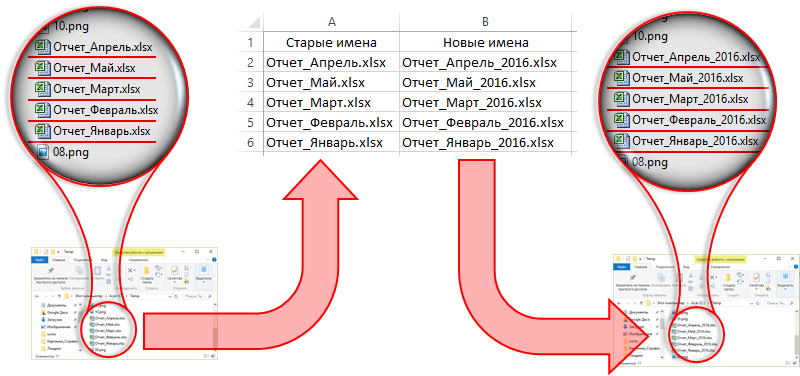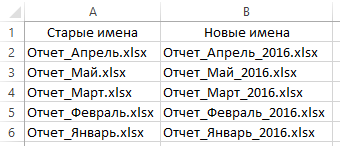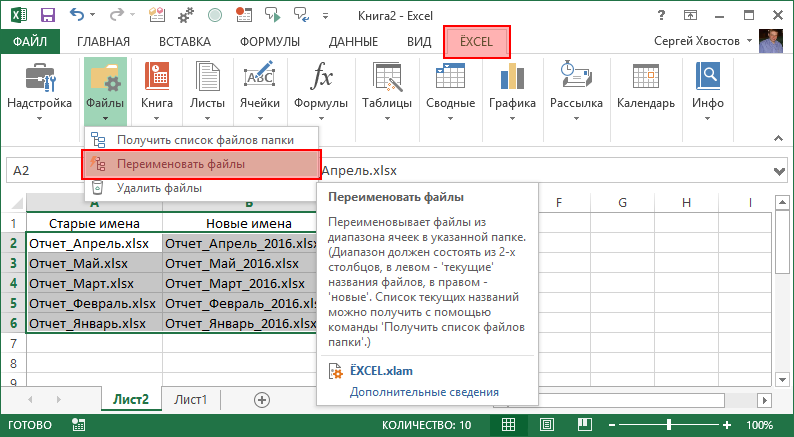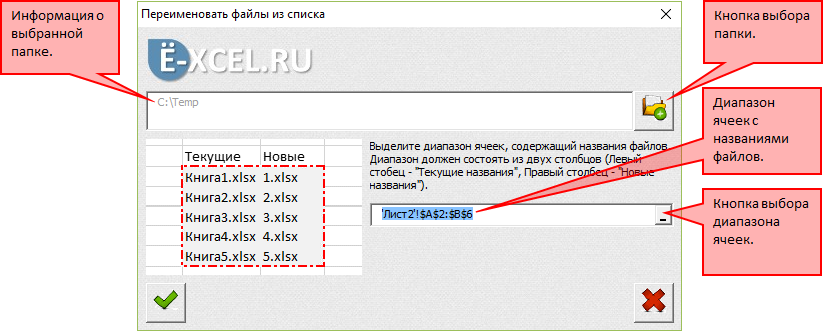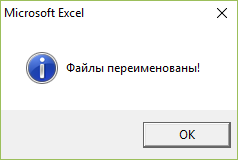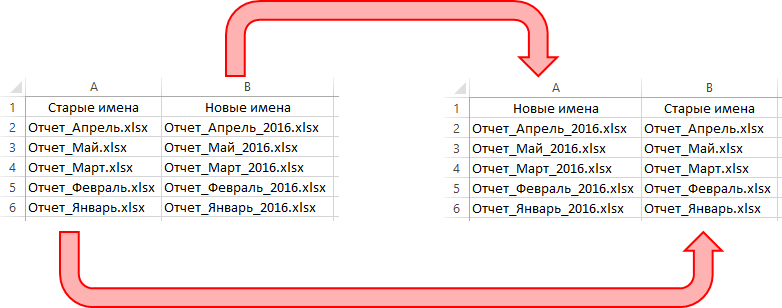Данная команда позволяет массово переименовывать файлы в любой папке Вашего ПК непосредственно из MS Excel.
Чтобы воспользоваться данной командой создайте в своей рабочей книге MS Excel список файлов, которые вы хотите переименовать (так это можно сделать быстро):
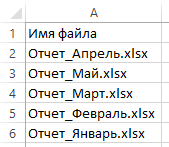
Пропишите рядом со «старыми» именами файлов — «новые» имена (так можно быстро добавить год к названию файлов):
Затем выделите диапазон ячеек со старыми и новыми названиями файлов, перейдите во вкладку «ЁXCEL» Главного меню, нажмите кнопку «Файлы» и выберите команду «Переименовать файлы«:
В открывшемся диалоговом окне укажите папку, в которой расположены файлы для переименования и нажмите :
После того как Вы нажмете кнопку файлы в указанной папке будут переименованы, о чем программа сообщит следующим информационным сообщением:
Отмена этой операции не предусмотрена, но вы легко можете вернуть «старые» названия файлов. Для этого поменяйте столбцы с «новыми» и «старыми» названиями файлов местами (так это можно сделать быстро):
И повторите операцию по переименованию. «Старые» названия файлов будут возвращены.
Добавить комментарий
Sharmat
Пользователь
Сообщений: 34
Регистрация: 07.11.2019
В общем, неделю назад искал как переименовывать файлы по списку и наткнулся на эту тему. Обрадовался, начал использовать, но на практике постоянно сталкивался с какими-то мелкими проблемами. В итоге пришел вот к такому варианту кода:
Option Explicit
Sub Rename()
On Error Resume Next
Dim OldName As String, NewName As String, sPath As String
Dim i As Long, lLastRow As Long
sPath = «C:1»
lLastRow = Cells(Rows.Count, «a»).End(xlUp).Row
For i = 2 To lLastRow
OldName = sPath & Cells(i, «a»)
NewName = sPath & Cells(i, «b»)
Name OldName As NewName
Next i
If Err > 0 Then Exit Sub
On Error GoTo 0
End Sub
Сразу скажу, что я там даже близко не программист, только примерно понимаю, как код работает, опирался на интуицию и просто шел путем перебора вариантов.
Какие тут изменения относительно верхнего кода и почему:
1. Убрал кнопку — мне не нужна, и два одинаковых кода смущают.
2. Переименовал sub — почему-то иногда проблемы с кодировкой при ctrl-v
3. Заменил 1 и 2 на «a», «b» здесь: » sPath & Cells(i, 1) sPath & Cells(i, 2)». Наверное, не обязательно, но мне проще соотносить с колонкой было
4. «lLastRow = Cells(Rows.Count, «a»)». Показалось, что с 2 у меня не работало. Заменил на 1, потом на «a», соответственно.
5. Сразу сделал отсчет со второй строки. Как правило, всегда есть подзаголовки.
6. И, самое главное, постоянно вылезали ошибки 53 и 58. Когда работаешь с большим объемом данных, неудобно спотыкаться на каждой строке. Проще потом проверить, что не так. Минус еще в том, что он последовательно обрабатывает строчки и непонятно на какой именно происходит ошибка, а уже переименованные строки он считает ошибочными при повторном запуске. Поэтому погуглил как игнорировать ошибки.
Я понимаю, что как сами изменения, так и мои комментарии для специалиста могут выглядеть также как шаманские рецепты выглядят для врача, но эта система работает, и может кому-то помочь.
С радостью узнаю о возможных неточностях или более эффективных методах решения проблемы.
Изменено: Sharmat — 17.04.2020 19:08:42

В этом посте я расскажу, как за два нажатия и полминуты вашего времени переименовать файлы в папке на компьютере согласно данным из таблицы Microsoft Excel.
Когда это может пригодиться
Наверное, первый вопрос, который возникает в голове: «А зачем?». Мне такой сценарий тоже никогда в голову не приходил, пока в Сети я не нашёл вопрос от владельца интернет-магазина.
У них был сценарий, при котором нужно было сфотографировать кучу товара, а затем переименовать фотографии согласно их артикулу. Решить эту задачу очень легко.
Для этого нужно в таблице Excel подготовить список артикулов, а затем сфотографировать все товары в том же порядке, что данные в таблице. А затем просто автоматически переименовать их.
Переименовываем файлы
Скачайте файл Rename the Multiple files.xlsm по ссылке в конце статьи и откройте его.
В файле есть три основных поля:
- Первое — список файлов из папки, которые нужно переименовать.
- Второе — новое название для файлов, включая расширение.
- Третье — путь до папки с файлами.
Теперь приступим к переименованию. Для этого положите все файлы, которые нужно переименовать в отдельную папку, а в файле Rename the Multiple files в ячейке Folder Path укажите путь до этой папки, и нажмите кнопку Get Information.
После этого в столбце Current Name появится список файлов из папки. В столбце New Name укажите новое название для файлов, и нажмите кнопку Rename the File. И готово, все файлы переименованы.
Заветный файлик спрятан под катом 👇 (нажми кнопку Подписаться).
Теги:
Windows
Microsoft Excel
Переименовать файлы по списку в папке
Переименовать файлы по списку в папке – инструмент для переименовывания группы файлов по списку в выбранной папке с созданием новой под папки с новыми файлами
Надстройка предназначена для переименования файлов в заданной папке.
В качестве исходных данных (исходные и конечные имена файлов) выступает таблица Excel
В настройках программы задаётся, в каких столбцах таблицы Excel брать имена файлов.
При необходимости, можно указать префикс и суффикс для имен файлов.
После запуска надстройки, на ленте Excel на вкладке НАДСТРОЙКИ появляется панель инструментов.
Порядок работы:
- открываете таблицу Excel, содержащую старые и новые имена файлов в разных столбцах
- запускаете надстройку, на ленте Excel появится вкладка НАДСТРОЙКИ
- нажимаете кнопку НАСТРОИТЬ, и указываете, в каких столбцах содержатся имена файлов,
а также задаёте пути к папке с картинками, и к папке, куда будут копироваться файлы под новыми именами - нажимаете кнопку СКОПИРОВАТЬ / ПЕРЕИМЕНОВАТЬ ФАЙЛЫ
По окончании работы, появится информационное сообщение такого вида: