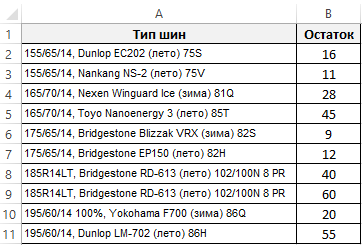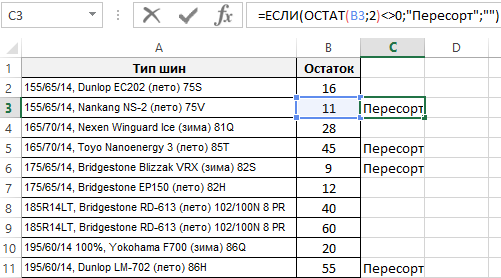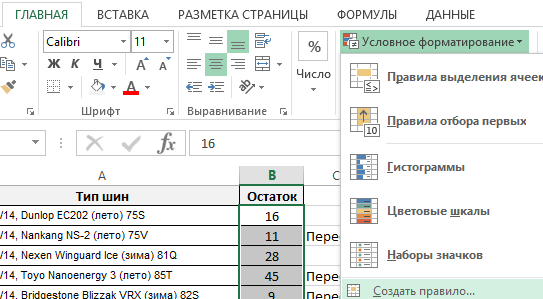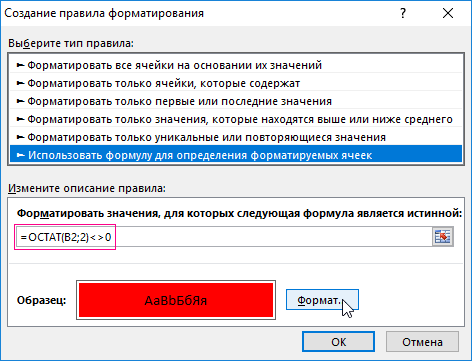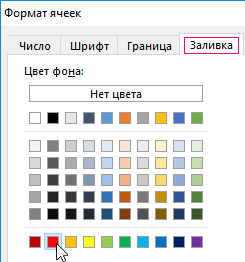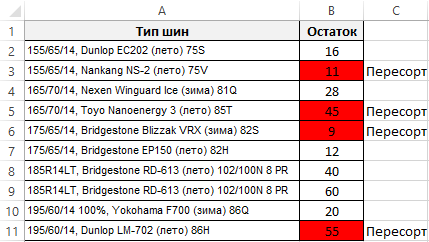|
Как сделать так, чтобы сумма в каждой ячеке не превышала однозначное число, (нужно оставить одну цифру а остаток перенести в другую ячейку и так далее (чтобы сумма каждой ячейки состояла из одной цифры c переносом остатка на другую ячеку со сдвигом влево) |
|
|
vikttur Пользователь Сообщений: 47199 |
Как-то пытались делать умножение в столбик, тему не помню. |
|
{quote}{login=vikttur}{date=22.01.2010 08:02}{thema=}{post}Как-то пытались делать умножение в столбик, тему не помню. Не совсем . В вашем примере неверно суммируются цифры по столбцам 9+9=18 в этом случае 8 должна быть зафиксирована в этой ячейке, а 1 должна быть прибавлена к сумме следующей ячейки и так далее. У вас же 9+9=10 |
|
|
Serge Пользователь Сообщений: 11308 |
О, задача для избушки. Блин, я чего, не так понял? 30,5 Кб |
|
Serge Пользователь Сообщений: 11308 |
|
|
Вообще, предлагаю в этот раз решать не столько на длину, сколько на вообще решение, поддерживающее большие цифры в рамках одной ячейки. Решение наскоком такое: Автор, скажите с какими цифрами вы работать собираетесь? думаю, тут нужно с доп столбцами решать или макросом, если большие цифры будут… |
|
|
Serge Пользователь Сообщений: 11308 |
|
|
kim Пользователь Сообщений: 3139 Игорь |
Ну так что, в избушку постить? |
|
Думаю, или тут или и тут и там, т к автору всё же решение пригодилось бы |
|
|
Serge Пользователь Сообщений: 11308 |
{quote}{login=Саша}{date=22.01.2010 11:37}{thema=}{post}Думаю, или тут или и тут и там, т к автору всё же решение пригодилось бы Растянуть можно:), большие — нет:( <100 ЗЫ 106 — это потому что столбцы «двойные», а так 102… |
|
kim Пользователь Сообщений: 3139 Игорь |
Врядли автору понадобятся числа более 9, ну это я так понял (тоесть в ячейке может стоять цифра от 0 до 9) вобщем пусть автор нас рассудит. Пока вот так: |
|
Kim, там задача сложнее: |
|
|
Через столбец не учитывается.. |
|
|
ZORRO2005 Пользователь Сообщений: 75 |
Можно еще: |
|
{quote}{login=ZORRO2005}{date=23.01.2010 12:49}{thema=}{post}Можно еще: Большущее спасибо! Ваш вариант самый подходящий, простой и то что мне нужно было! |
|
|
Serge Пользователь Сообщений: 11308 |
Большущее спасибо! Ваш вариант самый подходящий, простой и то что мне нужно было! И на шесть символов длиннее моего ЗЫ Считает правильно, не самый длинный и через столбец может… |
|
{quote}{login=ZORRO2005}{date=23.01.2010 12:49}{thema=}{post}Можно еще: Но у меня не получилось прикрепляю файл. Серым цветом выделены ячейки для суммирования |
|
|
kim Пользователь Сообщений: 3139 Игорь |
loginvovchyk, Вы вариант Михаила пробовали? |
|
Serge Пользователь Сообщений: 11308 |
|
|
Serge Пользователь Сообщений: 11308 |
loginvovchyk посмотрите пост выше, формулы в серых ячейках, убрал ТЕКСТ() и сделал подсчёт по всей таблице. Всё работает, проверял kim, т.е дверь настеж? |
|
{quote}{login=Serge 007}{date=23.01.2010 01:46}{thema=}{post}. 20 Кб в архиве.{/post}{/quote} Потестил ваш пример и вышля бяка. Произвольно ввел циферки в любые ячейк и в некоторых ячейках появилось двузначное число |
|
|
Serge Пользователь Сообщений: 11308 |
Да. Исправить можно, но формула становится намного длиннее Попробуйте формулу Михаила, она оптимальнее. |
|
kim Пользователь Сообщений: 3139 Игорь |
Вот вариант Михаила, тестируйте… |
|
{quote}{login=kim}{date=23.01.2010 02:16}{thema=}{post}Вот вариант Михаила, тестируйте…{/post}{/quote} Спасибо! Теперь все в порядке! |
|
|
{quote}{login=kim}{date=23.01.2010 01:43}{thema=}{post}loginvovchyk, Вы вариант Михаила пробовали? |
|
|
Вот вариант loginvovchyk, подогнаный под ваши условия. (Я, надеюсь, правильно понял, что у вас 2007?) |
|
|
Извиняюсь, вариант не loginvovchyk, а ZORRO2005. |
|
|
Guest Гость |
#30 23.01.2010 03:25:16 {quote}{login=Михаил}{date=23.01.2010 03:09}{thema=}{post}Вот вариант loginvovchyk, подогнаный под ваши условия. (Я, надеюсь, правильно понял, что у вас 2007?){/post}{/quote} Ну этот вариант совсем негодится! Сплошные ошибки. Попробуйте ввести любое число в любой ячейке |
|
перенос остатка(от частного) в другую ячейку |
||||||||
Ответить |
||||||||
Ответить |
||||||||
Ответить |
||||||||
Ответить |
||||||||
Ответить |
||||||||
Ответить |
||||||||
Ответить |
Содержание
- 1 Применение операции
- 2 Пример использования оператора
- 2.1 Помогла ли вам эта статья?
- 3 Пример работы функции ОСТАТ в Excel
- 4 Использование функции ОСТАТ в условном форматировании
- 5 Формула деления в Excel
- 6 Функция деления в Excel
- 7 Деление на ноль в Excel
Среди различных операторов Excel своими возможностями выделяется функция ОСТАТ. Она позволяет вывести в указанную ячейку остаток от деления одного числа на другое. Давайте подробнее узнаем о том, как данную функцию можно применить на практике, а также опишем нюансы работы с ней.
Применение операции
Наименование этой функции происходит от сокращенного названия термина «остаток от деления». Данный оператор, относящийся к категории математических, позволяет вывести остаточную часть результата деления чисел в указанную ячейку. При этом, целая часть полученного результата не указывается. Если при делении использовались числовые значения с отрицательным знаком, то итог обработки будет выводиться с тем знаком, который имелся у делителя. Синтаксис этого оператора выглядит следующим образом:
=ОСТАТ(число;делитель)
Как видим, выражение имеет всего два аргумента. «Число» представляет собой делимое, записанное в числовом выражении. Второй аргумент является делителем, о чем свидетельствует также и его наименование. Именно последний из них определяет знак, с которым будет возвращен результат обработки. В роли аргументов могут выступать, как сами числовые значения, так и ссылки на ячейки, в которых они содержатся.
Рассмотрим несколько вариантов вводных выражений и результатов деления:
- Вводное выражение
=ОСТАТ(5;3)Итог: 2.
- Вводное выражение:
=ОСТАТ(-5;3)Итог: 2 (так как делитель положительное числовое значение).
- Вводное выражение:
=ОСТАТ(5;-3)Итог: -2 (так как делитель отрицательное числовое значение).
- Вводное выражение:
=ОСТАТ(6;3)Итог: 0 (так как 6 на 3 делится без остатка).
Пример использования оператора
Теперь на конкретном примере рассмотрим нюансы применения данного оператора.
- Открываем книгу Excel, производим выделение ячейки, в которой будет указываться результат обработки данных, и кликаем по значку «Вставить функцию», размещенному около строки формул.
- Производится активация Мастера функций. Выполняем перемещение в категорию «Математические» или «Полный алфавитный перечень». Выбираем наименование «ОСТАТ». Выделяем его и выполняем щелчок по кнопке «OK», размещенной в нижней половине окна.
- Запускается окошко аргументов. Оно состоит из двух полей, которые соответствуют аргументами, описанными нами чуть выше. В поле «Число» вписываем числовое значение, которое будет выступать делимым. В поле «Делитель» вписываем то числовое значение, которое будет являться делителем. В качестве аргументов также можно вписать ссылки на ячейки, в которых расположены указанные значения. После того, как вся информация указана, щелкаем по кнопке «OK».
- Вслед за тем, как последнее действие будет выполнено, в ячейку, которую мы отметили в первом пункте данного руководства, выводится результат обработки данных оператором, то есть, остаток от деления двух чисел.
Урок: Мастер функций в Экселе
Как видим, изучаемый оператор позволяет достаточно легко вывести остаток от деления чисел в указанную заранее ячейку. При этом, процедура выполняется по тем же общим закономерностям, что и для других функций приложения Excel.
Мы рады, что смогли помочь Вам в решении проблемы.
Задайте свой вопрос в комментариях, подробно расписав суть проблемы. Наши специалисты постараются ответить максимально быстро.
Помогла ли вам эта статья?
Да Нет
При выполнении самых разных иногда анализов возникает потребность в поиске и определении с выполнением вычислительных операций для непарных чисел в Excel. Чтобы не искать непарные числа вручную рационально автоматизировать этот процесс с помощью формулы где главную роль играет функция ЕСЛИ.
Для примера возьмем магазин с летними и зимними автомобильными шинами. Клиент покупает 4 или 2 шины для своего автомобиля. Если на остатках в складе магазина встречаются непарные числа, то скорее всего на складе пересорт товара.
Следует сбалансировать все остатки до переучета. Для этого нужно определить все позиции с непарным количеством товара на остатках. Если склад большой, то список наименований шин с различными маркировками и параметрами (размеры, диаметр, производитель и т.д.) может содержать тысячи позиций. Поэтому вручную искать все «грехи» складовщиков – это трудозатратный процесс, требующий много времени. Рекомендуем быстрое решение:
Чтобы найти все непарные числа:
- В ячейку C2 введите следующую формулу:
- Скопируйте эту формулу на против всех ячеек столбца «Остаток».
На против всех позиций товара, которые имеют сомнительные остатки на складе, отображается слово «Пересорт».
Принцип работы формулы для поиска непарных чисел:
В первом аргументе главной функции ЕСЛИ применяется функция ОСТАТ. В данном примере она возвращает нам остаток от деления на число 2. Если остаток от деления не равно нулю (так происходит в случае деления непарных чисел на 2), формулой сразу же возвращается текстовое значение «Пересорт». В противные случаи ячейка остается пустой.
Не сложно догадаться как будет выглядеть формула для поиска парных чисел:
Если остаток от деления = 0, то число парное.
Использование функции ОСТАТ в условном форматировании
Поэтому же принципу можем легко выделить цветом все непарные числа, чтобы визуальный анализ остатков был максимально читабельным и комфортным. Для этого будем использовать функцию МОД с такими же аргументами в условном форматировании:
- Выделите диапазон B2:B11 и выберите инструмент: «ГЛАВНАЯ»-«Стили»-«Условное форматирование»-«Создать правило».
- В появившемся диалоговом окне «Создание правила форматирования» выберите опцию «Использовать формулу для определения форматируемых ячеек» и в поле ввода введите формулу:
- Нажмите на кнопку «Формат», чтобы задать оформление для ячеек с неправильными остатками.
- На всех открытых диалоговых окнах нажмите на кнопку ОК.
Теперь наш отчет по остаткам легко читается и сам находит неправильные остатки.
Добрый день!
Ребята! Помогите пожалуйста (кто знает), написать формулу или функцию, для расчета остатка денег на каждой карточке, на начало следующего дня (см. нижнюю таблицу, столбец закрашенный красным (столбец J, под номером 10) , если на карточке было движение.
Вручную остаток в ячейках этого столбца, считается по формуле: остаток на начало следующего дня = остаток на начало текущего дня – расход за день + приход за день.
Например: K15 = K14 – J14 + I14 = 2800 — 240 + 0 = 2560 и так далее, по каждой карточке в отдельности. Как показано в примере.
В примере всего два авто и две карточки. А в реальной жизни, их может быть и больше, и меньше.
Дополнительная информация.
Карточки и авто, между водителями — иногда варьируются. То есть, жесткой привязки водителя к конкр. Авто, или к карточки за водителем – нету.
Разноска цифровой информации из первички – в произвольном порядке. В меру поступления первичных документов. При надобности, ее нужно сортировать или группировать , с помощью авто фильтра. Для удобного просмотра .
В целях экономии времени, бумаги и краски, дни когда нет движения по карточках, в таблицу не должны заноситься. У моем файле – внесены для наглядности.
Верхняя таблица не печатается, поскольку существует для получения оперативных данных, только в электронном виде.
Далее.
В целом, формула в ячейке J6 (см. верхняя таблица, подсчeт остатка денег на определенную в Е3 дату), работает нормально. А вот, в случае, если, даты в столбце В имеют разрыв (то есть, в какие то дни на карточке нет движения) , либо какие то авто, по одной и той же карточке, заправляется два и больше, раза в день) , ента формула дает сбой. Наверняка ее надо усложнить, предусмотрев моменты разрыва и повтора дат, но я не знаю как это сделать.
Заранее спасибо
Выпадающий список в Excel это, пожалуй, один из самых удобных способов работы с данными. Использовать их вы можете как при заполнении форм, так и создавая дашборды и объемные таблицы. Выпадающие списки часто используют в приложениях на смартфонах, веб-сайтах. Они интуитивно понятны рядовому пользователю.
Кликните по кнопке ниже для загрузки файла с примерами выпадающих списков в Excel:
Видео-урок Как создать выпадающий список в Экселе на основе данных из перечня
Представим, что у нас есть перечень фруктов:
Для создания выпадающего списка нам потребуется сделать следующие шаги:
- Выбрать ячейку, в которой мы хотим создать выпадающий список;
- Перейти на вкладку “Данные” => раздел “Работа с данными” на панели инструментов => выбираем пункт “Проверка данных“.
- Во всплывающем окне “Проверка вводимых значений” на вкладке “Параметры” в типе данных выбрать “Список“:
- В поле “Источник” ввести диапазон названий фруктов =$A$2:$A$6 или просто поставить курсор мыши в поле ввода значений “Источник” и затем мышкой выбрать диапазон данных:
Если вы хотите создать выпадающие списки в нескольких ячейках за раз, то выберите все ячейки, в которых вы хотите их создать, а затем выполните указанные выше действия. Важно убедиться, что ссылки на ячейки являются абсолютными (например, $A$2), а не относительными (например, A2 или A$2 или $A2).
Как сделать выпадающий список в Excel используя ручной ввод данных
На примере выше, мы вводили список данных для выпадающего списка путем выделения диапазона ячеек. Помимо этого способа, вы можете вводить данные для создания выпадающего списка вручную (необязательно их хранить в каких-либо ячейках).
Например, представим что в выпадающем меню мы хотим отразить два слова “Да” и “Нет”. Для этого нам потребуется:
- Выбрать ячейку, в которой мы хотим создать выпадающий список;
- Перейти на вкладку “Данные” => раздел “Работа с данными” на панели инструментов => выбрать пункт “Проверка данных“:
- Во всплывающем окне “Проверка вводимых значений” на вкладке “Параметры” в типе данных выбрать “Список“:
- В поле “Источник” ввести значение “Да; Нет”.
- Нажимаем “ОК“
После этого система создаст раскрывающийся список в выбранной ячейке. Все элементы, перечисленные в поле “Источник“, разделенные точкой с запятой будут отражены в разных строчках выпадающего меню.
Если вы хотите одновременно создать выпадающий список в нескольких ячейках – выделите нужные ячейки и следуйте инструкциям выше.
Как создать раскрывающийся список в Эксель с помощью функции СМЕЩ
Наряду со способами описанными выше, вы также можете использовать формулу СМЕЩ для создания выпадающих списков.
Например, у нас есть список с перечнем фруктов:
Для того чтобы сделать выпадающий список с помощью формулы СМЕЩ необходимо сделать следующее:
- Выбрать ячейку, в которой мы хотим создать выпадающий список;
- Перейти на вкладку “Данные” => раздел “Работа с данными” на панели инструментов => выбрать пункт “Проверка данных“:
- Во всплывающем окне “Проверка вводимых значений” на вкладке “Параметры” в типе данных выбрать “Список“:
- В поле “Источник” ввести формулу: =СМЕЩ(A$2$;0;0;5)
- Нажать “ОК“
Система создаст выпадающий список с перечнем фруктов.
Как эта формула работает?
На примере выше мы использовали формулу =СМЕЩ(ссылка;смещ_по_строкам;смещ_по_столбцам;;).
Эта функция содержит в себе пять аргументов. В аргументе “ссылка” (в примере $A$2) указывается с какой ячейки начинать смещение. В аргументах “смещ_по_строкам” и “смещ_по_столбцам” (в примере указано значение “0”) – на какое количество строк/столбцов нужно смещаться для отображения данных. В аргументе “” указано значение “5”, которое обозначает высоту диапазона ячеек. Аргумент “” мы не указываем, так как в нашем примере диапазон состоит из одной колонки.
Используя эту формулу, система возвращает вам в качестве данных для выпадающего списка диапазон ячеек, начинающийся с ячейки $A$2, состоящий из 5 ячеек.
Как сделать выпадающий список в Excel с подстановкой данных (с использованием функции СМЕЩ)
Если вы используете для создания списка формулу СМЕЩ на примере выше, то вы создаете список данных, зафиксированный в определенном диапазоне ячеек. Если вы захотите добавить какое-либо значение в качестве элемента списка, вам придется корректировать формулу вручную. Ниже вы узнаете, как делать динамический выпадающий список, в который будут автоматически загружаться новые данные для отображения.
Для создания списка потребуется:
- Выбрать ячейку, в которой мы хотим создать выпадающий список;
- Перейти на вкладку “Данные” => раздел “Работа с данными” на панели инструментов => выбрать пункт “Проверка данных“;
- Во всплывающем окне “Проверка вводимых значений” на вкладке “Параметры” в типе данных выбрать “Список“;
- В поле “Источник” ввести формулу: =СМЕЩ(A$2$;0;0;СЧЕТЕСЛИ($A$2:$A$100;””))
- Нажать “ОК“
В этой формуле, в аргументе “” мы указываем в качестве аргумента, обозначающего высоту списка с данными – формулу СЧЕТЕСЛИ, которая рассчитывает в заданном диапазоне A2:A100 количество не пустых ячеек.
Примечание: для корректной работы формулы, важно, чтобы в списке данных для отображения в выпадающем меню не было пустых строк.
Как создать выпадающий список в Excel с автоматической подстановкой данных
Для того чтобы в созданный вами выпадающий список автоматически подгружались новые данные, нужно проделать следующие действия:
- Создаем список данных для отображения в выпадающем списке. В нашем случае это список цветов. Выделяем перечень левой кнопкой мыши:
- На панели инструментов нажимаем пункт “Форматировать как таблицу“:
- Из раскрывающегося меню выбираем стиль оформления таблицы:
- Нажав клавишу “ОК” во всплывающем окне, подтверждаем выбранный диапазон ячеек:
- Затем, выделим диапазон данных таблицы для выпадающего списка и присвоим ему имя в левом поле над столбцом “А”:
Таблица с данными готова, теперь можем создавать выпадающий список. Для этого необходимо:
- Выбрать ячейку, в которой мы хотим создать список;
- Перейти на вкладку “Данные” => раздел “Работа с данными” на панели инструментов => выбрать пункт “Проверка данных“:
- Во всплывающем окне “Проверка вводимых значений” на вкладке “Параметры” в типе данных выбрать “Список“:
- В поле источник указываем =”название вашей таблицы”. В нашем случае мы ее назвали “Список“:
- Готово! Выпадающий список создан, в нем отображаются все данные из указанной таблицы:
- Для того чтобы добавить новое значение в выпадающий список – просто добавьте в следующую после таблицы с данными ячейку информацию:
- Таблица автоматически расширит свой диапазон данных. Выпадающий список соответственно пополнится новым значением из таблицы:
Как скопировать выпадающий список в Excel
В Excel есть возможность копировать созданные выпадающие списки. Например, в ячейке А1 у нас есть выпадающий список, который мы хотим скопировать в диапазон ячеек А2:А6.
Для того чтобы скопировать выпадающий список с текущим форматированием:
- нажмите левой клавишей мыши на ячейку с выпадающим списком, которую вы хотите скопировать;
- нажмите сочетание клавиш на клавиатуре CTRL+C;
- выделите ячейки в диапазоне А2:А6, в которые вы хотите вставить выпадающий список;
- нажмите сочетание клавиш на клавиатуре CTRL+V.
Так, вы скопируете выпадающий список, сохранив исходный формат списка (цвет, шрифт и.т.д). Если вы хотите скопировать/вставить выпадающий список без сохранения формата, то:
- нажмите левой клавишей мыши на ячейку с выпадающим списком, который вы хотите скопировать;
- нажмите сочетание клавиш на клавиатуре CTRL+C;
- выберите ячейку, в которую вы хотите вставить выпадающий список;
- нажмите правую кнопку мыши => вызовите выпадающее меню и нажмите “Специальная вставка“;
- В появившемся окне в разделе “Вставить” выберите пункт “условия на значения“:
- Нажмите “ОК“
После этого, Эксель скопирует только данные выпадающего списка, не сохраняя форматирование исходной ячейки.
Как выделить все ячейки, содержащие выпадающий список в Экселе
Иногда, сложно понять, какое количество ячеек в файле Excel содержат выпадающие списки. Есть простой способ отобразить их. Для этого:
- Нажмите на вкладку “Главная” на Панели инструментов;
- Нажмите “Найти и выделить” и выберите пункт “Выделить группу ячеек“:
- В диалоговом окне выберите пункт “Проверка данных“. В этом поле есть возможность выбрать пункты “Всех” и “Этих же“. “Всех” позволит выделить все выпадающие списки на листе. Пункт “этих же” покажет выпадающие списки схожие по содержанию данных в выпадающем меню. В нашем случае мы выбираем “всех“:
- Нажмите “ОК“
Нажав “ОК“, Excel выделит на листе все ячейки с выпадающим списком. Так вы сможете привести за раз все списки к общему формату, выделить границы и.т.д.
Как сделать зависимые выпадающие списки в Excel
Иногда нам требуется создать несколько выпадающих списков, причем, таким образом, чтобы, выбирая значения из первого списка, Excel определял какие данные отобразить во втором выпадающем списке.
Предположим, что у нас есть списки городов двух стран Россия и США:
Для создания зависимого выпадающего списка нам потребуется:
- Создать два именованных диапазона для ячеек “A2:A5” с именем “Россия” и для ячеек “B2:B5” с названием “США”. Для этого нам нужно выделить весь диапазон данных для выпадающих списков:
- Перейти на вкладку “Формулы” => кликнуть в разделе “Определенные имена” на пункт “Создать из выделенного“:
- Во всплывающем окне “Создание имен из выделенного диапазона” поставьте галочку в пункт “в строке выше“. Сделав это, Excel создаст два именованных диапазона “Россия” и “США” со списками городов:
- Нажмите “ОК“
- В ячейке “D2” создайте выпадающий список для выбора стран “Россия” или “США”. Так, мы создадим первый выпадающий список, в котором пользователь сможет выбрать одну из двух стран.
Теперь, для создания зависимого выпадающего списка:
- Выделите ячейку E2 (или любую другую ячейку, в которой вы хотите сделать зависимый выпадающий список);
- Кликните по вкладке “Данные” => “Проверка данных”;
- Во всплывающем окне “Проверка вводимых значений” на вкладке “Параметры” в типе данных выберите “Список“:
- В разделе “Источник” укажите ссылку: =INDIRECT($D$2) или =ДВССЫЛ($D$2);
- Нажмите “ОК“
Теперь, если вы выберите в первом выпадающем списке страну “Россия”, то во втором выпадающем списке появятся только те города, которые относятся к этой стране. Также и в случае, когда выбираете “США” из первого выпадающего списка.
Рубрика Excel
Также статьи о формулах в Экселе:
- Формула ЕСЛИ в Excel с несколькими условиями
- Как рассчитать процент в Экселе?
- Как прибавить дни в Excel?
- Как написать формулу в Excel?
Деление чисел в Экселе производится с помощью записи формулы деления, при этом, как и в математике, в Экселе можно получить целую часть от деления и остаток от деления. Все это нельзя получить используя знак деления в формуле, и как это сделать, мы и рассмотрим далее.
Формула деления в Excel
Формула деления в Экселе записывается с использованием обратной черты (слэша) между аргументами или ячейками. При этом необходимо учитывать порядок выполнения математических операций, если в формуле используются и другие операции.
Функция деления в Excel
В Экселе с помощью функций можно получить целую часть от деления и остаток от деления. Целую часть от деления можно получить с помощью функции ЧАСТНОЕ. В формулу подставляется два значения, числитель и знаменатель.
Остаток от деления в Экселе можно получить с помощью функции ОСТАТ, в которую также подставляется два значения, числитель и знаменатель.
Деление на ноль в Excel
Деление на ноль в Экселе приводит к появлению ошибки #ДЕЛ/0!. Появляется она в результате деления числителя на ноль или на пустую ячейку.
При желании с помощью функции ЕСЛИ можно исключить появление данной ошибки и выводить как результат деления ноль или ничего. Суть заключается в проверке знаменателя, если он не равен нулю, производится деление, записанное в формуле, а если равен нулю, выводится заранее заданное значение.
При выполнении самых разных иногда анализов возникает потребность в поиске и определении с выполнением вычислительных операций для непарных чисел в Excel. Чтобы не искать непарные числа вручную рационально автоматизировать этот процесс с помощью формулы где главную роль играет функция ЕСЛИ.
Пример работы функции ОСТАТ в Excel
Для примера возьмем магазин с летними и зимними автомобильными шинами. Клиент покупает 4 или 2 шины для своего автомобиля. Если на остатках в складе магазина встречаются непарные числа, то скорее всего на складе пересорт товара.
Следует сбалансировать все остатки до переучета. Для этого нужно определить все позиции с непарным количеством товара на остатках. Если склад большой, то список наименований шин с различными маркировками и параметрами (размеры, диаметр, производитель и т.д.) может содержать тысячи позиций. Поэтому вручную искать все «грехи» складовщиков – это трудозатратный процесс, требующий много времени. Рекомендуем быстрое решение:
Чтобы найти все непарные числа:
- В ячейку C2 введите следующую формулу:
- Скопируйте эту формулу на против всех ячеек столбца «Остаток».
На против всех позиций товара, которые имеют сомнительные остатки на складе, отображается слово «Пересорт».
Принцип работы формулы для поиска непарных чисел:
В первом аргументе главной функции ЕСЛИ применяется функция ОСТАТ. В данном примере она возвращает нам остаток от деления на число 2. Если остаток от деления не равно нулю (так происходит в случае деления непарных чисел на 2), формулой сразу же возвращается текстовое значение «Пересорт». В противные случаи ячейка остается пустой.
Не сложно догадаться как будет выглядеть формула для поиска парных чисел:
Если остаток от деления = 0, то число парное.
Использование функции ОСТАТ в условном форматировании
Поэтому же принципу можем легко выделить цветом все непарные числа, чтобы визуальный анализ остатков был максимально читабельным и комфортным. Для этого будем использовать функцию МОД с такими же аргументами в условном форматировании:
- Выделите диапазон B2:B11 и выберите инструмент: «ГЛАВНАЯ»-«Стили»-«Условное форматирование»-«Создать правило».
- В появившемся диалоговом окне «Создание правила форматирования» выберите опцию «Использовать формулу для определения форматируемых ячеек» и в поле ввода введите формулу:
- Нажмите на кнопку «Формат», чтобы задать оформление для ячеек с неправильными остатками.
- На всех открытых диалоговых окнах нажмите на кнопку ОК.
Теперь наш отчет по остаткам легко читается и сам находит неправильные остатки.
Среди различных операторов Excel своими возможностями выделяется функция ОСТАТ. Она позволяет вывести в указанную ячейку остаток от деления одного числа на другое. Давайте подробнее узнаем о том, как данную функцию можно применить на практике, а также опишем нюансы работы с ней.
Применение операции
Наименование этой функции происходит от сокращенного названия термина «остаток от деления». Данный оператор, относящийся к категории математических, позволяет вывести остаточную часть результата деления чисел в указанную ячейку. При этом, целая часть полученного результата не указывается. Если при делении использовались числовые значения с отрицательным знаком, то итог обработки будет выводиться с тем знаком, который имелся у делителя. Синтаксис этого оператора выглядит следующим образом:
=ОСТАТ(число;делитель)
Как видим, выражение имеет всего два аргумента. «Число» представляет собой делимое, записанное в числовом выражении. Второй аргумент является делителем, о чем свидетельствует также и его наименование. Именно последний из них определяет знак, с которым будет возвращен результат обработки. В роли аргументов могут выступать, как сами числовые значения, так и ссылки на ячейки, в которых они содержатся.
Рассмотрим несколько вариантов вводных выражений и результатов деления:
- Вводное выражение
=ОСТАТ(5;3)Итог: 2.
- Вводное выражение:
=ОСТАТ(-5;3)Итог: 2 (так как делитель положительное числовое значение).
- Вводное выражение:
=ОСТАТ(5;-3)Итог: -2 (так как делитель отрицательное числовое значение).
- Вводное выражение:
=ОСТАТ(6;3)Итог: 0 (так как 6 на 3 делится без остатка).
Пример использования оператора
Теперь на конкретном примере рассмотрим нюансы применения данного оператора.
- Открываем книгу Excel, производим выделение ячейки, в которой будет указываться результат обработки данных, и кликаем по значку «Вставить функцию», размещенному около строки формул.
- Производится активация Мастера функций. Выполняем перемещение в категорию «Математические» или «Полный алфавитный перечень». Выбираем наименование «ОСТАТ». Выделяем его и выполняем щелчок по кнопке «OK», размещенной в нижней половине окна.
- Запускается окошко аргументов. Оно состоит из двух полей, которые соответствуют аргументами, описанными нами чуть выше. В поле «Число» вписываем числовое значение, которое будет выступать делимым. В поле «Делитель» вписываем то числовое значение, которое будет являться делителем. В качестве аргументов также можно вписать ссылки на ячейки, в которых расположены указанные значения. После того, как вся информация указана, щелкаем по кнопке «OK».
- Вслед за тем, как последнее действие будет выполнено, в ячейку, которую мы отметили в первом пункте данного руководства, выводится результат обработки данных оператором, то есть, остаток от деления двух чисел.
Урок: Мастер функций в Экселе
Как видим, изучаемый оператор позволяет достаточно легко вывести остаток от деления чисел в указанную заранее ячейку. При этом, процедура выполняется по тем же общим закономерностям, что и для других функций приложения Excel.
Еще статьи по данной теме: