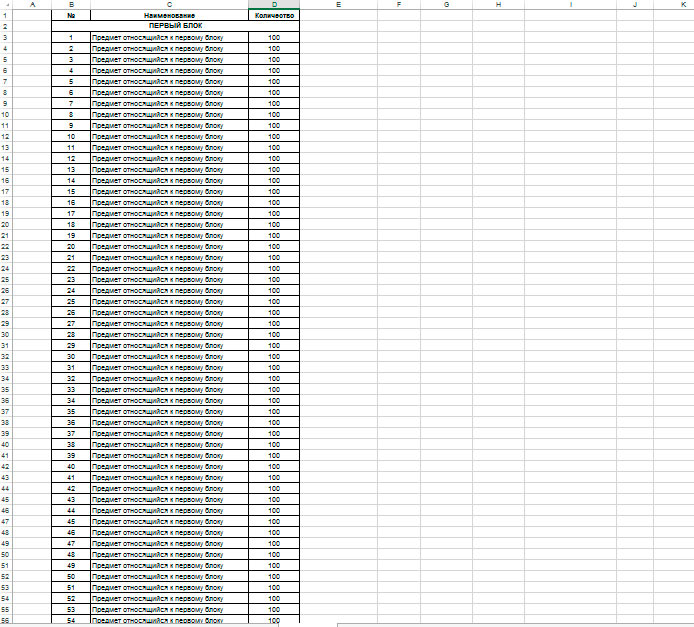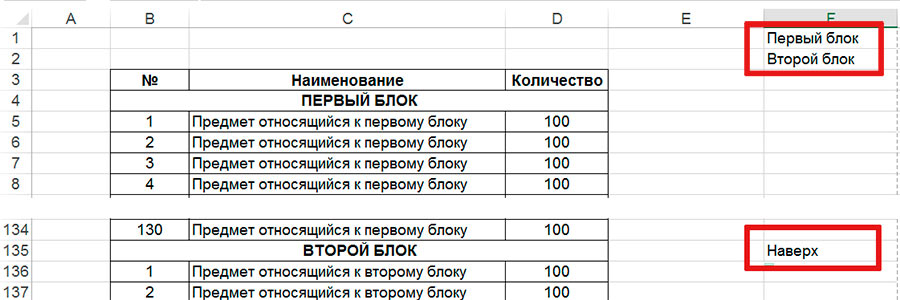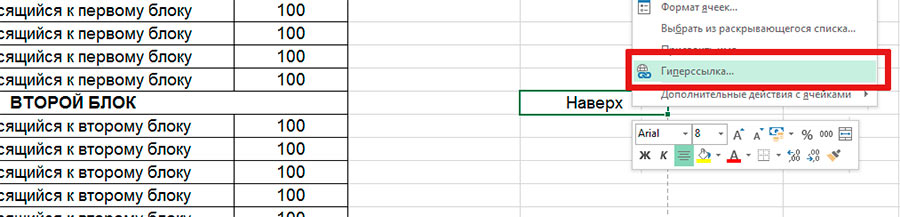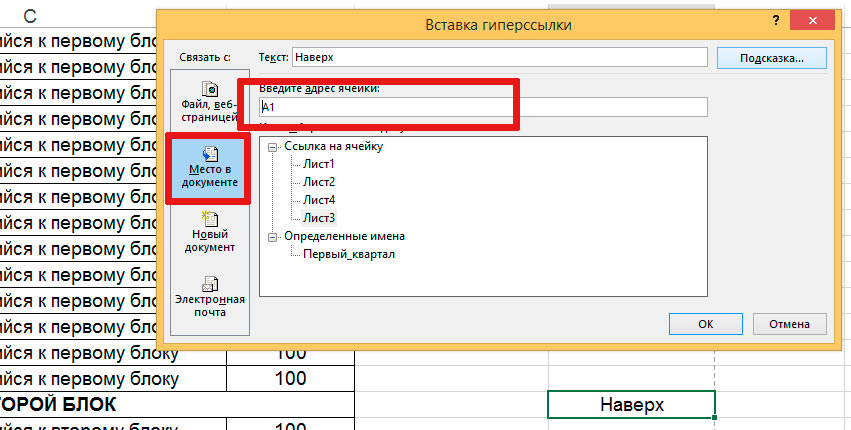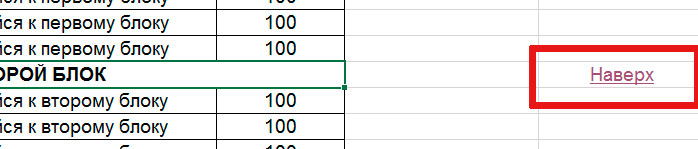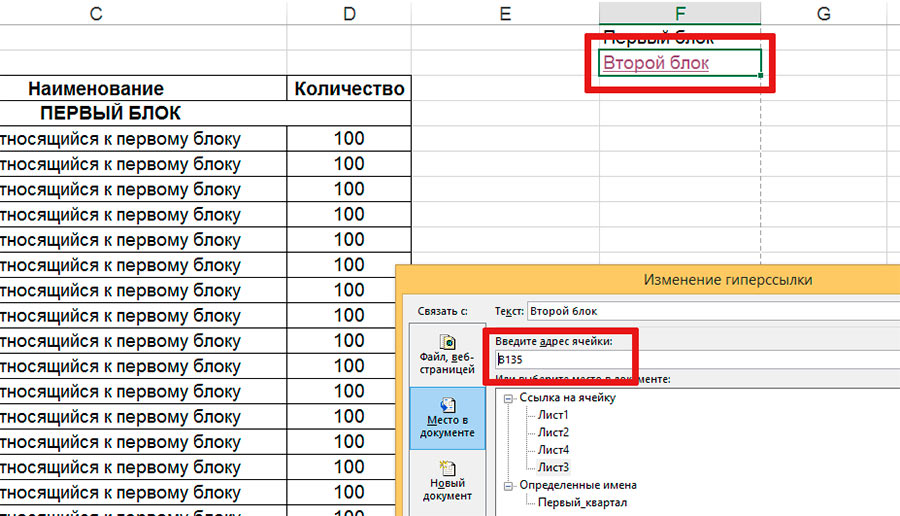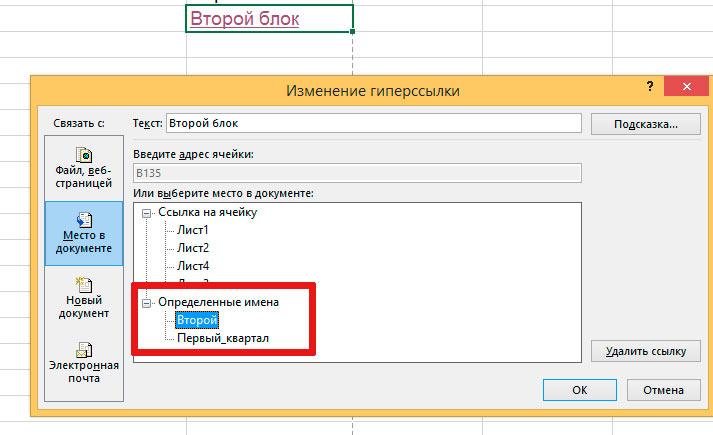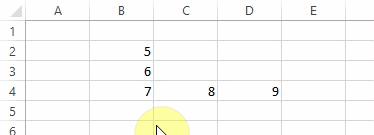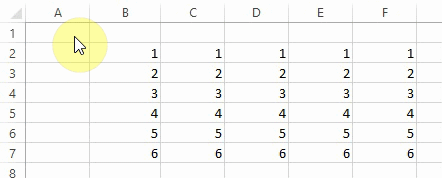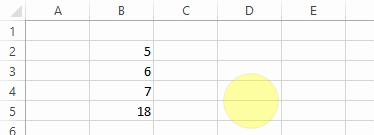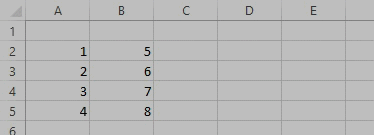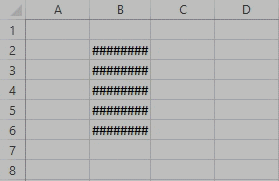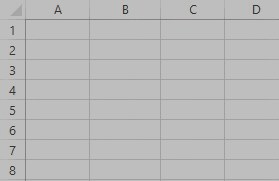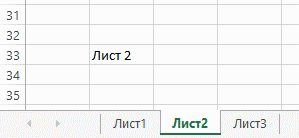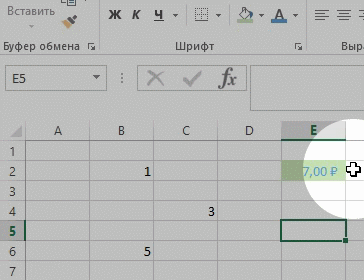Иногда нам приходится работать не с большими, а с по-настоящему ГИГАНТСКИМИ таблицами MS Excel — особенно хорошо меня поймут те кто работает с прайсами поставщиков всевозможных продуктов и комплектующих. Они то знают, что значит заработать мозоль на пальце от колеса прокрутки мыши. Ещё бы — найти где начинается нужный блок товаров далеко не всегда удается с первой попытки, а в масштабах рабочего дня, эти рутинные операции отнимают просто неисчислимую уйму времени.
«Большая таблица» с которой мы будем работать в этом уроке
Что же делать в такой ситуации? Можно виртуозно научится владеть инструментами поиска по документу, а можно позаботится обо всем заранее и создать для него пользовательскую навигацию.
Пользовательская навигация в MS Excel
Предположим в моей «большой таблице» два блока или раздела и в ходе работы мне все время приходится скакать туда-сюда между ними. Для начала неплохо было бы подготовится, поэтому я создаю в своем документе что-то вроде простейшего навигационного меню.
Основа будущей навигации по таблице MS Excel
Напротив каждого раздела своей таблицы я прописываю слово «Наверх», а в самом верху документа создаю полный список разделов. «Навигационный» столбец можно скрывать когда он не используется (выделить столбец, щелкнуть на его заголовке правой кнопкой мыши и выбрать «Скрыть») и включать когда он необходим (вместо «скрыть» выбираем «Показать»).
Ссылки в MS Excel
Что за навигация без гиперссылок? Мы так привыкли, что подобные ссылки ведут исключительно на какой-то сайт, что часто забываем про их функционал. Пришло время вспоминать!
Сначала озаботимся кнопками «Наверх» — все они будут работать одинаково и отсылать пользователя при нажатии на них в самый верх страницы, к основному навигационному меню (поэтому имеет смысл провести описываемую ниже операцию один раз, а потом просто скопировать получившуюся ссылку в другие места документа).
Создаем гиперcсылку в MS Excel
Выделяем ячейку со словом «Наверх» и щелкаем правой кнопкой мыши вызывая контекстное меню. Выбираем пункт «Гиперссылка» и ждем пока откроется окно «Вставка гиперссылки».
На панели справа выбираем пункт «Место в документе», а затем смотрим на текстовое поле «Введите адрес ячейки». По умолчанию в нем стоит значение «А1» (то есть самая первая ячейка в таблице). Ничего не меняем и просто нажимаем кнопку «Ок». Окно пропадает, а слово «Наверх» в документе окрашивается в синий цвет и выделяется подчеркиванием. Поздравляю — первая навигационная ссылка создана!
По умолчанию гиперссылки в Excel итак ссылаются на самый верх документа
Нажмите на неё левой кнопкой мыши и MS Excel немедленно перенесет нас к ячейке «А1», то есть на самый верх таблицы.
Гиперссылка вставлена в excel-таблицу
Дальше уже дело техники — также как раньше выделяем строку «Второй блок», вызываем окно «Гиперссылка», переходим на вкладку «Место в документе» и пишем в текстовом поле адрес ячейки к которой нужно перейти.
Не забываем поменять адрес ячейки таблицы на которую ссылается гиперссылка
В моем случае ячейка с записью «Второй блок» имеет адрес В135 — указываем его и нажимаем «Ок».
Ссылка вставлена.
Похожим образом проходим по всем пунктам импровизированного навигационного меню и наслаждаемся результатом — больше никаких унылых блужданий по документу в в поисках нужных данных. Один щелчок мыши и вы у цели.
Я вставил новые строки в таблицу и навигация сломалась!
Верно подмечено — навигация созданная нами выше «вещь в себе» — она работает правильно только до тех пор, пока вы не изменили исходную таблицу. Если добавить новые или удалить старые строки, изменятся адреса ячеек и как следствие — ссылки останутся, но будут ссылаться на совсем другие данные.
Что же делать? Использовать имена ячеек.
Умеете создавать имена ячеек в MS Excel? Теперь умеете
Когда вы выделяете нужную ячейку — обратите внимание на левый верхний угол, где отображается её текущее имя и по совместительств — адрес. Щелкните в это поле мышью, введите с клавиатуры какой-нибудь осмысленный заголовок и нажмите Enter — выбранной ячейке присвоится собственное имя.
Теперь вновь откройте окно создания гиперссылок и обратите внимание: только что созданное нами имя ячейки присутствует в списке в правой части этого окна («Определенные имена«).
Вставляем ссылку не на адрес ячейки, а на её имя — так она никуда не денется
Не вводя ничего в текстовое поле с адресом ячейки щелкните левой кнопкой мыши по созданному имени и нажмите кнопку «Ок». Отныне ваша ссылка никуда не убежит даже если вы решите добавить в таблицу сразу целый раздел — она ссылается уже не на адрес, а на имя ячейки, которое можно изменить только вручную.
p.s. Кстати говоря, используя именованные ячейки можно обойтись и без ссылок — просто выбирайте в выпадающем списке интересующее вас имя ячейки и программа сразу же перекинет вас к её месту расположения. Мне правда метод описанный в статье кажется более наглядным и потому более простым.
Данная статья о том, как связать таблицы, чтобы данные из одной таблицы автоматически переносились во вторую.
Приведу три способа Автоматического переноса данных с одного листа программы «Эксель» в другой.
Первый, самый простой и примитивный способ связи двух таблиц на разных листах документа -вставка данных при помощи опции специальной вставки.
Рассмотрим, как соединить две таблицы по шагам.
Первый шаг.
Необходимо выделить ту таблицу, из которой будут транслироваться данные во вторую таблицу.
Второй шаг.
Копировать информацию сочетанием клавиш ctrl+C или вызвав контекстное меню правой кнопкой мыши и кликнув по пункту меню «Копировать»
Третий шаг.
Перейти на лист документа «Excel», в который Вы планируете транслировать информацию из первой таблицы.
Четвертый шаг.
Поставить курсор в первую (левую верхнюю) ячейку таблицы и выбрать в меню «Вставка» пункт «Вставить связь». В некоторых версиях программы «Excel» этот пункт находится в меню «Специальная вставка»
После вставки связи следует отформатировать вид ячеек – привести их к надлежащему виду.
Второй способ переноса данных из одной таблицы в другую — это использование сводных таблиц в программе «Excel».
При использовании данного метода роль второй таблицы («реципиента») играет сама сводная таблица.
При клике правой кнопкой мыши по сводной таблице и нажатии на пункт «Обновить» сводная таблица автоматически перенесет все данные из связанного массива информации («таблицы донора»).
О том, как в «Эксель» создавать сводные таблицы подробно написано в статье:
Как делать сводные таблицы в программе «Excel» и для чего они нужны.
Третий способ самый эффективный и наиболее автоматизированный — это использование меню надстройки «Power Query».
Правда нужно отметить, что этот способ подходит только пользователям Excel 2016 и пользователям Excel 2013и выше с установленной надстройкой «Power Query».
Смысл способа в следующем:
Необходимо открыть вкладку «Power Query». В разделе «Данные Excel» нажимаем кнопку (пиктограмму) «Из таблицы».
Далее нужно выбрать диапазон ячеек, из которых нужно «притянуть» информацию и нажимаем «Ок».
После выбора области данных появится окно настройки вида новой таблицы. В этом окне Вы можете настроить последовательность вывода столбцов и удалить ненужные столбцы.
После настройки вида таблицы нажмите кнопку «Закрыть и загрузить»
Обновление полученной таблицы происходит кликом правой кнопки мыши по названию нужного запроса в правой части листа (список «Запросы книги»). После клика правой кнопкой мыши в выпадающем контекстном меню следует нажать на пункт «Обновить»
Таблица – основной элемент программы Excel, с которым взаимодействует практически каждый пользователь, составляющий отчетности и документы другого типа. Иногда, когда данные в таблицу уже внесены, оказывается, что ее нужно продолжить, а затем добавить еще несколько значений. Если вам понадобилось выполнить такие действия, обратите внимание на следующие способы и выберите подходящий.
Учитывайте, что представленные ниже инструкции актуальны только в том случае, если ранее вы использовали функцию создания таблицы с уже готовыми данными или заносили их вручную. Если значения просто указаны в клетках, продолжать таблицу смысла нет, поскольку вы можете просто вписать данные ниже.
Функция «Размер таблицы»
Взаимодействие с готовой таблицей осуществляется через вкладку «Конструктор», где присутствуют разные инструменты. Один из них позволяет изменить размер элемента, что отлично подойдет для выполнения поставленной задачи.
-
Выделите таблицу, чтобы переход на упомянутую вкладку произошел автоматически.
-
На панели сверху нажмите кнопку «Размер таблицы».
-
Появится небольшое окошко, в котором вам предстоит самостоятельно указать границы или вернуться к листу и выделить область самостоятельно.
-
На следующем изображении вы видите пример того, как добавляются клетки в конец таблицы. Теперь вам ничего не помешает добавить туда необходимые значения.
Комьюнити теперь в Телеграм
Подпишитесь и будьте в курсе последних IT-новостей
Подписаться
Вставка строк
Приведенный выше метод не подойдет, если вы хотите продолжить таблицу, вставив новые строки где-то в центре, поскольку тогда придется вручную переносить все значения, что не очень удобно. В таком случае можно воспользоваться обычной вставкой строки через контекстное меню.
-
Щелкните правой кнопкой мыши по цифре строки, рядом с которой хотите добавить пустую.
-
Из появившегося контекстного меню выберите пункт «Вставить».
-
Сделайте так необходимое количество раз в любых местах таблицы и ознакомьтесь с получившимся результатом.
Вставка через ячейки
«Ячейки» – еще один инструмент Excel, позволяющий взаимодействовать с составляющими листа. Он автоматически определит, есть ли в документе таблица, что позволит вставить необходимое количество строк или столбцов и не беспокоиться о правильности оформления.
-
В главном окне на панели сверху выберите пункт «Ячейки», нажав по плитке левой кнопкой мыши.
-
Появится меню, в котором нас интересует «Вставка».
-
Выберите вариант вставки строки или столбца, смотря куда именно вы хотите продолжить текущую таблицу.
Вы можете выбрать любой из предложенных методов, чтобы продолжить таблицу в Excel в нужном направлении. Ничего не мешает комбинировать доступные функции, применяя каждую из них в максимально подходящей для этого ситуации. Теперь вы можете не беспокоиться о том, что созданной таблицы не хватит для внесения всех значений.
Навигация по документу Excel с помощью клавиатуры
Зачем это нужно?
Если в вашей компании есть человек, который не пользуется мышью при работе в Excel, то вы наверно замечали, как быстро он выполняет свою работу.
Использование клавиатуры в качестве основного инструмента дает существенную прибавку к скорости работы. Это связано с тем, что наиболее часто используемые команды можно выполнить путем нажатия всего пары клавиш. Также у наших рук есть механическая память, и через некоторое время вы заметите, что вам нужно только подумать, как пальцы уже нажимают нужные клавиши (Вы ведь не задумываетесь, когда печатаете текст — руки сами это делают).
Конечно, полностью отказаться от мышки не получится, да это и не нужно. Например, выбрать рисунок на листе быстрее мышкой, чем перебирать клавиатурой графические объекты. Вы сами для себя определите, какие действия вам быстрее выполнять мышью, а какие с помощью клавиатуры.
Базовые клавиши
Перемещение по одной ячейке. Стрелки вниз, вверх, влево и вправо
Тут все просто. Нажимая стрелки влево, вправо, вверх и вниз вы будете перемещать курсор в соответствующем направлении на одну ячейку.
Перемещение в начало строки. Клавиша Home
Для того чтобы переместиться в начало строки достаточно нажать одну клавишу — Home. Это быстрее чем прокручивать лист мышкой.
Постраничное перемещение по листу Excel. Клавиши Page Up и Page Down
Клавиша Page Up перемещает курсор ровно на одну страницу вверх, а клавиша Page Down – на страницу вниз. Данные клавиши полностью заменяют прокрутку документа скролом мыши и экономят время. Единственное на первый взгляд неудобство — это то, что при медленной прокрутке скролом вы можете более подробно следить за изменениями в тексте не перемещая глаз с одной точки экрана. При использовании клавиш необходимо будет просматривать страницу от верхнего до нижнего края.
Сочетания клавиш для быстрого перемещения по документу
Перемещение курсора в начало и конец документа. Сочетание клавиш Ctrl + Home и Ctrl + End
Для того, чтобы быстро переместиться в начало листа необходимо просто нажать комбинацию клавиш Ctrl + Home.
Аналогично, для быстрого перехода в конец документа — Ctrl + End.
Перемещение по листам книги. Сочетание клавиш Ctrl + Page Up и Ctrl + Page Down
Для перемещения между листами книги также можно использовать клавиатуру. Зажмите клавишу Ctrl и клавишами Page Up или Page Down перемещайтесь на предыдущий или следующий лист.
Перемещение по документам Excel и другим приложениям. Сочетание клавиш Alt + Tab
Данная комбинация клавиш позволяет переключаться между открытыми приложениями. Как правило, у нас открыто множество приложений, но параллельно мы работаем с двумя-тремя из них (это могут быть Excel и Word, Excel и интернет браузер). Сколько времени вы тратите на то, чтобы переключиться с одного на другой. Сочетание клавиш Alt + Tab позволяет мгновенно перейти к предыдущему документу с котором вы работали. Если необходимо перейти к другому документу, то удерживая клавишу Alt, нажимайте Tab до тех пор, пока не перейдете к нужному документу.
Навигация внутри таблицы и прочие методы перемещения
Быстрое перемещение по таблице. Сочетание клавиши Ctrl и стрелок вверх, вниз, влево и вправо
С помощью клавиатуры гораздо быстрее и удобнее перемещаться внутри таблицы. Для этого используется комбинация клавиши Ctrl и клавиш со стрелками.
Более подробно рассмотрим как работает сочетание клавиш Ctrl + Вниз, так как сочетание клавиши Ctrl с другими стрелками меняет только направление перемещения курсора.
Если курсор установлен на ячейке, содержащей данные, то комбинация клавиш Ctrl + Вниз переместит его вниз по столбцу до последней непустой ячейки. Если же курсор изначально был установлен в пустой ячейке, то сочетание клавиш Ctrl + Вниз поместит его вниз до первой непустой ячейки столбца.
Как это можно использовать: Во-первых, можно быстро переместиться в конец или начало таблицы по полностью заполненному столбцу. Во-вторых, очень удобно найти ячейку, на которой вы остановились, заполняя данные.
Вызов окна перехода. Сочетание клавиш Ctrl + G
С помощью диалогового окна «переход» легко перейти к именованной ячейке/диапазону или умной таблице. Для вызова этого окна можно воспользоваться комбинацией клавиш Ctrl + G или клавишей F5. Для выбора объекта, к которому вы хотите перейти также можно использовать клавиатуру: нажмите Tab и стрелками вверх и вниз выберите переменную к которой хотите перейти.
Использование окна поиска для перехода к нужной ячейки. Сочетание клавиш Ctrl + F
Очень часто, вместо того чтобы прокручивать скролом мышки документ или перебирать страницы клавишами, проще перейти к нужному место путем поиска. Для того чтобы быстро вызвать окно поиска пользуйтесь сочетанием клавиш Ctrl + F (для запоминания F — от слова Find — поиск).
Microsoft Excel
трюки • приёмы • решения
Как переопределить используемую область листа в Excel
При нажатии Ctrl+End Excel активизирует нижнюю правую ячейку используемой области листа. Случается, что программа делает текущей не реально последнюю ячейку с информацией, а пустую нижнюю правую ячейку листа.
Другими словами, иногда Excel неверно определяет размер используемой области листа. Например, вы можете обнаружить, что, размер файла книги оказался слишком большим. Вполне возможно, что Excel ошибочно идентифицировал используемую область и хранит большое количество пустых ячеек.
Для начала попробуйте сохранить книгу. После этого Excel может правильно определить последнюю ячейку. Если он по-прежнему не определил последнюю используемую ячейку, вероятно, вы удалили данные, но оставили форматирование ячеек. Чтобы Excel выявил реально используемую область, вам нужно удалить столбцы справа отданных и строки, находящиеся снизу от данных.
Предположим, что реально последней ячейкой в книге является ячейка G25 , но нажатие Ctrl+End приводит вас не к ней, а к М50 . Для удаления отформатированных ячеек выполните следующие действия.
- Выберите все столбцы справа от столбца G . Для этого активизируйте любую ячейку в столбце Н , нажмите Ctrl+Пробел, затем Shift+End и в конце, удерживая нажатой Shift, нажмите клавишу →.
- Выполните команду Главная → Ячейки → Удалить → Удалить столбцы с листа (или щелкните правой кнопкой мыши на заголовке любого столбца и выберите команду Удалить).
- Выделите все строки ниже строки 25. Для этого активизируйте любую ячейку в строке 26. Нажмите Shift+Пробел, затем Shift+End и в конце, удерживая нажатой Shift, нажмите клавишу ↓.
- Выполните команду Главная → Ячейки → Удалит → Удалить строки с листа(или щелкните правой кнопкой мыши на заголовке любой строки и выберите команду Удалить).
- Сохраните книгу, и Excel переопределит последнюю ячейку.
После выполнения этих шагов нажатие клавиш Ctrl+End приведет вас к реальной последней ячейке.
Кстати, если вы не можете вспомнить сочетание клавиш Ctrl+End, используйте диалоговое окно Выделение группы ячеек. Выберите Главная → Найти и выделить → Выделение группы ячеек и в появившемся окне установите переключатель в положение последнюю ячейку. Нажмите ОК.
Тайна раскрыта: у таблицы Excel есть дно
Лента новостей
Все новости »
Герой нашел дно таблицы Excel. Блогер на YouTube потратил на эти поиски девять часов. Свой подвиг Хантер Хоббс просит не повторять
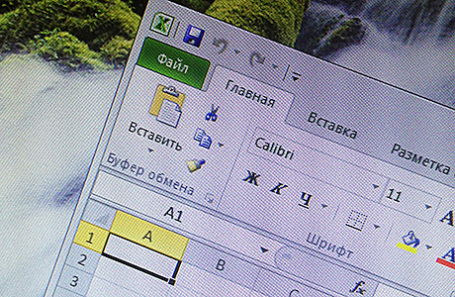
Девять часов, чтобы дойти до дна таблицы Excel. Американский видеоблогер Хантер Хоббс сделал то, что назвал «самым тупым испытанием всех времен»: дошел до конца таблицы Excel, удерживая пальцем клавишу «вниз» на клавиатуре. Видеозапись своих мучений он выложил на YouTube.
Девять часов и 36 минут американский видеоблогер удерживал клавишу «вниз» на клавиатуре. Делать это пальцем одной руки надоедало, руки приходилось менять. И развлекать себя любыми способами: за девять часов Хоббс сумел несколько раз поесть, поболтать по мобильнику, поиграть, даже почитать, и несколько раз встать со стула, чтобы размяться. Хотя его лицо периодически выражало страдание, поскольку оторвать палец от клавиши он не мог. Испытание завершилось, когда таблица Excel наконец закончилась. В ней оказалось 1 048 576 строк.
Как отметил американский блогер, «я хотел сделать то, чего никто никогда не делал, или, надеюсь, не будет настолько глуп, чтобы попробовать». И в конце ролика заключил, что не рекомендует никому это повторять.
10 способов сэкономить время при помощи горящих клавиш в Excel
Улучшение Ваших навыков работы в Excel является отличным способом что бы начать экономить по несколько минут в день на каждом задаче, потому что Excel является инструментом, используемым большинством из нас на регулярной основе. Он имеет множество невероятных возможностей, которые не сразу бросаются в глаза. Каждый из советов, описанных ниже, может сэкономить Ваше рабочее время, что бы его оставалось больше для других дел и задач.
Excel Совет №1. Автоматическое суммирование с помощью ALT + =
Что бы быстро просуммировать столбец или строку, просто кликните в первую пустую ячейку и нажмите Alt + ‘=’ , что бы просуммировать все значения выше или левее этой ячейки.
Excel Совет №2. Быстрое сохранение документа
Эта комбинация клавиш спасет Вам уйму времени и нервов. Итак, запоминайте: Ctrl + S — быстрое сохранение документа. Используйте эту комбинацию почаще, и да прибудет с Вами спокойствие.
Excel Совет №3. Выделение всех ячеек
Можно выделять ячейки при помощи мышки, при этом придется долго тянуть выделение вниз. Но можно нажать CTRL + A и вся область будет выделена автоматически.
Excel Совет №4. Переход в начало или конец столбца при помощи сочетания клавиш
Часто бывает, что в столбце несколько сот или тысяч строк, а Вам надо быстро добраться до первой или последней ячейки. Конечно это можно сделать при помощи скроллинга, но самый быстрый способ заключается в использовании комбинации клавиш CTRL + ↑, чтобы перейти к верхней ячейке, или CTRL + ↓, чтобы переместиться до последней ячейки перед пустой.
Excel Совет №5. Повторение формулы для нескольких ячеек
Никогда не вносите одну и ту же формулу снова и снова в новые ячейки. Этот совет поможет Вам заполнить все ячейки в столбце той же формулой, что Вы внесли в первую ячейку, но и скорректировать ее для каждой строки.
Создайте формулу, которую нужно в первой ячейке. Затем переместите курсор в правый нижний угол этой ячейки и, когда она превращается в знак плюс, сделайте двойной щелчок, чтобы скопировать эту формулу в остальные ячейки в этой колонке. В каждой ячейке в столбце будут показаны результаты по формуле с использованием данных в этой строке.
Excel Совет №6. Добавление или удаление столбцов либо строк при помощи сочетания клавиш
Удалять строки и столбцы в Excel можно по-разному, однако вне зависимости от того, что Вы хотите сделать: удалить столбец или к примеру, добавить строку, Вы сможете сэкономить немного времени при использовании комбинации клавиш.
CTRL + ‘-‘ – удаление активной строки или столбца. CTRL + SHIFT + ‘=’ – добавление столбца, слева от выделенной ячейки, либо добавление строки сверху также от активной ячейки.
Excel Совет №7. Быстрая настройка ширины столбцов
Можно легко и быстро настроить ширину столбца в соответствии с ее содержанием и избавиться от этих бесполезных ##### записей. Нажмите на заголовок столбца, переместите курсор в правый край заголовка и кликните мышкой два раза.
Excel Совет №8. Умное копирование чисел и дат
Еще одна удивительная особенность, которая встроена в программу – это способность распознавать шаблон в Ваших данных, тем самым позволяя его копировать в другие ячейки.
Просто введите данные в первые две ячейки, которые задают шаблон, выделите эти ячейки и протащите вниз на столько ячеек, сколько Вам нужно. Это работает с числами, датами, днями недели и даже месяцами!
Excel Совет №9. Быстрое перемещение между листами
Перемещаться с листа на лист Вы можете, не отрывая руки с клавиатуры. Для перехода к следующему листу справа нажмите CTRL + PageDown, а для перемещения к листу слева — CTRL + PаgeUp.
Более подробно о перемещении между листами читайте нашу статью: Как быстро перейти между листами в Excel
Excel Совет №10. Формат по образцу несвязанных ячеек
Инструмент «Формат по образцу» является отличным инструментом, который позволяет дублировать формат в другие ячейки, не прикладывая много усилий, кроме кликов мышки.
Многие пользователи Excel используют эту удобную функцию, но Вы знаете, что можете дважды кликнуть по кнопке «Формат по образцу», что бы скопировать формат в несколько несвязанных ячеек? Это экономит значительно время.
Спасибо за внимание. Используйте эти советы в Вашей работе и Вы заметите, что работа с Эксель стала проще и быстрее.
Не забывайте подписываться на нас в социальных сетях, а также оставляйте свои советы по использованию Excel в комментариях к статье.
12 наиболее распространённых проблем с Excel и способы их решения
Представляем вам гостевой пост, из которого вы узнаете, как избежать самых распространённых проблем с Excel, которые мы создаём себе сами.
Читатели Лайфхакера уже знакомы с Денисом Батьяновым, который делился с нами секретами Excel. Сегодня Денис расскажет о том, как избежать самых распространённых проблем с Excel, которые мы зачастую создаём себе самостоятельно.
Сразу оговорюсь, что материал статьи предназначается для начинающих пользователей Excel. Опытные пользователи уже зажигательно станцевали на этих граблях не раз, поэтому моя задача уберечь от этого молодых и неискушённых «танцоров».
Вы не даёте заголовки столбцам таблиц
Многие инструменты Excel, например: сортировка, фильтрация, умные таблицы, сводные таблицы, — подразумевают, что ваши данные содержат заголовки столбцов. В противном случае вы либо вообще не сможете ими воспользоваться, либо они отработают не совсем корректно. Всегда заботьтесь, чтобы ваши таблицы содержали заголовки столбцов.
Пустые столбцы и строки внутри ваших таблиц
Это сбивает с толку Excel. Встретив пустую строку или столбец внутри вашей таблицы, он начинает думать, что у вас 2 таблицы, а не одна. Вам придётся постоянно его поправлять. Также не стоит скрывать ненужные вам строки/столбцы внутри таблицы, лучше удалите их.
На одном листе располагается несколько таблиц
Если это не крошечные таблицы, содержащие справочники значений, то так делать не стоит.
Вам будет неудобно полноценно работать больше чем с одной таблицей на листе. Например, если одна таблица располагается слева, а вторая справа, то фильтрация одной таблицы будет влиять и на другую. Если таблицы расположены одна под другой, то невозможно воспользоваться закреплением областей, а также одну из таблиц придётся постоянно искать и производить лишние манипуляции, чтобы встать на неё табличным курсором. Оно вам надо?
Данные одного типа искусственно располагаются в разных столбцах
Очень часто пользователи, которые знают Excel достаточно поверхностно, отдают предпочтение такому формату таблицы:
Казалось бы, перед нами безобидный формат для накопления информации по продажам агентов и их штрафах. Подобная компоновка таблицы хорошо воспринимается человеком визуально, так как она компактна. Однако, поверьте, что это сущий кошмар — пытаться извлекать из таких таблиц данные и получать промежуточные итоги (агрегировать информацию).
Дело в том, что данный формат содержит 2 измерения: чтобы найти что-то в таблице, вы должны определиться со строкой, перебирая филиал, группу и агента. Когда вы найдёте нужную стоку, то потом придётся искать уже нужный столбец, так как их тут много. И эта «двухмерность» сильно усложняет работу с такой таблицей и для стандартных инструментов Excel — формул и сводных таблиц.
Если вы построите сводную таблицу, то обнаружите, что нет возможности легко получить данные по году или кварталу, так как показатели разнесены по разным полям. У вас нет одного поля по объёму продаж, которым можно удобно манипулировать, а есть 12 отдельных полей. Придётся создавать руками отдельные вычисляемые поля для кварталов и года, хотя, будь это всё в одном столбце, сводная таблица сделала бы это за вас.
Если вы захотите применить стандартные формулы суммирования типа СУММЕСЛИ (SUMIF), СУММЕСЛИМН (SUMIFS), СУММПРОИЗВ (SUMPRODUCT), то также обнаружите, что они не смогут эффективно работать с такой компоновкой таблицы.
Рекомендуемый формат таблицы выглядит так:
Разнесение информации по разным листам книги «для удобства»
Ещё одна распространенная ошибка — это, имея какой-то стандартный формат таблицы и нуждаясь в аналитике на основе этих данных, разносить её по отдельным листам книги Excel. Например, часто создают отдельные листы на каждый месяц или год. В результате объём работы по анализу данных фактически умножается на число созданных листов. Не надо так делать. Накапливайте информацию на ОДНОМ листе.
Информация в комментариях
Часто пользователи добавляют важную информацию, которая может им понадобиться, в комментарий к ячейке. Имейте в виду, то, что находится в комментариях, вы можете только посмотреть (если найдёте). Вытащить это в ячейку затруднительно. Рекомендую лучше выделить отдельный столбец для комментариев.
Бардак с форматированием
Определённо не добавит вашей таблице ничего хорошего. Это выглядит отталкивающе для людей, которые пользуются вашими таблицами. В лучшем случае этому не придадут значения, в худшем — подумают, что вы не организованы и неряшливы в делах. Стремитесь к следующему:
- Каждая таблица должна иметь однородное форматирование. Пользуйтесь форматированием умных таблиц. Для сброса старого форматирования используйте стиль ячеек «Обычный».
- Не выделяйте цветом строку или столбец целиком. Выделите стилем конкретную ячейку или диапазон. Предусмотрите «легенду» вашего выделения. Если вы выделяете ячейки, чтобы в дальнейшем произвести с ними какие-то операции, то цвет не лучшее решение. Хоть сортировка по цвету и появилась в Excel 2007, а в 2010-м — фильтрация по цвету, но наличие отдельного столбца с чётким значением для последующей фильтрации/сортировки всё равно предпочтительнее. Цвет — вещь небезусловная. В сводную таблицу, например, вы его не затащите.
- Заведите привычку добавлять в ваши таблицы автоматические фильтры (Ctrl+Shift+L), закрепление областей. Таблицу желательно сортировать. Лично меня всегда приводило в бешенство, когда я получал каждую неделю от человека, ответственного за проект, таблицу, где не было фильтров и закрепления областей. Помните, что подобные «мелочи» запоминаются очень надолго.
Объединение ячеек
Используйте объединение ячеек только тогда, когда без него никак. Объединенные ячейки сильно затрудняют манипулирование диапазонами, в которые они входят. Возникают проблемы при перемещении ячеек, при вставке ячеек и т.д.
Объединение текста и чисел в одной ячейке
Тягостное впечатление производит ячейка, содержащая число, дополненное сзади текстовой константой « РУБ.» или » USD», введенной вручную. Особенно, если это не печатная форма, а обычная таблица. Арифметические операции с такими ячейками естественно невозможны.
Числа в виде текста в ячейке
Избегайте хранить числовые данные в ячейке в формате текста. Со временем часть ячеек в таком столбце у вас будут иметь текстовый формат, а часть в обычном. Из-за этого будут проблемы с формулами.
Если ваша таблица будет презентоваться через LCD проектор
Выбирайте максимально контрастные комбинации цвета и фона. Хорошо выглядит на проекторе тёмный фон и светлые буквы. Самое ужасное впечатление производит красный на чёрном и наоборот. Это сочетание крайне неконтрастно выглядит на проекторе — избегайте его.
Страничный режим листа в Excel
Это тот самый режим, при котором Excel показывает, как лист будет разбит на страницы при печати. Границы страниц выделяются голубым цветом. Не рекомендую постоянно работать в этом режиме, что многие делают, так как в процессе вывода данных на экран участвует драйвер принтера, а это в зависимости от многих причин (например, принтер сетевой и в данный момент недоступен) чревато подвисаниями процесса визуализации и пересчёта формул. Работайте в обычном режиме.
Ещё больше полезной информации про Excel можно узнать на сайте Дениса.
Содержание
- Как сделать, чтобы информация из одного листа автоматически передавалась и отображалась на втором листе
- Данная статья о том, как связать таблицы, чтобы данные из одной таблицы автоматически переносились во вторую.
- Первый, самый простой и примитивный способ связи двух таблиц на разных листах документа -вставка данных при помощи опции специальной вставки.
- Второй способ переноса данных из одной таблицы в другую — это использование сводных таблиц в программе «Excel».
- Как делать сводные таблицы в программе «Excel» и для чего они нужны.
- Третий способ самый эффективный и наиболее автоматизированный — это использование меню надстройки «Power Query».
- Смысл способа в следующем:
- Как перенести данные из одного файла excel в другой файл excel
- Как перенести данные из одного файла excel в другой файл excel
- Копирование таблицы с сохранением структуры
- Способ 1: Специальная вставка
- Способ 2: Выделение столбцов перед копированием
- Способ 3: Вставка формул с сохранением формата
- 5 различных методов переноса данных с одного листа Excel на другой
- Практический сценарий
- Методы передачи данных из одной книги Excel в другую
- Метод № 1: автоматически Обновление одного листа Excel с другого листа
- Метод № 2: обновить электронную таблицу Excel данными из другой электронной таблицы
- Метод № 3: Как автоматически скопировать данные из одной ячейки в другую в Excel
- Метод № 4: Как скопировать данные с одного листа на другой в Excel с помощью формулы
- Метод № 5: копирование данных с одного листа на другой в Excel с помощью макросов
- Рекомендуемое решение: средство восстановления и восстановления MS Excel
- Как скопировать таблицу в Excel
Как сделать, чтобы информация из одного листа автоматически передавалась и отображалась на втором листе
Данная статья о том, как связать таблицы, чтобы данные из одной таблицы автоматически переносились во вторую.
Приведу три способа Автоматического переноса данных с одного листа программы «Эксель» в другой.
Первый, самый простой и примитивный способ связи двух таблиц на разных листах документа -вставка данных при помощи опции специальной вставки.
Рассмотрим, как соединить две таблицы по шагам.
Первый шаг.
Необходимо выделить ту таблицу, из которой будут транслироваться данные во вторую таблицу.
Второй шаг.
Копировать информацию сочетанием клавиш ctrl+C или вызвав контекстное меню правой кнопкой мыши и кликнув по пункту меню «Копировать»
Третий шаг.
Перейти на лист документа «Excel», в который Вы планируете транслировать информацию из первой таблицы.
Четвертый шаг.
Поставить курсор в первую (левую верхнюю) ячейку таблицы и выбрать в меню «Вставка» пункт «Вставить связь». В некоторых версиях программы «Excel» этот пункт находится в меню «Специальная вставка»
После вставки связи следует отформатировать вид ячеек – привести их к надлежащему виду.

Второй способ переноса данных из одной таблицы в другую — это использование сводных таблиц в программе «Excel».
При использовании данного метода роль второй таблицы («реципиента») играет сама сводная таблица.

При клике правой кнопкой мыши по сводной таблице и нажатии на пункт «Обновить» сводная таблица автоматически перенесет все данные из связанного массива информации («таблицы донора»).
О том, как в «Эксель» создавать сводные таблицы подробно написано в статье:
Как делать сводные таблицы в программе «Excel» и для чего они нужны.
Третий способ самый эффективный и наиболее автоматизированный — это использование меню надстройки «Power Query».
Правда нужно отметить, что этот способ подходит только пользователям Excel 2016 и пользователям Excel 2013и выше с установленной надстройкой «Power Query».
Смысл способа в следующем:
Необходимо открыть вкладку «Power Query». В разделе «Данные Excel» нажимаем кнопку (пиктограмму) «Из таблицы».

Далее нужно выбрать диапазон ячеек, из которых нужно «притянуть» информацию и нажимаем «Ок».

После выбора области данных появится окно настройки вида новой таблицы. В этом окне Вы можете настроить последовательность вывода столбцов и удалить ненужные столбцы.
После настройки вида таблицы нажмите кнопку «Закрыть и загрузить»
Обновление полученной таблицы происходит кликом правой кнопки мыши по названию нужного запроса в правой части листа (список «Запросы книги»). После клика правой кнопкой мыши в выпадающем контекстном меню следует нажать на пункт «Обновить»

Источник
Как перенести данные из одного файла excel в другой файл excel
Как перенести данные из одного файла excel в другой файл excel
Всем, кто работает с Excel, периодически приходится переносить данные из одной таблицы в другую, а зачастую и просто копировать массивы в разные файлы. При этом необходимо сохранять исходные форматы ячеек, формулы, что в них находятся, и прочие переменные, которые могут потеряться при неправильном переносе.
Давайте разберёмся с тем, как переносить таблицу удобнее всего и рассмотрим несколько способов. Вам останется лишь выбрать тот, что наилучшим образом подходит к конкретной задачи, благо Microsoft побеспокоилась об удобстве своих пользователей в любой ситуации.
Копирование таблицы с сохранением структуры
Если у вас есть одна или несколько таблиц, форматирование которых необходимо сохранять при переносе, то обычный метод Ctrl+C – Ctrl+V не даст нужного результата.
В результате мы получим сжатые или растянутые ячейки, которые придётся вновь выравнивать по длине, чтобы они не перекрывали информацию.
Расширять вручную таблицы размером в 20-30 ячеек, тем более, когда у вас их несколько, не самая увлекательная задача. Однако существует несколько способов значительно упростить и оптимизировать весь процесс переноса при помощи инструментов, уже заложенных в программу.
Способ 1: Специальная вставка
Этот способ подойдёт в том случае, если из форматирования вам достаточно сохранить ширину столбцов и подтягивать дополнительные данные или формулы из другого файла/листа нет нужды.
- Выделите исходные таблицы и проведите обычный перенос комбинацией клавиш Ctrl+C – Ctrl+V.
- Как мы помним из предыдущего примера, ячейки получаются стандартного размера. Чтобы исправить это, выделите скопированный массив данных и кликните правой кнопкой по нему. В контекстном меню выберите пункт «Специальная вставка».
В результате у вас получится таблица идентичная той, что была в первом файле. Это удобно в том случае, если у вас десятки столбцов и выравнивать каждый, стандартными инструментами, нет времени/желания. Однако в этом методе есть недостаток — вам все равно придётся потратить немного времени, ведь изначально скопированная таблица не отвечает нашим запросам. Если это для вас неприемлемо, существует другой способ, при котором форматирование сохранится сразу при переносе.
Способ 2: Выделение столбцов перед копированием
В этом случае вы сразу получите нужный формат, достаточно выделить столбцы или строки, в зависимости от ситуации, вместе с заголовками. Таким образом, изначальная длина и ширина сохранятся в буфере обмена и на выходе вы получите нужный формат ячеек. Чтобы добиться такого результата, необходимо:
- Выделить столбцы или строки с исходными данными.
- Просто скопировать и вставить, получившаяся таблица сохранит изначальный вид.
В каждом отдельном случае рациональней использовать свой способ. Однако он будет оптимален для небольших таблиц, где выделение области копирования не займёт у вас более двух минут. Соответственно, его удобно применять в большинстве случаев, так как в специальной вставке, рассмотренной выше, невозможно сохранить высоту строк. Если вам необходимо выровнять строки заранее – это лучший выбор. Но зачастую помимо самой таблицы необходимо перенести и формулы, что в ней хранятся. В этом случае подойдёт следующий метод.
Способ 3: Вставка формул с сохранением формата
Специальную вставку можно использовать, в том числе, и для переноса значений формул с сохранением форматов ячеек. Это наиболее простой и при этом быстрый способ произвести подобную операцию. Может быть удобно при формировании таблиц на распечатку или отчётностей, где лишний вес файла влияет на скорость его загрузки и обработки.
Чтобы выполнить операцию, сделайте следующее:
- Выделите и скопируйте исходник.
- В контекстном меню вставки просто выберите «Значения» и подтвердите действие.
Вместо третьего действия можно использовать формат по образцу. Подойдёт, если копирование происходит в пределах одного файла, но на разные листы. В простонародье этот инструмент ещё именуют «метёлочкой».
Перенос таблицы из одного файла в другой не должен занять у вас более пары минут, какое бы количество данных не находилось в исходнике. Достаточно выбрать один из описанных выше способов в зависимости от задачи, которая перед вами стоит. Умелое комбинирование методов транспортировки таблиц позволит сохранить много нервов и времени, особенно при составлении квартальных сводок и прочей отчётности. Однако не забывайте, что сбои могут проходить в любой программе, поэтому перепроверяйте данные, прежде чем отправить их на утверждение.
5 различных методов переноса данных с одного листа Excel на другой
Как мы все знаем, Microsoft Excel — очень полезная и популярная рабочая книга, которую пользователи могут хранить любые важные данные.
В Microsoft Excel пользователи могут выполнять несколько различных типов задач, таких как автоматически переносить данные с одного листа Excel на другой, обновлять один лист Excel с другого листа , копировать данные с одного листа на другой в Excel и т. д. для удобства.
Но сегодня в этом моем сообщении блога я расскажу о , как автоматически копировать данные из одной ячейки в другую в Excel ? Кроме того, узнайте , как автоматически обновлять один лист Excel с другого листа, автоматически переносить данные с одного листа Excel на другой, и многое другое подробно.
Итак, просто внимательно просмотрите этот блог.
Практический сценарий
Хорошо, сначала я должен упомянуть, что я полный любитель когда дело доходит до превосходства. У меня нет опыта работы с VBA или макросами, поэтому, если вы не уверены, знаю ли я что-то еще, вероятно, не знаю.
У меня есть рабочая тетрадь с 6 листами внутри; один из листов — мастер; это просто остальные 6 листов, составленные в один большой. Мне нужно настроить его так, чтобы любые новые данные, введенные в новые отдельные листы, автоматически вводились в мастер-лист в первой пустой строке.
Столбцы не одинаковы на всех листах. . Надеюсь, здесь профи будет легче, чем мне, в этом я бился головой о стену. Я буду тщательно проверять эту ветку, поэтому, если вам понадобится дополнительная информация, просто дайте мне знать …
Заранее благодарим за любую помощь.
Источник: https://ccm.net/forum/affich-1019001-automatically-update-master-worksheet-from- другие рабочие листы
Методы передачи данных из одной книги Excel в другую
Существует множество различных способов переноса данных из одной книги Excel в другую , и они следующие:
Метод № 1: автоматически Обновление одного листа Excel с другого листа
В книге MS Excel мы можем легко обновить данные, связав один лист с другим. Эта ссылка известна как динамическая формула, которая автоматически передает данные из одной книги Excel в другую .
Одна книга Excel называется источником рабочий лист , где эта ссылка автоматически переносит данные рабочего листа, а другая книга называется целевым листом , в котором он автоматически обновляет данные рабочего листа и содержит формулу связи.
Ниже приведены две разные точки для связывания Excel. данные книги для автоматических обновлений.
1) С использованием функции копирования и вставки
- В исходный лист, выберите и скопируйте данные, которые вы хотите связать на другом листе.
- Теперь на целевом листе Вставьте данные, к которым вы связали исходный лист ячейки.
- После этого выберите меню Вставить ссылку из Другие параметры вставки в книге Excel
- Сохраните всю свою работу из исходного рабочего листа перед его закрытием.
2) Введите формулу вручную
- Откройте целевой рабочий лист, коснитесь ячейки, в которой есть формула связи, и поместите знак равенства (=) поперек нее.
- Теперь перейдите к источник ш eet и коснитесь ячейки, в которой есть данные. нажмите Enter на клавиатуре и сохраните свои задачи.
Примечание- Всегда помните одну вещь, что формат исходного рабочего листа и конечный рабочий лист одинаковы.
Метод № 2: обновить электронную таблицу Excel данными из другой электронной таблицы
Чтобы обновить электронные таблицы Excel данными из другой электронной таблицы, просто следуйте приведенным ниже пунктам, которые будут применимы к версии Excel 2019, 2016, 2013, 2010, 2007.
- Сначала перейдите в меню Данные .
- Выберите параметр Обновить все
- Здесь вы должны увидеть, когда и как обновляется соединение
- Теперь щелкните любую ячейку, содержащую подключенные данные.
- Снова в меню Данные , cli ck на стрелке рядом с параметром Обновить все и выберите Свойства соединения
- После этого в меню Использование установите параметры которые вы хотите изменить.
- На вкладке Использование установите любые параметры, которые вы хотите изменить.
Примечание. Если размер книги данных Excel большой, я рекомендую регулярно проверять меню Включить фоновое обновление .
Метод № 3: Как автоматически скопировать данные из одной ячейки в другую в Excel
Чтобы скопировать данные из одной ячейки в другую в Excel, просто выполните следующие пункты, указанные ниже:
- Сначала откройте исходный рабочий лист и целевой рабочий лист.
- На исходном листе перейдите к листу, который вы хотите переместить или скопировать.
- Теперь нажмите меню Главная и выберите параметр Формат .
- Затем выберите «Переместить или скопировать лист» в разделе «Организовать листы».
- После этого снова в в меню Главная выберите параметр Формат в группе ячеек.
- Здесь в Переместить или скопировать выберите целевой лист, и Excel отобразит только открытые листы в списке.
- Иначе, если вы хотите скопировать рабочий лист вместо перемещения, сделайте копию книги Excel перед
- Наконец, нажмите ОК кнопку, чтобы скопировать или переместить целевую электронную таблицу Excel.
Метод № 4: Как скопировать данные с одного листа на другой в Excel с помощью формулы
Вы можете копировать данные с одного листа на другой в Excel с помощью формулы . Вот шаги, которые необходимо выполнить:
- Для копирования и вставки ячейки Excel в текущий рабочий лист Excel, , например; скопируйте ячейку От A1 до D5, вы можете просто выбрать целевую ячейку D5, затем ввести = A1 и нажать клавишу Enter, чтобы получить значение A1.
- Для копирования и вставки ячеек с одного рабочего листа на другой, например скопируйте ячейку A1 листа Sheet1 в ячейку D5 листа Sheet2, выберите ячейку D5 на листе Sheet2, затем введите = Sheet1! A1 и нажмите клавишу Enter, чтобы получить значение.
Метод № 5: копирование данных с одного листа на другой в Excel с помощью макросов
С помощью макросов вы можете копировать данные с одного рабочего листа на другой , но перед этим вот несколько важных советов, о которых вы должны позаботиться:
- Правильно сохраняйте расширение файла в вашу книгу Excel.
- Не обязательно, чтобы ваша электронная таблица имела поддержку макросов для выполнения этой задачи.
- Код Выбранные вами файлы также могут быть сохранены на другом листе.
- Поскольку коды уже указывают детали, нет необходимости сначала активировать книгу или ячейки Excel.
- Таким образом, ниже приведен код для выполнения этой задачи.
Sub OpenWorkbook ()
‘Открыть книгу
‘Метод открытия требует ссылки на полный путь к файлу.
Workbooks.Open «C: Users username Documents New Data.xlsx»
‘ Метод открытия имеет дополнительные параметры
‘Workbooks.Open (FileName, UpdateLinks, ReadOnly, Format, Password, WriteResPassword, IgnoreReadOnlyRecommended, Origin, Delimiter, Editable, Notify, Converter, AddToMru, Local, CorruptLoad)
Sub CloseWorkbook ()
‘Закройте книгу
Workbooks («New Data.xlsx»). Close SaveChanges: = True
‘Метод Close имеет дополнительные параметры
‘ Workbooks.Close (SaveChanges, Filename, RouteWorkbook)
Рекомендуемое решение: средство восстановления и восстановления MS Excel
Когда вы выполняете свою работу в MS Excel и по ошибке или случайно делаете это не сохранять данные книги, иначе ваш рабочий лист будет удален, тогда у нас есть для вас профессиональный инструмент восстановления, например MS Excel Repair & Recovery Tool .
С С помощью этого инструмента вы также можете легко восстановить все потерянные данные или поврежденные файлы Excel. Это очень полезное программное обеспечение, позволяющее с легкостью возвращать все типы файлов MS Excel .
Как скопировать таблицу в Excel
Пользователям, работающим с офисным пакетом MS Excel, требуется создавать дубликаты таблиц. Поэт.
- копировать объект по умолчанию;
- копировать значения;
- копировать таблицу с сохранением ширины столбца;
- копировать лист.
- Выделить диапазон, необходимый для копирования.
- Скопировать область понравившимся способом: кликнуть правой кнопкой мыши (ПКМ) по выделенной области и выбрать опцию «Копировать» или нажать CTRL+C, или активировать пиктограмму на панели инструментов в блоке «Буфер обмена» (вкладка «Главная»).
- Открыть другой лист или ту область, где будет размещаться дубликат.
- Активировать клетку, которая станет верхней левой ячейкой новой таблицы.
- Вставить объект одним из способов: через контекстное меню (ПКМ – Вставить) или CTRL+V, или нажатием на пиктограмму «Вставить» на панели инструментов на вкладке «Главная».
- Выделить диапазон, необходимый для копирования.
- Скопировать область удобным способом.
- Открыть другой лист или ту область, где будет размещаться дубликат.
- Активировать клетку, которая станет верхней левой ячейкой новой таблицы.
- Вставить объект удобным способом.
- Раскрыть пиктограмму «Вставить».
- Установить переключатель на опцию «Только значения».
- Вставленный объект лишается исходных форматов, т.е. на экране отображаются только значения. Если пользователю необходимо сохранить исходное форматирование и указать значения, то нужно активировать опцию «Значение и форматы оригинала».
- Подобные опции отображаются в контекстном меню, пункте «Специальная вставка».
- Если необходимо вставить только значения и сохранить форматирование числовых данных, то пользователь выбирает опцию «Значения и форматы чисел». В таком случае форматирование таблицы не сохраняется. На экране отображается значения и формат числовой информации.
- Выполнить пункты 1-6 из алгоритма «Копирование значений».
- При раскрытии пиктограммы вставки выбрать опцию «Сохранить ширину столбцов».
Источник