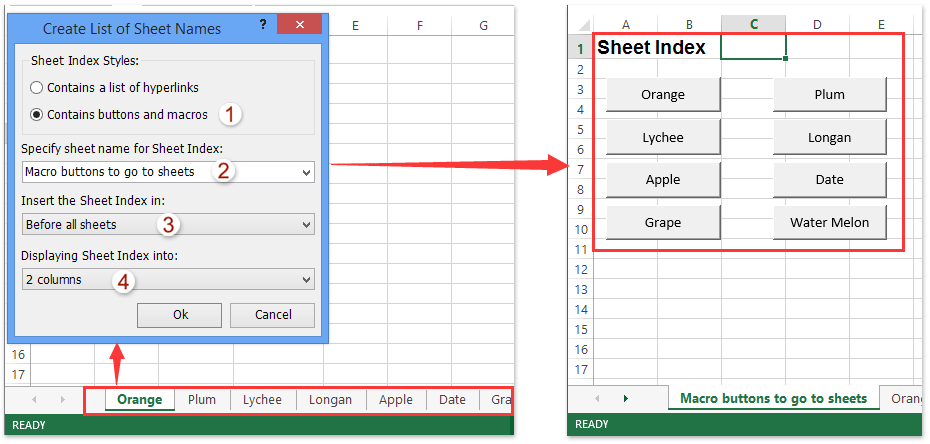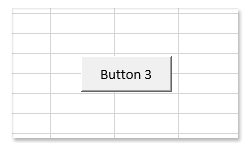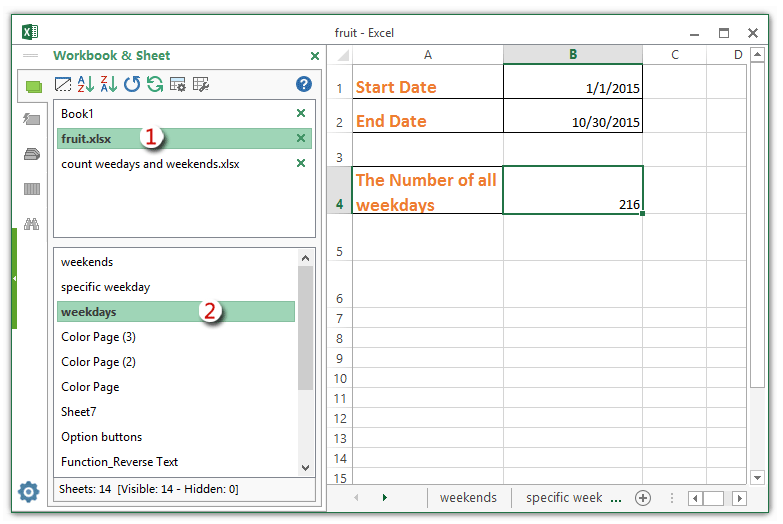|
Добрый день. Например, выполняется макрос копирования данных с «Лист1» и вставка на «Лист2» и снова переход на «Лист1». Как сделать настройку, чтобы переход с «Лист2» на «Лист1» осуществлялся через заданное время — 3секунды. Или по простому: как макросом задать время для перехода одного листа на другой. Спасибо. |
|
|
kuklp Пользователь Сообщений: 14868 E-mail и реквизиты в профиле. |
#2 24.10.2016 10:22:46 Для копирования на другой лист совсем необязательно переходить на него.
Читайте хелп по OnTime. Или Sleep. Изменено: kuklp — 24.10.2016 21:37:30 Я сам — дурнее всякого примера! … |
||
|
Я понимаю, что можно не переходить, но мне нужно перейти, посмотреть на результат в ячейке, и через 3 секунды перейти на предыдущий лист. |
|
|
Юрий М Модератор Сообщений: 60586 Контакты см. в профиле |
#4 24.10.2016 10:43:02 Запустите этот макрос при активном первом листе.
|
||
|
Adi Пользователь Сообщений: 13 |
Добрый день! помогитепожалуйста, с копирование листа…копирую ячейки в новый документ из формата xlm они переносятся вместе с макросом, спец вставкой все равно макросы переносятся, а мне нужны ТОЛЬКО ДАННЫЕ, чтобы потом через ВПР подтянуть их в следующий документ…как это сделать? иначе Н/Д на подтяжке возникает..я пробовала удалять макросы из книги, но там, видимо, есть скрытые, а я новичок..не знаю, как это проверить |
|
Спасибо большое Юрий М, все получилось. |
|
|
Юрий М Модератор Сообщений: 60586 Контакты см. в профиле |
Adi, какое отношение Ваш вопрос имеет к ЭТОЙ теме? |
|
Adi Пользователь Сообщений: 13 |
копирование листов…не думаю,что для спецов вопрос сложный и решила-будет излишне целую тему создавать)) но могу перенести, если это принципиально) хотя,сейчас важне быстро сделать эту таблицу и подтянуть 800 строк ВПР …иначе не сидеть мне тут больше) |
|
Юрий М Модератор Сообщений: 60586 Контакты см. в профиле |
#9 24.10.2016 11:29:41
И поэтому решили из темы создать свалку? Вы подумайте: зайдёт человек с такой же проблемой, как у Вас — придёт ли ему в голову искать ответ на свой вопрос в теме, где обсуждается задержка при переходе с листа на лист? |
||
|
Adi Пользователь Сообщений: 13 |
Спасибо за помощь и информативные «несвалочные» сообщения ни в одну из тем)) |
|
vikttur Пользователь Сообщений: 47199 |
Adi, это замечания модератора о несоблюдении Вами правил форума. Модераторы почистят тему, не переживайте, а Вы только добавляете работы своими язвительными замечаниями. |
|
Юрий М Модератор Сообщений: 60586 Контакты см. в профиле |
#12 24.10.2016 21:50:00 Просто если ещё раз будет такая реакция, то точно
|
||
|
Priti |
|
|
1 |
|
Перейти на другой лист и при нажатии кнопки распечатать его содержимое14.05.2013, 19:48. Показов 19065. Ответов 2
Ребят, помогите пожалуйста с заданием, очень нужно! Как создать макрос в VBA??! такой,чтобы при нажатии этой кнопки (создаем кнопку в экзель) я смогла перейти с первого листа в экзеле на второй лист, жду ответов, заранее Благодарна!!! |
|
toiai 3217 / 966 / 223 Регистрация: 29.05.2010 Сообщений: 2,085 |
||||
|
14.05.2013, 21:24 |
2 |
|||
|
Решениепереход на Лист2
0 |
|
Pavel55 971 / 353 / 135 Регистрация: 27.10.2006 Сообщений: 764 |
||||
|
14.05.2013, 21:34 |
3 |
|||
|
РешениеРаспечатать, вроде, так
0 |
|
Кнопка для перехода на другой лист |
||||||||
Ответить |
||||||||
Ответить |
||||||||
Ответить |
||||||||
Ответить |
||||||||
Ответить |
||||||||
Ответить |
Make a particular worksheet visible using a macro in Excel.
This is called activating a worksheet and is rather easy to do.
Sections:
Activate Worksheet by Name
Activate Worksheet by Index Number
Notes
Activate Worksheet by Name
Let’s navigate to, activate, the worksheet called «Sheet2».
Worksheets("Sheet2").Activate
Worksheets(«Shee2») is how we reference the sheet to which we want to navigate.
Sheet2 is the name of the sheet to which we want to navigate. Make sure to surround it with double quotation marks.
Activate is what actually takes the user to that worksheet.
Putting it all together, we get: Worksheets(«Sheet2»).Activate
It’s as simple as that.
Activate Worksheet by Index Number
This time, let’s navigate to the second worksheet using its index number.
All we do is to replace «Sheet2» from the last example with 2.
Worksheets(2).Activate
2 is the index number of the desired worksheet and Activate is what takes us to the desired worksheet.
This example can be confusing if you are not used to using index numbers, but index numbers are really helpful when you have to do something like loop through all of the worksheets in the workbook.
Notes
Basically, just reference the desired worksheet, however you want, and then type .Activate after it.
You should not use the Activate feature to navigate to a worksheet so that you can get data from it or put data into it. This is very bad Macro/VBA design and it will make your life hell later on. To get data from separate worksheets, read this tutorial: Select Data from Separate Worksheets with Macros VBA in Excel.
This feature should be used when you want the user to end up on a specific worksheet.
Make sure to download the sample file attached to this tutorial so that you can see this macro in Excel and work with it.
Similar Content on TeachExcel
Copy and Paste Data using Macro VBA in Excel
Tutorial: How to copy and paste data using a Macro in Excel. I’ll show you multiple ways to do this,…
Select Data from Separate Worksheets with Macros VBA in Excel
Tutorial: Select data from other worksheets with Macros and VBA without navigating to those workshee…
Get the Last Row using VBA in Excel
Tutorial:
(file used in the video above)
How to find the last row of data using a Macro/VBA in Exce…
Login to a Website using a Macro
: Connect and login to a website using a macro in Excel.
This allows you to open a website a…
Get the Name of a Worksheet in Macros VBA in Excel
Tutorial: How to get the name of a worksheet in Excel using VBA and Macros and also how to store tha…
Guide to Creating Charts with a Macro in Excel
Tutorial: How to add, edit, and position charts in Excel using VBA.
This tutorial covers what to do …
Subscribe for Weekly Tutorials
BONUS: subscribe now to download our Top Tutorials Ebook!
Иногда вам может потребоваться создать кнопку, чтобы открыть определенный рабочий лист в текущей книге, так что же делать с этим? На самом деле есть несколько методов, которые помогут вам решить эту проблему.
- Создать кнопку, чтобы открыть определенный лист с формой и гиперссылкой
- Создать кнопку для открытия определенного листа с помощью кнопки управления формой
- Создайте кнопки для открытия всех листов с помощью Kutools for Excel
Используйте Kutools for ExcelПанель навигации, чтобы просмотреть все открытые книги и их листы, нажмите, чтобы перейти к листам!
Создать кнопку, чтобы открыть определенный лист с формой и гиперссылкой
Этот метод поможет вам вставить прямоугольник с закругленными углами, а затем добавить гиперссылку для этого прямоугольника с закругленными углами на определенный рабочий лист. Вы можете сделать следующее:
1. Нажмите Вставить > Формы > Прямоугольник с закругленными углами. См. Снимок экрана:
2. Нарисуйте на листе прямоугольник с закругленными углами, и вы можете отформатировать его и ввести текст по своему усмотрению. В нашем случае мы набираем Перейти к листу 1 как показано ниже:
3. Щелкните правой кнопкой мыши прямоугольник с закругленными углами и выберите Гиперссылка из контекстного меню.
4. В открывшемся диалоговом окне «Вставить гиперссылку»
(1) Выберите Место в этом документе в Ссылка на раздел;
(2) Щелкните, чтобы выбрать имя определенного листа в Или выберите место в этом документе раздел;
(3) Введите адрес ячейки назначения в поле Введите ссылку на ячейку поле и, наконец, щелкните OK кнопку.
Теперь, когда вы щелкаете прямоугольник с закругленными углами, он сразу переходит к указанной ячейке указанного листа.
Легко вставляйте несколько кнопок макросов, чтобы переходить на (каждый) другой лист в Excel
Чтобы вставить кнопку макроса для перехода на другой рабочий лист, обычно вам нужно выполнить все вышеперечисленные 5 шагов, и будет довольно утомительно вставлять много кнопок макроса для перехода на каждый рабочий лист в текущей книге. Но, Kutools for ExcelАвтора Создать список имен листов Утилита позволяет быстро вставлять несколько макрокоманд для перехода на каждый рабочий лист.
Эта медитация Создать список имен листов Утилита также поддерживает пакетную вставку нескольких гиперссылок для перехода на каждый рабочий лист (или другие рабочие листы) в текущей книге.
Создать кнопку для открытия определенного листа с помощью кнопки управления формой
Этот метод проведет вас через создание кнопки управления формой для открытия определенного рабочего листа. Вы можете сделать следующее:
1, Нажмите Застройщик > Вставить > Пуговичка in Контроль формы раздел. См. Снимок экрана:
Внимание: По умолчанию вкладка «Разработчик» не отображается на ленте. Нажмите, чтобы узнать. как показать / отобразить вкладку разработчика в ленте Excel.
2. Нарисуйте кнопку, затем появится диалоговое окно «Назначить макрос». В диалоговом окне введите имя макроса в поле Имя макроса поле, а затем щелкните Новинки кнопку.
3. Теперь открывается диалоговое окно Microsoft Visual Basic для приложений. Вставьте следующий код между ниже и End sub. См. Снимок экрана:
Код: перейти к определенному листу в Excel
ThisWorkbook.Sheets("Sheet1").ActivateВнимание: В коде измените Sheet1 к требуемому имени листа в зависимости от ваших потребностей.
4. Сохраните код и закройте окно Microsoft Visual Basic для приложения. Теперь вы получите кнопку управления формой, как показано на снимке экрана ниже. Нажмите кнопку, и вы сразу же перейдете к указанному листу.
Создайте кнопки для открытия всех листов с помощью Kutools for Excel
Оба вышеуказанных метода могут создать только одну кнопку для открытия одного листа. Если вы хотите создать несколько кнопок для открытия всех рабочих листов, попробуйте Kutools for ExcelАвтора Создать список имен листов утилита.
Kutools for Excel — Включает более 300 удобных инструментов для Excel. Полнофункциональная бесплатная пробная версия 30-день, кредитная карта не требуется! Get It Now
1, Нажмите Кутулс Плюс > Рабочий лист > Создать список имен листов.
2. В диалоговом окне «Создать список имен листов»
(1) Проверьте Содержит кнопки и макросы вариант в Стили указателя листов раздел;
(2) В Укажите имя листа для указателя листов поле введите имя для нового созданного листа;
(3) Укажите положение индексной страницы в Вставьте указатель листа в раскрывающийся список;
3, Нажмите OK кнопка. Затем он создаст индексную страницу с несколькими кнопками. Каждая кнопка названа своим именем рабочего листа и связана с этим листом. См. Снимок экрана ниже:
Внимание: Этот метод требует включения Доверие к объектной модели проекта VBA вариант в Центре управления безопасностью.
Kutools for Excel — Включает более 300 удобных инструментов для Excel. Полнофункциональная бесплатная пробная версия 30-день, кредитная карта не требуется! Get It Now
Демо: создание кнопок для открытия / перехода ко всем листам в Excel
Панель навигации: список всех открывающихся книг и вкладка вертикального листа для удобного переключения на любой лист
Kutools for ExcelАвтора Область переходов перечисляет все открывающиеся книги и соответствующие рабочие листы по вертикали, как показано на скриншотах ниже. (1) Щелкнув книгу в Workbook раздел переключится на это окно книги; (2) при щелчке листа в Рабочий лист раздел будет пропущен, чтобы открыть этот рабочий лист.
Лучшие инструменты для работы в офисе
Kutools for Excel Решит большинство ваших проблем и повысит вашу производительность на 80%
- Снова использовать: Быстро вставить сложные формулы, диаграммы и все, что вы использовали раньше; Зашифровать ячейки с паролем; Создать список рассылки и отправлять электронные письма …
- Бар Супер Формулы (легко редактировать несколько строк текста и формул); Макет для чтения (легко читать и редактировать большое количество ячеек); Вставить в отфильтрованный диапазон…
- Объединить ячейки / строки / столбцы без потери данных; Разделить содержимое ячеек; Объединить повторяющиеся строки / столбцы… Предотвращение дублирования ячеек; Сравнить диапазоны…
- Выберите Дубликат или Уникальный Ряды; Выбрать пустые строки (все ячейки пустые); Супер находка и нечеткая находка во многих рабочих тетрадях; Случайный выбор …
- Точная копия Несколько ячеек без изменения ссылки на формулу; Автоматическое создание ссылок на несколько листов; Вставить пули, Флажки и многое другое …
- Извлечь текст, Добавить текст, Удалить по позиции, Удалить пробел; Создание и печать промежуточных итогов по страницам; Преобразование содержимого ячеек в комментарии…
- Суперфильтр (сохранять и применять схемы фильтров к другим листам); Расширенная сортировка по месяцам / неделям / дням, периодичности и др .; Специальный фильтр жирным, курсивом …
- Комбинируйте книги и рабочие листы; Объединить таблицы на основе ключевых столбцов; Разделить данные на несколько листов; Пакетное преобразование xls, xlsx и PDF…
- Более 300 мощных функций. Поддерживает Office/Excel 2007-2021 и 365. Поддерживает все языки. Простое развертывание на вашем предприятии или в организации. Полнофункциональная 30-дневная бесплатная пробная версия. 60-дневная гарантия возврата денег.
Вкладка Office: интерфейс с вкладками в Office и упрощение работы
- Включение редактирования и чтения с вкладками в Word, Excel, PowerPoint, Издатель, доступ, Visio и проект.
- Открывайте и создавайте несколько документов на новых вкладках одного окна, а не в новых окнах.
- Повышает вашу продуктивность на 50% и сокращает количество щелчков мышью на сотни каждый день!


 Сообщение было отмечено Памирыч как решение
Сообщение было отмечено Памирыч как решение