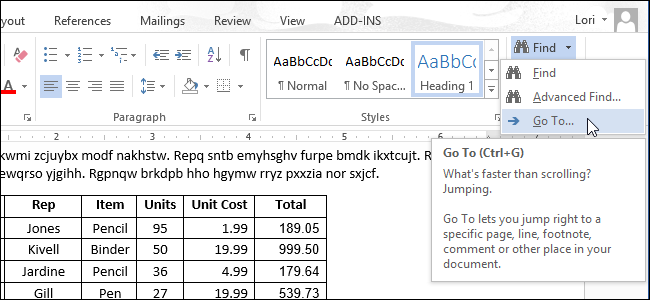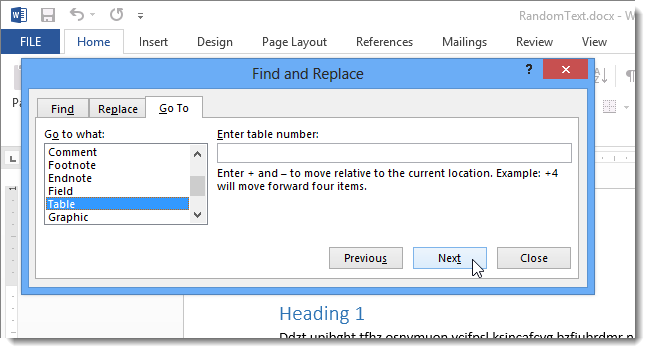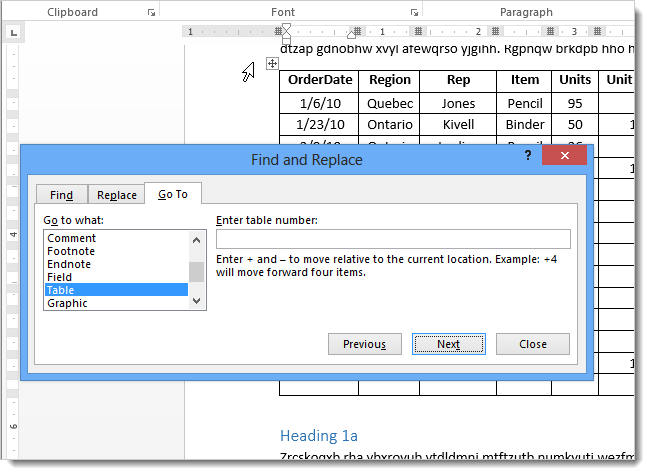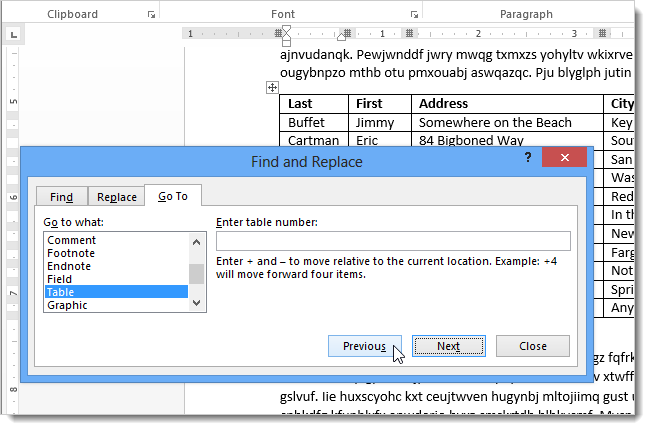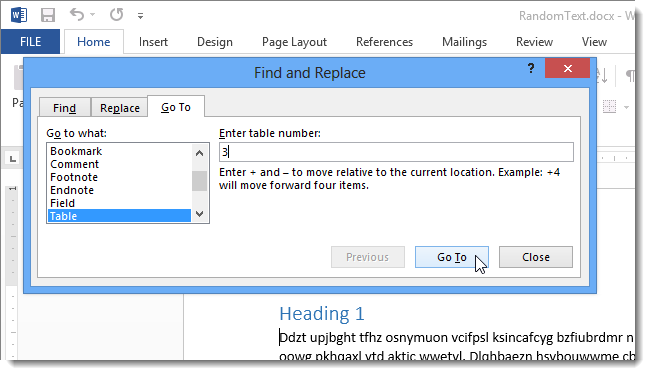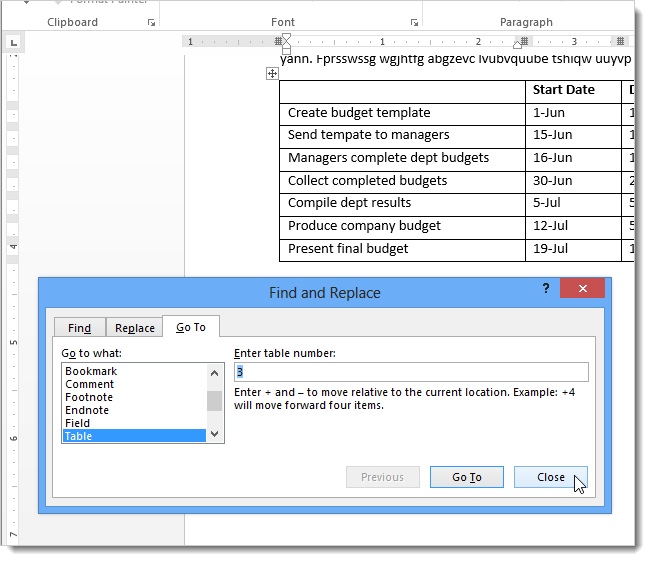На чтение 2 мин Опубликовано 02.06.2015
Переход к определённой странице в Word – это распространённая задача, и она легко выполнима при помощи диалогового окна Find and Replace (Найти и заменить). Это окно также можно использовать для перехода от одной таблицы к другой в рамках одного документа.
Курсор не обязан находиться в таблице, чтобы перейти к следующей таблице. Установите курсор в любом абзаце или таблице документа и нажмите F5 или комбинацию клавиш Ctrl+G, чтобы открыть диалоговое окно Find and Replace (Найти и заменить). Вкладка Go to (Перейти) откроется автоматически. Выберите Table (Таблица) из списка Go to what (Объект перехода) и кликните Next (Далее).
Теперь в документе выделена следующая таблица, при этом диалоговое окно Find and Replace (Найти и заменить) остаётся открытым.
Нажав кнопку Previous (Назад), можно перейти к предыдущей таблице.
Ещё вы можете перейти к определённой таблице, если введёте её номер в поле Enter table number (Введите номер таблицы) и нажмёте на Go to (Далее). Например, если вы, находясь в начале документа, введёте 3, то перейдёте к третьей таблице в документе (при условии, что такая существует). Если пропишете «+» или «—» перед числом, курсор передвинется относительно его текущего положения. Скажем, если вы укажете значение +3, курсор перейдёт на 3 таблицы вперёд.
В нашем примере мы ввели 3, в итоге выделилась третья таблица.
Этот инструмент особенно удобен, если документ очень длинный с множеством таблиц, и вам не хочется прокручивать его полностью, чтобы найти нужную.
Оцените качество статьи. Нам важно ваше мнение:
При работе над систематизацией и упорядочиванием текста нередко появляется вопрос, как сделать разрыв таблицы в Ворде. Такой вопрос актуален, когда её необходимо сделать непосредственно в текстовом файле.
Для продолжительной и удобной работы с таблицами проще использовать MS Excel («Майкрасофт Эксель») – специально предназначенную для этого программу.
Таблицу возможно продолжать делить пока в ней остаётся не меньше двух строк. Если осталась всего одна, можно добавить новые, либо не разъединять, а создать новую табличку.
Некоторые из способов разделения подходят для отдельных версий программы.
В любой версии Ворда нужно сначала выделить строчку, которая станет первой во второй таблице. Для этого зажимают левую кнопку мыши (ЛКМ) и протягивают выделение на всю строку.
На сенсорной панели ноутбука достаточно дважды дотронуться и протянуть выделение на строку. Можно и просто нажать на ячейку в будущей первой строке, чтобы там появился знак набора текста.
Универсальный вариант, подходящий для всех, – горячие клавиши.
Чтобы продолжение таблички осталось на этой же странице подойдёт сочетание
Ctrl
+
Shift
+
Enter
.
Чтобы оно было перенесено на следующую строку, нужно не нажимать Shift
. Если не нажмется
Ctrl
, набор текста перенесётся на новую строку, то есть сработает только
Enter.
Альтернативный вариант — использование вкладок в ленте сверху. Он несколько отличается, в зависимости от года используемой программы. Смысл всегда остаётся одинаковым.
Так, в Ворде 2003 нужно нажать на вкладку «Таблица»
, а в появившейся колонке выбрать
«Разбить таблицу»
.
В других версиях при нажатии в любом месте таблицы появляются вкладки «Конструктор»
и
«Макет»
с общим заглавием
«Работа над таблицами»
.
Если нажать на «Макет»
в группе
«Объединение»
, нужно нажать
«Разделить таблицу»
. Порядок действий воспроизводится интуитивно.
Как сделать надпись над таблицей в Ворде
Эту операцию можно провести тремя способами. Первый из них обеспечивает полное выполнение требований ГОСТов: 7.32-2001 (для оформления дипломных работ), а также 1.5-93 и 2.105-95 (ЕСКД — Единая Система Конструкторской Документации). Надпись получается скромной и неброской, но зато при этом происходит автоматическая нумерация таблиц. Второй и третий способы для тех, кто не стеснен гостовскими рамками и желает ярко оформить название таблицы. Итак…
Надпись к таблице в Ворде по ГОСТу
В первой ячейке выпавшего окошечка (см. рис. 2) пишем название. Причем, обратите, друзья, внимание, что по ГОСТу начинается оно именно со слова «Таблица» с порядковым номером. Затем через тире с большой буквы вводим собственно заголовок и точку после него не ставим. Если в указанной ячейке стоит не слово «таблица», а «уравнение» или «рисунок», то сделать замену можно в «параметрах» строке «подпись».
В третьей строчке «положение» нам предоставляется возможность выбора: разместить заголовок таблицы сверху или под ней. ГОСТ допускает оба варианта. После заполнения всех необходимых граф не забудьте нажать кнопку «ОК».
Удалить ошибочно вставленное или непонравившееся название можно с помощью клавиши DELETE.
Как вставить название таблицы в Ворде со своим форматированием
Иногда у пользователей Ворда возникает проблема с вводом названия таблицы. Курсор не хочет вставать за ее верхние границы. В этом случае нужно поступить так:
- ставим курсор в верхнюю левую ячейку;
- в панели инструментов «Работа с таблицами» заходим во вкладку «Макет»;
- в разделе «Объединение» кликаем по кнопке «разделить таблицу» (рис. 3).
Как сделать надпись к таблице Ворд, чтобы она не сдвигалась
Первым делом нужно добавить строку сверху таблицы. Напомню, как это сделать: панель «Работа с таблицами» — вкладка «Макет» — раздел «Строки и столбцы» — кнопка «вставить сверху». Причем, новая строка будет пустой, без текста (рис. 4).
Далее во вновь добавленной строчке нужно объединить ячейки. Для этого выделяем строку, в той же вкладке «Макет» заходим в раздел «Объединение» и нажимаем на кнопку «объединить ячейки» (рис. 5). После этого в образовавшейся большой ячейке вводим название таблицы, выставляем его по центру и форматируем текст.
Теперь, для того чтобы надпись выглядела красиво, нужно убрать границы ячейки. Снова выделяем ее и следуем по пути: панель «Работа с таблицами» — вкладка «Конструктор» — раздел «Обрамление» — кнопка «границы». В выпадающем меню спускаемся до самого низа и щелкаем по строчке «границы и заливка».
После этого откроется новое окно, в котором нужно выбрать вкладочку «Граница» и снять выделение на кнопках, соответствующих верхнему и двум боковым обрамлениям, далее — «применить к ячейке» и «ОК».
Теперь надпись практически «намертво приклеена» к таблице Ворд. Выглядит все очень красиво. Но и в этом способе есть свои «подводные камни». Он применим только к небольшим таблицам, которые помещаются на одном листе. В противном случае вы, друзья, не сможете дублировать шапку таблицы в ее продолжениях на последующих страницах без того, чтобы повторялось и название. А так делать не полагается.
Поскольку всем известно, что лучше один раз увидеть. чем много раз прочитать, то я приготовила для вас, друзья, небольшое видео:
Так… С надписями-названиями вордовских таблиц мы закончили. Давайте разбираться теперь с шапками-заголовками.
Как написать продолжение таблицы на следующей странице
Чтобы две части таблички оказались на разных листах, нужно пользоваться уже названным сочетанием клавиш (Ctrl
+Enter
).
Можно вставить разрыв с перенесением на новую страницу и другим способом: во вкладке «Вставка»
в группе
«Страницы»
нажать
«Разрыв страницы»
.
Обычно такой способ используется для начала нового раздела в тексте. Если после этого нужно вернуть вторую табличку на предыдущий лист документа, используют Backspace
или
Delete
.
Как объединить ячейки в Ворде
Для объединения ячеек таблицы в Word бывает много причин. Например, это может потребоваться в том случае, когда несколько столбцов имеют один и тот же заголовок. Для того, чтобы объединить ячейки, выделите их мышкой, в верхней части окна MS Word нажмите кнопку «Работа с таблицами» , перейдите на вкладку «Макет» и нажмите иконку «Объединить ячейки». В результате этих действий таблица будет выглядеть намного красивее. Аналогичным образом объединяются ячейки одного и того же столбца. Точно так же можно объединить и диапазон ячеек.
Подписываем продолжение таблицы: 1 способ
Открывайте нужный документ и пролистывайте его до той страницы, где есть нужная таблица.
Затем на верхнем листе установите курсор в конец текста в последней правой ячейке и нажмите «Ctrl+Enter» .
Добавится разрыв страницы, и она поделится на 2 части. Ставьте курсор после появившейся фразы, возле черного вертикального маркера, и напечатайте нужный текст.
Добавленный текст автоматически перенесется на второй лист, и необходимая надпись будет именно над той строкой, которая начинается на второй странице.
Данный способ лучше использовать, если у Вас каждые новые данные занимают одну две строки. Если у Вас одна строка в таблице разбита на несколько ячеек, и в каждой много текста, который занимает не 1, а 5-6 строк, тогда воспользуйтесь вторым способом.
Студентам, офисным работникам и другим людям, активно использующие Microsoft Word, приходится переносить таблицы. Ниже мы рассмотрим, как при переносе таблицы автоматически перенести название столбцов и как вставить строку «продолжение таблицы» (как требуется по ГОСТу в учебных заведениях). Разбирать будем на живом примере, для этого откроем Word и создадим в нём для примера таблицу:
Заголовок таблицы состоит из «Показатели» и годов. Что сделать для автоматического переноса шапки таблицы на следующую страницу? Выделяем заголовок, нажимаем правой кнопкой мыши, выбираем «Свойство таблицы»:
В свойствах таблицы переходим во вкладку «Строка» и ставим галочку напротив пункта «повторять как заголовок на каждой странице», подтверждаем изменение, нажатием «OK».
Получаем требуемый результат: шапка автоматически переместилась на следующую страницу. Важным плюсом является то, что при изменении заголовка таблицы, а это можно делать только в самой первой строке на первой странице, изменения происходят автоматически и в шапке на следующей странице.
Кстати, если нужно отключить автоматический перенос шапки на следующую страницу, проделываем обратную операцию: выделяем шапку, заходим в «Свойства таблицы», во вкладке «Строка» снимаем галочку напротив «повторять как заголовок на каждой странице».
Что делать, в случае, когда требуется при переносе таблицы на следующую страницу вставить строку «Продолжение таблицы»? Автоматически это реализовать мне не удалось. Если кто знает, отпишитесь в комментариях. Так вот, для вставки «Продолжения таблицы» нужно после строки, на которой обрывается таблица и переходит на следующую страницу вставить новую строку. Для этого становим курсор в эту строку и нажимаем правой кнопкой мыши и выбираем «Вставить строку снизу».
Далее выделяем все столбцы и вызываем меню (правой кнопкой мыши) и выбираем «Объединить ячейки»:
После этого в этой ячейке прописываем требуемую фразу, например «Продолжение таблицы 1» и делаем выравнивание по правой стороне (Ctrl+R или в панели меню программы). Если ячейка показалась сильно широкой, то подтягиваем её. Для этого становим курсор мышки на нижнюю границу ячейки и подтягиваем максимально вверх.
Кажется, что всё готово. Но по многим стандартам требуется убирать горизонтальные линии между перенесёнными строками, тем самым показать, что таблица не закрыта и продолжается. В нашем примере в таблице на первом странице и так не оказалось горизонтальной линии, а вот на второй странице вверху она присутствует, уберем её. Для этого ставим курсор в ячейку с «Продолжением таблицы» и в меню Word заходим в «Работа с таблицами», раздел «Конструктор».
Далее в границах убираем «Верхнюю границу». Убирается она нажатием по этому пункту, повторное нажатие добавит верхнюю границу.
Вот и получилась у нас требуемая таблица. Если нужно добавить шапку таблицы на вторую страницу, то это проделывается в ручном режиме. Для этого нужно скопировать шапку с первой страницы на вторую. Вставлять нужно поставив курсор в следующую строку после строки с содержанием «Продолжение таблицы 1». В нашем примере в ячейку с «Себестоимость проданных товаров…».
Таким образом, стандартизация таблицы полностью проведена. Минусом способа со вставкой строки «Продолжением таблицы» является смещение таблицы при увеличении или уменьшения текста в работе. В связи с этим рекомендуется проделывать перенос таблиц на последнем этапе работы, когда количество текста в работе станет неизменным.
Рекомендуем к просмотру:
- Как организовать конференцию в Zoom?
- Как пользоваться Zoom на компьютере?
- Проверка скорости интернета: что нужно знать
- Как изменять голос в Дискорд?
- Как сменить обложку профиля в Одноклассниках?
- Как удалить посты в Инстаграме с компьютера?
- Устранение ошибки при запуске Office 2010 на XP
- Как обновить Internet Explorer 8 до 11 версии для Windows 7?
- Как заархивировать запись в ВК?
- Как развернуть экран на компьютере?
- Как повернуть видео на 90 градусов?
Бытует мнение, что таблицы Microsoft Word — самая неприятная часть текстового редактора. Они неуклюжи, ими трудно управлять, их тяжело форматировать. После прочтения этой статьи у вас не останется таких предубеждений.
Предвзятое отношение к таблицам имеет свои глубокие корни. Чего греха таить, дюжину лет назад таблицы в Word не могли похвастаться удобством из-за несовершенства программы в целом. Но с тех пор прошло много времени. Microsoft прекрасно поработала над своими ошибками и сделала всё возможное для удобства пользователей. Жаль, конечно, что многие из тех самых пользователей об этом не знают и до сих пор работают в 2003-й редакции офисного пакета. Историю про ёжиков и кактусы не напоминает? 
Всем застрявшим в прошлом просто по-человечески рекомендую обновиться как минимум до 2013-й версии Microsoft Office, а лучше — сразу до свежей, 2016-й. Поверьте, вам только кажется, что вы работаете в ставшей классикой среде, на самом деле она уже давно поросла мхом и плесенью.
Используйте шаблоны
Офисные будни полны однообразных документов, в том числе и таблиц. Берём одну электронную бумажку, вырезаем её часть, вставляем в новый документ и правим детали. Хорошая методика, но, как мне кажется, работа с шаблонами немного проще и быстрее. К слову, в самом Word шаблоны величают экспресс-таблицами.
Кликните по закладке «Вставка», щёлкните по «Таблице» и перейдите к «Экспресс-таблицам». Обратите внимание на пункт «Сохранить выделенный фрагмент в коллекцию».
Здесь вы найдёте несколько вполне полезных вариантов и, что самое главное, сможете сохранить в качестве шаблона любую другую таблицу или её фрагмент, в том числе и собственного производства.
Рисуйте таблицы
Помните медведя, который в детстве прошёлся по вашим ушам и рукам в безудержном цыганском танце? Именно с тех пор вы не любите пение и кисточки и именно с тех пор вы упорно игнорируете опцию «Нарисовать таблицу» в Word. Встряхнись, взрослый человек! Пора подавить мохнатое чудовище! Это проще, чем кажется.
Кликните по закладке «Вставка», щёлкните по «Таблице» и перейдите к пункту «Нарисовать таблицу».
И не бойтесь совершить промах: под рукой всегда найдётся ластик. Порой карандаш и стиралка существенно упрощают создание сложных таблиц с мелкими элементами.
Вставляйте строки и столбцы быстро
Начиная с Word 2013 добавление строк и столбцов из зубодробительной пытки превратилось в увлекательную забаву. Не подумайте, архаичные «Вставить столбцы слева/справа» и «Вставить строки сверху/снизу» никуда не делись, но о них теперь можно забыть.
Наведите курсор на пространство между строками или столбцами за пределами таблицы и нажмите на появившийся плюс.
В будущем хотелось бы видеть что-то похожее и для функции удаления.
Применяйте линейку
У каждого человека есть любимые и отталкивающие цифры, которые он без разбору использует или избегает в своей жизни. Даже в параметрах своих таблиц. Знаю таких. 
Если вы привыкли точно выставлять значения отступов, ширину и высоту ячеек через свойства таблицы, попробуйте альтернативу — линейку.
Наведите курсор на границу столбцов или строк, схватите её, зажмите клавишу Alt и пользуйтесь удобством сантиметровой линейки.
Такой же трюк можно провернуть и с маркерами отступов и выступов. Наведите на них курсор и зажмите всё ту же клавишу Alt.
Используйте горячие клавиши
Будь я разработчиком программного обеспечения, я бы нарёк горячие клавиши душевными кнопками. Ведь порой так и хочется обняться с ноутбуком только потому, что они есть. Что же касается таблиц Word, я наиболее часто использую тройку комбинаций:
- Alt + Shift + «Вверх/Вниз» быстро перемещает текущую строку на одну позицию выше или ниже (просто незаменимая вещь).
- Ctrl + Shift + A мгновенно превращает прописные буквы в заглавные, что очень полезно для заголовков.
- Ctrl + Tab добавляет табуляцию в ячейке, в то время как обычный Tab переносит курсор на следующую ячейку.
Преобразуйте текст в таблицу
Немного магии, которой можно прихвастнуть на глазах у изумлённой публики. Вместо того чтобы создавать таблицы привычным способом, попробуйте парочку других, более изощрённых, вариантов:
- Массивы ячеек, скопированные из Excel, вставляютcя в Word как таблица с невидимыми границами.
- Хорошо структурированный текст легко преобразуется в таблицу штатными средствами Word.
Выделите текст, кликните по закладке «Вставка», щёлкните по «Таблице» и выберите пункт «Преобразовать в таблицу».
Обратите внимание на вспомогательные параметры: качество преобразования зависит от них напрямую.
Контролируйте размеры ячеек
Хочешь узнать человека, подкинь ему таблицу с текстом-самодуром. Немного свободная интерпретация известного мнения, конечно, но бьёт в точку. Только взгляните на скриншот, а точнее на первую колонку и слово «филологический» — безобразное бельмо.
По моим наблюдениям, в таких случаях люди сначала неприлично выражаются, а затем прибегают к не самому оптимальному выходу — уменьшают размер шрифта. Но лучше вместить текст другим путём.
Щёлкните в ячейке правой клавишей, выберите пункт «Свойства таблицы», переключитесь на закладку «Ячейка», перейдите к «Параметрам» и проставьте галочку в графе «Вписать текст».
Word поднатужится и вернёт убежавшую букву на место, а в мире снова воцарится мир. К слову, для наглядности «вписанный» текст будет подчёркиваться голубой линией.
А ещё, бывает, позаимствуешь чью-то таблицу и довольно напеваешь себе под нос: «Только ты, рыба моей мечты»! Хорошая работа чужими руками! Начинаешь заливать её своими данными, и тут происходит неконтролируемая чертовщина: одни столбцы расползаются за счёт похудения других. Голова отрезвляется, и реальность перестаёт радовать. Как быть?
Шутки шутками, но случается, что вам присылают таблицу строгого формата, с которой нельзя оплошать. Как минимум не поленитесь отправить её обратно с прежними размерами. Так получатель увидит то, что ожидает увидеть. А для этого отключите автоподбор размеров по содержимому.
Щёлкните в любой из ячеек правой клавишей мыши, выберите пункт «Свойства таблицы», перейдите к «Параметрам» и снимите галочку в графе «Автоподбор размеров по содержимому».
Эта же опция спасёт вашу таблицу от коллапса, если вам необходимо заполнить некоторые ячейки изображениями: они впишутся в виде миниатюры вместо полномасштабного размера.
Есть что добавить? Пишите в комментариях.
Просмотров 4.2к. Обновлено 3 сентября 2020
Не только Excel, но и Microsoft Word предлагает обширные функции, с помощью которых вы можете создавать и форматировать таблицы. Здесь мы покажем вам, как именно это работает.
Будь то для размещения текста или для наглядного отображения данных: с помощью таблиц вы можете визуально поддерживать свои тексты в Microsoft Word и обеспечивать более четкое и структурированное представление. Для этого вам доступны несколько вариантов. В этой статье мы покажем вам как создать таблицу в ворде
Содержание
- Быстрая вставка таблицы в ворде
- Вставьте таблицу, нарисовав ее
- Вставить таблицу из существующих данных
- Вставить таблицу эксел в ворд
- Отформатируйте таблицу
Быстрая вставка таблицы в ворде
Поместите точку вставки в то место, где должна быть вставлена таблица. Перейдите на вкладку «Вставка», щелкните значок «Таблица» выберите количество строк и столбцов в таблице из меню (см. Следующий рисунок).
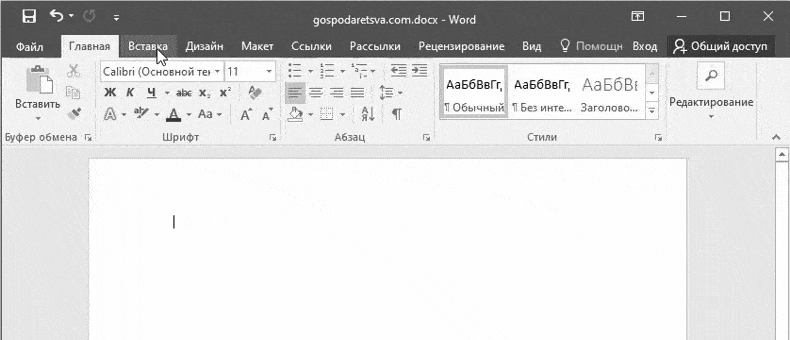
Таблица отображается при перемещении указателя в меню. Щелкните, чтобы вставить соответствующую таблицу в документ и закрыть меню таблицы.
Если вам неудобно пользоваться мышью, вы можете установить количество строк и столбцов в диалоговом окне. Щелкните значок «Таблицы» в меню «Вставка» затем нажмите «Вставить таблицу».
Определите количество строк и столбцов в диалоговом окне «Вставка таблицы» подтвердите, щелкнув OK, как показано на следующем рисунке.
При необходимости вы можете воспользоваться этим диалоговым окном, чтобы установить ширину столбцов таблицы. Введите, например, 3 см в поле «Постоянная», чтобы ширина каждого столбца была равна 3 сантиметрам.
Вы также можете настроить ширину столбца в зависимости от содержимого ячейки или ширины страницы.
Вставьте таблицу, нарисовав ее
Большинство таблиц имеют прямоугольную форму, и все их ячейки имеют одинаковый размер. Однако иногда необходимо создавать таблицы вне этих стандартов. Почему бы их не нарисовать?
Переключитесь на вкладку «Вставка» на ленте, щелкните значок «Таблица» группы «таблицы» и выберите «Нарисовать таблицу».
Указатель мыши изменится на карандаш. Это приглашение раскрыть свои дизайнерские таланты. Начните с обведения контура таблицы, удерживая нажатой левую кнопку мыши (см. Следующий рисунок).
Когда вы отпускаете левую кнопку мыши, контур отображается в виде сплошной линии. Все, что вам нужно сделать, это разграничить различные ячейки, проведя прямые линии. Будьте уверены: Word поправит ваши линии, и они будут идеально вертикальными или горизонтальными. На следующем рисунке показан пример таблицы от руки.
Этот тип таблицы может быть определен только от руки. Вы заметили необычный вид ленты?
Вкладка, относящаяся к таблицам, была вставлена и автоматически выбрана. При необходимости вы можете стереть одну или несколько границ таблицы. Щелкните значок «Ластик» группы «Рисование» и щелкните границы, которые нужно стереть.
Вставить таблицу из существующих данных
Если вы ввели данные в документ, их можно преобразовать в таблицу при условии, что они были правильно отформатированы.
В качестве примера на следующем рисунке представлены данные.
Есть ли у вас какое-нибудь представление о технике преобразования этих данных в таблицу?
Как показано на следующем рисунке, переход от одной ячейки к другой на той же строке выполняется с помощью разделителя TAB, а переход к определению новой строки в таблице выполняется при каждом разрыве строки.
Чтобы сделать табуляцию и знаки абзацев видимыми, просто щелкните значок «Отобразить все знаки» на вкладке «Главная». Еще одно нажатие на этот значок скрывает эти отметки.
После этого вернемся к нашим таблицам! Чтобы передать текстовые данные в таблицу, сделайте следующее:
- Выделите все абзацы для преобразования.
- Перейдите на вкладку «Вставка» на ленте.
- Щелкните значок «Таблица» в группе «Таблицы» и выберите «Преобразовать в таблицу» из меню. Это действие открывает диалоговое окно с таким же именем (см. Следующий рисунок).
- Как видите, Word обнаружил, что данные в одной строке отделяются друг от друга вкладками и полями. Чтобы преобразовать данные, нажмите, OK и все готово!
Ладно, это очень просто. Но что, если на уровне ячейки и строки используется один и тот же разделитель?
Чтобы ответить на этот вопрос, мы собираемся преобразовать второй набор данных документа, как показано на следующем рисунке.
Один и тот же разделитель используется для строк и столбцов.
Здесь изменения ячеек, а также изменения строк обозначаются одним и тем же разделителем: новой строкой. Как вы думаете, это будет проблемой для Word?
- Выделите данные для преобразования в таблицу.
- Перейдите на вкладку «Вставка» на ленте.
- Щелкните значок «Таблица» в группе «Таблицы» и в открывшемся меню выберите «Преобразовать в таблицу». Появившееся диалоговое окно (см. Следующий рисунок) позволяет понять, что Word недоумевает.
- Если вы нажмете на OK, будет создана таблица из 1 столбца и 9 строк, что совершенно не желаемый эффект. Подумайте: какой информации не хватает в Word? Количество столбцов в таблице. Укажите, что таблица имеет три столбца, введя 3 в это поле «Число столбцов» и щелкнув мышью OK: данные будут немедленно преобразованы.
Вставить таблицу эксел в ворд
Вставка таблицы в ворд это очень просто. Для этого выберите «таблица» в меню «Вставка» и в выпадающем меню выберите «Таблица Excel»
Отформатируйте таблицу
Отформатируйте таблицу
Чтобы отформатировать таблицу в Word, вы будете использовать две вкладки ленты:
- Конструктор, чтобы определить границы, стиль и параметры стиля таблицы;
- Макет для изменения размеров и выравнивания ячеек.
Нет ничего лучше стиля, который радикально изменил бы общий вид картины.
Щелкните ячейку таблицы. На ленте появится вкладка «Работа с таблицами» в ней выберите «Конструктор». Разверните список «Стелей», щелкнув значок «Дополнительные параметры» и выберите из множества предлагаемых стилей (см. Следующий рисунок). Просто наведите указатель мыши на стиль, чтобы просмотреть его влияние на документ, и щелкните, чтобы применить его к таблице.
Содержание
- Создание таблиц в Ворде
- Способ 1: Базовая таблица
- Способ 2: Таблица с настраиваемыми параметрами
- Способ 3: Самостоятельное рисование
- Способ 4: Экспресс-таблица
- Способ 5: Преобразование текста в таблицу
- Способ 6: Вставка и экспорт из Excel
- Способ 7: Вставка таблицы из интернета
- Заключение
- Вопросы и ответы
При работе с документами в Word нередко может понадобиться создать таблицу, внутри которой необходимо разместить те или иные сведения. Текстовый редактор от компании Microsoft, хоть и не предоставляет такие широкие возможности для создания и редактирования таблиц, как его собрат по офисному пакету Excel, но все же имеет в своем арсенале достаточный набор инструментов для работы с таблицами. В данной статье мы подробно рассмотрим то, как их создавать.
Создание таблиц в Ворде
Существует несколько способов создания таблицы в текстовом документе средствами самого Word. Точнее, как таковой способ всего один, но результаты его выполнения могут быть совершенно разными – все зависит от того, какой цели требуется достичь. Плюс ко всему, можно добавить таблицу «извне» — совместимого офисного приложения Excel или, например, с веб-сайта.
Способ 1: Базовая таблица
Создание и/или добавление в Ворд практически любых, отличных от текста элементов, осуществляется через вкладку «Вставка». К ней же нам потребуется обратиться для создания базовой таблицы.
- Нажмите левой кнопкой мышки (ЛКМ) в том месте текстового документа, куда вы хотите добавить таблицу, и перейдите во вкладку «Вставка».
- Разверните меню кнопки «Таблица», расположенной в одноименной группе инструментов, и выберите желаемое количество строк и столбцов, передвигая мышку по изображению с превью таблицы, а затем, обозначив желаемый диапазон (он подсвечивается оранжевым). Кликните ЛКМ для подтверждения.
- Перед вами появится таблица выбранных размеров.
Одновременно с тем, как вы ее создадите, на панели управления (лента) Word появится группа вкладок «Работа с таблицами», состоящая из вкладок «Конструктор таблиц» и «Макет» и содержащая необходимый набор инструментов для работы с таблицами, их изменения и оформления.
Используя их, вы сможете придать своей таблице желаемый вид и стиль, добавить или удалить границы, сделать обрамление, заливку, вставлять различные формулы и т.д.
Читайте также: Вставка формулы в таблицу в Ворде
Это был самый простой, но далеко не единственный способ создания таблицы в Word.
Читайте также: Форматирование таблиц в Ворде
Способ 2: Таблица с настраиваемыми параметрами
Если же вы имеете более-менее точное представление о том, как должна выглядеть ваша таблица и какие приблизительно размеры она должна иметь, эти параметры можно определить непосредственно при ее создании.
- Все в той же вкладке «Вставка» воспользуйтесь кнопкой «Таблица» и выберите в ее меню пункт «Вставить таблицу».
- В небольшом диалоговом окне, которое будет открыто, задайте желаемые параметры для таблицы. То есть укажите необходимое число строк и столбцов, дополнительно можно выбрать опцию подбора ширины столбцов (хотя для пустой таблицы это не слишком актуально). Доступны следующие варианты:
Вариант Описание Постоянная По умолчанию установлено значение «Авто», то есть ширина столбцов будет изменяться автоматически, по мере их заполнения По содержимому Изначально будут созданы узкие столбцы, ширина которых увеличивается по мере добавления содержимого По ширине окна Таблица автоматически будет изменять свою ширину в соответствие с размерами документа, с которым вы работаете Примечание: Если вам необходимо, чтобы таблицы, которые вы будете создавать в дальнейшем, выглядели точно так же, как и эта, установите галочку напротив пункта «По умолчанию для новых таблиц».
- Задав необходимые параметры в окне «Вставка таблицы», нажмите «ОК» для их подтверждения.
На странице документа появится созданная вами таблица, ширину столбцов и высоту строк которой, скорее всего, придется изменить, а после этого (или в процессе) заполнить информацией.
Читайте также: Как в Word добавить строку и/или столбец в таблицу
Способ 3: Самостоятельное рисование
В случае если вам нужна таблица произвольного размера и вида, например, с объединенными ячейками или с разной высотой и шириной таковых (а также строк и/или столбцов), потребуется нарисовать ее вручную, воспользовавшись соответствующей возможностью текстового редактора.
- В меню вставки таблицы выберите пункт «Нарисовать таблицу». Указатель курсора после этого действия примет вид карандаша.
- Обозначьте внешние границы таблицы, то есть просто нарисуйте прямоугольник с необходимой высотой и шириной (в дальнейшем эти параметры можно будет легко изменить).
Далее нарисуйте внутри него строки и столбцы, проводя карандашом соответствующие горизонтальные и вертикальные линии. Сделав это, снова выберите пункт «Нарисовать таблицу» в меню вставки, чтобы выйти из режима рисования.
Как вы наверняка уже могли догадаться, высота строк и ширина столбцов изначально может быть произвольной (или просто желаемой), а не строго определенной, как это происходит при вставке базовой и настраиваемой таблицы. Также можно сразу нарисовать объединенные столбцы, строки, ячейки, если такая необходимость имеется.
Читайте также: Как объединить ячейки в таблице в Ворде - Как и в рассмотренных выше случаях, вся работа с таблицей, ее элементами и содержимым, выполняется в группе вкладок «Работа с таблицами»,
в которую входят «Конструктор таблиц» и «Макет».
Довольно часто именно произвольное, ручное рисование таблицы в Word является оптимальным решением и позволяет сделать в точности то, требуется (или просто хочется).
Способ 4: Экспресс-таблица
С каждой новой версией редактора Ворд в нем появлялось все больше шаблонов документов. Выбрать их можно при запуске программы или через меню «Файл» — «Создать». Есть в программе и шаблоны таблиц, причем расположены они не в стартовом окне, а во все том же, уже хорошо знакомом нам меню вставки.
- Разверните меню кнопки «Таблица» и выберите пункт «Экспресс-таблицы».
- Выберите подходящий шаблон из небольшого списка «Встроенные», нажав по нему ЛКМ.
- Таблица будет добавлена в текстовый документ и заполнена шаблонным содержимым. Все эти данные можно и нужно заменить на свои.

К сожалению, набор шаблонных таблиц в Word довольно скромный, зато его легко можно расширить собственными проектами. То есть любую созданную вами таблицу можно добавить в этот набор, для чего необходимо выполнить следующее.
- Выделите таблицу вместе со всем ее содержимым и перейдите во вкладку «Вставка».
- В меню кнопки «Таблица» наведите указатель курсора на пункт «Экспресс-таблицы».
- Выберите расположенный в самом низу пункт «Сохранить выделенный фрагмент в коллекцию экспресс-таблиц…»
В появившемся окне создания нового блока дайте своей таблице «Имя» и по желанию добавьте «Описание». Остальные поля лучше оставить по умолчанию. Для сохранения шаблона нажмите «ОК».

С этого момента ваша таблица будет отображаться в списке «Экспресс-таблицы».
Читайте также: Как в Ворде создать шаблон документа
Способ 5: Преобразование текста в таблицу
Все рассмотренные нами выше способы позволяют создать таблицу, которая в дальнейшем будет заполняться необходимыми данными. Но что, если требуется пойти от обратного – то есть данные уже имеются, и теперь их нужно преобразовать в таблицу? Microsoft Word предоставляет нам с вами и такую возможность, а именно, программа позволяет преобразовать текст в таблицу. Проще всего таким образом представлять списки (чаще – маркированные), но это далеко не единственное применение функции.
- Для того чтобы начать перевоплощение уже имеющегося текста в таблицу, необходимо включить отображение скрытых символов. Сделать это можно путем нажатия показанной на изображении ниже кнопки (вкладка «Главная», группа инструментов «Абзац») или закрепленной за ней комбинацией клавиш – «CTRL+*».
Читайте также: Отображение скрытых символов в Ворде - Теперь нам с вами требуется указать места разбивки будущей таблицы на столбцы. Для этого нужно вставить соответствующие знаки разделения, коими могут быть запятые, табуляция или точка с запятой, а также любой другой произвольный символ. Но, так как обычный текст чаще всего уже содержит запятые, для разделения будущих элементов таблицы лучше использовать знаки табуляции, что мы и сделали в нашем примере (скриншот в следующем пункте).
- С разделением текста на строки все проще – скорее всего, он уже правильно записан, а значит, и разделен (особенно, если это список или то, что таковым может стать). Знаки абзацев (буква «пи», такая же, как и кнопка вызова скрытых символов на панели инструментов), которые находятся в конце строки, и будут служить этим самым указателем на разбивку.
Примечание: Обязательно проследите за тем, чтобы в конце строк не было лишних символов-разделителей, а если таковые будут обнаружены, обязательно удалите их. Если там будет стоять и, например, знак табуляции, и знак абзаца, один (последний) столбец таблицы будет лишним и пустым.
Если же таковых в тексте еще нет или они есть не везде, просто кликните ЛКМ в конце строки, установив туда каретку (указатель курсора), и нажмите «ENTER» для переноса остального текста на следующую строку. Это же проделайте в конце каждой последующей строки, чтобы перенести ту, что идет за ней. То есть одна строка текста с нажатым в ее конце «ENTER» — это одна строка будущей таблицы
Примечание: На показанном выше примере знаки табуляции (указывающая вправо стрелка) обозначают будущие столбцы таблицы, а знаки абзаца — строки. Следовательно, в данной таблице будет 6 столбцов и 8 строк.
- Теперь выделите подготовленный текст и перейдите во вкладку «Вставка». Нажмите на значок «Таблица» и в открывшемся списке опций выберите пункт «Преобразовать в таблицу».
- Будет открыто небольшое диалоговое окно, в котором можно установить желаемые параметры для таблицы. Но, если до этого все было сделано правильно, основные из них будут определены автоматически.
Для закрытия диалогового окна «Преобразовать в таблицу» и непосредственного выполнения данной операции нажмите кнопку «ОК». Ниже показано то, что получилось в нашем примере.
Очевидно, что придется как минимум немного поиграться с размерами строк и столбцов и/или отдельных ячеек (либо с вариантом автоматического подбора размеров) для их выравнивания.
Дальнейшие действия по редактированию таблицы выполняются так же, как и в рассмотренных выше способах – с помощью инструментов группы вкладок «Работа с таблицами».
Осталось только отключить отображение скрытых символов в документе (это они отображаются в каждой ячейке таблицы сразу за текстом и за ее правой границей). Сделать это поможет следующая статья:
Подробнее: Как отключить непечатаемые символы в Ворде
Способ 6: Вставка и экспорт из Excel
Как известно, Word – это одно из нескольких приложений, входящих в пакет Microsoft Office. В составе этого же набора есть и табличный процессор Excel, который в значительно большей степени ориентирован на создание таблиц и работу с ними, чем рассматриваемый нами сегодня текстовый редактор. Ввиду тесной взаимосвязи компонентов офисного пакета от Майкрософт друг с другом, неудивительно, что практически любую таблицу, созданную в Эксель, можно буквально в несколько кликов перенести в Ворд. Сделать это можно с помощью простого копирования, специальной вставки или вставки из файла. Более подробно о каждом из доступных способов мы рассказывали в отдельной статье на нашем сайте.
Подробнее: Перенос таблицы из Excel в Word
Помимо экспорта таблицы из Эксель, в Ворд ее можно создать и самостоятельно (именно того вида, который они имеют в табличном процессоре от Майкрософт, а не как в рассмотренных выше случаях). Для этого:
- Перейдите к меню вставки таблицы, нажмите по соответствующей кнопке и выберите пункт «Таблица Excel».
- В документе появится таблица, а точнее, лист из Эксель, сам же интерфейс Ворд (верхняя панель) преобразится и станет больше похож не на текстовый редактор, а на табличный процессор из пакета Майкрософт.
- Дальнейшие действия не отличаются от таковых в Excel, то есть вы просто создаете на листе таблицу желаемых размеров, заполняете, редактируете ее и форматируете, используя для всего этого уже не инструменты Word, а более продвинутый набор из Excel. Представленная по ссылке ниже инструкция поможет вам разобраться во всех нюансах.
Читайте также: Как создать таблицу в Microsoft Excel
Для того чтобы выйти из режима работы с Эксель-таблицей, просто кликните по любому пустому месту на странице документа – перед вами снова появится привычный Ворд, но с несколько нетрадиционной для него таблицей.
Способ 7: Вставка таблицы из интернета
В арсенале Майкрософт Ворд есть довольно много стилей и шаблонов для создания и/или изменения, преобразования таблиц. Какая бы задача перед вами не стояла, какой бы идеей вы не вдохновлялись, вы всегда сможете придать созданной в текстовом редакторе таблице желаемый вид (в разумных пределах, так как для полноценной работы с таблицами все же следует обратиться к Эксель). Но бывает и так, что на таблицу оптимального вида вы наткнулись отнюдь не в библиотеке офисного приложения, а на просторах интернета или же вам просто потребовалось вставить опубликованную в вебе таблицу в текстовый документ. Сделать это довольно просто, то есть таблицу с сайта можно копировать, а затем вставить на нужную страницу. Правда, с ней придется еще немного поработать. О том, что именно потребуется делать в данном случае, мы ранее тоже писали.
Подробнее: Копирование таблицы с веб-сайта в документ Word
Заключение
Ознакомившись с этой статьей, вы наверняка поняли, что Майкрософт Ворд предоставляет довольно широкие возможности для создания таблиц, и даже если в арсенале программы вы не найдете необходимые инструменты и/или функции, их можно добавить извне, просто вставив таблицу из Эксель или из интернета.