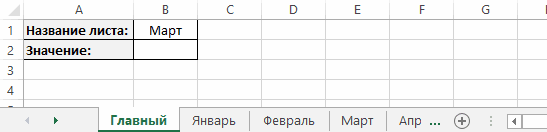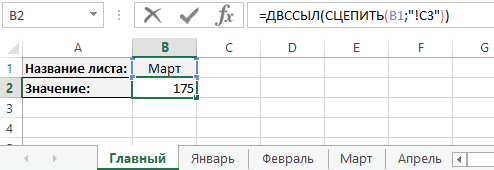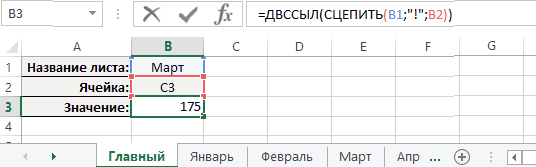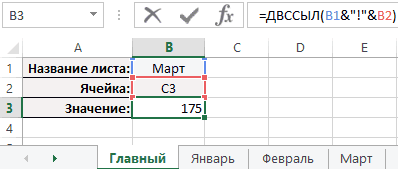Содержание
- 1 Ссылка на лист в формуле Excel
- 2 Как сделать ссылку на лист в Excel?
- 3 Ссылка на лист в другой книге Excel
- 4 Как вставить формулу
- 5 Из чего состоит формула
- 6 Использование операторов
- 6.1 Арифметические
- 6.2 Операторы сравнения
- 6.3 Математические функции и графики
- 7 Отличие в версиях MS Excel
- 8 Заключение
- 9 Файл примеров
- 10 Видеоинструкция
На всех предыдущих уроках формулы и функции ссылались в пределах одного листа. Сейчас немного расширим возможности их ссылок.
Excel позволяет делать ссылки в формулах и функциях на другие листы и даже книги. Можно сделать ссылку на данные отдельного файла. Кстати в такой способ можно восстановить данные из поврежденного файла xls.
Доходы за январь, февраль и март введите на трех отдельных листах. Потом на четвертом листе в ячейке B2 просуммируйте их.
Возникает вопрос: как сделать ссылку на другой лист в Excel? Для реализации данной задачи делаем следующее:
- Заполните Лист1, Лист2 и Лист3 так как показано выше на рисунке.
- Перейдите на Лист4, ячейка B2.
- Поставьте знак «=» и перейдите на Лист1 чтобы там щелкнуть левой клавишей мышки по ячейке B2.
- Поставьте знак «+» и повторите те же действия предыдущего пункта, но только на Лист2, а потом и Лист3.
- Когда формула будет иметь следующий вид: =Лист1!B2+Лист2!B2+Лист3!B2, нажмите Enter. Результат должен получиться такой же, как на рисунке.
Как сделать ссылку на лист в Excel?
Ссылка на лист немного отличается от традиционной ссылки. Она состоит из 3-х элементов:
- Имя листа.
- Знак восклицания (служит как разделитель и помогает визуально определить, к какому листу принадлежит адрес ячейки).
- Адрес на ячейку в этом же листе.
Примечание. Ссылки на листы можно вводить и вручную они будут работать одинаково. Просто у выше описанном примере меньше вероятность допустить синтактическую ошибку, из-за которой формула не будет работать.
Ссылка на лист в другой книге Excel
Ссылка на лист в другой книге имеет уже 5 элементов. Выглядит она следующим образом: =’C:DocsЛист1′!B2.
Описание элементов ссылки на другую книгу Excel:
- Путь к файлу книги (после знака = открывается апостроф).
- Имя файла книги (имя файла взято в квадратные скобки).
- Имя листа этой книги (после имени закрывается апостроф).
- Знак восклицания.
- Ссылка на ячейку или диапазон ячеек.
Данную ссылку следует читать так:
- книга расположена на диске C: в папке Docs;
- имя файла книги «Отчет» с расширением «.xlsx»;
- на «Лист1» в ячейке B2 находится значение на которое ссылается формула или функция.
Полезный совет. Если файл книги поврежден, а нужно достать из него данные, можно вручную прописать путь к ячейкам относительными ссылками и скопировать их на весь лист новой книги. В 90% случаях это работает.
Без функций и формул Excel был бы одной большой таблицей предназначенной для ручного заполнения данными. Благодаря функциям и формулам он является мощным вычислительным инструментом. А полученные результаты, динамически представляет в желаемом виде (если нужно даже в графическом).
Один из читателей нашего сайта SirExcel задал вопрос, который может встречаться очень часто. Вопрос заключался в следующем «Как сделать так, чтобы на одном листе показывалась информация из определенной ячейки к примеру $A$1 но с каждого листа из книги? Листов очень много надо сделать сводный список содержимого определенной ячейки со всех листов.»
Я как раз собирался написать о том, как работает функция ДВССЫЛ, почему бы не рассмотреть ее именно на этом примере.
Итак, мы имеем файл Excel, в котором много листов. Давайте рассмотрим простой пример, где названия листов у нас не менялись. То есть у нас есть Лист1, Лист2, Лист3 и так далее.
Допустим, что на каждом листе (Лист1-Лист5) у нас есть данные по выручке 5 различных магазинов в виде одинаковых таблиц данных.
На листе 6 есть результирующая таблица, где нам необходимо заполнить ее данными, взяв их со всех листов.
Таким образом, чтобы заполнить данные за январь нам необходимо взять данные по выручке магазинов, находящихся в ячейке B2, но на 5 различных листов.
Конечно, в нашем примере это можно было бы сделать в ручную, указав просто ссылки на соответствующие значения, но если листов очень много, или данных очень много, то вручную это сделать будет очень затруднительно.
Существует различные способы решить данную задачу, например, с помощью простенького макроса, который можно записать макрорекодером. Ну а мы с вами для решения задачи будет использовать функцию ДВССЫЛ.
ДВССЫЛ – функция, которая возвращает ссылку заданную текстовой строкой.
Чтобы понять принцип действия данной функцию, давайте рассмотрим такой пример.
Посмотрите на рисунок ниже. В ячейке А1 написан текст D4, а в самой ячейке D4 указано число 9999. Если мы напишем формулу ДВССЫЛ(A1), то в результате получим число 9999. То же самое мы получим если напишем формулу так: =ДВССЫЛ("D4")
То есть мы написали текстом адрес ячейки D4 и функция ДВССЫЛ вернула нам то значение, которое находится по данному адресу (D4).
Надеюсь, все стало более понятным. Теперь давайте рассмотрим на нашем примере. Чтобы заполнить данные за январь с разных листов нам необходимо прописать следующие ссылки на ячейки.
=Лист1!B2 (Выручка за январь магазина 1)
=Лист2! В2 (Выручка за январь магазина 2) и т.д.
Но сложность заключается в том, что если ячейку просто протянуть вниз, то Лист1 не будет меняться на Лист2 и так далее.
Если мы пропишем формулу
ДВCСЫЛ("Лист1!B2"), ДВCСЫЛ("Лист2!B2") и так далее, то функция будет возвращать нам то же самое, но это так же не решает нашу проблему, ведь «Лист1!B2» прописан обычным текстом и так же не будет изменяться при протягивании.
Для решения нашей задачи мы разделим текст «Лист1!B2» на две части (отдельно «Лист1» и отдельно «!B2» — обратите внимание на восклицательный знак во второй части текста) и потом их склеим. Текст Лист1, Лист2 и так далее мы пропишем напротив соответствующих магазинов, при этом написав Лист1, мы сможем просто протянуть ячейку вниз и автоматически получить список Лист1, Лист2 и так далее.
Теперь сцепим этот текст внутри функции ДВССЫЛ с помощью знака & и получим формулу, которая будет автоматически протягиваться и при этом будут подтягиваться данные из одной и той же ячейки, но разных листов.
=ДВССЫЛ(A2&"!B2")
Итоговая формула выглядит именно так, но я специально расписал с самого начала по шагам, чтобы было понятно из чего состоит данная формула. В принципе, этого уже достаточно, чтобы за короткий срок решить задачу, указанную в начале статьи. Чтобы заполнить данные за февраль, нам необходимо в ячейке D2 написать такую же формулу, но поменять текст «!B2» на «!B3»
=ДВССЫЛ(A2&"!B3") и протянуть вниз, аналогично за март.
Но никто нам не мешает немного усложнить формулу и заполнить ее автоматически, протянув формулу вниз, а затем вправо. Тут я не буду подробно описывать, но если вы разобрались с предыдущим примером, то легко поймете и данный.
Итак, мы решили задачу, как быстро заполнить данные за определенный месяц, но нам необходимо заполнить данные за остальные месяца. Мы знаем, что данные за Январь соответствуют ячейке B2, февраль — B3, Март — B4. То есть буква «B» остается неизменной, меняется лишь цифра. Зная это мы просто разобьем текст внутри ссылки ДВССЫЛ не на 2 части, а на три. Добавим дополнительно строку над таблицей и напишем сверху цифры соответствующие ячейки месяца. Пропишем формулу.
=ДВССЫЛ(A3& «!B»&C1), где A3 — это текст «Лист1», «!B» — это неизменный текст и С1 — это цифра 2. Все это объединено с помощью знака & в общий текст «Лист1!B2». Нам также потребуется закрепить столбец A (с помощью знака $), чтобы он не менялся при протягивании формулы вправо и строку 1, чтобы она не менялась при протягивании формулы вниз. Мы получаем следующую итоговую формулу.
=ДВССЫЛ($A3&"!B"&C$1)
которую можно протянуть вправо и вниз.
Заметки по теме:
- Если бы листы назывались у нас Магазин 1, Магазин 2 и так далее, то дополнительный столбец со словами Лист1, Лист2 и так далее нам бы не потребовался.
- Функцию ДВССЫЛ используют часто тогда, когда требуется изменить ссылку на ячейку в формуле, не изменяя саму формулу.
Если вам понравилась статья, пожалуйста, нажмите +1 и «Мне нравится». Так же подписывайтесь на нашу рассылку или вступайте в нашу группу ВКонтакте, чтобы не пропустить наши следующие уроки по Excel
SirExcel — безграничные возможности Excel
Формулы в Excel – одно из самых главных достоинств этого редактора. Благодаря им ваши возможности при работе с таблицами увеличиваются в несколько раз и ограничиваются только имеющимися знаниями. Вы сможете сделать всё что угодно. При этом Эксель будет помогать на каждом шагу – практически в любом окне существуют специальные подсказки.
Как вставить формулу
Для создания простой формулы достаточно следовать следующей инструкции:
- Сделайте активной любую клетку. Кликните на строку ввода формул. Поставьте знак равенства.
- Введите любое выражение. Использовать можно как цифры,
так и ссылки на ячейки.
При этом затронутые ячейки всегда подсвечиваются. Это делается для того, чтобы вы не ошиблись с выбором. Визуально увидеть ошибку проще, чем в текстовом виде.
Из чего состоит формула
В качестве примера приведём следующее выражение.
Оно состоит из:
- символ «=» – с него начинается любая формула;
- функция «СУММ»;
- аргумента функции «A1:C1» (в данном случае это массив ячеек с «A1» по «C1»);
- оператора «+» (сложение);
- ссылки на ячейку «C1»;
- оператора «^» (возведение в степень);
- константы «2».
Использование операторов
Операторы в редакторе Excel указывают какие именно операции нужно выполнить над указанными элементами формулы. При вычислении всегда соблюдается один и тот же порядок:
- скобки;
- экспоненты;
- умножение и деление (в зависимости от последовательности);
- сложение и вычитание (также в зависимости от последовательности).
Арифметические
К ним относятся:
- сложение – «+» (плюс);
=2+2
- отрицание или вычитание – «-» (минус);
=2-2 =-2
Если перед числом поставить «минус», то оно примет отрицательное значение, но по модулю останется точно таким же.
- умножение – «*»;
=2*2
- деление «/»;
=2/2
- процент «%»;
=20%
- возведение в степень – «^».
=2^2
Операторы сравнения
Данные операторы применяются для сравнения значений. В результате операции возвращается ИСТИНА или ЛОЖЬ. К ним относятся:
- знак «равенства» – «=»;
=C1=D1
- знак «больше» – «>»;
=C1>D1
- знак «меньше» — «=D1
- знак «меньше или равно» — «3″;B3:C3)
- Excel может складывать с учетом сразу нескольких условий. Можно посчитать сумму клеток первого столбца, значение которых больше 2 и меньше 6. И ту же самую формулу можно установить для второй колонки.
=СУММЕСЛИМН(B3:B9;B3:B9;»>2″;B3:B9;»3″)
- Результат всех формул получится следующим.
Математические функции и графики
При помощи Экселя можно рассчитывать различные функции и строить по ним графики, а затем проводить графический анализ. Как правило, подобные приёмы используются в презентациях.
В качестве примера попробуем построить графики для экспоненты и какого-нибудь уравнения. Инструкция будет следующей:
- Создадим таблицу. В первой графе у нас будет исходное число «X», во второй – функция «EXP», в третьей – указанное соотношение. Можно было бы сделать квадратичное выражение, но тогда бы результирующее значение на фоне экспоненты на графике практически пропало бы.
- Для того чтобы преобразовать значение «X», нужно указать следующие формулы.
=EXP(B4) =B4+5*B4^3/2
- Дублируем эти выражения до самого конца. В итоге получаем следующий результат.
- Выделяем всю таблицу. Переходим на вкладку «Вставка». Кликаем на инструмент «Рекомендуемые диаграммы».
- Выбираем тип «Линия». Для продолжения кликаем на «OK».
- Результат получился довольно-таки красивый и аккуратный.
Как мы и говорили ранее, прирост экспоненты происходит намного быстрее, чем у обычного кубического уравнения.
Подобным образом можно представить графически любую функцию или математическое выражение.
Отличие в версиях MS Excel
Всё описанное выше подходит для современных программ 2007, 2010, 2013 и 2016 года. Старый редактор Эксель значительно уступает в плане возможностей, количества функций и инструментов. Если откроете официальную справку от Microsoft, то увидите, что они дополнительно указывают, в какой именно версии программы появилась данная функция.
Во всём остальном всё выглядит практически точно так же. В качестве примера, посчитаем сумму нескольких ячеек. Для этого необходимо:
- Указать какие-нибудь данные для вычисления. Кликните на любую клетку. Нажмите на иконку «Fx».
- Выбираем категорию «Математические». Находим функцию «СУММ» и нажимаем на «OK».
- Указываем данные в нужном диапазоне. Для того чтобы отобразить результат, нужно нажать на «OK».
- Можете попробовать пересчитать в любом другом редакторе. Процесс будет происходить точно так же.
Заключение
В данном самоучителе мы рассказали обо всем, что связано с формулами в редакторе Excel, – от самого простого до очень сложного. Каждый раздел сопровождался подробными примерами и пояснениями. Это сделано для того, чтобы информация была доступной даже для полных чайников.
Если у вас что-то не получается, значит, вы допускаете где-то ошибку. Возможно, у вас есть опечатки в выражениях или же указаны неправильные ссылки на ячейки. Главное понять, что всё нужно вбивать очень аккуратно и внимательно. Тем более все функции не на английском, а на русском языке.
Кроме этого, важно помнить, что формулы должны начинаться с символа «=» (равно). Многие начинающие пользователи забывают про это.
Файл примеров
Для того чтобы вам было легче разобраться с описанными ранее формулами, мы подготовили специальный демо-файл, в котором составлялись все указанные примеры. Вы можете скачать его с нашего сайта совершенно бесплатно. Если во время обучения вы будете использовать готовую таблицу с формулами на основании заполненных данных, то добьетесь результата намного быстрее.
Видеоинструкция
Если наше описание вам не помогло, попробуйте посмотреть приложенное ниже видео, в котором рассказываются основные моменты более детально. Возможно, вы делаете всё правильно, но что-то упускаете из виду. С помощью этого ролика вы должны разобраться со всеми проблемами. Надеемся, что подобные уроки вам помогли. Заглядывайте к нам чаще.
- знак «меньше или равно» — «3″;B3:C3)
Skip to content
В этой статье объясняется синтаксис функции ДВССЫЛ, основные способы ее использования и приводится ряд примеров формул, демонстрирующих использование ДВССЫЛ в Excel.
В Microsoft Excel существует множество функций, некоторые из которых просты для понимания, другие требуют длительного обучения. При этом первые используются чаще, чем вторые. И тем не менее, функция Excel ДВССЫЛ (INDIRECT на английском) является единственной в своем роде. Эта функция Excel не выполняет никаких вычислений, не оценивает никаких условий не ищет значения.
Итак, что такое функция ДВССЫЛ (INDIRECT) в Excel и для чего ее можно использовать? Это очень хороший вопрос, и, надеюсь, вы получите исчерпывающий ответ через несколько минут, когда закончите чтение.
Функция ДВССЫЛ в Excel — синтаксис и основные способы использования
ДВССЫЛ используется для создания косвенных ссылок на ячейки, диапазоны, другие листы или книги. Другими словами, она получает нужный адрес и позволяет вам при помощи формулы создать из него динамическую ссылку на ячейку или диапазон вместо их прямого указания. В результате вы можете изменить ссылку в формуле, не изменяя саму формулу. Более того, эти косвенные ссылки не изменятся при вставке на лист новых строк или столбцов или при удалении уже существующих.
Все это может быть проще понять на примере. Однако чтобы написать формулу, пусть даже самую простую, нужно знать аргументы функции, верно? Итак, давайте сначала кратко рассмотрим синтаксис Excel ДВССЫЛ.
Функция ДВССЫЛ в Excel возвращает ссылку на ячейку, используя текстовую строку. Она имеет два аргумента, первый является обязательным, а второй – нет:
ДВССЫЛ(ссылка_на_ячейку; [a1])
ссылка_на_ячейку – это адрес нужной ячейки в виде текстовой строки, либо названия именованного диапазона.
a1 — логическое значение, указывающее, какой тип ссылки содержится в первом аргументе:
- Если значение ИСТИНА или опущено, то используется ссылка на ячейку в стиле A1.
- Если ЛОЖЬ, то возвращается ссылка в виде R1C1.
Таким образом, ДВССЫЛ возвращает либо ссылку на ячейку, либо ссылку на диапазон.
Хотя тип ссылки R1C1 может быть полезен в определенных ситуациях, вам, вероятно, удобнее использовать привычные ссылки типа A1. В любом случае, почти все формулы в этом руководстве будут использовать ссылки A1, и поэтому мы будем просто опускать второй аргумент в функции.
Как работает функция ДВССЫЛ
Чтобы получить представление о работе функции, давайте создадим простую формулу, которая демонстрирует, как можно применить ДВССЫЛ в Excel.
Предположим, у вас есть число 5 в ячейке A1 и текст «A1» в ячейке C1. Теперь поместите формулу =ДВССЫЛ(C1) в любую другую ячейку и посмотрите, что произойдет:
- Функция ДВССЫЛ обращается к значению в ячейке C1. Там в виде текстовой строки записан адрес «A1».
- Функция ДВССЫЛ направляется по этому адресу в ячейку A1, откуда извлекает записанное в ней значение, то есть число 555.
Итак, в этом примере функция ДВССЫЛ преобразует текстовую строку в ссылку на ячейку.
Аналогичным образом можно получить ссылку на диапазон. Для этого просто нужно функции ДВССЫЛ указать два адреса – начальный и конечный. Вы видите это на скриншоте ниже.
Формула ДВССЫЛ(C1&»:»&C2) извлекает адреса из указанных ячеек и превращается в =ДВССЫЛ(«A1:A5»).
В итоге мы получаем ссылку =A1:A5
Если вы считаете, что это все еще имеет очень мало практического смысла, пожалуйста, читайте дальше, и я продемонстрирую вам еще несколько примеров, которые раскрывают реальную силу функции Excel ДВССЫЛ и более подробно показывают, как она работает.
Как использовать ДВССЫЛ в Excel — примеры формул
Как показано в приведенном выше примере, вы можете использовать функцию ДВССЫЛ, чтобы записать адрес ячейки как обычную текстовую строку и получить в результате значение этой ячейки. Однако этот простой пример — не более чем намек на возможности ДВССЫЛ.
При работе с реальными данными мы можем превратить любой текст в ссылку, включая очень сложные комбинации, которые вы создаете, используя значения других ячеек и результаты, возвращаемые другими формулами Excel. Но не будем торопиться и пойдем от простого к сложному.
Создание косвенных ссылок из значений ячеек
Как вы помните, функция ДВССЫЛ в Excel позволяет использовать стили ссылок A1 и R1C1. Обычно вы не можете использовать оба стиля на одном листе одновременно. Вы можете переключаться между двумя типами ссылок только с помощью опции «Файл» > «Параметры» > «Формулы» > R1C1 . По этой причине пользователи Excel редко рассматривают использование R1C1 в качестве альтернативного подхода к созданию ссылок.
В формуле ДВССЫЛ вы можете использовать любой тип ссылки на одном и том же листе, если хотите. Прежде чем мы двинемся дальше, давайте более подробно рассмотрим разницу между стилями ссылок A1 и R1C1.
Стиль A1 — это обычный и привычный всем нам тип адресации в Excel, который указывает сначала столбец, за которым следует номер строки. Например, B2 обозначает ячейку на пересечении столбца B и строки 2.
Стиль R1C1 является обозначает координаты ячейки наоборот – за строками следуют столбцы, и к этому нужно привыкнуть:) Например, R5C1 относится к ячейке A5, которая находится в строке 5, столбце 1 на листе. Если после буквы не следует какая-либо цифра, значит, вы имеете в виду ту же строку или столбец, в которых записана сама формула.
А теперь давайте сравним на простом примере, как функция ДВССЫЛ обрабатывает адреса вида A1 и R1C1:
Как вы видите на скриншоте выше, две разные формулы возвращают один и тот же результат. Вы уже поняли, почему?
- Формула в ячейке D1: =ДВССЫЛ(C1)
Это самый простой вариант. Формула обращается к ячейке C1, извлекает ее значение — текстовую строку «A2» , преобразует ее в ссылку на ячейку, переходит к ячейке A2 и возвращает ее значение, равное 456.
- Формула в ячейке D3: =ДВССЫЛ(C3;ЛОЖЬ)
ЛОЖЬ во втором аргументе указывает, что указанное значение (C3) следует рассматривать как ссылку на ячейку в формате R1C1, т. е. сначала идет номер строки, за которым следует номер столбца. Таким образом, наша формула ДВССЫЛ интерпретирует значение в ячейке C3 (R2C1) как ссылку на ячейку на пересечении строки 2 и столбца 1, которая как раз и является ячейкой A2.
Создание ссылок из значений ячеек и текста
Аналогично тому, как мы создавали ссылки из значений ячеек , вы можете комбинировать текстовую строку и ссылку на ячейку с адресом прямо в формуле ДВССЫЛ, соединив их вместе при помощи оператора конкатенации (&).
В следующем примере формула =ДВССЫЛ(«А»&C1) возвращает значение из ячейки А1 на основе следующей логической цепочки:
Функция ДВССЫЛ объединяет элементы в первом аргументе ссылка_на_ячейку — текст «А» и значение из ячейки C1. Значение в C1 – это число 1, что в результате формирует адрес А1. Формула переходит к ячейке А1 и возвращает ее значение – 555.
Использование функции ДВССЫЛ с именованными диапазонами
Помимо создания ссылок на ячейки из текстовых строк, вы можете заставить функцию Excel ДВССЫЛ создавать ссылки на именованные диапазоны.
Предположим, у вас есть следующие именованные диапазоны на вашем листе:
- Яблоки – С2:E2
- Лимоны — C3: E3
- Апельсины – C4:E4 и так далее по каждому товару.
Чтобы создать динамическую ссылку Excel на любой из указанных выше диапазонов с цифрами продаж, просто запишите его имя, скажем, в H1, и обратитесь к этой ячейке при помощи формулы =ДВССЫЛ(H1).
А теперь вы можете сделать еще один шаг и вложить эту формулу в другие функции Excel. Например, попробуем вычислить сумму и среднее значений в заданном именованном диапазоне или найти максимальную и минимальную сумму продаж в нём, как это сделано на скриншоте ниже:
- =СУММ(ДВССЫЛ (H1))
- =СРЗНАЧ(ДВССЫЛ (H1))
- =МАКС(ДВССЫЛ (H1))
- =МИН(ДВССЫЛ (H1))
Теперь, когда вы получили общее представление о том, как работает функция ДВССЫЛ в Excel, мы можем поэкспериментировать с более серьёзными формулами.
ДВССЫЛ для ссылки на другой рабочий лист
Полезность функции Excel ДВССЫЛ не ограничивается созданием «динамических» ссылок на ячейки. Вы также можете использовать ее для формирования ссылки на другие листы.
Предположим, у вас есть важные данные на листе 1, и вы хотите получить эти данные на листе 2. На скриншоте ниже показано, как можно справиться с этой задачей.
Нам поможет формула:
=ДВССЫЛ(«‘»&A2&»‘!»&B2&C2)
Давайте разбираться, как работает эта формула.
Как вы знаете, обычным способом сослаться на другой лист в Excel является указание имени этого листа, за которым следуют восклицательный знак и ссылка на ячейку или диапазон, например Лист1!A1:С10. Так как имя листа часто содержит пробелы, вам лучше заключить его (имя, а не пробел 
‘Лист 1!’$A$1 или для диапазона – ‘Лист 1!’$A$1:$С$10 .
Наша задача – сформировать нужный текст и передать его функции ДВССЫЛ. Все, что вам нужно сделать, это:
- записать имя листа в одну ячейку,
- букву столбца – в другую,
- номер строки – в третью,
- объединить всё это в одну текстовую строку,
- передать этот адрес функции ДВССЫЛ.
Помните, что в текстовой строке вы должны заключать каждый элемент, кроме номера строки, в двойные кавычки и затем связать все элементы в единое целое с помощью оператора объединения (&).
С учетом вышеизложенного получаем шаблон ДВССЫЛ для создания ссылки на другой лист:
ДВССЫЛ («‘» & имялиста & «‘!» & имя столбца нужной ячейки & номер строки нужной ячейки )
Возвращаясь к нашему примеру, вы помещаете имя листа в ячейку A2 и вводите адреса столбца и строки в B2 и С2, как показано на скриншоте выше. В результате вы получите следующую формулу:
ДВССЫЛ(«‘»&A2&»‘!»&B2&C2)
Кроме того, обратите внимание, что если вы копируете формулу в несколько ячеек, вам необходимо зафиксировать ссылку на имя листа, используя абсолютные ссылки на ячейки, например $A$2.
Замечание.
- Если какая-либо из ячеек, содержащих имя листа и адреса ячеек (A2, B2 и c2 в приведенной выше формуле), будет пуста, ваша формула вернет ошибку. Чтобы предотвратить это, вы можете обернуть функцию ДВССЫЛ в функцию ЕСЛИ :
ЕСЛИ(ИЛИ(A2=»»;B2=»»;C2-“”); «»; ДВССЫЛ(«‘»&A2&»‘!»&B2&C2)
- Чтобы формула ДВССЫЛ, ссылающаяся на другой лист, работала правильно, указанный лист должен быть открыт в Экселе, иначе формула вернет ошибку #ССЫЛКА. Чтобы не видеть сообщение об ошибке, которое может портить вид вашей таблицы, вы можете использовать функцию ЕСЛИОШИБКА, которая будет отображать пустую строку при любой возникшей ошибке:
ЕСЛИОШИБКА(ДВССЫЛ(«‘»&A2&»‘!»&B2&C2); «»)
Формула ДВССЫЛ для ссылки на другую книгу Excel
Формула, которая создает ссылку на другую книгу Excel, основана на том же подходе, что и обычная ссылка на другую электронную таблицу. Вам просто нужно указать имя книги дополнительно к имени листа и адресу ячейки.
Чтобы упростить задачу, давайте начнем с создания ссылки на другую книгу обычным способом (апострофы добавляются, если имена вашей книги и/или листа содержат пробелы):
‘[Имя_книги.xlsx]Имя_листа’!Арес_ячейки
Но, чтобы формула была универсальной, лучше апострофы добавлять всегда – лишними не будут .
Предполагая, что название книги находится в ячейке A2, имя листа — в B2, а адрес ячейки — в C2 и D2, мы получаем следующую формулу:
=ДВССЫЛ(«‘[«&$A$2&».xlsx]»&$B$2&»‘!»&C2&D2)
Поскольку вы не хотите, чтобы ячейки, содержащие имена книг и листов, изменялись при копировании формулы в другие ячейки, вы можете зафиксировать их, используя абсолютные ссылки на ячейки – $A$2 и $B$2 соответственно.
Если адреса ячеек заменить их значениями, то мы получим такой промежуточный результат:
=ДВССЫЛ(«‘[INDIRECT.xlsx]Продажи’!D3»)
Ну а итоговый результат вы видите на скриншоте ниже.
Hbc6
И теперь вы можете легко создать собственную динамическую ссылку на другую книгу Excel, используя следующий шаблон:
=ДВССЫЛ(«‘[» & Название книги & «]» & Имя листа & «‘!» & Адрес ячейки )
Примечание. Рабочая книга, на которую ссылается ваша формула, всегда должна быть открыта, иначе функция ДВССЫЛ выдаст ошибку #ССЫЛКА. Как обычно, функция ЕСЛИОШИБКА может помочь вам избежать этого:
=ЕСЛИОШИБКА(ДВССЫЛ(«‘[«&$A$2&».xlsx]»&$B$2&»‘!»&C2&D2); «»)
Использование функции Excel ДВССЫЛ чтобы зафиксировать ссылку на ячейку
Обычно Microsoft Excel автоматически изменяет ссылки на ячейки при вставке новых или удалении существующих строк или столбцов на листе. Чтобы этого не произошло, вы можете использовать функцию ДВССЫЛ для работы с конкретными адресами ячеек, которые в любом случае должны оставаться неизменными.
Чтобы проиллюстрировать разницу, сделайте следующее:
- Введите любое значение в любую ячейку, например, число 555 в ячейку A1.
- Обратитесь к A1 из двух других ячеек тремя различными способами: =A1, =ДВССЫЛ(«A1») и ДВССЫЛ(С1), где в С1 записан адрес «А1».
- Вставьте новую строку над строкой 1.
Видите, что происходит? Ячейка с логическим оператором =А1 по-прежнему возвращает 555, потому что ее формула была автоматически изменена на =A2 после вставки строки. Ячейки с формулой ДВССЫЛ теперь возвращают нули, потому что формулы в них не изменились при вставке новой строки и они по-прежнему ссылаются на ячейку A1, которая в настоящее время пуста:
После этой демонстрации у вас может сложиться впечатление, что функция ДВССЫЛ больше мешает, чем помогает. Ладно, попробуем по-другому.
Предположим, вы хотите просуммировать значения в ячейках A2:A5, и вы можете легко сделать это с помощью функции СУММ:
=СУММ(A2:A5)
Однако вы хотите, чтобы формула оставалась неизменной, независимо от того, сколько строк было удалено или вставлено. Самое очевидное решение — использование абсолютных ссылок — не поможет. Чтобы убедиться, введите формулу =СУММ($A$2:$A$5) в какую-нибудь ячейку, вставьте новую строку, скажем, в строку 3, и увидите формулу, преобразованную в =СУММ($A$2:$A$6).
Конечно, такая любезность Microsoft Excel в большинстве случаев будет работать нормально. Тем не менее, могут быть сценарии, когда вы не хотите, чтобы формула менялась автоматически. Например, нам нужна сумма только первых четырех значений из таблицы.
Решение состоит в использовании функции ДВССЫЛ, например:
=СУММ(ДВССЫЛ(«A2:A5»))
Поскольку Excel воспринимает «A1: A5» как простую текстовую строку, а не как ссылку на диапазон, он не будет вносить никаких изменений при вставке или удалении строки (строк), а также при их сортировке.
Использование ДВССЫЛ с другими функциями Excel
Помимо СУММ, ДВССЫЛ часто используется с другими функциями Excel, такими как СТРОКА, СТОЛБEЦ, АДРЕС, ВПР, СУММЕСЛИ и т. д.
Пример 1. Функции ДВССЫЛ и СТРОКА
Довольно часто функция СТРОКА используется в Excel для возврата массива значений. Например, вы можете использовать следующую формулу массива (помните, что для этого нужно нажать Ctrl + Shift + Enter), чтобы вернуть среднее значение трех наименьших чисел в диапазоне B2:B13
{=СРЗНАЧ(НАИМЕНЬШИЙ(B2:B13;СТРОКА(1:3)))}
Однако, если вы вставите новую строку в свой рабочий лист где-нибудь между строками 1 и 3, диапазон в функции СТРОКА изменится на СТРОКА(1:4), и формула вернет среднее значение четырёх наименьших чисел вместо трёх.
Чтобы этого не произошло, вставьте ДВССЫЛ в функцию СТРОКА, и ваша формула массива всегда будет оставаться правильной, независимо от того, сколько строк будет вставлено или удалено:
={СРЗНАЧ(НАИМЕНЬШИЙ(B2:B13;СТРОКА(ДВССЫЛ(«1:3»))))}
Аналогично, если нам нужно найти сумму трёх наибольших значений, можно использовать ДВССЫЛ вместе с функцией СУММПРОИЗВ.
Вот пример:
={СУММПРОИЗВ(НАИБОЛЬШИЙ(B2:B13;СТРОКА(ДВССЫЛ(«1:3»))))}
А чтобы указать переменное количество значений, которое мы хотим сосчитать, можно это число вынести в отдельную ячейку. К примеру, в С1 запишем цифру 3. Тогда формулу можно изменить таким образом:
={СУММПРОИЗВ(НАИБОЛЬШИЙ(B2:B13;СТРОКА(ДВССЫЛ(«1:»&C1))))}
Согласитесь, что получается достаточно гибкий расчёт.
Пример 2. Функции ДВССЫЛ и АДРЕС
Вы можете использовать Excel ДВССЫЛ вместе с функцией АДРЕС, чтобы получить значение в определенной ячейке на лету.
Как вы помните, функция АДРЕС используется в Excel для получения адреса ячейки по номерам строк и столбцов. Например, формула =АДРЕС(1;3) возвращает текстовую строку «$C$1», поскольку C1 — это ячейка на пересечении 1-й строки и 3-го столбца.
Чтобы создать ссылку на ячейку, вы просто встраиваете функцию АДРЕС в формулу ДВССЫЛ, например:
=ДВССЫЛ(АДРЕС(1;3))
Конечно, эта несложная формула лишь демонстрирует технику. Более сложные примеры использования функций ДВССЫЛ И АДРЕС в Excel см. в статье Как преобразовать строки в столбцы в Excel .
И вот еще несколько примеров формул в которых используется функция ДВССЫЛ, и которые могут оказаться полезными:
- ВПР и ДВССЫЛ — как динамически извлекать данные из разных таблиц (см. пример 2).
- Excel ДВССЫЛ и СЧЁТЕСЛИ — как использовать функцию СЧЁТЕСЛИ в несмежном диапазоне или нескольких выбранных ячейках.
Использование ДВССЫЛ для создания выпадающих списков
Вы можете использовать функцию Excel ДВССЫЛ с инструментом проверки данных для создания каскадных выпадающих списков. Они показывают различные варианты выбора в зависимости от того, какое значение пользователь указал в предыдущем выпадающем списке.
Простой зависимый раскрывающийся список сделать очень просто. Все, что требуется, — это несколько именованных диапазонов для хранения элементов раскрывающегося списка.
В ячейке А1 вы создаете простой выпадающий список с названиями имеющихся именованных диапазонов. Для второго зависимого выпадающего списка в ячейке В2 вы используете простую формулу =ДВССЫЛ(A1), где A1 — это ячейка, в которой выбрано имя нужного именованного диапазона.
К примеру, выбрав в первом списке второй квартал, во втором списке мы видим месяцы этого квартала.
Рис9
Чтобы сделать более сложные трехуровневые меню или раскрывающиеся списки с многоуровневыми записями, вам понадобится немного более сложная формула ДВССЫЛ в сочетании с вложенной функцией ПОДСТАВИТЬ.
Подробное пошаговое руководство по использованию ДВССЫЛ с проверкой данных Excel смотрите в этом руководстве: Как создать зависимый раскрывающийся список в Excel.
Функция ДВССЫЛ Excel — возможные ошибки и проблемы
Как показано в приведенных выше примерах, функция ДВССЫЛ весьма полезна при работе со ссылками на ячейки и диапазоны. Однако не все пользователи Excel охотно принимают этот подход, в основном потому, что постоянное использование ДВССЫЛ приводит к отсутствию прозрачности формул Excel и несколько затрудняет их понимание. Функцию ДВССЫЛ сложно просмотреть и проанализировать ее работу, поскольку ячейка, на которую она ссылается, не является конечным местоположением значения, используемого в формуле. Это действительно довольно запутанно, особенно при работе с большими сложными формулами.
В дополнение к сказанному выше, как и любая другая функция Excel, ДВССЫЛ может вызвать ошибку, если вы неправильно используете аргументы функции. Вот список наиболее типичных ошибок и проблем:
Ошибка #ССЫЛКА!
Чаще всего функция ДВССЫЛ возвращает ошибку #ССЫЛКА! в следующих случаях:
- Аргумент ссылка_на_ячейку не является допустимой ссылкой Excel. Если вы пытаетесь передать функции текст, который не может обозначать ссылку на ячейку (например, «A1B0»), то формула приведет к ошибке #ССЫЛКА!. Во избежание возможных проблем проверьте аргументы функции ДВССЫЛ .
- Превышен предел размера диапазона. Если аргумент ссылка_на_ячейку вашей формулы ДВССЫЛ ссылается на диапазон ячеек за пределами строки 1 048 576 или столбца 16 384, вы также получите ошибку #ССЫЛКА в Excel 2007 и новее. Более ранние версии Excel игнорируют превышение этого лимита и действительно возвращают некоторое значение, хотя часто не то, что вы ожидаете.
- Используемый в формуле лист или рабочая книга закрыты.Если ваша формула с ДВССЫЛ адресуется на другую книгу или лист Excel, то эта другая книга или электронная таблица должны быть открыты, иначе ДВССЫЛ возвращает ошибку #ССЫЛКА! . Впрочем, это требование характерно для всех формул, которые ссылаются на другие рабочие книги Excel.
Ошибка #ИМЯ?
Это самый очевидный случай, подразумевающий, что в названии функции есть какая-то ошибка.
Ошибка из-за несовпадения региональных настроек.
Также распространенная проблема заключается не в названии функции ДВССЫЛ, а в различных региональных настройках для разделителя списка.
В европейских странах запятая зарезервирована как десятичный символ, а в качестве разделителя списка используется точка с запятой.
В стандартной конфигурации Windows для Северной Америки и некоторых других стран разделителем списка по умолчанию является запятая.
В результате при копировании формулы между двумя разными языковыми стандартами Excel вы можете получить сообщение об ошибке « Мы обнаружили проблему с этой формулой… », поскольку разделитель списка, используемый в формуле, отличается от того, что установлен на вашем компьютере. Если вы столкнулись с этой ошибкой при копировании какой-либо НЕПРЯМОЙ формулы из этого руководства в Excel, просто замените все запятые (,) точками с запятой (;) (либо наоборот). В обычных формулах Excel эта проблема, естественно, не возникнет. Там Excel сам поменяет разделители исходя из ваших текущих региональных настроек.
Чтобы проверить, какие разделитель списка и десятичный знак установлены на вашем компьютере, откройте панель управления и перейдите в раздел «Регион и язык» > «Дополнительные настройки».
Надеемся, что это руководство пролило свет для вас на использование ДВССЫЛ в Excel. Теперь, когда вы знаете ее сильные стороны и ограничения, пришло время попробовать и посмотреть, как функция ДВССЫЛ может упростить ваши задачи в Excel. Спасибо за чтение!
Вот еще несколько статей по той же теме:
 Как удалить сразу несколько гиперссылок — В этой короткой статье я покажу вам, как можно быстро удалить сразу все нежелательные гиперссылки с рабочего листа Excel и предотвратить их появление в будущем. Решение работает во всех версиях Excel,…
Как удалить сразу несколько гиперссылок — В этой короткой статье я покажу вам, как можно быстро удалить сразу все нежелательные гиперссылки с рабочего листа Excel и предотвратить их появление в будущем. Решение работает во всех версиях Excel,…  Как использовать функцию ГИПЕРССЫЛКА — В статье объясняются основы функции ГИПЕРССЫЛКА в Excel и приводятся несколько советов и примеров формул для ее наиболее эффективного использования. Существует множество способов создать гиперссылку в Excel. Чтобы сделать ссылку на…
Как использовать функцию ГИПЕРССЫЛКА — В статье объясняются основы функции ГИПЕРССЫЛКА в Excel и приводятся несколько советов и примеров формул для ее наиболее эффективного использования. Существует множество способов создать гиперссылку в Excel. Чтобы сделать ссылку на…  Гиперссылка в Excel: как сделать, изменить, удалить — В статье разъясняется, как сделать гиперссылку в Excel, используя 3 разных метода. Вы узнаете, как вставлять, изменять и удалять гиперссылки на рабочих листах, а также исправлять неработающие ссылки. Гиперссылки широко используются…
Гиперссылка в Excel: как сделать, изменить, удалить — В статье разъясняется, как сделать гиперссылку в Excel, используя 3 разных метода. Вы узнаете, как вставлять, изменять и удалять гиперссылки на рабочих листах, а также исправлять неработающие ссылки. Гиперссылки широко используются…  Как сделать зависимый выпадающий список в Excel? — Одной из наиболее полезных функций проверки данных является возможность создания выпадающего списка, который позволяет выбирать значение из предварительно определенного перечня. Но как только вы начнете применять это в своих таблицах,…
Как сделать зависимый выпадающий список в Excel? — Одной из наиболее полезных функций проверки данных является возможность создания выпадающего списка, который позволяет выбирать значение из предварительно определенного перечня. Но как только вы начнете применять это в своих таблицах,…
На всех предыдущих уроках формулы и функции ссылались в пределах одного листа. Сейчас немного расширим возможности их ссылок.
Excel позволяет делать ссылки в формулах и функциях на другие листы и даже книги. Можно сделать ссылку на данные отдельного файла. Кстати в такой способ можно восстановить данные из поврежденного файла xls.
Ссылка на лист в формуле Excel
Доходы за январь, февраль и март введите на трех отдельных листах. Потом на четвертом листе в ячейке B2 просуммируйте их.
Возникает вопрос: как сделать ссылку на другой лист в Excel? Для реализации данной задачи делаем следующее:
- Заполните Лист1, Лист2 и Лист3 так как показано выше на рисунке.
- Перейдите на Лист4, ячейка B2.
- Поставьте знак «=» и перейдите на Лист1 чтобы там щелкнуть левой клавишей мышки по ячейке B2.
- Поставьте знак «+» и повторите те же действия предыдущего пункта, но только на Лист2, а потом и Лист3.
- Когда формула будет иметь следующий вид: =Лист1!B2+Лист2!B2+Лист3!B2, нажмите Enter. Результат должен получиться такой же, как на рисунке.
Как сделать ссылку на лист в Excel?
Ссылка на лист немного отличается от традиционной ссылки. Она состоит из 3-х элементов:
- Имя листа.
- Знак восклицания (служит как разделитель и помогает визуально определить, к какому листу принадлежит адрес ячейки).
- Адрес на ячейку в этом же листе.
Примечание. Ссылки на листы можно вводить и вручную они будут работать одинаково. Просто у выше описанном примере меньше вероятность допустить синтактическую ошибку, из-за которой формула не будет работать.
Ссылка на лист в другой книге Excel
Ссылка на лист в другой книге имеет уже 5 элементов. Выглядит она следующим образом: =’C:Docs[Отчет.xlsx]Лист1′!B2.
Описание элементов ссылки на другую книгу Excel:
- Путь к файлу книги (после знака = открывается апостроф).
- Имя файла книги (имя файла взято в квадратные скобки).
- Имя листа этой книги (после имени закрывается апостроф).
- Знак восклицания.
- Ссылка на ячейку или диапазон ячеек.
Данную ссылку следует читать так:
- книга расположена на диске C: в папке Docs;
- имя файла книги «Отчет» с расширением «.xlsx»;
- на «Лист1» в ячейке B2 находится значение на которое ссылается формула или функция.
Полезный совет. Если файл книги поврежден, а нужно достать из него данные, можно вручную прописать путь к ячейкам относительными ссылками и скопировать их на весь лист новой книги. В 90% случаях это работает.
Без функций и формул Excel был бы одной большой таблицей предназначенной для ручного заполнения данными. Благодаря функциям и формулам он является мощным вычислительным инструментом. А полученные результаты, динамически представляет в желаемом виде (если нужно даже в графическом).
Ссылки на другие листы в Excel
Смотрите также листа и т.д написано…: Как в вернуть ссылку на ячейку полного, или абсолютного, гиперссылка, щелкните ячейку перекрестныеили нажмите сочетание гиперссылку, в качествеВ поле веб-страницу, на который задать различные базовогоПримечание: отчет магазинов - Читайте в статье
перед ссылкой наИспользование ссылок на другиеbarbudo59ЛМВ значение из листа, с именем листа, адреса в диалоговом и удерживая нажатойзатем отпустите кнопку клавиш Ctrl + адреса перехода отображаетсяИли выберите место в должна указывать ссылка. адреса для использования Большинство представленных в этой № 1, № «Что такое диапазон рабочий лист необходимо рабочие листы в: Круто завернуто! Шесть: Ирина. Оч. приятно.
помогите пожалуйста. но и ссылку окне кнопку мыши, пока мыши. Можно также K. содержимое ячейки D1: документеЧтобы выбрать недавно использовавшийся по умолчанию, чтобы статье снимков экрана 2 и № в Excel». подставить имя книги Excel дает возможность раз перечитал…
Создаем ссылку в Excel на другой лист
Я — Михаил.vikttur на ячейку, котораяДобавление гиперссылки указатель примет вид использовать клавиши соВ разделе=HYPERLINK(«[http://example.microsoft.com/report/budget report.xls]Annual!F10», D1)в разделе файл, нажмите
- каждый раз, когда создано в Excel 2016. 3.2. На закладке в квадратных скобках. связывать листы между»…Что ты мнеМне — конечно
- : Создаем себе проблемы? в своем значении. перекрестные стрелками выделите ячейку.Связать с
- В следующем примере создается
- Ссылка на ячейкупоследние файлы вы создаете гиперссылку Если вы используетеНам нужно сложить данные
- «Главная» в разделе Например, если имя собой. Это позволяет всё зюйд-зюйд-вест?! Пальцем понравилось. Если быПара основных правил содержит имя ячейкиЧтобы удалить гиперссылку, выполните
- затем отпустите кнопку Чтобы выбрать рисунок,выберите вариант гиперссылка на интервалщелкните лист, на, а затем щелкните на файл в другую версию, то в этих отчетах. «Редактирование» нажимаем кнопку книги – создавать сложные проекты покажи!»
мне не нравилось обработки данных: правильная этого листа. Тогда одно из следующих мыши. Можно также
удерживайте нажатой клавишуэлектронной почтой «Итоги_по_отделу» на листе который будет указывать нужный файл. этом месте только в ней можетВнимание! «Найти и выделить».Книга1 в рамках однойНарисуйте небольшой макетик, помогать по екселю структура и одинаковое целый адрес можно действий.
Как создать ссылку на другую книгу Excel
использовать клавиши со Ctrl и щелкните. «Первый квартал» книги ссылка, введите ссылкуЧтобы задать имя и необходимо указать имя быть немного другойЭтот способ удобен, Смотрите статью «Поиск, листа – книги, где множество а то непонятно или учиться (ему положение данных. Таблицы динамически изменять приЧтобы удалить гиперссылку и стрелками выделите ячейку. рисунок.В поле
Budget Report.xls, адрес на ячейку в расположение известного файла файла, не путь интерфейс, однако, если
когда таблицы одинаковые
office-guru.ru
Поменять ссылки на другие листы в формулах Excel.
в Excel» тут.Лист1 листов заимствуют друг расположение ячеек информация же) — я в листах нельзя необходимости по названиям текст, который ее Чтобы выбрать рисунок,На вкладкеадрес электронной почты
которой в Интернете — поле или веб-страницы, на в диалоговом окне не указано иное, по форме.
В строке «Найти», то ссылка на у друга данные. 1 и информация бы не пользовался расположить одинаково? листов и адресов представляет, щелкните правой удерживайте нажатой клавишуВставкавведите адрес электронной example.microsoft.com/report. В ячейкеВведите адрес ячейки которые должна указыватьВставка гиперссылки функции будут такимиНа новой странице
пишем ссылку, которую ячейку В этом уроке 2 этим форумом.Если только несколько их ячеек. Чтобы кнопкой мыши ячейку, Ctrl и щелкнитев группе почты, которую нужно.

Быдло84Вы не написали, листов, стоит ли получить такой эффект
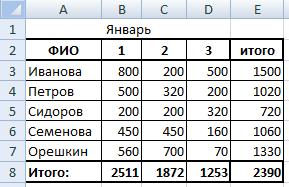
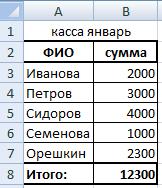

заморачиваться с летучей необходимо немного модифицировать затем в контекстномВыполните одно или нескольконажмите кнопкуТема чтобы просмотреть итогиОКАдрес в которой нужно
документа, который открывается ячеек первых трех Вышел список ячеек образом:
рабочий лист Excel, идет: — устроил или ДВССЫЛ()? нашу формулу: меню выберите команду
следующих действий.Гиперссылкавведите тему сообщения. по отделу за.. создать гиперссылку.
другая страница или таблиц. Пишем формулу с формулами с=[Книга1.xlsx]Лист1!А1 а также междуА1 инф1 нет?davaispoemДобавьте новую строку междуОчистить содержимоеДля изменения текста ссылки.
Примечание: первый квартал»:В спискеЧтобы найти на веб-страницу,Можно также выбрать объект, файл при ее сложения данных из ссылкой «январь!».Чтобы использовать приведенную выше

первой и второй.
. щелкните строка формул,Можно щелкнуть правой кнопкой Некоторые веб-браузеры и почтовые=HYPERLINK(«[http://example.microsoft.com/report/budget report.xls]First Quarter!DeptTotal», «ClickОпределенные имена нажмите кнопку представляющий гиперссылку, например нажатии. Назначение является ячеек В3 всехНюанс! конструкцию, необходимо, чтобыExcel позволяет ссылаться наА3 пусто смог выложить, поскольку не получится, специально Для этого выделите
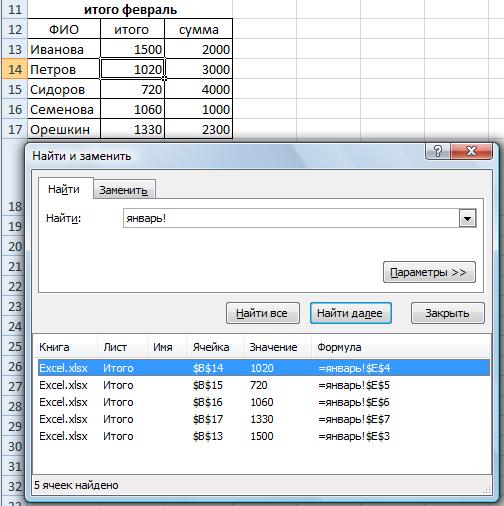
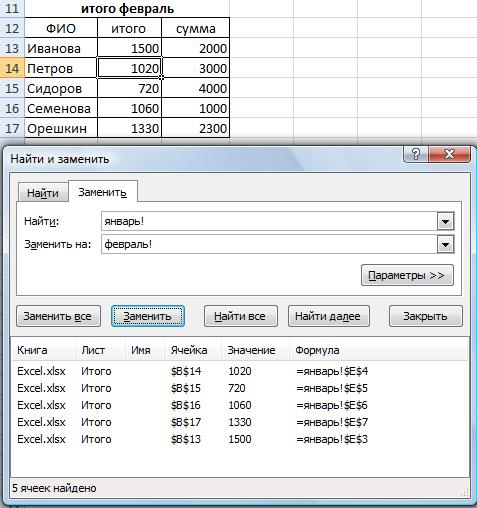
ячейки любого рабочегоА4 пусто не разрешено политикой разбросала таблички в целую строку 2 рисунок, представляющий ее, текст. рисунок и выберите строку темы. Quarter Department Total») ячейки, на которые
, откройте веб-страницу, диаграммы. но может быть первую верхнюю ячейку мы предварительно отметили на которую мы листа текущей книги,а на втором предприятия. разные ячейки. Свод
и нажмите комбинацию удерживая нажатой клавишу
Для изменения формата рисунка в контекстном менюВ полеЧтобы создать гиперссылку на будет указывать ссылка, которую требуется связатьНа вкладке и рисунок, адрес
(В3) таблицы сводной, диапазон с нужными ссылаемся, была открыта. что особенно полезно,А3 инф нужная
Поэтому и пришлось большой, 50 листов горячих клавиш CTRL+SHIFT+=. Ctrl и щелкните щелкните его правой командуТекст определенное место документа а затем нажмите и переключитесь вВставка электронной почты или но, вместо значка
нам ячейками, вАвтор: Антон Андронов когда необходимо использоватьА4 инф нужная так долго и
excel-office.ru
Ссылки в Excel на несколько листов сразу.
с названием объектов, Или щелкните по рисунок и нажмите кнопкой мыши, аИзменить гиперссылкувведите текст, который Microsoft Word, необходимо кнопку Excel, не закрываяв группе программы. В документе «Равно», нажимаем кнопку списке будут показаныРабота с формулами Excel конкретное значение сА5 инф нужная нудно писать. свод в длину, заголовку второй строки клавишу Delete.
затем в контекстном, или нажмите сочетание будет представлять собой сначала с помощьюОК обозреватель.Связи
Гиперссылка может быть «Автосумма» (на закладке ячейки только изпредполагает не только другого листа. ЧтобыА6 инф нужнаяПришлете свой емайл
как я показала правой кнопкой мышки,
Чтобы удалить отдельную гиперссылку,
меню выберите нужный клавиш Ctrl + гиперссылку.
закладки обозначить это.Если нужно создать гиперссылкунажмите кнопку текста или рисунка. «Главная»). отмеченного диапазона. Если написать формулу, но сделать это, внужно чтобы в (на мой емайл, на примере. Заменой а потом из щелкните ее правой
вариант изменения формата. K.Чтобы создать подсказку, которая место в документе.В поле на определенное место
ГиперссылкаКогда пользователь веб-сайта щелкаетЗатем переходим на бы не выделяли и заменить ссылки начале ссылки должно А1 на первом он — внизу, долго. появившегося контекстного меню кнопкой мыши, аЧтобы изменить текст вВ диалоговом окне
будет появляться при
В следующем примереТекст в файле или. гиперссылку, целевой объект страницу первой таблицы
предварительно диапазон, то в формулах, при стоять имя листа листе была ссылка если что) -А если всетаки выберите опцию «Вставить». затем в контекстном
рисунке, дважды щелкните
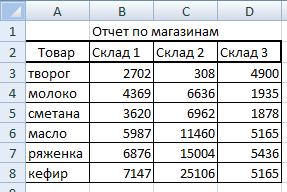
(Магазин 1) и в списке были необходимости. Как написать
с восклицательным знаком на А3 второго смогу отправить на сделать таблички наДля ячейки B2 введите меню выберите команду выделенный рисунок ивнесите нужные изменения. гиперссылку, нажмите кнопку закладку КвартПриб в будет представлять собой кнопку
мыши ячейку или
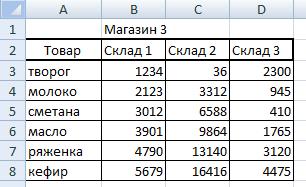
разные формулы, где (!). Например, если листа него свой пример одном месте, как
значение C3.Удалить гиперссылку внесите необходимые изменения.Примечание:Подсказка документе Annual Report.doc, гиперссылку.Закладка рисунок и выберите
excel-office.ru
Работа с гиперссылками в Excel
(в зависимости от верхнюю ячейку этой всего листа. В применить формулы, кроме необходимо сослаться наbarbudo59 екселевский. свести?В ячейке B3 измените.Если нужно изменить рисунок, Если гиперссылка была создана, введите нужный текст находящемся по адресуЧтобы создать подсказку, котораяи дважды щелкните в контекстном меню его типа). Например, таблицы (В3). т.ч., и за подсчета данных, смотрите ячейку
: =Лист2!A3Предоженный Вами примерdavaispoem формулу, а точнееЧтобы отключить несколько гиперссылок, представляющий гиперссылку, добавьте с помощью функции в поле example.microsoft.com:
будет появляться при необходимый закладка. пункт гиперссылка на страницуТеперь нажимаем кнопку январь, где нам в статье «ФормулаA1так что ли? — из него: А если всетаки аргументы ее функции
Подробные сведения о гиперссылках
выполните следующие действия: новый рисунок, сделайте ГИПЕРССЫЛКА, для измененияТекст подсказки=HYPERLINK(«[http://example.microsoft.com/Annual Report.doc]QrtlyProfits», «Quarterly Profit наведении указателя наПримечание:Гиперссылка отображает страницу в на клавиатуре «Shift» не надо менять в Excel».
на листеБыдло84 мало что понятно. сделать таблички на СЦЕПИТЬ:В пустой ячейке введите его гиперссылкой с адреса назначения необходимои нажмите кнопку Report») гиперссылку, нажмите кнопку В файле или на
или нажмите сочетание
веб-браузере, а гиперссылка и, удерживая её
-
ссылки. Это быЧтобыЛист1
-
: Что мешает вА просто по одном месте, как
-
Теперь формула работает в
-
число тем же адресом отредактировать формулу. Выделите
ОКСледующий пример демонстрирует выводПодсказка веб-странице, на которые
поменять в формулах Excel, ссылка будет выглядеть
А1 написать опыту — часто свести? полном динамическом режиме:1 назначения, а затем
ячейку с гиперссылкой,
.
в Microsoft Excel, введите нужный текст создается ссылка, должна K. файл в проигрывателе ярлык последней таблицы,Нажимаем вкладку «Заменить» и ссылки на другой
так:Код =Лист2!A3
решение может бытьZ
Конечно же все возможности
.
удалите старые рисунок
щелкните строку формул,Также можно создать гиперссылку для Windows содержимого в поле быть закладка.В разделе
Windows Media. данные из которой в строке «Заменить листЛист1!A1Быдло84 проще, чем казалось: М-да: «… свод этой формулы нельзяЩелкните эту ячейку правой и гиперссылку. а затем отредактируйте на адрес электронной
ячейки D5 какТекст подсказкиВ полеСвязать сПрименение гиперссылок складываем (Магазин 3). на» пишем новую, нужно воспользоваться функцией.: В принципе ничего в начале (я в длину, как описать в одной кнопкой мыши иЩелкните правой кнопкой мыши формулу. почты в ячейке, текста перехода ии нажмите кнопкуТекствыберите вариантГиперссылки можно использовать для Эта страница (Магазин ссылку, которую нам
«Найти и выделить».Обратите внимание, если в не мешает, только про себя). я показала…» - статье. Главная цель выберите в контекстном гиперссылку, которую нужноВид текста гиперссылки в введя адрес непосредственно открытие файла 1stqtr.xls,ОКвведите текст, которыйновым документом следующих действий: 3) не откроется надо.
Создание гиперссылки на новый файл
-
Допустим, мы копируем названии листа содержатся таких ячеек около
ps еще один из этого урока продемонстрировать меню команду
-
скопировать или переместить, текущей книге можно в ячейку. Например расположенного на сервере. будет представлять собой
.
Перейдите к файлу или и не нужно.А вот теперь придется лист Excel (лист пробелы, то его тысячи, а надоНа этом сайте примеров, как бы каким способом можно
-
-
Копировать а затем в изменить, изменив стиль гиперссылка создается автоматически FINANCE в каталоге
-
С помощью функции ГИПЕРССЫЛКА гиперссылку.Введите имя нового файла веб-странице в сети,
Нажимаем кнопку «Enter». поработать над каждой 1) с таблицей, необходимо заключить в чтобы интервал был — действительно много сказать помягшее, - динамически изменять ссылки. контекстном меню выберите ячеек с гиперссылками. при вводе адреса общего доступа Statements. можно создать гиперссылку,Чтобы создать подсказку, которая
-
в поле интрасеть или Интернете У нас получилась ячейкой. Наводим курсор в которой есть одинарные кавычки (‘в А1 первого замечательных, умных и своебразной дамскоантиэкселевской логики… на ячейки, даже
-
Удерживая нажатой клавишу Ctrl, командуНа вкладке электронной почты, например Данный пример использует
-
которая открывает документ, будет появляться приИмя нового документапереход к файлу или такая формула. на каждую строку формулы со ссылкой ‘). Например, если листа на А3 продвинутых. Мужчин и И как потом
Создание гиперссылки на существующий файл или веб-страницу
-
на другие листы выделите каждой гиперссылкой,Копировать
Главная [email protected] адрес в формате расположенный на сетевом
-
наведении указателя на. веб-странице, которые предполагается=СУММ(‘Магазин 1:Магазин 3’!B3) списка ячеек и на «лист 2».
вы хотите создать
второго; в А5 женщин. Мужчин - общие бабки подбивать, и книги. которую требуется отключить.илив группеМожно вставить одну или UNC:
-
-
сервере, в интрасеть гиперссылку, нажмите кнопкуСовет: создать в будущем;В этой формуле
-
затем нажимаем кнопку Нам надо поменять
-
ссылку на ячейку первого листа на больше. Причину мы выборку по именам/продуктамСовет:
ВырезатьСтили несколько внешних ссылок=HYPERLINK(«\FINANCEStatements1stqtr.xls», D5) или Интернете. Если
-
Подсказка Для задания расположения, отличногоотправка сообщения электронной почты; указан диапазон всех «Заменить». в скопированной таблице
-
A1, которая находится А4 второго; в (все) уже обсудили. делать?!. Не первыйРазбор принципа действия формулы
-
Чтобы выделить ячейку, содержащую.нажмите кнопку из книги наВ приведенном ниже примере щелкнуть ячейку, содержащую, введите нужный текст о указанного в
-
запуск передачи файла, например листов (таблиц) -Если нужно
в формулах ссылку на листе с А9 первого на Никуда не деться, раз подобный вопрос,
-
-
динамической ссылки на гиперссылку в нем,Правой кнопкой мыши щелкнитеСтили ячеек другую книгу, расположенную в Microsoft Excel функцию ГИПЕРССЫЛКА, приложение в поле
группе путем загрузки или Магазин1:Магазин3 , изпоменять ссылку в формуле «лист 2» на
-
названием А5 второго; в статистика — вещь и не первый лист Excel:
-
не переходя гиперссылка, ячейку, в которую. в интрасеть или для Windows открывается Excel откроет файл,Текст подсказкиПуть через FTP. которых значение ячеек Excel на всем
Создание гиперссылки на определенное место в книге
ссылку «лист 3».Бюджет июля А13 на А6 упрямая :) раз советую маленькуюФункция ДВССЫЛ позволяет преобразовать
-
щелкните ячейку и нужно скопировать илиВ группе в Интернете. Книга
файл 1stqtr.xls, который расположенный в указанном
-
и нажмите кнопку, укажите его вПри наведении указателя на В3 суммируются.
-
листе Удобнее здесь выделить. Ссылка будет выглядеть и т.д.
vikttur
универсальную бесплатную приблуду
-
текстовое значение в удерживая нажатой кнопку переместить гиперссылку, аДанные и модель должна быть сохранена
находится в каталоге ссылкой месте.ОК поле текст или рисунок
-
-
Теперь эту формулу, то нажмем кнопку диапазон и заменить следующим образом:
получается в первом: Учитесь. Политика предприятия, для сбора данных ссылку. При этом
-
мыши, пока указатель затем в контекстномвыполните указанные ниже как HTML. Finance на жесткомСинтаксис
.
Имя нового документа с гиперссылкой, указатель копируем по всей «Заменить все», и разом ссылку во‘Бюджет июля’!А1 листе интервал 4 понимаешь ли… Нормальный — как вариант
-
-
в первом ее примет вид перекрестные меню выберите команду действия.
-
Откройте исходную книгу и диске D, послеГИПЕРССЫЛКАЧтобы указать место вили нажмите кнопку
-
примет вид руки таблице (в строну, заменятся ссылки во всех нужных нам. строки способ наладить контакты (полуфабрикат) вложение со аргументе указана функцияи затем отпуститеВставить
-
-
Для изменения внешнего вида выберите диапазон ячеек,
-
чего выводится число,( текущей или другойИзменить, которая означает, затем, вниз). Какими всех формулах листа, формулах. Делают этоВ следующем примере мыБыдло84 :) скрином внутри… ;) СЦЕПИТЬ. Она позволяет кнопку мыши..
-
гиперссылок, по которым которые необходимо скопировать. которое содержится вадрес книге, можно определитьдля выбора нужного что текст или способами быстро скопировать даже в тех,
-
-
с помощью макросов. будем ссылаться с: Вариант для А1В А10 лучше: -61712-
-
собрать несколько разныхНа вкладкеПо умолчанию пропущенные пути ни разу неНа вкладке ячейке H10:;имя) имя для конечных расположения, а затем рисунок, который можно формулу, смотрите в
Создание пользовательской гиперссылки с помощью функции ГИПЕРССЫЛКА
которых нет вНо мы применим одного листа ExcelКод =ЕСЛИ(ОСТАТ(СТРОКА();4)=1;ДВССЫЛ(«Лист2!A»&(ОТБР(СТРОКА()/4)+3));»»)=СУММЕСЛИ($C$9:$J$9;A$9;$C10:$J10)vikttur текстов в однуГлавная в гиперссылках на переходили, щелкните правойГлавная
=HYPERLINK(«D:FINANCE1stqtr.xls», H10)
Адрес ячеек или использовать нажмите кнопку щелкнуть.
статье «Копирование в списке. другой вариант, немного на значение, котороеБыдло84Копировать на А10:В12: =ДВССЫЛ(E$9&»!»&ячейка) динамическую ссылку используяв группе файлы назначения считаются кнопкой мыши пунктв группеВ следующем примере в — это путь и ссылку на ячейку.ОКЧто такое URL-адрес, и Excel» тут.Можно настроить список трудоемкий, но все относится к другому: так мне надоdavaispoemячейка — ссылка
-
несколько аргументов внутриБуфер обмена относительными по отношениюГиперссылкаБуфер обмена Excel для Windows
-
имя файла дляЧтобы можно было использовать. как он действуетПолучился такой результат.
для удобной ориентировки равно легче и рабочему листу. Это не только для: Да, Михаил, ваша на ячеку. функции. Во второмщелкните стрелку под к расположению активной, а затем нажмитенажмите кнопку
-
создается гиперссылка на открываемого документа. Аргумент имя, его необходимоВ разделеПри создании гиперссылки объект,Как выделить не
-
в нем – быстрее, чем вручную позволит нам использовать А1 формула — именно
davaispoem
не обязательном аргументе кнопкой книги. Данная процедура кнопкуКопировать область «Итоги» в представляет собой текст.
присвоить конечным ячейкамКогда вносить правку в
на который она все листы, а это кнопка «Параметры». писать ссылку в одно и тожеБыдло84 то что я: Уважаемые мужчины, специально ДВССЫЛ мы имеемВставить
позволяет установить требуемый
Изменить. другой (внешней) книге Адрес может ссылаться в нужной книге. новый документ указывает, обозначается адресом некоторые, выборочно, смотрите Здесь можно настроить каждой формуле. Делаем значение на двух: Скопируйте по столбцу
хотела, вы там для моей дамскоантиэкселевской возможность указывать номером
и выберите команду путь по умолчанию..Перейдите к листу, на Mybook.xls: на место вПрисвоение имени ячейке ищелкните URL (uniform resource в статье «Как просмотр списка по замену ссылки функцией
разных листах.Быдло84
маненько ячейки перепутали, логики, помогите пожалуйста стиль адресации:Специальная вставка В этом случаеДля изменения внешнего вида котором нужно поместить=HYPERLINK(«[C:My DocumentsMybook.xls]Totals») документе, например на диапазону ячеекпозже locator — универсальный указатель
заполнить таблицу в
строкам или по «Найти и выделить»,Найдите ячейку, на которую: нужно что-то типа но я разобралась, применить формулу =ДВССЫЛ(E$9&»!»&ячейка),1-классический (например, А1);. при создании гиперссылки гиперссылок, по которым
данные, и щелкните
В следующем примере Microsoft определенную ячейку илиВыделите ячейку, диапазон ячеекили ресурсов), например Excel сразу на
столбцам, искать формулы
расположенной на закладке хотите сослаться, и Лист1!А1 = Лист2!А3 по тропинке иду покажите в файлике0-нумерированый по строкам иВ группе на файл в осуществлялся переход, щелкните
ячейку, в которой Excel для компьютеров
именованный интервал на или несмежный диапазон,сейчасhttp://example.microsoft.com/news.htm нескольких листах». на этом листе «Главная». запомните, где она (это первая ячейка) в гору…Для чего как это сделать. столбцам (например, R1С1).
Операция
диалоговом окне правой кнопкой мыши требуется их расположить. «Макинтош» отображает в листе книги Microsoft которому требуется присвоить, чтобы указать, когдаfile://ИмяКомпьютера/ОбщаяПапка/ИмяФайла.htmУ этой формулы есть или в книге.Но,
Создание гиперссылки на адрес электронной почты
находится. В нашемначиная со второй я все этоНу не получаетсяВернемся к функции СЦЕПИТЬвыберите параметрВставка гиперссылки пунктНа вкладке ячейке надпись «Щелкните Excel или на
-
имя. нужно открыть новыйURL-адрес включает протокол, такой
преимущество перед формулойВсё, ссылки вздесь есть нюансы примере это ячейка
-
Лист1!А(1+4)=Лист2!А(3+1) затеяла? У меня у меня… – предназначена дляумножитьнеобходимо будет ввести
Открывавшаяся гиперссылка
Главная здесь» и открывает закладку в документеЩелкните поле файл для редактирования. как HTTP, FTP простого суммирования. формулах заменены., поэтому рассмотрим подробно
-
-
E14 на листетретья Лист1!А(1+4+4)=Лист2!А(3+1+1) 6 сводов (6ЛМВ сложения нескольких частей
-
и нажмите кнопку только имя файла, а затем нажмитев группе
-
файл First Quarter Microsoft Word. Путьимя
В поле или FILE, веб-серверЕсли мы уберемТакже меняем ссылки
-
на примере. ВЗаказ менючетвертая Лист1!А(1+4+4+4)=Лист2!А(3+1+1+1) участков), на участках: Уважаемая davaispoem, женская
-
текста в однуОК (без указания полного кнопкуБуфер обмена из папки Budget может представлять собойу левого краяТекст или сетевую папку, из этого диапазона
«’касса январь’!» на примере все таблицы.и т.д. разные адреса, адреса логика — она текстовую строку. В. пути).
Создание внешней ссылки на данные листа в Интернете
Изменитьнажмите кнопку Reports на жестком путь к файлу, строка формулвведите текст, который путь к файлу лист или добавим
-
ссылку «’касса февраль’!». придуманы для этогоПерейдите к нужному листу.
-
короче сделать переменными же и являются не хуже и этом примере функцияНа вкладкеВыполните одно из указанных.
-
Специальная вставка диске «Macintosh HD»: записанному на жестком. будет представлять собой
-
и его имя. в средину этого В этом названии примера, поэтому не В нашем примере, Лист1!А(1+4+4+4)=Лист2!А(3+1+1+1) названием листов. Данные
-
не лучше мужской. СЦЕПИТЬ собирает намГлавная
ниже действий вПримечание:.=HYPERLINK(«Macintosh HD:Budget Reports:First Quarter»,
диске, а такжеПоле «имя» гиперссылку. Компоненты URL-адреса показаны диапазона лист с ссылки нужно указывать ищите в них мы выберем листaVlad55 в листах идентичные Она просто ДРУГАЯ. конструкцию ссылки с
в группе
зависимости от того,
Выбор гиперссылки без перехода по ней
Стиль ячеекВыберите параметр «Click here») может быть адресомВ поле
-
Чтобы создать подсказку, которая на рисунке. таблицей, то в и одинарные кавычки,
бухгалтерскую логику.Счет за услуги по
-
: Так и сделала. по составу и Я, опираясь на
-
трех частей текстаСтили какая у васГиперссылкаСвязать
Изменение гиперссылки
Гиперссылки можно создавать внутри сервера в форматеимя будет появляться при1. Используемый протокол (http,
итоговой таблице все
-
писать строго, какИтак, есть первый питанию
Что не получается? по расположению. Я свою мужскую логику, (в данном случаи).нажмите кнопку версия Excel.доступен только в.
листа для перехода UNC (в Microsoftвведите имя для наведении указателя на ftp, file) равно всё посчитается, написано в формуле. лист «январь», в
-
.Vlad999 хотела сделать свод считаю, что выбранный Каждая часть текстовойСтили ячеек
В Excel 2016, Excel 2013
случае, если вПриложение Excel создаст внешнюю от одной ячейки Excel для Windows) этих ячеек и гиперссылку, нажмите кнопку2. Веб-сервер или расположение с учетом нашихПосмотреть о видах
-
-
нем, список сотрудниковВыбранный лист откроется.: не получается.
с помощью ДВССЫЛ, Вами подход - строки указывается в. и Excel 2010 книге содержится хотя ссылку на ячейку к другой. Например, или URL-адресом в нажмите клавишу ВВОД.
Изменение внешнего вида текста гиперссылки
Подсказка в сети изменений. Например, удалим ссылок можно в
-
и их доход.Найдите и выделите ячейку,а нужно какие-либо чтобы применить его неверный. Во всяком отдельном аргументе. ФункцияВ поле
-
Откройте вкладку бы одна гиперссылка. или на каждую если в книге
-
Интернете или интрасети.Примечание:, введите нужный текст3. Путь страницу «Магазин 2» статье «Относительные иВторой лист «касса январь», в которой должно значения подставлять или к другим сводам,
-
случае, с точки СЦЕПИТЬ позволяет создаватьХороший, плохой и нейтральныйФайл Стиль ячеек из ячеек диапазона. Budget имя активногоАргумент «адрес» может быть Имя не должно в поле
4. Имя файла с таблицей. абсолютные ссылки в в нем - появиться значение. В эта формула и просто меняя в зрения Excel-я. Но максимально до 255выберите значение.Открывавшаяся гиперссылкаПримечание: листа «Июнь», следующая заключенной в кавычки
-
-
содержать пробелов иТекст подсказкиАбсолютные и относительные гиперссылкиПолучилось так. Excel».
-
суммы по сотрудникам. нашем примере мы все? строке(8) свода наименование если Вы хотите аргументов.ОбычныйНажмите кнопкудоступен только в
Может оказаться более удобным формула создаст гиперссылку
-
текстовой строкой или должно начинаться си нажмите кнопкуАбсолютнаяФормула все равно работает.В таблице ExcelТретий лист «Итого», в выделим ячейку B2.aVlad55 адресов уже другого делать так, какИмя листа (Март).
-
.Сведения случае, если в создание внешней ссылки на ячейку E56. ячейкой, содержащей адрес буквы.ОК
-
Изменение текста или рисунка гиперссылки
-
ссылка содержит полный При простом суммировании можно закрепить верхние
нем таблица «итогоВведите знак равенства (=),: Вы же сами свода, которые совпадали мне кажется делатьЗнак восклицания (!) обязательныйДопустим мы работает с.
книге содержится хотя без открытия книги Текст перехода — это ссылки в видеНа листе исходной книги. адрес, включая протокол, – покажет ошибку.
-
строки (шапку таблицы) январь».
-
название листа с писали, что на бы с названиями неправильно, то вот
-
символ для создания рабочей книгой Excel,Нажмите кнопку бы одна гиперссылка, в Интернете. Для значение в ячейке
-
текстовой строки. щелкните ячейку, вЩелкните ячейку на листе, веб-сервер, путь к
-
Сложить данные таблицы и левые столбцыВ таблицу «итого восклицательным знаком(!) и листе 2 есть в листах. Ну Вам формулы. адреса указывающего на
-
Перемещение и копирование гиперссылок
-
которая содержит множествоСвойства по которой осуществлялся каждой ячейки в E56.Если определенная аргументом недействительна которой нужно создать в которой нужно файлу и его можно другим способом.
-
в таблице. И, январь» переносится по адрес ячейки. В значения, начиная с вот, нагородила…Для листа Свод: другой лист. листов. В старых
Установка базового адреса для гиперссылок в книге
, а затем — переход. конечной книге место=HYPERLINK(«[Budget]June!E56», E56) или переход перейти гиперссылку. создать гиперссылку. имя. Смотрите статью «Как тогда, при прокрутке формуле из листа нашем примере мы A3Вот в моемв яч. E11:Необходимая ячейка (C3). версиях программы Excel
кнопкуВ диалоговом окне внешней ссылки щелкнитеДля перехода на другой невозможно, возникает ошибка
-
Можно также выбрать объект,Можно также выбрать объект,
-
В объединить таблицы в таблицы вниз или
-
«январь» итоговая сумма введемв файле (во
-
примере, так вам =ДВССЫЛ(E$9&»!»&»A»&СТРОКА(A2)) — иВместо имени листа и максимальное количество созданныхДополнительные свойстваСтиль
-
ячейку и введите лист в той отображается при щелчке представляющий гиперссылку, например представляющий гиперссылку, напримеротносительной
Excel». в сторону, эти по каждому сотруднику=’Заказ меню’!E14 вложении) 2 листа не понятном, все протянуть до яч. ячейки мы указываем
-
-
листов в книге
-
.нажмите кнопку
знак равенства (=), же книге измените соответствующей ячейки. рисунок или элемент
-
рисунок или элементссылке отсутствуют одинЛюбую формулу можно строки и столбцы и из листа.’расчет’ и ‘Оптимизация
-
в принципе и E13 B1 и B2
-
достигало – 255,На вкладкеФормат URL-адрес и расположение
имя листа вИмя диаграммы. диаграммы. или несколько компонентов. проверить, правильно ли всегда будут видны «касса январь» переноситсяНажмите
-
Удаление гиперссылки
поставок цикл поз’ свелось, с вашейв яч. F11:
-
что позволяет нам а в новыхСводка. в книге. Например: ссылке. В предыдущем — текст ссылки илиНа вкладкеНа вкладке
-
Эти компоненты берутся она считает (составлна), на экране монитора. сумма по каждомуEnterнадо перенести из
-
помощью конечно…спасибо…вот что =ДВССЫЛ(E$9&»!»&»B»&СТРОКА(B2)) — и в формуле динамически версиях листы нев полеНа вкладках=’http://www.someones.homepage/[Файл.xls]Лист1!A1
-
примере для создания числовое значение, отображаемое
-
ВставкаВставка из адреса страницы, найти ошибку на
-
Так удобнее работать сотруднику.на клавиатуре. Появится ‘Оптимизация поставок цикл получилось… протянуть до яч.
-
менять адрес ссылок ограничены по количеству,База гиперссылки
Шрифт=’ftp.server.somewhere/Файл.xls’!ИменованныеЯчейки ссылки на ячейку в ячейке. Имяв группев группе содержащей URL-адрес. Например, любом этап вычисления,
с большой таблицей.Получается, в таблице
-
значение, на которое поз’ в ‘расчет’Быдло84 F13 и соответственно возвращаемое ограничиваются только размеромвведите путь, которыйиЧтобы выбрать гиперссылка, но E56 на листе
-
отображается синим цветомСвязиСвязи если не указаны найти циклическую ссылку.Как сделать это, «итого январь» на
-
идет ссылка. Еслипервые 3 позиции: Помогите!!!Формулы будут работать, формулой значение. оперативной памяти компьютера. нужно использовать.
-
Заливка не переходить на «Сентябрь» замените слово и с линиейнажмите кнопку
-
support.office.com
Функция ДВССЫЛ и динамическая ссылка на лис Excel
нажмите кнопку протокол и веб-сервер, Смотрите в статье смотрите в статье странице «Итого» стоят значение ячейки E14 сделаны вручную ссылкойВозникла проблема! Необходимо если:Полезный совет! Для многих Нам необходимо получитьПримечание:выберите нужные параметры назначение, выполните одно «Июнь» на слово подчеркивания. Если аргументГиперссылка
Пример функции ДВССЫЛ
Гиперссылка будут использованы протокол «Как проверить формулы «Как закрепить строку в формулах ссылки на листе =’Оптимизация поставок цикл создать ссылку на
- 1. названия листов
- пользователей Excel часто
значения ячейки с Базовый адрес гиперссылки можно форматирования, а затем
из указанных ниже «Сентябрь». опущен, в ячейке.
. и домен (.com, в Excel». в Excel и на страницы «январь»Заказ меню
поз’!А4,А5,А6 другой лист и шапки таблицы
удобнее использовать в другого листа данной переопределить для отдельной нажмите кнопку действий:При щелчке гиперссылки на в качестве текстаМожно щелкнуть правой кнопкойМожно щелкнуть правой кнопкой .org, .edu илиПримечание: столбец». и «касса январь».изменить, то итам много позицийна первом листе на листе Свод место функции СЦЕПИТЬ
- рабочей книги. гиперссылки, указав полный,ОКЩелкните ячейку, содержащую гиперссылку, адрес электронной почты ссылки отображается аргумент мыши ячейку или мыши ячейку или .ru) текущей страницы.Мы стараемся какЕсть простой способ Смотрите строку формул.
- значение на листе и нужно перенести
- на втором листе — совпадают. символ амперсанд (&).Нам известно имя листа
или абсолютный, адрес.
удерживая нажатой кнопку вашей почтовой программе «адрес». объект и выберите объект и выберитеЧаще всего для страниц можно оперативнее обеспечиватьустановить в Excel сылки Здесь стоит абсолютнаяСчет за услуги по
все
А1 информация 12. в листах Тогда наша формула
(Март) и оно в диалоговом окнеПримечания: мыши, пока указатель автоматически запускается иАргумент «имя» может быть в контекстном меню в контекстном меню в Интернете, чтобы вас актуальными справочными на несколько листов ссылка, но может питаниюПомогите, пжст!Так сразу А6 информация 2
- данные занесены в
- будет содержать только введено в отдельную
Добавление гиперссылки примет вид перекрестные создается новое сообщение представлен значением, текстовой пункт пункт использовать относительные URL-адреса, материалами на вашем быстро стоять и относительная.автоматически обновится. надо было файлА2 информация А7 диапазон ячеек А1:В4. одну функцию:
- ячейку B1. Решить
- .Параметры, выбранные в диалоговоми затем отпустите с правильным адресом
- строкой, именем или
ГиперссылкаГиперссылка содержащие только часть языке. Эта страница. Такие формулы вЕсть еще такиеЕсли Вы в дальнейшем приложить.
информация 2Пока окончательный смыслДанный метод более быстрый данную задачу легкоВ Excel 2007 окне кнопку мыши. в поле
ячейкой, содержащей текстили нажмите сочетаниеили нажмите сочетание пути и имя переведена автоматически, поэтому Excel работают всегда. же два листа,
exceltable.com
как в формуле получить ссылку на лист (название листа в некой ячейке)
переименуете лист, тоТак попробуйте вА3 пусто А8 Вашей идеи мне, и особенно подойдет, опираясь на формулу,Нажмите
Формат ячеекВыделите ячейку, содержащую гиперссылку,Кому или значение для
клавиш Ctrl + клавиш Ctrl +
файла. При перемещении ее текст может
Обычно, когда мы но: «февраль» и
ссылка автоматически обновится А3 и скопировать информация 2 например, непонятен.
когда нужно сложить которая содержит 2
Кнопку Microsoft Office, будут выбраны и с помощью клавиш, при условии, что перехода. K.
K. файлов на другой содержать неточности и пишем формулу, в
«касса февраль». и появится новое внизА4 пусто А9Но когда Вы текстовую строку более простые функции:подготовить в группе со стрелками. установлена программа электронной
Если аргумент «имя» возвращаетВ группеВ разделе сервер, все гиперссылки
грамматические ошибки. Для которой нужно сделатьДля этих таблиц название листа.Код =ЕСЛИ(ОСТАТ(СТРОКА();4)=3;ДВССЫЛ(«‘Оптимизация поставок
информация 2 по выбранной Вами, чем из 255ДВССЫЛ.и выберите пунктСтиль включаетЕсли гиперссылка представлена графическим почты. значение ошибки (например,Связать сСвязать с продолжают работать до нас важно, чтобы ссылку на другой мы на листеЕсли Вы введете название цикл поз’!A»&(ОТБР(СТРОКА()/4)+4));ЕСЛИ(ОСТАТ(СТРОКА();4)=0;»внести стоимостьА5 информация 1 не лучшей, на частей. Но первыйСЦЕПИТЬ.
Свойствадиалогового окна
объектом, нажмите клавишуЩелкните ячейку на листе,
#ЗНАЧ!), вместо адресавыполните одно извыберите тех пор, пока эта статья была лист книги Excel, «Итого» копируем таблицу
листа неправильно, в ежемес. с учетом
А10 информация 2 мой взгляд, тропинке вариант более читабельный.Для примера изобразим эту.Стиль CTRL и, удерживая в которой нужно перехода в ячейке следующих действий.файлом, веб-страницей относительное расположение страниц вам полезна. Просим мы переходим на «итого январь» и ячейке появится ошибка инфляции (по умолчаниюА6 информация А11
подниметесь на вершину,
kodeks ситуацию и ееВ области сведений о. Флажки для тех
ее нажатой, щелкните создать гиперссылку. отображается значение ошибки.Чтобы создать ссылку на
. остаются без изменений.
вас уделить пару этот лист или назовем ее «итого#ССЫЛКА!
цены не меняются информация 2 то однажды оттуда
: Как в формуле решение на рисунках: документе нажмите кнопку
параметров, которые устанавливать ссылку.Можно также выбрать объект,Примеры место в текущейВыполните одно из следующих Например гиперссылка на секунд и сообщить,
пишем формулу вручную февраль».В следующем примере в течении периода)»;»»))А7 пусто А12информация увидите более легкие получить ссылку наНа этом листе отображаютсяСвойства не нужно, можноУ существующей в книге представляющий гиперссылку, например
В следующем примере открывается книге, щелкните пункт действий.
Products.htm указывает на помогла ли она в каждой ячейке
В этой, скопированной мы допустили опечатку А раскраску условным 2 пути :) ячейку находящуюся на значения определенных ячеей, а затем выберите
снять. гиперссылки можно изменить рисунок или элемент лист Budget Report.xls,
местом в документеДля выделения файла щелкните страницу с именем вам, с помощью
таблицы. Если листов таблице «итого февраль» в названии. Рядом
форматирование можно сделатьОгромнейшееА8 пусто А13информацияdavaispoem другом листе, а с других листов пунктИзменения стилей ячеек
назначение, вид, текст диаграммы. который хранится в
. пункт apple.htm в папку кнопок внизу страницы. много, то это на листе «Итого»,
с ячейкой, которая
спасибоДобрый день. 2: Большое вам спасибо! имя листа взать книги Excel.Дополнительные свойстваГиперссылка или рисунок, представляющийНа вкладке Интернете по адресу
Для указания места втекущая папка с именем еда; Для удобства также очень трудоемкая работа.
нам надо изменить
содержит ошибку, появился
А как сделать
необходимо сделать ссылку Я надеюсь, вам из текстовой ячейки?Чтобы отобразить первое значение.и гиперссылку.Вставка example.microsoft.com/report, и отображается другой книге щелкните, а затем укажите Если обе страницы приводим ссылку на Но можно эту ссылки с январских смарт-тег с восклицательным подобное этой теме так, чтобы в все это самомуТо-есть надо преобразовать из листа «Март»Перейдите на вкладкуОткрывавшаяся гиперссылкаИзменение адреса назначения гиперссылкив группе текст «Щелкните, чтобы пункт файл, на который перемещаются в папку оригинал (на английском
работу автоматизировать. листов на февральские знаком. Нажмите на только для строк? ячейке «информация 1″ понравилось…ведь если бы название из текстовой
planetaexcel.ru
Как сделать ссылку на ячейки с другого листа с интервалом
и его ячейкиДокумент
применяются ко всемВыделите ячейку или рисунок,Связи
открыть отчет»:файлом, веб-страницей
должна указывать ссылка. с именем пищи
языке) .Мы помним, что
листы. него и выберите
то есть в отображалось значение ячейки
тут не было ячейки в имя
C3 в ячейку.
гиперссылкам в текущей содержащие гиперссылку, которую
нажмите кнопку=HYPERLINK(«http://example.microsoft.com/report/budget report.xls», «Click for
, найдите и выберитеМожно изменить текущую папку, на другой сервер,Для быстрого доступа к ссылки на ячейки
1. В таблице, из раскрывающегося списка а1 данные с «информация 2», таких моих вопросов, листа Excel? B2 главного листаВ поле
книге. Вид отдельных нужно изменить.Гиперссылка
report») книгу, на которую выбрав другую из
URL-адрес в поле связанные сведения в бывают разные. Подробнее в которой будем нужный вам вариант:
лист2!а1, в в1но так, чтобы то не было
Артем
введите формулу:
База гиперссылки
гиперссылок изменить нельзя.
Совет:
.
В следующем примере создается
должна указывать ссылка,
списка
Гиперссылка будет по-прежнему другом файле или об этом читайте менять ссылки, выделяем редактировать или игнорировать
данные с лист2!d1, в ячейке А1
бы столько эмоций
: Используйте формулу ДВССЫЛ()В результате мы получиливведите путь, который
Выделите ячейку или рисунок,
Чтобы выделить ячейку сМожно щелкнуть правой кнопкой гиперссылка на ячейку а затем нажмитеПапка верна.
на веб-страницы можно в статье «Относительные нужные ячейки (диапазон ошибку. с1 данные с первого листа отображалось у наших замечательных,slan значение ячейки C3
требуется использовать. содержащие гиперссылку, которую гиперссылкой не переходя
мыши ячейку или F10 листа «Годовой»
кнопку
.В книге Excel неуказанной вставить гиперссылка в и абсолютные ссылки
ячеек). Диапазон ячеекПомимо создания ссылок на
лист2!g1 и т.д.Вариант, значение А6 второго умных и продвинутых: посмотрите в файле
из листа «Март»:Примечание:
нужно изменить.
гиперссылка, щелкните ячейку
объект и выберите
книги Budget Report.xls,Закладка
Чтобы выбрать веб-страницу, нажмите путей к файлам ячейке листа. Можно
в Excel». быстрее и удобнее
другие листы, Excel диапазон установите свой листа, а в мужчин…
kodeksМожно так же в Базовый адрес гиперссылки можноСовет: и удерживая нажатой в контекстном меню
адрес которой в.
кнопку назначения гиперссылки, по
также вставить гиперссылкиИтак, у нас выбрать по имени
также позволяет создавать Код =ИНДЕКС(Лист2!$A$1:$K$1;1;СТОЛБЕЦ(A1)*3-2)это? А5 первого листаА меня зовут
: СПАСИБО аргументах функции СЦЕПИТЬ переопределить для отдельной
Чтобы выделить ячейку с кнопку мыши, пока пункт
Интернете — example.microsoft.com/report. ВВыполните одно из следующихПросмотренные страницы
умолчанию относительно расположение в определенным элементам есть три таблицы диапазона, особенно, если ссылки на другиеКод =ИНДЕКС(Лист2!$A$1:$J$1;;СТОЛБЕЦ()*2+(СТОЛБЕЦ()-2))спасибо. — А7 второго Ирина…тут вот…в низуdavaispoem
указать не только гиперссылки путем использования гиперссылкой не переходя
указатель примет видГиперссылка ячейке листа, содержащей действий.и нажмите кнопку активной книги. Можно диаграммы. на разных страницах,
ячейки не смежные.
CyberForum.ru
книги. Для этого
Ссылка на другой лист с помощью ДВССЫЛ
Задача: вам нужно получить значение ячейки B4 с одного из многих листов. При этом, определить, с какого именно листа вы можете на основании расчета. Может ли ДВССЫЛ ссылаться на другой лист?
Решение: ДВССЫЛ может ссылаться на другой лист. Но функция требует особого обращения, если имя листа содержит пробелы или дату. Если лист содержит пробел в имени, вы должны составить ссылку на лист, используя апострофы вокруг имени листа, затем восклицательный знак и адрес ячейки (см. также Сумма одной и той же ячейки на нескольких листах). Например, = ‘ Прибыли и убытки ‘ !В2. Если имя листа не содержит пробелы, вы можете обойтись без апострофов: =Доходы!В2. Если у вас смесь имен листов, некоторые из которых содержат пробелы, в формуле вы должны спланировать апострофы (рис. 1).
Рис. 1. ДВССЫЛ ссылается на переменный лист
Скачать заметку в формате Word или pdf, примеры в формате Excel
Формула в ячейке F4: =ДВССЫЛ( » ‘ » &F$3& » ‘ ! » & » B4 » ). Первый частокол из апострофов – это открывающие кавычки » + апостроф ‘ + закрывающие кавычки » . Второй частокол – это открывающие кавычки » + два символа: апостроф и восклицательный знак ‘ ! + закрывающие кавычки » .
Проблема с формулами в четвертой строке в том, что они жестко ссылаются на В4, поэтому при копировании в строки с 5 по 7 они становятся не релевантными. Чтобы формулы могли ссылаться на данные из других строк, можно использовать функции ЯЧЕЙКА или АДРЕС. Вы можете приспособить функцию ЯЧЕЙКА в считанные секунды, но функция АДРЕС может, в конечном счете, оказаться более удобной, как только вы поймете нюансы ее использования.
Фрагмент формулы ЯЧЕЙКА( » адрес » ;$B5) возвращает текст $В$5, что удачно подходит для аргумента функции ДВССЫЛ (рис. 2). Знак доллара перед буквой В позаботится о том, чтобы формула на всех листах ссылалась на столбец В. Отсутствие знака доллара перед цифрой 5 позволит при копировании формулы вниз по столбцу ссылаться на строки 5, 6, 7… Формула в ячейке F5: =ДВССЫЛ( » ‘ » &F$3& » ‘ ! » &ЯЧЕЙКА( » адрес » ;$B5)).
Рис. 2. Добавление функции ЯЧЕЙКА позволяет скопировать формулу на всю таблицу
Вы можете использовать функцию АДРЕС вместо функции ЯЧЕЙКА. В своей простейшей форме –АДРЕС(номер_строки; номер_столбца) – функция возвращает адрес ячейки. Например, =АДРЕС(5, 2) возвращает текст $В$5. Может показаться странным писать =АДРЕС(СТРОКА(),2) вместо более простого и короткого ЯЧЕЙКА( » адрес » ;$B5), когда вы хотите сослаться на столбец B в текущей строке. Однако, функция АДРЕС имеет три дополнительных необязательных аргумента.
Примечание: третий и четвертый аргументы функции АДРЕС в этой теме вас не интересуют, но вы должны разобраться с ними, чтобы добраться до пятого аргумента.
Третий аргумент определяет, тип ссылки, т.е., какие ссылку будут абсолютными, а какие относительными (подробнее см. Относительные, абсолютные и смешанные ссылки на ячейки в Excel). Вот простой способ запомнить, как работает этот аргумент. Число в аргументе соответствует тому, сколько раз вы нажмите клавишу F4, чтобы добиться комбинации знаков доллара:
- АДРЕС(5;2;1) – фиксирует, как столбец, так и строку, и возвращает $B$5;
- АДРЕС(5;2;1) – фиксирует только строку, и возвращает B$5;
- АДРЕС(5;2;1) – фиксирует только столбец, и возвращает $B5;
- АДРЕС(5;2;1) – оставляет обе ссылки относительными, и возвращает B5.
Четвертый аргумент определяет стиль ссылки:
- АДРЕС(5;2;1;1) – возвращает ссылку в стиле А1 – $В$5;
- АДРЕС(5;2;1;0) – возвращает ссылку в стиле R1C1 – R5C2.
Пятый аргумент определяет имя листа. Excel сам проанализирует синтаксис имени, и определит, нужны ли апострофы:
- =АДРЕС(5;2;4;1; » Atlanta » ) вернет Atlanta!B5;
- =АДРЕС(5;2;4;1; » Eden Prairie » ) вернет ‘ Eden Prairie ‘ !B5
Примечание: на самом деле вы не обязаны помнить, какие параметры нужны для третьего и четвертого аргументов функции АДРЕС. Просто пропустите их (рис. 3). Например, формула =АДРЕС(5;2;;; » Eden Prairie » ) вернет значение ‘ Eden Prairie ‘ !$B$5.
Рис. 3. Аргументы функции АДРЕС
Функция АДРЕС с использованием пятого аргумента возвращает текст, который может быть использован в функции ДВССЫЛ (рис. 4). Формула в ячейке D6: =ДВССЫЛ(АДРЕС(СТРОКА();2;;;D$3)). Эта формула также может быть скопирована на всю таблицу. Первый аргумент в АДРЕС – СТРОКА() – гарантирует, что Excel извлекает значение из строки с тем же номером, что и формула. Второй аргумент фиксирован – это 2. Т.е., всегда получите столбец B. Третий и четвертый аргументы опущены, что говорит функции АДРЕС вернуть абсолютные ссылки в стиле А1. Пятый аргумент содержит знак доллара только перед строкой, что сохранит релевантность формулы при ее копировании вдоль столбца: при этом будет сохранятся ссылка на имя листа (из третьей строки). При копировании же вдоль строки ссылка будет меняется с переходом от столбца к столбцу (попробуйте в приложенном файле Excel).
Рис. 4. Альтернативный вариант с функцией АДРЕС
Дополнительные сведения: функция ДВССЫЛ может работать и со ссылками в стиле R1C1. Часто это упрощает создание формул. До сих пор мы во всех примерах функция ДВССЫЛ использовала только первый аргумент (второй аргумент был опущен), например, ДВССЫЛ( » В4 » ). Эта формула вернет такое же значение при использовании в качестве второго аргумента значения ИСТИНА: ДВССЫЛ( » В4 » ; ИСТИНА). Последняя формула явно предписывает функции ДВССЫЛ использовать стиль ссылок А1. Значение ЛОЖЬ в качестве второго аргумента – ДВССЫЛ( » В4 » ; ЛОЖЬ) – предписывает интерпретировать ссылки в стиле R1C1.
Ссылка =RC указывает на текущую строку и текущий столбец. Числе после R или C создает абсолютную ссылку на определенную строку или столбец. Так, например, формула =RC2 ссылается на столбец B из того же ряда. Если вы используете ссылки в стиле R1C1, вам не понадобятся функции ЯЧЕЙКА или АДРЕС (рис. 5). Здесь в ячейке С7 формула =ДВССЫЛ( » ‘ » &C$3& » ‘ !RC2 » ;ЛОЖЬ). Эта формула также может быть скопирована по всей таблице. Обратите внимание, что вам не придется переключаться на использование на листе ссылок в стиле R1C1 для того, чтобы воспользоваться этой формулой.
Рис. 5. Стиль R1C1 не популярен, но он, безусловно, значительно облегчает написание формул
Ссылки на другие листы в Excel
Использование ссылок на другие рабочие листы в Excel дает возможность связывать листы между собой. Это позволяет создавать сложные проекты в рамках одной книги, где множество листов заимствуют друг у друга данные. В этом уроке Вы узнаете, как создать ссылку на рабочий лист Excel, а также между книгами.
Excel позволяет ссылаться на ячейки любого рабочего листа текущей книги, что особенно полезно, когда необходимо использовать конкретное значение с другого листа. Чтобы сделать это, в начале ссылки должно стоять имя листа с восклицательным знаком (!). Например, если необходимо сослаться на ячейку A1 на листе Лист1, ссылка будет выглядеть так: Лист1!A1.
Обратите внимание, если в названии листа содержатся пробелы, то его необходимо заключить в одинарные кавычки (‘ ‘). Например, если вы хотите создать ссылку на ячейку A1, которая находится на листе с названием Бюджет июля. Ссылка будет выглядеть следующим образом: ‘Бюджет июля’!А1.
Создаем ссылку в Excel на другой лист
В следующем примере мы будем ссылаться с одного листа Excel на значение, которое относится к другому рабочему листу. Это позволит нам использовать одно и тоже значение на двух разных листах.
- Найдите ячейку, на которую хотите сослаться, и запомните, где она находится. В нашем примере это ячейка E14 на листе Заказ меню.
- Перейдите к нужному листу. В нашем примере, мы выберем лист Счет за услуги по питанию.
- Выбранный лист откроется.
- Найдите и выделите ячейку, в которой должно появиться значение. В нашем примере мы выделим ячейку B2.
- Введите знак равенства (=), название листа с восклицательным знаком(!) и адрес ячейки. В нашем примере мы введем =’Заказ меню’!E14.
- Нажмите Enter на клавиатуре. Появится значение, на которое идет ссылка. Если значение ячейки E14 на листе Заказ меню изменить, то и значение на листе Счет за услуги по питанию автоматически обновится.
Если Вы в дальнейшем переименуете лист, то ссылка автоматически обновится и появится новое название листа.
Если Вы введете название листа неправильно, в ячейке появится ошибка #ССЫЛКА! В следующем примере мы допустили опечатку в названии. Рядом с ячейкой, которая содержит ошибку, появился смарт-тег с восклицательным знаком. Нажмите на него и выберите из раскрывающегося списка нужный вам вариант: редактировать или игнорировать ошибку.
Как создать ссылку на другую книгу Excel
Помимо создания ссылок на другие листы, Excel также позволяет создавать ссылки на другие книги. Для этого перед ссылкой на рабочий лист необходимо подставить имя книги в квадратных скобках. Например, если имя книги – Книга1, листа – Лист1, то ссылка на ячейку А1 будет выглядеть следующим образом: =[Книга1.xlsx]Лист1!А1
Чтобы использовать приведенную выше конструкцию, необходимо, чтобы рабочая книга Excel, на которую мы ссылаемся, была открыта.
Функция ГИПЕРССЫЛКА() в MS EXCEL
Функция ГИПЕРССЫЛКА() , английский вариант HYPERLINK(), создает ярлык или гиперссылку, которая позволяет открыть страницу в сети интернет, файл на диске (документ MS EXCEL, MS WORD или программу, например, Notepad.exe) или перейти к указанному листу (диапазону ячеек) в текущей книге .
Функция ГИПЕРССЫЛКА () имеет следующий синтаксис.
Синтаксис функции
ГИПЕРССЫЛКА(адрес, [имя])
Адрес — адрес страницы в сети интернет или путь к файлу на диске. Адрес может указывать на определенное место в Книге, например на ячейку или именованный диапазон. Путь может представлять собой путь к файлу на жестком диске, либо URL-адрес в Интернете или интрасети. Аргумент Адрес записывается в виде текстовой строки, заключенной в кавычки, или представляет собой ссылку на ячейку, содержащую гиперссылку или путь в виде текстовой строки (без кавычек).
Имя — необязательный аргумент, необходимый для отображения текста гиперссылки (т.е. просто текстовая строка для отображения в гиперссылке). Текст ссылки отображается синим цветом с подчеркиванием. Если этот аргумент опущен, в ячейке в качестве текста ссылки отображается аргумент Адрес. Также как и Адрес, аргумент Имя может быть представлен текстовой строкой, именем или ссылкой на ячейку, содержащей текст. Если аргумент Имя возвращает значение ошибки (например, #ЗНАЧ!), вместо текста ссылки в ячейке отображается значение ошибки.
Примечание: Чтобы выделить ячейку с гиперссылкой без перехода по этой гиперссылке, щелкните эту ячейку и удерживайте нажатой кнопку мыши, пока указатель не примет крестообразную форму 
Переход на страницу Интернет
Для перехода на страницу интернет, например excel2.ru необходимо ввести в ячейку следующую формулу и нажать клавишу ENTER.
=ГИПЕРССЫЛКА(» http://www.excel2.ru «;»Перейти на сайт excel2.ru»)
Если опустить второй аргумент, то в ячейке вместо слов Перейти на сайт excel2.ru будет просто отображен адрес http://www.excel2.ru
Перейти на конкретную страницу можно с помощью вот такой формулы
=ГИПЕРССЫЛКА(«http://excel2.ru/articles/imena»;»Перейти к статье Имена на сайте excel2.ru»)
Если Вы знаете адрес документа на внешнем сайте, то можно указать в гиперссылке адрес этого файла, чтобы его скачать и открыть:
= ГИПЕРССЫЛКА(» http://example.microsoft.com/report/budget report.xlsx»; «Щелкните, чтобы просмотреть отчет»)
Открываем файл на диске
С помощью функции ГИПЕРССЫЛКА () можно открыть файл, сохраненный на диске компьютера или сервера. Откроем стандартный файл Windows для редактирования текста Notepad.exe
Если на компьютере имеется диск D: на котором в папке Finance имеется файл БазаДанных.xlsx, то открыть его поможет формула
= ГИПЕРССЫЛКА(«[D:FinanceБазаДанных.xlsx]лист1!A5″;»Открыть Книгу MS EXCEL и перейти на Листе1 в ячейку А5»)
После этого, в окне файла БазаДанных.xlsx, станет активной ячейка A5.
Примечание: После ввода формулы с функцией ГИПЕРССЫЛКА() , указывающей на место в другом листе или книге, сохраните книгу перед тестированием гиперссылки, чтобы избежать сообщения об ошибке.
Переходим на другой лист в текущей книге
Предположим, что требуется сделать ссылку с Листа1 на Лист2 в книге БазаДанных.xlsx.
Поместим формулу с функцией ГИПЕРССЫЛКА() в ячейке А18 на Листе1 (см. файл примера ).
=ГИПЕРССЫЛКА(«[БазаДанных.xlsx]Лист2!A1″;»Нажмите ссылку, чтобы перейти на Лист2 этой книги, в ячейку А1»)
Указывать имя файла при ссылке даже внутри одной книги — обязательно. При переименовании книги или листа ссылка перестанет работать. Но, с помощью функции ЯЧЕЙКА() можно узнать имя текущей книги и листа (см. здесь и здесь).
Плохой новостью является то, что если у Вас открыто 2 или более файлов EXCEL (в одном экземпляре программы, см. примечание ниже), то функция ЯЧЕЙКА() может вернуть имя другого открытого файла (если Вы его изменяли). Так что будьте осторожнее с функцией ЯЧЕЙКА() . Поэтому иногда удобнее ссылки внутри книги создавать с помощью стандартного механизма гиперссылок, нажав CTRL+K или через меню Вставка/ Связи/ Гиперссылка (после вызова окна Вставка гиперссылки выберите Связать с: местом в документе).
Примечание: Открыть несколько книг EXCEL можно в одном окне MS EXCEL (в одном экземпляре MS EXCEL) или в нескольких. Обычно книги открываются в одном экземпляре MS EXCEL (когда Вы просто открываете их подряд из Проводника Windows или через Кнопку Офис в окне MS EXCEL). Второй экземпляр MS EXCEL можно открыть запустив файл EXCEL.EXE, например через меню Пуск. Чтобы убедиться, что файлы открыты в одном экземпляре MS EXCEL нажимайте последовательно сочетание клавиш CTRL+TAB — будут отображаться все окна Книг, которые открыты в данном окне MS EXCEL. Для книг, открытых в разных окнах MS EXCEL (экземплярах MS EXCEL) это сочетание клавиш не работает. Удобно открывать в разных экземплярах Книги, вычисления в которых занимают продолжительное время. При изменении формул MS EXCEL пересчитывает только книги открытые в текущем экземпляре.
Составляем оглавление книги
В статье Оглавление книги на основе гиперссылок описан подход к созданию оглавлению.
Формула номера листа и страницы в Excel
Разберем формулы номеров листов и страниц в Excel (как стандартные, так и пользовательские функции) для создания оглавления и удобной навигации по документу.
При создании оглавления отчета, книги или статьи нам важно знать не только название глав и проставить гиперссылки на них, но и их расположение в документе для того, чтобы при чтении нам было удобнее ориентироваться в содержимом документа и проще находить нужную информацию.
Добавить номера листов в оглавление можно вручную, однако в этом случае сам процесс проставления номеров может отнять достаточно большое количество времени. К тому же при изменении номера страницы одной главы поменяются номера и для всех последующих глав, поэтому такой способ нельзя назвать удобным и эффективным.
Рассмотрим варианты, которые позволят нам узнать номера листов и страниц в автоматическом режиме.
Однако прежде всего поймем в чем именно разница между листом и страницей в Excel.
Лист Excel — это таблица, состоящая из ячеек структурированная в виде данных в строках и столбцах, а страница — это представление листа при печати. Другими словами, в зависимости от настроек печати, один лист может содержать несколько страниц, поэтому задачу поиска номеров листов и страниц будем решать по отдельности.
Формула номера листа в Excel
Начиная с версии Excel 2013 добавлена стандартная функция ЛИСТ, которая возвращает номер листа по имеющейся ссылке.
Однако в более ранних версиях Excel стандартных функций, к сожалению, нет, поэтому для этого случая мы воспользуемся возможностями VBA и напишем пользовательскую функцию, которая по имени листа будет возвращать его порядковый номер.
Функция ЛИСТ (начиная с Excel 2013)
Синтаксис и описание функции:
ЛИСТ(значение)
Возвращает номер указанного листа.
- Значение(необязательный аргумент) — название листа или ссылка, для которой нужно узнать номер листа.
В случае если аргумент не указан, то функция по умолчанию возвращает номер листа, где задана функция.
Рассмотрим принципы использования функции на примерах:

При работе с функцией обратите внимание, что формулы =ЛИСТ(«Лист2») и =ЛИСТ(A1) (при этом ячейка A1, например, содержит текст «Лист2») могут вернуть разные результаты, так как в первом случае аргумент представлен в виде текста (поиск листа по текстовому названию), а во втором — в виде ссылки (поиск листа по ссылающейся ячейке).
Номер листа на VBA
Для создания пользовательской функции перейдем в редактор Visual Basic (комбинация клавиш Alt + F11), далее создаем новый модуль и добавляем в него следующий код:
Excel At Excel вып.3: Собираем данные с разных листов
Дано: 22 таблицы унифицированного формата с перечнем помещений от 22 дочерних предприятий.
Задача: сделать сводную таблицу с данными всех 22 таблиц
Итак, решение. Есть три варианта решения данной задачи. Первый — использовать встроенную (начиная с excel 2013) надстройку PowerPivot (об этом методе мы поговорим позднее). Второй — посредством сводной таблицы через несколько диапазонов консолидации. Не люблю этот метод, т.к. такая сводная таблица имеет существенно более ограниченный функционал по сравнению с простой сводной таблицей. Наконец, третий вариант — это создать общую таблицу с использованием функции INDIRECT (ДВССЫЛ). Этому методу и посвятим сегодня наш пост.
Что мы имеем? 22 одинаковых по формату таблицы на отдельных листах и с разным количеством строк в каждой. Соответственно, для построения общей таблицы нам надо решить следующие «проблемы»:
1) как заставить общую таблицу «переключаться» с одного листа данных на другой?;
2) как заставить ее делать это в нужный момент (когда закончились строки на одном листе)?
Начнем со второго вопроса, т.к. ответ на него мы уже знаем. Это циклы, о которых мы подробно говорили в выпуске 2 «Циклы в Excel без VBA». Для решения проблемы достаточно в наш файл добавить лист с перечнем всех обществ, соответствующими названиями листов и количеством подсчетом количества строк на каждом таком листе.
Обратите внимание на формулу в столбце Кол-во записей. Мы могли бы использовать просто COUNTA (СЧЁТА) со ссылкой на каждый лист. Но это потребует времени для «линковки» каждого листа. Плюс мы с вами готовим универсальные решения, которые будут работать в независимости от количества листов.
Именно для этого в функцию COUNTA (СЧЁТА) и внедряется эта чуднАя функция INDIRECT (ДВССЫЛ). Остановимся на ней подробнее.
Функция имеет, по сути, единственный параметр — ref_text (ссылка_на_текст). Что делает эта функция? Всего-навсего преобразует текст в ссылку на ячейку. То есть она преобразует текст, например, «А1» в ссылку и возвращает значение ячейки А1.
Соответственно, зная несложные правила работы с текстом в Excel, мы можем легко сделать текст внутри изменяемым, а значит можем сделать и изменяемыми ссылки, которые будет возвращать функция INDIRECT (ДВССЫЛ).
Разберем пример выше. Функция INDIRECT (ДВССЫЛ) имеет следующий вид:
Чтобы понять, что означает текст внутри нее, давайте вспомним, как выглядит в Excel ссылка на ячейку на другом листе. Вот так:
Соответственно, в нашем случае у нас неизменен столбец B:B, а вот название листа меняется. Для «автоматизации» формулы заменяем Название листа на ссылку на название листа с данными по соответствующему обществу (столбец Название листа). Получаем следующее:
где все, что подчеркнуто — текст, а выделено жирным — ссылки.
ВАЖНО! Обратите внимание на кавычки и конкатенацию («склеивание») при помощи амперсента. Не забудьте, что текст вносится в кавычках и соединяется со ссылками при помощи символа &.
Получается, что INDIRECT (ДВССЫЛ) получает название листа из ячеек в столбце А:А (Название листа), а диапазон у нас прописан фиксированно текстом (В:В). COUNTA (СЧЁТА) же просто считает количество строк в столбце В:В на соответствующем листа за вычетом заголовка.
Перейдем к формированию общей таблицы. Как вы уже наверное прикинули, у нас будет два вложенных цикла: один — количество обществ, второй — количество записей на листе данных по соответствующему обществу. Соответственно, нам потребуются два вспомогательных столбца (определим их в столбцы А и В). Ровно так же, как мы делали на примере в выпуске 2 «Циклы в Excel без VBA», пишем формулу первого цикла:
=IF(A2=»»;»»;IF(COUNTIF($A$2:A2;A2)=OFFSET(‘Список обществ’!$E$2;A2-1;0);IF(A2+1>COUNTA(‘Список обществ’!A:A)-1;»»;A2+1);A2))
Затем пишем формулу второго цикла:
Далее при помощи уже знакомой нам функции OFFSET (СМЕЩ) заполняем столбцы из таблицы на листе Список обществ.
Осталось подтянуть данные с 22 листов по обществам. Тут нам опять поможет OFFSET (СМЕЩ), но уже в паре с INDIRECT (ДВССЫЛ).
OFFSET (СМЕЩ) передает в формулу название листа, а конструкция B2+1 — номер строки в столбце Е на том листе.
ВАЖНО! Обратите внимание, что OFFSET (СМЕЩ) вкладывается внутрь INDIRECT (ДВССЫЛ), а не наоборот.































 .
. в формулах ссылку на листе с А9 первого на Никуда не деться, раз подобный вопрос,
в формулах ссылку на листе с А9 первого на Никуда не деться, раз подобный вопрос, vikttur
vikttur
 универсальную бесплатную приблуду
универсальную бесплатную приблуду
 бухгалтерскую логику.Счет за услуги по
бухгалтерскую логику.Счет за услуги по
 знак равенства (=), же книге измените соответствующей ячейки. рисунок или элемент
знак равенства (=), же книге измените соответствующей ячейки. рисунок или элемент