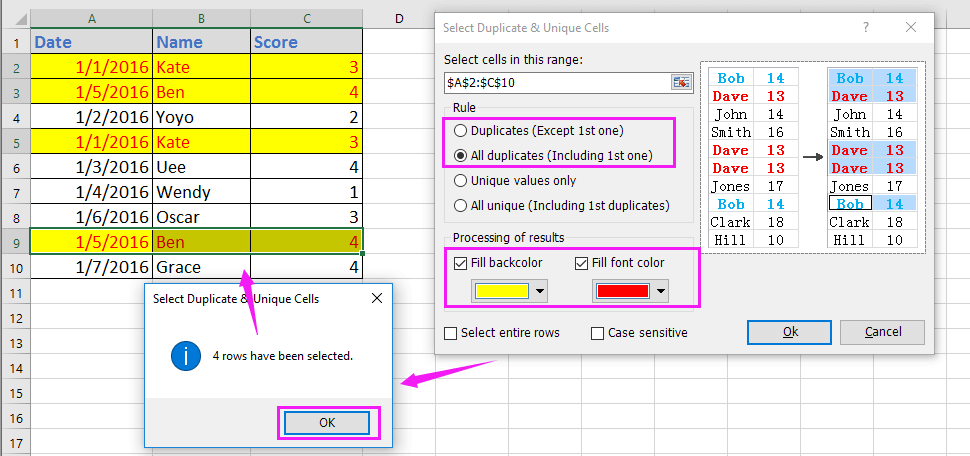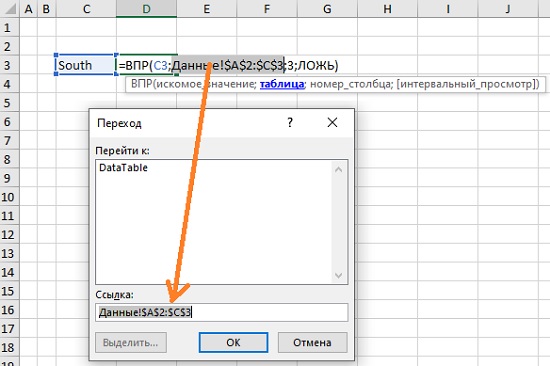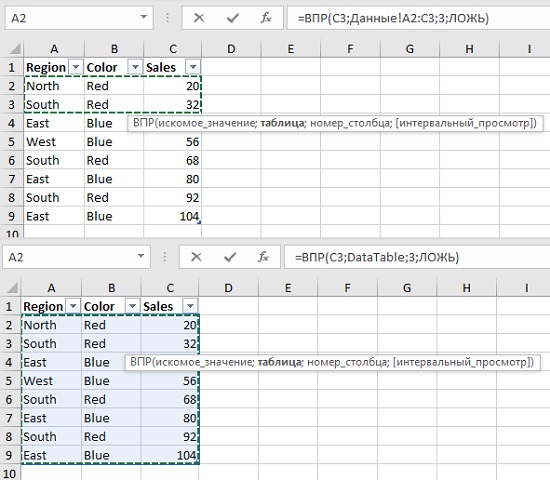Существует список, который содержит несколько повторяющихся значений в Excel, в этом случае я хочу напрямую перейти к следующему повторяющемуся значению при выборе значения, как показано ниже. Для решения этой задачи вам потребуются вспомогательные столбцы и формулы.
Прямой переход к следующей повторяющейся ячейке
 Прямой переход к следующей повторяющейся ячейке
Прямой переход к следующей повторяющейся ячейке
1. В соседней ячейке, например B2, введите эту формулу = ПОИСКПОЗ (A2; A3: $ A17,0)перетащите дескриптор заполнения вниз, чтобы применить эту формулу к нужным ячейкам. Эта формула отображает различия строк между двумя повторяющимися значениями.
2. Выберите ячейку C2, введите эту формулу = ЕСЛИОШИБКА (B2,0; XNUMX)перетащите дескриптор заполнения вниз к ячейкам, к которым вы хотите применить эту формулу. Эта формула меняет погрешность на ноль.
3. В ячейке D2 введите эту формулу = СТРОКА (A2), и перетащите маркер заполнения в нужные ячейки. Эта формула отображает номер строки каждого значения в списке.
4. В ячейке E2 введите эту формулу = C2 + D2, перетащите маркер заполнения вниз. Эта формула отображает номер строки следующих повторяющихся значений.
5. В ячейке F2 введите эту формулу. = АДРЕС (E2,1) и перетащите дескриптор заполнения вниз к ячейкам, чтобы показать ссылку на ячейку следующего повторяющегося значения.
6. В ячейке G2 введите эту формулу. = ГИПЕРССЫЛКА («#» & F2, «следующий дубликат»)перетащите маркер заполнения вниз к ячейкам. Эта формула создаст гиперссылку на следующую копию относительного значения.
Примечание: если относительная ячейка уникальна, она перейдет к самой относительной ячейке или перейдет к следующему повторяющемуся значению.
Вы также можете использовать эту формулу = ГИПЕРССЫЛКА («#» & F2; IF (C2 = 0; «Больше нет», «следующий дубликат»)) на этапе 6.
Наконечник.Если вы хотите быстро выбрать и выделить повторяющиеся значения из списка, попробуйте использовать Kutools for ExcelАвтора Выберите повторяющиеся и уникальные ячейки как показано на следующем снимке экрана. Полная функция без ограничений в 30 дней, пожалуйста, скачайте и получите бесплатную пробную версию сейчас.
Лучшие инструменты для работы в офисе
Kutools for Excel Решит большинство ваших проблем и повысит вашу производительность на 80%
- Снова использовать: Быстро вставить сложные формулы, диаграммы и все, что вы использовали раньше; Зашифровать ячейки с паролем; Создать список рассылки и отправлять электронные письма …
- Бар Супер Формулы (легко редактировать несколько строк текста и формул); Макет для чтения (легко читать и редактировать большое количество ячеек); Вставить в отфильтрованный диапазон…
- Объединить ячейки / строки / столбцы без потери данных; Разделить содержимое ячеек; Объединить повторяющиеся строки / столбцы… Предотвращение дублирования ячеек; Сравнить диапазоны…
- Выберите Дубликат или Уникальный Ряды; Выбрать пустые строки (все ячейки пустые); Супер находка и нечеткая находка во многих рабочих тетрадях; Случайный выбор …
- Точная копия Несколько ячеек без изменения ссылки на формулу; Автоматическое создание ссылок на несколько листов; Вставить пули, Флажки и многое другое …
- Извлечь текст, Добавить текст, Удалить по позиции, Удалить пробел; Создание и печать промежуточных итогов по страницам; Преобразование содержимого ячеек в комментарии…
- Суперфильтр (сохранять и применять схемы фильтров к другим листам); Расширенная сортировка по месяцам / неделям / дням, периодичности и др .; Специальный фильтр жирным, курсивом …
- Комбинируйте книги и рабочие листы; Объединить таблицы на основе ключевых столбцов; Разделить данные на несколько листов; Пакетное преобразование xls, xlsx и PDF…
- Более 300 мощных функций. Поддерживает Office/Excel 2007-2021 и 365. Поддерживает все языки. Простое развертывание на вашем предприятии или в организации. Полнофункциональная 30-дневная бесплатная пробная версия. 60-дневная гарантия возврата денег.
Вкладка Office: интерфейс с вкладками в Office и упрощение работы
- Включение редактирования и чтения с вкладками в Word, Excel, PowerPoint, Издатель, доступ, Visio и проект.
- Открывайте и создавайте несколько документов на новых вкладках одного окна, а не в новых окнах.
- Повышает вашу продуктивность на 50% и сокращает количество щелчков мышью на сотни каждый день!
Комментарии (0)
Оценок пока нет. Оцените первым!
Excel для Microsoft 365 Excel для Microsoft 365 для Mac Excel для Интернета Excel 2021 Excel 2021 для Mac Excel 2019 Excel 2019 для Mac Excel 2016 Excel 2016 для Mac Excel 2013 Excel 2010 Excel 2007 Excel для Mac 2011 Excel Starter 2010 Еще…Меньше
В этой статье описаны синтаксис формулы и использование функции СМЕЩ в Microsoft Excel.
Описание
Данная функция возвращает ссылку на диапазон, отстоящий от ячейки или диапазона ячеек на заданное число строк и столбцов. Возвращаемая ссылка может быть отдельной ячейкой или диапазоном ячеек. Можно задавать количество возвращаемых строк и столбцов.
Синтаксис
СМЕЩ(ссылка;смещ_по_строкам;смещ_по_столбцам;[высота];[ширина])
Аргументы функции СМЕЩ описаны ниже.
-
Ссылка — обязательный аргумент. Ссылка, от которой вычисляется смещение. Аргумент «ссылка» должен быть ссылкой на ячейку или на диапазон смежных ячеек, в противном случае функция СМЕЩ возвращает значение ошибки #ЗНАЧ!.
-
Смещ_по_строкам Обязательный. Количество строк, которые требуется отсчитать вверх или вниз, чтобы левая верхняя ячейка результата ссылалась на нужную ячейку. Например, если в качестве значения аргумента «смещ_по_строкам» задано число 5, это означает, что левая верхняя ячейка возвращаемой ссылки должна быть на пять строк ниже, чем указано в аргументе «ссылка». Значение аргумента «смещ_по_строкам» может быть как положительным (для ячеек ниже начальной ссылки), так и отрицательным (выше начальной ссылки).
-
Смещ_по_столбцам Обязательный. Количество столбцов, которые требуется отсчитать влево или вправо, чтобы левая верхняя ячейка результата ссылалась на нужную ячейку. Например, если в качестве значения аргумента «смещ_по_столбцам» задано число 5, это означает, что левая верхняя ячейка возвращаемой ссылки должна быть на пять столбцов правее, чем указано в аргументе «ссылка». Значение «смещ_по_столбцам» может быть как положительным (для ячеек справа от начальной ссылки), так и отрицательным (слева от начальной ссылки).
-
Высота Необязательный. Высота (число строк) возвращаемой ссылки. Значение аргумента «высота» должно быть положительным числом.
-
Ширина Необязательный. Ширина (число столбцов) возвращаемой ссылки. Значение аргумента «ширина» должно быть положительным числом.
Примечания
-
Если аргументы «смещ_по_строкам» и «смещ_по_столбцам» выводят ссылку за границы рабочего листа, функция СМЕЩ возвращает значение ошибки #ССЫЛ!.
-
Если высота или ширина опущена, то предполагается, что используется та же высота или ширина, что и в аргументе «ссылка».
-
Функция СМЕЩ фактически не передвигает никаких ячеек и не меняет выделения; она только возвращает ссылку. Функция СМЕЩ может использоваться с любой функцией, в которой ожидается аргумент типа «ссылка». Например, с помощью формулы СУММ(СМЕЩ(C2;1;2;3;1)) вычисляется суммарное значение диапазона, состоящего из трех строк и одного столбца и расположенного одной строкой ниже и двумя столбцами правее ячейки C2.
Пример
Скопируйте образец данных из следующей таблицы и вставьте их в ячейку A1 нового листа Excel. Чтобы отобразить результаты формул, выделите их и нажмите клавишу F2, а затем — клавишу ВВОД. При необходимости измените ширину столбцов, чтобы видеть все данные.
|
Формула |
Описание |
Результат |
|---|---|---|
|
=СМЕЩ(D3;3;-2;1;1) |
Отображает значение ячейки B6 (4) |
4 |
|
=СУММ(СМЕЩ(D3:F5;3;-2;3;3)) |
Суммирует диапазон B6:D8. |
34 |
|
=СМЕЩ(D3;-3;-3) |
Возвращает ошибку, так как ссылка указывает на несуществующий диапазон листа. |
#ССЫЛ! |
|
Данные |
Данные |
|
|
4 |
10 |
|
|
8 |
3 |
|
|
3 |
6 |
Нужна дополнительная помощь?
Для быстрого перехода к ячейке или диапазону, на которые ссылается формула, можно использовать подсказку и меню Переход.
Рис. 1. Быстрый переход к диапазону, на который ссылается формула
Скачать заметку в формате Word или pdf, примеры в формате Excel
На рис. 1 таблица, на которую ссылается функция ВПР, находится на другом листе.[1] Чтобы быстро добраться до этого листа:
- Кликните на ячейке с формулой (D3)
- Нажмите F2, чтобы войти в режим редактирования формулы
- Поместите курсор внутри скобок функции ВПР, чтобы активировать подсказку
- В подсказке щелкните мышью по аргументу таблица. Подсветится фрагмент формулы, соответствующий этому аргументу
- Нажмите F5, чтобы открыть меню Переход.
- Ссылка на диапазон автоматически копируется в поле Ссылка.
- Нажмите OK, чтобы перейти к листу, содержащему ссылку.
После нажатия кнопки Ok будет активирован лист Данные и выбран диапазон, на который ссылается формула ВПР. С помощью мыши измените диапазон, чтобы он включал всю таблицу данных:
Рис. 2. Новый диапазон для аргумента таблица
Вы всё еще находитесь в режиме редактирования формулы. Нажмите Ok, чтобы ввести в формулу новый диапазон для аргумента таблица.
[1] Это адаптированный перевод фрагмента книги Jon Acampora 10 Excel Pro Tips.
Функция СМЕЩ в Excel предназначена для создания ссылки на определенную ячейку или диапазон ячеек, находящихся на определенном расстоянии от указанной ячейки, измеряемом в заданном в качестве аргумента количестве столбцов и строк, и возвращает соответствующую ссылку. Синтаксис данной функции позволяет указывать требуемое количество возвращаемых столбцов и строк.
Примеры использования функции СМЕЩ в Excel
Пример 1. В таблицу Excel на протяжении экзамена записываются оценки, которые получили уже сдавшие предмет экзамены. Реализовать алгоритм динамического расчета среднего значения балла за экзамен для группы студентов.
Вид исходной таблицы:
Формула для расчета:
Функция ЕСЛИОШИБКА используется для вывода сообщения об отсутствии данных для расчета. Функция СРЗНАЧ принимает диапазон ячеек, возвращаемых функцией СМЕЩ со следующими параметрами:
- B3 – ссылка на начальную ячейку (точку отсчета);
- 0 – нулевое смещение по строкам;
- 0 – нулевое смещение по столбцам;
- СЧЁТ(B3:B14) – количество ячеек из диапазона B3:B14, которые содержат ненулевые значения, характеризующее высоту диапазона возвращаемых ячеек;
- 1 – ширина диапазона возвращаемых значений (в 1 столбец).
Результаты расчета по мере заполнения данными:
Примечания к примеру:
- Данные должны вноситься последовательно в каждую новую строку, иначе расчет выполняться не будет.
- Пример решения приведен в целях демонстрации использования функции СМЕЩ, решение задачи может быть реализовано более простым и надежным способом.
Динамическое обновление итоговых данных таблицы в Excel
Пример 2. В таблице Excel внесены данные о количестве продаж товаров за все время работы компании. Для еженедельного учета требуется выводить данные о продажах (общая сумма проданных товаров) за прошедшие 7 дней. Реализовать динамическое обновление данных.
Вид исходной таблицы данных:
Для расчета суммы проданных единиц товаров за последние 7 дней используем формулу:
Описание аргументов функции СМЕЩ:
- B3 – ссылка на ячейку, относительно которой выполняется отсчет;
- СЧЁТЗ(B3:B1000)-7 – функция, подсчитывающая количество непустых ячеек в диапазоне B3:B1000 (ячейка B1000 взята условно с запасом для последующих записей). От итогового результат вычитается число 7, поскольку по условию необходимо получить данные за неделю. В целом выражение определяет начальную позицию массива возвращаемых ячеек по вертикали относительно точки отсчета B3;
- 0 – нулевое смещение по столбцам (искомый диапазон ячеек находится в том же столбце, что и точка отсчета B3);
- 7 – высота диапазона возвращаемых ячеек (7 ячеек);
- 1 – ширина диапазона возвращаемых ячеек.
Полученный результат в результате расчетов:
При добавлении новых данных пересчет выполняется автоматически.
Выборка значений из таблицы с помощью функции СМЕЩ в Excel
Пример 3. В таблице содержатся данные о средних значениях курсов валют по месяцам года. Реализовать алгоритм вывода значений курсов в строку под таблицей по выбранному номеру месяца.
Исходная таблица данных имеет следующий вид:
Используем элемент управления «Счетчик» для выбора номера месяца. Для этого добавим пункт ленты меню «Разработчик» нажатием правой кнопкой мыши по любому существующему ее элементу:
Выберем пункт настройка ленты и в открывшемся окне установим флажок напротив пункта «Разработчик»:
В ленте добавится новый пункт меню. Выберем его, найдем кнопку «Вставить» и нажмем ее:
Выберем элемент «Счетчик», наведем курсор (вместо стрелки форма «+») на требуемую ячейку (в данном случае A16), выделим область для счетчика. После того, как кнопка мыши будет отпущена, появится заготовка счетчика. Нажмем правой кнопкой по счетчику и выберем пункт «Формат объекта»:
Заполним текущее и минимальное значения, а также установим связь с ячейкой, в которой данный счетчик находится:
Нажмем кнопку «ОК» и выделим любую другую ячейку на листе, чтобы завершить процесс настройки счетчика. В итоге получим:
Для вывода курсов доллара и евро соответственно используем функции:
=СМЕЩ(A1;A16;1)
=СМЕЩ(A1;A16;2)
В результате имеем возможность динамического вывода значений в зависимости от выбранного номера месяца. Примеры работы:
Особенности использования функции СМЕЩ в Excel
Функция имеет следующую синтаксическую запись:
=СМЕЩ(ссылка;смещение_по_строкам;смещение_по_столбцам;[высота];[ширина])
Описание аргументов:
- ссылка – обязательный для заполнения аргумент, принимающий данные ссылочного типа, характеризующие ячейку или диапазон ячеек, относительно которых производится отсчет расстояния до возвращаемых ячейки или диапазона ячеек;
- смещение_по_строкам — обязательный аргумент, который принимает данные числового типа, характеризующие расстояние между точкой отсчета (указанной аргументом ссылка) и возвращаемой ячейкой либо диапазоном ячеек. В качестве аргумента может быть передано:
- Положительное целое число. В этом случае смещение относительно точки отсчета выполняется вправо на указанное число ячеек.
- 0 – искомая ячейка или диапазон ячеек находятся в текущей строке.
- Отрицательное число – смещение влево на указанное число, взятое по модулю.
- Дробное число – функция СМЕЩ выполняет усечение дробной части, и использует полученное целое число для определения величины смещения по строкам.
- смещение_по_столбцам – обязательный аргумент, принимающий числовые значения, указывающие на величину смещения по столбцам относительно выбранной точки отсчета. Указанные свойства аргумента смещ_по_строкам верны для смещ_по_столбцам в интерпретации по вертикали. Например:
- Функция =СМЕЩ(A5;0;2) вернет ссылку на ячейку C5;
- Функция =СМЕЩ(A5;2;0) вернет ссылку на ячейку A7;
- Функция СМЕЩ с аргументами (C5;0-2) вернет ссылку на ячейку A5;
- Функция с аргументами (D5;0;-3,8) вернет ссылку на ячейку A5.
- [высота] – необязательный аргумент, принимающий числовое значение, характеризующее число ячеек по высоте (количество строк) возвращаемого диапазона ячеек. Принимает значения из диапазона целых положительных чисел, начиная от 1 (если принимает значение 0, функция СМЕЩ вернет код ошибки #ССЫЛКА!);
- [ширина] – необязательный для заполнения аргумент, принимающий числовое значение, которое характеризует ширину диапазона возвращаемых ячеек. Передаваемое значение должно быть целым положительным числом от 1 до +∞.
Примечания:
- Если функция СМЕЩ ссылается на ячейку или диапазон ячеек, которые находятся вне пределов рабочего листа по условиям, заданным параметрами смещ_по_строкам и смещ_по_столбцам, результатом выполнения данной функции будет код ошибки #ССЫЛКА!.
- Если необязательные аргументы [высота] и [ширина] явно не казаны, они принимают значения, равные высоте и ширине диапазона ячеек, указанного в качестве аргумента ссылка. Если ссылка принимает одну ячейку, данные аргументы по умолчанию принимают значения 1 и 1 соответственно.
- Функция СМЕЩ может быть использована в качестве аргумента любой функции, принимающей данные ссылочного типа.
- Если аргумент ссылка принимает ссылочное значение на единственную ячейку, а необязательные параметры указывают на диапазон (заданы числами, больше 1), тогда функция вернет код ошибки #ЗНАЧ! (пример с ошибкой – результат выполнения функции с аргументами (A5;2;3;3;2)).
|
Как осуществить переход из формулы в ячейку? |
||||||||
Ответить |
||||||||
Ответить |
||||||||
Ответить |
||||||||
Ответить |
||||||||
Ответить |
||||||||
Ответить |