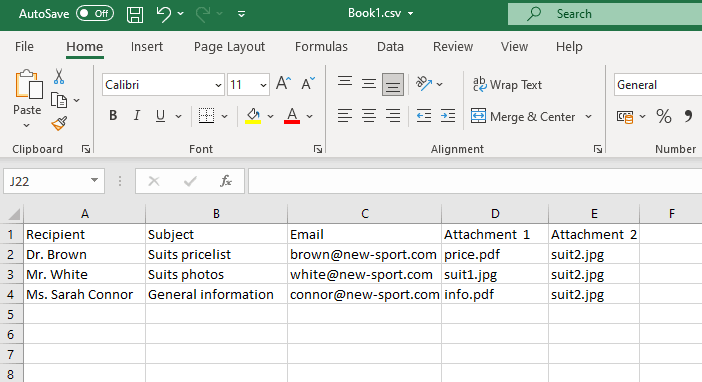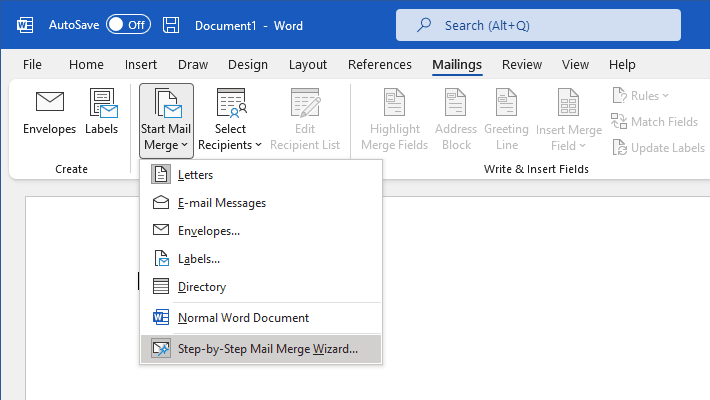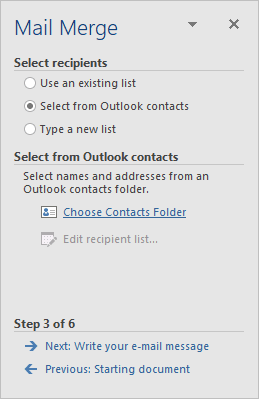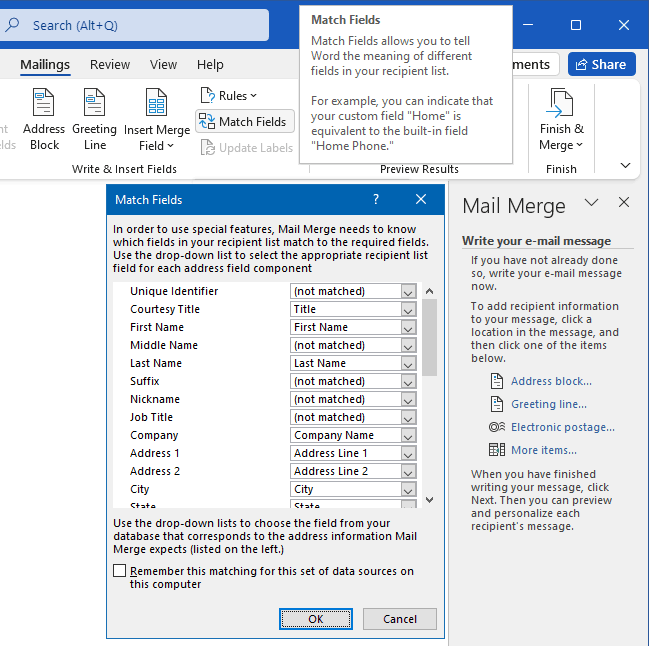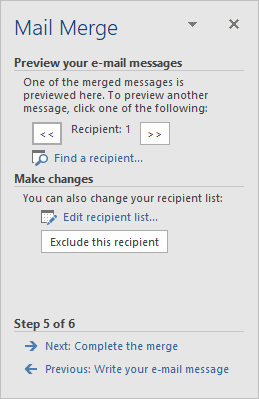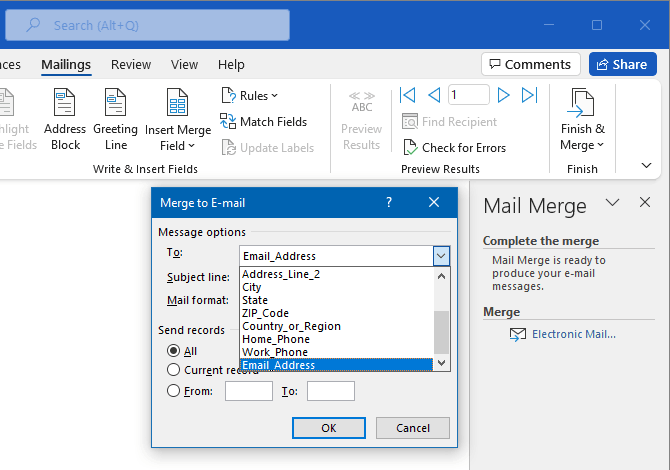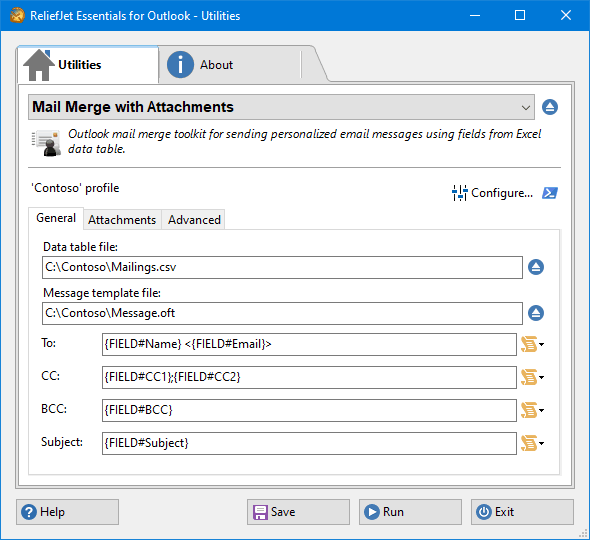Отправка в виде вложения
Excel, PowerPoint и Word
-
Выберите файл >поделиться, а затем выберите один из следующих вариантов:
Примечание: Конкретный набор доступных параметров будет варьироваться в зависимости от используемого приложения Office.
-
Отправить в OneDrive Отправка файла в учетную запись OneDrive, где вы можете поделиться им по прямой ссылке или сообщению электронной почты.
-
Вложите вместо этого копию Выберите вложенный файл в сообщение электронной почты или PDF-файл.
-
-
Укажите псевдонимы получателей, введите тему и текст сообщения (если необходимо) и нажмите кнопку Отправить.
OneNote, Visio, Publisher и Project
-
Выберите файл >поделиться, а затем выберите один из следующих вариантов:
Примечание: Конкретный набор доступных параметров будет варьироваться в зависимости от используемого приложения Office.
-
Поделиться с людьми (OneNote и Visio) Позволяет ввести имя или адрес электронной почты для тех, кому вы хотите отправить сообщение, настроить его редактирование, требовать входа пользователя перед редактированием и необязательное сообщение.
Этот параметр требует отправки файла в OneDrive.
-
Отправить ссылку (Visio) Позволяет всем работать с одной и той же копией файла, видеть последние изменения и не замерять размер электронной почты.
Чтобы отправить ссылку, файл должен быть сохранен на веб-сервере или в общей папке.
-
Отправить как вложение. Откроется окно сообщения электронной почты с вложенной копией файла в исходном формате.
-
Отправить как PDF. Откроется окно сообщения электронной почты с вложенной копией файла в формате PDF.
-
Отправить как XPS. Откроется окно сообщения электронной почты с вложенной копией файла в формате XPS.
-
-
Укажите псевдонимы получателей, введите тему и текст сообщения (если необходимо) и нажмите кнопку Отправить.
Отправка в тексте сообщения электронной почты
В приложениях Excel, Publisher и Word можно отправлять файлы непосредственно в тексте сообщения электронной почты (а не в виде вложения). Для этого необходимо добавить на панель быстрого доступа команду Отправить получателю. Сведения о добавлении команд на панель быстрого доступа см. в статье Настройка панели быстрого доступа.
-
Откройте файл, который вы хотите отправить.
-
На панели быстрого доступа нажмите кнопку Отправить получателю, чтобы открыть сообщение электронной почты. Файл будет помещен в текст сообщения.
-
Укажите псевдонимы получателей, введите тему и текст сообщения (если необходимо) и нажмите кнопку Отправить.
Отправка в виде вложения
Excel, PowerPoint, Project, Publisher, Visio и Word
-
Выберите Файл > Общий доступ > Электронная почта, а затем — один из указанных ниже параметров.
-
Отправить как вложение. Откроется окно сообщения электронной почты с вложенной копией файла в исходном формате.
-
Отправить как PDF. Откроется окно сообщения электронной почты с вложенной копией файла в формате PDF.
-
Отправить как XPS. Откроется окно сообщения электронной почты с вложенной копией файла в формате XPS.
-
Отправить как факс через Интернет. Откроется веб-страница со списком поставщиков услуг, которые позволяют отправлять факсы через Интернет.
Примечание: Конкретный набор доступных параметров будет варьироваться в зависимости от используемого приложения Office.
-
-
Укажите псевдонимы получателей, введите тему и текст сообщения (если необходимо) и нажмите кнопку Отправить.
OneNote
-
Выберите Файл > Отправить, а затем — один из указанных ниже параметров.
-
Отправить как вложение Откроется окно сообщения электронной почты с вложенными копией файла в исходном формате и копией файла в формате веб-страницы.
-
Отправить как PDF. Откроется окно сообщения электронной почты с вложенной копией файла в формате PDF.
-
-
Укажите псевдонимы получателей, введите тему и текст сообщения (если необходимо) и нажмите кнопку Отправить.
Отправка в тексте сообщения электронной почты
В приложениях Excel, Publisher и Word можно отправлять файлы непосредственно в тексте сообщения электронной почты (а не в виде вложения). Для этого необходимо добавить на панель быстрого доступа команду Отправить получателю. Сведения о добавлении команд на панель быстрого доступа см. в статье Настройка панели быстрого доступа.
-
Откройте файл, который вы хотите отправить.
-
На панели быстрого доступа нажмите кнопку Отправить получателю, чтобы открыть сообщение электронной почты. Файл будет помещен в текст сообщения.
-
Укажите псевдонимы получателей, введите тему и текст сообщения (если необходимо) и нажмите кнопку Отправить.
Отправка в виде вложения
Приведенные ниже инструкции относятся к приложениям Excel, PowerPoint, Project, Publisher, Visio и Word.
-
Откройте вкладку Файл.
-
Нажмите кнопку Сохранить и отправить.
-
Выберите вариант Отправить по электронной почте, после чего выберите один из следующих параметров:
-
Отправить как вложение. Откроется окно сообщения электронной почты с вложенной копией файла в исходном формате.
-
Отправить как PDF. Откроется окно сообщения электронной почты с вложенной копией файла в формате PDF.
-
Отправить как XPS. Откроется окно сообщения электронной почты с вложенной копией файла в формате XPS.
Примечание: В приложении Project 2010 форматы PDF и XPS недоступны.
-
-
Укажите псевдонимы получателей, введите тему и текст сообщения (если необходимо) и нажмите кнопку Отправить.
Ниже приведены инструкции для приложения OneNote 2010.
-
Откройте вкладку Файл.
-
Нажмите кнопку Отправить и выберите один из указанных ниже параметров.
-
Отправить страницу по электронной почте как вложение. Откроется окно сообщения электронной почты с вложенными копией файла в исходном формате и копией файла в формате веб-страницы.
-
Отправить страницу электронной почты в формате PDF. Откроется окно сообщения электронной почты с копией файла в .pdf format attached.
-
-
Укажите псевдонимы получателей, введите тему и текст сообщения (если необходимо) и нажмите кнопку Отправить.
Отправка в тексте сообщения электронной почты
В приложениях Excel, Publisher и Word можно отправлять файлы непосредственно в тексте сообщения электронной почты (а не в виде вложения). Для этого необходимо добавить на панель быстрого доступа команду Отправить получателю. Сведения о добавлении команд на панель быстрого доступа см. в статье Настройка панели быстрого доступа.
Чтобы отправить файл в тексте сообщения электронной почты, выполните указанные ниже действия.
-
Откройте файл, который вы хотите отправить.
-
На панели быстрого доступа нажмите кнопку Отправить сообщение
, чтобы открыть сообщение электронной почты. Файл будет помещен в текст сообщения.
-
Укажите псевдонимы получателей, введите тему и текст сообщения (если необходимо) и нажмите кнопку Отправить.
Содержание
- 1 Применение инструмента
- 2 Что необходимо
- 2.1 Постановка задачи
- 2.2 Подготовка списка клиентов в Excel
- 2.3 Создаем сообщение в Word и подключаем Excel
-
- 2.3.0.1 Этап 1. Выбор типа документа.
- 2.3.0.2 Этап 2. Выбор документа
- 2.3.0.3 Этап 3. Выбор получателей
- 2.3.0.4 Этап 4. Создание письма
- 2.3.0.5 Этап 5. Просмотр писем
- 2.3.0.6 Этап 6. Завершение слияния
- 2.3.0.7 Источник:
-
- 2.4 Часть 1 Добавление получателей
- 2.5 Часть 2 Создание документа
- 2.6 Часть 3 Завершение слияния
- 2.7 Постановка задачи
- 2.8 Подготовка списка клиентов в Excel
- 2.9 Создаем сообщение в Word и подключаем Excel
- 2.10 Ссылки по теме
Привет! Сегодня решил осветить один из тех инструментов, а именно массовую рассылку (слияние) документов. Этот инструмент относится к тем, что:
- легки в использовании
- малоизвестны
- приносят охрененную пользу
и еще один нюанс — это единственный из всех инструментов, который использует связь с Word. Даже более того, этот инструмент больше относится к Word, чем к Excel.
Итак, начинаем.
Применение инструмента
Представим ситуацию. Вы начальник отдела кадров, в котором утвержденный проект трудового договора. Каждый сотрудник, включая гендира, подписывает ежегодно один и тот же документ, который каждый раз отличается только в деталях, индивидуально присущих каждому человеку — ФИО, должность, зарплата, домашний адрес и т.д.
Или ситуация — когда надо отправить одно и то же письмо куче адресатов — новогоднее поздравление, приглашение на благотворительный концерт, уведомление — маркетологи например часто вынуждены клепать подобные письма с конвертами своим клиентам.
Как обычно делается? Либо вы вносите каждый раз перед распечаткой в установленный шаблон нужные изменения либо создаете на каждого сотрудника (адресата) отдельный документ, в котором только корректируете дату подписания.
В любом случае вы работаете с каждым адресатом. Это отнимает много времени и является рутинной процедурой, которую легко можно сократить.
Что необходимо
В первую очередь нам нужны:
- Документ-шаблон в Word’е
- Список адресатов с их характеристиками (адресами, полом, обращением…)
У меня для примера простенькое письмецо:
Серым отмечены блоки, индивидуальные для каждого адресата. Как видите, нужно подготовить обращение (Уважаемый/Уважаемая), нужные поля в родительном падеже (Иванову). Соответственно, на каждый такой блок я готовлю табличку в Excel:
Делаем слияние
Слияние — вот как называется этот инструмент. Для этого открываем наш шаблон в Word и нажимаем на вкладке «Рассылки» — «Начать слияние» — «Пошаговый мастер слияния».
Далее появится справа панель, где поэтапно надо выбирать нужный вариант.
- Выбор типа документа. Я выбрал «Письма»
- Открытие документа. Я уже открыл, поэтому «Текущий документ».
- Выбор получателей. У меня уже готовый список, поэтому «Использование списка» и Обзор. Там выбираю свой файл.
- Создание письма. Мне много блоков надо ввести, поэтому поочередно выбираю нужное место в письме и через «Другие элементы» вставляю нужный мне элемент.
- Просмотр писем. Здесь можно прокрутить ваши записи, т.е. посмотреть все документы, нажимая на соответствующие стрелочки.
- Завершение слияния. Тут есть два варианта — «Печать» — можете готовые документы, при этом выбрав только тех, кто нужен. И другой вариант «Изменить часть писем» — здесь каждый документ формируется друг за другом. Это нужно для того, чтобы внести какие-то редкие изменения, которые просто нецелесообразно втыкать в таблицу. При этом также можно выбрать какие письма вам выгрузятся в Word, а какие не нужны.
Сохраните документ. Потом при открытии вас будут спрашивать
Отвечаете «Да» и можете просматривать шаблон с текущими адресами прямо на панели, слияние делать больше не придется.
Очевидный плюс этого инструмента — никакой рутины. Подготовка документа будет сводиться лишь к открытию, выбору адресатов и распечатке (отправке).
Обычно я делаю быструю пояснялку для Youtube, но этот инструмент уже освещен в моем бесплатном часовом видеокурсе «. Все мои подписчики его получили, если же его у вас нет, можете его получить, введя в поле в правой части свои контакты и после подтверждающего письма (где надо кликнуть на ссылке) вам придет письмо со ссылкой на видеокурс. Там вы заодно познакомитесь еще с 9ю инструментами, которые приносят огромную пользу в работе всем пользователям Excel.
«Глаза боятся, а руки делают»
P.S. Понравилась статья? Подпишитесь на рассылку в правой части страницы (Бесплатный курс «Топ-10 инструментов Excel») и будьте в курсе новых событий.
Серийные письма — это однотипные документы, рассылаемые различным адресатам. При создании серийного письма создаются два файла: основной текстовый файл и управляющий файл. Управляющий файл содержит информацию, которая различна в разных экземплярах серийного письма (имена, адреса). Файл основного документа содержит неизменную часть с указанием мест, в который вставляется информация из управляющего файла. В результате совместной обработки основного и управляющего файлов получается готовое серийное письмо.
Полный цикл формирования рассылки делится разработчиками программы Word на шесть этапов:
Этап 1. Выбор типа документа.
Этап 2. Выбор документа.
Этап 3. Выбор получателей.
Этап 4. Создание письма.
Этап 5. Просмотр писем.
Этап 6. Завершение слияния.
Постановка задачи
Имеем таблицу в Microsoft Excel, в которой хранится информация о ключевых клиентах нашей компании (адреса эл.почты, имена, названия компаний и т.д.), которых мы хотим поздравить с очередным праздником.
Поздравлять будем при помощи простого, но трогательного сообщения, содержащего имя клиента и название его компании. При чем все надо сделать так, чтобы получатель (не дай бог!) не подумал, что письмо сделано автоматически, а был уверен, что письмо было кропотливо написано ради него вручную.
В конце все созданные сообщения надо:
- либо отправить через Outlook каждому клиенту на его e-mail
- либо для последующей отправки обычной почтой
- либо закинуть в новый файл, где каждое письмо будет отдельным листом (разделом)
В терминах Microsoft Office такая процедура называется Слиянием
Подготовка списка клиентов в Excel
Таблица со списком клиентов для рассылки должна удовлетворять нескольким простым условиям:
- Шапка таблицы должна быть простой — одна строка с уникальными названиями столбцов (без повторений и пустых ячеек).
- В таблице не должно быть объединенных ячеек.
- В таблице не должно быть пустых строк или столбцов (отдельные пустые ячейки допускаются).
Если планируется отправка по электронной почте, то, само-собой, в таблице должен быть столбец с адресами получателей.
Поскольку Excel и Word не смогу сами определить пол клиента по имени, то имеет смысл сделать отдельный столбец с обращением (господин, госпожа и т.п.) или с родовым окончанием (-ый или -ая) для обращения «Уважаемый(ая)…» Как вариант, возможно полуавтоматическое определение пола в зависимости от окончания отчества («а» или «ч»), реализованное функцией ПРАВСИМВ (RIGHT).
В новых версиях Microsoft Excel 2007/2010 для таких таблиц очень удобно использовать инструмент Форматировать как таблицу (Format as Table) с вкладки Главная (Home). Подробнее про такие «умные таблицы» можно почитать тут.
Создаем сообщение в Word и подключаем Excel
Открываем новый пустой документ в Microsoft Word и набираем туда текст нашего сообщения, оставляя в нем пустые места для будущей вставки имени клиента и его компании.
Потом запускаем пошаговый Мастер Слияния на вкладке Рассылки (Mailings) кнопкой Начать слияние (Start Mail Merge) – Пошаговый мастер слияния (Step-by-Step Merge Wizard):
В Word 2003 и старше эта команда была доступна в меню Сервис — Письма и рассылки — Мастер слияния (Tools — Letters and Mailings — Mail Merge).
Далее следует процесс из 6 этапов (переключение между ними — с помощью кнопок Вперед (Next) и Назад (Back) в правом нижнем углу в области задач).
Этап 1. Выбор типа документа.
На этом шаге пользователь должен выбрать тип тех документов, которые он хочет получить на выходе после слияния. Наш вариант — Письма (Letters), если мы хотим на выходе отправить созданные письма на принтер или Электронное сообщение (E-mail), если хотим разослать их по почте.
Этап 2. Выбор документа
На этом шаге необходимо определить, какой документ будет являться основой (заготовкой) для всех будущих однотипных сообщений. Мы выбираем — Текущий документ (Current document).
Этап 3. Выбор получателей
На этом шаге мы подключаем список клиентов в Excel к документу Word. Выбираем Использование списка и жмем на Обзор (Browse), после чего в диалоговом окне открытия файла указываем где лежит наш файл со списком клиентов.
После выбора источника данных, Word позволяет провести фильтрацию, сортировку и ручной отбор записей при помощи окна Получатели слияния:
Этап 4. Создание письма
На этом этапе пользователь должен указать – куда именно в документ должны попасть данные из подключенного списка. Для этого необходимо установить курсор в точку вставки в письме и использовать ссылку Другие элементы — она выводит полный набор всех полей списка, из которого мы и выбираем нужное поле для вставки:
В итоге, после вставки всех полей слияния у нас должно получиться нечто похожее (вставленные поля выделены красным):
Если в исходной таблице не было специального столбца для окончания «ый»/»ая» к слову «уважаем» (как в нашем примере), но был обычный столбец «Пол» с классическими «муж» и «жен», то можно воспользоваться кнопкой Правила (Rules) на вкладке Рассылки (Mailings):
Эта кнопка открывает список правил (функций и полей), доступных для вставки в документ при создании рассылки. Для подстановки нужного окончания к слову «уважаемый/ая» выберем третий пункт IF…THEN…ELSE. В открывшемся затем окне зададим правило подстановки правильного окончания в зависимости от пола:
Этап 5. Просмотр писем
На этом этапе мы уже можем предварительно просмотреть результаты слияния, используя кнопки со стрелками. При необходимости, также, можно исключить любого получателя из списка.
Этап 6. Завершение слияния
На завершающем этапе возможны несколько вариантов:
Нажатие ссылки Печать (Print) приведет к немедленной отправке всех результатов слияния на принтер без вывода на экран.
Если необходимо сохранить созданные в результате слияния документы для дальнейшего использования или требуется внести ручную правку в некоторые из документов, то лучше использовать ссылку Изменить часть писем (Edit individual letters), которая выведет результаты слияния в отдельный файл:
Если вы на Шаге 1 выбирали опцию Электронные сообщения (E-mail), то на Шаге 6 вам предложат ввести тему для отправляемых сообщений и выбрать столбец таблицы, содержащий адреса электронной почты для рассылки. Затем все созданные сообщения будут помещены в папку Исходящие (Outbox)вашего почтового клиента Outlook.
Для проверки правильности созданных сообщений можно заранее временно отключить Outlook от сервера, чтобы письма сразу не ушли и вы могли их посмотреть и убедиться, что с ними все в порядке. Для этого в меню Microsoft Outlook можно выбрать команду Файл — Автономный режим или даже временно отключить сетевое подключение к вашему компьютеру. Письма временно «застрянут» в папке Исходящие (Outbox) и вы сможете их открыть и проверить перед отправкой.
Источник:
http://www.planetaexcel.ru/techniques/13/161/
Дополнительно:
http://msk.edu.ua/ivk/Informatika/Books/Word/lab_rab.pdf
3 части:Добавление получателейСоздание документаЗавершение слияния
Слияние – это мощный инструмент для написания и отправки персональных писем множеству получателей. Вы также можете использовать его для создания конвертов или наклеек с информацией о каждом получателе. Слияние может импортировать данные из другого источника, такого как Excel, а затем использовать их для вставки в ваше сообщение согласно определенным получателям.
Часть 1 Добавление получателей
-
Слияние – это функция, предназначенная для создания массовых рассылок, а также конвертов и наклеек с различной информацией. Вы можете импортировать базу данных получателей или ввести их вручную, а затем использовать так называемые «поля» для автоматического заполнения информации о каждом получателе. Это позволяет создать один документ, который вы можете отправить сотням или даже тысячам людей.
-
Создайте таблицу с информацией о получателях (если нужно).
Вы можете ввести информацию о получателях вручную, но если у вас сотни адресатов, то проще создать соответствующую таблицу или базу данных.
- Как создать таблицу в Excel.
- В сети поищите информацию о создании базы данных в Access.
-
Перейдите на вкладку «Рассылки». Если вы работаете в Word 2003 или более старой версии, нажмите «Сервис» – «Письма и рассылки» – «Показать панель инструментов слияния».
-
Нажмите «Начать слияние» и выберите тип документа (сообщения электронной почты, письма, конверты, наклейки и каталоги).
Если вы не уверены, выберите «Обычный документ Word».
- Выбрав «Конверты», откроется окно «Параметры конверта», в котором вы сможете выбрать размер и порядок форматирования конверта.
- Выбрав «Наклейки», откроется окно «Параметры наклейки», в котором вы сможете выбрать тип и размер наклейки.
-
Нажмите «Выбрать получателей» и выберите метод добавления получателей.
Получатели – это самая главная часть функции слияния, так как позволяет заполнять «поля» информацией о каждом получателе. Вы можете ввести получателей вручную, загрузить таблицу или базу данных или загрузить контакты из Outlook.
- Выбрав «Ввести новый список», откроется новое окно, в котором вы сможете ввести информацию о каждом получателе. Это пригодится, если у вас нет доступа к таблице с информацией о получателях, но это очень медленный способ ввода данных. Вы можете нажать кнопку «Настройка столбцов» для создания столбцов с соответствующей информацией.
- Выбрав «Использовать существующий список», откроется проводник Windows, в котором вы сможете найти файл с таблицей или базой данных. Вы также можете нажать кнопку «Новый источник», чтобы подключиться к SQL серверу в интернете.
- Выбрав «Выбрать из контактов Outlook», загрузятся ваши контакты из Outlook (вы можете отметить, какие контакты должны быть загружены).
Часть 2 Создание документа
-
Создайте документ так, как вы обычно делаете (с нуля или при помощи шаблона).
Перед этим важно ввести данные получателей, чтобы использовать соответствующие «поля» при создании документа.
- В сети поищите информацию о написании официального письма.
- Как составить хороший информационный бюллетень.
-
Нажмите кнопку «Строка приветствия» для создания приветствия. Вы можете использовать функцию предварительного просмотра, чтобы увидеть, как приветствие выглядит на каждом экземпляре слияния.
-
Нажмите кнопку «Вставить поле слияния» и выберите поле, которое вы хотите вставить в документ.
При создании документов это поле будет заменено на данные из таблицы получателей.
- Например, если вы хотите, чтобы в документе отображалось имя и фамилия получателя, выберите «Первый», нажмите пробел, еще раз нажмите кнопку «Вставить поле слияние», а затем нажмите «Последний».
- Также вы можете использовать кнопку «Адреса», чтобы создать конверты с адресом каждого получателя. Введите ваш адрес в строке ввода адреса отправителя, а затем нажмите «Адреса» в строке ввода адреса получателя.
- Вы можете выбрать любое поле, содержащее данные получателя. Убедитесь, что это относится ко всем адресатам из списка, так как пустые поля будут бросаться в глаза.
-
Нажмите кнопку «Выделить поля слияния», чтобы выделить вставленные поля и облегчить их редактирование.
-
Нажмите кнопку «Просмотр результатов», чтобы увидеть, как будет выглядеть документ. На экране отобразится документ слияния с информацией первого получателя.
Часть 3 Завершение слияния
-
Проверьте документ на наличие в нем ошибок. Нажмите кнопку «Автопоиск ошибок», чтобы Word просканировал каждый документ в слиянии и убедился, что все поля заполнены соответствующими данными получателей. Программа известит вас о любом несоответствии, которое вы сможете исправить.
-
Завершите процесс слияния.
Щелкнув «Найти и объединить», отобразятся три опции:
- «Редактирование отдельных документов». Вы сможете определить редактируемые записи. После этого будет создан новый документ с каждой записью на отдельной странице. Вы можете отредактировать их вручную.
- «Печать документов». Вы сможете определить распечатываемые записи. После этого документы будут отправлены на принтер и распечатаны.
- «Отправка документов по электронной почте». Вы сможете ввести тему письма и выбрать поле, содержащее адреса электронной почты получателей. Затем вы сможете отправить рассылку через Outlook. Обратите внимание, что рассылка будет отправлена немедленно, поэтому убедитесь, что с ней все в порядке.
Информация о статье
Категории: Офисные программы
На других языках:
English: Mail Merge in Microsoft Word, Español: combinar correspondencia en Microsoft Word, Português: Fazer Mala Direta no Microsoft Word, Italiano: Usare la Stampa Unione in Microsoft Word, Deutsch: Seriendruck in Microsoft Word, 中文: 在 Microsoft Word 中合并邮件, Nederlands: Werken met verzendlijsten in Word, Bahasa Indonesia: Melakukan Mail Merge di Microsoft Word, Français: faire un publipostage avec Microsoft Word, العربية: دمج البريد في برنامج Microsoft Word, हिन्दी: माइक्रोसॉफ्ट वर्ड में मेल मर्ज़ (Mail Merge) करें, 日本語: Microsoft Wordで差し込み印刷をする, ไทย: ใช้ Mail Merge ใน Microsoft Word, Tiếng Việt: Gộp thư trong Microsoft Word
- Печать
- Править
- Написать благодарственное письмо авторам
Эту страницу просматривали 7156 раза.
Была ли эта статья полезной?
Постановка задачи
Имеем таблицу в Microsoft Excel, в которой хранится информация о ключевых клиентах нашей компании (адреса эл.почты, имена, названия компаний и т.д.), которых мы хотим поздравить с очередным праздником.
Поздравлять будем при помощи простого, но трогательного сообщения, содержащего имя клиента и название его компании. Причем все надо сделать так, чтобы получатель (не дай бог!) не подумал, что письмо сделано автоматически, а был уверен, что письмо было кропотливо написано ради него вручную.
В конце все созданные сообщения надо:
- либо отправить через Outlook каждому клиенту на его e-mail
- либо для последующей отправки обычной почтой
- либо закинуть в новый файл, где каждое письмо будет отдельным листом (разделом)
В терминах Microsoft Office такая процедура называется Слиянием (Mail Merge). Поехали…
Подготовка списка клиентов в Excel
Таблица со списком клиентов для рассылки должна удовлетворять нескольким простым условиям:
- Шапка таблицы должна быть простой — одна строка с уникальными названиями столбцов (без повторений и пустых ячеек).
- В таблице не должно быть объединенных ячеек.
- В таблице не должно быть пустых строк или столбцов (отдельные пустые ячейки допускаются).
Если планируется отправка по электронной почте, то, само-собой, в таблице должен быть столбец с адресами получателей.
Поскольку Excel и Word не смогу сами определить пол клиента по имени, то имеет смысл сделать отдельный столбец с обращением (господин, госпожа и т.п.) или с родовым окончанием (-ый или -ая) для обращения «Уважаемый(ая)…» Как вариант, возможно полуавтоматическое определение пола в зависимости от окончания отчества («а» или «ч»), реализованное функцией ПРАВСИМВ (RIGHT).
В новых версиях Microsoft Excel 2007/2010 для таких таблиц очень удобно использовать инструмент Форматировать как таблицу (Format as Table) с вкладки Главная (Home). Подробнее про такие «умные таблицы» можно почитать тут.
Создаем сообщение в Word и подключаем Excel
Открываем новый пустой документ в Microsoft Word и набираем туда текст нашего сообщения, оставляя в нем пустые места для будущей вставки имени клиента и его компании.
Потом запускаем пошаговый Мастер Слияния на вкладке Рассылки (Mailings) кнопкой Начать слияние (Start Mail Merge) – Пошаговый мастер слияния (Step-by-Step Merge Wizard):
В Word 2003 и старше эта команда была доступна в меню Сервис — Письма и рассылки — Мастер слияния (Tools — Letters and Mailings — Mail Merge).
Далее следует процесс из 6 этапов (переключение между ними — с помощью кнопок Вперед (Next) и Назад (Back) в правом нижнем углу в области задач).
Этап 1. Выбор типа документа.
На этом шаге пользователь должен выбрать тип тех документов, которые он хочет получить на выходе после слияния. Наш вариант — Письма (Letters), если мы хотим на выходе отправить созданные письма на принтер или Электронное сообщение (E-mail), если хотим разослать их по почте.
Этап 2. Выбор документа
На этом шаге необходимо определить, какой документ будет являться основой (заготовкой) для всех будущих однотипных сообщений. Мы выбираем — Текущий документ (Current document).
Этап 3. Выбор получателей
На этом шаге мы подключаем список клиентов в Excel к документу Word. Выбираем Использование списка и жмем на Обзор (Browse), после чего в диалоговом окне открытия файла указываем где лежит наш файл со списком клиентов.
После выбора источника данных, Word позволяет провести фильтрацию, сортировку и ручной отбор записей при помощи окна Получатели слияния:
Этап 4. Создание письма
На этом этапе пользователь должен указать – куда именно в документ должны попасть данные из подключенного списка. Для этого необходимо установить курсор в точку вставки в письме и использовать ссылку Другие элементы — она выводит полный набор всех полей списка, из которого мы и выбираем нужное поле для вставки:
В итоге, после вставки всех полей слияния у нас должно получиться нечто похожее (вставленные поля выделены красным):
Если в исходной таблице не было специального столбца для окончания «ый»/»ая» к слову «уважаем» (как в нашем примере), но был обычный столбец «Пол» с классическими «муж» и «жен», то можно воспользоваться кнопкой Правила (Rules) на вкладке Рассылки (Mailings):
Эта кнопка открывает список правил (функций и полей), доступных для вставки в документ при создании рассылки. Для подстановки нужного окончания к слову «уважаемый/ая» выберем третий пункт IF…THEN…ELSE. В открывшемся затем окне зададим правило подстановки правильного окончания в зависимости от пола:
Этап 5. Просмотр писем
На этом этапе мы уже можем предварительно просмотреть результаты слияния, используя кнопки со стрелками. При необходимости, также, можно исключить любого получателя из списка.
Этап 6. Завершение слияния
На завершающем этапе возможны несколько вариантов:
Нажатие ссылки Печать (Print) приведет к немедленной отправке всех результатов слияния на принтер без вывода на экран.
Если необходимо сохранить созданные в результате слияния документы для дальнейшего использования или требуется внести ручную правку в некоторые из документов, то лучше использовать ссылку Изменить часть писем (Edit individual letters), которая выведет результаты слияния в отдельный файл:
Если вы на Шаге 1 выбирали опцию Электронные сообщения (E-mail), то на Шаге 6 вам предложат ввести тему для отправляемых сообщений и выбрать столбец таблицы, содержащий адреса электронной почты для рассылки. Затем все созданные сообщения будут помещены в папку Исходящие (Outbox) вашего почтового клиента Outlook.
Для проверки правильности созданных сообщений можно заранее временно отключить Outlook от сервера, чтобы письма сразу не ушли и вы могли их посмотреть и убедиться, что с ними все в порядке. Для этого в меню Microsoft Outlook можно выбрать команду Файл — Автономный режим или даже временно отключить сетевое подключение к вашему компьютеру. Письма временно «застрянут» в папке Исходящие (Outbox) и вы сможете их открыть и проверить перед отправкой.
Ссылки по теме
- Отправка книги или листа Excel по электронной почте
- Создание электронных писем с помощью функции ГИПЕРССЫЛКА (HYPERLINK)
- Инструмент для массовой рассылки сообщений (в т.ч. с вложениями) по списку из надстройки PLEX
Рассылки писем WORD слияние документов
Рассматривается создание рассылок писем в пошаговом мастере слияния Word 2010, аналогично в Word 2013 и выше.
Этапы подготовки рассылок стандартных писем в Word :
1. Создадим базу данных адресатов для рассылки: Рассылки – Выбрать получателей – Ввести новый список
2. Создадим три адресата с полями (Обращение, Имя, Фамилия, Организация, Адрес 1, Город, Индекс, Страна).
3. Нажав ОК, сохраним под именем «База данных»
4. Настроим параметры и содержание письма с помощью пошагового мастера: Рассылки – Начать слияние – Пошаговый мастер слияния
5. Выбираем тип:
Этап 1. Письма, жмем Далее.
Этап 2. Основа письма – Текущий документ – Далее.
Этап 3. Выбор получателей – Использование списка. Жмем Обзор, чтобы указать свой список. Указываем ранее созданный список (База данных). Ок. Далее.
Этап 4. Создание письма – Вставим и настроим Блок адреса
Затем, вставим и настроим Строку приветствия
Напишем текст письма и отформатируем
Этап 5. Просмотрим письма
Этап 6. Печатаем письма
В зависимости от того, каким именно почтовым сервисом вы пользуетесь, процесс отправки файла MS Word может незначительно отличаться, т. к. отличаются интерфейсы сервисов. Но принцип прикрепления документа к письму приблизительно одинаковый, независимо от выбранного вами почтового провайдера.

Вам понадобится
- Почтовый аккаунт на любом сервисе, готовый для отправки документ Word, электронный почтовый адрес получателя письма
Инструкция
Войдите в свой профиль на почтовом сервисе и нажмите на иконку создания нового электронного письма. В разных интерфейса она может называться: «Создать письмо», «Новое письмо», «Написать» и пр.
Выберите адресата из списка контактов или введите e-mail получателя, а также – заполните поле «Тема письма».
Если ваша почта расположена на сервисе «Яндекс»: нажмите на кнопку «Прикрепить файлы».
В открывшемся окне выберите нужный документ Word, выделите его курсором, после чего нажмите на кнопку «Открыть», расположенную в нижнем правом углу.
Проверьте, правильно ли вы заполнили поля «Кому» и «Тема» и нажмите на кнопку «Отправить».
Если ваша почта расположена на сервисе Gmail: нажмите на иконку в форме канцелярской скрепки, расположенную в нижнем ряду поля отправки письма.
В открывшемся окне выберите нужный файл для отправки и нажмите кнопку «Открыть».
Проверьте, все ли поля были вами заполнены, после чего отправьте письмо с документом нажатием кнопки «Отправить».
Если ваша почта расположена на сервисе mail.ru: откройте окно выбора файла нажатием кнопки «Прикрепить файл», которая находится над полем ввода текста письма.
Выберите прикрепляемый файл или несколько файлов и отправьте письмо с прикрепленными документами MS Word или другими файлами по нажатию кнопки «Отправить», которая есть в верхней и нижней части экрана отправки нового электронного письма.
Источники:
- Как отправить документ в Outlook 2013 из Word 2013
Войти на сайт
или
Забыли пароль?
Еще не зарегистрированы?
This site is protected by reCAPTCHA and the Google Privacy Policy and Terms of Service apply.
Серийные письма — это однотипные документы, рассылаемые различным адресатам. При создании серийного письма создаются два файла: основной текстовый файл и управляющий файл.
Управляющий файл содержит информацию, которая различна в разных экземплярах серийного письма (имена, адреса). Файл основного документа содержит неизменную часть с указанием мест, в который вставляется информация из управляющего файла.
В результате совместной обработки основного и управляющего файлов получается готовое серийное письмо.
Полный цикл формирования рассылки делится разработчиками программы Word на шесть этапов:
Этап 1. Выбор типа документа.
Этап 2. Выбор документа.
Этап 3. Выбор получателей.
Этап 4. Создание письма.
Этап 5. Просмотр писем.
Этап 6. Завершение слияния.
Постановка задачи
Имеем таблицу в Microsoft Excel, в которой хранится информация о ключевых клиентах нашей компании (адреса эл.почты, имена, названия компаний и т.д.), которых мы хотим поздравить с очередным праздником.
Поздравлять будем при помощи простого, но трогательного сообщения, содержащего имя клиента и название его компании. При чем все надо сделать так, чтобы получатель (не дай бог!) не подумал, что письмо сделано автоматически, а был уверен, что письмо было кропотливо написано ради него вручную.
В конце все созданные сообщения надо:
- либо отправить через Outlook каждому клиенту на его e-mail
- либо распечатать для последующей отправки обычной почтой
- либо закинуть в новый файл, где каждое письмо будет отдельным листом (разделом)
В терминах Microsoft Office такая процедура называется Слиянием
Подготовка списка клиентов в Excel
Таблица со списком клиентов для рассылки должна удовлетворять нескольким простым условиям:
- Шапка таблицы должна быть простой — одна строка с уникальными названиями столбцов (без повторений и пустых ячеек).
- В таблице не должно быть объединенных ячеек.
- В таблице не должно быть пустых строк или столбцов (отдельные пустые ячейки допускаются).
Если планируется отправка по электронной почте, то, само-собой, в таблице должен быть столбец с адресами получателей.
Поскольку Excel и Word не смогу сами определить пол клиента по имени, то имеет смысл сделать отдельный столбец с обращением (господин, госпожа и т.п.) или с родовым окончанием (-ый или -ая) для обращения «Уважаемый(ая)…» Как вариант, возможно полуавтоматическое определение пола в зависимости от окончания отчества («а» или «ч»), реализованное функцией ПРАВСИМВ (RIGHT).
В новых версиях Microsoft Excel 2007/2010 для таких таблиц очень удобно использовать инструмент Форматировать как таблицу (Format as Table) с вкладки Главная (Home). Подробнее про такие «умные таблицы» можно почитать тут.
Создаем сообщение в Word и подключаем Excel
Открываем новый пустой документ в Microsoft Word и набираем туда текст нашего сообщения, оставляя в нем пустые места для будущей вставки имени клиента и его компании.
Потом запускаем пошаговый Мастер Слияния на вкладке Рассылки (Mailings) кнопкой Начать слияние (Start Mail Merge) – Пошаговый мастер слияния (Step-by-Step Merge Wizard):
В Word 2003 и старше эта команда была доступна в меню Сервис — Письма и рассылки — Мастер слияния (Tools — Letters and Mailings — Mail Merge).
Далее следует процесс из 6 этапов (переключение между ними — с помощью кнопок Вперед (Next) и Назад (Back) в правом нижнем углу в области задач).
Этап 1. Выбор типа документа.
На этом шаге пользователь должен выбрать тип тех документов, которые он хочет получить на выходе после слияния. Наш вариант — Письма (Letters), если мы хотим на выходе отправить созданные письма на принтер или Электронное сообщение (E-mail), если хотим разослать их по почте.
Этап 2. Выбор документа
На этом шаге необходимо определить, какой документ будет являться основой (заготовкой) для всех будущих однотипных сообщений. Мы выбираем — Текущий документ (Current document).
Этап 3. Выбор получателей
На этом шаге мы подключаем список клиентов в Excel к документу Word. Выбираем Использование списка и жмем на Обзор (Browse), после чего в диалоговом окне открытия файла указываем где лежит наш файл со списком клиентов.
После выбора источника данных, Word позволяет провести фильтрацию, сортировку и ручной отбор записей при помощи окна Получатели слияния:
Этап 4. Создание письма
На этом этапе пользователь должен указать – куда именно в документ должны попасть данные из подключенного списка. Для этого необходимо установить курсор в точку вставки в письме и использовать ссылку Другие элементы — она выводит полный набор всех полей списка, из которого мы и выбираем нужное поле для вставки:
В итоге, после вставки всех полей слияния у нас должно получиться нечто похожее (вставленные поля выделены красным):
Если в исходной таблице не было специального столбца для окончания «ый»/»ая» к слову «уважаем» (как в нашем примере), но был обычный столбец «Пол» с классическими «муж» и «жен», то можно воспользоваться кнопкой Правила (Rules) на вкладке Рассылки (Mailings):
Эта кнопка открывает список правил (функций и полей), доступных для вставки в документ при создании рассылки. Для подстановки нужного окончания к слову «уважаемый/ая» выберем третий пункт IF…THEN…ELSE. В открывшемся затем окне зададим правило подстановки правильного окончания в зависимости от пола:
Этап 5. Просмотр писем
На этом этапе мы уже можем предварительно просмотреть результаты слияния, используя кнопки со стрелками. При необходимости, также, можно исключить любого получателя из списка.
Этап 6. Завершение слияния
- На завершающем этапе возможны несколько вариантов:
- Нажатие ссылки Печать (Print) приведет к немедленной отправке всех результатов слияния на принтер без вывода на экран.
- Если необходимо сохранить созданные в результате слияния документы для дальнейшего использования или требуется внести ручную правку в некоторые из документов, то лучше использовать ссылку Изменить часть писем (Edit individual letters), которая выведет результаты слияния в отдельный файл:
Если вы на Шаге 1 выбирали опцию Электронные сообщения (E-mail), то на Шаге 6 вам предложат ввести тему для отправляемых сообщений и выбрать столбец таблицы, содержащий адреса электронной почты для рассылки. Затем все созданные сообщения будут помещены в папку Исходящие (Outbox)вашего почтового клиента Outlook.
Для проверки правильности созданных сообщений можно заранее временно отключить Outlook от сервера, чтобы письма сразу не ушли и вы могли их посмотреть и убедиться, что с ними все в порядке.
Для этого в меню Microsoft Outlook можно выбрать команду Файл — Автономный режим или даже временно отключить сетевое подключение к вашему компьютеру.
Письма временно «застрянут» в папке Исходящие (Outbox) и вы сможете их открыть и проверить перед отправкой.
Источник:
http://www.planetaexcel.ru/techniques/13/161/
Дополнительно:
http://msk.edu.ua/ivk/Informatika/Books/Word/lab_rab.pdf
Источник: https://nitforyou.com/ms-word-sozdanie-serijnyx-pisem/
Как сделать почтовую рассылку клиентам из таблицы Excel

Бывает нужно разослать большое количество писем списку контактов из таблицы в Excel.
Это может быть список потенциальных клиентов с мероприятия, выгрузка контактов из программы (1С, Битрикс24, amoCRM), просто список родственников, которые с нетерпением ждут от вас поздравления с праздником или уникального предложения.
Расскажу, как сделать это просто, быстро и бесплатно. Для решения задачи понадобится Excel, Word и Outlook из пакета Microsoft Office.
Итак, например, есть Excel таблица с данными клиентов (ФИО, компания, E-mail) и мы хотим отправить им персонализированное сообщение о предстоящих скидках.

Колонка “Пол” потребуется для определения окончания “уважаемый” или “уважаемая”, ее я вычислил по формуле, если “Отчество” заканчивается на “ч” значит это мужчина, если нет — женщина:
=ЕСЛИ(ПРАВСИМВ(C2;1) = «ч»; «М»;»Ж»)
В новом документе Word наберём шаблон текста сообщения, которое будем отправлять. Вместо обращения, имени и названия компании оставим пока пустые места.
Запустим Мастер Слияния: вкладка Рассылки (Mailings), Начать слияние (Start Mail Merge), далее Пошаговый мастер слияния (Step-by-Step Merge Wizard).

Откроется мастер, состоящий из 6 этапов.
На перовом этапе выберем пункт Электронное сообщение (E-mail), так как хотим отправить наши сообщения по электронной почте.

На втором этапе нужно указать, какой документ будет использоваться в качестве шаблона, выберем Текущий документ (Current document).

Третий этап — выбор получателей. Так как список наших клиентов хранится в файле Excel, выбираем пункт Использование списка, жмем Обзор (Browse) и указываем наш файл.

Откроется окно Получатели слияния, в нем можно выбрать или отменить клиентов для которых делаем рассылку.

Четвертый этап — создание сообщения. Тут можно вставить данные из нашего файла Excel в шаблон сообщения, который мы подготовили.

Вставим Фамилию, Имя, Отчество и название компании в наш шаблон, для этого: установим курсор в текст сообщения куда хотим вставить значение поля Excel, нажмем Другие элементы, в открывшемся окне выберем поле, которое хотим вставить, и так для всех полей.

Чтобы правильно указать обращение “уважаемый” для мужчин, и “уважаемая” для женщин создадим правило. Жмём кнопку Правила (Rules) на вкладке Рассылки (Mailings) и выберем пункт IF…THEN…ELSE.

В открывшемся окне укажем правило: если поле “Пол” равно “М” — вставить текст “уважаемый”, в противном случае — вставить текст “уважаемая”.
Настройка правила
В итоге, после вставки полей должен получиться шаблон похожий на мой (вставленные поля выделил красным цветом).
Готовый шаблон слияния
На пятом этапе можно предварительно просмотреть результаты слияния. Для перехода между письмами служат кнопки со стрелками.
Предварительный просмотр сообщений
На завершающем 6 этапе нужно выбрать единственный пункт Электронная почта.
Завершение слияния
Затем в открывшемся окне указать тему отправляемых писем и выбрать в поле Кому столбец нашей таблицы Excel, в котором содержаться адреса получателей
Запуск рассылки
После нажатия на кнопку ОК, Word автоматически подключится к вашему почтовому клиенту Outlook, поместит все сообщения в папку «Исходящие», после чего письма отправятся получателям.
Если вы хотите проверить письма перед отправкой, есть небольшая хитрость, нужно предварительно перевести Outlook в автономный режим Файл — Автономный режим. Письма останутся в исходящих, пока вы не выйдете из автономного режима и при необходимости вы сможете проверить или внести в них изменения.
Источник: http://trofimovdigital.ru/blog/mail-from-excel-table
Слияние данных MS Excel и MS Word
Часто данные электронной таблицы требуется использовать при составлении различных документов: отчетов, писем, договоров и т.д. В этом случае удобно использовать слияние данных MS Excel и MS Word.
- Процедура слияния состоит из нескольких этапов.
- 1 этап. Подготовка данных электронной таблицы
- Таблица, предназначенная для слияния, должна удовлетворять некоторым требованиям:
- в таблице не должно быть объединенных ячеек. Вернее сказать так: ЕСЛИ в таблице есть объединённые ячейки, то надо быть готовым к тому, что при экспорте объединение будет отменено, и соответственно образуются лишние пустые строки и/или столбцы, что может нарушить структуру таблицы. В общем, объединённые ячейки — это зло 🙂
- все столбцы должны иметь уникальные названия, которые будут использоваться при слиянии. Если в таблице отсутствует первая строка с названиями столбцов, то её заменит первая строка данных, а значит, она в рассылке участвовать не будет.
В качестве примера возьмем таблицу с перечнем клиентов фитнес клуба «Экселент»
2 этап. Подготовка шаблона документа Word
На этом этапе в текстовом редакторе Word формируется документ, в который в дальнейшем будут внедряться данные электронной таблицы. Текст этого документа представляет собой общую для всех рассылок часть.
Предположим всем клиентам, у которых срок действия клубной карты истекает в следующем месяце, планируется разослать письма с уведомлением.
Текст письма будет одинаковым за исключением обращения, номера клубной карты и даты окончания её действия. Эти данные будут импортироваться из таблицы Excel (выделено синим)
Таким образом, на этом этапе в документе Word печатается общий для всех писем текст.
Для более удобной дальнейшей работы при слиянии рекомендуется установить параметр Затенение полей в положение Всегда, чтобы отличать вставленные поля слияния от обычного текста. Если этот параметр включен, поля отображаются на сером фоне. На печать этот фон, естественно, не выводится.
- 3 этап. Работа Мастера слияния MS Word
- Открываем файл письма в MS Word.
- Проще всего осуществить слияние данных, следуя указаниям Мастера слияния. В версиях после Word2003 Мастер слияния запускается с помощью кнопки Начать слияние на вкладке Рассылки
В версиях до Word2007 следует выполнить команду меню Сервис — Письма и рассылки — Слияние. Кроме того, для более удобной работы версиях до Word2007 можно вывести панель инструментов Слияние
Ещё раз обращаю внимание, что в бланке письма содержится только общий для всех писем текст, поэтому обращение выглядит как Уважаем!, а номер карты и дата пропущены.
Работа Мастера слияния включает 6 шагов.
| 1 шаг: выбираем тип документа для рассылки, в нашем случае это Письма | |
 |
2 шаг: выбираем документ, на основе которого будут создаваться рассылки, им может быть открытый текущий документ, шаблон или существующий документ. При выборе варианта Шаблон или Существующий документ появляется возможность указать нужный файл в Проводнике. Мы выбираем Текущий документ |
| 3 шаг: выбираем получателей. В нашем случае источником данных будет таблица Excel, значит отмечаем вариант Использование списка. Затем с помощью кнопки Обзор… выбираем нужный файл в Проводнике | |
 |
После выбора файла раскрывается диалоговое окно с выбранной таблицей. Если нам нужны все записи, то сразу нажимаем ОК. При необходимости можно список отсортировать, отфильтровать нужные записи, либо найти их с помощью соответствующих команд. Возможности фильтрации и поиска здесь, конечно, намного беднее, чем в Excel, но сделать простейшую выборку по текстовым или числовым значениям можно. Кроме того, возможно выбрать записи для рассылки вручную с помощью флажков :)В нашем случае требуется установить фильтр по полю Рассылка по значению «да» (значение «да» появляется в таблице, если срок действия клубной карты истекает в следующем месяце). Фильтр можно установить, щёлкнув мышкой по названию поля и выбрав «да», либо воспользовавшись ссылкой Фильтр в этом же диалоговом окне |
| 4 шаг: вставляем нужные поля в документ. Прежде, чем выбрать один из предложенных Мастером вариантов работы, следует установить курсор в тексте туда, куда Вы хотите вставить данные. Если Вы забыли это сделать, тоже ничего страшного, поля можно вставить в любое место документа, а затем перенести. В нашем случае ставим курсор после слова «Уважаем» перед восклицательным знаком. Так как нам нужны отдельные поля, выбираем Другие элементы… | |
 |
Раскрывается диалоговое окно для выбора полей слияния.  Выбираем поле Имя, нажимаем Вставить, то же самое для поля Отчество. Закрываем окно Вставка полей слияния и добавляем пробелы между вставленными полями. Если параметр Затенение полей установлен в положение Всегда, то вставленные поля будут отчетливо видны на сером фоне. Устанавливаем курсор после №, снова нажимаем ссылку Другие элементы…, выбираем № клубной карты — Вставить. Аналогично вставляем поле Дата окончания действия картыКроме указанных выше полей требуется вставить окончание обращения ый(ая), которое зависит от значения поля Пол. Для этого воспользуемся специальным полем, позволяющим вставлять одно из двух значений в зависимости от данных. Поставим курсор сразу после слова «Уважаем», нажмём кнопку Правила на вкладке Рассылки и выберем вариант IF…THEN…ELSE. В версиях до Word2007 аналогичная кнопка называется Добавить поле Word и находится на панели инструментов Слияние Выбираем поле Имя, нажимаем Вставить, то же самое для поля Отчество. Закрываем окно Вставка полей слияния и добавляем пробелы между вставленными полями. Если параметр Затенение полей установлен в положение Всегда, то вставленные поля будут отчетливо видны на сером фоне. Устанавливаем курсор после №, снова нажимаем ссылку Другие элементы…, выбираем № клубной карты — Вставить. Аналогично вставляем поле Дата окончания действия картыКроме указанных выше полей требуется вставить окончание обращения ый(ая), которое зависит от значения поля Пол. Для этого воспользуемся специальным полем, позволяющим вставлять одно из двух значений в зависимости от данных. Поставим курсор сразу после слова «Уважаем», нажмём кнопку Правила на вкладке Рассылки и выберем вариант IF…THEN…ELSE. В версиях до Word2007 аналогичная кнопка называется Добавить поле Word и находится на панели инструментов Слияние В раскрывшемся диалоговом окне зададим параметрыПосле нажатия ОК, получим результат В раскрывшемся диалоговом окне зададим параметрыПосле нажатия ОК, получим результат |
| 5 шаг: просматриваем получившиеся письма, используя кнопки навигации. На этом шаге также можно изменить список получателей, применив фильтр или убрав флажки. Так как мы применили фильтр ранее, получателей осталось 3. | |
| Присмотревшись повнимательней к полученному результату, видим, что он не вполне соответствует нашим ожиданиямНомер клубной карты вместо 001768 отображается как 1768, а дата и вовсе не по-нашему: сначала месяц, а потом день, хотя в таблице Excel всё было в порядке. Такие же неприятности могут возникнуть при импорте ячеек с десятичными числами, денежным форматом и т.д. Вывод неутешительный: при слиянии форматирование чисел и дат не сохраняется. Но выход есть!Поля документа Word, в которые вставляются наши данные, представляют собой код, который, во-первых, можно посмотреть, а во-вторых, изменить. Чтобы увидеть код поля, например, с номером клубной карты, следует кликнуть по нему правой кнопкой мыши (ПКМ) и выбрать команду Коды/Значения полей.Получим следующее { MERGEFIELD «M__клубной_карты» }Сам код изменять мы не будем, а вот формат допишем. Принцип добавления формата будет понятен любому, кто хоть немного знаком с созданием пользовательского формата в Excel. Чтобы число всегда состояло из шести цифр, формат должен состоять из шести нулей:{ MERGEFIELD «M__клубной_карты» # «000000» }. Теперь снова ПКМ по полю — Обновить поле, и видим число в нужном формате.Аналогично поступаем с датой { MERGEFIELD «дата_окончания_действия_карты» @ «DD.MM.YYYY» }И получаем окончательный вариантПодробнее о кодах полей Word можно прочитать в справочной системе Word или на официальном сайте Microsoft |
|
| 6 шаг: выбираем вариант Изменить часть писем… и просматриваем получившийся документ, при необходимости его можно отредактировать, сохранить как отдельный файл или отправить на печать |
*если в файле с базой клиентов при открытии в Excel2003 вместо формул будут отображаться ошибки #ИМЯ!, подключите надстройку Пакет анализа (Сервис — Надстройки)
Источник: http://www.excelworld.ru/publ/hacks/integration/excel_with_other_office/58-1-0-127
Организация массовых рассылок в Microsoft Word
Подробности Категория: Главная Опубликовано 07.06.2013 08:17 Шитов В.Н. Просмотров: 13414
Фирма, например, туристическая (магазин, банк), рассылает своим клиентам напоминания об имеющейся у них задолженности. Прежде всего, создается шаблонный текст напоминания. Для этого используется текстовый редактор Microsoft Word. В качестве данных (ФИО, стоимости и т. д.) для шаблонного документа можно использовать любые данные, так как при слиянии они будут заменяться на реальные данные. Заголовок извещения набран размером шрифта 20 пунктов, остальной текст — 14 пунктов. Сохраните шаблонный документ под именем «Слияние файлов» (Рис. 1).
Во втором документе создается таблица с исходными данными. Этот документ можно создавать в программах Microsoft Word (Рис. 2), Excel или Access.
Кроме всех полей, которые используются в шаблонном извещении, в таблице дополнительно используется Пол человека для обращения к клиенту: к мужчине — «Уважаемый», а к женщине — «Уважаемая».
Идентификатор пола (м или ж) должен учитывать регистр: не допускается в одних записях одной и той же таблицы, например, использовать «м» и «ж», а в других — «М» и «Ж». В данном документе должна находиться только таблица и ничего кроме таблицы.
Если заголовок столбца состоит более, чем из одного слова, то вместо пробела нужно использовать символ подчерка (_), например, не «Стоимость путевки», а «Стоимость_путевки». Таблица не должна содержать номера и/или названия таблицы. Не допускается текст над и под таблицей. Оформление таблицы границами и ширина столбцов не имеют никакого значения. Сохраните этот документ под именем «Таблица».

Распространенной коварной ошибкой среди студентов является ввод пробела после имени идентификатора столбца в таблице. Дело в том, что идентификатор может использоваться в формуле и в ней идентификатор обычно указывают без пробела, но тогда программа просто не найдет столбец с таким именем, так как имена будут разные.
Предположим, что в нашем примере на оплату путевки предоставляется 3 рабочих дня. Если в течение этого времени клиент оплачивает путевку, то сумма платежа не обкладывается пени.
За каждый просроченный день взимается пени в размере 0,1% от стоимости путевки. Извещения должны быть разосланы только тем клиентам, которые имеют задолженность более 3 дней.
Пени взимаются только со срока превышения, то есть первые 3 дня пени не обкладываются.
Шаблонный документ извещения «Слияние файлов» должен быть открыт в Microsoft Word, а документ «Таблица» можно закрыть, хотя если он будет открыт, то это не будет считаться ошибкой (все изменения в документе «Таблица» перед слиянием необходимо сохранить).
В Microsoft Word откройте риббон Рассылки. Нажмите на кнопку Начать слияние. В открывшемся списке команд выберите команду Пошаговый мастер слияния.
После этого в правой части рабочего окна программы открывается панель Слияние на шаге 1 Мастера (Рис. 3). Так как мы собираемся отправить извещения клиентам по почте, то оставляем положение переключателя Письма.
Нажмите на кнопку Далее.

На шаге 2 Мастера определяется исходный документ. Так как перед запуском Мастера мы заранее договорились открыть документ «Слияние файлов», который как раз и является текущим документом, то положение переключателя Текущий документ (Рис. 4) не изменяется. Нажмите на кнопку Далее.
На третьем шаге Мастера необходимо подсоединить таблицу с получателями извещений (Рис. 5). Так как мы заранее создали таблицу с данными, то положение переключателя Использование списка нужно оставить.
Для этого нажмите на кнопку Обзор и выберите документ «Таблица».
Если бы мы заранее не подготовили список получателей извещений, то необходимо было бы выбрать положение переключателя Создание списка.
Сразу же после выбора списка получателей открывается окно Получатели слияния (Рис. 6). Мы заранее обговорили, что извещения необходимо разослать только тем клиентам, которые имеют задолженность по оплате более 3 дней. Поэтому нажмите на кнопку Фильтр, чтобы отсечь тех клиентов, срок оплаты которых еще не наступил.

В столбце Поле выберите поле, по которому необходимо организовать фильтрацию. Таким полем является Просроченный_период. В столбце Оператор необходимо выбрать логическое выражение для анализа данных. В нашем примере это оператор «Больше».
В столбце Значение укажите критерий фильтрации. В нашем примере это 3 (то есть 3 дня, необлагаемых пени). Нажмите на кнопку ОК. После этого в окне Получатели слияния (Рис. 6) остаются только клиенты, отвечающие условиям фильтрации. Нажмите на кнопку ОК.
После возвращения в Мастер на шаге 3 нажмите на кнопку Далее.

На четвертом шаге Мастера необходимо добавить к письму строку приветствия, адрес или другие элементы письма. Практически все эти параметры мы в письме создали заранее. Блок адреса или другие элементы письма можно добавить к письму потом: на риббоне Рассылки для этого предусмотрены специальные кнопки. Нажмите на кнопку Далее.
На пятом шаге вместо шаблонных надписей указываются конкретные реальные значения. В шаблонном документе «Слияние файлов» выделите имя клиента в заголовке извещения. Выделять нужно только само слово, но нельзя выделять пробел справа от слова.
Поэтому выделять нужно не двойным щелчком мышью по слову с именем клиента, а протащив нажатую мышь по слову. Откройте список Вставить поле слияние на риббоне Рассылки и выберите значение Имя. Имя для первого клиента в извещении берется как имя первого человека в фильтрованном списке получателей извещения.
На панели Слияние между кнопками > выведено сообщение об этом: «Получатель: 1». Точно также подсоедините параметры Отчество, Фамилия, Просроченный_период, Стоимость_путевки и Страна_назначения. Попробуйте с помощью кнопок > на панели Слияние проанализировать: изменяются ли эти данные.
Если они изменяются, то поля подсоединены правильно. Если данные не изменяются, то поля подсоединены неправильно и их нужно переопределить снова.
Переходим к обращению к клиенту по полу. В шаблонном извещении выделите 2 последние буквы в слове «Уважаемый». На риббоне Рассылки нажмите на кнопку Правила. Выберите команду IF…THEN…ELSE.
После этого открывается окно Вставка поля IF (Рис. 8). В списке Поле выберите значение Пол. В списке Оператор выберите логическое выражение Равно. В поле Значение укажите идентификатор мужчины: «м».
В многострочном поле Вставить следующий текст введите значение «ый». В многострочном поле В противном случае вставить следующий текст введите значение «ая». Нажмите на кнопку ОК.
После этого размер шрифта в двух последних буквах слова «Уважаемый» изменится: выделите эти буквы и снова выберите размер шрифта 20 пунктов.

Попробуйте с помощью кнопок > на панели Слияние проанализировать: изменяется ли окончание слова Уважаемый(ая) в зависимости от пола клиента.
Для расчета суммы пени перейдите на риббон Разработчик. Если такого риббона нет (в версии 2007 года его нужно подключать вручную, а в версии 2010 этот риббон присутствует изначально), то нажмите на кнопку Кнопка «Office» (в верхнем левом углу рабочего окна) и в открывшемся меню на кнопку Параметры Word.
На вкладке Основные установите флажок в опцию Показывать вкладку «Разработчик» на ленте. Риббон это и есть «лента». На риббоне Разработчик нажмите на кнопку Инструменты из предыдущих версий. Выберите значение Поле. Учитывая, что таких полей здесь 2, на рисунке (Рис.
9) белая стрелка показывает на нужное поле.
По вставленному в документ «Слияние файлов» полю щелкните правой клавишей мыши и из открывшегося контекстного меню выполните команду Свойства.
После этого открывается окно Параметры текстового поля (Рис. 10). В списке Тип выберите значение Вычисление.
В поле Выражение после этого появится символ «=». В данном поле необходимо указать формулу для расчета пени:
=(Стоимость_путевки*0,1%)*(Просроченный_период-3)
Из просроченного периода вычитаются 3 дня, которые предоставлялись для оплаты и не облагаются пени.
При создании формул в текстовом поле делается самое большое число ошибок: вместо символа подчерка (_) вводится символ пробела, указываются неточные имена столбцов, после имени или перед именем столбца вводят пробел. Такие, казалось бы, мелкие неточности гарантированно обеспечат ошибку в формуле.
Из списка Формат числа выберите значение # ##0,00, если число необходимо выводить с двумя разрядами после запятой.
Из поля Закладка необходимо запомнить или скопировать имя закладки в буферную память (Ctrl + C или Shift + Delete). Обратите внимание: идентификатор указан без пробелов, то есть имя закладки представляет собой одно слово.
Изменять имя закладки не обязательно. Нажмите на кнопку ОК. Если формула написана правильно, то вместо шаблонного значения должно появиться реальное значение.
Если формула создана неверно, то будет выведено сообщение «Неопределенная закладка» или значение «0,00».
Для создания в извещении поля Итого к оплате добавьте еще одно текстовое поле. Определите параметры Тип (Вычисление), Формат числа (# ##0,00). Формула для расчета должна иметь такой вид:
=ТекстовоеПоле1+Стоимость_путевки
Имя закладки «ТекстовоеПоле1» должно совпадать с именем закладки из поля для расчета пени, иначе будет выдано сообщение «Неопределенная закладка».
Попробуйте с помощью кнопок > на панели Слияние проанализировать: действительно ли изменяются параметры у всех выбранных клиентов. Если это действительно так, то на панели Слияние нажмите на кнопку Далее.
На последнем шаге Мастера нажмите на кнопку Печать. Выберите диапазон печати (для примера выберите Все). Нажмите на кнопку ОК. В окне Печать откройте список принтеров и выберите имя виртуального принтера Microsoft XPS Document Writer.
Нажмите на кнопку ОК. После этого укажите имя файла в формате XPS и папку, в которой необходимо сохранить данный файл с извещениями. Формат XPS является одним из стандартов передачи данных и такой файл можно распечатать на любом реальном принтере.
Откройте двойным щелчком созданный файл XPS и просмотрите извещения каждому клиенту.
Мы создавали почтовые извещения: такие извещения становятся все менее и менее популярными, но позволяют изучить технологию создания массовых рассылок.
Создание блока адреса
Перед созданием блока адреса для рассылки извещений необходимо создать базу с адресами. Для этого на риббоне Рассылки нажмите на кнопку Выбрать получателей.
В открывшемся списке команд выполните команду Ввести новый список. После этого в открывшемся окне Новый список адресов (Рис. 11) необходимо заполнить предлагаемую таблицу.
Но перед этим необходимо определить перечень столбцов в этой таблице. Для этого нажмите на кнопку Настройка столбцов.
В открывшемся окне Настройка списка адресов (Рис. 12) выделите и удалите ненужные столбцы, переименуйте столбцы, если это необходимо, добавьте новые. Например, в России принято называть человека по отчеству, поэтому этот столбец нужно ввести.
Для этого выделите столбец, под которым должен находиться этот новый столбец и нажмите на кнопку Добавить. Введите название нового столбца и нажмите на кнопку ОК. Для суффикса обращения к человеку нужно знать пол человека.
Для этого в перечень параметров адреса желательно вставить столбец Пол. Если столбцы находятся неправильно, то выделите их и нажимайте на кнопки Вверх или Вниз для изменения порядка следования столбцов.
После определения всех столбцов нажмите на кнопку ОК для возврата в окно Новый список адресов (Рис. 11).
Мигающий курсор приглашает ввести первую запись адреса. Для создания следующих записей нажимайте на кнопку Создать запись. После создания всех адресов нажмите на кнопку ОК, после чего предлагается сохранить изменения. Укажите имя файла. По умолчанию предлагается сохранять файл по следующему пути:
C:UsersИмя_пользователяDocumentsМои источники данных
В последующих сеансах редактирования или использования сохраненного списка адресов необходимо выполнить следующее: перейти на риббон Рассылки. Нажмите на кнопку Выбрать получателей.
В открывшемся списке команд выполните команду Использовать существующий список.
Откройте папку с сохраненным файлом (C:UsersИмя_пользователяDocumentsМои источники данных) и выберите нужный список пользователей.
Для создания шаблонного конверта нажмите на кнопку Конверты. В поле Обратный адрес укажите свой обратный адрес, то есть адрес отправителя. Обратный адрес добавляется всего один раз. Нажмите на кнопку Добавить. После этого страница изменит свой размер с А4 на размеры конверта.
Обратный адрес находится в верхней левой части конверта. Адрес получателя располагается в нижней средней части конверта, поэтому поместите курсор в эту часть конверта. Для создания блока адреса на конверте нажмите на кнопку Блок адреса.
После этого в окне Вставка блока адреса определите, нужно ли в блоке адреса указывать имя, отчество и фамилию получателя, место его работы и как указывать страну и нужно ли ее указывать вообще. Кроме этого предлагается использовать правила заполнения адреса. Например, в России адрес начинается со страны, потом идет область, город и т. д.
Имя получателя находится на последнем месте, а во многих зарубежных странах адрес начинается с имени человека и заканчивается страной.
Кнопка Подбор полей позволит исключить ненужные параметры адреса или, наоборот, добавить некоторые дополнительные параметры.
После подбора параметров адреса нажмите на кнопку ОК для возвращения в рабочее окно приложения Word. На конверте находится шаблонный текст «Блок_адреса». Для просмотра реального адреса нажмите на кнопку Просмотр результатов и с помощью кнопок прокрутки проверьте, изменяются ли адресные данные из списка адресов.
Источник: http://obrazovanie-saratov.ru/index.php/13-glavnaya/971-organizatsiya-massovykh-rassylok-v-microsoft-word
Массовая рассылка (слияние) с помощью Excel и Word

- легки в использовании
- малоизвестны
- приносят охрененную пользу
и еще один нюанс — это единственный из всех инструментов, который использует связь с Word. Даже более того, этот инструмент больше относится к Word, чем к Excel.
Итак, начинаем.
Применение инструмента
Представим ситуацию. Вы начальник отдела кадров, в котором утвержденный проект трудового договора. Каждый сотрудник, включая гендира, подписывает ежегодно один и тот же документ, который каждый раз отличается только в деталях, индивидуально присущих каждому человеку — ФИО, должность, зарплата, домашний адрес и т.д.
Или ситуация — когда надо отправить одно и то же письмо куче адресатов — новогоднее поздравление, приглашение на благотворительный концерт, уведомление — маркетологи например часто вынуждены клепать подобные письма с конвертами своим клиентам.
Как обычно делается? Либо вы вносите каждый раз перед распечаткой в установленный шаблон нужные изменения либо создаете на каждого сотрудника (адресата) отдельный документ, в котором только корректируете дату подписания.
В любом случае вы работаете с каждым адресатом. Это отнимает много времени и является рутинной процедурой, которую легко можно сократить.
Что необходимо
В первую очередь нам нужны:
- Документ-шаблон в Word’е
- Список адресатов с их характеристиками (адресами, полом, обращением…)
У меня для примера простенькое письмецо:
Серым отмечены блоки, индивидуальные для каждого адресата. Как видите, нужно подготовить обращение (Уважаемый/Уважаемая), нужные поля в родительном падеже (Иванову). Соответственно, на каждый такой блок я готовлю табличку в Excel:
Делаем слияние
Слияние — вот как называется этот инструмент. Для этого открываем наш шаблон в Word и нажимаем на вкладке «Рассылки» — «Начать слияние» — «Пошаговый мастер слияния».
Далее появится справа панель, где поэтапно надо выбирать нужный вариант.
- Выбор типа документа. Я выбрал «Письма»
- Открытие документа. Я уже открыл, поэтому «Текущий документ».
- Выбор получателей. У меня уже готовый список, поэтому «Использование списка» и Обзор. Там выбираю свой файл.
- Создание письма. Мне много блоков надо ввести, поэтому поочередно выбираю нужное место в письме и через «Другие элементы» вставляю нужный мне элемент.
- Просмотр писем. Здесь можно прокрутить ваши записи, т.е. посмотреть все документы, нажимая на соответствующие стрелочки.
- Завершение слияния. Тут есть два варианта — «Печать» — можете распечатать готовые документы, при этом выбрав только тех, кто нужен. И другой вариант «Изменить часть писем» — здесь каждый документ формируется друг за другом. Это нужно для того, чтобы внести какие-то редкие изменения, которые просто нецелесообразно втыкать в таблицу. При этом также можно выбрать какие письма вам выгрузятся в Word, а какие не нужны.
- Сохраните документ. Потом при открытии вас будут спрашивать
- Отвечаете «Да» и можете просматривать шаблон с текущими адресами прямо на панели, слияние делать больше не придется.
Очевидный плюс этого инструмента — никакой рутины. Подготовка документа будет сводиться лишь к открытию, выбору адресатов и распечатке (отправке).
Обычно я делаю быструю пояснялку для Youtube, но этот инструмент уже освещен в моем бесплатном часовом видеокурсе «Топ-10 инструментов Excel».
Все мои подписчики его получили, если же его у вас нет, можете его получить, введя в поле в правой части свои контакты и после подтверждающего письма (где надо кликнуть на ссылке) вам придет письмо со ссылкой на видеокурс.
Там вы заодно познакомитесь еще с 9ю инструментами, которые приносят огромную пользу в работе всем пользователям Excel.
Эксель Практик
«Глаза боятся, а руки делают»
P.S.
Источник: http://excelpractic.ru/massovaya-rassylka-sliyanie-s-pomoshhyu-excel-i-word.html
Рассылка индивидуальных писем с вложениями
Больше года назад я рассказывала вам, как можно создать рассылку из индивидуальных писем, используя Word 2010. И недавно ко мне обратился друг за помощью: ему потребовалось добавить к такой рассылке вложения.
В Word 2010 такой возможности мы не нашли, но мысль засела в голове. Лучше поздно, чем никогда – я расскажу вам как это сделать.
Для начала вам потребуется запустить программу Publisher. Эта программа входит в версию Office Professional Plus 2010, и, очень вероятно, уже установлена на вашем компьютере. Просто вы ни разу её не запускали. =)
- Итак, запускаем Publisher, выбираем шаблон электронного письма, на основе которого я планирую делать рассылку.
Дальше вам понадобится вкладка Рассылки (Mailings). Переключаемся на Слияние с электронной почтой.
Выбираю получателей. Удобнее всего, когда электронные адреса и имена получателей, как и в случае с Word, находятся в отдельном Excel файле (формат csv).
Выбрать получателей – использовать существующий список. Выбираем наш файл.
- Подготавливаем письмо, добавляем все изменяемые поля. Теперь нам понадобится кнопка Найти и объединить:
- Выбираем Отправить электронные сообщения. Появляется окно:
- В нем выбираем Параметры.
- Открываются дополнительные опции, среди которых – копия, скрытая копия, важность сообщения – и возможность добавить вложение.
- Выбираю вложение и нажимаю Отправить.
- Проверила с личного почтового ящика – приложение совершенно нормально открывается.
Источник: https://blogs.technet.microsoft.com/tasush/2011/08/23/658/
Обзор ключевых особенностей слияния почты с использованием Microsoft Word и Microsoft Outlook: пошаговая инструкция, плюсы и минусы, альтернативы.
Как отправить массовые рассылки с помощью Word и Outlook
Когда вы планируете массовые рассылки в коммерческих или личных целях, вы почти всегда сталкиваетесь с необходимостью персонализировать отдельные сообщения рассылки: добавить личную информацию, отправить письма отдельно каждому адресату. Классический способ самостоятельно выполнить эти операции — использовать инструменты слияния почты для email-рассылки.
Слияние или объединение почты — это объединение шаблона сообщения рассылки с личными данными каждого получателя, с последующим отправлением писем по отдельным адресам.
Компания Microsoft предлагает персонализацию почтовых рассылок из Outlook с использованием инструментов в Word и Excel. При применении этого способа объединения почты от Microsoft, процесс слияния запускается из Word. Удобнее всего пользоваться Пошаговым мастером слияния. Но сначала нужно подготовить файл-источник с личной информацией.
Создайте файл данных Excel с личной информацией
Чтобы добавить личную информацию в шаблон сообщения, нужно сначала собрать ее в таблицу данных. После этого программа добавит эту информацию в поля слияния, то есть объединит данные из файла с шаблоном сообщения. Подробно узнать про создание Excel Таблицы данных можно из нашей статьи о том, как объединить почту с помощью Excel и Outlook. В общих чертах таблица данных выглядит так:
Столбцы таблицы обязательно содержат заголовок, а персональная информация располагается в отдельных строках для каждого получателя.
После того, как вы закончите вносить данные в таблицу, сохраните ее. Можно начинать процесс слияния в MS Word.
Как выполнить слияние почты в Microsoft Word
Чтобы объединить данные из таблицы-источника с текстом рассылки, нужно создать шаблон письма с полями для этих данных.
Запустите «Пошаговый мастер слияния»: на вкладке ленты Word Рассылки нажмите Начать слияние и внизу выпадающего списка выберите Пошаговый мастер слияния…
Выбор документа для слияния
На первом шаге (Этап 1) «Выбор типа документа» отметьте Электронное сообщение и переходите к Этапу 2 «Открытие документа».
Выберите документ, который вы хотите взять в качестве основы:
- Текущий документ. Создайте новый шаблон с помощью «Пошагового мастера слияния».
- Шаблоны. Примените готовый шаблон Word.
- Существующий документ. Выберите сохраненный ранее шаблон сообщения рассылки и продолжите его редактирование.
Объединение источника данных с шаблоном сообщения
На Этапе 3 выбираем источник данных для слияния почты. Это прежде всего выбор списка получателей из таблицы данных, контактов Outlook или из нового списка, который можно создать здесь же.
После того, как получатели определены, переходим к Этапу 4 «Создание сообщения».
Создаем текст сообщения и добавляем в него поля слияния в нужных местах для заполнения индивидуальными данными из таблицы Excel или готовыми шаблонными вариантами. Данные для заполнения полей будут предложены в зависимости от того, какой источник слияния был выбран на предыдущем этапе.
При объединении почты с помощью Word программа предлагает готовые поля для слияния, т.н. «Поля адреса». Эти поля можно заполнить данными из таблицы, нажав Подбор полей на ленте или в «Блоке адреса» / «Строке приветствия». Эти блоки содержат готовое форматирование для вставки данных из файла-источника, которое вы можете сразу проверить, с помощью «Просмотра списка получателей».
Чтобы добавить отдельные поля слияния, нажмите Другие элементы… В открывшемся окне выберите Поля адреса для вставки стандартных полей Word или Поля базы данных для вставки пользовательских полей из таблицы данных. Чтобы добавить блок в документ, нажмите OK.
Просмотр сообщений и завершение слияния
После того, как все поля для слияния данных распределены по документу Word, проверьте результаты, перейдя к Этапу 5 «Просмотр сообщений». На этом шаге вам доступен предварительный просмотр результатов слияния и редактирование готовых к отправке сообщений при необходимости. Просматривайте объединенные сообщения с помощью стрелок или найдите нужное письмо по фрагменту текста в любом из полей.
После того, как получатели определены, переходим к Этапу 4 «Создание сообщения».
На этом этапе вы можете редактировать как текст сообщения, так и данные для слияния в таблице Excel, не выходя из документа Word.
- На правой панели «Слияние», в разделе Выполнение изменений нажмите Изменить список.
- В окне «Получатели слияния» отобразится список получателей с данными. Здесь можно отфильтровать, отсортировать, исключить получателей. Чтобы изменить данные, выделите путь к файлу в разделе Источник данных и нажмите Изменить.
- Откроется окно «Форма данных». Перемещайтесь между записями с помощью стрелок в нижней части окна. Здесь вы можете:
- редактировать данные в полях;
- отменять изменения с помощью кнопки Восстановить (пока вы не перешли к следующей записи);
- удалять получателей или добавлять новых.
- По окончании редактирования нажмите Закрыть и нажмите OK в окне «Получатели слияния».
Проверьте изменения с помощью стрелок Просмотра сообщений на панели «Слияние». При этом вы тоже можете удалить текущее сообщение из рассылки. Для этого нажмите на кнопку Исключить получателя.
После того, как вы убедились, что сообщения заполнены правильно, переходите к завершающему Этапу 6 «Завершение слияния». Нажмите Электронная почта… на панели «Слияние» справа.
Если в качестве списка получателей были выбраны контакты Outlook, Word отправит готовые сообщения немедленно. Если же в качестве источника данных была указана таблица Excel, в открывшемся окне нужно будет указать нужный столбец с адресами электронной почты в поле «Кому».
В этом же окне укажите тему рассылки и какие именно сообщения вы хотите отправить, все или выборочно. После нажатия OK сообщения будут отправлены.
Преимущества и недостатки слияния почты из Word
MS Word предлагает инструмент слияния в составе пакета Microsoft Office. Этот инструмент может показаться оптимальным при отправлении массовых рассылок из Outlook. Действительно, помимо общих для всех программ слияния почты функций, Word имеет определенные преимущества:
- С помощью «Пошагового мастера слияния» Word легко решить главную задачу, автоматически подставляя личные данные получателя в каждое из множества писем.
- Можно использовать существующие контакты Outlook для рассылки.
- Вы можете создавать не только сообщения электронной почты, но и обычные массовые письма. Их можно одновременно редактировать, вместе или по раздельности, и распечатывать.
- Слияние почты при помощи Word также используется для создания большого количества конвертов и этикеток.
- Программа содержит готовые инструменты для автоматического редактирования блоков адреса и приветствия в письмах.
- При создании и редактировании сообщений вам не требуется выходить из программы, даже если нужно исправить исходные данные в файле Excel.
Тем не менее, часто пользователи жалуются на следующие недостатки при использовании Word для объединения почты:
- Невозможно настроить разную тему для отдельных сообщений. Тема всех писем в Word должна быть одинаковой.
- Нельзя отправлять сообщения с копиями или со скрытой копией. У каждого сообщения может быть только один адрес получателя.
- Вы не можете полностью просмотреть сообщения перед отправкой, только текст. В связи с этим, многие пользователи отправляют тестовое сообщение на свой собственный адрес, чтобы убедиться, что все в порядке. Это неудобно и тормозит процесс.
- Главное ограничение при слиянии почты в Word заключается в том, что вы не можете добавлять вложения в рассылку.
Альтернатива функции слияния почты от Word для Outlook
С помощью расширенной версии утилиты Слияние почты с вложениями, вы сможете:
- Добавлять любые файлы в рассылку.
- Отправлять массовые сообщения с отдельными вложениями.
- Распространять слияние данных на вложения в формате Word.
- Автоматически менять формат вложений с Word на PDF при отправке.
- Устанавливать тему и дополнительных получателей для каждого сообщения.
- Проверять готовые сообщения перед отправкой, сохраненные в отдельной папке Outlook, именно в том виде, в котором они придут к получателю.
- Настраивать параметры для отправления сообщений.
Разумеется, в первую очередь утилита также решает основную задачу — отправляет индивидуальные письма каждому получателю на отдельный адрес. В отличие от встроенной функции слияния от Microsoft Office, вся работа ведется из Outlook, откуда и отправляются конечные сообщения. В качестве источника данных используется таблица в универсальном формате.csv. В этом формате легко сохранить данные для слияния из Excel, Google Sheet, других программ или сервисов.

 , чтобы открыть сообщение электронной почты. Файл будет помещен в текст сообщения.
, чтобы открыть сообщение электронной почты. Файл будет помещен в текст сообщения.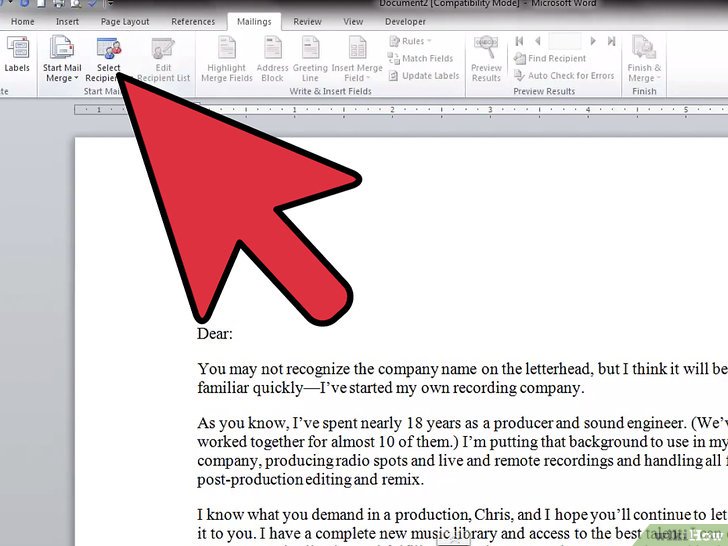
 Создайте таблицу с информацией о получателях (если нужно).
Создайте таблицу с информацией о получателях (если нужно).

 Нажмите «Начать слияние» и выберите тип документа (сообщения электронной почты, письма, конверты, наклейки и каталоги).
Нажмите «Начать слияние» и выберите тип документа (сообщения электронной почты, письма, конверты, наклейки и каталоги).
 Нажмите «Выбрать получателей» и выберите метод добавления получателей.
Нажмите «Выбрать получателей» и выберите метод добавления получателей.
 Создайте документ так, как вы обычно делаете (с нуля или при помощи шаблона).
Создайте документ так, как вы обычно делаете (с нуля или при помощи шаблона).

 Нажмите кнопку «Вставить поле слияния» и выберите поле, которое вы хотите вставить в документ.
Нажмите кнопку «Вставить поле слияния» и выберите поле, которое вы хотите вставить в документ.



 Завершите процесс слияния.
Завершите процесс слияния.