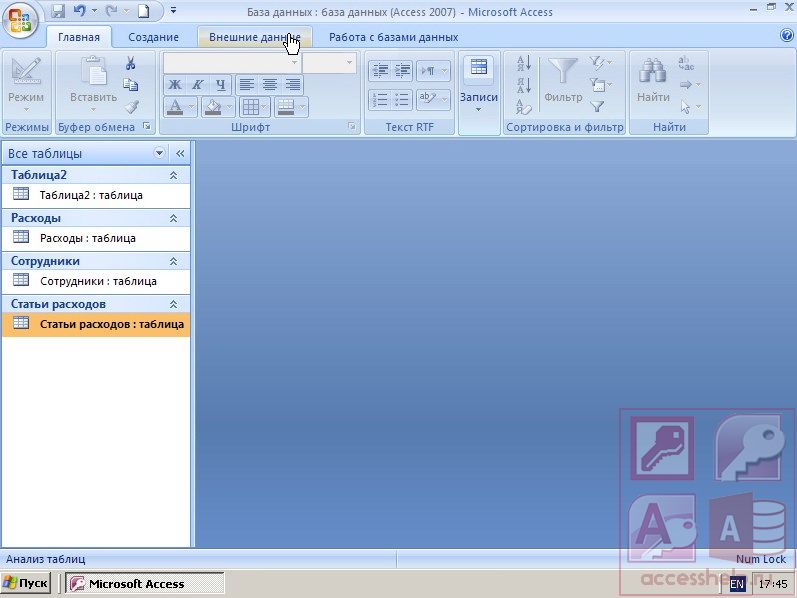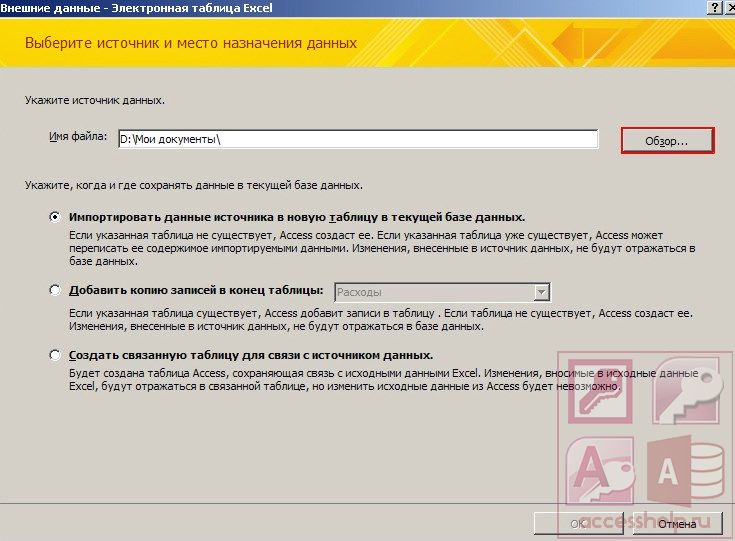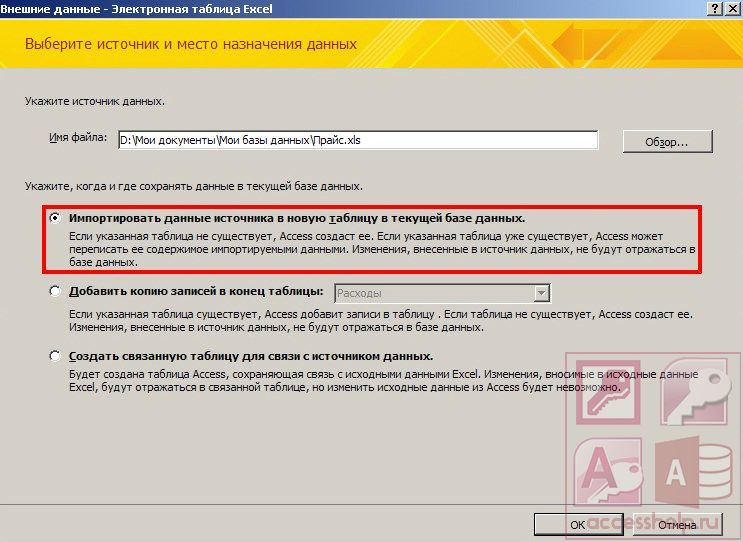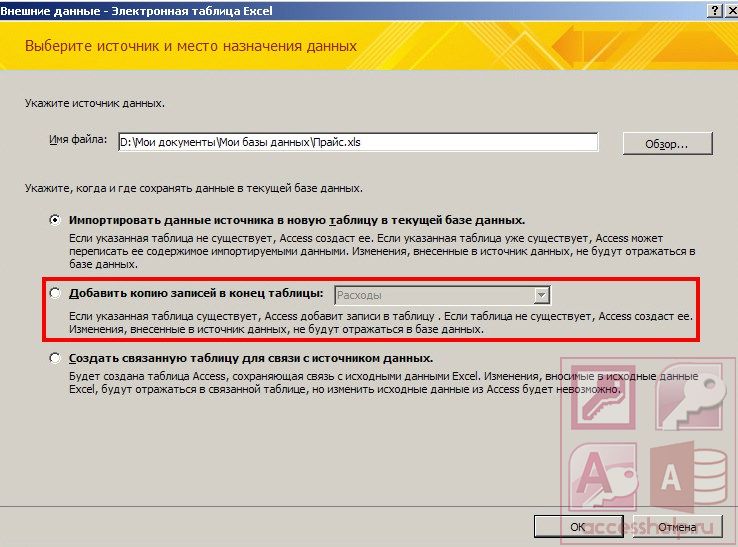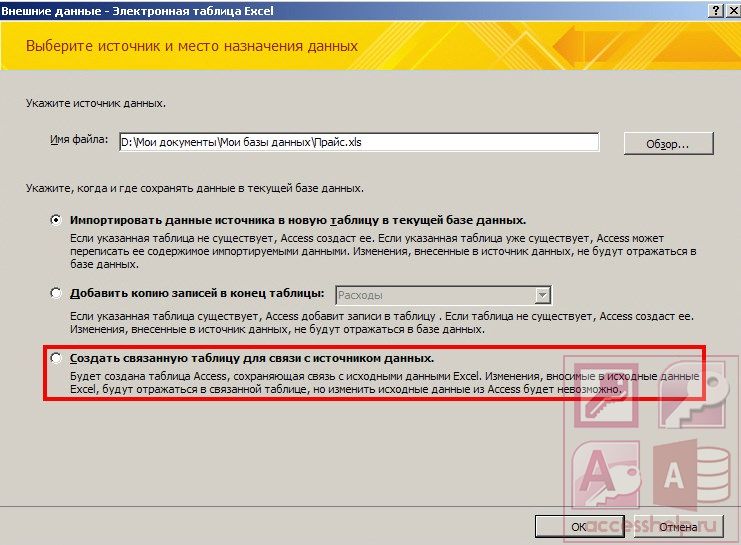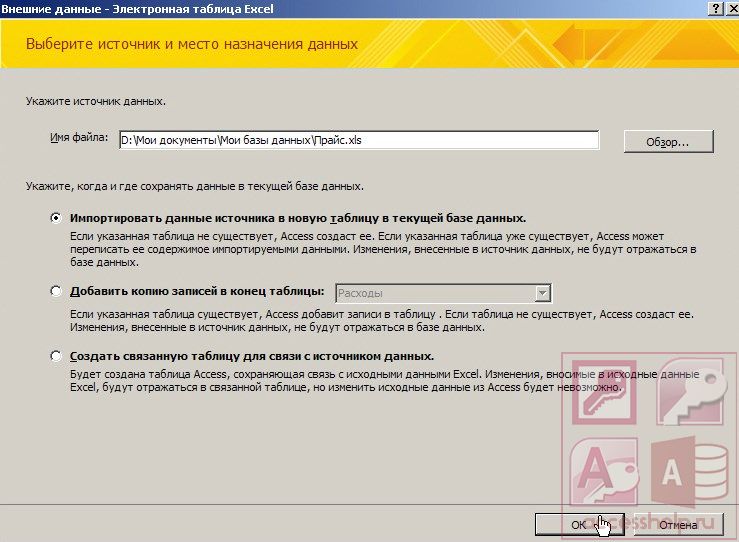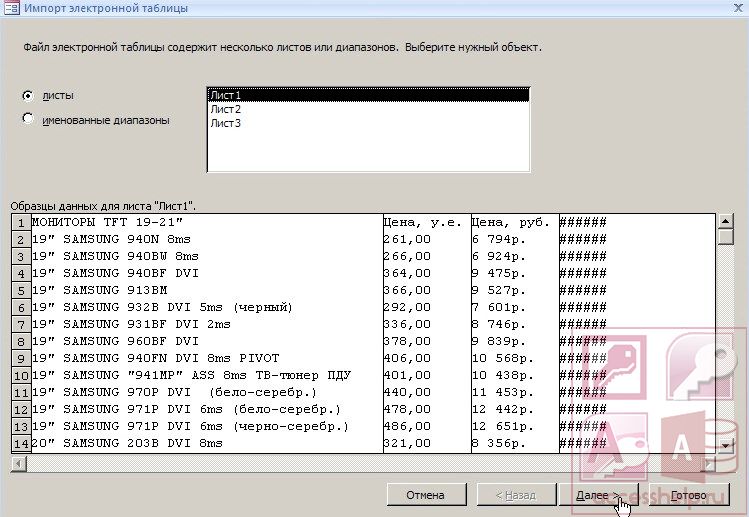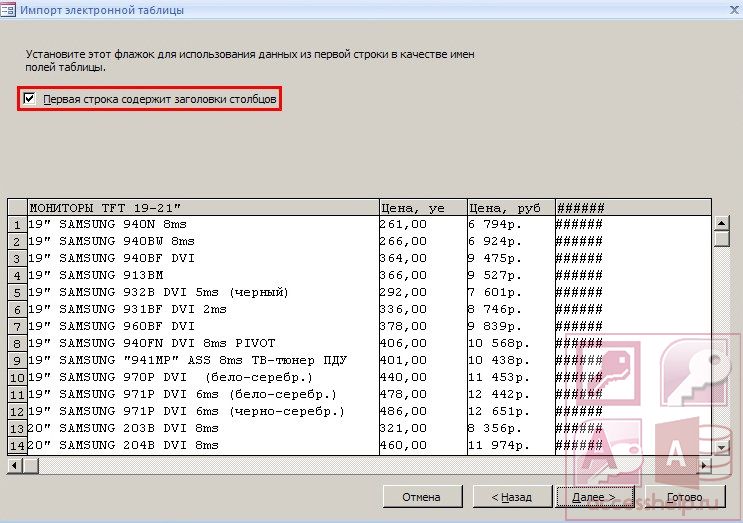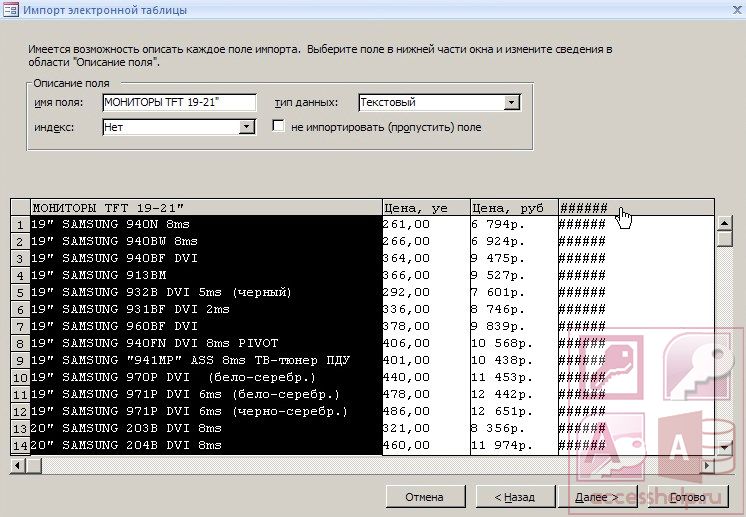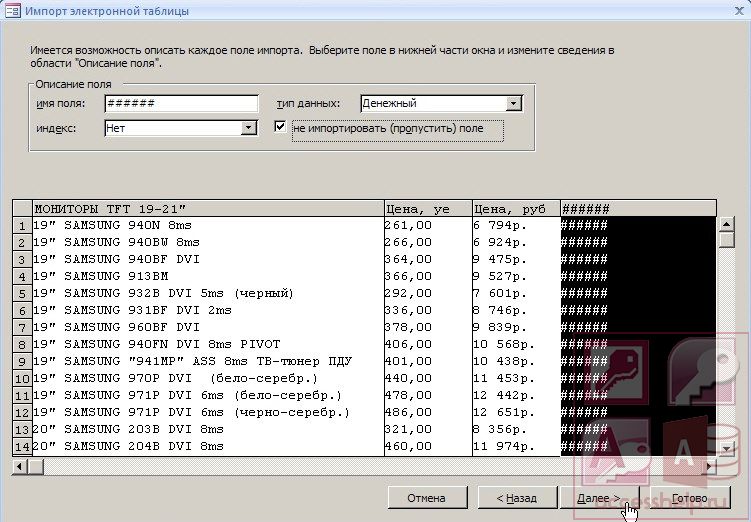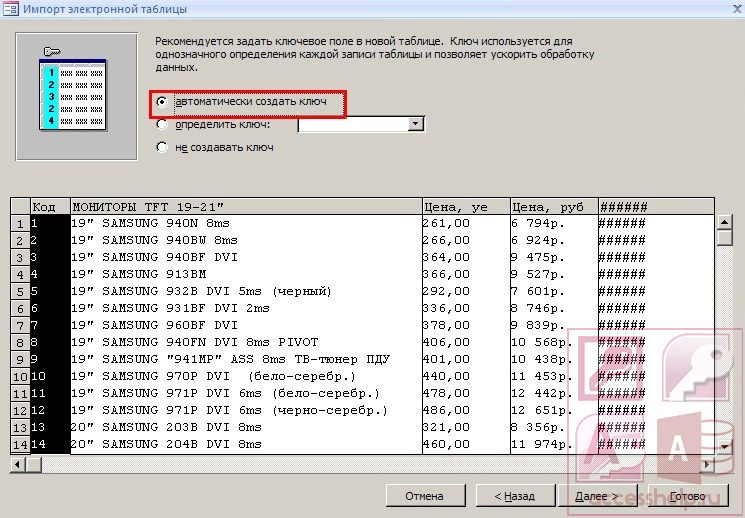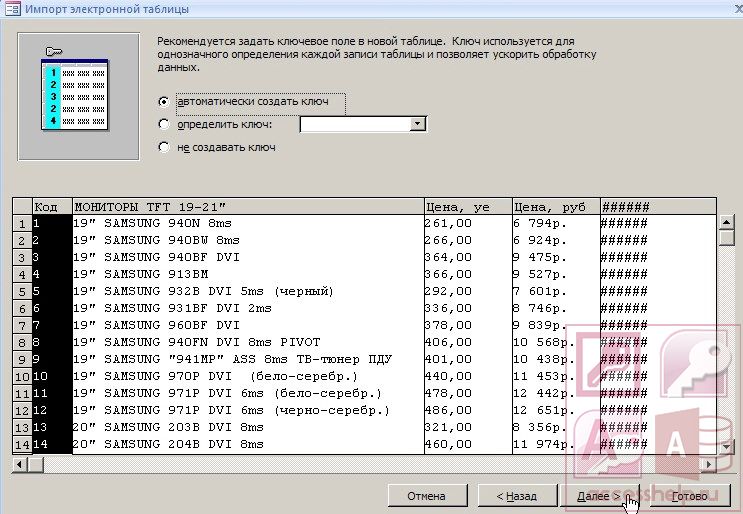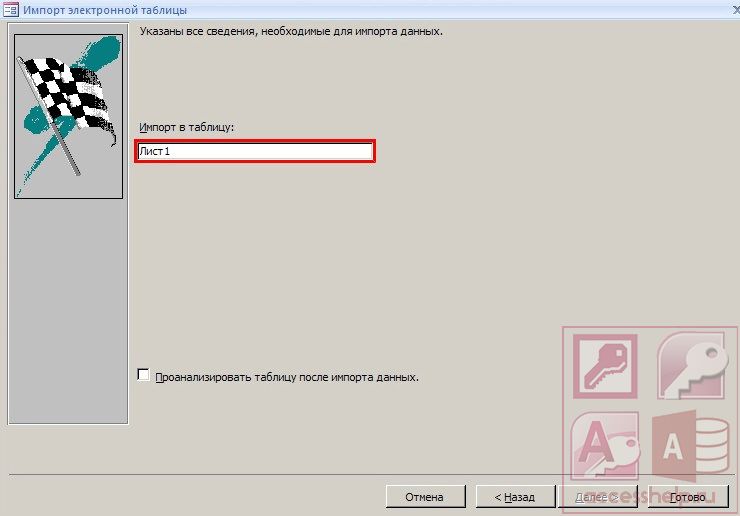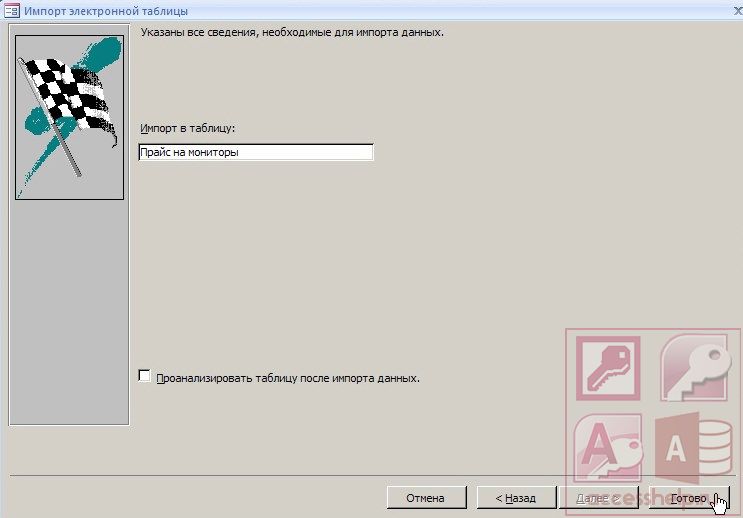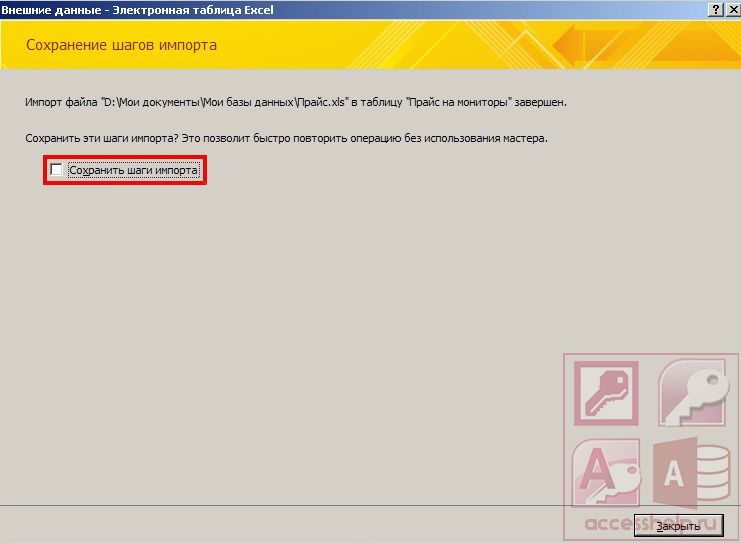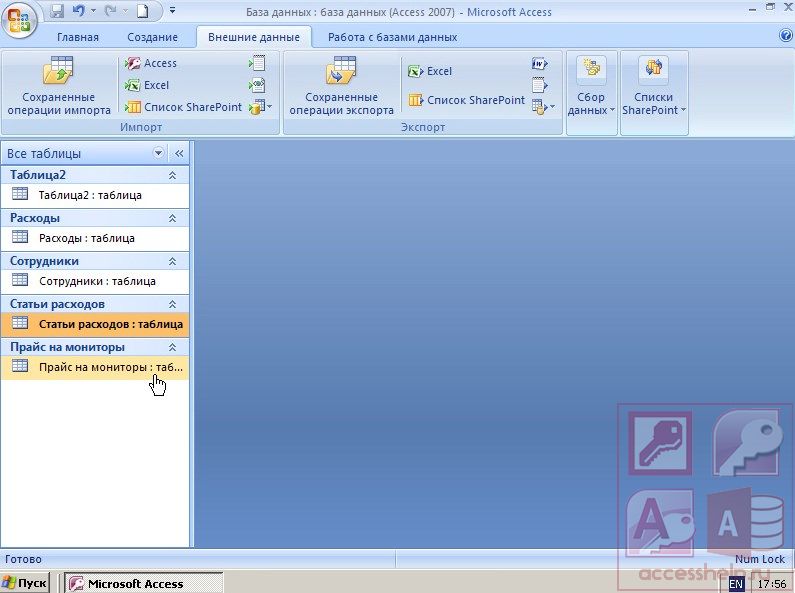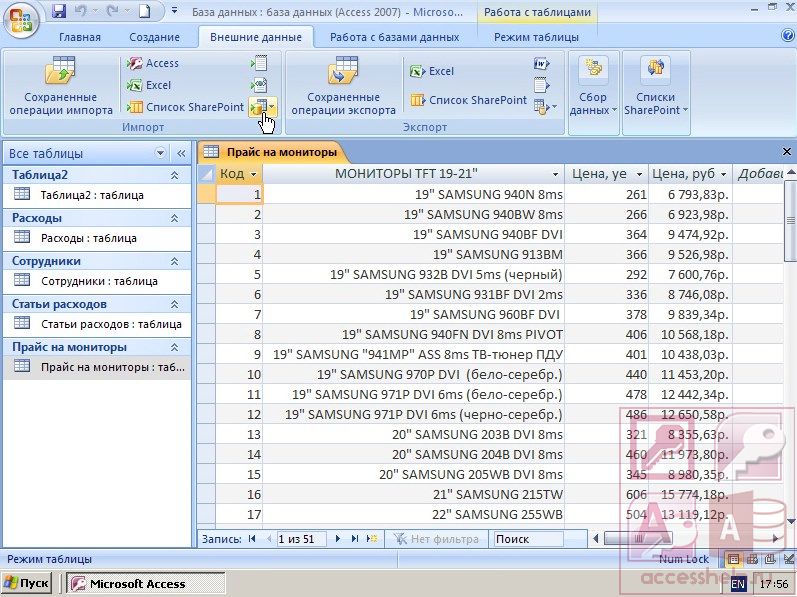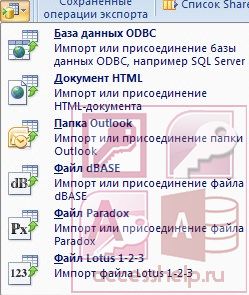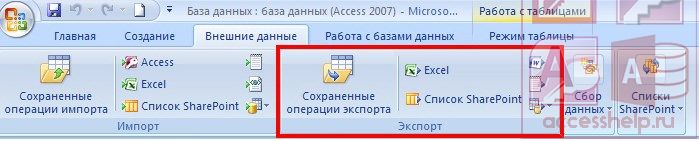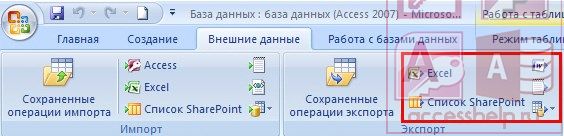Всем привет, сегодня мы поговорим о том, как можно выгрузить данные из Access в такие приложения как Word и Excel. Но не о стандартном способе, который есть в Access (связь с Office), а о способе, который позволяет выгружать данные в заданный шаблон как в Word, так и в Excel.
Другими словами, это нужно тогда, когда создать отчет в Access по шаблону, который уже существует, например, в Word, невозможно или слишком трудоемко. Как Вы знаете, отчет в Access может выводиться просто коряво или, самый распространенный вариант, это когда много текста, который в отчете Access не так хорошо форматируется как в Word, а данных не так много, но отчет необходимо автоматизировать, например это какие-то договора, заявления и так далее.
Использование слияния из самого Word-а не очень удобно, поэтому сегодня я расскажу, как можно заполнять такие шаблоны напрямую из Access, путем нажатия на одну кнопку.
Кроме выгрузки в шаблон Word, иногда возникает и необходимость выгрузки в шаблон Excel, и этот способ мы тоже сегодня рассмотрим.
Содержание
- Экспорт данных из Access в шаблон Word
- Код VBA для выгрузки данных в шаблон Word
- Экспорт данных из Access в шаблон Excel
- Код VBA для выгрузки данных в шаблон Excel
Вся разработка делится на две части, это:
- Настройка шаблона Word;
- Настройка выгрузки данных в шаблон.
Суть настройки шаблона заключается в том, чтобы проставить необходимые поля в тех местах шаблона, где нужно выводить те или иные данные. Это делается с помощью полей формы.
Примечание! Я использую Microsoft Word 2003.
Открываем шаблон Word, для начала добавим необходимую панель инструментов, для этого нажимаем «Вид -> Панель инструментов» и ставим галочку «Формы». Теперь у Вас отобразилась панель инструментом «Формы». Все, что осталось сделать — это вставить в местах, в которых необходимо выводить данные, элементы «Текстовое поле», которые доступны на только что добавленной панели инструментов.
После добавления поля, у Вас появится серая область, которая свидетельствует о том, что поле добавлено. Теперь необходимо задать имя этого поля, для того чтобы потом из access вставлять в него значения (стандартное названия не очень удобное). Для этого щелкните правой кнопкой мыши по полю и нажмите «Свойства». В поле закладка напишите желаемое имя этого поля, я в примере назвал его MyTestPole.

Создайте столько полей, сколько Вам нужно.
На этом настройка шаблона закончена, рекомендую сделать этот шаблон только для чтения, а то пользователь возьмет, сформирует документ и сохранит его, и шаблон тем самым потеряется, а если сделать его только для чтения, то у него такой возможности не будет, только сохранять через «Сохранить как».
Переходим к более интересной задачи, это к реализации самой выгрузки из Access в этот шаблон на VBA.
Примечание! Я использую Access в связке с MS SQL 2008, поэтому и данные буду брать от туда.
Код VBA для выгрузки данных в шаблон Word
Допустим, у Вас есть форма, сделайте на ней кнопку (я назвал ее testbutton) и в событие нажатие кнопки вставьте следующий код VBA:
Private Sub testbutton_Click()
'Объявляем переменные
Dim FileDialog As FileDialog
Dim rsd As ADODB.Recordset
Dim strSQL As String
Dim WordApOb As Object
Dim WordOb As Object
Dim path As String
Set rsd = New ADODB.Recordset
'запрос к базе данных для получения необходимых данных
strSQL = "select * from dbo.table where KOD = " & Me.kod & ""
rsd.open strSQL, CurrentProject.Connection
'Выбираем шаблон
Set FileDialog = Application.FileDialog(msoFileDialogOpen)
'убираем множественный выбор, он нам не нужен
FileDialog.AllowMultiSelect = False
'очистим и установим фильтры
FileDialog.Filters.Clear
FileDialog.Filters.add "Word", "*.doc"
'установим фильтр по умолчанию
FileDialog.FilterIndex = 1
'проверяем, что сделал user, если выбрал шаблон, то начинаем работу
If FileDialog.Show = False Then
'Если нет, то выходим
Set dlgFile = Nothing
Exit Sub
End If
'получаем путь к файлу
path = Trim(FileDialog.SelectedItems(1))
'Очистим переменную
Set FileDialog = Nothing
If path <> "" Then
'Будем отслеживать ошибки
On Error GoTo Err_testbutton_Click
'Создаем объект Word
Set WordOb = CreateObject("Word.document")
'Задаем нашему документу значение из шаблона
Set WordOb = GetObject(path)
'Задаем значение объекту word.Application
Set WordApOb = WordOb.Parent
'делаем приложение word видимым
WordApOb.Visible = True
'ищем наше поле в шаблоне
WordOb.Bookmarks("mytestpole").Select
'задаем ему новое значение из нашего Recordset
WordApOb.Selection.TypeText Text:=Nz(rsd.Fields("field").Value, " ")
'и так далее по всем полям
'в конце перейдем на начало нашего документа
WordApOb.Selection.Goto wdGoToFirst
'и активируем его
WordApOb.Activate
'Очистим переменные
Set WordOb = Nothing
Set WordApOb = Nothing
Exit_testbutton_Click:
Exit Sub
Err_testbutton_Click:
MsgBox Err.Description
'в случае ошибки будем делать следующие
'закроем word без сохранения
WordOb.Close (wddonotsavechanges)
WordApOb.Quit
'и также очистим переменные
Set WordOb = Nothing
Set WordApOb = Nothing
Resume Exit_testbutton_Click
End If
End Sub
Код прокомментирован, поэтому сложностей возникнуть не должно. Здесь весь смысл сводится к созданию объекта word.document и word.application. А после мы уже работаем с нашими объектами, т.е. заполняем их.
Экспорт данных из Access в шаблон Excel
В шаблоне Excel уже не нужно создавать поля как в Word, так как здесь мы уже будем ориентироваться по адресам ячеек.
Существует несколько способов, как заполнять Excel шаблон, я опишу два, первый — это тогда, когда Вам просто необходимо проставить несколько полей, т.е. в источнике данных будет всего одна строка с несколькими столбцами. Второй — это когда строк будет уже несколько, причем Вы не знаете, сколько именно (в зависимости от каких то условий). В шаблоне по умолчанию отведено для этого все пару строк, поэтому мы будем нужные нам строки добавлять, для того чтобы наши данные не накладывалась на строки ниже (допустим там примечание, подпись руководителя и т.д.). И совет, я здесь, для примера, использую всего один источник данных, а Вы, если Вам необходимо заполнить шапку, примечание и некое количество строк (т.е. область данных), можете использовать несколько источников (Recordset).
Код VBA для выгрузки данных в шаблон Excel
Сначала добавьте кнопку на форму (я ее назвал testexcel) и вставьте следующий код в событие «Нажатие кнопки».
Private Sub testexcel_Click()
'Объявляем переменные
Dim XL As Object
Dim XLT As Object
Dim newrow As Object
Dim rsd As ADODB.Recordset
Dim strSQL As String
Set rsd = New ADODB.Recordset
'Запрос к базе данных
strSQL = "select * from dbo.table where kod = " & Me.kod & ""
rsd.open strSQL, CurrentProject.Connection
'Создаем необходимые объекты
Set XL = CreateObject("Excel.Application")
'для примера показываю, как можно сразу загружать шаблон без выбора
Set XLT = XL.Workbooks.open("C:testfile.xls")
'1 способ - если в источнике данных всего одна строка
With XLT.Worksheets("Лист1")
.[a1] = rsd.Fields("field1")
.[b1] = rsd.Fields("field2")
.[c1] = rsd.Fields("field3")
.[d1] = rsd.Fields("field4")
End With
'2 способ - если строк в источнике несколько
'причем мы учтем то, что у нас есть шапка и примечание в Excel
'и мы не знаем, сколько строк у нас вставится
'и поэтому строки будем добавлять в случае необходимости
'зададим, с какой строки будем начинать вставлять данные
Rowss = 10
'для нумерации
numrow = 1
'запускаем цикл, он будет работать до тех пор, пока не закончатся строки в нашем источнике
While Not (rsd.EOF)
'смотрим, если строк больше чем мы задали в шаблоне
If Rowss >= 12 Then
'то добавляем строку
XLT.Worksheets("Лист1").Rows(Rowss).Insert
'Запомним нашу строку
Set newrow = XLT.Worksheets("Лист1").Rows(Rowss)
'и вставим туда копию предыдущей строки
'для того если вдруг у вас там есть объединенные ячейки или какие-то нужные данные
'так как новая строка создастся без всяких объединений и значений
XLT.Worksheets("Лист1").Rows(Rowss - 1).Copy newrow
'это просто для примера как можно очистить некий диапазон внутри документа
'XLT.Worksheets("Лист1").Range("A10:F10").ClearContents
'динамически формируем адрес нужной ячейки
cell = "a" & Rowss
'и задаем ей значение
XLT.Worksheets("Лист1").Range(cell) = numrow
cell = "b" & Rowss
XLT.Worksheets("Лист1").Range(cell) = rsd.Fields("field5").Value
'переходим на следующую строку
Rowss = Rowss + 1
'переходим на следующую строку в источнике данных
rsd.MoveNext
Else
'а это выполняется до тех пор, пока не закончатся заданные строки в шаблоне
'т.е. если строк в источнике всего 1, то в код, который выше мы даже не попадем
cell = "a" & Rowss
XLT.Worksheets("Лист1").Range(cell) = numrow
cell = "b" & Rowss
XLT.Worksheets("Лист1").Range(cell) = rsd.Fields("field5").Value
Rowss = Rowss + 1
rsd.MoveNext
End If
'для нумерации
numrow = numrow + 1
'конец цикла
Wend
'это просто пример как можно удалить строку целиком
'XLT.Worksheets("Лист1").Rows(20).Delete
'делаем Excel видимым
XL.Visible = True
'Очищаем переменные
Set XL = Nothing
Set XLT = Nothing
Set newrow = Nothing
End Sub
Здесь я также все подробно прокомментировал, но если есть вопросы, то задавайте их в комментариях к данной статье.
Для сведения, я здесь при создании объекта и Word.Application и Excel.Application использовал позднее связывание, для того чтобы не добавлять необходимые библиотеки и обеспечить совместимость.
Надеюсь, мои примеры Вам помогут!
С помощью мастера экспорта можно экспортировать данные из базы данных Access в файл формата, распознаваемого приложением Excel. В этой статье описаны процедуры подготовки и экспорта данных в Excel, а также приведены рекомендации по поиску и устранению типичных неполадок, которые могут при этом возникнуть.
В этой статье
-
Экспорт данных в Excel: основы
-
Подготовка к экспорту
-
Выполнение экспорта
-
Что еще важно знать об экспорте
-
Решение проблем, связанных с отсутствующими и неверными значениями
Экспорт данных в Excel: основы
При экспорте данных в Excel приложение Access создает копию выбранных данных, а затем сохраняет их в файле, который можно открыть в Excel. Если данные требуется копировать из Access в Excel достаточно часто, можно сохранить параметры операции экспорта для повторного использования и даже запланировать ее автоматический запуск через определенные интервалы времени.
Стандартные сценарии экспорта данных в Excel
-
В отделе или рабочей группе для работы с данными используется как Access, так и Excel. Данные хранятся в базах данных Access, но для анализа и распространения его результатов используется Excel. Группа выполняет экспорт данных в Excel по мере необходимости, но этот процесс требуется сделать более эффективным.
-
Вы используете Access, но ваш руководитель предпочитает работать с данными в Excel. Вам приходится регулярно копировать данные в Excel, но вам хотелось бы автоматизировать этот процесс ради экономии времени.
Об экспорте данных в Excel
-
В приложении Access нет команды «Сохранить как” с возможностью сохранения данных в формате Excel. Чтобы скопировать данные в Excel, необходимо воспользоваться функций экспорта, описанной в этой статье, либо скопировать данные Access в буфер обмена, а затем вставить их в таблицу Excel.
-
Можно экспортировать таблицу, запрос, форму или отчет, а также отдельные записи в представлении.
-
В приложении Microsoft Excel есть команда импорта данных из базы данных Access. Ее можно использовать вместо команды экспорта Access, однако с помощью команды импорта в Excel можно импортировать только таблицы и запросы. Дополнительные сведения см. в разделе справки Excel Подключение к внешним данных и их импорт.
-
Экспортировать макросы и модули нельзя. При экспорте формы, отчета или таблицы с подчиненными формами, отчетами или таблицами экспортируется только главная форма, отчет или таблица. Все подчиненные формы, отчеты и таблицы следует экспортировать в Excel отдельно.
-
В ходе операции экспорта можно экспортировать лишь один объект базы данных. Однако после нескольких операций экспорта можно выполнить в Excel слияние нескольких листов.
К началу страницы
Подготовка к экспорту
Прежде чем выполнять операцию экспорта, следует проверить данные, которые будут экспортироваться, на предмет сообщений об ошибках и ошибочных значений. Ошибки рекомендуется устранить до экспорта данных в Excel. В противном случае в ходе экспорта могут возникнуть неполадки, а в ячейки листа Excel могут быть вставлены пустые значения. Дополнительные сведения о проблемах, которые могут возникнуть при экспорте данных в Excel, см. в разделе Решение проблем, связанных с отсутствующими и неверными значениями.
Если исходным объектом является таблица или запрос, определите, как требуется экспортировать данные: с сохранением форматирования или без него. Выбранный способ экспорта влияет на два аспекта целевого файла: объем экспортируемых данных и формат их отображения. В приведенной ниже таблице представлены результаты экспорта форматированных и неформатированных данных.
|
Экспорт |
Исходный объект |
Поля и записи |
Форматирование |
|
Без форматирования |
Таблица или запрос Примечание: Формы и отчеты невозможно экспортировать без форматирования. |
Экспортируются все поля и записи базового объекта. |
Параметры свойства «Формат» пропускаются в ходе операции. Для полей подстановки экспортируются только значения кодов подстановки. Содержимое полей гиперссылок экспортируется в виде столбца текста, в котором ссылки отображаются в формате отображаемый_текст#адрес#. |
|
С форматированием |
Таблица, запрос, отчет или форма |
Экспортируются только поля и записи, отображаемые в текущем представлении или объекте. Фильтрованные записи, скрытые столбцы таблицы, а также не отображаемые в форме или отчете поля не экспортируются. |
В мастере соблюдаются параметры свойства «Формат». В случае полей подстановки экспортируются значения подстановки. При экспорте полей гиперссылок значения экспортируются в виде гиперссылок. При экспорте полей форматированного текста текст экспортируется без форматирования. |
-
Выберите целевую книгу и ее формат. Имейте в виду, что отчеты можно экспортировать только в более старом формате XLS (но не в формате XLSX).
В процессе экспорта Access предлагает указать имя конечной книги. В приведенной ниже таблице представлена сводка случаев создания новой книги или перезаписи имеющейся.
|
Целевая книга |
Исходный объект |
Экспортируемые данные |
Результат |
|
Не существует |
Таблица, запрос, отчет или форма |
Данные с форматированием или без него |
В ходе операции экспорта создается книга. |
|
Существует |
Таблица или запрос |
Данные без форматирования |
Файл не перезаписывается. В книгу добавляется новый лист, которому присваивается имя объекта, из которого экспортируются данные. Если лист с таким именем уже существует, Access предлагает либо заменить содержимое соответствующего листа, либо указать другое имя нового листа. |
|
Существует |
Таблица, запрос, отчет или форма |
Данные с форматированием |
Файл перезаписывается экспортируемыми данными. Все имеющиеся листы удаляются, и создается новый лист с именем экспортируемого объекта. Данные листа Excel наследуют параметры форматирования исходного объекта. |
Данные всегда добавляются в новый лист. Невозможно добавить данные в имеющийся лист или именованный диапазон.
К началу страницы
Выполнение экспорта
-
Если целевая книга Excel открыта, закройте ее перед выполнением операции.
-
На панели навигации исходной базы данных выберите объект, который требуется экспортировать.
Экспорт только части данных
Если объектом является таблица, запрос или форма и требуется экспортировать только часть данных, откройте объект в режиме таблицы и выберите необходимые записи.
Открытие формы в режиме таблицы
-
Чтобы открыть форму, дважды щелкните ее.
-
Щелкните форму правой кнопкой мыши, а затем щелкните элемент Режим таблицы. Если он недоступен, выполните действия, описанные ниже.
-
Выберите пункт Режим конструктора.
-
Нажмите клавишу F4, чтобы отобразить панель задач «Страница свойств».
-
В раскрывающемся списке в верхней части этой панели выберите пункт Форма.
-
На вкладке «Формат» панели «Страница свойств» установите значение Да для свойства Режим таблицы.
-
На вкладке Конструктор в группе Представления выберите пункт Режим таблицы.
Примечание: Часть отчета экспортировать нельзя. Однако можно выбрать или открыть таблицу или запрос, на которых основан отчет, и затем экспортировать часть данных в этот объект.
-
-
-
На вкладке Внешние данные в группе Экспорт нажмите кнопку Excel.
-
В диалоговом окне Экспорт — Электронная таблица Excel просмотрите предлагаемые имена файлов рабочей книги Excel (Access использует имена исходных объектов). При необходимости имя файла можно изменить.
-
В поле Формат файла выберите нужный формат файла.
-
Если при экспорте таблицы или запроса требуется сохранить форматирование данных, установите флажок Экспортировать данные с макетом и форматированием. Дополнительные сведения см. в разделе Подготовка к операции экспорта.
Примечание: При экспорте формы или отчета этот флажок установлен по умолчанию и недоступен для изменения.
-
Чтобы просмотреть конечный файл Excel после завершения операции экспорта, установите флажок Открыть целевой файл после завершения операции экспорта.
Если исходный объект был открыт и одна или несколько записей для экспорта выделены до запуска операции, можно установить флажок Экспортировать только выбранные записи. Если требуется экспортировать все отображаемые записи, этот флажок необходимо снять.
Примечание: Если записи не выделены, этот флажок недоступен (неактивен).
-
Нажмите кнопку ОК.
Если в ходе экспорта возникает ошибка, в Access отображается сообщение с описанием ее причины. В противном случае приложение Access экспортирует данные и в соответствии с параметрами, выбранными на этапе 7, открывает либо не открывает целевую книгу в Excel. Затем в Access открывается диалоговое окно, в котором можно создать спецификацию со сведениями об экспорте.
К началу страницы
Что еще важно знать об экспорте
-
Сведения о том, как сохранить сведения об экспорте в виде спецификации, которую можно использовать повторно, см. в статье Сохранение параметров операции импорта или экспорта в виде спецификации.
-
Дополнительные сведения о запуске спецификаций см. в статье Выполнение сохраненной операции импорта или экспорта.
-
Дополнительные сведения о запуске спецификаций в определенное время см. в статье Планирование импорта или экспорта.
-
Сведения о том, как изменить имя спецификации, удалить ее или обновить имена исходных файлов, см. в статье Задачи управления данными.
К началу страницы
Решение проблем, связанных с отсутствующими и неверными значениями
В приведенной ниже таблице описаны различные способы устранения типичных ошибок.
Совет: Если отсутствует всего несколько значений, введите их в книгу Excel самостоятельно, в противном случае исправьте исходный объект в базе данных Access и повторите экспорт.
|
Источник проблемы |
Описание и решение |
|
Вычисляемые поля |
Экспортируются результаты вычисляемых полей; выражения, на основе которых производится вычисление, не экспортируются. |
|
Многозначные поля |
Многозначные поля экспортируются в виде списка значений, разделенных точками с запятой (;). |
|
Рисунки, объекты и вложения |
Графические элементы (например, эмблемы, содержимое полей объектов OLE и вложения, которые содержатся в исходных данных) не экспортируются. Их следует добавить на лист вручную после завершения операции экспорта. |
|
График |
При экспорте формы или отчета, содержащих объект Microsoft Graph, он не экспортируется. |
|
Данные в неверном столбце |
Значения Null на целевом листе иногда заменяются данными, которые должны находиться в следующем столбце. |
|
Отсутствующие значения даты |
Значения дат, предшествующих 1 января 1900 г., не экспортируются. Соответствующие ячейки на листе содержат значения Null. |
|
Отсутствующие выражения |
Выражения, которые используются для вычислений, не экспортируются в Excel. Экспортируются только результаты вычислений. Формулу следует добавить в рабочий лист Excel вручную после завершения операции экспорта. |
|
Отсутствующие подчиненные формы, отчеты и таблицы |
При экспорте формы, отчета или таблицы экспортируется только главная форма, отчет или таблица. Необходимо повторить операцию экспорта для всех подчиненных форм, отчетов и таблиц, которые требуется экспортировать. |
|
Отсутствующие или неправильно отформатированные столбцы |
Если ни один из столбцов на конечном листе не отформатирован, повторите операцию экспорта, установив флажок Экспортировать данные с макетом и форматированием в мастере. Если же только некоторые столбцы имеют форматирование, отличное от исходного, выполните нужные действия в Excel вручную. Форматирование столбца в Excel
|
|
Значение «#» в столбце |
Значение # может содержаться в столбце, который соответствует логическому полю формы. Это может быть результатом запуска операции экспорта из области переходов или режима формы. Чтобы устранить эту ошибку, откройте форму в режиме таблицы, прежде чем экспортировать данные. |
|
Индикаторы или значения ошибки |
Проверьте ячейки на наличие индикаторов ошибки (треугольников зеленого цвета в углу ячеек) или значений ошибки (строк, которые начинаются со знака #, а не с нужных данных). |
К началу страницы
Данные,
хранящиеся в БД, могут быть использованы
для создания формальных писем, адресных
наклеек на конвертах и других атрибутов
почты, но их можно вставить в виде
таблицы в документ Word.
I.Обмен между Access и Word
Упражнение
1.Импортировать данные в виде таблицы
в документ Word .
1.Запустить
Word и открыть нужный документ.
2.
Установить курсор на место вставки
документа.
3.
В меню “Вставка” выбрать “База данных”,
появится диалоговое окно “База данных”.
4.
Активизировать кнопку “Получить
данные”, появится окно “Открыть
источник данных”. В списке типов файлов
выбрать Microsoft Access и открыть нужный файл.
5.
Активизировать кнопку ”Запросы” или
“Таблицы”.
6.
Активизировать кнопку “Автоформатирование”.
7.
Выбрать формат таблицы, нажать ОК.
8.
Появится диалоговое окно “Базы данных”,
активизировать команду “Вставить
данные”.
9.
В диалоговое окно “Вставка данных”
выбрать “Все”, чтобы вставить все
записи или указать диапазон записей.
которые необходимо вставить, нажать
ОК.
Упражнение
2. Скопировать данные из Word в поле базы
данных Access.
Аналогично
копированию из Word в Excel. Используется,
если есть данные в документе Word, которые
требуется вставить в Excel.
Упражнение
3. Конвертировать документы Word в таблицу
базы данных Access.
Конвертирование
Word в Access может быть осуществлено, если
документ Word является разделяемым
текстовым файлом, то есть данные для
каждого из полей базы данных отделены
друг от друга некоторым символом
(например, запятой или символом
табуляции). Пример: текстовый файл имеет
вид: «Игорь»,»Смирнов»,»прос.Ленина,48″,»Иваново»
,»26-76-33″.
Разделяемые
текстовые файлы создаются обычно
автоматически, путем форматирования
стандартной корреспонденции. И вместо
того , чтобы заново набивать информацию,
ее можно импортировать в БД Ассеss.
Для этого необходимо
:
1.Открыть или
создать в Wordе разделяемый текстовый
файл;
2.Выбрать команду
“Файл /Сохранить как” и заполнить
(указать диск, каталог и имя файла);
3.В списке
“тип” выбрать команду “только текст
с концами строк” и нажать ОК;
4.Переключиться
в Access и открыть нужный файл базы данных.
Появится окно базы данных;
5.Из меню “Файл”
выбрать команду “Импорт”, появится
диалоговое окно;
6.Показать логическое
устройство, каталог, имя разделяемого
текстового файла;
7.Активизировать
кнопку “Импорт” и указать нужные
параметры импорта;
8.Открыть раздел
и внести корректировки.
II.Обмен между Excel и Access
Существует 2
способа копирования из базы данных
Access в рабочий лист Excel:
Упражнение
1. Скопировать и вставить данные из
каждого поля записи Access.
1. Запустить Access
и открыть нужный файл базы данных.
2. Выбрать необходимые
таблицу, запрос, отчет.
3. Выделить текст
в одном из полей базы (так же, как в
Word).
4. Выполнить команду
«Правка»/»Копировать» и
переключиться в Excel .
5. Установить
курсор в нужную ячейку.
6. Выполнить команду
«Правка»/»Вставить».
Упражнение
2. Преобразовать всю таблицу запроса(
отчета) базы данных Access в формат Excel:
конвертировать информацию из базы
данных Excel.
1. Запустить Access
и открыть нужный файл базы данных.
2. Выбрать необходимые
таблицу, запрос, отчет.
3. Выполнить “Файл”/
“Вывести в формате”.
4. В диалоговом
окне указать тип формата Microsoft
Excel(.xls).
5. Указать путь
(каталог, директорию, файл) и нажать ОК.
6. Переключиться
в Excel и открыть этот файл.
7. Можно осуществлять
редактирование этой таблицы.
Упражнение 3.
Cкопировать данные Excel в поле базы данных
Access
(аналогично
копированию из Access в Excel ), изучить
самостоятельно.
Упражнение 4.
Конвертировать электронную таблицу
Excel в таблицу базы данных Access:
1.Открыть Excel и
открыть нужный файл.
2.Провести все
изменения в таблице Excel и сохранить
файл.
3.Переключиться
в Access, выполнить команду “Файл”/
“Открыть базу данных”.
4.Указать необходимый
файл базы данных, в котором будет
таблица.
5.Выполнить
команду“Файл”/ “Импорт”.
6.В диалоговом
окне указать тип ( формат данных)
Microsoft Excel .
7.Указать файл,
где были сохранены данные Excel .
8.Активизировать
кнопку “Импорт”.
Контрольные
вопросы:
-
Каким образом
размещается таблица Access в документе
Word? -
Каким образом
размещается документ Word в таблице
данных Access? -
В чем отличие
импортирования данных от конвертирования
данных? -
Как размещается
таблица Access при копировании Excel как
таблицы и каким образом редактировать
ячейки?
Всем привет. В этом уроке говорим на тему «Импорт и экспорт данных в базе Access».
Microsoft Office Access позволяет импортировать в таблицы данные, созданные в других программах. В частности, возможен импорт данных из электронных таблиц Excel и таблиц другой базы данных Access. Переключитесь на страницу «ленты» «Внешние данные».
В группе «Импорт» нажмите кнопку, соответствующую типу файла – источника данных, например, «Excel».
В открывшемся окне диалога следует найти файл данных источника, или ввести в поле «Имя файла» полный путь к этому файлу.
В группе переключателей нужно выбрать место назначения для импортируемых данных: в новую таблицу,
в конец существующей или в таблицу,
связанную с файлом — источником.
Для подтверждения выбора нажмите кнопку «OK».
Мастер импорта Microsoft Office Access 2007 предлагает выполнить определенную последовательность действий для вставки импортируемых данных в выбранное место. На первой странице Мастера выберите лист файла Excel, содержащий данные для импорта, и нажмите кнопку «Далее».
Если первая строка выбранного листа содержит имена полей, можно установить флажок «Первая строка содержит заголовки столбцов».
В этом случае заголовки столбцов будут использованы в Access в качестве имен полей в таблице. Для перехода на следующую страницу Мастера нажмите кнопку «Далее».
На этой странице можно просмотреть и подкорректировать свойства полей новой таблицы. Для того чтобы отобразить свойства нужного поля, нужно щелкнуть по соответствующему столбцу в образце данных. Если данные какого-либо столбца не нужны или не переносятся в Access корректно, можно не импортировать этот столбец. Для этого выделите столбец, который не следует включать в таблицу,
и установите переключатель «Не импортировать (пропустить) поле». Нажмите кнопку «Далее».
В этом окне необходимо задать первичный ключ для таблицы.
При выборе переключателя «автоматически создать ключ» Мастер добавит поле счетчика в качестве первого поля новой таблицы и автоматически заполнит его значениями, начиная с единицы.
Нажмите кнопку «Далее».
В последнем окне Мастера надо указать имя конечной таблицы в поле «Импорт в таблицу».
Нажмите кнопку «Готово», чтобы импортировать данные.
Если импорт данных был завершен успешно, в Мастере отображается страница с состоянием операции импорта. Установив флажок «Сохранить шаги импорта», пользователь может сохранить сведения о выполненной операции для последующего использования.
Для завершения операции импорта нажмите кнопку «Закрыть». В области переходов откройте таблицу «Прайс на мониторы», чтобы просмотреть результат импорта, дважды щелкнув на таблице левой кнопкой мыши.
Если на странице «Внешние данные» в разделе «Импорт» нет команды, соответствующей нужному типу файла, нажмите кнопку «Дополнительно»
и проверьте, нет ли этого типа данных в открывшейся галерее.
Если нужного файла нет и в этом дополнительном списке, может потребоваться запустить программу, в которой были созданы импортируемые данные, и сохранить с её помощью данные в одном из поддерживаемых Access форматов, например, в текстовом файле с разделителями
Данные из Microsoft Office Access 2007 также можно экспортировать в файлы других форматов, например, Microsoft Office Excel 2007, файлы в формате RTF, текстовые файлы с разделителями или с полями фиксированной ширины, и так далее. Для запуска Мастера экспорта необходимо открыть экспортируемую таблицу и на странице «ленты» «Внешние данные», в разделе «Экспорт»,
выбрать кнопку, соответствующую формату файла, в который будут экспортироваться данные таблицы.
В этом уроке на простом примере было показано Импорт и экспорт данных в базе Access. Если было интересно, то рекомендую посмотреть видеоурок ниже.
Всем привет, сегодня мы поговорим о том, как экспортировать данные из Access в такие приложения, как Word и Excel. Но не о стандартном способе доступа (подключение к Office), а о том, как он позволяет загружать данные в определенный шаблон как в Word, так и в Excel.
Другими словами, это необходимо, когда невозможно или занимает слишком много времени, чтобы создать отчет в Access с использованием уже существующего шаблона, например, в Word. Как вы знаете, отчет в Access может отображаться просто неудобно или, что наиболее распространенный вариант, возникает, когда в отчете Access много текста, который не отформатирован так сильно, как в Word, и данных не так много, но отчеты должны быть автоматизированы, например, некоторые контракты, банковские выписки и так далее.
Использование слияния из самого Word не очень удобно, поэтому сегодня я расскажу вам, как заполнять такие шаблоны прямо из Access, нажав кнопку.
Помимо загрузки в шаблон Word, иногда возникает необходимость загрузить в шаблон Excel, и сегодня мы рассмотрим и этот метод.
Вся разработка разделена на две части, это:
- Настройка шаблона Word;
- Настройка загрузки данных по модели.
Суть настройки шаблона заключается во вставке необходимых полей в те места в шаблоне, где должны отображаться определенные данные. Это делается с помощью полей формы.
Примечание! Я использую Microsoft Word 2003.
Откройте шаблон Word, сначала добавьте необходимую панель инструментов, для этого нажмите «Вид -> Панель инструментов» и установите флажок «Формы». Вы открыли панель с инструментом «Формы». Все, что остается, — это вставить в те точки, где вы хотите просмотреть данные, элементы «Текстовое поле», доступные на недавно добавленной панели инструментов.
После добавления поля у вас будет серая область, указывающая на то, что поле было добавлено. Теперь вам нужно задать имя этого поля, а затем вставить значения из доступа (стандартное имя не очень удобно). Для этого щелкните поле правой кнопкой мыши и выберите «Свойства». В поле закладки напишите желаемое имя для этого поля, в примере я назвал его MyTestPole.
На этом настройка шаблона завершена, я рекомендую сделать этот шаблон доступным только для чтения, в противном случае пользователь возьмет, сформирует документ и сохранит его, а затем шаблон будет утерян, а если вы сделаете его доступным только для чтения, он не будет есть возможность сохранить только через «Сохранить как».
Перейдем к более интересной задаче, это реализация той же загрузки из Access в этом шаблоне в VBA.
Примечание! Я использую Access в сочетании с MS SQL 2008, поэтому я буду получать данные оттуда.
Код VBA для выгрузки данных в шаблон Word
Допустим, у вас есть форма, создайте на ней кнопку (я назвал ее testbutton) и вставьте следующий код VBA в событие нажатия кнопки:
Private Sub testbutton_Click () ‘Объявить переменные Dim FileDialog As FileDialog Dim rsd As ADODB.Recordset Dim strSQL As String Dim WordApOb As Object Dim WordOb As Object Dim path As String Set rsd = New ADODB.Recordset’ запрашивает необходимые данные в базе данных strSQL = «select * from dbo.table where KOD =» & Me.kod & «» rsd.open strSQL, CurrentProject.Connection ‘Выбрать шаблон Set FileDialog = Application.FileDialog (msoFileDialogOpen)’ удалить множественный выбор, он мне не нужен FileDialog .AllowMultiSelect = False ‘очистить и установить фильтры FileDialog.Filters.Clear FileDialog.Filters.add «Word», «* .doc»‘ установить фильтр по умолчанию FileDialog.FilterIndex = 1 ‘проверить, что пользователь, если он выбрал шаблон, затем начать работу Если FileDialog.Show = False Then ‘Если нет, то выйти Set dlgFile = Nothing Exit Sub End If’ получить путь к пути к файлу = Trim (FileDialog.SelectedItems (1)) ‘Удалить переменную Set FileDial og = Nothing If path «» Then ‘Построить график ошибок при ошибке GoTo Err_testbutton_Click’ Создать объект Word Set WordOb = CreateObject («Word.document») ‘Установить для нашего документа значение из шаблона Set WordOb = GetObject (path) ‘Установите значение для слова. Application Object Set WordApOb = WordOb.Parent’ сделайте слово приложения видимым WordApOb.Visible = True ‘найдите наше поле в шаблоне WordOb.Bookmarks («mytestpole»). Выберите «установить новое значение из нашего набора записей WordApOb.Selection.TypeText Text: = Nz (rsd.Fields (» field «). Value,» «)» и так далее для всех полей «в конце перейдите к начало нашего документа WordApOb.Selection.Goto wdGoToFirst ‘и активируйте его WordApOb.Activate’ Удалите переменные Set WordOb = Nothing Set WordApOb = Nothing Exit_testbutton_Clicktest: Exit Sub Err_testbutton MsgBox.Description ‘в случае ошибки мы сделаем следующее без сохранения WordOb.Close (wddonotsavechanges) WordApOb.Quit ‘, а также удалить переменные Set WordOb = Nothing Set WordApOb = Nothing Resume Exit_testbutton_Click End End Sub
Код закомментирован, поэтому сложностей возникнуть не должно. Дело здесь сводится к созданию объекта word.document и word.application. И тогда мы уже работаем с нашими объектами, например, их компилируем.
Экспорт данных из Access в шаблон Excel
В шаблоне Excel больше не нужно создавать поля, как в Word, так как здесь мы уже будем руководствоваться адресами ячеек.
Существует несколько способов заполнения шаблона Excel, я опишу два из них, первый — когда вам просто нужно вставить несколько полей, то есть в источнике данных будет только одна строка с несколькими столбцами. Второй — когда строк будет несколько, и вы не знаете, сколько именно (в зависимости от некоторых условий). В шаблоне по умолчанию для этого зарезервированы все несколько строк, поэтому мы добавим нужные нам строки, чтобы наши данные не перекрывали строки ниже (допустим, есть примечание, подпись обработчика, и так далее). И я рекомендую здесь, например, использовать только один источник данных, и если вам нужно вставить заголовок, заметку и определенное количество строк (например, область данных), вы можете использовать несколько источников (набор записей).
Код VBA для выгрузки данных в шаблон Excel
Сначала добавьте кнопку в форму (я назвал ее testexcel) и вставьте следующий код в событие Button Click».
Private Sub testexcel_Click () ‘Объявить переменные Dim XL As Object Dim XLT As Object Dim newrow As Object Dim rsd As ADODB.Recordset Dim strSQL As String Set rsd = New ADODB.Recordset’ Query database strSQL = «select * from dbo table where kod = «& Me.kod &» «rsd.open strSQL, CurrentProject.Connection ‘Создание необходимых объектов Set XL = CreateObject (» Excel.Application «)’ Например, я показываю, как загрузить шаблон сразу, не выбирая Set XLT = XL. Workbooks.open («C: testfile.xls») ‘1 способ — если источник данных имеет только одну строку с XLT.Worksheets («Sheet1»). [A1] = rsd.Fields («field1»). [B1] = rsd.Fields («field2»). [c1] = rsd.Fields («поле3»). [d1] = rsd.Fields («field4») Заканчивается на ‘2 способ — если в источнике несколько строк’ и мы учтем, что у нас есть заголовок и заметка в Excel ‘и мы не знаем сколько строк мы вставим ‘а затем мы добавим строки, если необходимо’ мы установим, с какой строки мы начнем вставлять данные Rows = 10 ‘для нумерации и numrow = 1’ мы запускаем цикл, он будет работать, пока мы не запустим вне строк в нашем источнике While Not (rsd.EOF) ‘посмотрите, есть ли больше строк, чем мы установили в модели If Rowss> = 12 Then’, затем добавьте строку XLT.Worksheets («Sheet1»). Rows (Rowss) .Insert ‘Помните нашу строку Set newrow = XLT.Worksheets («Sheet1»). Rows (Rowss) ‘и поместите туда копию предыдущей строки’, если вдруг появятся объединенные ячейки или потребуются некоторые данные, «потому что новая строка будет создана без каких-либо объединений и значений XLT». XLT.Worksheets («Sheet1»). Диапазон («A10: F10»). ClearContents ‘динамически формирует адрес желаемой ячейки cell = «a» & Rowss’ и устанавливает для него значение XLT.Worksheets («Sheet1»). Range (cell) = numrow cell = «b» & Rowss XLT.Worksheets («Sheet1» Range (cell) = rsd.Fields («field5»). Value ‘перейти к следующей строке Rows = Rows + 1’ перейти к следующей строке in — это источник данных rsd.MoveNext Else ‘, и это выполняется до указанных строк в шаблоне’, т.е если в источнике есть только 1 строка, мы даже не будем входить в код выше cell = «a» и Rowss XLT.Worksheets («Sheet1»). Range (cell) = numrow cell = «b» и Rowss XLT.Worksheets («Sheet1»). Range (cell) = rsd.Fields («field5»). Value Rowss = Rowss + 1 rsd.MoveNext End If ‘для нумерации numrow = numrow + 1’ конец цикла Wend ‘- это просто пример того, как вы можете полностью удалить строку’ XLT.Worksheets («Sheet1»). Rows (20) .Delete ‘делает Excel XL visible .Visible = True ‘Очистить переменные Set XL = Nothing Set XLT = Nothing Set newrow = Nothing End subtitle
Здесь я тоже все подробно прокомментировал, но если есть вопросы, задавайте их в комментариях к этой статье.
Для информации я использовал позднее связывание при создании объектов Word.Application и Excel.Application, чтобы не добавлять необходимые библиотеки и обеспечить совместимость.
Надеюсь, мои примеры вам помогут!