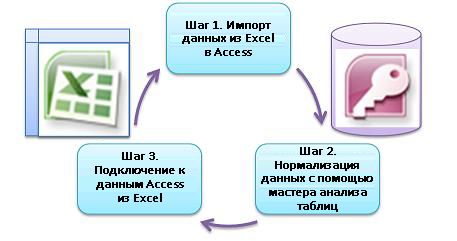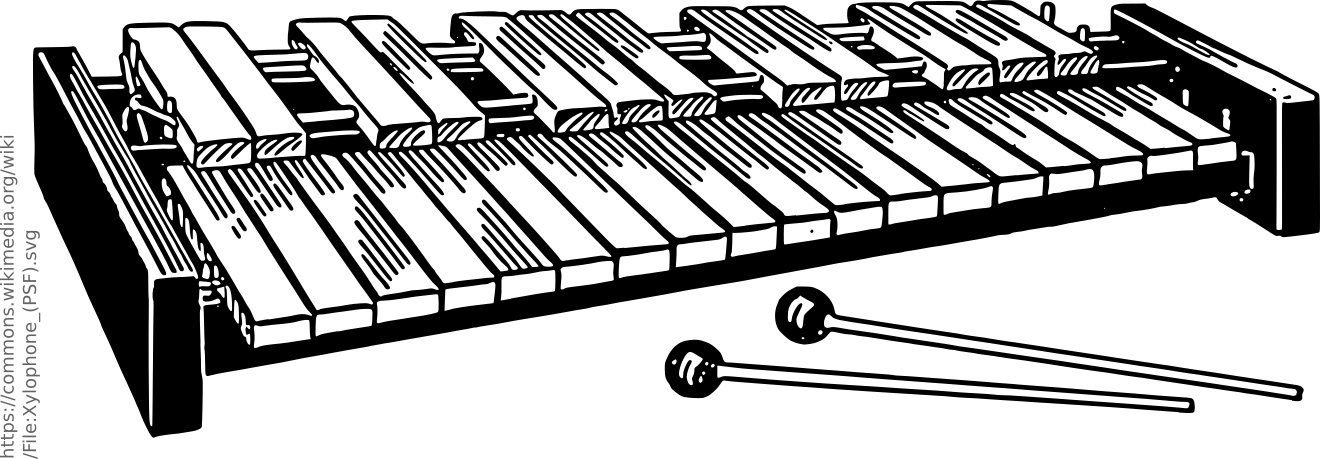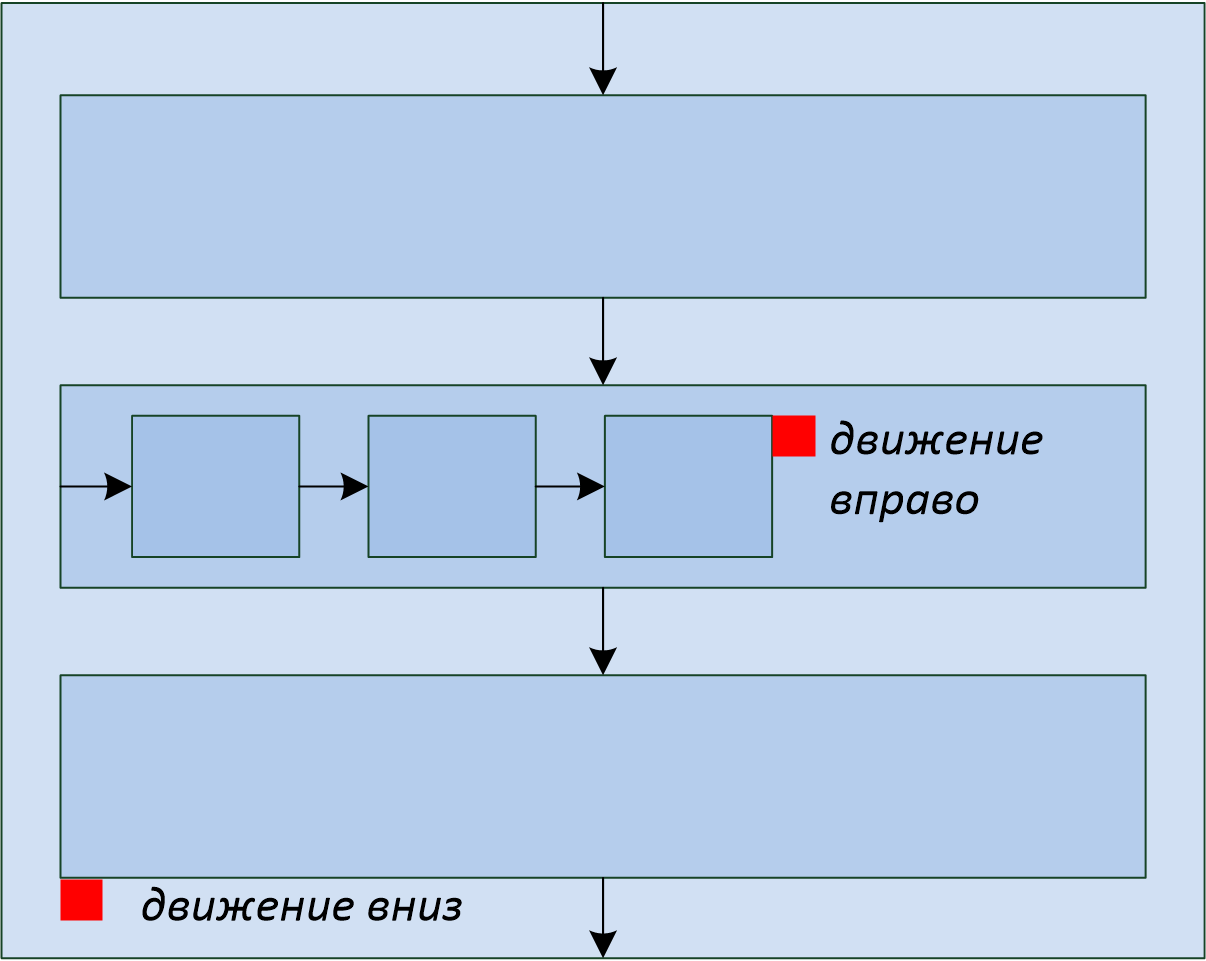Excel и автоматический сбор данных.
Excelsior сборка данных
Вопрос о получении данных в Excel довольно подробно разобран на бывшем pcports, а ныне kernelchip.ru, единственная проблема это то, что приведенные примеры относятся к старым версиям Excel и mscomm32.ocx и в новых операционных системах (напр. w7) это все не поддерживается. Activex компонент mscomm32.ocx не устанавливается в семерку и не поддерживается новыми версиями офиса. Не знаю с чем это связано, но мне так и не удалось найти встроенный аналог этого компонента в VBA, зато нашелся бесплатный компонент совместимый и с w7 и с новым офисом — https://home.comcast.net/
hardandsoftware/NETCommOCX.htm управление им такое же как mscomm.ocx только немного другие названия.
Подробно про управление com портом c помощью mscomm ( в NETComm все то же самое ) — http://www.firststeps.ru/vb/mscomm/mscomm1.html, довольно подробно про VBA Excel – http://www.firststeps.ru/vba/excel/vbaexcel1.html,
ну и пример работающей программы — контроллер раз в несколько секунд отправляет в Excel значения четырех каналов АЦП:
— получаем строчку из 16 символов(байт), в подпрограмме обработки этого события(NETComm1_OnComm())
разбираем ее райтами и лефтами на четверки байт и пихаем в соответствующие ячейки. После двадцати измерений порт отключается. Тут тонкое место, в передаваемых байтах первая тетрада должна быть равна 3(в кодировке ASCII зто значит число), тогда Excel все правильно понимает, выбрасывает нули спереди и считает данные числом. Четверки байт появились из-за того, что результат преобразования используемого десятиразрядного АЦП четырехзначен (0-1023) и при его разборе получаются четыре цифры. Понятно что и с например, двенадцатиразрядным АЦП будет тоже самое. Ну и результат-)
Перемещение данных из Excel в Access
Примечание: Мы стараемся как можно оперативнее обеспечивать вас актуальными справочными материалами на вашем языке. Эта страница переведена автоматически, поэтому ее текст может содержать неточности и грамматические ошибки. Для нас важно, чтобы эта статья была вам полезна. Просим вас уделить пару секунд и сообщить, помогла ли она вам, с помощью кнопок внизу страницы. Для удобства также приводим ссылку на оригинал (на английском языке) .
В этой статье показано, как перенести данные из Excel в Access и преобразование данных в реляционных таблиц, чтобы можно было использовать Microsoft Excel и Access друг с другом. Для подведения итогов, лучше всего подходит для записи, сохранения, запросы и общий доступ к данным Access и Excel лучше всего подходит для расчета, анализа и визуализации данных.
Две статьи, с помощью Access или Excel Управление данными и первые 10 причины для использования Access с помощью Excelобсуждение какую программу лучше всего подходит для конкретной задачи и совместное использование Access и Excel для создания практических решений.
При перемещении данных из Excel в Access существует три основных этапов процесса.
Примечание: Подробнее о моделирования данных и связи в приложении Access: Основные сведения о создании баз данных.
Шаг 1: Импорт данных из Excel в Access
Импорт данных — это операция, можно перейти во многом возможных проблем при занять некоторое время подготовить и очистки данных. Импорт данных напоминает перемещения в новое место. При очистке и упорядочение вашей собственности, прежде чем переместить сопоставлении в новой домашней намного проще.
Перед импортом очистки данных
Перед импортом данных в Access, в Excel это хороший способ:
Преобразование ячеек, содержащих данные без элементарной (то есть несколько значений в одной ячейке) несколько столбцов. Например ячейку в столбце «Навыки», которая содержит несколько значений навык, например «Программирования, в C#» «VBA программирования» и «Веб-дизайна» должно быть разбивкой для разделения столбцов, которые в них содержатся навыкам только одно значение.
С помощью команды СЖПРОБЕЛЫ для удаления начальные, конечные и нескольких пробелы.
Удалите непечатаемые символы.
Обнаружение и исправление ошибок правописания и знаки пунктуации.
Удаление повторяющихся строк или повторяющиеся поля.
Убедитесь, что столбцы данных не содержат смешанные форматов, особенно числа, отформатированные как текст или числа в формате даты.
Дополнительные сведения в следующих разделах Excel справки:
Примечание: Если очистка потребностей данные сложны или у вас нет времени и ресурсов для автоматизации процесса собственные, можно с помощью стороннего поставщика. Для получения дополнительных сведений искать «программное обеспечение очистки данных» или «качество данных» с любой поисковой системы в веб-браузере.
Выбор оптимального типа данных при импорте
Во время операции импорта в Access вы хотите принимать правильные решения, чтобы получить несколько (если таковые имеются) ошибки преобразования, требующих участия вручную. В следующей таблице перечислены типы данных Access и Excel числовые форматы преобразование при импорте данных из Excel в Access и предлагает несколько советов о наиболее типы данных, доступные в мастере импорта электронной таблицы.
Числового формата Excel
Тип данных Access
Текстовое поле Memo
Тип данных текст Access сохраняет буквенно-цифровые данные до 255 знаков. Тип данных МЕМО Access сохраняет буквенно-цифровые данные до 65535 знаков.
Выберите команду Записка во избежание ошибок усечения все данные.
Число, процент, дроби, научных
Access имеет один числовой тип данных, которая зависит от на основе размер поля свойства (байтовое целое число, длинное целое одного двойной, десятичные).
Выберите двойной во избежание ошибок преобразования данных.
Access и Excel для хранения дат и используется то же число последовательных даты. В приложении Access, больше диапазон дат: от от -657434 (1 января 100 г. н.э.) до 2 958 465 (31 декабря 9999 г. н.э.).
Так как Access не распознает система дат 1904 (используется в Excel для компьютеров Макинтош), необходимо преобразование дат в Excel или Access, чтобы избежать путаницы.
Access и Excel оба содержат значения времени с помощью одинаковый тип данных.
Выберите время, обычно используется по умолчанию.
В Access тип данных Currency хранит данные в виде числа 8-байтовое с точностью до четырех десятичных разрядов и используется для хранения финансовых данных и предотвратить округления значений.
Выберите параметр Денежный, обычно используется по умолчанию.
Доступ к использует -1 для всех значений Да и значение 0 для без значения, тогда как Excel использует 0 и 1 для всех TRUE значения для всех значений FALSE.
Выберите Да/Нет, которая автоматически преобразует исходные.
Гиперссылки в Excel и Access содержит URL-адрес или веб-адрес, который можно щелкнуть и следуйте.
Выберите пункт Гиперссылка, в противном случае Access могут использовать текстовый тип данных по умолчанию.
После того как данные в Access, можно удалить данные Excel. Не забудьте создать резервную копию исходной книги Excel сначала перед его удалением.
Дополнительные сведения приведены в разделе справки Access Импорт или связывание данных в книге Excel.
Простой способ автоматически добавлять данные
Распространенные проблемы пользователям Excel есть один лист большой добавления данных с помощью тех же столбцах. Например могут быть фонды решения, который начал в Excel, но теперь увеличился для добавления файлов из многих рабочие группы и отделы. Возможно, эти данные в разных листов и книг или текстовые файлы, которые являются веб-каналы данных из других систем. Нет команды интерфейса пользователя или простой способ добавить одинаковые данные в Excel.
Лучше всего использовать Access, где можно легко импортировать и добавлять данные в одной таблице с помощью мастера импорта электронной таблицы. Кроме того можно добавить большой объем данных в одной таблице. Сохранение операции импорта, добавьте их в качестве задачи, запланированные Microsoft Outlook и даже с помощью макросов для автоматизации процесса.
Шаг 2: Нормализация данных с помощью мастера анализа таблиц
На первый взгляд пошаговом процесс Нормализация данных может показаться сложной задачей. К счастью нормализация таблиц в Access выполняется намного проще, Спасибо мастер анализа таблиц.
1. Перетащите выделенные столбцы в новую таблицу и автоматическое создание связей
2. с помощью кнопки команды переименовать таблицы, Добавление первичного ключа, сделать существующего столбца первичного ключа и Отмена последнего действия
Этот мастер можно использовать для выполнения следующих действий:
Преобразование таблицы в наборе меньше таблиц и автоматическое создание первичного и внешнего ключа связи между таблицами.
Добавление к существующему полю, содержащий уникальные значения первичного ключа, или создайте новый код поля, которое использует тип данных «Счетчик».
Автоматическое создание связей с обеспечение целостности данных с помощью каскадное обновление. Чтобы предотвратить случайное удаление данных каскадное удаление не добавляются автоматически, но можно легко добавлять каскадное удаление позже.
Поиск новой таблице избыточных или повторяющихся данных (например, того же клиента с две разные телефонные номера) и обновлять это по своему усмотрению.
Создание резервной копии исходной таблицы и переименуйте его путем добавления «_OLD» его имени. Создайте запрос, который восстанавливает исходной таблицы с исходным именем таблицы, чтобы любой существующий форм и отчетов на основе исходной таблицы совместимы с новой структуры таблиц.
Шаг 3: Подключение к данным Access из Excel
После были нормализовать данных в Access и запрос или таблица была создана, восстанавливает исходные данные, это просто о соединении для доступа к данным из Excel. Теперь в Access как внешнего источника данных и данных, могут быть подключены к книге через подключение к данным, — это контейнер, который используется для поиска информации, войдите в систему и получить доступ к внешнему источнику данных. Сведения о подключении хранится в книге, а также могут быть сохранены в файл подключения, например файл подключения к данным Office (ODC) (.odc с расширением) или имя источника данных (с расширением .dsn). После подключения к внешним данным, можно также автоматического обновления (или) книгу Excel из Access при каждом обновлении данных в Access.
Для получения дополнительных сведений ознакомьтесь со статьей Обзор подключении (импорте) данных.
Получение данных в Access
Этот раздел поможет выполнить следующие этапы Нормализация данных: разбиение на их наиболее элементарной фрагменты, разделения значений в столбцах Продавец и адрес связанные темы в свои собственные таблицы, копирование и вставка из Excel в этих таблиц Access, создание ключа связей между только что созданному таблиц Access и созданию и выполнению простого запроса в Access вернуть сведения.
Пример данных в форму без нормализовать
Следующий лист содержит-элементарной значений в столбцах Продавец и адрес. Столбцы, следует разбить на несколько отдельных столбцов. В этом примере также содержит сведения о продавцов, продукты, клиентах и заказах. Эти сведения должны быть разделение дальнейшей, по темам, по отдельным таблицам.
Четыре способа экспорта и передачи данных в Excel

Описание проблемы:
Я хотел бы получать данные по интерфейсу RS232 и передавать их в Microsoft Excel для дальнейшего использования и анализа.
Требования:
- Advanced Serial Data Logger Professional или пробная версия;
- Некоторые дополнительные модули для этого ПО.
Подразумевается что:
Вы настроили параметры связи с устройством (скорость, количество бит данных, контроль передачи и т.п.) в логгере и можете принимать данные без каких либо ошибок.
Решение:
Наша программа позволяет передавать данные из RS232 в Excel следующими путями:
Соединение RS232 и Excel с помощью модуля «Local database»
- Не требует установленного Excel на рабочем компьютере;
- Может создавать файлы Excel в фоновом режиме.
- Пересоздает файл каждый раз при приеме новых данных, поэтому требуется относительно больше ресурсов компьютера, если поток данных быстр;
- Невозможно экспортировать данных из нескольких портов в один файл.
Прочитайте этот пример с использованием данного метода.
Связь RS232 и Excel с помощью модуля «Direct Excel connection»
- Позволяет записывать данные в любые колонки и строки;
- Очень удобно, если требуется наблюдать данные из RS232 в реальном времени.
- Требуется установленный Excel на рабочем компьютере. Если вы добавите графики или диаграммы в файл Excel, то этот способ будет очень медленный.
Прочитайте этот пример об использовании данного метода.
Отправка данных из RS232 в Excel с помощью интерфейса DDE
- Позволяет записывать данные в любые колонки и строки;
- Очень удобно, если требуется наблюдать данные из RS232 в реальном времени.
- Excel автоматически запускает логгер;
- Позволяет использовать логгер на удаленном компьютере (в этом случае используется DDE через сеть);
- Позволяет обрабатывать данные RS232 в Excel с помощью кода VBA.
- Требуется установленный Excel на рабочем компьютере. Если вы добавите графики или диаграммы в файл Excel, то этот способ будет очень медленный;
- Требуются знания VBA.
Прочитайте этот пример об использовании данного метода.
Получение данных из RS232 в Excel с помощью нашего компонента ActiveX
- Позволяет обрабатывать данные как вам хочется;
- Позволяет передавать необработанные данные (RAW) из RS232 в Excel;
- Позволяет принимать уведомления о событиях программы;
- Позволяет передавать данные из Excel в RS232;
- Excel автоматически запускает логгер;
- Очень удобно, если требуется наблюдать данные из RS232 в реальном времени;
- Позволяет обрабатывать данные RS232 в Excel с помощью кода VBA.
- Требуется установленный Excel на рабочем компьютере.
- Требуются хорошие знания VBA;
- Компонент ActiveX платный и для него необходима дополнительная лицензия.
Скачайте ActiveX компонент по этой ссылке после установки компонента, пример и файл справки по нему будут в папке с компонентом.
Как из Excel обратиться к другому приложению
Иногда бывает необходимо перенести что-то из Excel в другое приложение. Я возьму для примера Word. Например скопировать ячейки и вставить. Обычно мы это так и делаем — скопировали в Excel, открыли Word — вставили. Но сделать это при помощи кода чуть сложнее, хотя если разобраться никаких сложностей нет. Ниже приведен пример кода, который открывает Word, открывает в нем определенный документ, копирует данные из Excel и вставляет в открытый документ Word.
Sub OpenWord() Dim objWrdApp As Object, objWrdDoc As Object ‘создаем новое приложение Word Set objWrdApp = CreateObject(«Word.Application») ‘Можно так же сделать приложение Word видимым. По умолчанию открывается в скрытом режиме ‘objWrdApp.Visible = True ‘открываем документ Word — документ «Doc1.doc» должен существовать Set objWrdDoc = objWrdApp.Documents.Open(«C:Doc1.doc») ‘Копируем из Excel диапазон «A1:A10» Range(«A1:A10»).Copy ‘вставляем скопированные ячейки в Word — в начала документа objWrdDoc.Range(0).Paste ‘закрываем документ Word с сохранением objWrdDoc.Close True ‘ False — без сохранения ‘закрываем приложение Word — обязательно! objWrdApp.Quit ‘очищаем переменные Word — обязательно! Set objWrdDoc = Nothing: Set objWrdApp = Nothing End Sub

В файле-примере, приложенном к данной статье, в комментариях к коду есть несколько добавлений. Например, как вставить текст из ячеек в определенные закладки Word-а и как добавить новый документ, а не открывать уже имеющийся. Так же так есть код проверки — открыто ли приложение Word в данный момент. Порой это тоже может пригодиться, чтобы работать с запущенным приложением Word, а не создавать новое:
Sub Check_OpenWord() Dim objWrdApp As Object On Error Resume Next ‘пытаемся подключится к объекту Word Set objWrdApp = GetObject(, «Word.Application») If objWrdApp Is Nothing Then ‘если приложение закрыто — создаем новый экземпляр Set objWrdApp = CreateObject(«Word.Application») ‘делаем приложение видимым. По умолчанию открывается в скрытом режиме objWrdApp.Visible = True Else ‘приложение открыто — выдаем сообщение MsgBox «Приложение Word уже открыто», vbInformation, «Check_OpenWord» End If End Sub
В принципе, активировать или вызвать(если закрыто) другое приложение Офиса можно одной строкой:
Sub Open_AnotherApp() Application.ActivateMicrosoftApp xlMicrosoftWord End Sub
но данный метод может пригодиться только в том случае, если Вам необходимо действительно лишь активировать другое приложение, но дальше обращаться к этому приложению Вы уже не сможете.
По сути, методами CreateObject и GetObject можно обратиться к любому стороннему приложению(например Internet Explorer). Куда важнее при обращении к этим объектам знать объектную модель того приложения, к которому обращаетесь. Чтобы увидеть свойства и методы объектной модели приложения, можно в редакторе VBA подключить необходимую библиотеку, объявить переменную, назначив ей тип приложения. Покажу на примере того же Word-а.
Для начала открываем меню Tools — References : 
Подключаем библиотеку: 
Затем объявляем переменную и присваиваем ей тип нужного приложения:
Sub OpenWord() Dim objWrdApp As Word.Application Set objWrdApp = New Word.Application objWrdApp.Visible = True End Sub
Если теперь в редакторе, внутри этой процедуры в любом месте ниже объявления переменной набрать objWrdApp и точку, то сразу после ввода точки выпадет меню, в котором будут перечислены все доступные методы и свойства этого приложения. 
Так же можно нажать F2 и через поиск найти Word и просмотреть все методы и свойства данного приложения.
Метод установки ссылки на библиотеку приложения через Tools—References называют еще ранним связыванием. Подобный метод позволяет создать ссылку на приложение быстрее и, как описано выше, предоставляет разработчику доступ к визуальному отображению свойств и методов объекта. Но есть существенный минус: если в своем коде Вы установите ссылку на Word 12 Object Libbary(Word 2007), то на ПК с установленным Word 2003 получите ошибку MISSING, т.к. Word 2003 относится к библиотеке Word 11 Object Libbary. Подробнее можно прочитать в статье Ошибка — Cant find project or library.
Метод же CreateObject еще называется методом позднего связывания. Применяя его не возникнет проблем с MISSING, очень часто возникающих при раннем связывании. Поэтому я рекомендовал бы при разработке использовать раннее связывание для удобства использования свойств и методов(если Вы их не знаете), а перед распространением приложения к коде заменить все именованные константы(типа wdLine) на числовые константы(для wdLine это 5) и применить позднее связывание. Посмотреть числовое значение константы можно просто записав её в коде, начать выполнение кода через F8 и навести курсор мыши на эту константу. Всплывающая подсказка покажет числовое значение. Так же можно отобразить окно Immediate(View —Immediate Window или сочетание клавиш Ctrl + G ), записать вопросительный знак и вставить эту константу и нажать Enter :
?wdLine
ниже будет выведено числовое представление этой константы.
А заменять эти константы их числовыми значениями в случае с поздним связыванием необходимо, т.к. Excel не знает их значений.
Попробую пояснить поподробнее про эти константы и почему их надо заменять какими-то числами: при подключении библиотеки Wordа(Word 12 Object Libbary) мы так же подключаем и все свойства, методы и константы, которые доступны из Wordа. И их использование напрямую становится доступно из Excel и мы можем смело написать что-то вроде wbLine и Excel поймет эту константу. При позднем же связывании мы уже не подключаем библиотеки Word(во избежание ошибок совместимости) и как следствие — методы, свойства и константы Wordа для Excel становятся чем-то неизвестным и не документированным и мы получим ошибку «Variable not defined»(если включена директива Option Explicit) при попытке назначить свойство через wdLine. Если же Option Explicit не включена — то хоть ошибки не будет, но и код будет работать неверно, т.к. для неизвестной для Excel переменной wbLine будет назначено значение 0(Empty). Поэтому и надо все константы другого приложения заменять их числовыми значениями.
Главная ошибка новичка
И хочу так же упомянуть про ошибку, которую очень часто совершают при обращении к одному приложению из другого. Допустим, необходимо скопировать из Word все данные в Excel. Часто начинающие делают это так:
Sub OpenWord() Dim objWrdApp As Object, objWrdDoc As Object ‘создаем новое приложение Word Set objWrdApp = CreateObject(«Word.Application») ‘Можно так же сделать приложение Word видимым. По умолчанию открывается в скрытом режиме ‘objWrdApp.Visible = True ‘открываем документ Word — документ «Doc1.doc» должен существовать Set objWrdDoc = objWrdApp.Documents.Open(«C:Doc1.doc») ‘Копируем из Word все данные, обращаясь к объекту Range документа Range.Copy ‘вставляем скопированное в ячейку А1 активного листа Excel ActiveSheet.Paste ‘закрываем документ Word без сохранения objWrdDoc.Close False ‘закрываем приложение Word objWrdApp.Quit ‘очищаем переменные Word — обязательно! Set objWrdDoc = Nothing: Set objWrdApp = Nothing End Sub
На строке Range.Copy обязательно получите ошибку от VBA, указывающую, что нужен аргумент для объекта. Можно попробовать добавить этот аргумент: Range(1).Copy. Но все равно получим ошибку. Можно, конечно, указать даже ячейки: Range(«A1»).Copy. Но это приведет к тому, что скопирована будет ячейка А1 активного листа Excel.
Все дело в том, что мы хотим скопировать данные из Word-а, выполняя при этом код из Excel. А у Excel тоже есть объект Range с другими аргументами. И если не указать какому приложению, листу или документу принадлежит Range, то по умолчанию он будет отнесен к тому приложению, из которого выполняется код. Т.е. к Excel. Если совсем кратко об этом — всегда надо указывать какому приложению или объекту принадлежит используемый объект или свойство. Правильно код должен выглядеть так:
Sub OpenWord() Dim objWrdApp As Object, objWrdDoc As Object ‘создаем новое приложение Word Set objWrdApp = CreateObject(«Word.Application») ‘Можно так же сделать приложение Word видимым. По умолчанию открывается в скрытом режиме ‘objWrdApp.Visible = True ‘открываем документ Word — документ «Doc1.doc» должен существовать Set objWrdDoc = objWrdApp.Documents.Open(«C:Doc1.doc») ‘Копируем из Word все данные, обращаясь к объекту Range документа ‘при этом перед Range явно указываем откуда его брать — из документа Word -objWrdDoc(«C:Doc1.doc») objWrdDoc.Range.Copy ‘вставляем скопированное из Word в активную ячейку активного листа Excel ActiveSheet.Paste ‘закрываем документ Word без сохранения objWrdDoc.Close False ‘закрываем приложение Word objWrdApp.Quit ‘очищаем переменные Word — обязательно! Set objWrdDoc = Nothing: Set objWrdApp = Nothing End Sub
Вместо Range ту же ошибку делают и с Selection(потому что Selection часто присутствует в записанных макрорекордером макросах), т.к. этот объект есть и в Excel и в Word и без явного указания приложения будет относится к приложению, в котором записано.
В приложенном файле код немного отличается от представленных выше — в нем можно посмотреть как вставить текст из ячеек в определенные(созданные заранее) закладки Word-а. Это удобно для создания бланков в Word и заполнения их через Excel
Скачать пример:

Статья помогла? Поделись ссылкой с друзьями!
Передача данных в Excel из arduino
Сегодняшняя статья будет небольшим продолжением старой наработки – термометра, который измеряет температуру в помещении и на улице. На примере температуры я хочу показать, как можно выводить данные не только на индикаторах и дисплеях, но и на мониторе компьютера. Чтобы вывод данных был интересней, можно построить график или диаграмму.
Как передавать данные из arduino на компьютер
В среде разработки arduino ide уже есть готовый интерфейс, для приема данных с микроконтроллера – монитор порта. Чтобы передать данные с МК достаточно просто вывести информацию с помощью набора функций Serial. Они служат для передачи данных через порты ввода/вывода RX и TX или USB. Подобно монитору порта из среды arduino ide, получать данные можно и с помощью своих десктопных программ или скриптов, которые будут читать данные с com-портов.
Но в этой статье мы не будем писать обработку портов, а воспользуемся уже готовым макросом для excel – PLX DAQ, который умеет считывать данные с порта и выводить их в ячейки таблицы. Скачать дополнение можно тут: скачать. А почитать подробнее о макросе можно тут: ссылка.
Настройка PLX DAQ для excel
После установки дополнения PLX DAQ, на рабочем столе появится ярлык «PLX-DAQ Spreadsheet». Нужно его запустить, тогда откроется лист excel с уже запущенным макросом. Для связи с arduino достаточно указать, какой нужно слушать com-порт, и на какой скорости происходит передача данных. Скорость передачи должна соответствовать той, что указана в arduino: Serial.begin(9600);
После настройки порта и скорости передачи данных нужно нажать кнопку «connect» и сразу же начнется получение и вывод данных из arduino. Пример работы можно посмотреть на скриншоте ниже.
Что использовалось в проекте:
- Arduino (я использовал arduino uno, но можно любую другую). Покупал тут: arduino uno
Тестовый скетч для передачи данных в Excel из arduino
Ниже приведен скетч с подробными комментариями, а также его можно скачать себе на компьютер: скачать.
Послесловие
И в заключение приведу короткий ролик, который показывает, как в экселе выводятся данные, полученные от термометра. И на их основе строится график с двумя переменными – для комнатной и уличной температуры:
Передача данных в Excel из arduino: 1 комментарий
Здравствуйте. Вы бы не могли подсказать как принимать данные с датчика влажности и температуры в exel?. Не могу разобраться
Содержание
- Как это работает
- Подключаем внешние данные из интернет
- Импорт внешних данных Excel 2010
- Отличите нового и старого мастера импорта
- Пример работы функции БИЗВЛЕЧЬ при выборке данных из таблицы Excel
- Примеры использования функции БИЗВЛЕЧЬ в Excel
- Тип данных: Числовые значения MS Excel
- Классификация типов данных
- Текстовые значения
- Дата и время
- Логические данные
- Разновидности типов данных
- Число
- Текст
- Ошибки
- Подключение к внешним данным
- Подключение к базе данных
- Импорт данных из базы данных Microsoft Access
- Импорт данных с веб-страницы
- Копировать-вставить данные из Интернета
- Импорт данных из текстового файла
- Импорт данных из другой книги
- Импорт данных из других источников
- Задача для получения данных в Excel
Как это работает
Инструменты для импорта расположены во вкладке меню «Данные».
Если подключение отключено, перейдите:
Далее:
На вкладке «Центр управления» перейдите:
Подключаем внешние данные из интернет
В Excel 2013 и более поздних версиях, по умолчанию для импорта информации из внешних источников используется надстройка Power Query. Как это работает? Перейдите:
Пропишите адрес сайта, с которого импортируются данные:
Выберите что отобразится, нажмите кнопку «Загрузить».
Информация подгрузится в лист Excel. Работайте с ними как с простым документом: используйте формулы графики, сводные таблицы.
Для обновления нажмите ПКМ по таблице:
Или:
Импорт внешних данных Excel 2010
Перейдите:
В новом окне пропишите адрес сайта. Получите информацию из областей страницы, где проставлены желтые ярлыки. Отметьте их мышкой, нажмите «Импорт».
Отметьте пункт «Обновление». Тогда внешняя информация обновится автоматически.
Отличите нового и старого мастера импорта
Преимущества Power Query:
- Поддерживается работа с большим числом страниц;
- Промежуточная обработка информации перед загрузкой на лист;
- Информация импортируется быстрее.
Как создать базу данных в Excel? Базой данных в программе Excel считается таблица, которая была создана с учетом определенных требований:
- Заголовки таблицы должны находиться в первой строке.
- Любая последующая строка должна содержать хотя бы одну непустую ячейку.
- Объединения ячеек в любых строках запрещены.
- Для каждой ячейки каждого столбца должен быть определен единый тип хранящихся данных.
- Диапазон базы данных должен быть отформатирован в качестве списка и иметь свое имя.
Таким образом, практически любая таблица в Excel может быть преобразована в базу данных. Ее строки являются записями, а столбцы – полями данных.
Функция БИЗВЛЕЧЬ хорошо работает с корректно отформатированными таблицами.
Примеры использования функции БИЗВЛЕЧЬ в Excel
Пример 1. В таблице, которую можно рассматривать как БД, содержатся данные о различных моделях смартфонов. Найти название бренда смартфона, который содержит процессор с минимальным числом ядер.
Вид таблиц данных и критериев:

В ячейке B2 запишем условие отбора данных следующим способом:
=МИН(СТОЛБЕЦ(B1))
Данный вариант записи позволяет унифицировать критерий для поиска данных в изменяющейся таблице (если число записей будет увеличиваться или уменьшаться со временем).
В результате получим следующее:

В ячейке A4 запишем следующую формулу:
Описание аргументов:
- A8:F15 – диапазон ячеек, в которых хранится БД;
- 1 – числовое указание номера поля (столбца), из которого будет выводиться значение (необходимо вывести Бренд);
- A2:F3 – диапазон ячеек, в которых хранится таблица критериев.
Результат вычислений:

При изменении значений в таблице параметров условий мы будем автоматически получать выборку соответственных им результатов.
Тип данных: Числовые значения MS Excel
Числовые значения, в отличие от текстовых, можно и складывать и умножать и вообще, применять к ним весь богатый арсенал экселевских средств по обработке данных. После ввода в пустую ячейку MS Excel, числовые значения выравнивается по правой границе ячейки.
Фактически, к числовым типам данных относятся:
- сами числа (и целые и дробные и отрицательные и даже записанные в виде процентов)
- дата и время
Несколько особенностей числовых типов данных
Если введенное число не помещается в ячейку, то оно будет представлено в экспоненциальной форму представления, здорово пугающей неподготовленных пользователей. Например, гигантское число 4353453453453450 х 54545 в ячейку будет записано в виде 2,37459Е+20. Но, как правило в «жизни» появление «странных чисел» в ячейках excel свидетельствует о простой ошибке.
Если число или дата не помещается в ячейку целиком, вместо цифр в ней появляются символы ###. В этом случае «лечение» ещё более простое — нужно просто увеличить ширину столбца таблицы.
Иногда есть необходимостью записать число как текст, например в случае записи всевозможных артикулов товаров и т.п. дело в том, что если вы запишите 000335 в ячейку, Excel посчитав это значение числом, сразу же удалит нули, превратив артикул в 335. Чтобы этого не произошло, просто поместите число в кавычки — это будет сигналом для Excel, что содержимое ячейки надо воспринимать как текст, то есть выводить также, как его ввел пользователь. Естественно, производить с таким числом математических операций нельзя.
Что представляет собой дата в MS Excel?
Если с числами все более-менее понятно, то даты имеют несколько особенностей, о которых стоит упомянуть. Для начала, что такое «дата» с точки зрения MS Excel? На самом деле все не так уж и просто.
Дата в Excel — это число дней, отсчитанных до сегодняшнего дня, от некой начальной даты. По умолчанию этой начальной датой считается 1 января 1900 года.
А что же текущее время? Ещё интереснее — за точку отсчета каждых суток берется 00:00:00, которое представляется как 1. А дальше, эта единичка уменьшается, по мере того как уменьшается оставшееся в сутках время. Например 12.00 дня это с точки зрения MS Excel 0,5 (прошла половина суток), а 18.00 — 0,25 (прошли 3 четверти суток).
В итоге, дата 17 июня 2019 года, 12:30, «языком экселя» выглядит как 43633 (17.06.19) + 0,52 (12:30), то есть число 43633,52.
Как превратить число в текст? Поместите его в кавычки!
Классификация типов данных
Тип данных — это характеристика информации, хранимой на листе. На основе этой характеристики программа определяет, каким образом обрабатывать то или иное значение.
Типы данных делятся на две большие группы: константы и формулы. Отличие между ними состоит в том, что формулы выводят значение в ячейку, которое может изменяться в зависимости от того, как будут изменяться аргументы в других ячейках. Константы – это постоянные значения, которые не меняются.
В свою очередь константы делятся на пять групп:
- Текст;
- Числовые данные;
- Дата и время;
- Логические данные;
- Ошибочные значения.
Текстовые значения
Текстовый тип содержит символьные данные и не рассматривается Excel, как объект математических вычислений. Это информация в первую очередь для пользователя, а не для программы. Текстом могут являться любые символы, включая цифры, если они соответствующим образом отформатированы. В языке DAX этот вид данных относится к строчным значениям. Максимальная длина текста составляет 268435456 символов в одной ячейке.
Для ввода символьного выражения нужно выделить ячейку текстового или общего формата, в которой оно будет храниться, и набрать текст с клавиатуры. Если длина текстового выражения выходит за визуальные границы ячейки, то оно накладывается поверх соседних, хотя физически продолжает храниться в исходной ячейке.
Дата и время
Ещё одним типом данных является формат времени и даты. Это как раз тот случай, когда типы данных и форматы совпадают. Он характеризуется тем, что с его помощью можно указывать на листе и проводить расчеты с датами и временем. Примечательно, что при вычислениях этот тип данных принимает сутки за единицу. Причем это касается не только дат, но и времени. Например, 12:30 рассматривается программой, как 0,52083 суток, а уже потом выводится в ячейку в привычном для пользователя виде.
Существует несколько видов форматирования для времени:
- ч:мм:сс;
- ч:мм;
- ч:мм:сс AM/PM;
- ч:мм AM/PM и др.
Аналогичная ситуация обстоит и с датами:
- ДД.ММ.ГГГГ;
- ДД.МММ
- МММ.ГГ и др.
Есть и комбинированные форматы даты и времени, например ДД:ММ:ГГГГ ч:мм.
Также нужно учесть, что программа отображает как даты только значения, начиная с 01.01.1900.
Логические данные
Довольно интересным является тип логических данных. Он оперирует всего двумя значениями: «ИСТИНА» и «ЛОЖЬ». Если утрировать, то это означает «событие настало» и «событие не настало». Функции, обрабатывая содержимое ячеек, которые содержат логические данные, производят те или иные вычисления.
Разновидности типов данных
Выделяются две большие группы типов данных:
- константы – неизменные значения;
- формулы – значения, которые меняются в зависимости от изменения других.
В группу “константы” входят следующие типы данных:
- числа;
- текст;
- дата и время;
- логические данные;
- ошибки.
Число
Этот тип данных применяется в различных расчетах. Как следует из названия, здесь предполагается работа с числами, и для которых может быть задан один из следующих форматов ячеек:
- числовой;
- денежный;
- финансовый;
- процентный;
- дробный;
- экспоненциальный.
Формат ячейки можно задать двумя способами:
- Во вкладке “Главная” в группе инструментов “Число” нажимаем по стрелке рядом с текущим значением и в раскрывшемся списке выбираем нужный вариант.
- В окне форматирования (вкладка “Число”), в которое можно попасть через контекстное меню ячейки.
Для каждого из форматов, перечисленных выше (за исключением дробного), можно задать количество знаков после запятой, а для числового – к тому же, включить разделитель групп разрядов.
Чтобы ввести значение в ячейку, достаточно просто выделить ее (с нужным форматом) и набрать с помощью клавиш на клавиатуре нужные символы (либо вставить ранее скопированные данные из буфера обмена). Или можно выделить ячейку, после чего ввести нужные символы в строке формул.
Также можно поступить наоборот – сначала ввести значение в нужной ячейке, а формат поменять после.
Текст
Данный тип данных не предназначен для выполнения расчетов и носит исключительно информационный характер. В качестве текстового значения могут использоваться любые знаки, цифры и т.д.
Ввод текстовой информации происходит таким же образом, как и числовой. Если текст не помещается в рамках выбранной ячейки, он будет перекрывать соседние (если они пустые).
Ошибки
В некоторых случаях пользователь может видеть в Excel ошибки, которые бывают следующих видов:
- #ДЕЛ/О! – результат деления на число 0
- #Н/Д – введены недопустимые данные;
- #ЗНАЧ! – использование неправильного вида аргумента в функции;
- #ЧИСЛО! – неверное числовое значение;
- #ССЫЛКА! – удалена ячейка, на которую ссылалась формула;
- #ИМЯ? – неправильное имя в формуле;
- #ПУСТО! – неправильно указан адрес дапазона.
Подключение к внешним данным
Вы можете получить доступ к внешним источникам через вкладку Данные, группу Получить и преобразовать данные. Подключения к данным хранятся вместе с книгой, и вы можете просмотреть их, выбрав пункт Данные –> Запросы и подключения.
Подключение к данным может быть отключено на вашем компьютере. Для подключения данных пройдите по меню Файл –> Параметры –> Центр управления безопасностью –> Параметры центра управления безопасностью –> Внешнее содержимое. Установите переключатель на одну из опций: включить все подключения к данным (не рекомендуется) или запрос на подключение к данным.
Настройка доступа к внешним данным; чтобы увеличить изображение кликните на нем правой кнопкой мыши и выберите Открыть картинку в новой вкладке
Подробнее о подключении к внешним источникам данных см. Кен Пульс и Мигель Эскобар. Язык М для Power Query. При использовании таблиц, подключенных к данным можно переставлять и удалять столбцы, не изменяя запрос. Excel продолжает сопоставлять запрошенные данные с правильными столбцами. Однако ширина столбцов обычно автоматически устанавливается при обновлении. Чтобы запретить Excel автоматически устанавливать ширину столбцов Таблицы при обновлении, щелкните правой кнопкой мыши в любом месте Таблицы и пройдите по меню Конструктор –> Данные из внешней таблицы –> Свойства, а затем снимите флажок Задать ширину столбца.
Свойства Таблицы, подключенной к внешним данным
Подключение к базе данных
Для подключения к базе данных SQL Server выберите Данные –> Получить данные –> Из базы данных –> Из базы данных SQL Server. Появится мастер подключения к данным, предлагающий элементы управления для указания имени сервера и типа входа, который будет использоваться для открытия соединения. Обратитесь к своему администратору SQL Server или ИТ-администратору, чтобы узнать, как ввести учетные данные для входа.
Подключение к базе данных SQL Server
При импорте данных в книгу Excel их можно загрузить в модель данных, предоставив доступ к ним другим инструментам анализа, таким как Power Pivot.
Существует много различных типов доступных источников данных, и иногда шаблоны соединений по умолчанию, представленные Excel, не работают.
Импорт данных из базы данных Microsoft Access
Мы научимся импортировать данные из базы данных MS Access. Следуйте инструкциям ниже
Шаг 1 – Откройте новую пустую книгу в Excel.
Шаг 2 – Перейдите на вкладку ДАННЫЕ на ленте.
Шаг 3 – Нажмите « Доступ» в группе «Получить внешние данные». Откроется диалоговое окно « Выбор источника данных ».
Шаг 4 – Выберите файл базы данных Access, который вы хотите импортировать. Файлы базы данных Access будут иметь расширение .accdb.
Откроется диалоговое окно «Выбор таблицы», в котором отображаются таблицы, найденные в базе данных Access. Вы можете импортировать все таблицы в базе данных одновременно или импортировать только выбранные таблицы на основе ваших потребностей анализа данных.
Шаг 5 – Установите флажок Включить выбор нескольких таблиц и выберите все таблицы.
Шаг 6 – Нажмите ОК. Откроется диалоговое окно « Импорт данных ».
Как вы заметили, у вас есть следующие опции для просмотра данных, которые вы импортируете в свою рабочую книгу:
- Таблица
- Отчет сводной таблицы
- PivotChart
- Power View Report
У вас также есть возможность – только создать соединение . Далее отчет по сводной таблице выбран по умолчанию.
Excel также дает вам возможность поместить данные в вашу книгу –
- Существующий лист
- Новый лист
Вы найдете еще один флажок, который установлен и отключен. Добавьте эти данные в модель данных . Каждый раз, когда вы импортируете таблицы данных в свою книгу, они автоматически добавляются в модель данных в вашей книге. Вы узнаете больше о модели данных в следующих главах.
Вы можете попробовать каждый из вариантов, чтобы просмотреть импортируемые данные и проверить, как эти данные отображаются в вашей рабочей книге.
-
Если вы выберете « Таблица» , опция «Существующая рабочая таблица» будет отключена, будет выбрана опция « Новая рабочая таблица», и Excel создаст столько таблиц, сколько будет импортировано таблиц из базы данных. Таблицы Excel отображаются в этих таблицах.
-
Если вы выберете Отчет сводной таблицы , Excel импортирует таблицы в рабочую книгу и создаст пустую сводную таблицу для анализа данных в импортированных таблицах. У вас есть возможность создать сводную таблицу на существующем листе или новом листе.
Таблицы Excel для импортированных таблиц данных не будут отображаться в книге. Однако вы найдете все таблицы данных в списке полей сводной таблицы вместе с полями в каждой таблице.
-
Если вы выберете PivotChart , Excel импортирует таблицы в рабочую книгу и создаст пустую PivotChart для отображения данных в импортированных таблицах. У вас есть возможность создать сводную диаграмму на существующем или новом листе.
Таблицы Excel для импортированных таблиц данных не будут отображаться в книге. Однако вы найдете все таблицы данных в списке полей PivotChart вместе с полями в каждой таблице.
-
Если вы выберите Power View Report , Excel импортирует таблицы в рабочую книгу и создаст Power View Report в новой рабочей таблице. В последующих главах вы узнаете, как использовать отчеты Power View для анализа данных.
Таблицы Excel для импортированных таблиц данных не будут отображаться в книге. Однако вы найдете все таблицы данных в списке полей Power View Report вместе с полями в каждой таблице.
-
Если вы выберете опцию – Только создать соединение , между базой данных и вашей книгой будет установлено соединение для передачи данных. Таблицы или отчеты не отображаются в книге. Однако импортированные таблицы по умолчанию добавляются в модель данных в вашей книге.
Вам необходимо выбрать любой из этих параметров в зависимости от вашего намерения импортировать данные для анализа данных. Как вы заметили выше, независимо от выбранной вами опции, данные импортируются и добавляются в модель данных в вашей рабочей книге.
Если вы выберете « Таблица» , опция «Существующая рабочая таблица» будет отключена, будет выбрана опция « Новая рабочая таблица», и Excel создаст столько таблиц, сколько будет импортировано таблиц из базы данных. Таблицы Excel отображаются в этих таблицах.
Если вы выберете Отчет сводной таблицы , Excel импортирует таблицы в рабочую книгу и создаст пустую сводную таблицу для анализа данных в импортированных таблицах. У вас есть возможность создать сводную таблицу на существующем листе или новом листе.
Таблицы Excel для импортированных таблиц данных не будут отображаться в книге. Однако вы найдете все таблицы данных в списке полей сводной таблицы вместе с полями в каждой таблице.
Если вы выберете PivotChart , Excel импортирует таблицы в рабочую книгу и создаст пустую PivotChart для отображения данных в импортированных таблицах. У вас есть возможность создать сводную диаграмму на существующем или новом листе.
Таблицы Excel для импортированных таблиц данных не будут отображаться в книге. Однако вы найдете все таблицы данных в списке полей PivotChart вместе с полями в каждой таблице.
Если вы выберите Power View Report , Excel импортирует таблицы в рабочую книгу и создаст Power View Report в новой рабочей таблице. В последующих главах вы узнаете, как использовать отчеты Power View для анализа данных.
Таблицы Excel для импортированных таблиц данных не будут отображаться в книге. Однако вы найдете все таблицы данных в списке полей Power View Report вместе с полями в каждой таблице.
Если вы выберете опцию – Только создать соединение , между базой данных и вашей книгой будет установлено соединение для передачи данных. Таблицы или отчеты не отображаются в книге. Однако импортированные таблицы по умолчанию добавляются в модель данных в вашей книге.
Вам необходимо выбрать любой из этих параметров в зависимости от вашего намерения импортировать данные для анализа данных. Как вы заметили выше, независимо от выбранной вами опции, данные импортируются и добавляются в модель данных в вашей рабочей книге.
Импорт данных с веб-страницы
Иногда вам может понадобиться использовать данные, которые обновляются на веб-сайте. Вы можете импортировать данные из таблицы на веб-сайте в Excel.
Шаг 1 – Откройте новую пустую книгу в Excel.
Шаг 2 – Перейдите на вкладку ДАННЫЕ на ленте.
Шаг 3 – Нажмите « Из Интернета» в группе « Получить внешние данные ». Откроется диалоговое окно « Новый веб-запрос ».
Шаг 4 – Введите URL-адрес веб-сайта, с которого вы хотите импортировать данные, в поле рядом с адресом и нажмите «Перейти».
Шаг 5 – Данные на сайте появляются. Рядом с данными таблицы будут отображаться желтые значки со стрелками, которые можно импортировать.
Шаг 6 – Нажмите желтые значки, чтобы выбрать данные, которые вы хотите импортировать. Это превращает желтые значки в зеленые поля с галочкой, как показано на следующем снимке экрана.
Шаг 7 – Нажмите кнопку «Импорт» после того, как вы выбрали то, что вы хотите.
Откроется диалоговое окно « Импорт данных ».
Шаг 8 – Укажите, куда вы хотите поместить данные и нажмите Ok.
Шаг 9 – Организовать данные для дальнейшего анализа и / или представления.
Копировать-вставить данные из Интернета
Другой способ получения данных с веб-страницы – копирование и вставка необходимых данных.
Шаг 1 – Вставьте новый лист.
Шаг 2 – Скопируйте данные с веб-страницы и вставьте их на лист.
Шаг 3 – Создайте таблицу с вставленными данными.
Импорт данных из текстового файла
Если у вас есть данные в файлах .txt или .csv или .prn , вы можете импортировать данные из этих файлов, рассматривая их как текстовые файлы. Следуйте инструкциям ниже
Шаг 1 – Откройте новый лист в Excel.
Шаг 2 – Перейдите на вкладку ДАННЫЕ на ленте.
Шаг 3 – Нажмите « Из текста» в группе «Получить внешние данные». Откроется диалоговое окно « Импорт текстового файла ».
Вы можете видеть, что текстовые файлы с расширениями .prn, .txt и .csv принимаются.
Шаг 4 – Выберите файл. Имя выбранного файла появится в поле Имя файла. Кнопка «Открыть» изменится на кнопку «Импорт».
Шаг 5 – Нажмите кнопку «Импорт». Мастер импорта текста – появляется диалоговое окно « Шаг 1 из 3 ».
Шаг 6 – Выберите опцию «С разделителями», чтобы выбрать тип файла, и нажмите «Далее».
Откроется мастер импорта текста – шаг 2 из 3 .
Шаг 7 – В разделе «Разделители» выберите « Другое» .
Шаг 8 – В поле рядом с Другой введите | (Это разделитель в текстовом файле, который вы импортируете).
Шаг 9 – Нажмите Далее.
Откроется мастер импорта текста – шаг 3 из 3 .
Шаг 10 – В этом диалоговом окне вы можете установить формат данных столбца для каждого из столбцов.
Шаг 11. После завершения форматирования данных столбцов нажмите кнопку «Готово». Откроется диалоговое окно « Импорт данных ».
Вы увидите следующее –
-
Таблица выбрана для просмотра и отображается серым цветом. Таблица – единственный вариант просмотра, который у вас есть в этом случае.
-
Вы можете поместить данные либо в существующий рабочий лист, либо в новый рабочий лист.
-
Вы можете установить или не устанавливать флажок Добавить эти данные в модель данных.
-
Нажмите OK после того, как вы сделали выбор.
Таблица выбрана для просмотра и отображается серым цветом. Таблица – единственный вариант просмотра, который у вас есть в этом случае.
Вы можете поместить данные либо в существующий рабочий лист, либо в новый рабочий лист.
Вы можете установить или не устанавливать флажок Добавить эти данные в модель данных.
Нажмите OK после того, как вы сделали выбор.
Данные появятся на указанном вами листе. Вы импортировали данные из текстового файла в книгу Excel.
Импорт данных из другой книги
Возможно, вам придется использовать данные из другой книги Excel для анализа данных, но кто-то другой может поддерживать другую книгу.
Чтобы получать последние данные из другой книги, установите соединение данных с этой книгой.
Шаг 1 – Нажмите DATA> Соединения в группе Соединения на ленте.
Откроется диалоговое окно « Подключения к книге».
Шаг 2. Нажмите кнопку «Добавить» в диалоговом окне «Подключения к книге». Откроется диалоговое окно « Существующие подключения ».
Шаг 3 – Нажмите кнопку Обзор для более … Откроется диалоговое окно « Выбор источника данных ».
Шаг 4 – Нажмите кнопку « Новый источник» . Откроется диалоговое окно мастера подключения к данным .
Шаг 5 – Выберите Other / Advanced в списке источников данных и нажмите Next. Откроется диалоговое окно «Свойства ссылки на данные».
Шаг 6 – Установите свойства канала передачи данных следующим образом –
-
Перейдите на вкладку « Соединение ».
-
Нажмите Использовать имя источника данных.
-
Нажмите стрелку вниз и выберите « Файлы Excel» в раскрывающемся списке.
-
Нажмите ОК.
Перейдите на вкладку « Соединение ».
Нажмите Использовать имя источника данных.
Нажмите стрелку вниз и выберите « Файлы Excel» в раскрывающемся списке.
Нажмите ОК.
Откроется диалоговое окно « Выбрать рабочую книгу ».
Шаг 7 – Найдите место, где у вас есть рабочая книга для импорта. Нажмите ОК.
Откроется диалоговое окно « Мастер подключения к данным » с выбором базы данных и таблицы.
Примечание. В этом случае Excel обрабатывает каждый рабочий лист, который импортируется, как таблицу. Имя таблицы будет именем рабочего листа. Таким образом, чтобы иметь значимые имена таблиц, назовите / переименуйте рабочие листы в зависимости от ситуации.
Шаг 8 – Нажмите Далее. Откроется диалоговое окно мастера подключения к данным с сохранением файла подключения к данным и завершением.
Шаг 9 – Нажмите кнопку Готово. Откроется диалоговое окно « Выбор таблицы ».
Как вы заметили, Name – это имя листа, которое импортируется как тип TABLE. Нажмите ОК.
Соединение данных с выбранной вами рабочей книгой будет установлено.
Импорт данных из других источников
Excel предоставляет вам возможность выбора различных других источников данных. Вы можете импортировать данные из них в несколько шагов.
Шаг 1 – Откройте новую пустую книгу в Excel.
Шаг 2 – Перейдите на вкладку ДАННЫЕ на ленте.
Шаг 3 – Нажмите Из других источников в группе Получить внешние данные.
Появляется выпадающий список с различными источниками данных.
Вы можете импортировать данные из любого из этих источников данных в Excel.
Задача для получения данных в Excel
И для того чтобы более понятно рассмотреть данную возможность, мы это будем делать как обычно на примере. Другими словами допустим, что нам надо выгрузить данные, одной таблицы, из базы SQL сервера, средствами Excel, т.е. без помощи вспомогательных инструментов, таких как Management Studio SQL сервера.
Примечание! Все действия мы будем делать, используя Excel 2010. SQL сервер у нас будет MS Sql 2008.
И для начала разберем исходные данные, допустим, есть база test, а в ней таблица test_table, данные которой нам нужно получить, для примера будут следующими:
Эти данные располагаются в таблице test_table базы test, их я получил с помощью простого SQL запроса select, который я выполнил в окне запросов Management Studio. И если Вы программист SQL сервера, то Вы можете выгрузить эти данные в Excel путем простого копирования (данные не большие), или используя средство импорта и экспорта MS Sql 2008.
Источники
- https://public-pc.com/podklyuchenie-vneshnih-dannyh-v-excel/
- https://exceltable.com/funkcii-excel/vyborka-iz-bazy-dannyh-bizvlech
- http://bussoft.ru/tablichnyiy-redaktor-excel/tipy-dannyh-v-redaktore-elektronnyh-tablicz-ms-excel.html
- https://lumpics.ru/data-types-in-excel/
- https://MicroExcel.ru/tipy-dannyh/
- https://baguzin.ru/wp/glava-8-rabota-s-vneshnimi-dannymi-v-tablitsah-excel/
- https://coderlessons.com/tutorials/bolshie-dannye-i-analitika/izuchite-analiz-dannykh-excel/import-dannykh-v-excel
- https://info-comp.ru/obucheniest/375-excel-get-data-from-sql-server.html
Способы переноса данных в Excel из Visual Basic
- 12.10.2019
- Применяется к:
Excel 2010, Office Excel 2007, Office Excel 2003
Описание
В этой статье рассказывается о многочисленных способах переноса данных в Microsoft Excel из приложения Microsoft Visual Basic. В этой статье также представлены преимущества и недостатки каждого метода, чтобы вы могли выбрать решение, которое лучше всего подходит для вас.
Дополнительные сведения
Наиболее распространенный подход, используемый для передачи данных в книгу Excel, — Автоматизация. Автоматизация предоставляет максимальную гибкость для указания расположения данных в книге, а также возможность форматирования книги и создания различных параметров во время выполнения. С помощью автоматизации вы можете использовать несколько подходов для переноса данных:
- Перенос ячейки данных по ячейке
- Передача данных в массиве в диапазон ячеек
- Передача данных из набора записей ADO в диапазон ячеек с помощью метода Копифромрекордсет
- Создание QueryTable на листе Excel, который содержит результат запроса в источнике данных ODBC или OLEDB
- Перенесите данные в буфер обмена, а затем вставьте содержимое буфера обмена в лист Excel.
Кроме того, существуют методы, которые можно использовать для передачи данных в Excel, которые не требуют автоматизации. Если вы используете приложение на стороне сервера, это может быть хорошим подходом для массового обработки данных от клиентов. Для переноса данных без автоматизации можно использовать следующие методы:
- Перенос данных в текстовый файл с разделителями — табуляцией или запятыми, который Excel может выполнить в дальнейшем, разбить на ячейки листа
- Передача данных на лист с помощью ADO
- Передача данных в Excel с помощью динамического обмена данными (DDE)
В следующих разделах приводятся более подробные сведения о каждом из этих решений.
Note (Примечание ) При использовании Microsoft Office Excel 2007 вы можете использовать новый формат файла книги Excel 2007 (XLSX) при сохранении книг. Для этого откройте следующую строку кода в следующих примерах кода:
VB
oBook.SaveAs «C:Book1.xls»
Замените этот код следующей строкой кода:
VB
oBook.SaveAs «C:Book1.xlsx»
Кроме того, база данных «Борей» по умолчанию не включена в Office 2007. Тем не менее, вы можете скачать базу данных Northwind из Microsoft Office Online.
Использование автоматизации для передачи ячейки данных по ячейкам
С помощью автоматизации можно переносить данные на лист по одной ячейке за раз:
VB
Dim oExcel As Object
Dim oBook As Object
Dim oSheet As Object
‘Start a new workbook in Excel
Set oExcel = CreateObject(«Excel.Application»)
Set oBook = oExcel.Workbooks.Add
‘Add data to cells of the first worksheet in the new workbook
Set oSheet = oBook.Worksheets(1)
oSheet.Range(«A1»).Value = «Last Name»
oSheet.Range(«B1»).Value = «First Name»
oSheet.Range(«A1:B1»).Font.Bold = True
oSheet.Range(«A2»).Value = «Doe»
oSheet.Range(«B2»).Value = «John»
‘Save the Workbook and Quit Excel
oBook.SaveAs «C:Book1.xls»
oExcel.Quit
Передача данных по ячейкам может быть приемлемым способом, если объем данных мал. У вас есть гибкие возможности для размещения данных в любом месте книги и для условного форматирования ячеек во время выполнения. Однако этот подход не рекомендуется, если для передачи в книгу Excel требуется большой объем данных. Каждый объект диапазона, полученный во время выполнения, вызывает запрос интерфейса таким образом, что передача данных таким способом может замедлиться. Кроме того, Microsoft Windows 95 и Windows 98 имеют ограничение на 64 КБ для запросов интерфейса. Если вы достигли предельного значения 64 КБ на запросах интерфейса, сервер автоматизации (Excel) может перестать отвечать на запросы или могут возникать ошибки, указывающие на нехватку памяти.
Как раз, передача данных по ячейке допускается только для небольших объемов данных. Если вам нужно перенести большие наборы данных в Excel, следует рассмотреть одно из решений, представленных ниже.
Дополнительные примеры кода для автоматизации Excel приведены в статье Автоматизация Microsoft Excel в Visual Basic.
Использование автоматизации для переноса массива данных в диапазон листа
Массив данных можно переносить в диапазон нескольких ячеек одновременно:
VB
Dim oExcel As Object
Dim oBook As Object
Dim oSheet As Object
‘Start a new workbook in Excel
Set oExcel = CreateObject(«Excel.Application»)
Set oBook = oExcel.Workbooks.Add
‘Create an array with 3 columns and 100 rows
Dim DataArray(1 To 100, 1 To 3) As Variant
Dim r As Integer
For r = 1 To 100
DataArray(r, 1) = «ORD» & Format(r, «0000»)
DataArray(r, 2) = Rnd() * 1000
DataArray(r, 3) = DataArray(r, 2) * 0.7
Next
‘Add headers to the worksheet on row 1
Set oSheet = oBook.Worksheets(1)
oSheet.Range(«A1:C1»).Value = Array(«Order ID», «Amount», «Tax»)
‘Transfer the array to the worksheet starting at cell A2
oSheet.Range(«A2»).Resize(100, 3).Value = DataArray
‘Save the Workbook and Quit Excel
oBook.SaveAs «C:Book1.xls»
oExcel.Quit
Если вы переносите данные с помощью массива, а не ячейки по ячейке, вы можете реализовать огромную производительность с большим количеством данных. Рассмотрим эту строку из приведенного выше кода, который передает данные в 300 ячеек листа:
VB
oSheet.Range(«A2»).Resize(100, 3).Value = DataArray
Эта строка представляет два запроса интерфейса (один для объекта Range, возвращаемого методом Range, а другой для объекта Range, возвращаемого методом resize). С другой стороны, при передаче ячейки данных по ячейке потребуются запросы 300 интерфейсов к объектам Range. Если это возможно, вы можете воспользоваться преимуществами для массового переноса данных и уменьшения количества запросов к интерфейсу.
Использование автоматизации для переноса набора записей ADO в диапазон листа
В Excel 2000 появился метод Копифромрекордсет, позволяющий перенести набор записей ADO (или DAO) в диапазон на листе. В приведенном ниже коде показано, как можно автоматизировать Excel 2000, Excel 2002 или Office Excel 2003 и перенести содержимое таблицы Orders в образце базы данных Northwind с помощью метода Копифромрекордсет.
VB
‘Create a Recordset from all the records in the Orders table
Dim sNWind As String
Dim conn As New ADODB.Connection
Dim rs As ADODB.Recordset
sNWind = _
«C:Program FilesMicrosoft OfficeOfficeSamplesNorthwind.mdb» conn.Open «Provider=Microsoft.Jet.OLEDB.4.0;Data Source=» & _ sNWind & «;»
conn.CursorLocation = adUseClient
Set rs = conn.Execute(«Orders», , adCmdTable)
‘Create a new workbook in Excel
Dim oExcel As Object
Dim oBook As Object
Dim oSheet As Object
Set oExcel = CreateObject(«Excel.Application»)
Set oBook = oExcel.Workbooks.Add
Set oSheet = oBook.Worksheets(1)
‘Transfer the data to Excel
oSheet.Range(«A1»).CopyFromRecordset rs
‘Save the Workbook and Quit Excel
oBook.SaveAs «C:Book1.xls»
oExcel.Quit
‘Close the connection
rs.Close
conn.Close
Note (Примечание ) Если вы используете версию Office 2007 для базы данных Northwind, необходимо заменить следующую строку кода в примере кода:
VB
conn.Open «Provider=Microsoft.Jet.OLEDB.4.0;Data Source=» & _ sNWind & «;»
Замените эту строку кода следующей строкой кода:
VB
conn.Open «Provider=Microsoft.ACE.OLEDB.12.0;Data Source=» & _ sNWind & «;»
Excel 97 также предоставляет метод Копифромрекордсет, но его можно использовать только с набором записей DAO. Копифромрекордсет с Excel 97 не поддерживает ADO.
Для получения дополнительных сведений об использовании ADO и методе Копифромрекордсет обратитесь к следующей статье базы знаний Майкрософт:
246335 как перенести данные из набора записей ADO в Excel с помощью автоматизации
Использование автоматизации для создания QueryTable на листе
Объект QueryTable представляет таблицу, созданную на основе данных, возвращенных из внешнего источника данных. При автоматизации Microsoft Excel можно создать QueryTable, просто предоставив строку подключения к OLEDB или источнику данных ODBC, а также строку SQL. Excel предполагает ответственность за создание набора записей и вставку его на лист в указанном расположении. Использование QueryTables предоставляет ряд преимуществ по сравнению с методом Копифромрекордсет:
- Excel обрабатывает создание набора записей и его расположение на листе.
- Запрос можно сохранить вместе с QueryTable, чтобы его можно было обновить позже, чтобы получить обновленный набор записей.
- Когда на лист добавляется новый QueryTable, вы можете указать, что данные, уже существующие в ячейках листа, будут смещены в соответствии с новыми данными (Дополнительные сведения см. в свойстве Рефрешстиле).
В приведенном ниже коде показано, как можно автоматизировать Excel 2000, Excel 2002 или Office Excel 2003, чтобы создать новый QueryTable на листе Excel с помощью данных из учебной базы данных Northwind:
VB
‘Create a new workbook in Excel
Dim oExcel As Object
Dim oBook As Object
Dim oSheet As Object
Set oExcel = CreateObject(«Excel.Application»)
Set oBook = oExcel.Workbooks.Add
Set oSheet = oBook.Worksheets(1)
‘Create the QueryTable
Dim sNWind As String
sNWind = _
«C:Program FilesMicrosoft OfficeOfficeSamplesNorthwind.mdb»
Dim oQryTable As Object
Set oQryTable = oSheet.QueryTables.Add( _
«OLEDB;Provider=Microsoft.Jet.OLEDB.4.0;Data Source=» & _
sNWind & «;», oSheet.Range(«A1»), «Select * from Orders») oQryTable.RefreshStyle = xlInsertEntireRows
oQryTable.Refresh False
‘Save the Workbook and Quit Excel
oBook.SaveAs «C:Book1.xls»
oExcel.Quit
Использование буфера обмена
Буфер обмена Windows также можно использовать в качестве механизма передачи данных на лист. Чтобы вставить данные в несколько ячеек листа, можно скопировать строку, в которой столбцы разделяются символами табуляции, а строки — символами возврата каретки. В приведенном ниже коде показано, как Visual Basic может использовать объект Clipboard для передачи данных в Excel:
VB
‘Copy a string to the clipboard
Dim sData As String
sData = «FirstName» & vbTab & «LastName» & vbTab & «Birthdate» & vbCr _ & «Bill» & vbTab & «Brown» & vbTab & «2/5/85» & vbCr _
& «Joe» & vbTab & «Thomas» & vbTab & «1/1/91»
Clipboard.Clear
Clipboard.SetText sData
‘Create a new workbook in Excel
Dim oExcel As Object
Dim oBook As Object
Set oExcel = CreateObject(«Excel.Application»)
Set oBook = oExcel.Workbooks.Add
‘Paste the data
oBook.Worksheets(1).Range(«A1»).Select
oBook.Worksheets(1).Paste
‘Save the Workbook and Quit Excel
oBook.SaveAs «C:Book1.xls»
oExcel.Quit
Создание текстового файла с разделителями, который Excel может проанализировать по строкам и столбцам
Excel может открывать файлы с разделителями табуляцией и запятыми и правильно анализировать данные в ячейки. Вы можете использовать эту функцию, если вы хотите перенести большой объем данных на лист, используя практически любую автоматизацию. Это может быть хорошим подходом к приложению «клиент-сервер», так как текстовый файл может быть создан на стороне сервера. Затем можно открыть текстовый файл на клиенте, используя автоматизацию там, где это необходимо.
В приведенном ниже коде показано, как создать текстовый файл с разделителями запятыми из набора записей ADO.
VB
‘Create a Recordset from all the records in the Orders table
Dim sNWind As String
Dim conn As New ADODB.Connection
Dim rs As ADODB.Recordset
Dim sData As String
sNWind = _
«C:Program FilesMicrosoft OfficeOfficeSamplesNorthwind.mdb» conn.Open «Provider=Microsoft.Jet.OLEDB.4.0;Data Source=» & _ sNWind & «;»
conn.CursorLocation = adUseClient
Set rs = conn.Execute(«Orders», , adCmdTable)
‘Save the recordset as a tab-delimited file
sData = rs.GetString(adClipString, , vbTab, vbCr, vbNullString)
Open «C:Test.txt» For Output As #1
Print #1, sData
Close #1
‘Close the connection
rs.Close
conn.Close
‘Open the new text file in Excel
Shell «C:Program FilesMicrosoft OfficeOfficeExcel.exe » & _ Chr(34) & «C:Test.txt» & Chr(34), vbMaximizedFocus
Примечание Если вы используете версию Office 2007 для базы данных Northwind, необходимо заменить следующую строку кода в примере кода:
VB
conn.Open «Provider=Microsoft.Jet.OLEDB.4.0;Data Source=» & _
sNWind & «;»
Замените эту строку кода следующей строкой кода:
VB
conn.Open «Provider=Microsoft.ACE.OLEDB.12.0;Data Source=» & _
sNWind & «;»
Если текстовый файл имеет расширение. Расширение CSV, Excel открывает файл без отображения мастера импорта текста и автоматически предполагает, что файл разделяются запятыми. Аналогично, если файл имеет расширение. TXT, Excel автоматически проанализирует файл с помощью разделителей табуляции.
В предыдущем примере кода Excel был запущен с помощью оператора Shell, а имя файла использовалось в качестве аргумента командной строки. В предыдущем примере Автоматизация не использовалась. Тем не менее, если это необходимо, вы можете использовать минимум автоматизации, чтобы открыть текстовый файл и сохранить его в формате книги Excel:
VB
‘Create a new instance of Excel
Dim oExcel As Object
Dim oBook As Object
Dim oSheet As Object
Set oExcel = CreateObject(«Excel.Application»)
‘Open the text file
Set oBook = oExcel.Workbooks.Open(«C:Test.txt»)
‘Save as Excel workbook and Quit Excel
oBook.SaveAs «C:Book1.xls», xlWorkbookNormal
oExcel.Quit
Передача данных на лист с помощью ADO
С помощью поставщика OLE DB для Microsoft Jet можно добавлять записи в таблицу в существующей книге Excel. «Таблица» в Excel — это просто диапазон с определенным именем. Первая строка диапазона должна содержать заголовки (или имена полей), а все последующие строки содержат записи. В следующей процедуре показано, как создать книгу с пустой таблицей с именем MyTable.
Excel 97, Excel 2000 и Excel 2003
- Создайте новую книгу в Excel.
- Добавьте следующие заголовки в ячейки a1: B1 из Лист1:
- Форматирование ячейки B1 в соответствии с выравниванием по правому краю.
- Выберите a1: B1.
- В меню Вставка выберите пункт имена, а затем выберите команду определить. Введите имя MyTable и нажмите кнопку ОК.
- Сохраните новую книгу как C:Book1.xls и закройте Excel.
A1: имя B1: LastName
Чтобы добавить записи в MyTable с помощью ADO, можно использовать код, аналогичный приведенному ниже:
VB
‘Create a new connection object for Book1.xls
Dim conn As New ADODB.Connection
conn.Open «Provider=Microsoft.Jet.OLEDB.4.0;» & _
«Data Source=C:Book1.xls;Extended Properties=Excel 8.0;»
conn.Execute «Insert into MyTable (FirstName, LastName)» & _
» values (‘Bill’, ‘Brown’)»
conn.Execute «Insert into MyTable (FirstName, LastName)» & _
» values (‘Joe’, ‘Thomas’)»
conn.Close
Excel 2007
- В Excel 2007 создайте новую книгу.
- Добавьте следующие заголовки в ячейки a1: B1 из Лист1:
- Форматирование ячейки B1 в соответствии с выравниванием по правому краю.
- Выберите a1: B1.
- На ленте щелкните вкладку формулы , а затем выберите команду задать имя. Введите имя MyTable и нажмите кнопку ОК.
- Сохраните новую книгу как C:Book1.xlsx, а затем закройте Excel.
A1: имя B1: LastName
Чтобы добавить записи в таблицу MyTable с помощью ADO, используйте код, похожий на следующий пример кода.
VB
‘Create a new connection object for Book1.xls
Dim conn As New ADODB.Connection
conn.Open «Provider=Microsoft.ACE.OLEDB.12.0;» & _
«Data Source=C:Book1.xlsx;Extended Properties=Excel 12.0;»
conn.Execute «Insert into MyTable (FirstName, LastName)» & _
» values (‘Scott’, ‘Brown’)»
conn.Execute «Insert into MyTable (FirstName, LastName)» & _
» values (‘Jane’, ‘Dow’)»
conn.Close
При добавлении записей в таблицу таким образом форматирование в книге сохраняется. В предыдущем примере новые поля, добавленные в столбец B, отформатированы с использованием выравнивания по правому краю. Каждая запись, добавляемая в строку, помещается в формат из строки над ней.
Обратите внимание, что при добавлении записи к ячейке или ячейкам на листе он перезаписывает все данные, ранее находящиеся в этих ячейках; другими словами, при добавлении новых записей строки в рабочем листе не перемещаются. Это следует учитывать при проектировании макета данных на листах.
Примечание
Метод обновления данных на листе Excel с помощью ADO или с помощью DAO не работает в Visual Basic для среды приложений в Access после установки пакета обновления 2 (SP2) для Office 2003 или после установки обновления для Access 2002, включенного в микропрограммы Статья базы знаний Майкрософт 904018. Этот метод хорошо работает в Visual Basic для приложений в среде приложений из других приложений Office, таких как Word, Excel и Outlook.
Для получения дополнительных сведений щелкните следующий номер статьи базы знаний Майкрософт: 904953 невозможно изменить, добавить или удалить данные в таблицах, связанных с книгой Excel в Office Access 2003 или в Access 2002
Дополнительную информацию об использовании ADO для доступа к книге Excel можно узнать, как запрашивать и обновлять данные Excel с помощью ADO из ASP.
Использование DDE для передачи данных в Excel
DDE является альтернативой автоматизации для связи с Excel и передачи данных; Однако с появлением автоматизации и COM-интерфейс DDE больше не является предпочтительным методом связи с другими приложениями и его следует использовать только в том случае, если вы не можете использовать другие решения.
Для передачи данных в Excel с помощью DDE можно использовать метод Линкпоке для обмена данными с определенным диапазоном ячеек или с помощью метода Линкексекуте для отправки команд, которые будут выполняться приложением Excel.
В приведенном ниже примере кода показано, как установить сеанс DDE с Excel, чтобы можно было выполнять ввод данных в ячейки листа и выполнять команды. С помощью этого примера можно успешно установить сеанс DDE в Линктопик Excel | Мибук. xls книга с именем Мибук. xls должна быть уже открыта в запущенном экземпляре Excel.
Примечание
При использовании Excel 2007 можно сохранить книги, используя новый формат файла XLSX. Убедитесь, что вы обновляете имя файла в приведенном ниже примере кода.
Note (Примечание ) В этом примере Текст1 представляет элемент управления «текстовое поле» в форме Visual Basic:
VB
‘Initiate a DDE communication with Excel
Text1.LinkMode = 0
Text1.LinkTopic = «Excel|MyBook.xls»
Text1.LinkItem = «R1C1:R2C3»
Text1.LinkMode = 1
‘Poke the text in Text1 to the R1C1:R2C3 in MyBook.xls
Text1.Text = «one» & vbTab & «two» & vbTab & «three» & vbCr & _
«four» & vbTab & «five» & vbTab & «six»
Text1.LinkPoke
‘Execute commands to select cell A1 (same as R1C1) and change the font format
Text1.LinkExecute «[SELECT(«»R1C1″»)]»
Text1.LinkExecute «[FONT.PROPERTIES(«»Times New Roman»»,»»Bold»»,10)]»
‘Terminate the DDE communication
Text1.LinkMode = 0
При использовании Линкпоке с Excel необходимо указать диапазон в нотации Row-Column (R1C1) для Линкитем. При Покинг данных к нескольким ячейкам можно использовать строку, в которой столбцы разделяются символами табуляции, а строки — символами возврата каретки.
При использовании Линкексекуте для выполнения команды в Excel необходимо дать команду в виде синтаксиса в формате макросов Excel (XLM). Документация по XLM не входит в состав Excel версий 97 и более поздних версий. DDE не является рекомендуемым решением для связи с Excel. Автоматизация обеспечивает максимальную гибкость и предоставляет вам дополнительный доступ к новым функциям, которые предлагает Excel.

Еще по теме:
1. Тема: Выгрузка с форматированием: задать диапазон выгружаемых данных
2. Тема: Пример записи / чтения с Microsoft Excel в VB
Способы передачи данных с Visual Basic в Excel
Источник: MSDN
В данной статье рассматриваются способы передачи данных в Microsoft Excel из приложения Microsoft Visual Basic. В статье также представлены преимущества и недостатки каждого из способов, что позволяет пользователю выбрать наиболее подходящий способ для конкретной ситуации.
Дополнительная информация
Чаще всего для передачи данных в книгу Excel используется программирование объектов (автоматизация). Этот способ обладает наибольшим спектром возможностей для указания местоположения данных в книге Excel, а также обеспечивает возможность форматирования книги и настройки различных параметров во время выполнения. Программирование объектов позволяет использовать для передачи данных несколько подходов:
- Передача данных по одной ячейке
- Передача массива данных в диапазон ячеек
- Передача набора записей ADO в диапазон ячеек с помощью способа CopyFromRecordset
- Создание в листе Excel объекта QueryTable, содержащего результаты запроса по источнику данных ODBC или OLEDB
- Передача данных в буфер обмена с последующей вставкой содержимого буфера обмена в лист Excel
Также существуют способы передачи данных в Excel, не требующие программирования объектов. При работе с серверным приложением рекомендуется освободить клиентов от большого объема обрабатываемых данных. Ниже приведены способы передачи данных, не использующие программирование объектов.
- Передача данных в текстовый файл, использующий запятые или знаки табуляции в качестве разделителей, который Excel впоследствии может разобрать на ячейки листа
- Передача данных на лист Excel с помощью ADO
- Передача данных в Excel с помощью динамического обмена данными (DDE)
В следующих разделах приведены дополнительные сведения о каждом решении.
Примечание. При использовании Microsoft Office Excel 2007 для сохранения книги Excel 2007 можно использовать новый формат файла (XSLX). Для этого найдите следующую строку кода в приведенных ниже примерах:
Visual Basic
oBook.SaveAs "C:Book1.xls"
Замените этот код следующей строкой кода:
Visual Basic
oBook.SaveAs "C:Book1.xlsx"
Кроме того, база данных «Борей» не входит в состав Office 2007 по умолчанию. Тем не менее базу данных «Борей» можно загрузить с веб-узла русской версии Microsoft Office Online.
Перенос данных по одной ячейке с помощью автоматизации
Автоматизация позволяет передавать данные на лист Excel по одной ячейке:
| Visual Basic | ||
|
Передача данных по одной ячейке является оптимальным способом передачи небольших объемов данных. Этот способ позволяет помещать данные в любом месте рабочей книги и форматировать ячейки во время выполнения. Однако этот способ не рекомендуется применять при передаче больших объемов данных в книгу Excel. Каждый объект Range, получаемый во время выполнения, вызывает запрос к интерфейсу, поэтому такой способ передачи данных может оказаться очень медленным. Кроме того, в Microsoft Windows 95 и Windows 98 существует ограничение на запросы к интерфейсу, составляющее 64 КБ. При превышении лимита в 64 КБ сервер автоматизации (Excel) может перестать отвечать на запросы или может отображаться сообщение о нехватке памяти. Это ограничение для Windows 95 и Windows 98 рассматривается в следующей статье базы знаний Майкрософт:
216400 Автоматизация COM может привести к зависанию клиентского приложения в Win 95/98 (Эта ссылка может указывать на содержимое полностью или частично на английском языке).
Таким образом, передача данных по одной ячейке допустима только для небольших объемов данных. Для передачи больших объемов данных в Excel следует использовать один из способов, описанных ниже.
Примеры сценариев для автоматизации Excel см. в следующей статье базы знаний Майкрософт:
219151 Использование Visual Basic для автоматизации Microsoft Excel
Передача массива данных в диапазон ячеек листа с помощью программирования объектов
Массив данных можно одновременно передать в диапазон ячеек листа:
| Visual Basic | ||
|
Передача большого объема данных с помощью массива происходит значительно быстрее, чем передача данных по одной ячейке. Обратите внимание на строку из приведенного выше сценария, которая одновременно передает данные в 300 ячеек листа:
Visual Basic
oSheet.Range("A2").Resize(100, 3).Value = DataArray
Эта строка представляет всего два запроса к интерфейсу (один для объекта Range, возвращаемого методом Range, и один для объекта Range, возвращаемого методом Resize). При этом при передаче данных по одной ячейке потребовалось бы 300 запросов к интерфейсу для объектов Range. Поэтому по возможности рекомендуется выполнять массовый перенос данных, чтобы сократить число запросов к интерфейсу.
Перенос набора записей ADO в диапазон листа с помощью автоматизации
В Excel 2000 появился метод CopyFromRecordset, позволяющий переносить наборы данных ADO (или DAO) в диапазон ячеек листа. Приведенный ниже сценарий является примером автоматизации Excel 2000, Excel 2002 или Office Excel 2003 для переноса содержимого таблицы Orders образца базы данных «Борей» с помощью метода CopyFromRecordset.
| Visual Basic | ||
|
Примечание. При использовании версии базы данных «Борей» для Office 2007 необходимо заменить в примере следующую строку кода:
| Visual Basic | ||
|
Замените эту строку кода следующей строкой:
| Visual Basic | ||
|
В Excel 97 также имеется метод CopyFromRecordset, однако его можно использовать только для набора записей DAO. CopyFromRecordset в Excel 97 не поддерживает ADO.
Дополнительные сведения об использовании ADO и метода CopyFromRecordset см. в следующей статье базы знаний Майкрософт:
246335 Использование программирования объектов для передачи данных из набора записей в Excel
(Эта ссылка может указывать на содержимое полностью или частично на английском языке)
Создание объекта QueryTable с помощью программирования объектов
Объект QueryTable представляет собой таблицу, содержащую данные, возвращенные из внешнего источника. При автоматизации Microsoft Excel для создания объекта QueryTable следует просто указать строку подключения к источнику данных OLEDB или ODBC в строке SQL. Далее Excel генерирует набор записей и вставляет его в указанное местоположение на листе. Использование объекта QueryTables обладает несколькими преимуществами по сравнению с использованием метода CopyFromRecordset:
- Созданием набора записей и его размещением на листе управляет Excel.
- Запрос можно сохранить в объекте QueryTable таким образом, чтобы в дальнейшем его можно было обновить и получить обновленный набор записей.
- При добавлении нового объекта QueryTable к листу можно переместить данные, уже находящиеся в ячейках листа, чтобы свободно разместить новые данные (см. свойство RefreshStyle).
Ниже приводится пример сценария, позволяющего автоматизировать Excel 2000, Excel 2002 или Office Excel 2003 для создания нового объекта QueryTable на листе Excel с данными из базы Northwind:
| Visual Basic | ||
|
Использование буфера обмена
Буфер обмена Windows также может использоваться как механизм передачи данных на лист Excel. Чтобы вставить данные в несколько ячеек листа, можно скопировать строку, в которой столбцы разделены знаками табуляции, а строки – символами возврата каретки. В приведенном ниже сценарии показано, как Visual Basic может использовать буфер обмена для передачи данных в Excel:
| Visual Basic | ||
|
Создание текстового файла с разделителями, который Excel может разобрать на строки и столбцы
Excel может открывать файлы с разделителями-запятыми и знаками табуляции и разбирать данные по ячейкам. Этим можно воспользоваться при необходимости передачи большого объема данных в лист Excel с минимальным использованием автоматизации. Этот подход рекомендуется для приложений типа клиент-сервер, поскольку текстовый файл может генерироваться серверным приложением. Затем текстовый файл можно открыть с помощью клиентского приложения, при необходимости используя автоматизацию.
Ниже приведен сценарий, иллюстрирующий создание текстового файла с разделителями-запятыми из набора записей ADO:
| Visual Basic | ||
|
Примечание. При использовании версии базы данных «Борей» для Office 2007 необходимо заменить в примере следующую строку кода:
| Visual Basic | ||
|
Замените эту строку кода следующей строкой:
| Visual Basic | ||
|
Если файл имеет расширение CSV, Excel открывает его без отображения мастера импорта текста и по умолчанию принимает, что в файле используются разделители-запятые. Если же файл имеет расширение TXT, Excel автоматически разбирает его, используя в качестве разделителей знаки табуляции.
В приведенном выше примере запуск Excel осуществлялся с помощью оператора Shell, а имя файла использовалось как аргумент командной строки. А в этом примере автоматизация не использовалась. Однако при желании можно применить минимум автоматизации, чтобы открыть текстовый файл и сохранить его в формате книги Excel:
| Visual Basic | ||
|
Дополнительные сведения об операциях ввода-вывода файлов из приложения Visual Basic см. в следующей статье базы знаний Майкрософт:
172267 RECEDIT.VBP демонстрирует ввод-вывод файлов в Visual Basic recedit.rar
(Эта ссылка может указывать на содержимое полностью или частично на английском языке)
Передача данных на лист Excel с помощью ADO
С помощью Microsoft Jet OLE DB Provider можно добавлять записи в таблицу существующей книги Excel. «Таблицей» в Excel считается диапазон с заданным именем. Первая строка диапазона содержит заголовки (или имена полей), а все последующие строки – записи. Ниже приведен пример создания книги с пустой таблицей MyTable.
Excel 97, Excel 2000 и Excel 2003
1. Откройте новую книгу Excel.
2. Добавьте следующие заголовки в ячейки A1:B1 листа Sheet1:
A1: FirstName B1: LastName
3. Выровняйте ячейку B1 по правому краю.
4. Выделите A1:B1.
5. В меню Вставка выберите Имя, а затем Присвоить. Введите имя MyTable и нажмите кнопку OK.
6. Сохраните новую книгу как C:Book1.xls и закройте Excel.
Чтобы добавить записи в таблицу MyTable с помощью ADO, понадобится сценарий приблизительно следующего вида:
| Visual Basic | ||
|
Excel 2007
1. В Excel 2007 создайте книгу.
2. Добавьте следующие заголовки в ячейки A1:B1 листа «Лист1»:
A1: FirstName B1: LastName
3. Выровняйте ячейку B1 по правому краю.
4. Выделите диапазон A1:B1.
5. На ленте откройте вкладку Формулы и выберите пункт Определить имя. Введите имя MyTable и нажмите кнопку ОК.
6. Сохраните новую книгу как C:Book1.xlsx и закройте Excel.
Чтобы добавить записи в таблицу MyTable с помощью ADO, используйте код, подобный приведенному ниже.
| Visual Basic | ||
|
При подобном добавлении записей в таблицу производится форматирование книги. В приведенном выше примере новые поля, добавляемые в столбец B, выравниваются по правому краю. Каждая запись, добавляемая в строку, форматируется так же, как предыдущая.
Обратите внимание на то, что при добавлении в ячейку или ячейки листа запись заменяет любые данные, находившиеся в этих ячейках ранее; другими словами, строки листа не сдвигаются вниз при добавлении новых записей. Это следует иметь в виду при планировании размещения данных на листе.
Примечание. Обновление данных на листе Excel с помощью ADO или DAO невозможно в среде Visual Basic для приложений в Access после установки пакета обновления 2 (SP2) для Office 2003 или обновления для Access 2002, описанного в статье 904018 базы знаний Майкрософт. Однако этот способ можно использовать в среде Visual Basic для приложений в других приложениях Office, например в Word, Excel и Outlook. Дополнительные сведения см. в следующих статьях базы знаний Майкрософт:
904953 Запрещается вносить изменения, добавлять или удалять данные, источником которых являются книги Excel в Office Access 2003 или в Access 2002
904018 Описание обновления для Access 2002: от 18 октября 2005 г.
Дополнительные сведения об использовании ADO для доступа к книгам Excel см. в следующих статьях базы знаний Майкрософт:
195951 Создание запросов и обновление данных Excel с помощью ADO со страниц ASP
(Эта ссылка может указывать на содержимое полностью или частично на английском языке)
Передача данных в Excel с помощью DDE
Наряду с программированием объектов DDE является способом связи с Excel и передачи данных; однако, в противоположность автоматизации и COM, DDE больше не является часто используемым способом связи с другими приложениями и должен использоваться только при отсутствии других решений.
Для передачи данных в Excel с помощью DDE можно воспользоваться одним из следующих способов:
- LinkPoke для вставки данных в указанный диапазон ячеек
. - LinkExecute для отправки команд, которые будет выполнять Excel.
В приведенном ниже примере показано, как установить связь DDE с Excel таким образом, чтобы модно было поместить данные в ячейки листа и выполнить команды. В этом примере для успешного установления связи DDE с файлом LinkTopic Excel|MyBook.xls книга с именем MyBook.xls уже должна быть открыта в запущенном экземпляре Excel.
Примечание. При использовании Excel 2007 для сохранения книг можно использовать новый формат файла (XLSX). Обязательно обновите имя файла в приведенном ниже примере кода.
Примечание. В данном примере Text1 представляет элемент управления Text Box формы Visual Basic:
| Visual Basic | ||
|
При использовании метода LinkPoke с Excel необходимо указать диапазон в формате строка-столбец (R1C1) для LinkItem. Если данные вставляются в несколько ячеек, можно использовать строку, в которой столбцы разделены символами табуляции, а строки – символами возврата каретки.
Если метод LinkExecute используется для выполнения команды в Excel, синтаксис команды должен соответствовать языку Excel Macro Language (XLM). Документация по XLM не входит в состав Excel 97 и более поздних версий. Дополнительные сведения о получении документации по XLM см. в следующей статье базы знаний Майкрософт:
143466 Файл Macro97.exe доступен для загрузки. macro97.rar
(Эта ссылка может указывать на содержимое полностью или частично на английском языке)
DDE не является рекомендуемым способом связи с Excel. Программирование объектов предоставляет больше возможностей и обеспечивает лучший доступ к новым функциям Excel.
Все ссылки MSDN по теме:
Автоматизация COM может привести к зависанию клиентского приложения в Win 95/98
Использование Visual Basic для автоматизации Microsoft Excel
Использование программирования объектов для передачи данных из набора записей в Excel
RECEDIT.VBP демонстрирует ввод-вывод файлов в Visual Basic
Запрещается вносить изменения, добавлять или удалять данные, источником которых являются книги Excel в Office Access 2003 или в Access 2002
Описание обновления для Access 2002: от 18 октября 2005 г.
Создание запросов и обновление данных Excel с помощью ADO со страниц ASP (Эта ссылка может указывать на содержимое полностью или частично на английском языке)
Документация по XLM
Время на прочтение
9 мин
Количество просмотров 62K
Есть в IT-отрасли задачи, которые на фоне успехов в big data, machine learning, blockchain и прочих модных течений выглядят совершенно непривлекательно, но на протяжении десятков лет не перестают быть актуальными для целой армии разработчиков. Речь пойдёт о старой как мир задаче формирования и выгрузки Excel-документов, с которой сталкивался каждый, кто когда-либо писал приложения для бизнеса.
Какие возможности построения файлов Excel существуют в принципе?
- VBA-макросы. В наше время по соображениям безопасности идея использовать макросы чаще всего не подходит.
- Автоматизация Excel внешней программой через API. Требует наличия Excel на одной машине с программой, генерирующей Excel-отчёты. Во времена, когда клиенты были толстыми и писались в виде десктопных приложений Windows, такой способ годился (хотя не отличался скоростью и надёжностью), в нынешних реалиях это с трудом достижимый случай.
- Генерация XML-Excel-файла напрямую. Как известно, Excel поддерживает XML-формат сохранения документа, который потенциально можно сгенерировать/модифицировать с помощью любого средства работы с XML. Этот файл можно сохранить с расширением .xls, и хотя он, строго говоря, при этом не является xls-файлом, Excel его хорошо открывает. Такой подход довольно популярен, но к недостаткам следует отнести то, что всякое решение, основанное на прямом редактировании XML-Excel-формата, является одноразовым «хаком», лишенным общности.
- Наконец, возможна генерация Excel-файлов с использованием open source библиотек, из которых особо известна Apache POI. Разработчики Apache POI проделали титанический труд по reverse engineering бинарных форматов документов MS Office, и продолжают на протяжении многих лет поддерживать и развивать эту библиотеку. Результат этого reverse engineering-а, например, используется в Open Office для реализации сохранения документов в форматах, совместимых с MS Office.
На мой взгляд, именно последний из способов является сейчас предпочтительным для генерации MS Office-совместимых документов. С одной стороны, он не требует установки никакого проприетарного ПО на сервер, а с другой стороны, предоставляет богатый API, позволяющий использовать все функциональные возможности MS Office.
Но у прямого использования Apache POI есть и недостатки. Во-первых, это Java-библиотека, и если ваше приложение написано не на одном из JVM-языков, вы ей вряд ли сможете воспользоваться. Во-вторых, это низкоуровневая библиотека, работающая с такими понятиями, как «ячейка», «колонка», «шрифт». Поэтому «в лоб» написанная процедура генерации документа быстро превращается в обильную «лапшу» трудночитаемого кода, где отсутствует разделение на модель данных и представление, трудно вносить изменения и вообще — боль и стыд. И прекрасный повод делегировать задачу самому неопытному программисту – пусть ковыряется.
Но всё может быть совершенно иначе. Проект Xylophone под лицензией LGPL, построенный на базе Apache POI, основан на идее, которая имеет примерно 15-летнюю историю. В проектах, где я участвовал, он использовался в комбинации с самыми разными платформами и языками – а счёт разновидностей форм, сделанных с его помощью в самых разнообразных проектах, идёт, наверное, уже на тысячи. Это Java-проект, который может работать как в качестве утилиты командной строки, так и в качестве библиотеки (если у вас код на JVM-языке — вы можете подключить её как Maven-зависимость).
Xylophone реализует принцип отделения модели данных от их представления. В процедуре выгрузки необходимо сформировать данные в формате XML (не беспокоясь о ячейках, шрифтах и разделительных линиях), а Xylophone, при помощи Excel-шаблона и дескриптора, описывающего порядок обхода вашего XML-файла с данными, сформирует результат, как показано на диаграмме:
Шаблон документа (xls/xlsx template) выглядит примерно следующим образом:
Как правило, заготовку такого шаблона предоставляет сам заказчик. Вовлечённый заказчик с удовольствием принимает участие в создании шаблона: начиная с выбора нужной формы из «Консультанта» или придумывания собственной с нуля, и заканчивая размерами шрифтов и ширинами разделительных линий. Преимущество шаблона в том, что мелкие правки в него легко вносить уже тогда, когда отчёт полностью разработан.
Когда «оформительская» работа выполнена, разработчику остаётся
- Создать процедуру выгрузки необходимых данных в формате XML.
- Создать дескриптор, описывающий порядок обхода элементов XML-файла и копирования фрагментов шаблона в результирующий отчёт
- Обеспечить привязку ячеек шаблона к элементам XML-файла с помощью XPath-выражений.
С выгрузкой в XML всё более-менее понятно: достаточно выбрать адекватное XML-представление данных, необходимых для заполнения формы. Что такое дескриптор?
Если бы в форме, которую мы создаём, не было повторяющихся элементов с разным количеством (таких, как строки накладной, которых разное количество у разных накладных), то дескриптор выглядел бы следующим образом:
<element name="root">
<output range="A1:Z100"/>
</element>
Здесь root – название корневого элемента нашего XML-файла с данными, а диапазон A1:Z100 – это прямоугольный диапазон ячеек из шаблона, который будет скопирован в результат. При этом, как можно видеть из предыдущей иллюстрации, подстановочные поля, значения которых заменяются на данные из XML-файла, имеют формат ~{XPath-выражение} (тильда, фигурная скобка, XPath-выражение относительно текущего элемента XML, закрывающая фигурная скобка).
Что делать, если в отчёте нам нужны повторяющиеся элементы? Естественным образом их можно представить в виде элементов XML-файла с данными, а помочь проитерировать по ним нужным образом помогает дескриптор. Повторение элементов в отчёте может иметь как вертикальное направление (когда мы вставляем строки накладной, например), так и горизонтальное (когда мы вставляем столбцы аналитического отчёта). При этом мы можем пользоваться вложенностью элементов XML, чтобы отразить сколь угодно глубокую вложенность повторяющихся элементов отчёта, как показано на диаграмме:
Красными квадратиками отмечены ячейки, которые будут являться левым верхним углом очередного прямоугольного фрагмента, который пристыковывает генератор отчёта.
Есть и ещё один возможный вариант повторяющихся элементов: листы в книге Excel. Возможность организовать такую итерацию тоже имеется.
Рассмотрим чуть более сложный пример. Допустим, нам надо получить сводный отчёт наподобие следующего:
Пусть диапазон лет для выгрузки выбирает пользователь, поэтому в этом отчёте динамически создаваемыми являются как строки, так и столбцы. XML-представление данных для такого отчёта может выглядеть следующим образом:
testdata.xml
<?xml version="1.0" encoding="UTF-8"?>
<report>
<column year="2016"/>
<column year="2017"/>
<column year="2018"/>
<item name="Товар 1">
<year amount="365"/>
<year amount="286"/>
<year amount="207"/>
</item>
<item name="Товар 2">
<year amount="95"/>
<year amount="606"/>
<year amount="840"/>
</item>
<item name="Товар 3">
<year amount="710"/>
<year amount="437"/>
<year amount="100"/>
</item>
<totals>
<year amount="1170"/>
<year amount="1329"/>
<year amount="1147"/>
</totals>
</report>
Мы вольны выбирать названия тэгов по своему вкусу, структура также может быть произвольной, но с оглядкой на простоту конвертации в отчёт. Например, выводимые на лист значения я обычно записываю в атрибуты, потому что это упрощает XPath-выражения (удобно, когда они имеют вид @имяатрибута).
Шаблон такого отчёта будет выглядеть так (сравните XPath-выражения с именами атрибутов соответствующих тэгов):
Теперь наступает самая интересная часть: создание дескриптора. Т. к. это практически полностью динамически собираемый отчёт, дескриптор довольно сложен, на практике (когда у нас есть только «шапка» документа, его строки и «подвал») всё обычно гораздо проще. Вот какой в данном случае необходим дескриптор:
descriptor.xml
<?xml version="1.0" encoding="UTF-8"?>
<element name="report">
<!-- Создаём лист -->
<output worksheet="Отчет" sourcesheet="Лист1"/>
<!-- И за ним слева направо заголовки столбцов -->
<iteration mode="horizontal">
<element name="(before)">
<!-- Выводим пустую ячейку в ЛВУ сводной таблицы -->
<output range="A1"/>
</element>
<element name="column">
<output range="B1"/>
</element>
</iteration>
<!-- Выводим строки: итерация с режимом вывода умолчанию, сверху вниз -->
<iteration mode="vertical">
<element name="item">
<!-- И по строке - слева направо -->
<iteration mode="horizontal">
<element name="(before)">
<!-- Заголовок строки -->
<output range="A2"/>
</element>
<!-- И за ним слева направо строку с данными -->
<element name="year">
<output range="B2"/>
</element>
</iteration>
</element>
</iteration>
<iteration>
<element name="totals">
<iteration mode="horizontal">
<element name="(before)">
<!-- Заголовок строки -->
<output range="A3"/>
</element>
<!-- И за ним слева направо строку с данными -->
<element name="year">
<output range="B3"/>
</element>
</iteration>
</element>
</iteration>
</element>
Полностью элементы дескриптора описаны в документации. Вкратце, основные элементы дескриптора означают следующее:
- element — переход в режим чтения элемента XML-файла. Может или являться корневым элементом дескриптора, или находиться внутри
iteration. С помощью атрибутаnameмогут быть заданы разнообразные фильтры для элементов, напримерname="foo"— элементы с именем тэга fooname="*"— все элементыname="tagname[@attribute='value']"— элементы с определённым именем и значением атрибутаname="(before)",name="(after)"— «виртуальные» элементы, предшествующие итерации и закрывающие итерацию.
- iteration — переход в режим итерации. Может находиться только внутри
element. Могут быть выставлены различные параметры, напримерmode="horizontal"— режим вывода по горизонтали (по умолчанию — vertical)index=0— ограничить итерацию только самым первым встреченным элементом
- output — переход в режим вывода. Основные атрибуты следующие:
sourcesheet—лист книги шаблона, с которого берётся диапазон вывода. Если не указывать, то применяется текущий (последний использованный) лист.range– диапазон шаблона, копируемый в результирующий документ, например “A1:M10”, или “5:6”, или “C:C”. (Применение диапазонов строк типа “5:6” в режиме вывода horizontal и диапазонов столбцов типа “C:C” в режиме вывода vertical приведёт к ошибке).worksheet– если определён, то в файле вывода создаётся новый лист и позиция вывода смещается в ячейку A1 этого листа. Значение этого атрибута, равное константе или XPath-выражению, подставляется в имя нового листа.
В действительности всевозможных опций в дескрипторе гораздо больше, смотрите документацию.
Ну что же, настало время скачать Xylophone и запустить формирование отчёта.
Возьмите архив с bintray или Maven Central (NB: на момент прочтения этой статьи возможно наличие более свежих версий). В папке /bin находится shell-скрипт, при запуске которого без параметров вы увидите подсказку о параметрах командной строки. Для получения результата нам надо «скормить» ксилофону все приготовленные ранее ингредиенты:
xylophone -data testdata.xml -template template.xlsx -descr descriptor.xml -out report.xlsx
Открываем файл report.xlsx и убеждаемся, что получилось именно то, что нам нужно:
Так как библиотека ru.curs:xylophone доступна на Maven Central под лицензией LGPL, её можно без проблем использовать в программах на любом JVM-языке. Пожалуй, самый компактный полностью рабочий пример получается на языке Groovy, код в комментариях не нуждается:
@Grab('ru.curs:xylophone:6.1.3')
import ru.curs.xylophone.XML2Spreadsheet
baseDir = '.'
new File(baseDir, 'testdata.xml').withInputStream {
input ->
new File(baseDir, 'report.xlsx').withOutputStream {
output ->
XML2Spreadsheet.process(input,
new File(baseDir, 'descriptor.xml'),
new File(baseDir, 'template.xlsx'),
false, output)
}
}
println 'Done.'
У класса XML2Spreadsheet есть несколько перегруженных вариантов статического метода process, но все они сводятся к передаче всё тех же «ингредиентов», необходимых для подготовки отчёта.
Важная опция, о которой я до сих пор не упомянул — это возможность выбора между DOM и SAX парсерами на этапе разбора файла с XML-данными. Как известно, DOM-парсер загружает весь файл в память целиком, строит его объектное представление и даёт возможность обходить его содержимое произвольным образом (в том числе повторно возвращаясь в один и тот же элемент). SAX-парсер никогда не помещает файл с данными целиком в память, вместо этого обрабатывает его как «поток» элементов, не давая возможности вернуться к элементу повторно.
Использование SAX-режима в Xylophone (через параметр командной строки -sax или установкой в true параметра useSax метода XML2Spreadsheet.process) бывает критически полезно в случаях, когда необходимо генерировать очень большие файлы. За счёт скорости и экономичности к ресурсам SAX-парсера скорость генерации файлов возрастает многократно. Это даётся ценой некоторых небольших ограничений на дескриптор (описано в документации), но в большинстве случаев отчёты удовлетворяют этим ограничениям, поэтому я бы рекомендовал использование SAX-режима везде, где это возможно.
Надеюсь, что способ выгрузки в Excel через Xylophone вам понравился и сэкономит много времени и нервов — как сэкономил нам.
И напоследок ещё раз ссылки:
- исходники — здесь: github.com/CourseOrchestra/xylophone
- документация — здесь: courseorchestra.github.io/xylophone
- все примеры кода из этой статьи — здесь: github.com/inponomarev/xylophone-example.