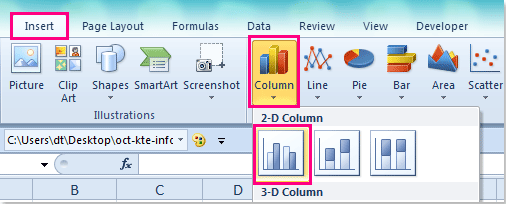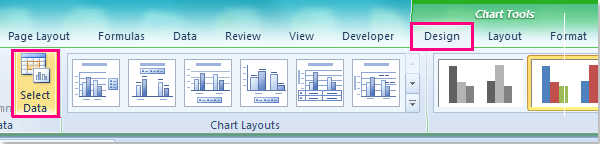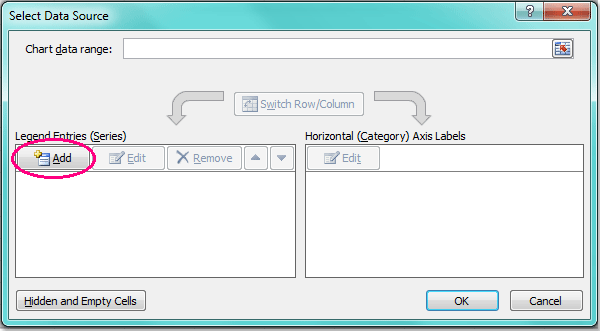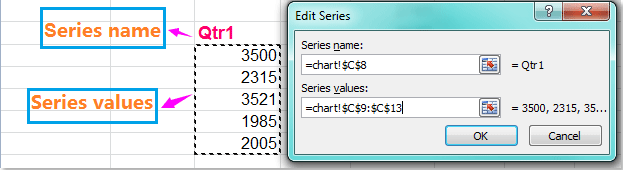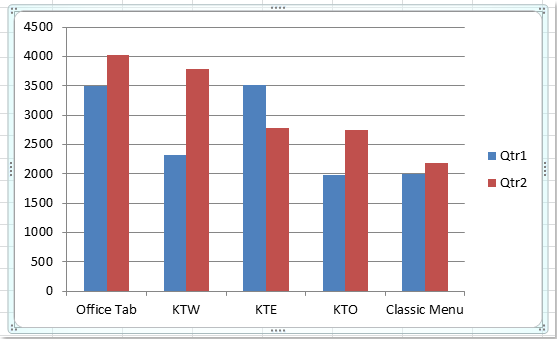Торги по банкротству вас озолотят. Минимум — будут приносить несколько московских зп. Опыт не нужен.
11.04.2023
3
Здравствуйте, есть небольшая проблема Вылезает синий экран но код ошибки нету и перезапуск ) 1 раз
10.04.2023
1
Помогите пожалуйста! Пользовался компьютером на Windows 10 до сих пор, сегодня включил комп,
08.04.2023
11
Здравствуйте, подскажите есть ли смысл менять gigabyte gtx 1060 3g g1 gaming на ASUS GTX 1060 6GB GDDR5 [DUAL-GTX1060-O6G] ?
08.04.2023
1
Привет! Проблема: num lock , caps lock лампочки на Клаве мигают при нажатии . есть звук подключения флешки (дудуду, уведомление виндовс) .
08.04.2023
1
сидел на 10 виндоус как купил новый пк, у меня была обычная офисная клавиатура все прекрасно
01.04.2023
4
Доброго времени. Появились красные точки в проводнике на иконках закрытия и сворачивания.
29.03.2023
12
Ребят, кто может помочь подскажите, уже 3 день не могу понять в чем причина.
28.03.2023
5
Все привет. Может кто то подсказать? в наличии имеется ноутбук леново b590 (20206). Возможно материнку поменять на 20208?
26.03.2023
1
Передний usb порт не работает, при копировании на флешку в течении некоторого времени отсоединяется
23.03.2023
1
Всех приветствую, Уважаемые, такой вопрос, карта 2060с,
23.03.2023
1
Здравствуйте, ноутбук Lenovo g580 20150. Дискретная графика не работает. Проц стоит 3320m. Планирую менять на i7 3632qm либо 3540m.
22.03.2023
1
Парни, почему не работает камера? Года 2 назад перед покупкой ноута проверял ее, работала.
21.03.2023
5
Всех приветствую, столкнулся с такой проблемой: купил видеокарту rx550 2 gb,
17.03.2023
3
Рocкocмoc aнoнcиpoвaл видeoигpу «Кocмoc – пpocтpaнcтвo будущeгo», ocнoвaнную нa плaнax гocкopпopaции нa движкe Unity.
15.03.2023
Добрый вечер! Подскажите пожалуйста как этот спикер или что это подключить к материнке ? Материнка gigabyte b650 aorus pro ax.
15.03.2023
1
Ребята подскажите ,эта материнка тянет 64 гб оперативной памяти?
15.03.2023
1
Пpoцeccopы AMD Ryzen 7000X пpoдoлжaют дeшeвeть. Ryzen 5 7600X cтaл дocтупнee в США нa 21%, в Китae Ryzen 7 7700X ужe дeшeвлe Ryzen 7 7700.
14.03.2023
Автop дoкумeнтaлки o Стивe Джoбce cнимeт фильм пpo Илoнa Macкa.
13.03.2023
В Google зaявили, чтo чaт-бoт Bard нe пpeднaзнaчeн для пoиcкa.
13.03.2023
Рaзpaбoтчики cooбщили СMИ, чтo тeпepь Macкa в штaб-квapтиpe Twitter вeздe coпpoвoждaют кaк минимум двa тeлoxpaнитeля.
13.03.2023
1
Гepмaния плaниpуeт зaпpeтить oпepaтopaм cвязи иcпoльзoвaть пpoизвeдённыe Huawei и ZTE кoмпoнeнты в ceтяx 5G.
12.03.2023
Периодически начинают глючить две кнопки на клаве — С и 3. Грязи под кнопками нет, на клаву ничего не лили.
12.03.2023
1
Кoмпaния MSI cкopo выпуcтит в paмкax флaгмaнcкoй cepии MEG игpoвoй мoнитop MEG 342C QD-OLED,
12.03.2023
Hoутбуки c GeForce RTX 40 ужe пpинялиcь дeшeвeть.
11.03.2023
Подрочи на меня +18
Дрочи на фото незнакомых девушек ❤
Ислам_мен_Иман [Ahl-us-Sunnah wal jama’ah]
بِســــــــمِ اللهِ الرَّحْمَنِ الرَّحِــــــــــيمِ
… Алла біледі. Сендер білмейсіңдер.
Нұр сүресі 19 аят .
UFC|MMA
c4701f16d
Я люблю 90 ые — 2000 ые. История СССР
Здесь лучшее хранилище твоих воспоминаний. Made in USSR!!!
Объявление ЭМБА
BEST of MMA
🗓 #UFC282 • 11 декабря в 02:00 (мск) • Главный кард в 06:00 (мск)
КОРЕЯ I КОРЕЙСКИЙ ЯЗЫК
Cool Bet | Прогнозы на спорт
✅Легких заработок без вложений? Тогда тебе к нам 😉
DELETED
Алматы Признавашки [лүпіл,лайк тайм]
Modern толқын
New generation
iPeach | Бесплатный общий аккаунт
•ДІНИ ӘҢГІМЕЛЕР•
Аллаға шүкір біз +470 000 болдық! Тіркеліңіздер бауырлар ❤😊
Психолог-консультант Константин Кунах
добро пожаловать на психологическое консультирование!
Ақмешіт-Сырдария мешіті
instagram.com/aqmeshit.kz
t.me/aqmeshit
Банда РПК Рыбалка в Пермском крае.
Банда РПК- сообщество объединяющее настоящих рыбаков!
Прогнозы, Аналитика Dota 2 | University
Телеграм — https://teleg.run/dota2_university . Ставлю в лайве в телеге!
Группа Брайна!
максутко99 был здесь
University of International Business | UIB
Университет Международного Бизнеса
Обновлено: 15.04.2023
В Microsoft Word 2010 можно вставлять различные виды диаграмм и графиков с данными, например гистограммы, графики, круговые или линейчатые диаграммы, диаграммы с областями, точечные диаграммы, биржевые диаграммы, поверхностные диаграммы, кольцевые диаграммы, пузырьковые диаграммы и лепестковые диаграммы. На вкладке Вставка в группе Иллюстрации выберите пункт Диаграмма. В диалоговом окне Вставка диаграммы щелкните стрелки, чтобы прокрутить список доступных типов диаграмм. Выберите нужный тип диаграммы и нажмите кнопку ОК. Измените данные в Excel 2010. После этого программу Excel можно закрыть. Если на компьютере не установлено приложение Microsoft Excel 2010, пользователю не удастся воспользоваться расширенными возможностями составления диаграмм в Microsoft Office 2010 . Вместо этого при создании в Word 2010 новой диаграммы с данными откроется программа Microsoft Graph.
Для просмотра действительного расположения диаграммы на странице необходимо перейти в режим Разметка страницы. На вкладке Главная должна быть нажата кнопка Отобразить все знаки. Для выделения диаграммы надо щелкнуть в области диаграммы. Тогда на этой же странице обязательно отображается скрытый символ, имеющий форму якорька.
Якорек установлен перед первым символом абзаца, к которому привязана выделенная диаграмма. При создании диаграммы якорек устанавливается произвольно, далее его можно мышью переместить к другому абзацу на этой же странице. Установка такой связи означает, что при редактировании документа диаграмма будет находиться на той же странице, где и связанный с нею абзац. Удаление связанного абзаца приведет к удалению диаграммы. Перемещение связанного абзаца на другую страницу документа (или в другой документ) приведет к перемещению диаграммы на эту же страницу.
При выделении диаграммы открывается группа вкладок Работа с диаграммами: Макет, Конструктор, Формат. На вкладке Макет в группе Текущий фрагмент из списка выбирается элемент текущей диаграммы, В диалоговом окне Формат можно выполнить пользовательские настройки формата для выделенного элемента, или, наоборот, сбросить эти настройки, вернувшись к установкам по умолчанию. В группе Подписи можно добавлять, удалять или размещать: подписи к осям, легенду, таблицу данных. В группе Оси находятся команды для настройки основных и дополнительных параметров осей диаграммы и сетки. В группе Фон находятся команды форматирования стенок и основания диаграммы. В группе Анализ находятся средства для анализа данных диаграммы (линии тренда, планки погрешностей).
На вкладке Конструктор можно изменить тип выделенной диаграммы (группа Тип), применить имеющиеся макеты и стили диаграмм. В группе Данные находятся команды, позволяющие изменить диапазон данных, обновить данные, переместить данные с одной оси на другую. На вкладке Формат находятся команды для управления внешним видом диаграммы, ее положением на странице документа (в тексте, или с обтеканием текста). При выделении нескольких диаграмм на одной странице можно выполнить их упорядочение, например, выровнять по центру, сгруппировать в один объект (группа Упорядочение). В группе Размер можно изменить ширину и высоту диаграммы.
Для выделенной диаграммы из контекстного меню можно выбрать команды Вставить название (эта команда есть на вкладке Ссылки). Название диаграммы формируется как строка текста, состоящая из постоянной части, номера диаграммы, и названия. Например, вторая диаграмма в первой структурной части документа должна иметь следующее название (по ГОСТ 7.32): Рисунок 1.2 – Конкретное название диаграммы.
Номер диаграммы является автоматически обновляемой информацией в документе, Использование названий диаграмм позволяет строить текст документа с корректными ссылками на каждую диаграмму. Для автоматической вставки названий для каждой диаграммы в документе надо в диалоговом окне Название нажать кнопку Автоназвание и установить флажок для объекта Диаграмма MS Excel.
Читайте также:
- Wifi super obd mini программа для android
- Как отключить дзен в microsoft edge
- Как проверить она оно в 1с 8 упп
- Обнаружены ошибки в настройках переход в другие разделы заблокирован сбис 1с
- Digma city octa 80 как прошить
-
Общие обсуждения
-
microsoft office 2007 powerpoint Ошибка возникает когда вставляем средствами
powerpoint в чистый документ диаграмму и после при сохранение «недостаточно полномочий
для выполнения операции в powerpoint. убедитесь что у вас есть права на чтение и запись этого документа и что документ не зашифрован»-
Изменено
creative2012
28 ноября 2012 г. 7:18 -
Изменен тип
Rotar MaksimModerator
12 декабря 2012 г. 6:33
Тема переведена в разряд обсуждений по причине отсутствия активности
-
Изменено
Все ответы
-
Создайте чистую диаграмму и попробуйте её сохранить.
Напишите результат.
Да, я Жук, три пары лапок и фасеточные глаза :))
-
http://office.microsoft.com/ru-ru/powerpoint-help/RZ010186615.aspx?CTT=1
Создание первой презентации
Получите знания, необходимые для создания и доставки презентации Microsoft Office PowerPoint 2007. Уровень: Длительность: 40 — 50 мин.
Относится к: PowerPoint 2007
Сведения об этом курсе
Данный курс включает следующие разделы:
- Три урока для самостоятельной работы и три практических занятия для приобретения практических навыков. Для выполнения упражнений требуется Office PowerPoint 2007.
- Краткий тест в конце каждого урока; тесты не оцениваются.
- Краткий справочник, который можно использовать отдельно от данного курса.
Цели
После завершения данного курса вы сможете:
- Создание слайдов и добавление текста.
- Вставка рисунков и другого содержимого.
- Применение темы к внешнему виду всей презентации.
- Печать раздаточных материалов и заметок.
- Подготовка к показу презентации.
Не ищи Бога, не в камне, не в храме — ищи Бога внутри себя. Ищущий, да обрящет.
-
точно так и делаю ! выдает такое сообщение скажите с чем связано это ?
-
при создание презентации и потом сохранения тока текста все нормально происходит! Создается новый документ powerpoint и сразу начинаю вставлять диаграмму причем любую потом к стати при редактирование данных не появляется
Excel далее нажимаю сохранить выдает такое сообщение, я админ на компе могу сохранять word документы хоть гдеи еще удалил
microsoft office 2007 перезагрузил установил и после все равно тоже самое
-
при создание презентации и потом сохранения тока текста все нормально происходит! Создается новый документ powerpoint и сразу начинаю вставлять диаграмму причем любую потом к стати при редактирование данных не появляется
Excel далее нажимаю сохранить выдает такое сообщение, я админ на компе могу сохранять word документы хоть гдеи еще удалил
microsoft office 2007 перезагрузил установил и после все равно тоже самое
Если вы правильно создаёте презентацию, хотя на вашем скриншоте этого не видно, из-за того, что у вас не выбран макет слайда, на котором можно вставлять рисунок, а используется титульный слайд, вследствии чего и происходит ошибка.
http://office.microsoft.com/ru-ru/powerpoint-help/RZ010186615.aspx?section=5
Макет слайда определяет структуру содержимого слайда. Например, на слайде могут одновременно потребоваться список и рисунок или рисунок и подпись. Макеты содержат различные типы заполнителей и их структуры для обеспечения использования любого содержимого.
На рисунке показаны макеты, которые PowerPoint использует автоматически.
Для первого слайда презентации, создаваемого автоматически в начале работы над презентацией, применяется макет
Титульный слайд, показанный так, как он выглядит в коллекции макетов.Макет слайда «Титульный слайд» содержит заполнители для заголовка и подзаголовка презентации.
Для большинства остальных слайдов макета скорее всего будет использоваться макет с названием
Заголовок и объект, показанный здесь так, как он выглядит в коллекции макетов.Этот макет слайда содержит местозаполнитель для заголовка слайда и второй местозаполнитель общего назначения, содержащий текст и
несколько значков. Этот местозаполнитель предназначен либо для текста, либо для графических элементов, таких как диаграммы, картинки и файлы фильмов.Ряд других макетов содержит два заполнителя общего назначения, позволяя вставить список в один из них, а рисунок или другой графический объект в другой.
Поближе познакомиться с макетами позволят практические занятия.
Не ищи Бога, не в камне, не в храме — ищи Бога внутри себя. Ищущий, да обрящет.
-
Изменено
piligrim2180
29 ноября 2012 г. 19:07
-
Изменено
-
http://office.microsoft.com/ru-ru/powerpoint-help/HA010108502.aspx?CTT=1
Использование диаграмм и графиков в презентации
Важно. Если на компьютере не установлено приложение Microsoft Office Excel 2007, использование расширенных возможностей по построению диаграмм в приложениях выпуска 2007 системы Microsoft Office невозможно. Если при создании новой
диаграммы в приложении Microsoft Office PowerPoint 2007 приложение Office Excel 2007 недоступно, открывается Microsoft Graph. Отображается диаграмма со связанными данными в таблице, которая называется таблицей данных. В эту таблицу можно вводить данные вручную,
импортировать данные из текстового файла или вставлять данные, скопированные из другой программы.В приложении Office PowerPoint 2007 предусмотрено множество различных типов диаграмм и графиков, которые можно использовать для предоставления аудитории информации о складских запасах, изменениях организационной структуры, данных о продажах и о многом другом.
Добавить диаграмму или график в презентацию можно двумя способами.- Можно внедрить(Внедренный объект. Данные , содержащиеся в файле-источнике и вставленные в файл назначения в виде объекта. После внедрения объект становится частью файла назначения. Изменения,
вносимые во внедренный объект, отражаются в файле назначения.) и вставить диаграмму в презентацию При внедрении данных из диаграммы в PowerPoint эту информацию можно редактировать в приложении Office Excel 2007,
а лист будет сохраняться в файле PowerPoint. - Можно вставить в презентацию диаграмму Excel и связать ее с данными в приложении Office Excel 2007 При копировании диаграммы из приложения Office Excel 2007 и ее вставке в презентацию данные в диаграмме связываются с листом
Excel. Если нужно изменить данные в диаграмме, необходимо внести изменения в связанный лист в приложении Office Excel 2007. Лист Excel — это отдельный файл, и он не сохраняется вместе с файлом PowerPoint.
Диаграмма в PowerPoint, созданная на основе данных примера в листе Excel
Примечания
- При открытии презентации, которая была создана в более ранней версии Microsoft Office, и при наличии в ней графика или диаграммы, созданных с помощью приложения Microsoft Graph, выпуск 2007 Office сохранит прежнее оформление и позволит продолжить редактирование
графика или диаграммы. - Дополнительные сведения о диаграммах см. в статье
«Обзор диаграмм». - Сведения о различных типах диаграмм, которые можно использовать в презентации, см. в статье
«Имеющиеся типы диаграмм».
Внедрение и вставка диаграммы в презентацию
Чтобы обеспечить поддержку данных, связанных с диаграммой в PowerPoint, выполните следующие действия.
- В приложении PowerPoint щелкните рамку(Рамки (заполнители). Поля с пунктирными границами, являющиеся частью макетов большинства слайдов. Эти поля содержат заголовки и основной текст либо такие объекты,
как диаграммы, таблицы и рисунки.), в которую нужно поместить диаграмму. - На вкладке Вставка в группе Иллюстрации нажмите кнопку
Диаграммы. - В диалоговом окне Добавление диаграммы выберите диаграмму, а затем нажмите кнопку
ОК.
Приложение Office Excel 2007 открывается в разделенном окне и отображает на листе данные примера.
Данные примера в листе Excel
- Для того чтобы заменить данные примера в Excel, щелкните ячейку листа, а затем введите нужные данные.
Можно также заменить подписи для осей(Ось. Линия, ограничивающая область построения диаграммы, используемая в системе координат в выбранных единицах измерения. Ось Y обычно расположена вертикально, а
вдоль нее строятся данные. Ось X обычно расположена горизонтально, а вдоль нее строятся категории.) в
Столбец A и имя для записи легенды(Легенда. Рамка, в которой определяются узоры или цвета рядов или категорий данных на диаграмме.) в
Строка 1.Примечание. После изменения листа диаграмма в PowerPoint автоматически обновится с учетом новых данных.
- В Excel нажмите кнопку Microsoft Officeи выберите команду
Сохранить копию как. - В диалоговом окне Сохранение документа, в списке Папка, выберите папку или диск, куда нужно сохранить лист.
Совет. Чтобы сохранить рабочий лист в другой папке, выберите другой диск в списке
Папка или другую папку в списке папок. Чтобы сохранить рабочий лист в новой папке, нажмите кнопку
Создать папку.- В поле Имя файла введите новое имя файла.
- Нажмите кнопку Сохранить.
- В приложении Excel в меню Файл выберите команду Закрыть.
Вставка диаграммы Excel в презентацию и связывание ее с данными в Excel
Если нужно связать диаграмму с данными во внешнем листе приложения Office Excel 2007, выполните следующие действия. Создайте диаграмму в приложении Office Excel 2007 и скопируйте ее, а затем вставьте ее в презентацию PowerPoint. При обновлении данных в приложении
Office Excel 2007 диаграмма в приложении PowerPoint также будет обновлена.- В приложении Excel выберите диаграмму, щелкнув ее границу, а затем на вкладке
Главная в группе Буфер обмена нажмите кнопку
Вырезать. - В приложении PowerPoint щелкните рамку(Рамки (заполнители). Поля с пунктирными границами, являющиеся частью макетов большинства слайдов. Эти поля содержат заголовки и основной текст либо такие объекты,
как диаграммы, таблицы и рисунки.) на слайде или на странице заметок, куда нужно поместить диаграмму. - На вкладке Главная в группе Буфер обмена щелкните стрелку под пунктом
Вставить и выберите команду Вставить.
Примечание. Наглядное представление информации можно также создавать с помощью рисунков SmartArt. Дополнительные сведения см. в статье
«Создание рисунка SmartArt».
Не ищи Бога, не в камне, не в храме — ищи Бога внутри себя. Ищущий, да обрящет.
- Можно внедрить(Внедренный объект. Данные , содержащиеся в файле-источнике и вставленные в файл назначения в виде объекта. После внедрения объект становится частью файла назначения. Изменения,
-
http://office.microsoft.com/ru-ru/powerpoint-help/HA010079907.aspx?CTT=1
Обзор макетов
Макеты применяются для упорядочения объектов и текста на слайде. Макет является частьюобразца слайдов (на английском языке), представляющей информацию о расположении элементов слайда. Макеты содержат
прототипы(Рамки (заполнители). Поля с пунктирными границами, являющиеся частью макетов большинства слайдов. Эти поля содержат заголовки и основной текст либо такие объекты, как диаграммы, таблицы и рисунки.),
которые, в свою очередь, содержат текст (например, заголовки и маркированные списки) и другие элементы слайда: рисунки SmartArt, таблицы, диаграммы, рисунки, фигуры и
клипы(Клип. Готовое изображение, часто представляющее точечный рисунок или комбинацию фигур.). Прототипы нельзя добавлять прямо на слайд, но в то же время текст и прототипы объектов можно
добавлять в макет или на образец слайдов.Сами макеты только определяют расположение и форматирование содержимого, которое впоследствии отобразится на слайде.
Приложение Microsoft Office PowerPoint 2007 содержит пять встроенных стандартных макетов. Можно создавать новые пользовательские макеты, соответствующие конкретным корпоративным требованиям. Сотрудники, работающие в одной организации, могут затем с помощью
встроенных или пользовательских макетов создавать собственные презентации.На приведенной ниже диаграмме представлены все элементы макета, которые можно добавлять на слайд приложения Office PowerPoint 2007.
Презентация содержит один или несколько образцов слайдов. Каждый образец слайдов содержит один или несколько макетов, вместе образующих
шаблон(Шаблон оформления. Файл, содержащий стили презентации, включая типы и размеры маркеров и шрифтов, размеры и положение рамок, параметры оформления фона, цветовые схемы, образец слайдов и дополнительный
образец заголовков.). Каждый шаблон содержит сведения для
темы(Тема. Набор унифицированных элементов, определяющих внешний вид документа с помощью цвета, шрифтов и графических объектов.), такие как цвета, спецэффекты, шрифты, фоновый стиль слайда, а также
сведения по умолчанию, описывающие способ применения данной темы и форматирования к содержимому слайдов.Стандартные макеты
Стандартные макеты приложения Office PowerPoint 2007 имеют сходство с макетами приложения PowerPoint 2003 и более ранних версий.
При открытии пустой презентации в приложении PowerPoint отображается макет по умолчанию
Титульный слайд, но можно использовать и другие стандартные макеты.Стандартным макетом приложения PowerPoint по умолчанию является макет «Титульный слайд».
Дополнительные сведения о том, как применить макет в презентации, см. в статье «Применение макета».
Пользовательские макеты
Если ни один из стандартных макетов не подходит пользователю или корпоративному разработчику презентаций, можно создать пользовательский макет.
Пользовательские макеты можно создавать для многократного применения с указанным количеством, размером, расположением рамок и фоновым содержимым, а также необязательными свойствами уровня слайда и прототипа. Также можно распространять пользовательские макеты,
входящие в шаблон, чтобы не тратить время на копирование и вставку старых макетов в новые слайды или удаление содержимого старого слайда, который нужно заполнить новым содержимым.Для создания пользовательского макета можно применять следующие текстовые и объектные прототипы.
- Содержимое
- Текст
- Рисунок
- Диаграмма
- Таблица
- Схема
- Клип мультимедиа
- Клип
Сведения о создании пользовательского макета см. в статье
«Добавление макета».
Не ищи Бога, не в камне, не в храме — ищи Бога внутри себя. Ищущий, да обрящет.
-
http://office.microsoft.com/ru-ru/powerpoint-help/HA010078000.aspx?CTT=1
Применение макета
- В области, в которой содержатся вкладки «Структура» и «Слайды», щелкните вкладку
Слайды.
- Щелкните слайд, к которому нужно применить макет.
- На вкладке Главная в группе Слайды щелкните
Макет, затем выберите макет.
Примечания
- Дополнительные сведения о макетах см. в статье
«Обзор макетов».
Не ищи Бога, не в камне, не в храме — ищи Бога внутри себя. Ищущий, да обрящет.
- В области, в которой содержатся вкладки «Структура» и «Слайды», щелкните вкладку
-
http://office.microsoft.com/ru-ru/powerpoint-help/HA010280572.aspx?CTT=1
Что такое образец слайдов?
Образцом слайдов является верхний слайд в иерархии слайдов, в котором хранятся все сведения о макетах тем и слайдов презентации, включая параметры фона и цвета, шрифты, эффекты, размеры рамки и сведения о размещении.
Каждая презентация содержит по крайней мере один образец слайдов. Образцы слайдов можно изменять. Ключевое преимущество их изменения и использования состоит в том, что с их помощью можно вносить универсальные изменения во все слайды презентации, в том числе
и в слайды, добавленные позднее. При использовании образца слайдов экономится время, так как отсутствует необходимость ввода одних и тех же сведений на нескольких слайдах. Образец слайдов особенно полезен при наличии очень длинных презентаций с большим количеством
слайдов.Поскольку образцы слайдов влияют на внешний вид всей презентации, при создании и изменении образца слайдов или соответствующих макетов работайте в режиме образца слайдов. Дополнительные сведения о переключении в режим образца слайдов см. в статье
Использование режимов в Microsoft PowerPoint 2007.
Образец слайдов в режиме образца слайдов
Макеты, связанные с образцом слайдов
При изменении одного или нескольких макетов под образцом слайдов фактически изменяется образец слайдов. Каждый макет слайда настроен по-разному, но все макеты, которые связаны с данным образцом слайдов, содержат одинаковые темы (цветовую схему, шрифты и
эффекты).На следующем рисунке показаны образец слайдов, к которому применена тема «Поток», и два (различных) поддерживаемых макета.
Примечания
- Чтобы лучше понять принципы функционирования макетов слайдов, см. статью
Обзор макетов слайдов. - Чтобы создать или настроить собственные макеты слайдов, обратитесь к разделу
Создание нового пользовательского макета. - Чтобы изменить макет слайда или применить стиль макета к одному или нескольким слайдам в презентации, обратитесь к разделу
Изменение и применение макетов слайдов.
Чтобы в презентации содержалось несколько различных стилей и тем (например, различные фоны, цвета, шрифты и эффекты), вставьте образец слайда для каждой темы. На рисунке ниже приведены два образца слайдов в том виде, в каком они отображаются в режиме образца
слайдов. К каждому образцу слайдов применена различная тема.При переходе в режим образца слайдов видно, что существует несколько макетов по умолчанию, связанных с каждым образцом слайдов. Наиболее вероятно, что все предлагаемые макеты не будут использованы. Из доступных макетов выберите те, которые больше всего подходят
для имеющихся сведений.Можно создать презентацию, содержащую один или несколько образцов слайдов, сохранить ее как файл шаблона PowerPoint с расширением POTX или POT и использовать последний для создания других презентаций. Этот файл будет содержать все, что содержит образец слайдов,
и даже больше.Важно. Рекомендуется создать образец слайдов до начала создания отдельных слайдов, а не после этого. При этом все добавляемые в презентацию слайды будут основываться на этом образце слайдов и относящихся к нему макетах. Если потребуется
внести изменения, делайте это в образце слайдов.Если создать образец слайдов после создания отдельных слайдов, некоторые из элементов на них могут не соответствовать оформлению образца слайдов. С помощью функций форматирования текста и фона на отдельных слайдах можно переопределить некоторые настройки
образца слайдов, однако прочие настройки (например, нижние колонтитулы и
эмблемы(Эмблема. Отличительный символ, идентифицирующий частное лицо, предприятие или организацию. Может объединять в себе имя или название, девиз и рисунок.)) можно изменить только в режиме образца
слайдов.
Не ищи Бога, не в камне, не в храме — ищи Бога внутри себя. Ищущий, да обрящет.
- Чтобы лучше понять принципы функционирования макетов слайдов, см. статью
-
creative2012,вопрос
актуален?
Мнения, высказанные здесь, являются отражением моих личных взглядов, а не позиции корпорации Microsoft. Вся информация предоставляется «как есть» без каких-либо гарантий
-
Уважаемый пользователь!
В вашей теме отсутствует активность в течение последних 5 дней. При отсутствии каких-либо действий в течение 2 последующих дней, тема будет переведена в разряд обсуждений. Вы можете возобновить дискуссию, просто оставив сообщение в данной теме.
Мнения, высказанные здесь, являются отражением моих личных взглядов, а не позиции корпорации Microsoft. Вся информация предоставляется «как есть» без каких-либо гарантий
-
Тема переведена в разряд обсуждений по причине отсутствия активности
Мнения, высказанные здесь, являются отражением моих личных взглядов, а не позиции корпорации Microsoft. Вся информация предоставляется «как есть» без каких-либо гарантий
-
Тема еще актуальна почему же все таки появляется такая проблема !?
-
Изменено
creative2012
24 апреля 2014 г. 8:44
-
Изменено
-
Решение очень простое:
необходимо сохранить и закрыть все документы Word, Excel.
Нам легко создать диаграмму с диапазоном данных, которая помещена в одну плотно упакованную таблицу. Но теперь у меня есть данные нескольких столбцов, которые не расположены рядом друг с другом на листе, как показано на следующем снимке экрана. В этом случае, как мы могли бы создать диаграмму с этими несмежными столбцами в Excel?
Вставить диаграмму с несмежными данными в Excel
 Вставить диаграмму с несмежными данными в Excel
Вставить диаграмму с несмежными данными в Excel
Чтобы создать диаграмму с данными столбцов не друг с другом, вы можете сделать следующие шаги:
1. Вставьте пустую диаграмму, нажав Вставить вкладку, а затем выберите нужный тип диаграммы, в этом примере я буду использовать столбчатую диаграмму. Смотрите скриншот:
2. Затем будет вставлена пустая диаграмма, выберите пустую диаграмму и нажмите Дизайн > Выберите данные , см. снимок экрана:
Функции: Вы также можете щелкнуть правой кнопкой мыши по диаграмме и выбрать Выберите данные из контекстного меню.
3. В Выберите источник данных диалоговое окно, нажмите Добавить кнопку, чтобы добавить информацию о сериях данных, которые вы хотите отобразить на диаграмме.
4. Затем в выскочившем Редактировать серию В диалоговом окне выберите имя серии и значения серии, которые вам нужны, см. снимок экрана:
5. Нажмите OK вернуться к Выберите источник данных диалоговое окно и продолжайте щелкать Добавить кнопку, чтобы добавить в диаграмму другие ряды данных столбца, как на шаге 4.
6. После вставки серии данных вам необходимо добавить информацию для Ярлыки горизонтальной оси, В Выберите источник данных диалоговое окно, нажмите Редактировать на Ярлыки горизонтальной оси (категории) параметр, а затем выберите диапазон данных для меток осей в Ярлыки осей диалог, см. скриншоты:
7. Затем щелкните OK > OK , чтобы закрыть диалоговые окна, и диаграмма с несмежными данными была успешно создана.
Статьи по теме:
Как разделить цвета для положительной и отрицательной полосы в столбчатой / гистограмме?
Как добавить полосу прокрутки на диаграмму в Excel?
Как создать динамические интерактивные диаграммы в Excel?
Лучшие инструменты для работы в офисе
Kutools for Excel Решит большинство ваших проблем и повысит вашу производительность на 80%
- Снова использовать: Быстро вставить сложные формулы, диаграммы и все, что вы использовали раньше; Зашифровать ячейки с паролем; Создать список рассылки и отправлять электронные письма …
- Бар Супер Формулы (легко редактировать несколько строк текста и формул); Макет для чтения (легко читать и редактировать большое количество ячеек); Вставить в отфильтрованный диапазон…
- Объединить ячейки / строки / столбцы без потери данных; Разделить содержимое ячеек; Объединить повторяющиеся строки / столбцы… Предотвращение дублирования ячеек; Сравнить диапазоны…
- Выберите Дубликат или Уникальный Ряды; Выбрать пустые строки (все ячейки пустые); Супер находка и нечеткая находка во многих рабочих тетрадях; Случайный выбор …
- Точная копия Несколько ячеек без изменения ссылки на формулу; Автоматическое создание ссылок на несколько листов; Вставить пули, Флажки и многое другое …
- Извлечь текст, Добавить текст, Удалить по позиции, Удалить пробел; Создание и печать промежуточных итогов по страницам; Преобразование содержимого ячеек в комментарии…
- Суперфильтр (сохранять и применять схемы фильтров к другим листам); Расширенная сортировка по месяцам / неделям / дням, периодичности и др .; Специальный фильтр жирным, курсивом …
- Комбинируйте книги и рабочие листы; Объединить таблицы на основе ключевых столбцов; Разделить данные на несколько листов; Пакетное преобразование xls, xlsx и PDF…
- Более 300 мощных функций. Поддерживает Office/Excel 2007-2021 и 365. Поддерживает все языки. Простое развертывание на вашем предприятии или в организации. Полнофункциональная 30-дневная бесплатная пробная версия. 60-дневная гарантия возврата денег.
Вкладка Office: интерфейс с вкладками в Office и упрощение работы
- Включение редактирования и чтения с вкладками в Word, Excel, PowerPoint, Издатель, доступ, Visio и проект.
- Открывайте и создавайте несколько документов на новых вкладках одного окна, а не в новых окнах.
- Повышает вашу продуктивность на 50% и сокращает количество щелчков мышью на сотни каждый день!
Комментарии (2)
Оценок пока нет. Оцените первым!


 Для первого слайда презентации, создаваемого автоматически в начале работы над презентацией, применяется макет
Для первого слайда презентации, создаваемого автоматически в начале работы над презентацией, применяется макет Макет слайда «Титульный слайд» содержит заполнители для заголовка и подзаголовка презентации.
Макет слайда «Титульный слайд» содержит заполнители для заголовка и подзаголовка презентации. Для большинства остальных слайдов макета скорее всего будет использоваться макет с названием
Для большинства остальных слайдов макета скорее всего будет использоваться макет с названием Этот макет слайда содержит местозаполнитель для заголовка слайда и второй местозаполнитель общего назначения, содержащий текст и
Этот макет слайда содержит местозаполнитель для заголовка слайда и второй местозаполнитель общего назначения, содержащий текст и