Электронное пособие является практическим руководством по электронным таблицам для студентов колледжа, в котором описаны основные приёмы и правила работы,
представлены теоретические сведения об электронном редакторе Microsoft Office Excel. Материал для выполнения практических заданий, задания для самостоятельного выполнения и тестовые работы, предназначенные для самопроверки знаний по табличному процессору Excel.
Основной целью данной работы является
ознакомление с табличным редактором Excel и обучение основным навыкам по созданию документов в этой среде. Электронное пособие рассчитано на широкий круг обучающихся — как начинающих работать с компьютером, так и подготовленных пользователей.
Данное пособие адресовано для самостоятельного обучения студентов колледжа, слушателей компьютерных курсов, а так же может быть использовано для проведения занятий в классах информатики.
Содержание
- Введение
- Табличные процессоры как средство обработки финансово-экономической и статистической информации.
- Вычислительные возможности Excel
- Словарь по теме «Электронная таблица MS Excel»
- Финансовые функции
- Практическая работа № 1 по теме «Технология обработки числовой информации».
- Практическая работа № 2 по теме «Использование стандартных функций. Адресация».
- Практическая работа № 3 по теме «Решение прикладных задач с помощью табличного процессора. Построение диаграмм и графиков функции».
- Практическая работа №4 по теме «Табличный редактор Excel. Ввод и редактирование данных».
- Тест по теме «Табличный редактор Excel».
- Контрольные вопросы по теме «Электронные таблицы MS Excel». Выполнение зачетного задания.
- Список литературы.
Введение
Таблицы пришли на ПК едва не раньше, чем текст. Ничего удивительного – ведь «компьютер» создавался прежде всего как « вычислитель», а не как заместитель пишущей машинки. И именно редакторы электронных таблиц ходили в лидерах программного рынка на заре компьютерной эры. Пользователь электронных таблиц, в отличие от работающего в Word «текстовика», живет уже не в одном, а в двух измерениях, и расставлять цифры по клеточкам таблицы, связывая и преобразуя их с помощью хитрых формул, для него не менее увлекательно, чем игра в шахматы. Рабочая область электронной таблицы напоминает по своей структуре шахматную доску. Она состоит из строк и столбцов, имеющие свои имена.
С возрастом жизнь ставит перед нами все более сложные вычислительные задачи, для решения которых приходится совершенствовать свой математический арсенал. Попробуйте вспомнить хотя бы один день в своей жизни, когда вы обошлись без чисел и вычислений. Наверное, не получится, ведь ежедневно вы выполняете хотя бы одну из операций: рассчитываетесь в магазине, набираете номер телефона, пользуетесь кодовым замком и т.д. Все ли вычисления можно выполнить в уме? А если вы, ко всему прочему, выбрали профессию бухгалтера, экономиста или менеджера?
Числа и вычисления являются неотъемлемой частью нашей жизни, а жизнь всегда хочется облегчить. Если обычный калькулятор помогает в простых вычислениях, то для выполнения сложных профессиональных калькуляций, необходимо более совершенное средство. В этом случае выбирают программы обработки электронных таблиц, которые созданы, чтобы быстро и просто помочь решить любую, даже очень сложную задачу, избежать ошибок, облегчить работу и добиться удивительных результатов.
Это интересно
В 1979г. два студента – экономиста Боб Френкстон (Bob Frankston) и Дэн Бриклин (Dan Briclin) написали первую в истории программу электронных таблиц и назвали ее VisiCalk, сокращенное название от Visible Calkulator (наглядный калькулятор). Так что все программы электронных таблиц, включая и Excel, обязаны своим появлением Бобу и Дэну.
Табличные процессоры как средство обработки финансово-экономической и статистической информации
Табличные процессоры относятся к программным средствам, позволяющим автоматизировать табличные расчеты, создавать, редактировать и печатать ведомости.
При запуске программы Microsoft Excel появляется рабочая книга. Книга в Microsoft Excel представляет собой файл, используемый для обработки и хранения данных. Каждая книга может состоять из нескольких листов, поэтому в одном файле можно поместить разнообразные сведения и установить между ними необходимые связи. Листы можно переименовать, вставлять, удалять, перемещать или копировать в пределах одной книги или из одной книги в другую.
Талица представляет собой сложный объект, который состоит из элементарных объектов:
- Строки
- Столбца
- Ячейки
- Диапазон ячеек.
Строка. Заголовки строк представлены в виде целых чисел, начиная с 1.
Столбец. Заголовки столбцов задаются буквами латинского алфавита сначала от А до Z, затем от АА до АZ, от ВА до ВZ и т.д.
Ячейка. Адрес ячейки определяется ее местоположением в таблице и образуется из заголовков столбца и строки, на пересечении которых она находится. Сначала записывается заголовок столбца, а затем номер строки. Например: А3, В4, АВ45 и т.п.
Диапазон ячеек. Это группа смежных ячеек: строка или часть строки, столбец или его часть, а также несколько смежных ячеек, образующих прямоугольную область. Диапазон ячеек задается указанием адресов первой и последней его ячеек, разделенных двоеточием.
Примеры:
- Адрес ячейки, образованной пересечением столбца А и строки 7 – А7;
- Адрес диапазона, образованного частью строки 3 – Е3:G3;
Вычислительные возможности Excel
Для решения ряда экономических и финансовых задач целесообразно использовать многочисленные возможности электронных таблиц.
Для обозначения действия, например сложения, вычитания, в формулах применяются операторы. Все операторы делятся на несколько групп (табл .1)
Арифметические операторы используются для обозначения основных математических операций над числами. Результатом арифметической операции всегда является число. Операторы сравнения предназначены для обозначения операций сравнения двух чисел. Результат операции сравнения – логическое значение ИСТИНА или ЛОЖЬ.
| Оператор |
Значение |
Пример |
|
Арифметические операторы |
||
|
+ (знак плюс) |
Сложение |
=А1+В2 |
|
— (знак минус) |
Вычитание или унарный минус |
=А1-В2=-В2 |
|
/ (косая черта) |
деление |
=А1/В2 |
|
* (звездочка) |
Умножение |
= А1*В2 |
|
% (знак процента) |
Процент |
=15% |
|
^ (крышка) |
Возведение в степень |
=6^3 (6 в 3-й степени) |
|
Операторы сравнения |
||
|
= |
Равно |
=ЕСЛИ(А1=В2;Да;Нет) |
|
> |
Больше |
=ЕСЛИ(А1 >В2;А1;В2) |
|
< |
Меньше |
=ЕСЛИ(А1<В2;В2;А1) |
|
> |
Больше или равно |
=ЕСЛИ(А1>=В2;А1;В2) |
|
< |
Меньше или равно |
=ЕСЛИ(А1<=В2;В2;А1) |
|
<> |
Не равно |
=ЕСЛИ(А1<>В2; «неравны») |
|
Текстовый оператор |
||
|
& (амперсанд) |
Объединение последовательностей символов в одну последовательность символов |
= «Значение ячейки В2 равняется:» &В2 |
|
Адресные операторы |
||
|
Диапазон (двоеточие) |
Ссылка на все ячейки между границами диапазона включительно |
= сумм(А1:В2) |
|
Объединение (точка с запятой) |
Ссылка на объединение ячеек диапазонов |
=СУММ(А1:В2;С3;D4:E5) |
|
Пересечение (пробел) |
Ссылка на общие ячейки диапазонов |
=СУММ(А1:В2С3D4:E5) |
Выполнять вычисления в программе Excel позволяют формулы. С помощью формул можно, например, складывать, умножать и сравнивать данные таблиц, т.е. формулами следует пользоваться, когда необходимо ввести в ячейку листа вычисляемое значение.
Словарь по теме «Электронная таблица MS Excel»
Порядок изложения терминов в словаре соответствует порядку изучения темы «Электронная таблица MS Excel» в учебной программе
- Электронная таблица (ЭТ) – инструмент для табличных расчетов на ЭВМ.
- Табличный процессор (ТП) – прикладная программа, предназначенная для работы с электронными таблицами.
- Книга Excel — все рабочие листы собранны в общий документ. По начальным настройкам каждая книга включает в себя три рабочих листа. Абсолютно все листы рабочей книги Excelсохраняются в одном цельном файле.
- Листы книги Excel. Ввод данных и вычисления производятся на листах рабочей книги Excel. Лист (или таблица) разделен на строчки и столбцы. Таблица состоит из 256 столбцов и 65536 строк, всего же получается, что она может содержать максимум 16777216 ячеек. Этого должно быть достаточно для выполнения любых работ.
- Ячейка – основная наименьшая структурная единица электронной таблицы, расположенная на пересечении столбца и строки. Имя ячейки складывается из буквенного имени столбца и номера строки. В ячейке может помещаться текст (символьная последовательность), число, формула.
- Текущая ячейка – ячейка, выделенная рамкой, содержимое которой отражается в строке ввода.
- Указатель ячейки (табличный курсор) в Excel – это рамка, которая обводит выделенную ячейку на рабочем листе. После того как ячейка выделена можно заносить данные или использовать содержимое ячейки для произведения операций. Следует заметить, что указатель ячейки можно перемещать с помощью мышки или стрелочных клавиш управления курсором на клавиатуре.
- Строка – все ячейки, расположенные в одном горизонтальном ряду таблицы.
- Столбец – все ячейки, расположенные в одном вертикальном ряду таблицы.
- Текст – любая последовательность символов из компьютерного алфавита. Кроме того, в качестве текста воспринимается любая символьная последовательность, которая не может быть воспринята как число или формула.
- Числа в ячейках ЭТ – это исходные данные для расчета; в ячейках с расчетными формулами получаются результаты. Числа разделяются на целые и вещественные. В Excel при употреблении точки в записи числа это число интерпретируется как дата. Например, 3.05.99 воспринимается как 3 мая 1999 года.
- Формулы (выражения) – это выражение, определяющее вычислительные действия ТП. В ЭТ используются два вида формул: арифметические и логические. Результатом вычисления по арифметической формуле является число, по логической формуле – логическая величина (истина или ложь).
- Диапазон (фрагмент, блок) – любая прямоугольная часть таблицы. Это группа смежных ячеек, которая может состоять из строки, ее части или нескольких строк, столбца, его части или нескольких столбцов, а также из совокупности ячеек, охватывающих прямоугольную область таблицы; диапазоном можно также считать одну ячейку.
- Принцип относительной адресации – адреса ячеек, используемые в формулах, определены не абсолютно, а относительно места расположения формулы. Следовательно, всякое изменение места расположения формулы ведет к автоматическому изменению адресов ячеек в этой формуле.
- Принцип абсолютной адресации – адреса ячеек, используемые в формулах, определены абсолютно (т.е. при переносе формулы адрес ячейки не изменяется).
- Ссылка – это адрес объекта (ячейки, строки, столбца. диапазона ячеек), используемый при записи формулы.
- Абсолютная ссылка – это ссылка, не изменяющаяся при копировании формулы.
- Относительная ссылка – это ссылка, автоматически изменяющаяся при копировании формулы.
- Смешанная ссылка – это ссылка, частично изменяющаяся при копировании.
- Математическая модель – информационная модель объекта, выраженная математическими средствами (формулами, уравнениями и т.п.)
- Вычислительный эксперимент – это расчеты с помощью компьютерной математической модели с целью прогноза поведения какой-то системы, с целью выяснения вопроса о том, как изменение одних характеристик системы отражается на других.
- Деловая графика предназначена для представления в наглядной (графической) форме больших массивов числовой информации.
- Мастер диаграмм – инструментальная подсистема деловой графики в табличном процессоре.
- Диаграмма – средство графического изображения количественной информации, предназначенное для сравнения нескольких величин или нескольких значений одной величины, для слежения за изменением их значений и пр.
Параметры, используемые при характеристике диаграммы:
- Имя диаграммы. Диаграмме дается имя, под которым она включается в состав электронной таблицы.
- Тип. ТП позволяет строить диаграммы различных типов. Основные типы диаграмм: график, точечная, гистограмма (столбчатая диаграмма), линейчатая, круговая, кольцевая, с областями.
- Область диаграммы. Ограничивает поле чертежа построения диаграммы.
- Размещение диаграммы. Диаграмма может размещаться либо на том же листе, что и таблица, либо на отдельном листе.
Диаграмма состоит из следующих объектов:
- Ряд. Диаграмма может быть построена как по одному ряду, так и по нескольким рядам. Ряд может содержать подписи отображаемых значений.
- Ось. Каждая из осей диаграммы характеризуется следующими параметрами:
- Вид определяет отображение внешнего вида оси на экране.
- Шкала определяет минимальное и максимальное значение шкалы, цену основных и промежуточных делений, точку пересечения с другими осями.
- Число определяет формат шкалы в соответствии с типами данных, находящихся в диапазоне.
- Заголовок диаграммы. Заголовком служит текст, определяемый пользователем; как правило, заголовок размещается над диаграммой.
- Легенда. При выводе к диаграмме можно добавить легенду – список названий рядов (обозначений переменных).
- Область построения диаграммы. Это область, ограниченная осями и предназначенная для размещения рядов данных.
25. Сортировка данных – упорядочение данных по заданному признаку с целью удобства использования.
26. Фильтрация данных – отсеивание данных, в которых нет необходимости для принятия решений, снижающее уровень шума и повышающее достоверность и адекватность данных.
27. Формализация данных – приведение данных, поступающих из разных источников, к одинаковой форме, что позволяет сделать их сопоставимыми между собой.
28. Форма – это специальное средство для ввода данных, предоставляющее конечному пользователю возможность заполнения только тех полей базы данных, к которым у него есть право доступа.
Финансовые функции
Мастер функций позволяет использовать в работе большое количество специализированных финансовых функций.
Предположим, что необходимо произвести расчет амортизации оборудования. В этом случае следует в зоне поиска функции ввести слово «Амортизация».
Программа подберет все функции по амортизации (рис.1). После заполнения соответствующих полей функции будет произведен расчет амортизации оборудования.
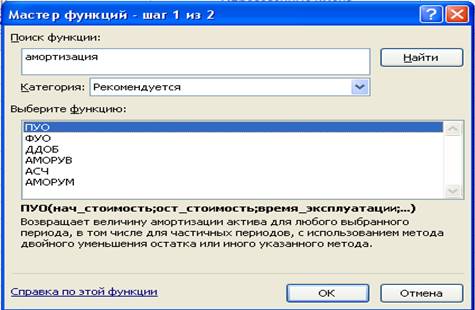
Часто нужно произвести сложением чисел, удовлетворяющих какому-либо условию. В этом случае следует использовать функцию СУММЕСЛИ. Рассмотрим конкретный пример. Имеем таблицу зависимости комиссионных от стоимости имущества ( рис. 2). Нам необходимо подсчитать сумму комиссионных, если стоимость имущества превышает 75000 руб.
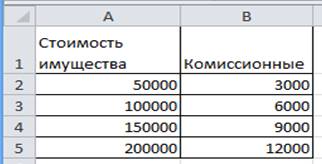
Действия в этом случае таковы. Устанавливается курсор в ячейки В6, кнопкой .
запускается Мастер функций, в категории Математические выбирается функция СУММЕСЛИ, задаются параметры. В качестве диапазона суммирования – В2:В5, (комиссионные), при этом условие имеет вид (> 75000). Результат нашего расчета составит 27000 руб.
| Функция |
Описание |
|
НАКОПДОХОД |
Возвращает накопленный процент по ценным бумагам с периодической выплатой процентов. |
|
АМОРУМ |
Возвращает величину амортизации для каждого периода, используя коэффициент амортизации. |
|
АМОРУВ |
Возвращает величину амортизации для каждого периода. |
|
ОБЩПЛАТ |
Возвращает общую выплату, произведенную между двумя периодическими выплатами. |
|
ОБЩДОХОД |
Возвращает общую выплату по займу между двумя периодами. |
|
ФУО |
Возвращает величину амортизации актива для заданного периода, рассчитанную методом фиксированного уменьшения остатка. |
|
ДДОБ |
Возвращает величину амортизации актива за данный период, используя метод двойного уменьшения остатка или иной явно указанной метод. |
|
СКИДКА |
Возвращает норму скидки для ценных бумаг. |
|
ЭФФЕКТ |
Возвращает действующие ежегодные процентные ставки. |
|
БС |
Возвращает будущую стоимость инвестиции. |
|
БЗРАСПИС |
Возвращает будущую стоимость первоначальной основной суммы после начисления ряда сложных процентов. |
|
ПРОЦПЛАТ |
Вычисляет выплаты за указанный период инвестиции. |
|
НОМИНАЛ |
Возвращает номинальную годовую процентную ставку. |
|
КПЕР |
Возвращает общее количество периодов выплаты для данного вклада. |
|
ЧПС |
Возвращает чистую приведенную стоимость инвестиции, основанной на серии периодических денежных потоков и ставке дисконтирования. |
|
ЦЕНА |
Возвращает цену за 100 руб, нарицательной стоимости ценных бумаг, по которым производится периодическая выплата процентов. |
|
ЦЕНАСКИДКА |
Возвращает цену за 100 руб. номинальной стоимости ценных бумаг, на которые сделана скидка. |
|
СТАВКА |
Возвращает процентную ставку по аннуитету за один период. |
|
АПЛ |
Возвращает величину линейной амортизации актива за один период. |
|
АСЧ |
Возвращает величину амортизации актива за данный период, рассчитанную методом суммы годовых чисел. |
|
ПУО |
Возвращает величину амортизации актива для указанного лил частичного периода при использовании метода сокращающегося баланса. |
|
ДОХОД |
Возвращает. |
|
ДОХОДСКИДКА |
Возвращает годовой доход по ценным бумагам, на которые сделана скидка (пример – казначейские чеки). |
|
ДОХОДПОГАШ |
Возвращает годовой доход от ценных бумаг, проценты по которым выплачиваются в срок погашения. |
Продолжение пособия.
Функции Microsoft Excel являются вычислительными
инструментами, которые могут быть
использованы в рабочем листе для
автоматического принятия решений,
выполнения действий и вычисления
значений. Excel предоставляет обширный
набор встроенных функций, которые
производят различные типы вычислений
(список некоторых функций и их назначения
приведен в табл. 1).
Каждая функция в Excel включает в себя две
части: имя функции, например, СРЗНАЧ
(среднее значение) и необходимые
аргументы. Аргументы — это информация,
которую функция использует, чтобы
вычислить новое значение или произвести
действие. Аргументы всегда находятся
справа от имени функции и заключены в
скобки.
Аргументом может быть число, имя клетки,
ссылка на клетку или другая функция как
элемент. Уровень вложенности функций
в формулах может достигать семи.
Основные правила записи формул:
— запись формул в Excel начинается со знака
равенства;
— формулы могут включать обращение к
одной или нескольким функциям;
— после имени каждой функции в скобках
задаются аргументы, используемые
функцией. Если функция не использует
аргументов, то за ее именем следуют
пустые скобки () — без пробела между ними,
например, текущая дата: СЕГОДНЯ () ;
— аргументы в функциях отделяются друг
от друга точками с запятой (например,
=СРЗНАЧ(1;2;3;4;5) равно 3, но =СРЗНАЧ(;;1;2;3;4;5)
равно 2,14);
На примере функции СУММ, которая вычисляет
сумму своих аргументов и может воспринять
их от 1 до 30 , рассмотрим возможные
варианты задания аргументов.
Пример использования аргументов
Аргументы функции СУММ могут быть любого
из ниже следующих четырех видов.
Число, например:
=СУММ(1;10;100)
Формула, которая своим результатом
имеет число, например:
=СУММ(0,5+0,5;СРЗНАЧ(5;5);10^2)
Функции, которые используются в качестве
аргументов других функций, как в
предшествующем примере, называются
вложенными функциями. В этом примере
вложенная функция СРЗНАЧ является
аргументом функции СУММ.
Ссылка на клетку или на интервал
клеток, который содержит числа или
формулы, доставляющие числа, например:
=СУММ(A1; A2)
=СУММ(A1:
A5)
Во втором примере в качестве аргументов
данных функций задается интервал клеток.
Он задается адресом клетки, в которой
находится первая цифра колонки, затем
оператор связи — двоеточие ( : ) и адрес
клетки, в которой находится последняя
цифра. Второй пример эквивалентен
формуле СУММ(A1;A2;A3;A4;A5). Преимущество
использования интервала состоит в том,
что аргумент A1:A5 принимается за один
аргумент, в то время как А1, А2, А3, А4, А5
— за пять аргументов. Если требуется
сложить более 30 чисел, то придется
использовать интервалы, потому что
функция не может иметь более 30 аргументов.
Имя, которое ссылается на константу,
формулу, клетку или интервал клеток,
содержащие числа или формулы, доставляющие
числа, например:
=СУММ(Основание; Приращение)
В данном примере использованы собственные
имена «Приращение» и «Основание». Имена
назначаются константам, интервалам,
формулам и делают формулы более удобными
для чтения, понимания и работы.
Соседние файлы в предмете [НЕСОРТИРОВАННОЕ]
- #
- #
- #
- #
- #
- #
- #
- #
- #
- #
- #
Для решения ряда экономических и финансовых задач целесообразно использовать многочисленные возможности ЭТ. Рассмотрим некоторые из них:
Для обозначения действия, например сложения, вычитания и т.п., в формулах применяются операторы. Все операторы делятся на несколько групп:
| Оператор | Значение | Пример |
| Арифметические операторы | ||
| + | Сложение | =A1+B2 |
| — | Вычитание или унарный минус | =A1- B2 =- B2 |
| / | Деление | =A1/B2 |
| * | Умножение | =A1*B2 |
| % | Процент | =15% |
| ^ | Возведение в степень | =7^3 |
| Операторы сравнения | ||
| = | Равно | =ЕСЛИ(A1=B2;Да;Нет) |
| > | Больше | =ЕСЛИ(A1>B2;A1;B2) |
| = | Больше или равно | =ЕСЛИ(A1>=B2;A1;B2) |
| Не равно | =ЕСЛИ(A1<>B2; «не равны») | |
| Текстовые операторы | ||
| & | Объединение последовательностей символов в одну последовательность символов | = «Значение ячейки B2 равняется:»&B2 |
| Адресные операторы | ||
| Диапазон (двоеточие) | Ссылка на все ячейки между границами диапазона включительно | =СУММ(A1:B2) |
| Объединение (точка с запятой) | Ссылка на объединение ячеек диапазонов | =СУММ(A1:B2;C3;D4:E5) |
| Пересечение (пробел) | Ссылка на общие ячейки диапазонов | =СУММ(A1:B2 C3 D4:E5) |
Арифметические операторы используются для обозначения основных математических операций над числами. Результатом выполнения операций всегда является число. Операторы сравнения используются для обозначения операций сравнения двух чисел. Результатом выполнения операции сравнения является логическое значение ИСТИНА или ЛОЖЬ.
Для выполнения вычислений в программе Excel используются формулы. С их помощью можно, например, складывать, умножать и сравнивать данные таблиц, т.е. формулами следует пользоваться, когда необходимо ввести в ячейку листа вычисляемое значение.
Автоматические вычисления.Некоторые вычисления можно производить без ввода формул. ЭТ благодаря своему удобному интерфейсу и вычислительным возможностям может вполне заменить расчеты с использованием калькулятора. Начиная с версии Excel 7.0 в ЭТ была встроена функция Автовычисления. Она позволяет быстро выполнять некоторые математические операции в автоматическом режиме. Чтобы увидеть промежуточные результаты суммирования необходимо выделить нужные ячейки и результат отобразится в строке состояния.
Рисунок 3.9Окно Мастера функций
Вызвать окно диалога Мастера функций можно с помощью Вставка –Функция, комбинацией клавиш Shift+F3 или кнопкой 
Первый диалог Мастера функций организован по тематическому принципу. Выбрав категорию в нижнем окне, мы увидим список имен функций, содержащихся в данной группе. Для ускорения выбора Excel «помнит» имена 10 недавно использованных функций в соответствующей группе. В нижней части окна отображается справка о назначении функции и ее аргументах.
Поиск и замена данных.Для поиска данных воспользуйтесь командой Найти из меню Правка (рисунок 3.10).
Рисунок 3.10Окно Найти и заменить
Сортировка данных. Сортировка данных является достаточно частой операцией при работе со списками. С ее помощью можно поменять порядок строк в списке в соответствии с содержимым конкретных столбцов. Для упорядочения данных следует использовать команду Сортировка из меню Данные. Сортировка выполняется на выделенном диапазоне данных.
Фильтрация данных. Фильтры позволяют просматривать только те записи в таблице, которые удовлетворяют определенным условиям. При этом записи, не удовлетворяющие этим условиям, скрыты во время работы фильтра. В Excel возможны два способа фильтрации данных: автофильтр и расширенный фильтр.
Автофильтрследует применять для быстрой фильтрации с одним или двумя условиями, накладываемыми на ячейки отдельного столбца. Этот режим устанавливается командой Автофильтр в меню Данные. Работать с автофильтром довольно просто: например, чтобы отобрать только те записи, в которых значение параметра больше 500, следует воспользоваться кнопкой Список, в открывшемся списке выбрать Условие…, а затем в появившемся окне ввести критерий фильтрации (рисунок 3.11).
Рисунок 3.11Окно Автофильтр
Расширенный фильтр следует применять в тех случаях, когда требуется отфильтровать данные с более сложным условием, накладываемым на ячейки отдельного столбца, либо с условием, которое использует возвращаемое формулой значение.
Дополнительные возможности:
Для создания документов на основе шаблона выполните команду Создать из меню Файл, затем выберите необходимый шаблон на вкладке Решения. Для создания ряда финансовых документов следует выбрать шаблон Финансовые шаблоны. Эта группа шаблонов содержит формы таких документов, как командировочное удостоверение, авансовый отчет, платежное поручение, счет – фактура, накладная, доверенность и т.д.

Excel позволяет пользователю самому создавать собственные шаблоны документов, а также редактировать имеющиеся. Файл шаблона имеет расширение .xlt
Рисунок 3.12Окно Шаблоны
Построение диаграмм. При обработке и анализе информации большую помощь оказывает ее графическое представление. Excel предоставляет пользователю мощные средства построения диаграмм.
ВExcel используется два типа диаграмм: внедренная диаграмма и диаграммные листы. Внедренная диаграмма применяется, когда исходные данные и диаграмму необходимо отобразить на одном листе. Соответственно диаграммные листы используются, когда графическое представление данных требуется расположить на отдельном листе рабочей книги.
Построение графического изображения производится на основе ряда данных – группы ячеек с данными в пределах одного столбца или строки таблицы. Для диаграммы можно использовать несколько рядов данных.
Для построения диаграммы следует запустить Мастер диаграмм командой Диаграмма в меню Вставка. Следуя указанием мастера, шаг за шагом производится построение диаграммы.
Для быстрого создания диаграммы на отдельном листе можно воспользоваться следующим способом. Выделить необходимые данные, включая категории и названия рядов, затем нажать клавишу F11. Если на основе сделанного выделения нельзя однозначно определить способ графического представления данных, автоматически запускается Мастер диаграмм (рисунок 3.13).
Рисунок 3.13Окно Мастера диаграмм
Связывание данных. При работе с большими таблицами может потребоваться задание связи между данными разных рабочих листов, а также сведение данных с нескольких листов на один итоговый лист. Для решения подобных задач в Excel предусмотрен ряд способов связывания данных.
При связывании рабочих листов в ссылке на ячейку дополнительно указывается имя рабочего листа, на котором она находится. Имя листа и адрес ячейки разделяются при этом символом «!». Таким образом, чтобы использовать в формулах ссылки на ячейки, находящиеся на другом рабочем листе, необходимо дополнительно указать в ссылке имя листа.
При изменении содержимого ячеек Excel автоматически пересчитывает формулы в зависимых ячейках.
Нам важно ваше мнение! Был ли полезен опубликованный материал? Да | Нет
Источник
Основные возможности Excel
Табличный процессор MS Excel (электронные таблицы) – одно из наиболее часто используемых приложений интегрированного пакета MS Office, мощнейший инструмент в умелых руках, значительно упрощающий рутинную повседневную работу.
Основное назначение MS Excel – решение практически любых задач расчетного характера, входные данные которых можно представить в виде таблиц.
Применение электронных таблиц упрощает работу с данными и позволяет получать результаты без программирования расчётов. В сочетании же с языком программирования Visual Basic for Application (VBA), табличный процессор MS Excel приобретает универсальный характер и позволяет решить вообще любую задачу, независимо от ее характера.
Особенность электронных таблиц заключается в возможности применения формул для описания связи между значениями различных ячеек. Расчёт по заданным формулам выполняется автоматически. Изменение содержимого какой-либо ячейки приводит к пересчёту значений всех ячеек, которые с ней связаны формульными отношениями и, тем самым, к обновлению всей таблицы в соответствии с изменившимися данными. Основные возможности электронных таблиц:
· проведение однотипных сложных расчётов над большими наборами данных;
· автоматизация итоговых вычислений;
· решение задач путём подбора значений параметров;
· обработка (статистический анализ) результатов экспериментов;
· проведение поиска оптимальных значений параметров (решение оптимизационных задач);
· подготовка табличных документов;
· построение диаграмм (в том числе и сводных) по имеющимся данным;
· создание и анализ баз данных (списков).
Загрузку программы MS Excel можно выполнить следующими способами:
· Двойным щелчком по ярлыку Microsoft Excel на рабочем столе, если ярлык там находится.
· Выполнением последовательности команд Пуск, Программы, Стандартные, ярлык Microsoft Excel.
· Выполнением последовательности команд Пуск, Найти, Файлы и папки. В появившемся диалоговом окне в строке Имя ввести Microsoft Excel (имя файла ярлыка программы MS Excel) и щелкнуть по кнопке Найти. После окончания поиска выполнить двойной щелчок по ярлыку Microsoft Excel. По завершению загрузки MS Excel закрыть окно поиска.
Загрузка процессора MS Excel заканчивается появлением на экране монитора окна приложения с открытым рабочим листом по имени Лист1 стандартной рабочей книги с именем по умолчанию Книга1.
При создании своей рабочей книги необходимо выполнить следующие действия:
· Щелчком левой кнопки мышки развернуть меню Сервис, щёлкнуть левой кнопкой мышки по строке Параметры… и в появившемся диалоговом окне щёлкнуть мышкой по закладке Общие. В окошечке Листов в новой книге: установить требуемое число листов и щёлкнуть по кнопке OK.
· На панели инструментов Стандартная щёлкнуть по кнопке Создать.
· Щелчком левой кнопки мышки развернуть меню Файл и щёлкнуть мышкой по строке Сохранить как…. В появившемся окне щёлкнуть по стрелке окна Мои документы. В раскрывшемся меню щёлкнуть по строке с адресом вашего каталога, а затем в нижнем окне Имя файла вместо стандартного имени записать название своей рабочей книги, после чего щёлкнуть по кнопке Сохранить. В последующем при работе с этим файлом такие действия не выполнять, если не требуется замена имени файла, а достаточно периодически щёлкать по кнопке Сохранить на панели инструментов Стандартная.
Excel позволяет вводить в ячейки три типа данных: числа, текст, формулы.
Текст может использоваться для заголовков таблиц, объяснения или пометок на рабочем листе. Если Excel не распознает тип данных как числовой или как формулу, то данные воспринимаются как текст. Числа используются для представления цифровой информации и могут быть введены в различных форматах: общем, денежном, финансовом, процентном и т. д.
Дата и время могут также рассматриваться как числа. Формулы, введенные в ячейку, производят вычисления, управляют работой базы данных, проверяют свойства и значения ячеек и используются для задания связи между ячейками и массивами с помощью адресных ссылок.
Электронные таблицы позволяют визуализировать данные, размещенные на рабочем листе, в виде диаграммы. Диаграмма наглядно отображает зависимости между данными, что облегчает восприятие и помогает при анализе и сравнении данных.
Диаграммы являются средством наглядного представления данных и облегчают выполнение сравнений, выявление закономерностей и тенденций данных.
Например, вместо анализа нескольких столбцов чисел на листе можно, взглянув на диаграмму, узнать, падают или растут объемы продаж по кварталам или как действительные объемы продаж соотносятся с планируемыми.
Диаграмму можно создать на отдельном листе или поместить в качестве внедренного объекта на лист с данными. Кроме того, диаграмму можно опубликовать на веб-странице.
Чтобы создать диаграмму, необходимо сначала ввести для нее данные на листе.
После этого, выделив эти данные, следует воспользоваться мастером диаграмм для пошагового создания диаграммы, при котором выбираются ее тип и различные параметры.
Или используйте для создания основной диаграммы панель инструментов Диаграмма, которую впоследствии можно будет изменить. Отчет сводной диаграммы представляет собой интерактивную сводку данных в формате диаграммы.
Его создание отличается от обычных диаграмм Microsoft Excel. После создания отчета сводной диаграммы можно просматривать разные уровни детализации и изменять макет диаграммы, перетаскивая ее поля и элементы. Диаграмма связана с данными, на основе которых она создана, и обновляется автоматически при изменении данных.
Ценность электронных таблиц определяется имеющимися в них возможностями для обработки данных.
То есть использования введения данных для вычисления значений других величин.
В Excel имеется достаточное количество формул, которые нужны для вычислений различных комбинаций арифметических и алгебраических величин.
В Excel формулы используются для выполнения математических действий над одним или несколькими значениями (или переменными).
Эти значения могут быть просто числами или же содержать ссылки на ячейки. При написании формул в Excel используется определенный синтаксис.
Источник
Какие вычислительные возможности excel вы знаете
Таблицы Excel — очень мощный инструмент. В них больше 470 скрытых функций. Поначалу это пугает: кажется, на то, чтобы разобраться со всем, уйдут годы. На самом деле это не так. Всего десятка функций и горячих клавиш уже хватит для того, чтобы сильно упростить себе жизнь. Расскажем о некоторых из них (скоро стартует второй поток курса «Магия Excel»).
Интерфейс
Настраиваем панель быстрого доступа
Начнем с самого простого — добавления самых часто используемых опций на панель быстрого доступа. Чтобы сделать это, заходите в параметры Excel — «Настроить ленту» — и ищите в параметрах «Панель быстрого доступа».
Опции, перенесенные на панель быстрого доступа, будут доступны при работе со всеми вашими книгами Excel (хотя можно ее настроить и отдельно для любой книги). Так что если пользуетесь какими-то командами и инструментами постоянно — добавляйте их туда.
Другой вариант — просто щелкнуть по инструменту на ленте правой кнопкой мыши и нажать «Добавить…»:
Перемещаемся по ленте без мышки
Нажмите на Alt. На ленте инструментов появились цифры и буквы — у каждого инструмента на панели быстрого доступа и у каждой вкладки на ленте соответственно:
Нажмите на клавиатуре любую из букв — попадете на соответствующую вкладку на ленте, а там каждый инструмент в свою очередь тоже будет подписан. Так можно быстро вызвать нужные опции, не трогая мышку.
Ввод данных
Теперь давайте рассмотрим несколько инструментов для быстрого ввода данных.
Автозамена
Если вам часто нужно вводить какое-то словосочетание, адрес, емейл и так далее — придумайте для него короткое обозначение и добавьте в список автозамены в Параметрах:
Прогрессия
Если нужно заполнить столбец или строку последовательностью чисел или дат, введите в ячейку первое значение и затем воспользуйтесь этим инструментом:
Протягивание
Представьте, что вам нужно извлечь какие-то данные из целого столбца или переписать их в другом виде (например, фамилию с инициалами вместо полных ФИО). Задайте Excel одну ячейку с образцом — что хотите получить:
Выделите все ячейки, которые хотите заполнить по образцу, — и нажмите Ctrl+E. И магия случится (ну, в большинстве случаев).
Проверка ошибок
Проверка данных позволяет избежать ошибок при вводе информации в ячейки.
Какие бывают типовые ошибки в Excel?
Инструмент проверки данных
Чтобы использовать инструмент проверки данных, нужно выделить ячейки, к которым хотите его применить, выбрать на ленте «Данные» → «Проверка данных» и настроить параметры проверки в диалоговом окне:
Если в графе «Сообщение об ошибке» вы выбрали вариант «Остановка», то после проверки в ячейки нельзя будет ввести значения, не соответствующие заданному правилу.
Если же вы выбрали «Предупреждение» или «Сообщение», то при попытке ввести неверные данные будет появляться предупреждение, но его можно будет проигнорировать и все равно ввести что угодно.
Еще неверные данные можно обвести, чтобы точно увидеть, где есть ошибки:
Удаление пробелов
Для удаления лишних пробелов (в начале, в конце и всех кроме одного между слов) используйте функцию СЖПРОБЕЛЫ / TRIM. Ее единственный аргумент — текст (ссылка на ячейку с текстом, как правило).
Если после очистки данных функцией СЖПРОБЕЛЫ или другой обработки вам не нужен исходный столбец, вставьте данные, полученные в отдельном столбце с помощью функций, как значения на место исходных данных, а столбец с формулой удалите:
Дата и время
За любой датой в Excel скрывается целое число. Датой его делает формат.
Аналогично со временем: одна единица — это день, а часть единицы (число от 0 до 1) — время, то есть часть дня.
Это не значит, что так имеет смысл вводить даты и время в ячейки, вводите их в любом из стандартных форматов — Excel сразу отформатирует их как даты:
Вычесть из одной даты другую, чтобы получить разницу в днях (результатом вычитания будет число — количество дней.
Прибавить к дате число — и получить дату, которая наступит через соответствующее количество дней.
Поиск и подстановка значений
Функция ВПР / VLOOKUP
Функция ВПР / VLOOKUP (вертикальный просмотр) нужна, чтобы связать несколько таблиц — «подтянуть» данные из одной в другую по какому-то ключу (например, названию товара или бренда, фамилии сотрудника или клиента, номеру транзакции).
=ВПР (что ищем; таблица с данными, где «что ищем» должно быть в первом столбце; номер столбца таблицы, из которого нужны данные; [интервальный просмотр])
У нее есть два режима работы: интервальный просмотр и точный поиск.
Интервальный просмотр — это поиск интервала, в который попадает число. Если у вас прогрессивная шкала налога или скидок, нужно конвертировать оценку из одной системы в другую и так далее — используется именно этот режим. Для интервального просмотра нужно пропустить последний аргумент ВПР или задать его равным единице (или ИСТИНА).
В большинстве случаев мы связываем таблицы по текстовым ключам — в таком случае нужно обязательно явным образом указывать последний аргумент «интервальный_просмотр» равным нулю (или ЛОЖЬ). Только тогда функция будет корректно работать с текстовыми значениями.
Функции ПОИСКПОЗ / MATCH и ИНДЕКС / INDEX
У ВПР есть существенный недостаток: ключ (искомое значение) обязан быть в первом столбце таблицы с данными. Все, что левее этого столбца, через ВПР «подтянуть» невозможно.
Функция ПОИСКПОЗ / MATCH определяет порядковый номер значения в диапазоне. Ее синтаксис:
=ПОИСКПОЗ (что ищем; где ищем ; 0)
На выходе — число (номер строки или столбца в рамках диапазона, в котором находится искомое значение).
ИНДЕКС / INDEX выполняет другую задачу — возвращает элемент по его номеру.
=ИНДЕКС(диапазон, из которого нужны данные; порядковый номер элемента)
Соответственно, мы можем определить номер строки, в котором находится искомое значение, с помощью ПОИСКПОЗ. А затем подставить этот номер в ИНДЕКС на место второго аргумента, чтобы получить данные из любого нужного нам столбца.
Получается следующая конструкция:
=ИНДЕКС(диапазон, из которого нужны данные; ПОИСКПОЗ (что ищем; где ищем ; 0))
Оформление
Нужно оформить ячейки в книге Excel в едином стиле? Для этого есть одноименный инструмент — «Стили».
На ленте инструментов нажмите на «Стили ячеек» и выберите подходящий. Он будет применен к выделенным ячейкам:
А самое главное — если вы применили стиль ко многим ячейкам (например, ко всем заголовкам на 20 листах книги Excel) и захотели что-то переделать, щелкните правой кнопкой мыши и нажмите «Изменить». Изменения будут применены ко всем нужным ячейкам в документе.
На курсе «Магия Excel» будет два модуля — для новичков и продвинутых. Записывайтесь →
Источник
Электронное пособие по информатике и ИКТ
Электронное пособие является практическим руководством по электронным таблицам для студентов колледжа, в котором описаны основные приёмы и правила работы, представлены теоретические сведения об электронном редакторе Microsoft Office Excel. Материал для выполнения практических заданий, задания для самостоятельного выполнения и тестовые работы, предназначенные для самопроверки знаний по табличному процессору Excel.
Данное пособие адресовано для самостоятельного обучения студентов колледжа, слушателей компьютерных курсов, а так же может быть использовано для проведения занятий в классах информатики.
Содержание
Введение
Таблицы пришли на ПК едва не раньше, чем текст. Ничего удивительного – ведь «компьютер» создавался прежде всего как « вычислитель», а не как заместитель пишущей машинки. И именно редакторы электронных таблиц ходили в лидерах программного рынка на заре компьютерной эры. Пользователь электронных таблиц, в отличие от работающего в Word «текстовика», живет уже не в одном, а в двух измерениях, и расставлять цифры по клеточкам таблицы, связывая и преобразуя их с помощью хитрых формул, для него не менее увлекательно, чем игра в шахматы. Рабочая область электронной таблицы напоминает по своей структуре шахматную доску. Она состоит из строк и столбцов, имеющие свои имена.
С возрастом жизнь ставит перед нами все более сложные вычислительные задачи, для решения которых приходится совершенствовать свой математический арсенал. Попробуйте вспомнить хотя бы один день в своей жизни, когда вы обошлись без чисел и вычислений. Наверное, не получится, ведь ежедневно вы выполняете хотя бы одну из операций: рассчитываетесь в магазине, набираете номер телефона, пользуетесь кодовым замком и т.д. Все ли вычисления можно выполнить в уме? А если вы, ко всему прочему, выбрали профессию бухгалтера, экономиста или менеджера?
Числа и вычисления являются неотъемлемой частью нашей жизни, а жизнь всегда хочется облегчить. Если обычный калькулятор помогает в простых вычислениях, то для выполнения сложных профессиональных калькуляций, необходимо более совершенное средство. В этом случае выбирают программы обработки электронных таблиц, которые созданы, чтобы быстро и просто помочь решить любую, даже очень сложную задачу, избежать ошибок, облегчить работу и добиться удивительных результатов.
Это интересно
В 1979г. два студента – экономиста Боб Френкстон (Bob Frankston) и Дэн Бриклин (Dan Briclin) написали первую в истории программу электронных таблиц и назвали ее VisiCalk, сокращенное название от Visible Calkulator (наглядный калькулятор). Так что все программы электронных таблиц, включая и Excel, обязаны своим появлением Бобу и Дэну.
Табличные процессоры как средство обработки финансово-экономической и статистической информации
Табличные процессоры относятся к программным средствам, позволяющим автоматизировать табличные расчеты, создавать, редактировать и печатать ведомости.
При запуске программы Microsoft Excel появляется рабочая книга. Книга в Microsoft Excel представляет собой файл, используемый для обработки и хранения данных. Каждая книга может состоять из нескольких листов, поэтому в одном файле можно поместить разнообразные сведения и установить между ними необходимые связи. Листы можно переименовать, вставлять, удалять, перемещать или копировать в пределах одной книги или из одной книги в другую.
Талица представляет собой сложный объект, который состоит из элементарных объектов:
Строка. Заголовки строк представлены в виде целых чисел, начиная с 1.
Столбец. Заголовки столбцов задаются буквами латинского алфавита сначала от А до Z, затем от АА до АZ, от ВА до ВZ и т.д.
Ячейка. Адрес ячейки определяется ее местоположением в таблице и образуется из заголовков столбца и строки, на пересечении которых она находится. Сначала записывается заголовок столбца, а затем номер строки. Например: А3, В4, АВ45 и т.п.
Диапазон ячеек. Это группа смежных ячеек: строка или часть строки, столбец или его часть, а также несколько смежных ячеек, образующих прямоугольную область. Диапазон ячеек задается указанием адресов первой и последней его ячеек, разделенных двоеточием.
Вычислительные возможности Excel
Для решения ряда экономических и финансовых задач целесообразно использовать многочисленные возможности электронных таблиц.
Арифметические операторы используются для обозначения основных математических операций над числами. Результатом арифметической операции всегда является число. Операторы сравнения предназначены для обозначения операций сравнения двух чисел. Результат операции сравнения – логическое значение ИСТИНА или ЛОЖЬ.
Значение
Пример
Арифметические операторы
Вычитание или унарный минус
Возведение в степень
Операторы сравнения
Текстовый оператор
Объединение последовательностей символов в одну последовательность символов
= «Значение ячейки В2 равняется:» &В2
Ссылка на все ячейки между границами диапазона включительно
Объединение (точка с запятой)
Ссылка на объединение ячеек диапазонов
Ссылка на общие ячейки диапазонов
Выполнять вычисления в программе Excel позволяют формулы. С помощью формул можно, например, складывать, умножать и сравнивать данные таблиц, т.е. формулами следует пользоваться, когда необходимо ввести в ячейку листа вычисляемое значение.
Словарь по теме «Электронная таблица MS Excel»
Порядок изложения терминов в словаре соответствует порядку изучения темы «Электронная таблица MS Excel» в учебной программе
Параметры, используемые при характеристике диаграммы:
Диаграмма состоит из следующих объектов:
25. Сортировка данных – упорядочение данных по заданному признаку с целью удобства использования.
26. Фильтрация данных – отсеивание данных, в которых нет необходимости для принятия решений, снижающее уровень шума и повышающее достоверность и адекватность данных.
27. Формализация данных – приведение данных, поступающих из разных источников, к одинаковой форме, что позволяет сделать их сопоставимыми между собой.
28. Форма – это специальное средство для ввода данных, предоставляющее конечному пользователю возможность заполнения только тех полей базы данных, к которым у него есть право доступа.
Финансовые функции
Мастер функций позволяет использовать в работе большое количество специализированных финансовых функций.
Предположим, что необходимо произвести расчет амортизации оборудования. В этом случае следует в зоне поиска функции ввести слово «Амортизация».
Программа подберет все функции по амортизации (рис.1). После заполнения соответствующих полей функции будет произведен расчет амортизации оборудования.
Часто нужно произвести сложением чисел, удовлетворяющих какому-либо условию. В этом случае следует использовать функцию СУММЕСЛИ. Рассмотрим конкретный пример. Имеем таблицу зависимости комиссионных от стоимости имущества ( рис. 2). Нам необходимо подсчитать сумму комиссионных, если стоимость имущества превышает 75000 руб.

Действия в этом случае таковы. Устанавливается курсор в ячейки В6, кнопкой 
запускается Мастер функций, в категории Математические выбирается функция СУММЕСЛИ, задаются параметры. В качестве диапазона суммирования – В2:В5, (комиссионные), при этом условие имеет вид (> 75000). Результат нашего расчета составит 27000 руб.
Описание
Возвращает накопленный процент по ценным бумагам с периодической выплатой процентов.
Возвращает величину амортизации для каждого периода, используя коэффициент амортизации.
Возвращает величину амортизации для каждого периода.
Возвращает общую выплату, произведенную между двумя периодическими выплатами.
Возвращает общую выплату по займу между двумя периодами.
Возвращает величину амортизации актива для заданного периода, рассчитанную методом фиксированного уменьшения остатка.
Возвращает величину амортизации актива за данный период, используя метод двойного уменьшения остатка или иной явно указанной метод.
Возвращает норму скидки для ценных бумаг.
Возвращает действующие ежегодные процентные ставки.
Возвращает будущую стоимость инвестиции.
Возвращает будущую стоимость первоначальной основной суммы после начисления ряда сложных процентов.
Вычисляет выплаты за указанный период инвестиции.
Возвращает номинальную годовую процентную ставку.
Возвращает общее количество периодов выплаты для данного вклада.
Возвращает чистую приведенную стоимость инвестиции, основанной на серии периодических денежных потоков и ставке дисконтирования.
Возвращает цену за 100 руб, нарицательной стоимости ценных бумаг, по которым производится периодическая выплата процентов.
Возвращает цену за 100 руб. номинальной стоимости ценных бумаг, на которые сделана скидка.
Возвращает процентную ставку по аннуитету за один период.
Возвращает величину линейной амортизации актива за один период.
Возвращает величину амортизации актива за данный период, рассчитанную методом суммы годовых чисел.
Возвращает величину амортизации актива для указанного лил частичного периода при использовании метода сокращающегося баланса.
Возвращает годовой доход по ценным бумагам, на которые сделана скидка (пример – казначейские чеки).
Возвращает годовой доход от ценных бумаг, проценты по которым выплачиваются в срок погашения.
Источник
Excel, как и любая другая электронная таблица, предназначена прежде всего для автоматизации расчетов, которые обычно производят на листке бумаги или с помощью калькулятора. На практике в профессиональной деятельности встречаются довольно сложные расчеты, поэтому мы подробнее рассмотрим вычислительные возможности Excel.
Операторы в формулах применяются для обозначения действия, например сложения, вычитания и т.п. Все операторы делятся на несколько групп (табл. 5.2).
Арифметические операторы используются для обозначения
основных математических операций над числами. Результатом выполнения арифметической операции всегда является число. Операторы сравнения используются для обозначения операций сравнения двух чисел. Результатом выполнения операции сравнения
является логическое значение ИСТИНА или ЛОЖЬ.
Функции в Excel в значительной степени облегчают проведение расчетов и взаимодействие с электронными таблицами. Наиболее часто применяется функция суммирования значений ячеек.
Напомним, что эта функция имеет название СУММ, а в качестве аргументов служат диапазоны суммируемых чисел.
Кроме функции суммирования Excel позволяет обрабатывать данные с помощью других функций. Любую функцию можно ввести непосредственно в строке формул с помощью клавиатуры,
однако для упрощения ввода и снижения количества ошибок в Excel имеется Мастер функций (рис. 5.12).
Вызвать окно диалога мастера функций можно следующими способами:
• с помощью команды Вставка/Функция;
• комбинацией клавиш [Shift]-[F3];
• кнопкой на стандартной панели инструментов.
Первый диалог мастера функций организован по тематическому принципу. В левом списке находятся названия групп. Щелкнув мышью по нужной группе, в правой части вы получите список имен функций, содержащихся в данной группе. Например, функцию СУММ() вы сможете отыскать в группе ≪Математические≫,
а в группе ≪Дата и время≫ находятся функции ЧИСЛО(), MEСЯЦ(), ГОД(), СЕГОДНЯ(). Кроме того, для ускорения выбора функций Excel ≪помнит≫ имена десяти недавно использованных функций в соответствующей группе. Обратите внимание, что в нижней части окна отображается краткая справка о назначении функции и ее аргументах. Если вы нажмете кнопку Справка в нижней части диалогового окна, то Excel откроет соответствующий раздел ≪Справочной системы.
|
Аальтернативная стоимость. Кривая производственных возможностей В экономике Буридании есть 100 ед. труда с производительностью 4 м ткани или 2 кг мяса… |
Вычисление основной дактилоскопической формулы Вычислением основной дактоформулы обычно занимается следователь. Для этого все десять пальцев разбиваются на пять пар… |
Расчетные и графические задания Равновесный объем — это объем, определяемый равенством спроса и предложения… |
Кардиналистский и ординалистский подходы Кардиналистский (количественный подход) к анализу полезности основан на представлении о возможности измерения различных благ в условных единицах полезности… |
Министерство образования Московской области
Государственное образовательное учреждение
высшего образования Московской области «Государственный
гуманитарно-технологический университет»
(ГГТУ)
Ликино-Дулевский
политехнический колледж – филиал ГГТУ
МЕТОДИЧЕСКИЕ РАЗРАБОТКА
для обучающихся по выполнению практического урока
дисциплина «Информатика»
практических работ Дисциплина
«Информатика»
Раздел «Технологии создания и
использования информационных объектов»
очной формы обучения
2022 г.
Тема: «Вычисления в табличном
процессоре MS Excel»
 |
Методическая
разработка практического урока
дисциплина
«Информатика»
Автор: Кимлык Юлия
Александровна
преподаватель информатики
ПЛАН
урока
практического обучения
по
дисциплине «Информатика и ИКТ»
Общие
сведения об уроке
Тема: «Вычисления в табличном процессоре MS Excel»
(ОРГАНИЗАЦИЯ РАСЧЕТОВ В ТАБЛИЧНОМ
ПРОЦЕССОРЕ MS EXCEL)
Преподаватель: Кимлык Ю.А.
Цель: Закрепить у учащихся навыки:
— Освоить способы визуализации
числовых данных.
— Научиться моделировать и строить
задачи в среде MS Excel.
— Составлять алгоритм решения
задачи в среде MS Excel.
Задачи:
Образовательные:
·
Практическое
применение изученного материала.
·
Закрепление
знания общих принципов работы табличного процессора MS EXCEL и умения составить
таблицу для решения конкретной задачи.
·
Приобретение
навыков в составлении таблиц разного типа, особенно имеющих практическую
направленность.
·
Создать
таблицу и соответственно оформить.
·
Формирование
представления о вычислениях в электронных таблицах как важной, полезной и
широко применяемой на практике структуре.
Развивающие:
·
Развитие
навыков индивидуальной практической работы.
·
Развитие
умений применять знания для решения задач различного рода с помощью электронных
таблиц.
·
Развивать
умение грамотно и быстро пользоваться компьютером;
Воспитательные:
·
Воспитание
творческого подхода к работе, желания экспериментировать.
·
Развитие
познавательного интереса, воспитание информационной культуры.
·
Профессиональная
ориентация и подготовка к дальнейшему самообразованию к будущей трудовой
деятельности.
Тип
урока: Комбинированный
Методы
обучения: Словесные, наглядные, практические
Форма
организации урока: Групповая
Межпредметные
связи: математика, информатика
Методическая
цель урока: Повышение эффективности деятельности
обучающихся на уроке.
Программное
и техническое обеспечение урока: мультимедийный проектор; ПК, прикладная программа MS EXCEL.
Основные понятия к уроку
Табличный редактор Excel
является более сложным программным продуктом, нежели текстовый редактор Word. В
определяющей степени это обусловлено тем, что Excel предусматривает выполнение
расчетных функций, более того – он разработан специально для этого.
Соответственно, существует определенная терминология, с которой должен быть
знаком каждый пользователь программы. Приведет трактовку основных терминов и
понятий, необходимых при изучении и последующей работе с Excel.
Автофигура – готовая к использованию фигура заданной формы, которую можно
добавлять на рабочий лист либо в диаграмму. В Excel имеется встроенный набор
автофигур.
Диаграмма – графический способ представления числовых значений. Программа
Excel поддерживает работу с разными диаграммами: гистограммы, круговые,
пузырьковые, графики и др.
Имя – идентификатор, который предоставляет возможность ссылаться на
какой-либо объект (ячейку, диапазон, формулу и т. д.).
Константа – постоянное (невычисляемое) значение. Константой может быть,
например, фиксированное число либо какой-либо текст.
Контекстное меню – меню, содержащее список команд, которые предназначены для работы
с конкретным объектом. Для вызова контекстного меню нужно щелкнуть на объекте
правой кнопкой мыши либо нажать комбинацию клавиш Shift+F10 .
Макрос – программа, которая написана на встроенном в Excel языке
программирования Visual Basic for Application (VBA) и предназначенная для
расширения его функциональных возможностей. Доступ к макросам осуществляется с
помощью команды Сервис ?
Макрос .
Массив – набор ячеек либо значений, используемых как единое целое.
Другими словами, массив представляет собой группу элементов одного типа,
объединенных под одним именем.
Операнд – элемент вычисления (константа, функция либо ссылка).
Оператор – знак либо символ, который определяет тип вычисления в формуле
над операндами. В Excel используются следующие виды операторов: математические,
текстовые, операторы сравнения и операторы ссылок.
Панель
инструментов – панель, состоящая из кнопок и иных
элементов управления, используемых для активизации команд и перехода в разные
режимы работы. Включение/выключение инструментальных панелей выполняется с
помощью соответствующих пунктов подменю Вид
? Панели инструментов .
Пользовательский
интерфейс – средство взаимодействия пользователя с
программой. Интерфейс включает в себя меню, панели инструментов, и др. В Excel
применяется стандартный пользовательский интерфейс, используемый в приложениях
MS Office.
Примечание – вспомогательная информация произвольного характера, относящаяся
к определенной ячейке и хранящаяся независимо от содержимого этой ячейки. Чтобы
добавить примечание к какой-либо ячейке, нужно выделить ее курсором и выполнить
команду контекстного меню Добавить
примечание ,
после чего с клавиатуры ввести требуемый текст.
Рабочая книга – файл, который создается, редактируется и сохраняется средствами
Excel. Основной структурной единицей рабочей книги является рабочий лист (см. ниже).
Рабочий лист – основной элемент рабочей книги, предназначенный для ввода,
редактирования и хранения данных, а также для выполнения расчетов. По умолчанию
в состав рабочей книги включено три рабочих листа. Основной структурной
единицей рабочего листа является ячейка (см. ниже). Рабочий лист
состоит из 16777216 ячеек, которые образуют сетку из 65536 строк и 256
столбцов.
Ссылка – адрес ячейки либо диапазона ячеек.
Форматирование – изменение оформления ячейки (ее «внешнего вида» – границ,
заливки, и др.) либо изменение представления данных, содержащихся в ячейке.
Параметры форматирования ячейки независимы от ее содержимого, и наоборот. Но
учтите, что после изменения форматирования отображенное значение в ячейке может
не совпадать с ее фактическим значением (наиболее характерный пример –
округление: в ячейке хранится значение 0,33 , но в соответствии с
параметрами форматирования на экране может отображаться значение 0,3 ).
Формула – специальный инструмент Excel, предназначенный для расчетов,
вычислений и анализа данных. Формула может включать в себя константу, оператор,
ссылку, имя ячейки (диапазона) ифункцию . Операторы бывают трех видов:
Арифметический оператор – оператор, предназначенный для
выполнения арифметических действий и выдающий в качестве результата числовое
значение;
Оператор
сравнения – данный оператор используется для
сравнения данных и выдает в качестве результата логическое значение ИСТИНА или ЛОЖЬ ;
Текстовый оператор – оператор, используемый для
объединения данных.
Функция – готовая штатная формула Excel. Каждая функция может включать в
себя константу, оператор, ссылку, имя ячейки (диапазона) и формулу (см. выше). Пользовательская функция – это функция, написанная
пользователем на языке VBA.
Электронная
таблица – интерактивная программа, состоящая из
набора строк и столбцов, которые выводятся на экран в отдельном окне.
Ячейка – наименьшая (элементарная) часть рабочего листа (электронной
таблицы), предназначенная для ввода и хранения информации. Каждая ячейка может
содержать текст, число или формулу (см. выше). Кроме этого, при
работе с ячейками используются следующие элементы:
Адрес – это месторасположение
(координаты) ячейки; адрес состоит из буквы (номера) столбца и номера строки,
на пересечении которых расположена данная ячейка;
Ссылка – указание на адрес ячейки. Ссылки
могут быть абсолютными (т. е. не изменяющимися при перемещении и
копировании ячейки), относительными (эти ссылки изменяются при перемещении и
копировании ячейки) и смешанными. Внешняя
ссылка – это
ссылка на ячейку, расположенную в другой рабочей книге.
План урока
1.
Организационный
момент.
2.
Целиполагание
и мотивация
3.
Актуализация
опорных знаний.
4.
Объяснение
практической работы
5.
Практическая
работа за компьютером.
6.
Обобщение,
осмысление и систематизация знаний.
7.
Подведение
итогов.
8.
Домашние
задание.
Ход урока
1. Организационный
этап.
1)
Приветствие обучающихся
2)
Осуществление контроля за посещаемостью.
2.
Целиполагание и мотивация
1) Оглашение темы
урока;
2) Объяснение цели
и задачи урока;
3) Объяснение
порядка работы.
3. Актуализация
опорных знаний.
1)
Доклад по теме «История появления и развития электронных таблиц»
Начнем с краткой истории появления электронных таблиц вообще и Excel в частности, ибо, не зная прошлого, нельзя
правильно понять настоящее и тем более предвидеть будущее.
Я не буду останавливаться на описании
механических счетных устройств, предшествующих компьютерам. Эта тема отдельной
книги, в которой проводится достаточно серьезное историческое исследование.
Оставим прерогативу написания такой книги историкам, наша задача — проследить
истоки возникновения
табличных процессоров,
которые и были предшественниками нашей горячо любимой Excel.
Идея
электронных таблиц витала в воздухе достаточно давно. Не
забывайте о том, что компьютер изначально разрабатывался в качестве
вычислительного устройства, поэтому функции обработки текста стали вторичными,
а первичными следует считать именно функции вычислительные, которые и
реализуются в данной концепции.
Для работы с электронными таблицами были созданы специальные программы,
называемые табличными
процессорами. Изначально
эти программы могли обрабатывать исключительно двухмерные таблицы, включающие
числовые данные, но затем появились продукты, обладавшие, помимо этого,
возможностью включать текстовые, графические и другие мультимедийные элементы.
В “арсенал” табличных процессоров включены мощные математические функции,
позволяющие проводить сложные статистические, финансовые и иные вычисления.
На уровне теории концепция электронных таблиц была разработана
американским ученым Ричардом Маттессичем. Соответствующая публикация носила
название
Budgeting Models
and System Simulation и
была опубликована в далеком 1961 году. В последующем эту концепцию развили и
дополнили Пардо и Ландау, которые даже подали заявку на оформление патента. И
хотя изначально эта заявка не была удовлетворена, авторы изобретения отстояли
права на свое детище через суд.
На основе разработанной теории в 1979
году появился первый табличный процессор. Эта была программа VisiCalc, созданная Дэном Бриклином совместно с Бобом Фрэнк –
стоном, и предназначавшаяся для платформы Apple И. Именно появление подобной
программы во многом обусловило превращение компьютера из дорогостоящей
“игрушки”в незаменимого помощника бухгалтера.
Впоследствии на рынке появились
многочисленные табличные процессоры, к которым можно отнести SuperCalc,
Microsoft MultiPlan, Quattro Pro, Lotus 1-2-3, Microsoft Excel, OpenOffice.org
Calc, AppleWorks, но программа VisiCalc была первой, и именно с нее все
началось.
Официальное появление Excel в составе пакета MS Office —1991 год, именно
эта дата знаменует начало эпохи Excel.
2) Проведение
фронтальной беседы по пройденному материалу (вопросы):
1.
Каково
назначение Электронных таблиц?
2.
Интерфейс MS Excel?
3.
Назовите
элементы диаграммы
4.
Порядок
создания диаграмм
5.
Форматирование
ячеек
6.
Абсолютные,
смешанные ссылки
7.
Активная
ячейка
8.
Правильные
адреса ячеек
9.
Что такое Электронная
Таблица?
10.
Основные
функции MS Excel?
11.
Адрес ячейки
составляется из?
12.
Документом
является…?
13.
Рабочая книга
состоит из?
14.
Для
обработки каких данных предназначен MS Excel?
15.
Файл созданный
по умолчанию в MS Excel
называется…?
4. Объяснение
практической работы
Тема “Электронные
таблицы” – одна из наиболее практически значимых, востребованных, после
текстового редактора Word и его возможностей. Знания, полученные при изучении
электронных таблиц пригодятся вам при планировании и решении как стандартных
задач, так и задач, имеющих прикладной характер.
Сегодня на уроке
мы будем использовать электронные таблицы для решения реальных задач
прикладного характера.
Объяснение
практической работы:
Практическая
работа
Тема: ОРГАНИЗАЦИЯ РАСЧЕТОВ В ТАБЛИЧНОМ
ПРОЦЕССОРЕ MS EXCEL
Цель занятия. Изучение информационной технологии организации расчетов в табличном MS EXCEL.
Задание 1
Порядок работы.
Запустите процессор электронных таблиц Microsoft Excel (
при стандартной установке МS Office выполните Пуск/Программы/ Microsoft
Excel)и
создайте новую электронную книгу (Файл/Создать).
|
В магазин привезли |
|||
|
Создать подобный |
Рис.1.1.
Финансовый отчет
Задание 2
Перейти на Лист 2.
Переименовать Лист 2 -> в «Расчет заработной платы».
Создать таблицу «Расчет заработной платы». Построить
гистограмму и круговую диаграмму по результатам расчетов.
Данные для построения диаграммы выделяйте при нажатой клавиши [Ctrl].
Исходные данные представлены на рис. 2.1.
Рис.2.1. Исходные данные для задания 2
Расчетные формулы:
Премия = Оклад ×0,2;
Итого начислено = Оклад + Премия;
Подоходный налог = Итого начислено× 0,13;
Итог к выдаче = Итог начислено – Подоходный налог.
Задание 3
Перейти на Лист 3.
Переименовать Лист
3 -> в «Расход электроэергии»
Заданы стоимость 1 кВт./ч.
электроэнергии и показания счетчика за предыдущий и текущий месяцы (Рис. 3.1.).
Необходимо вычислить расход электроэнергии за прошедший период и стоимость
израсходованной электроэнергии.
Рис. 3.1. «Расход
электроэнергии»
Технология
работы:
1. Выровняйте
текст в ячейках. Выделите ячейки А3:Е3. Главная — Формат –Формат ячейки –
Выравнивание: по горизонтали – по центру, по вертикали – по центру, отображение
– переносить по словам.
2.
В ячейку А4 введите: Кв. 1, в ячейку А5 введите: Кв. 2. Выделите ячейки А4:А5 и
с помощью маркера автозаполнения заполните нумерацию квартир по 7 включительно.
5.
Заполните ячейки B4:C10 по рисунку.
6.
В ячейку D4 введите формулу для нахождения расхода эл/энергии. И заполните
строки ниже с помощью маркера автозаполнения.
7.
В ячейку E4 введите формулу для нахождения стоимости эл/энергии =D4*$B$1.
И заполните строки ниже с помощью маркера автозаполнения.
Обратите внимание!
При автозаполнении адрес ячейки B1 не меняется,
т.к. установлена абсолютная ссылка.
8.
В ячейке А11 введите текст «Статистические данные» выделите ячейки A11:B11 и
щелкните на панели инструментов кнопку «Объединить и поместить в центре».
9.
В ячейках A12:A15 введите текст, указанный на рисунке.
10.
Щелкнуть мышью по ячейке B12 и ввести математическую функцию СУММ, для
этого необходимо щелкнуть в строке формулпо знаку fx и выбрать функцию, а также
подтвердить диапазон ячеек.
11.
Аналогично функции задаются и в ячейках B13:B15.
12.
Расчеты вы выполняли на Листе 1, переименуйте его в Электроэнергию.
Ошибки в
формулах.
5. Практическая работа за
компьютером.
Учащиеся 1 подгруппа рассаживаются за
компьютеры. По завершении работы сохраняют работу в сетевой папке. Вторая
подгруппа выполняют тест «Основы вычислений».
Тест Основы
вычислений
Рассматриваемые вопросы:
·
Основы вычислений с использованием формул в Microsoft Excel .
·
Операторы формул и их использование.
·
Различные способы создания и редактирования формул.
·
Перемещение и копирование формул.
·
Особенности использования ссылок в формулах.
·
Использование ссылок на ячейки других листов и книг.
·
Особенности использования абсолютных ссылок.
·
Использование трехмерных ссылок при вычислении данных, расположенных на
различных листах.
·
Использование в формулах именованных ячеек и диапазонов.
·
Ситуации типичных ошибок в формулах.
·
Возможность трассировки связей между формулами и ячейками.
·
Настройки режима вычислений.
·
Возможность пошагового вычисления сложных формул.
Всего заданий: 10
Критерии оценки:
Оценка
«Неудовлетворительно» выставляется, если студент набрал менее 55% правильных
ответов.
Оценка
«Удовлетворительно» выставляется, если студент набрал 55% правильных ответов,
но менее 75 %.
Оценка
«Хорошо» выставляется, если студент набрал 75% правильных ответов, но менее
90%.
Оценка
«Отлично» выставляется, если студент набрал 90% и более правильных ответов.
Задание 1:
Какой символ следует использовать в формулах в качестве
знака деления?
(Отметьте один правильный вариант ответа.)
1) |
2) /
3) :
4)
Задание 2:
Как подтвердить ввод формулы в ячейку?
(Отметьте один правильный вариант ответа.)
1) нажать кнопку 4
2) нажать кнопку 3
3) нажать кнопку 2
4) нажать кнопку 1
Задание 3:
Создается формула с использованием
функции СЕГОДНЯ для отображения текущей даты. Где следует ввести
аргумент функции?
(Отметьте один правильный вариант ответа.)
1) в ячейке и в строке формул
2) аргумент для этой функции вводить не надо
3) в строке формул
4) в ячейке
Задание 4:
Для какой цели в формулах используют абсолютные ссылки?
(Отметьте один правильный вариант ответа.)
1) для присвоения числам в ячейке
положительных значений
2) для того чтобы при перемещении формулы
ссылка на ячейку изменялась
3) для того чтобы при копировании формулы
ссылка на ячейку не изменялась
4) для того чтобы в ячейке отображались
только положительные значения
Задание 5:
Какая формула будет указана в ячейке D5 при
копировании в нее формулы из ячейки D2?
(Отметьте один правильный вариант ответа.)
1) =В5*С5*В7
2) =В5*С5*В10
3) =В2*С2*$В$7
4) =В5*С5*$В$7
Задание 6:
Можно ли при вводе формул использовать скобки?
(Отметьте один правильный вариант ответа.)
1) да, всегда
2) да, но только при использовании абсолютных
ссылок
3) да, но только при использовании ссылок на
другие листы
4) нет, никогда
Задание 7:
Как указать ссылку на ячейку С1 при вводе формулы?
(Отметьте один правильный вариант ответа.)
1) выделить ячейку щелчком левой кнопки мыши
2) нажать клавишу ENTER. Ссылка
на ячейку будет введена автоматически
3) нажать клавишу TAB. Ссылка на
ячейку будет введена автоматически
4) выделить ячейку щелчком правой кнопки мыши
Задание 8:
Что означает знак $ в строке формул?
(Отметьте один правильный вариант ответа.)
1) числу в ячейке присвоен денежный стиль
2) расчеты выполняются в долларах
3) на ячейку В7 сделана
относительная ссылка
4) на ячейку В7 сделана абсолютная
ссылка
Задание 9:
Какая формула будет указана в ячейке D5 при
копировании в нее формулы из ячейки D2?
(Отметьте один правильный вариант ответа.)
1) =В2*С5
2) =В5*С2
3) =В2*С2
4) =В5*С5
Задание 10:
В ячейке отображается код ошибки #ЗНАЧ!. В чем
причина?
(Отметьте один правильный вариант ответа.)
1) ошибка в написании имени ячейки или
диапазона
2) используется ссылка на пустую ячейку
3) используется имя ячейки, которое не было
определено
4) в одной из ячеек вместо числа введен текст
Правильные ответы:
Задание №
1) — 2
2) — 2
3) — 2
4) — 3
5) — 4
6) — 1
7) — 1

9) — 4
10) — 4
6. Обобщение, осмысление и
систематизация знаний
1)
Что такое ЭТ? Где их
применяют?
2)
Для обработки каких данных
предназначен Excel?
3)
Что является минимальным
элементом в табличном процессоре Excel?
4)
С какого знака
начинается запись формул?
5)
Каким образом можно
занести формулу в несколько ячеек, т.е. скопировать ее?
6)
Из чего состоит интерфейс
программы Excel ?
7)
Из чего состоит рабочая
книга?

Как сделать раскрывающийся
список?
9)
Что такое условное
форматирование?
10)
Чем отличаются
относительные и абсолютные ссылки?
7. Подведение итогов урока.
В процессе сегодняшнего урока по теме
«Электронные таблицы» мы с вами закрепили полученные знания и навыки
работы с табличным процессором. Познакомились с новыми возможностями MS Excel. Практическая работа в группах показала хорошие знания
электронной таблицы, которые можно применять для решения задач прикладного
характера.
8. Домашнее задание
Подготовиться к индивидуальному зачету по теме: «Электронные
таблицы».
Спасибо
вам за хорошую работу! Тема «Электронные таблицы» успешно пройдена и
усвоена.
Выставление
оценок в журнал. Урок окончен. До свидания!













































