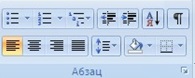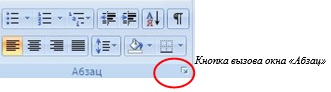Вид первой строки абзаца
Абзац
всегда начинается с новой строки, однако
в отличие от многих других текстовых
редакторов Wordне требует
обязательного отступа вправо в первой
(красной) строке абзаца.
Первая
строка абзаца может начинаться:
-
с
отступом вправо (красная строка); -
с
отступом влево по отношению к остальным
строкам абзаца (висячая строка или
выступ); -
с
нулевым отступом (без отступа).
Варианты
строк начала абзаца приведены ниже в
таблице.
|
Красная (отступ |
Без |
Висячая (выступ) |
|
Абзац |
Абзац |
Абзац |
Способ выравнивания строк абзаца
Выравнивание
отражает расположение текста относительно
вертикальных границ полосы набора.
Существуют четыре способа выравнивания
абзаца: по левому краю, по центру, по
правому краю, по ширине.
По
левому краю– левый край ровный, а
правый рваный.По центру– оба края
имеют неровные очертания, однако каждая
строчка абзаца симметрична относительно
середины.По правому краю– правый
край ровный, а левый рваный.По ширине– оба края ровные, то есть располагаются
точно по границам полосы набора. В этом
случае последняя строка абзаца ведет
себя как при левостороннем выравнивании.
Ниже
представлены образцы выравнивания
абзацев.
|
По |
По |
По |
По |
|
По |
Если |
Конечно, |
В |
Ширина абзаца и его положение на странице:
-
Отступы
абзаца слева и справа. Помимо отступа
первой строки, весь абзац может иметь
отступы слева и справа, которые отмеряются
от границы полей (не страницы!) всантиметрах. Так эпиграф к
художественному произведению или
реквизиты адресата в заявлении имеют
отступ слева, а при изготовлении углового
штампа можно использовать отступ
справа. -
Требования,предъявляемые к положению абзаца на
странице. Контрольвисячей строки(запрет висячих строк) – запрещение
располагать одну первую или последнюю
строку абзаца на другой странице (можно
не менее 2 строк).Не разрыватьабзац– абзац целиком помещается на одной
странице.Не отрывать от следующегоабзаца– текущий и последующий
абзацы располагаются на одной странице.
Например, заголовок любого уровня не
может занимать последнюю строку на
странице.С новой страницы– перед
текущим абзацем вставляется разделитель
страниц.
Междустрочный интервал
Междустрочный
интервал можно выбрать из списка
междустрочный: одинарный, полуторный,
двойной, минимум, точно или множитель.
По умолчанию предлагается одинарный
интервал, величина которого равна
максимальному кеглю шрифта в данной
строке плюс небольшой добавок, зависящий
от шрифта.
Отбивка абзаца
В
книгах и газетах между смежными абзацами
вставляют небольшой дополнительный
промежуток (чтобы текст лучше читался).
Этот промежуток в полиграфии называют
отбивкой. Отбивку можно задать (в
пунктах) в поляхИнтервал передилиИнтервал после.
Соседние файлы в предмете [НЕСОРТИРОВАННОЕ]
- #
- #
- #
- #
- #
- #
- #
- #
- #
- #
- #
Отступ первой строки абзаца
Чтобы сделать отступ в первой строке абзаца, поместите курсор в начале абзаца и нажмите клавишу TAB. При нажатии клавиши ВВОД, чтобы начать следующий абзац, его первая строка будет с отступом.
Совет: Если вы хотите изменить отступ для уже написанных абзацев, используйте метод клавиши TAB для первого абзаца, как описано выше. Затем поместите курсор в начале следующего абзаца. Нажмите BACKSPACE, а затем клавишу ВВОД. Повторите процесс для последующих абзацев.
Отступ первой строки по умолчанию
Если вам всегда нужен отступ в первой строке, измените стиль «Обычный»:
-
Поместите курсор в любое место абзаца.
-
На вкладке Главная щелкните правой кнопкой мыши стиль Обычный и выберите Изменить.
-
Выберите Формат, а затем выберите Абзац.
-
На вкладке Отступы и интервалы в разделе Отступ выберите Первая строка.
-
Нажмите ОК.
-
Нажмите кнопку ОК еще раз.
Примечание: Если вы всегда хотите использовать отступ в первой строке при запуске нового документа, выберите параметр Новые документы на основе этого шаблона, прежде чем нажать ОК.
Нужна дополнительная помощь?
Практическая работа № 11
Тема: Форматирование абзацев.
Цель: Научиться форматировать текстовые абзацы в Word.
Оборудование: ПК, MS Word 2007.
Ход работы
1. Изучить основные сведения.
2. Выполнить задания, описывая каждый пункт в тетради.
3. Ответить на контрольные вопросы.
Основные сведения
Абзац – часть текста, заключенная между двумя последовательными символами конца абзаца (¶), если абзац не первый в документе. Для первого в документе – часть текста, расположенная перед символом конца абзаца (¶). Для перехода на новый абзац необходимо нажать клавишу {Enter}.
Форматирование абзацев – это изменение его параметров.
Для абзацного форматирования предназначена группа кнопок «Абзац» на ленте «Главная».
Первые три выпадающих списка в верхнем ряду предназначены для работы с маркированными, нумерованными и многоуровневыми списками.
Далее идут кнопки увеличения/уменьшения абзацного отступа.
Следующая кнопка используется для сортировки абзацев по алфавиту.
Последняя кнопка в верхнем ряду включает/выключает режим отображения непечатаемых символов. Иногда они очень полезны для выявления разнообразных ошибок форматирования.
В нижнем ряду находятся кнопки выравнивания текста в абзаце (по левому краю, по центру, по правому краю, по ширине).
За ними идет выпадающий список установки междустрочного интервала.
Последние два выпадающих списка, применяются для заливки абзацев нужным цветом и установки границ (рамка для абзаца).
Кнопка вызова окна «Абзац» позволяет производить более тонкие настройки форматирования абзаца.
Форматирование абзацев, выполняемое с использованием окна «Абзац» включает:
– выравнивание абзаца – по центру, по правому краю, по левому краю, по ширине.
– установку границ абзаца:
левой – отступ слева;
правой –отступ справа;
– установку интервала между абзацами: перед и после;
– установку междустрочного интервала;
– оформление первой строки абзаца – отступ (красная строка), выступ (висячая строка), нет;
Применение указанных операций не требует выделения абзаца – достаточно разместить курсор внутри абзаца! Для форматирования нескольких абзацев их необходимо выделить.
Установка границ и заливка абзаца
Для начертания границ и (или) заливки абзаца применяется команда Границы и заливка в списке границ в группе кнопок Абзац на Главной ленте. Ее диалоговое окно имеет вкладки Граница, Страница и Заливка, в которых проводятся соответствующие операции..
При установлении границ для абзаца (вкладка Граница), если предварительные действия были правильными, в поле Применить к: рассматриваемого диалогового окна будет стоять — абзацу
Абзацные отступы
Отступ слева определяет расстояние между абзацем и левым полем.
Отступ справа определяет расстояние между абзацем и правым полем (см рисунок).
отступ первой строки абзаца (красная строка)
Существует несколько способов установки абзацных отступов.
- В окне Абзац.
- С помощью кнопок в группе Абзац на Главной ленте:
— уменьшение и увеличение отступов (расстояние между границей текстового столбца и краем страницы).
- С помощью бегунков на горизонтальной линейке.
Функции бегунков горизонтальной линейки
Если линейка не отображена в окне документа, включить ее можно с помощью команды Линейка на ленте Вид.
Левый нижний бегунок – установка отступа слева
Правый бегунок – установка отступа справа
Левый верхний бегунок – установка красной строки абзаца
Левый средний бегунок – установка висячей строки в абзаце.
Различие понятий «красная строка» и «отступы»:
- Установленный размер красной (или висячей) строки распространяется только на первую строку каждого абзаца.
- Отступы же действуют на все строки абзаца и размер красной (или висячей) строки отсчитывается от установленного отступа слева.
Абзацные интервалы
Установка межстрочных интервалов внутри абзаца и интервалов между абзацами осуществляется с помощью команд окна Абзац на вкладке Отступы и интервалы.
Для установки межстрочных интервалов внутри абзаца его необходимо выделить, затем в окне Абзац требуется указать межстрочное значение (одинарный, полуторный, двойной, множитель) и нажать кнопку Оk.
Междустрочный интервал можно задать и при помощи соответствующей кнопки в группе кнопок Абзац на главной ленте.
Для установки интервалов между абзацами в разделе Интервал окна Абзац устанавливаются значения Перед и После, а затем выполняется щелчок мышью по кнопке Ок.
Обратите внимание! Автоматически MS Word 2007 устанавливает интервал после каждого абзаца 10 пт и междустрочный интервал Множитель 1,15. Если вас не устраивают такие параметры их необходимо изменить.
2. Выполнить задания
Задание № 1.
1. На диске Х: в папке Word создайте папку ПР5. Запустите программу MS Word.
2. Установите гарнитуру шрифта Times New Roman, размер шрифта 12 пт
Для установки параметров шрифта на вкладке Главная в группе команд Шрифт нажмите на треугольник около названия шрифта и выберите из списка нужный шрифт. Либо поместите курсов в поле названия шрифта и начните вводить первые символы названия шрифта «Tim», название шрифта будет подставлено автоматически. Затем нажмите на треугольник около размера шрифта и выберите из списка нужный размер.
3. Включите режим отображения непечатаемых символов.
Для включения режима непечатаемых символов на вкладке Главная в группе команд Абзац→щелкните ЛКМ по кнопке Отобразить все знаки.
4. Включите режим отображения линейки в окне программы.
Для включения режима отображения линейки на вкладке Вид в группе команд Показать или скрыть поставьте галочку в поле команды Линейка.
Или активируйте режим отображения линейки щелчком ЛКМ на кнопке Линейка в верхнем правом углу Окна редактирования
5. Наберите текст по образцу и выполните указанные операции.
-Скопируйте набранный абзац текста пять раз (должно получиться шесть абзацев).
- Установив курсор внутри нужного абзаца, установите для каждого из них свои параметры в окне Абзац
- первый абзац:
выравнивание – по ширине;
первая строка – отступ – 0,63см.
Обратите внимание, как изменился текст.
- второй абзац:
выравнивание – по левому краю;
первая строка – выступ – 1,25 см.
Обратите внимание, как изменился текст.
- третий абзац :
первая строка – нет;
выравнивание – по правому краю.
Обратите внимание, как изменился текст.
- четвертый абзац текста:
выравнивание – по центру;
первая строка – нет.
Обратите внимание, как изменился текст.
- пятый абзац :
выравнивание – по ширине;
первая строка – выступ на 1,5 см.
Обратите внимание, как изменился текст.
- шестой абзац:
выравнивание – по ширине;
первая строка – отступ на 2 см;
Обратите внимание, как изменился текст.
- Выделяя абзацы текста, установите следующие параметры границ для абзацев
- первый абзац:
тип линии – обычная линия;
цвет – авто;
ширина – 0,5 пт.;
применить – к абзацу;
тип обрамления – рамка.
Обратите внимание, как изменился текст.
- третий абзац:
тип линии – обычная линия;
цвет – синий;
ширина – 2,25 пт.;
применить – к абзацу;
тип обрамления –линии слева и снизу.
Обратите внимание, как изменился текст.
- пятый абзац:
тип линии – пунктирная линия;
цвет – красный
ширина – 1,5 пт.;
применить – к абзацу;
тип обрамления – линии слева и справа.
Обратите внимание, как изменился текст.
- Выделяя абзацы текста выполните заливку абзацев.
- второй абзац:
заливка – светло-желтый цвет;
узор – 10%;
применить – к абзацу.
- четвертый абзац:
заливка – светло-голубой цвет;
узор – нет;
применить – к тексту.
- шестой абзац:
заливка – сиреневый цвет;
узор – светлый по диагонали вниз;
применить – к абзацу
Обратите внимание, как изменился текст
- 4. Сохраните созданный документ в папке Word с именем ЛР11
Задание № 2. Установка отступов для абзацев текста.
- 1. Наберите два абзаца текста по образцу.
- 2. Скопируйте набранный текст в буфер обмена и вставьте пять раз (должно получиться шесть фрагментов текста).
- 3. Выделяя фрагменты текста, установите для каждого из них свои параметры .
- первый фрагмент
выравнивание – по ширине;
первая строка – отступ – 0,5см;
отступ слева – 5 см;
междустрочный интервал – полуторный;
интервал перед и после – 0 пт.
Обратите внимание, как изменился текст.
- второй фрагмент
первая строка – нет;
выравнивание – по центру;
отступ справа – 8 см;
междустрочный интервал – одинарный;
интервал после – 6 пт.
Обратите внимание, как изменился текст.
- третий фрагмент
первая строка – выступ на 1 см;
выравнивание – по левому краю;
отступ слева – 8 см;
междустрочный интервал – двойной;
интервал после – 6 пт.
Обратите внимание, как изменился текст.
- четвертый фрагмент
первая строка – отступ на 2,5 см;
выравнивание – по ширине.
отступ слева – 5 см;
отступ справа – 5 см;
междустрочный интервал – множитель 1,8;
интервал перед и после – 0 пт.
Обратите внимание, как изменился текст.
- пятый фрагмент
первая строка – выступ на 1,5 см;
выравнивание – по ширине;
отступ справа – 7,5 см;
междустрочный интервал – одинарный;
интервал после – 12 пт.
Обратите внимание, как изменился текст.
- шестой фрагмент
следующие параметры абзаца:
первая строка – отступ на 2 см;
отступ слева – 6,5 см;
выравнивание – по ширине
междустрочный интервал – одинарный;
интервал перед и после – 0 пт..
Обратите внимание, как изменился текст.
Задание №3. Наберите текст с учетом элементов форматирования.
Ключ к заданию
Заголовок выровнен по центру, отступов нет, красной строки нет, шрифт полужирный, разрядка 3 пт, все буквы прописные, размер шрифта 14 пт, Times New Roman.
Раскладка продуктов – шрифт полужирный, размер 14 пт, Times New Roman, выравнивание по левому краю, красной строки нет, отступ слева 11 см.
Основной текст выровнен по ширине, шрифт обычный, размер 12 пт, Times New Roman, отступов слева, справа нет, красная строка 1 см.
Интервалы перед и после абзаца – 0 пт, междустрочный интервал – одинарный.
Задание №4. Наберите текст с учетом элементов форматирования
Сохраните изменения в файле.
3. Работа над контрольными вопросами.
Контрольные вопросы
- Что называется абзацем в Word?
- Перечислите основные параметры форматирования абзаца.
- Как открыть окно, чтобы установить необходимые параметры абзаца?
- Как установить красную строку абзаца?
- Перечислите все виды первой строки абзаца. Как их можно установить?
- Перечислите все виды выравнивания абзаца. Опишите два способа их установки.
- Как установить границу и заливку абзаца?
08.05.2015 

Один из главных вариантов форматирования абзацев (блоков текста) – настройка абзацных отступов. MS Word позволяет настроить: отступы абзаца слева и справа (то есть от границы страницы до текста), а также отступы или выступы первой строки. Как же сделать абзацные отступы в Ворде?
Абзацные отступы можно установить в окне Абзац.
Выделите нужный абзац(ы) или весь документ (клавиатурная комбинация CTRL + A) и нажмите правую кнопку мыши – пункт Абзац.
Откроется окно настройки абзацных отступов.
Обычно текст пишется на расстоянии от края страницы, установленном в Полях страницы, но может потребоваться установка дополнительного отступа – уже от полей страницы. Это и есть абзацный отступ, отступ абзаца. Его можно настроить слева или справа (см. рис) или для обоих полей одновременно.
Отступ абзаца слева
Отступ абзаца справа
Для установки полей отступа нужно установить значение отступа в сантиметрах в окне Абзац.
Например, абзацный отступ 3 см слева и справа выглядит так:
Также установить абзацные отступы слева и справа можно не через окно Абзац, на на линейке Word, потянув за нижние маркеры. Как включить линейку.
Зеркальные отступы
Зеркальные отступы позволят скрепить распечатанные листы как книгу, в которой слева и справа разные отступы. Предварительно также нужно выделить требуемый фрагмент текста.
Красная строка
Отступ первой строки называется красной строкой и устанавливается там же, в окне Абзац. Отступ красной строки бывает двух видов:
- отступ;
- выступ.
Настройка отступа красной строки: выбираем тип (отступ или выступ) и устанавливаем значение в сантиметрах.
Также красную строку можно задать, передвинув маркер красной строки (отступ первой строки) на линейке – это верхний левый маркер — нажать левую кнопку мыши на маркере и, удерживая, подвинуть его влево или вправо. Абзацы, для которых нужно установить красную строку, нужно предварительно выделить.
Отступ
Выступ
Для большей части документов принято устанавливать красную строку в виде отступа 1,25 см.
Как открыть окно Абзац?
- выделив нужные абзацы, щелкнуть в любом месте выделения правую кнопку мыши и выбрать пункт Абзац.
- нажать на кнопку с изображением стрелочки на Риббоне: Главная – область Абзац.
ЧастыеВопросы
— Как убрать все отступы в Word или установить их одинаковыми?
— Выделите весь текст, нажав на клавиатуре комбинацию CTRL + A, нажмите правую кнопку мыши — Абзац — и в окне установите значение всех отступов — 0 или любое требуемое значение — ОК.
Спасибо за Вашу оценку. Если хотите, чтобы Ваше имя
стало известно автору, войдите на сайт как пользователь
и нажмите Спасибо еще раз. Ваше имя появится на этой стрнице.
Порядок вывода комментариев:
Содержание
- Красная строка в Ворде
- Способ 1: Табуляция
- Способ 2: Параметры «Абзаца»
- Способ 3: Линейка
- Способ 4: Создание собственного стиля
- Дополнительно: Создание буквицы
- Заключение
- Вопросы и ответы
Вопрос о том, как сделать в Word красную строку или, проще говоря, абзац, интересует многих, особенно малоопытных пользователей данного программного продукта. Первое, что приходит в голову — несколько раз нажать пробел, пока отступ не будет казаться подходящим «на глаз». Это решение в корне неверное, поэтому ниже мы расскажем о том, как в текстовом редакторе от Microsoft сделать абзацный отступ, детально рассмотрев все возможные и допустимые варианты.
Красная строка в Ворде
Прежде чем приступить к рассмотрению темы, стоит отметить, что описанная ниже инструкция будет применимой ко всем версиям офисного приложения. Используя наши рекомендации, вы сможете сделать красную строку в Word 2003, 2007, 2010, 2013, 2016, а также в наиболее «свежих» пакетах Microsoft Office 365 и 2019. Те или иные пункты могут отличаться визуально, иметь немного другие названия, но в целом все примерно одинаково и будет понятно каждому.
Важное примечание: В делопроизводстве существует стандарт отступа с красной строки — его показатель составляет 1,27 см.
Способ 1: Табуляция
Исключив нажатие пробела несколько раз, как подходящий вариант для создания абзаца, мы смело можем воспользоваться другой клавишей на клавиатуре — «Tab». Собственно, именно для этого она и нужна в первую очередь, по крайней мере, если речь идет о работе с программами по типу Ворда.
Установите курсор в начале того фрагмента текста, который должен быть написан с красной строки, и просто нажмите клавишу «Tab». В результате в первой строке появится отступ. Правда, есть у данного метода недостаток, и заключается он в том, что абзацный отступ проставляется не согласно принятым стандартам, а согласно настройкам используемого Microsoft Office Word, которые могут быть как правильными, так и неправильными, особенно если на конкретном компьютере данным продуктом пользуетесь не только вы.
Чтобы избежать возможных ошибок в создании красной строки путем табуляции, необходимо правильно определить параметры данной функции, о чем мы ранее писали в отдельной статье.
Читайте также: Функция табуляция в Ворде
Способ 2: Параметры «Абзаца»
Как мы уже сказали выше, то, каким образом будет вести себя клавиша «Tab» при ее нажатии, можно определить в параметрах табуляции, но в контексте нашей сегодняшней темы это можно и нужно рассмотреть как отдельный способ.
- Выделите мышкой фрагмент текста, который должен идти с красной строки, и кликните по нему правой кнопкой мышки. В появившемся контекстном меню выберите пункт «Абзац».
- В открывшемся окне задайте необходимые настройки.
Для этого разверните меню под пунктом «первая строка» и выберите там «отступ», а в следующей ячейке укажите желаемое расстояние для красной строки. Это могут быть стандартные в делопроизводстве 1,27 см, а может быть любое другое, удобное для вас или продиктованное требованиями значение.
- Подтвердив внесенные изменения (нажатие кнопки «ОК» в окне), вы увидите абзацный отступ в своем тексте.
Читайте также: Как выделить абзац в Microsoft Word
Способ 3: Линейка
В Ворде есть такой полезный инструмент, как линейка. Используется она для разметки текстовых документов, их выравнивания и не только. С ее же помощью можно поставить красную строку. По умолчанию данный инструмент может быть отключен, а для его активации следует перейти на панели управления во вкладку «Вид» и поставить галочку напротив соответствующего пункта — «Линейка».
Сверху и слева от листа появится та самая линейка. Используя расположенные на ней бегунки (треугольники), можно изменять разметку страницы, в том числе и задавать необходимое расстояние для красной строки. Чтобы сделать это, достаточно установить курсор перед нужным фрагментом текста и перетянуть верхний указатель горизонтальной линейки. Выше показан нормальный вариант отступа, ниже — утрированная демонстрация принципа работы данного инструмента.
В результате правильного и точного применения линейки абзац будет готов и станет выглядеть так, как вам это было нужно. Узнать более подробно об особенностях работы и сфере использования этого инструмента можно из представленной по ссылке ниже статьи.
Читайте также: Как в Word включить линейку
Способ 4: Создание собственного стиля
Напоследок мы решили оставить самое эффективное решение, благодаря которому можно не только создавать абзацы, но и заметно упростить и ускорить в целом работу с документами в редакторе Майкрософт Ворд, автоматизировав данный процесс. Для решения поставленной перед нами задачи этим способом потребуется всего один раз чуточку поднапрячься и потратить совсем немного времени, зато потом вообще не придется думать о том, как применить требуемое форматирование и оформить текст. Далее мы с вами создадим свой стиль, который будет включать в том числе и желаемые параметры красной строки. В дальнейшем можно будет любой написанный текст буквально в один клик мышки приводить к желаемому виду.
Читайте также: Форматирование текста в Word
- Для начала выделите необходимый фрагмент текста, установите в нем красную строку одним из вышеописанных методов. Если потребуется, выберите наиболее подходящий шрифт и размер, стилистически выделите заголовок. Закончив с визуальным оформлением, кликните по выделенному фрагменту правой кнопкой мышки.
Читайте также: Как в Word сделать заголовок
- На небольшой мини-панели, которая будет находиться прямо над контекстным меню, нажмите по кнопке «Стили» (большая буква А) и выберите в ее выпадающем меню пункт «Создать стиль».
- В окне «Создание стиля» задайте ему и нажмите «ОК».
При необходимости можно также выполнить более детальную настройку — для этого нужно нажать на кнопку «Изменить».
Таким образом мы с вами создали собственный стиль оформления, который можно будет использовать в качестве шаблона, мгновенно применяя его ко всему тексту или отдельным фрагментам. Как предустановленные, так и сохраненные вами стили, можно найти и выбрать в одноименной группе инструментов, во вкладке «Главная» текстового редактора. Узнать более подробно об их создании и настройке дополнительных параметров можно из представленной по ссылке ниже статьи.
Читайте также: Как создать свой стиль в Ворде
Дополнительно: Создание буквицы
Некоторые пользователи путают термины «красная строка» и «буквица». Наша сегодняшняя статья была посвящена первому, а второе — это большая заглавная буква (первая в абзаце), которая используется в начале глав или документов. Чаще всего ставится она для привлечения внимания, а сфера применения весьма широка — приглашения, информационные бюллетени, детские книги и многое другое. Используя инструменты текстового редактора Microsoft Word, тоже можно сделать буквицу, и об этом мы мы рассказывали в отдельном материале. Рекомендуем с ним ознакомиться, если под красной строкой вы подразумеваете то, что показано на изображении ниже, или если вам просто интересна данная тема.
Подробнее: Как сделать буквицу в Ворде
Заключение
Мы рассказали обо всех возможных способах создания красной строки в Microsoft Word. Благодаря правильному оформлению документы, с которыми вы работаете, будут выглядеть более привлекательно и, что более важно, в соответствии с требованиями, установленными в делопроизводстве.