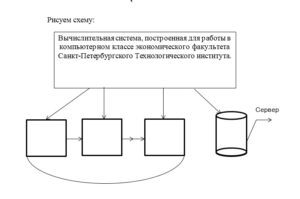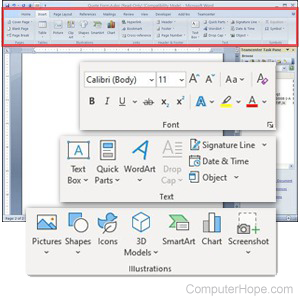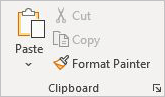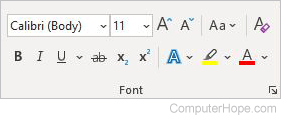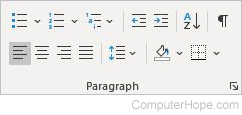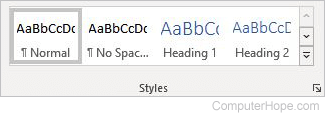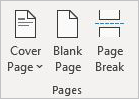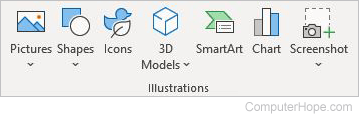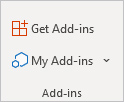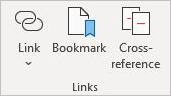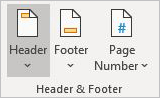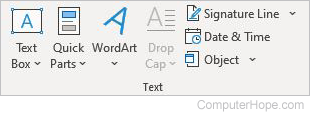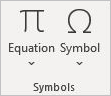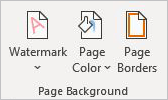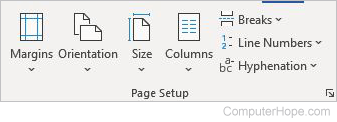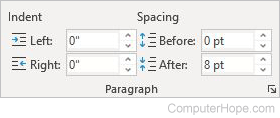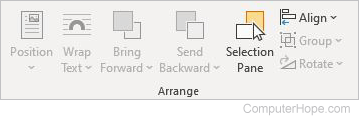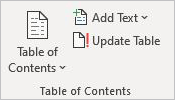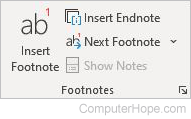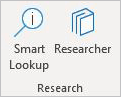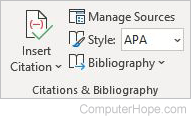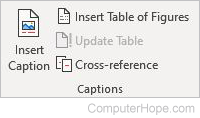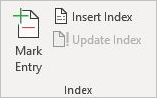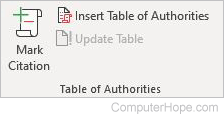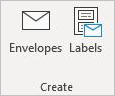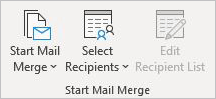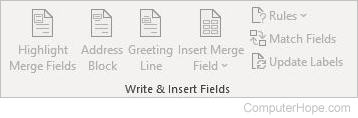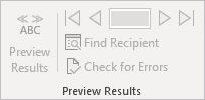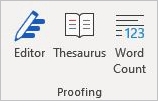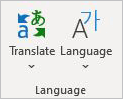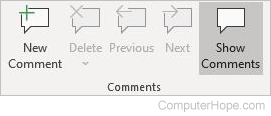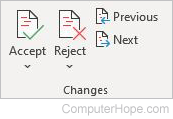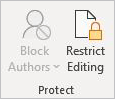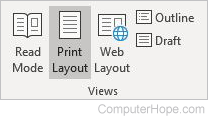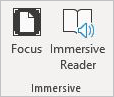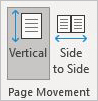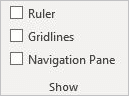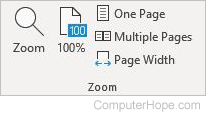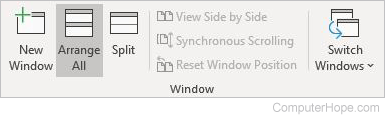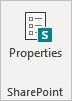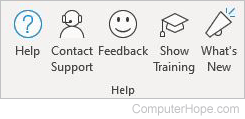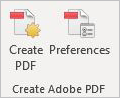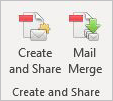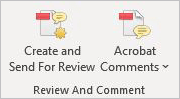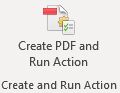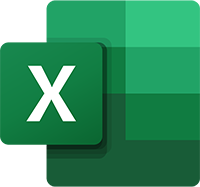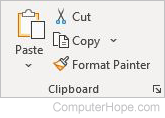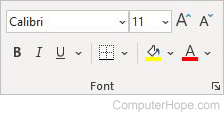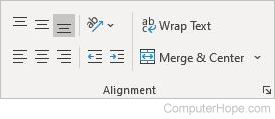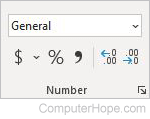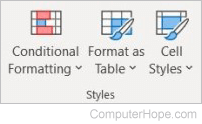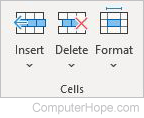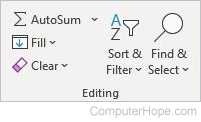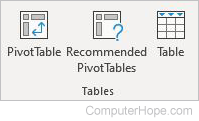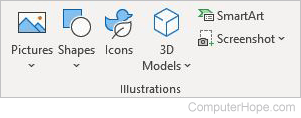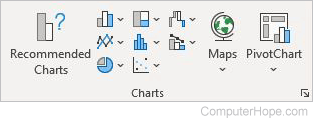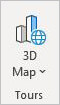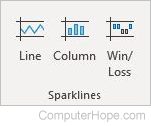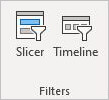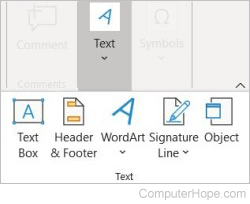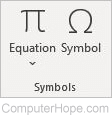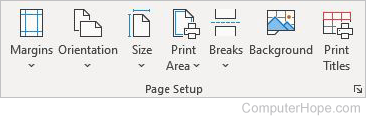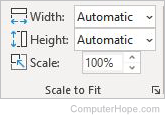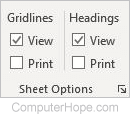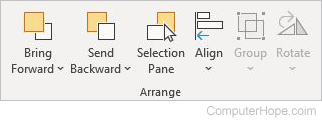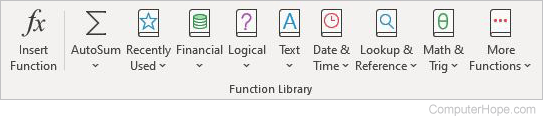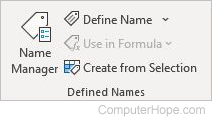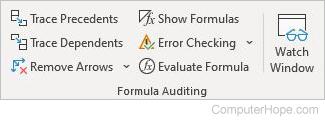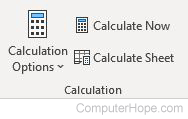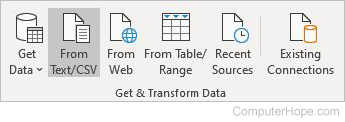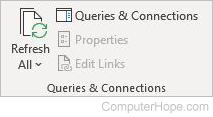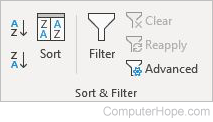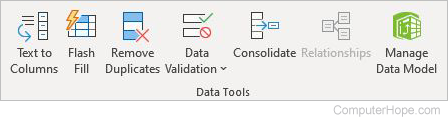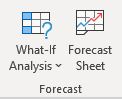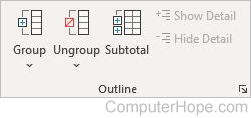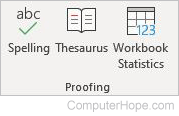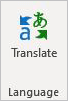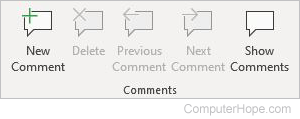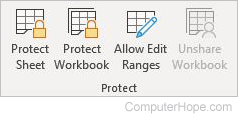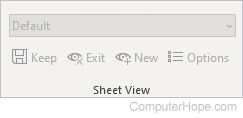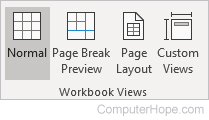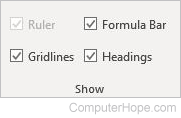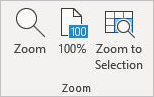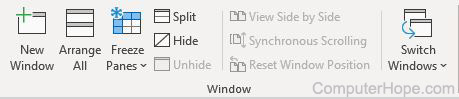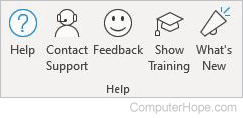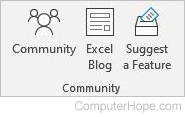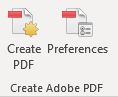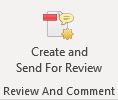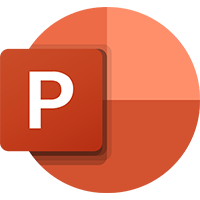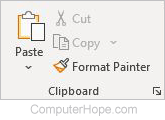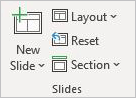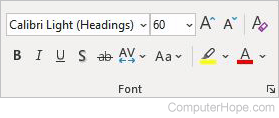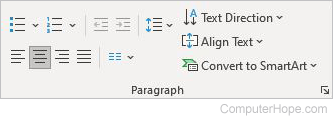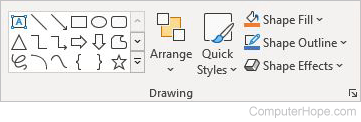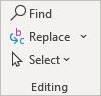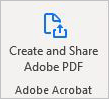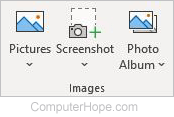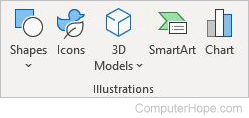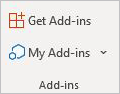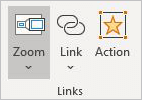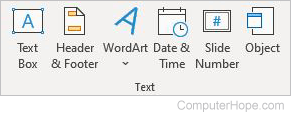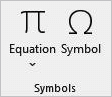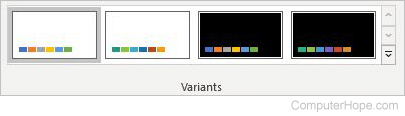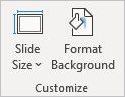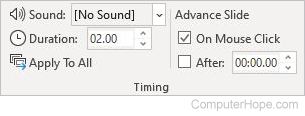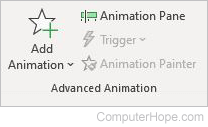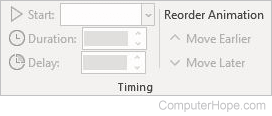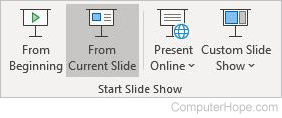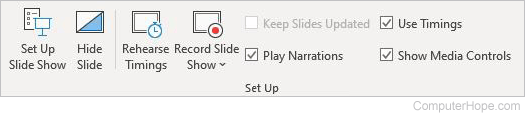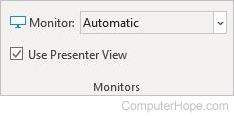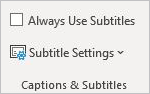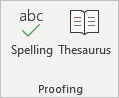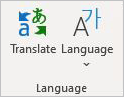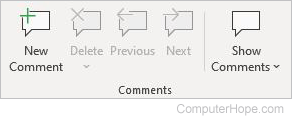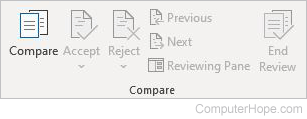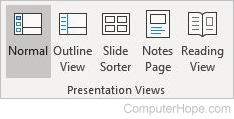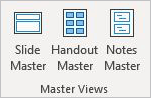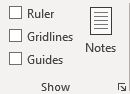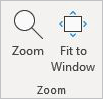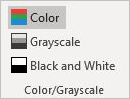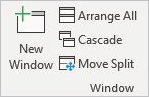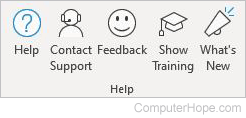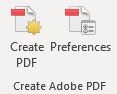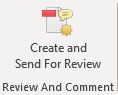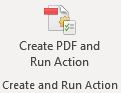Минобрнауки
России
федеральное
государственное бюджетное образовательное
учреждение
высшего
профессионального образования
«Санкт-Петербургский
государственный технологический
институт
(технический
университет)»
Кафедра__________Управление
персоналом____
ОТЧЕТ
О ЛАБОРАТОРНОЙ РАБОТЕ (№2)
По____________________Информатике___________________
(наименование
учебной дисциплины)
Выполнил: Проверил:
Студент
уч. гр.6374
Преподаватель
_Телипко
В.Н.
Ташбаев
В.В.
(подпись,
инициалы, фамилия) (должность,
подпись, инициалы, фамилия)
(дата) (дата)
Санкт-Петербург
2013
Цель
работы:
Познакомиться с работой текстового
процессора Microsoft Word. Изучить его основные
возможности, настройку и работу с
панелями инструментов. Научиться
создавать современные, грамотные и
красивые документы.
Контрольные вопросы и ответы
Вопрос 1. Перечислите основные возможности программы Microsoft Word.
Ответ:
Основные возможности программы Microsoft Word
-
создавать,
обрабатывать и распечатывать документы
различной степени сложности; -
редактировать
текст, используя многоуровневый буфер
обмена; -
представлять
документ в различных форматах: обычный,
разметка, структура, Web-документ, режим
чтения; -
добавлять
в документ специальные поля: колонтитулы,
колонцифры, сноски и примечания; -
отслеживать
в документе все изменения, внесенные
различными пользователями, а также
хранить их прямо в документе, чтобы
можно было вернуться к предыдущему
состоянию редактирования; -
использовать
при редактировании различные средства
автозаполнения полей; -
• добавлять
рисунки, изображения и фотографии; -
добавлять
в текст специальные значки и символы; -
использовать
мощные средства настроек шрифтов и
абзацев: -
создавать
и применять стили, позволяющие почти
мгновенно изменять внешний вид целой
группы абзацев текста; -
использовать
автоматическое форматирование по
заданным параметрам текста при вводе; -
в
удобной форме проверять правильность
написания слов на различных языках; -
использовать
статистику; -
создавать
документ совместно несколькими
пользователями; -
пользоваться
мощной системой макросов для
автоматизирования многих процессов,
необходимых при создании документов; -
автоматически
создавать оглавления и указатели; -
работать
с таблицами различных видов, в том числе
производить в этих таблицах сортировку
данных по различным критериям; -
получать
подробные сведения и справки по всем
возникающим вопросам.
2. Вопрос: Что такое ленточный интерфейс?
Ответ:
Ленточный
интерфейс —
тип интерфейса, основанный на панелях
инструментов, разделенных вкладками.
Главной частью этого интерфейса является
модульная лента.
Главной
особенностью нового интерфейса был
полный отказ от системного меню программы.
При использовании интерфейса Ribbon
большинство функций распределяются по
вкладкам новой панели. Некоторые функции
перенесены в выпадающие меню, появляющиеся
при нажатии на кнопку слева от вкладок
(кнопка «Office» в Office 2007 или «Файл» в
2010-м), и дополнительную кнопку в заголовке
(меню быстрого вызова). Кнопки функций,
которые нужны постоянно (отменить,
повторить, сохранить), вынесены в
заголовок окна.
Кнопки
на лентах, в отличие от панели инструментов,
могут быть разного размера. Кнопки,
которые нужны более часто, могут быть
больше, а также внутри них могут
располагаться образцы применяемых
стилей.
Кнопки
объединяются в группы. Редко используемые
кнопки скрываются, но доступ к ним
сохраняется через выпадающие меню в
нижней части ленты, возле заголовка
группы.
3.
Вопрос: Перечислите
вкладки ленты, предоставляемые
пользователю программой Microsoft Word.
Ответ:
Вкладка
ленты —
это команды ленты, которые сформированы
по тематике и обычно выполняются
совместно.
При
открытии Word, вкладка ленты всегда
открывается на подменю “Главная”. В
стандартном виде мы видим 7 вкладок
+вкладка Меню, о которой мы говорили
выше. Это вкладки:
-
Главная
— здесь располагаются
основные инструменты, предназначенные
для выполнения базовых операций по
редактированию и форматированию
(оформлению) текста. На данной вкладке
расположены инструменты пяти групп:
Буфер обмена, Шрифт, Абзац, Стили и
Редактирование. -
Вставка
— предназначена
для вставки в документ всевозможных
элементов: рисунков, таблиц, колонтитулов,
специальных символов. -
Разметка
страницы — инструменты,
ориентированные на установку и настройку
различных параметров разметки страницы:
размеров полей, цвета и ориентации
страницы, отступов. -
Ссылки
—
используется для создания в документе
оглавления, сносок, индексов. -
Рассылки
— предназначена
для работы с электронной почтой. -
Рецензирование
— содержит
такие инструменты рецензирования
документов, как вставка примечаний,
редактирование текста документа в
режиме запоминания исправлений содержит
команды защиты документа. -
Вид
— предназначена
для настройки режима просмотра документов
в окне программы.
В
Microsoft Word есть возможность добавления
новых вкладок, которые помогут в работе.
О том, как добавить новую вкладку мы
поговорим в следующих статьях.
Соседние файлы в предмете [НЕСОРТИРОВАННОЕ]
- #
- #
- #
- #
- #
- #
- #
- #
- #
- #
- #
ЦЕЛЬ РАБОТЫ
Несмотря на широкие возможности использования компьютеров для обработки самой разной информации, наиболее популярными являются программы, предназначенные для работы с текстами, — текстовые редакторы.
Самый популярный текстовый процессор Microsoft Word имеет мощные и полезные возможности, благодаря которым можно создавать любой документ.
ПРИМЕР РЕДАКТИРОВАНИЯ ТЕКСТА
бы расход рабочего пространства на жестком диске, а у пользователя появились бы сложнейшие заботы по синхронизации содержимого этих копий (при редактировании одной копии ее изменения без специальных мер никак не отразятся на содержимом других копий).
С другой стороны, ярлык является лишь указателем, он занимает ничтожно мало места, и его размножение позволяет обеспечить удобный доступ к связанному с ним объекту из разных мест операционной системы. При этом расход рабочего пространства на жестком диске ничтожен и нет проблем с синхронизацией данных. Из какой бы папки ни открывался документ щелчком на его ярлыке, редактированию всегда подвергается только один связанный с ним объект.
5.2 Файлы и папки Windows
Способ хранения файлов на дисках компьютера называется файловой системой. Иерархическая структура, в виде которой операционная система отображает файлы и папки диска, называется файловой структурой. Как все дисковые операционные системы, Windows 7 предоставляет средства для управления этой структурой.
5.2.1 Просмотр папок Windows
Откройте окно Компьютер и найдите в нем значок жесткого диска С:. Щелкните на нем дважды, и на экране откроется новое окно, в котором представлены значки объектов, присутствующих на жестком диске. Обратите внимание на значки, представляющие папки, и значки, представляющие файлы. Двойной щелчок на значке любой папки открывает ее окно и позволяет ознакомиться с содержимым. Так можно погружаться вглубь структуры папок до последнего уровня вложения. В соответствующем окне будут представлены только значки файлов.
5.2.2 Окно папки
Окно папки — это контейнер, содержимое которого графически отображает содержимое папки. Любую папку Windows можно открыть в своем окне. Количество одновременно открытых окон может быть достаточно большим — это зависит от параметров конкретного компьютера. Окна — одни из самых важных объектов Windows. Абсолютно все операции, которые мы делаем, работая с компьютером, происходят либо на Рабочем столе, либо в каком-либо окне.
Окна папок — не единственный тип окон в Windows. По наличию однородных элементов управления и оформления можно выделить и другие типы окон: диалоговые окна, окна справочной системы и рабочие окна приложений, а внутри окон многих приложений могут существовать отдельные окна документов (если приложение позволяет работать с несколькими документами одновременно).
Если подходить к терминологии с академической строгостью, то за каждым открытым окном скрывается некое работающее приложение (принято говорить процесс) и все окна можно было бы назвать окнами приложений (окнами процессов), но в учебных целях их лучше все-таки рассматривать порознь.
5 ОСНОВЫ РАБОТЫ С ОПЕРАЦИОННОЙ СИСТЕМОЙ WINDOWS 7
5.1 Структура окна
Окно папки Windows. Такая папка обычно имеется на всех компьютерах, работающих в любой операционной системе семейства Windows. Окно папки содержит следующие элементы.
Строка меню. В Windows 7 по умолчанию скрыта. Для ее отображения необходимо нажать на клавишу Alt на клавиатуре. Важнейшие команды меню продублированы на Панели инструментов. При щелчке на каждом из пунктов этого меню открывается «ниспадающее» меню, пункты которого позволяют проводить операции с содержимым окна или с окном в целом.
Строка поиска. Позволяет осуществлять быстрый поиск в текущей папке и во вложенных в нее папках по ключевым словам, которые нужно задать в этой строке.
Использование команд, доступных через строку меню, в большинстве случаев не самый эффективный прием работы в Windows (есть и более удобные элементы и средства управления), но зато строка меню гарантированно предоставляет доступ ко всем командам, которые можно выполнить в данном окне. Это удобно, если неизвестно, где находится нужный элемент управления. Поэтому при изучении работы с новым приложением в первое время принято пользоваться командами строки меню и лишь, потом переходить к использованию других средств управления, постепенно повышая эффективность работы.
Панель инструментов. Содержит командные кнопки для выполнения наиболее часто встречающихся операций. В работе удобнее, чем строка меню, но ограничена по количеству команд. В окнах современных приложений панель инструментов часто бывает настраиваемой. Пользователь сам может разместить на ней те командные кнопки, которыми он пользуется чаще всего.
Адресная строка. В ней указан путь доступа к текущей папке, что удобно для ориентации в файловой структуре. Адресная строка позволяет выполнить быстрый переход к другим разделам файловой структуры с помощью раскрывающихся кнопок.
Кнопки «Вперед» и «Назад». Позволяют передвигаться по файловой структуре с учетом предыдущих переходов.
Рабочая область. В ней отображаются значки объектов, хранящихся в папке, причем способом отображения можно управлять (см. ниже). В окнах приложений в рабочей области размещаются окна документов и рабочие панели.
Область переходов. Используется для навигации по файловой системе компьютера и по логически выделенным объектам. Использует древовидную структуру представления информации, на верхнем уровне которой находятся наиболее важные объекты. Эта область по традициям, заложенным более ранними версиями Windows, нередко называют «Проводником». В Windows 7 она присутствует в окнах папок по умолчанию, без дополнительных настроек.
Полосы прокрутки. Если количество объектов слишком велико (или размер окна слишком мал), по правому и нижнему краям рабочей области могут отображаться полосы прокрутки.
ОТВЕТЫ НА КОНТРОЛЬНЫЕ ВОПРОСЫ
- Перечислите основные возможности программы Microsoft Word.
Основные возможности программы Microsoft Word:
- создавать, обрабатывать и распечатывать документы различной степени сложности;
- редактировать текст, используя многоуровневый буфер обмена;
- представлять документ в различных форматах: обычный, разметка, структура, Web-документ, режим чтения;
- добавлять в документ специальные поля: колонтитулы, колонцифры, сноски и примечания;
- отслеживать в документе все изменения, внесенные различными пользователями, а также хранить их прямо в документе, чтобы можно было вернуться к предыдущему состоянию редактирования;
- использовать при редактировании различные средства автозаполнения полей;
- добавлять рисунки, изображения и фотографии;
- добавлять в текст специальные значки и символы;
- использовать мощные средства настроек шрифтов и абзацев:
- создавать и применять стили, позволяющие почти мгновенно изменять внешний вид целой группы абзацев текста;
- использовать автоматическое форматирование по заданным параметрам текста при вводе;
- в удобной форме проверять правильность написания слов на различных языках;
- использовать статистику;
- создавать документ совместно несколькими пользователями;
- пользоваться мощной системой макросов для автоматизирования многих процессов, необходимых при создании документов;
- автоматически создавать оглавления и указатели;
- работать с таблицами различных видов, в том числе производить в этих таблицах сортировку данных по различным критериям;
18.получать подробные сведения и справки по всем возникающим вопросам.
Что такое ленточный интерфейс?
Ленточный интерфейс — тип интерфейса, основанный на панелях инструментов, разделенных вкладками. Главной частью этого интерфейса является модульная лента.
Вкладка ленты – это команды ленты, которые сформированы по тематике и обычно выполняются совместно.
При открытии Word, вкладка ленты всегда открывается на подменю “Главная”. В стандартном виде мы видим 7 вкладок + вкладка Меню. Это вкладки:
- Главная – здесь располагаются основные инструменты, предназначенные для выполнения базовых операций по редактированию и форматированию (оформлению) текста. На данной вкладке расположены инструменты пяти групп: Буфер обмена, Шрифт, Абзац, Стили и Редактирование.
- Вставка – предназначена для вставки в документ всевозможных элементов: рисунков, таблиц, колонтитулов, специальных символов.
- Разметка страницы – инструменты, ориентированные на установку и настройку различных параметров разметки страницы: размеров полей, цвета и ориентации страницы, отступов.
- Ссылки – используется для создания в документе оглавления, сносок, индексов.
- Рассылка – предназначена для работы с электронной почтой.
- Рецензирование – содержит такие инструменты рецензирования документов, как вставка примечаний, редактирование текста документа в режиме запоминания исправлений содержит команды защиты документа.
- Вид – предназначен для настройки режима просмотра документов в окне программы.
В Microsoft Word есть возможность добавления новых вкладок, которые помогут в работе. О том, как добавить новую вкладку мы поговорим в следующих статьях.
Расскажите о компонентах развернутого окна программы Microsoft Word?
В окне программы Word можно найти составляющие, присущие любому окну Windows. Кроме них есть несколько специфических элементов. Кратко рассмотрим назначение основных частей окна программы Word.
Строка заголовка. В строке заголовка выводится имя текущего документа и название программы. В правой части заголовка имеются стандартные кнопки управления при работе с документами в форматах.
Лента. Все команды для работы с документами теперь собраны на ленте. Она заменила меню и панель инструментов, которые использовались в предыдущих версиях Word. Лента является одним из основных новшеств Office 2007 и состоит из нескольких вкладок, на которых расположены кнопки, команды и другие элементы управления.
Кнопка «Office». Находится в левой части строки заголовка и содержит часто используемые команды. По умолчанию на этой панели имеется всего три кнопки: Сохранить, Отменить и Повторить (Вернуть), но пользователи могут добавлять на эту панель любые другие кнопки.
Линейка. На линейке отображаются поля страницы, границы абзацев и позиции табуляции. По умолчанию линейка является скрытой, и для ее отображения следует установить соответствующий флажок на вкладке Вид.
Окно документа. Здесь отображается само содержимое документа и выполняется работа с текстом. Существует несколько режимов отображения документа, которые переключаются кнопками в правом нижнем углу окна.
Линейки прокрутки. Служат для просмотра документов, которые не помещаются в окне. В нижней части вертикальной линейки есть кнопки для перехода по страницам или другим объектам.
Строка состояния. Содержит справочную информацию о документе, положении курсора и режимах работы Word.
Как добавить, или убрать кнопки на панель быстрого доступа?
Для добавления кнопок на панель быстрого доступа следует:
- Нажать кнопку «Office».
- В окне команд нажать кнопку Параметры Word. Откроется одноименное диалоговое окно со списком вкладок, каждой из которых соответствует определенный набор параметров:
- Перейти на вкладку Настройка и выбрать из списка поля Выбрать команды из: строку Вкладка «Главная». Ниже, в дополнительном списке, отобразятся все команды, соответствующие данной вкладке.
- Выбрать команду Выделить все и нажмите кнопку Добавить.
- В поле Настройка панели быстрого доступа выберите вариант Для всех документов (по умолчанию). Это значит, что добавленная команда будет отображаться на панели быстрого доступа во всех документах, а не только в текущем.
- Нажмите ОК и в панели быстрого доступа вы увидите новую кнопку.
Аналогично добавляются и другие нужные вам кнопки.
Подобным образом можно и убирать кнопки с панели быстрого доступа нажимая на кнопку Удалить.
В каком виде можно просматривать текст в развернутом окне программы Microsoft Word?
В режиме чтения, web-документа, разметка страницы, структура и черновик.
Расскажите последовательность действий для создания «автотекста».
Последовательность действий пользователя при создании автотекста:
- Выделите в тексте слово или фрагмент текста, который составит элемент автотекста, например, слово «Windows».
- Нажмите комбинацию клавиш Alt+F3 (или выберите команду меню Вставка — Автотекст — Создать).
- В появившемся диалоге наберите имя автотекста, то есть сокращенное обозначение, с помощью которого вы будете вводить автотекст (в данном примере имя автотекста — «в»).
- Щелкните по кнопке ОК.
Теперь для вставки элемента автотекста «Windows», достаточно набрать «в» и нажать клавишу F3. Автотекст будет вставлен в место расположения курсора. Изображенную ниже картинку, сопровождающую советы в данной книге, можно также ввести автотекстом. То есть «автотекст» может быть не только автоматическим текстом, но и еще «авторисунком», «автотаблицей» и прочее.
Какие параметры можно менять у листа бумаги, на котором текст должен быть напечатан?
Настройка параметров страницы
Параметры страницы задаются непосредственно перед началом форматирования и размещения в нем различных объектов. Вы можете задать эти параметры и в конце работы над документом, но учтите что, например, при больших значениях полей, внешний вид документа может существенно измениться. Параметры страницы более всего сравнимы с фундаментом здания, и поэтому должны задаваться первыми, ведь все выравнивания в документе привязаны к ориентации страницы и ее полям. Также вы можете осуществлять настройку параметров в общем или по категориям.
Поля документа
Поля документов можно быстро настроить, используя готовые шаблоны. Перейдите на вкладку «Разметка страницы» — щелкните кнопку «Поля» и выберите один из вариантов полей.
Ориентация страницы
- Для того чтобы задать ориентацию страницы:
- Вкладка «Разметка страницы» — в группе «Параметры страницы» щелкните кнопку «Ориентация» и выберите нужный вариант;
- «Разметка страницы» — группа «Параметры страницы» — щелкните по значку открытия диалогового окна «Параметры страницы» и выберите нужную в области «Ориентация»;
- Двойной щелчок по линейке.
Размер бумаги
- «Разметка страницы» — в группе «Параметры страницы» щелкните кнопку «Размер» и выберите одну из 13-ти присутствующих заготовок.
- Для более тонкой настройки:
- «Разметка страницы» — группа «Параметры страницы» — «Размер» — «Другие размеры страниц»;
- «Разметка страницы» — в группе «Параметры страницы» щелкните по значку открытия окна «Параметры страницы» и перейдите на вкладку «Размер бумаги»;
- Двойной щелчок по линейке – вкладка «Размер бумаги».
Окно «Параметры страницы»
Окно параметры страницы имеет три вкладки: «Поля», «Размер бумаги» и «Источник бумаги».
Вкладка «Поля»
В области «Поля» задаем четыре поля документа. Для стандартных официальных документов значения полей равны: левое – 2,5см (1 дюйм), правое – 1,25-1,5 см (около полдюйма), верхнее и нижнее 1,5 – 2см (в некоторых документах нижнее поле больше верхнего), а максимальные значения полей равны: для левого – 3см, для остальных – 2см.
В списке «Переплет» выбирается расположение переплета – слева или вверху. Переплет часто применяется при подготовке брошюр, календарей, справочников, а в обычных документах он, как правило, не задается.
Если в рамках одного документа необходимо разместить два документа по вертикали, откройте список и в поле «Несколько страниц» и выберите пункт «2 страницы на листе».
В работе с двухсторонними документами используйте зеркальные поля. В этом случае левое и правое поле автоматически меняется местами на нечетных и четных страницах. Для этого в области «Страницы» в поле «Несколько страниц» из раскрывающегося списка выберите пункт «Зеркальные поля».
В области «Образец» в раскрывающемся списка «Применить» выберите вариант применения изменений.
«К текущему разделу» — внесенные изменения применяются только к текущему разделу;
«До конца документа» — от выделенного места до конца документа. Если вы измените, например, размер полей, это коснется только страниц, находящихся в поле выделенного участка;
«Ко всему документу» — изменения будут применены ко всему документу.
Вкладка «Размер бумаги»
В области «Размер бумаги», можно выбрать заданный размер бумаги по формату – А4, А3, А5 и т.д.
В полях «Высота» и «Ширина» задается произвольный размер.
В области «Подача бумаги» выбирается, как будет подаваться бумага на печать. Рекомендуется использовать значения по умолчанию.
Область «Образец» аналогична вышеописанной.
Вкладка «Источник бумаги»
В области «Раздел» в поле «Начать раздел» можно выбрать, откуда начнётся следующий раздел.
В области «Страница», можно выбрать выравнивание:
«По верхнему краю» — это значение по умолчанию, и используется оно чаще всего;
«По центру» – строки текста будут выравнены по центру документа, и текст будет равномерно заполняться от центра, вверх и вниз;
«По высоте» – есть определенное сходство с выравниванием текста по ширине, только в данном случае выравниваются строки по высоте страницы. Чем меньше строк на странице – тем больше расстояние между ними;
«По нижнему краю» — строки выравниваются по низу страницы. Часто используется в письмах и прологах к художественным новеллам.
В области «Различать колонтитулы» можно задать расстояние до верхнего и нижнего колонтитула, и то, как будут различаться колонтитулы – по первой странице или по четным/нечетным страницам.
Перетаскивание текста с помощью мыши удобно для перемещения текста лишь на небольшие расстояния (в пределах экрана монитора). Для того, чтобы переместить фрагмент текста в любое место документа, используются функции вырезания, копирования и вставки выделенного фрагмента. С помощью этих функций можно перемещать также графику, примечания, гиперссылки.
Вырезать выделенный фрагмент можно тремя способами:
- Выбрать команду «Правка»-«Вырезать».
- Нажать сочетание клавиш Ctrl+X.
- Щелкнуть по кнопке «Вырезать» (изображение с ножницами) на панели инструментов «Стандартная».
Этими же тремя способами можно проделать копирование и вставку.
Копирование:
- «Правка»-«Копировать».
- Ctrl+C.
- Кнопка «Копировать».
Вставка:
- «Правка»-«Вставить».
- Ctrl+V.
- Кнопка «Вставить».
Как в редакторе Microsoft Word отредактировать текст, созданный в другом редакторе.
Обработку текста, созданного в другом редакторе и открытого в редакторе Microsoft Word, удобнее выполнять, выделяя фрагменты текста для обработки. Таким же способом удобно обрабатывать тексты отсканированных документов. Например, если в таком тексте имеются специальные непечатаемые символы «знак абзаца» (конец строки, перевод каретки), то их надо заменить на пробелы в рамках одного абзаца текста. В таких случаях оставляют только один такой знак в конце абзаца. Это необходимо для выравнивания текста по левому и правому краю. В этом случае пользователь должен нажать кнопку (непечатаемые символы) на стандартной панели инструментов и убедиться в наличии лишних специальных символов. Затем выделить фрагмент текста, который в новом документе будет абзацем. Воспользовавшись командой «Заменить…», заменить непечатаемый символ ¶ на пробел. Специальный непечатаемый символ ¶ имеет код ^p.
- Проанализируйте диалоговое окно «Автозамена…».
Назначение параметров Автозамены ясно из их названий. Автозамена используется в данном случае для выполнения следующих функций.
- Автоматическое исправление опечаток при вводе данных в текстовые поля. Исправление производится путем замены слова в левом столбце списка словом в правом столбце. По умолчанию этот список достаточно длинный. Данная функция будет эффективно использоваться, если вы настроите список таким образом, чтобы он включал в себя типичные опечатки для конкретного пользователя.
- Автоматическая замена при вводе определенных сочетаний обычных символов специальными символами.
- Автоматическое исправление типичных ошибок ввода, связанных с неправильным нажатием клавиш <Shift> и <Caps LockX Возможные исправления определяются флажками в верхней части диалогового окна Автозамена (AutoCorrect). Чтобы пополнить список Автозамены, необходимо ввести заменяемое сочетание букв в поле заменять (Replace), а заменяющее слово или словосочетание — в поле на (With) и затем нажать кнопку Добавить (Add). На последней вкладке Таблицы и запросы (Tables/Queries) размещены две группы параметров (рис. 14.13).
- Группа параметров Конструктор таблиц (Table design) определяет свойства поля, устанавливаемые по умолчанию при добавлении нового поля в таблицу: тип поля, размер для текстового и числового полей. Обратите внимание на поле Автоиндекс при импорте и создании (Autolndex on Import/Create), в котором перечисляются через точку с запятой некоторые слова. Дело в том, что когда одно из этих слов встречается в имени вновь создаваемого поля. Конструктор таблиц автоматически строит индекс по этому полю. Таким образом, если вы будете придерживаться определенных правил при наименовании полей таблиц, например все ключевые поля будете обозначать именами с суффиксом id, то ваша работа по созданию индексов для таблиц заметно упростится.
Как изменять параметры настройки программы Microsoft Word?
Для настройки параметров необходимо зайти в закладку «Файл» и там выбрать «Параметры». Откроется диалоговое окно «Параметры word» и закладка «Общие».
Цветовая схема – дает возможность выбрать из трех вариантов удобную для работы сбалансированную цветовую схему внешнего вида программы Microsoft Word. Ниже на рисунке 1 приведены три вида цветовых схем.
Личная настройка Microsoft Word – позволяет внести данные об авторе, которые отобразятся в параметрах документа.
Как настроить строку состояния тестового процессора Microsoft Word 2007? Какие параметры можно добавлять?
В нижней части окна программы находится строка состояния. По умолчанию в этой строке:
— в левой части – указываются количество страниц и номер текущей страницы, количество слов, язык ввода текста;
— в правой части – режим просмотра документа, масштаб. Чтобы изменить набор отображаемых элементов, необходимо щелкнуть правой кнопкой мышки на строке состояния. Снимая или устанавливая флажки соответствующих пунктов меню, можно настроить вид строки состояния по своему желанию.
Какие параметры можно менять, форматируя шрифт?
Форматирование шрифта — изменение параметров введенных символов.
Word позволяет быстро и просто вводить и менять шрифт. Форматирование шрифта выполняется с помощью Панели форматирования или в диалоговом окне Формат/Шрифт. Быстро попасть в это окно можно через контекстное меню. Для этого надо щелкнуть правой клавишей мыши на нужном слове или выделенном фрагменте.
В открывшемся диалоговом окне можно задать вид шрифта (название гарнитуры), размер, начертание (прямое, полужирное, курсив), один из видов подчеркивания, специальные эффекты. Кроме этого, можно выбрать один из 16 цветов шрифта.
Если изменить формат шрифта во время ввода текста, то эта команда будет действовать до ее отмены. Если нужно переформатировать символ после ввода, то его надо выделить. Если же нужно переформатировать целое слово после ввода, то достаточно вместо его выделения зафиксировать курсор на любой букве этого слова.
Какие параметры можно менять, форматируя абзац?
- Отступ — устанавливает расстояние текста абзаца от поля страницы. Для абзаца в программе FrontPage можно задать левый и правый отступы
- Выравнивание текста — используется в зависимости от цели:
- По левому краю
- По правому краю
- По центру
- По ширине
- Межстрочный интервал (Интерлиньяж) — определяет расстояние между строками абзаца
- Рамки и заливка — предназначены для дизайна абзаца
Как и зачем используются стили?
Стиль – это набор параметров форматирования, имеющий имя.
Стили применяются:
— для профессионального оформления документа;
— для быстрого изменения параметров текста;
— для придания однородности отдельным фрагментам текста;
— для создания структурированных документов;
— для создания оглавления.
Как правильно создать оглавление для текста?
Чтобы сделать оглавление в ворде автоматически, нужно сначала разбить документ на разделы с заголовками, а потом перейти во вкладку «Главная» — «Стили». К названиям разделов, которые требуется внести в содержание, примените соответствующие стили. Например, для названий разделов можно применить «Заголовок 1», а для подразделов «Заголовок 2».
Затем перенесите курсор в место, куда нужно разместить оглавление.
Перейдите во вкладку «Ссылки» и выберите раздел «Ссылки». Из появившегося списка выберите «Автособираемое оглавление» или «Ручное оглавление».
Расскажите о способах создания таблиц средствами редактора Microsoft Word.
При создании таблиц трудно точно определить необходимое количество строк. Иногда требуется добавить столбец или только одну ячейку.
Для добавления ячейки щелкните ячейку справа или сверху от того места, куда требуется вставить новую ячейку. В группе «Средства таблицы» щелкните вкладку «Макет», а затем нажмите кнопку запуска диалогового окна «Строки и столбцы». Выберите один из параметров в зависимости от того куда необходимо вставить ячейку. При добавлении ячейки не появляется новый столбец. В результате количество ячеек в строке может оказаться больше, чем в других строках.
Для добавления строки сверху или снизу щелкните ячейку, в строке, над или под которой требуется добавить новую строку. На вкладке «Положение контекстных инструментов» нажмите кнопку «Вставить выше» или кнопку «Вставить ниже». Таким же способом можно добавлять столбцы. Кроме того удобно добавлять ячейки строки и столбцы в таблицу воспользовавшись командами из контекстного меню таблицы.
Иногда требуется не добавление, удаление строк и столбцов. Для удаления необходимо выделить ячейку, строку или столбец, а затем выбрать необходимую команду «Удалить…» либо на вкладке «Макет» либо в контекстном меню.
Несколько ячеек, расположенных в одной строке таблицы или в одном столбце, можно объединить в одну. Например, можно объединить несколько ячеек в одной строке, чтобы создать заголовок таблицы, общий для нескольких столбцов. Выделите ячейки, которые необходимо объединить. В группе «Средства таблицы» щелкните вкладку «Макет», а затем в группе «Слияние» выберите команду «Объединить ячейки». Ячейки таблицы можно также разбить. В этом случае выберите в группе «Слияние» команду «Разбить ячейки», а в появившемся окне диалога введите число столбцов и строк, на которое следует разбить выделенные ячейки.
Таблицы можно копировать, перемещать и удалять по мере необходимости. Для этого их необходимо выделить. Можно также перемещать и копировать элементы таблицы.
Как изменить ширину столбца таблицы?
Чтобы изменить ширину столбца, выполните одно из следующих действий:
- Наведите указатель на правую сторону границы столбца, которую вы хотите переместить, и удерживайте его, пока он не примет вид указателя изменения размера Указатель изменения размера (двунаправленная стрелка) , а затем перетащите границу до нужной ширины.
- Чтобы задать точное значение для ширины столбца, щелкните ячейку в нем. На вкладке Макет в группе Размер ячейки щелкните в поле Ширина столбца таблицы, а затем укажите нужные параметры.
- Чтобы автоматически изменять ширину столбцов по содержимому, щелкните таблицу. На вкладке Макет в группе Размер ячейки нажмите кнопку Автоподбор, а затем щелкните Автоподбор по содержимому.
- Чтобы использовать линейку, выберите ячейку в таблице, а затем перетащите маркеры на линейке. Если вы хотите увидеть точную ширину столбца на линейке, при перетаскивании маркера удерживайте нажатой клавишу ALT.
Перечислите способы создания таблицы требуемого формата.
Стандартный способ создания таблицы предполагает использование команды Вставка –> Таблица –> Добавить –> Таблица. Для вставки таблицы необходимо выполнить следующие действия:
- Установить курсор в точку, где должен располагаться левый верхний угол таблицы.
- Выбрать команду Таблица –> Добавить –> Таблица, в результате чего на экране появится окно диалога Вставка таблицы
- Указать необходимое количество столбцов и строк.
- Если необходимо, можно установить точную ширину столбцов.
- Применить Автоформат, если в этом есть необходимость.
Как перемещаться по таблице при ее заполнении?
Tab–следующая ячейка.
Shift+Tab–предыдущая ячейка.
Alt+Home/End– первая/последняя ячейка строки.
Alt+PgUp/PgDn– первая/последняя ячейка столбца.
® – следующий/предыдущий символ.
¯ – следующая/предыдущая строка.
Расскажите о заполнении столбцов таблицы данными, вычисленными по значениям в других ячейках.
Например, для вставки результата умножения пятой строки второго столбца на величину 1,14 в ячейку третьего столбца соответствующей строки можно воспользоваться функцией PRODUCT(B5;1,14). В этом примере B5 определяет место первого сомножителя (второй столбец, пятая строка). Второй сомножитель указан явно. Сомножители разделены знаком «;».
Как вызвать редактор формул.
Макет – Данные – Формула
Расскажите об инструментах на вкладке «Конструктор» группы «Работа с формулами».
Группа Структуры позволяет создать вид формулы, для этого она содержит множество панелей инструментов:
- Дробь – добавление простой дроби в формулу.
- Индекс – добавление верхнего или нижнего индекса в формулу.
- Радикал – добавление радикала в формулу (квадратного корня, корня третьей степени и т.д.).
- Интеграл – добавление различных видов интегралов.
- Крупный оператор – добавление оператора суммирования, произведения и т.д.
- Скобка – добавление разделителя в формулу.
- Функция – добавление тригонометрических функций в формулу и т.д.
Расскажите о рисование схем в редакторе Microsoft Word.
Схему можно нарисовать при помощи фигур, сочетая их со стрелками и другими специальными знаками. Чтобы начать рисование, нужно нажать на вкладку ВСТАВКА и выбрать кнопку Фигуры. Появится список возможных объектов. Выберите любой одним кликом левой кнопкой мыши. Затем перенесите указатель мыши на лист. Вместо стрелочки появится крестик. Зажмите левую кнопку мыши и растягивайте фигуру до нужных размеров.
Размер фигуры регулируется с помощью синих точек контура. Наведите указатель на такую точку, он превратится в двунаправленную стрелку. Зажмите левую кнопку мыши и тяните контур вправо или влево. С помощью зеленой точки на верхней границе контура можно повернуть фигуру. Наведите указатель мыши на точку, поворот отобразится круглой стрелкой. Подвигайте мышью и приведите объект в нужное положение.
Чтобы переместить фигуру, наведите на нее указатель мыши, он превратится в крестообразную стрелку, зажмите левую кнопку и перетаскивайте контур в нужное место.
Чтобы скопировать фигуру, нажмите и удерживайте клавишу Ctrl, одновременно левой кнопкой мыши перетаскивая ваш объект, затем отпустите кнопку.
Чтобы скопировать несколько фигур, для начала выделите их при помощи клавиши Ctrl: зажмите ее и мышью покликайте нужные фигуры. Не снимая выделения, перетащите группу.
Чтобы ввести текст в фигуру, кликните на ней правой кнопкой мыши и в контекстном меню выберите команду «Добавить текст».
Сразу же после вставки фигуры в ленте открывается вкладка Средства рисования — Формат. Применяйте к выделенному объекту различные параметры: цвет, объем, тень, контур – всё можно настроить вручную.
Какие фигуры доступны для рисования схем в Microsoft Word 2007.
Фигура (векторный рисунок) – рисунок, созданный из линий, кривых, прямоугольников и других форм, которые можно изменять, форматировать, передвигать и увеличивать без потери качества. Word позволяет создавать рисунки, комбинируя такие объекты, как фигуры, кривые, прямые, стрелки, объекты WordArt.
Зачем группировать отдельные фигуры схемы?
Для группировки необходимо выделить те элементы, которые надо сгруппировать. Выделять элементы можно разными способами. Во-первых, можно выделять отдельные фигуры, щелкая на них и удерживая нажатой клавишу Ctrl. Затем вызвать контекстное меню для группы выделенных фигур и выбрать команду «Сгруппировать».
Наиболее удобным способом группировки и выделения объектов является способ выделения и группировки с помощью кнопок на панели быстрого доступа. Особенно это удобно, если в документе много схем. На панель быстрого доступа необходимо добавить кнопки «Выделить графические объекты» и «Группировать». Нажав кнопку «Выделить графические объекты» надо обвести указателем мыши область, в которой находятся фигуры подлежащие группировке. Все фигуры выделяться. Затем нажать кнопку группировать. Сгруппированный рисунок является единым рисованным объектом. Его можно целиком перемещать, копировать, изменять ему размер и т.д.
ВЫВОДЫ
Познакомилась с использованием текстового процессора Microsoft Word для создания таблиц, ввода формул и рисования схем в документах пользователя. Научиться создавать современные красивые документы.
Лента в Microsoft Word позволяет максимально быстро получить доступ к наиболее часто используемым командам. Лента содержит огромное количество команд, которые разбиты по смысловым группам. В этом уроке Вы узнаете, из каких вкладок состоит Лента, а также научитесь скрывать ее, чтобы увеличить рабочую область Word на экране монитора.
Если Вы ранее пользовались Word 2010 или 2007, тогда Word 2013 покажется Вам знакомым. В нем используются все те же Лента и Панель быстрого доступа, где можно найти команды для наиболее часто используемых задач, а также представление Backstage.
Содержание
- Знакомство с Лентой
- Главная
- Вставка
- Дизайн
- Разметка страницы
- Ссылки
- Рассылки
- Рецензирование
- Вид
- Контекстные вкладки
- Как свернуть и развернуть Ленту
Знакомство с Лентой
В Word 2013 вместо традиционного меню используется система логических групп и вкладок, называемая Лентой. Лента содержит ряд вкладок с командами. Данные вкладки содержат средства для выполнения наиболее типичных задач в Word.
Главная
Вкладка Главная содержит самые основные команды, используемые при работе с Microsoft Word 2013, такие как копирование, вставка, форматирование абзацев и выбор стиля документа. Вкладка Главная открывается по умолчанию при запуске Word.
Вставка
Вкладка Вставка позволяет вставлять в документ рисунки, диаграммы, таблицы, фигуры, титульные страницы и прочие средства, улучшающие визуальное восприятие информации и внешнее оформление документа.
Дизайн
Вкладка Дизайн открывает доступ к различным средствам настройки документа Microsoft Word, включая форматирование, эффекты и оформление границ страницы, что придает документу законченный вид.
Разметка страницы
Вкладка Разметка страницы позволяет изменять форматирование документа, включая ширину полей, ориентацию, разрывы страниц и т.д. Эти команды будут особенно полезны при подготовке документа к печати.
Ссылки
Вкладка Ссылки позволяет добавлять в документ различные заметки, к примеру, сноски и цитаты. При помощи команд данной вкладки можно добавить оглавление, заголовки и список литературы. Эти команды особенно полезны при составлении научных публикаций в Microsoft Word.
Рассылки
С помощью команд на вкладке Рассылки можно быстро составить письмо, оформить адрес на конверте или создать наклейки. Данная вкладка обязательно пригодится, когда возникнет необходимость отправить письмо сразу нескольким получателям.
Рецензирование
Вкладка Рецензирование открывает широкие возможности редактирования текстов, включая добавление примечаний и отслеживание исправлений. Эти инструменты упрощают совместное использование и работу над документами Word.
Вид
Вкладка Вид позволяет переключать различные режимы просмотра документа, а также разделять экран таким образом, чтобы просматривать сразу два раздела одного документа. Эти команды также необходимы при подготовке документа к печати.
Контекстные вкладки
Контекстные вкладки появляются на Ленте при работе с определенными элементами, такими как таблицы или рисунки. Эти вкладки содержат особые группы команд, позволяющие форматировать данные элементы по мере необходимости.
Некоторые программы, такие как Adobe Acrobat, могут устанавливать дополнительные вкладки на Ленту. Такие вкладки называются Надстройки.
Как свернуть и развернуть Ленту
Лента создана, чтобы упрощать выполнение текущих задач в Microsoft Word. Однако, если Лента занимает слишком большое пространство на экране, ее всегда можно свернуть.
- Нажмите на стрелку в правом верхнем углу, чтобы вызвать меню Параметры отображения Ленты.
- В раскрывающемся меню выберите подходящий вариант сворачивания.
Чтобы узнать, как добавить пользовательские вкладки и команды на Ленту, изучите статью по настройке Ленты.
Чтобы узнать, как использовать Ленту на устройствах с сенсорным экраном, изучите статью по активации сенсорного режима.
Оцените качество статьи. Нам важно ваше мнение:
Updated: 07/31/2022 by powerpoint-home-slides.png
In Microsoft Office applications, the Ribbon is the menu bar at the top of the window. It contains a variety of tools, organized by tabs, that help you edit and format a document.
This page provides an overview of the options and tools on each tab of the Ribbon for Microsoft Word, Excel, and PowerPoint.
Microsoft Word Ribbon
The following are the different options and tools listed in the Microsoft Word Ribbon for each of the tabs. Each section below is outlined first by the tab name, then by each section on the tab.
Home tab
Undo
- Undo Typing — Removes the last thing you typed.
- Repeat Typing — If you accidentally hit undo typing, you can re-enter the previous text.
Clipboard
- Paste — Pastes information from the clipboard.
- Cut — Removes information from the document and puts it in the clipboard.
- Copy — Copies information from the document for the clipboard.
- Format Painter — Applies formatting from another section of a document.
Font
- Font — Changes the font.
- Font Size — Selects the desired font size.
- Increase Font Size — Makes the font size one size larger.
- Decrease Font Size — Makes the font size one size smaller.
- Clear all formatting — Clears all formatting, leaving plain text.
- Bold — Makes the text bold.
- Italicize — Makes the text italicized.
- Underline — Underlines the text.
- Strikethrough — Crosses out the text.
- Subscript — Types small letters below the text. e.g., H20
- Superscript — Types small letters above the text. e.g., X2
- Text Effects and Typography — Adds effects like outline or shadow to the text.
- Text Highlight Color — Highlights text. e.g., ComputerHope.com
- Font Color — Changes the color of the font.
Paragraph
- Bullets — Creates a bulleted list.
- Numbering — Creates a numbered list.
- Multilevel List — Creates an outline.
- Decrease Indent — Moves the indentation of the paragraph closer to the left margin.
- Increase Indent — Moves the indentation of the paragraph closer to the right margin.
- Sort — Arranges information in alphabetical order.
- Show/Hide Paragraph Marks — Shows marks where the paragraphs begin and end.
- Align Left — Aligns text with the left margin.
- Center — Centers text in the document.
- Align Right— Aligns text with the right margin.
- Line and Paragraph Spacing — Changes the spacing between lines and paragraphs.
- Shading — Changes the color behind the text.
- Borders — Creates lines around the text.
Styles
- Page Formatting Styles — Creates different styles and previews the styles in your text.
Editing
- Find — Finds words in the document.
- Replace — Searches for text in the document and replaces it.
- Select — Selects all or some text in the document.
Adobe Acrobat
Note
The Adobe Acrobat section is only displayed if Adobe Acrobat is installed on your computer.
- Create and Share Adobe PDF — Saves the document as a PDF and lets you share it with others.
- Request Signatures — Saves the document as a PDF, and requests others to sign it if necessary.
Voice
- Dictate — Enables voice-to-text, using Microsoft Speech Services.
Editor
- Editor — Checks for spelling, grammar, and writing suggestions.
Insert tab
Pages
- Cover Page — Creates a cover page for a document.
- Blank Page — Inserts a blank page anywhere specified in the document.
- Page Break — Ends the current page where specified, moving the rest of the text to the next page.
Tables
- Table — Creates a new table, or inserts a previously-created table in your document.
Illustrations
- Pictures — Inserts pictures in your document.
- Shapes — Insert shapes in your document.
- Icons — Inserts icons in your document.
- 3D Models — Inserts a 3d model in your document.
- SmartArt — Inserts a SmartArt graph or list in your document.
- Chart — Creates a chart to display your data.
- Screenshot — Inserts a screenshot in your document.
Add-ins
- Get Add-ins — Add additional functionality to Word.
- My Add-ins — Inserts add-ins obtained from Get Add-ins.
Media
- Online Video — Adds a video in your document.
Links
- Link — Inserts a link for web pages in your document.
- Bookmark — Creates a specific spot in your document that can be jumped to without having to scroll.
- Cross-reference — Refers to a specific place in the document, such as a heading or table.
Comments
- Comments — Adds notes in specific places in the document.
Header & Footer
- Header — Adds repeat content to the top of every page in the document.
- Footer — Adds repeat content to the bottom of every page in the document.
- Page Number — Adds page numbers to each page of your document.
Text
- Text Box — Adds a custom box for text, bringing attention to it.
- Quick Parts — Inserts pre-saved text or formatting to a document.
- WordArt — Adds artistic touches to the text in this box.
- Drop Cap — Creates a large letter at the beginning of each paragraph.
- Signature Line — Adds a custom signature line to the document.
- Date & Time — Adds the date and time to the document with different options.
- Object — Adds another document or chart to the existing document.
Symbols
- Equation — Adds mathematical equations to the document.
- Symbol — Adds symbols to the document, such as currency and trademark.
Media
- Insert Media — Inserts Flash media in your document. Flash must be installed for this to work.
Design tab
Document Formatting
- Themes — Adds custom formatting to the document.
- Colors — Changes the entire color palette of the document to a color scheme of your choice.
- Fonts — Changes the font of the document.
- Paragraph Spacing — Changes the line and paragraph spacing of the document.
- Effects — Changes the overall look of objects with shading and other options.
- Set as Default — Sets the current formatting as the default for new documents.
Page background
- Watermark — Adds a faint image behind the text of your document.
- Page Color — Changes the background color of the document.
- Page Borders — Adds a border around the document.
Layout tab
Page Setup
- Margins — Sets the margin sizes for the document.
- Orientation — Changes the orientation of the document to portrait or landscape mode.
- Size — Selects the size of paper for printing.
- Columns — Splits the page into up to 13 columns.
- Breaks — Ends the current page at your desired location, and starts the remainder of the information on the next page.
- Line Numbers — Adds numbers to each line for easy reference to a specific location.
- Hyphenation — Automatically hyphenates words that extend beyond the end of a line. Hyphenation is placed at syllable boundaries.
Paragraph
- Indent Left — Moves the paragraph away from the left margin.
- Indent Right — Moves the paragraph away from the right margin.
- Spacing Before — Changes how much spacing is before the selected paragraph.
- Spacing After — Changes how much spacing is after the selected paragraph.
Arrange
- Position — Moves the placement of the selected item to the desired location on the page.
- Wrap Text — Selects how the text on the page wraps around the object.
- Bring Forward — Moves the selected object forward in front of other objects.
- Send backward — Moves the selected object behind other objects.
- Selection pane — Displays a listing of all objects on the page.
- Align — Sets the alignment of the object on the page.
- Group — Joins objects together, making them appear as one object.
- Rotate — Rotates the selected image.
References tab
Table of Contents
- Table of Contents — Provides an overview of the document’s contents.
- Add Text — Includes an editable heading in the table of contents.
- Update Table — If changes are made to the document, this refreshes the table of contents to reflect the correct page numbers.
Footnotes
- Insert Footnote — Adds a note to the bottom of the current page.
- Insert Endnote — Adds a comment or citation to the end of the page. Used in conjunction with superscript numbers placed in the text.
- Next Footnote — Moves to the next footnote.
- Show Notes — Moves to the footnotes or endnotes of the page.
Research
- Smart Lookup — Selects text in the document to search for a definition or more information online.
- Researcher — Assists in finding information and pictures that you can cite in your document.
Citations & Bibliography
- Insert Citation — Credits a source of information.
- Manage Sources — Organizes the sources of the information cited.
- Style — Choose the citation style from APA, Chicago, or MLA.
- Bibliography — Displays a list of all cited sources.
Captions
- Insert Caption — Labels your object or picture.
- Insert Table of Figures — Adds a listing of captions for easy reference.
- Update Table — If changes are made to the table of figures, this updates the changes.
- Cross-reference — Refers to a source of information elsewhere in your document, such as a table of figures. If the source information changes, the reference is updated automatically.
Index
- Mark Entry — Adds selected text to the index.
- Insert Index — Adds a list of keywords and the page number where they appear.
- Update Index — If any changes are made to the document, this updates it if necessary.
Table of Authorities
- Mark Citation — Adds selected text to the Table of Authorities.
- Insert Table of Authorities — Adds a list of authorities, cases, or statutes noted in the document.
- Update Table — If any changes are made to the document, this updates the Table of Authorities if necessary.
Mailings tab
Create
- Envelopes — Set up printer for printing envelopes.
- Labels — Set up printer for printing labels.
Start Mail Merge
- Start Mail Merge — Create one document, and send it to multiple recipients, personalizing it for each person.
- Select Recipients — Choose the list of people to receive the document.
- Edit Recipient List — Enables changes to be made to the recipient list.
Write & Insert Fields
- Highlight Merge Fields — Highlights specific fields in the document.
- Address Block — Adds an address block to your document.
- Greeting Line — Adds a greeting line to your document.
- Insert Merge Field — Adds a field from the recipient list, such as last name or phone number.
- Rules — Specifies rules for the merge.
- Match Fields — Defines the different fields in the recipient list.
- Update Labels — Uses information from the recipient list to update the label fields.
Preview Results
- Preview Results — Verify the mail merge information is entered correctly before finalizing the document.
- First Record — Jumps to the first recipient.
- Previous Record — Jumps to the previous recipient.
- Next Record — Jumps to the next recipient.
- Last Record — Jumps to the last recipient.
- Find Recipient — Searches for a specific recipient.
- Check for Errors — Checks the mail merge for errors before it is applied.
Finish
- Finish & Merge — Choose how to complete the mail merge.
Acrobat
- Merge to Adobe PDF — Merges the document to a PDF file, allowing you to send it digitally.
Review tab
Proofing
- Editor — Checks for spelling, grammar, and writing suggestions.
- Thesaurus — Suggests another word to use for the selected word.
- Word Count — Tells you the words, lines, and characters in the document.
Speech
- Read Aloud — Uses text-to-speech software to read the text out loud.
Accessibility
- Check Accessibility — Checks your document to make sure it is easily legible.
Language
- Translate — Translates your text into another language.
- Language — Chooses the language for proofing tools like spellcheck.
Comments
- New Comment — Adds a note to the document.
- Delete — Deletes a note from the document.
- Previous — Skips to the previous note.
- Next — Skips to the next note.
- Show Comments — Makes all comments in the document visible.
Tracking
- Track Changes — Keeps track of all changes made to the document.
- Simple Markup — Select how you want to see changes.
- Show Markup — Choose which types of markup you want to see.
- Reviewing Pane — Lists all document changes.
Changes
- Accept — Keeps the current change, and advances to the next.
- Reject — Undoes current change, and advances to the next.
- Previous — Jumps to the previous tracked change.
- Next — Jumps to the next tracked change.
Compare
- Compare — Compares two documents for differences.
Protect
- Block Authors — Keeps others from making changes to selected text.
- Restrict Editing — Limits the changes that others can make to the document.
Ink
- Hide Ink — On touch-enabled computers, lets you hide any drawings made with Draw or Ink.
Resume
- Resume Assistant — Shows hints from LinkedIn to update your resume.
View tab
Views
- Read Mode — Displays the pages in book format for easier reading.
- Print Layout — Previews how the page looks if printed.
- Web Layout — Previews how the page would look if it were a website.
- Outline — Previews your document in an outline form.
- Draft — Previews your document without any formatting marks, headers, or footers.
Immersive
- Focus — Hides buttons and UI elements so you can focus on the document.
- Immersive Reader — Helps with reading skills.
Page Movement
- Vertical — Scrolls up and down to move between pages.
- Side to Side — Scrolls from side-to-side to move between pages.
Show
- Ruler — Shows a ruler on the side of the document.
- Gridlines — Shows gridlines over the document.
- Navigation Pane — Shows a side pane with a search function.
Zoom
- Zoom — Increases the viewing size of the document.
- 100% — Displays the document at actual size.
- One Page — Zooms the document so you can see the entire page.
- Multiple Pages — Zooms the document so you can see multiple pages at once.
- Page Width — Zooms the page, so the width matches the window.
Window
- New Window — Opens a window of your document so you can work in multiple places.
- Arrange All — Stacks your documents so you can see them all at once.
- Split — Displays two sections of your document at one time.
- View Side by Side — Displays different documents side-by-side for comparison.
- Synchronous Scrolling — Displays two documents at the same time.
- Reset Window Position — Displays two documents side-by-side so they are equally sized on the screen.
- Switch Windows — Quickly switches to another open document window.
Macros
- Macros — Create custom macros, or choose from predefined macros, to perform a sequence of actions all at once. To run a macro, you can click the button on the Quick Access Toolbar, press the keyboard shortcut, or run it from the Macros list.
SharePoint
- Properties — View and edit SharePoint documents.
Help tab
Help
- Help — Gets help with Microsoft Word.
- Contact Support — Gets help from a Microsoft support agent.
- Feedback — Provides feedback to Microsoft.
- Show Training — Shows online training and learning content.
- What’s New — Showcases the latest upgrades from Microsoft.
Acrobat tab
Note
The Acrobat tab is only available if Adobe Acrobat is installed on your computer.
Create Adobe PDF
- Create PDF — Turns your document into a PDF format.
- Preferences — Configures PDF creation settings.
Create and Share
- Create and Share — Creates a PDF and lets you share it online.
- Mail Merge — Merges document to a PDF file and sends it by e-mail.
Review and Comment
- Create and Send For Review — Creates a PDF and sends it for review.
- Acrobat Comments — Imports comments from PDF file into the current document.
Create and Run Action
- Create PDF and Run Action — Creates a PDF and lets you select an action to run.
Microsoft Excel Ribbon
The following are the different options and tools listed in the Microsoft Excel Ribbon for each of the tabs. Each section below is outlined first by the tab name, then by each section on the tab.
Home tab
Undo
- Undo Typing — Removes the last thing you typed.
- Repeat Typing — If you accidentally hit undo typing, you can re-enter the previous text.
Clipboard
- Paste — Pastes information from the clipboard.
- Cut — Removes information from the document and puts it in the clipboard.
- Copy — Copies information from the document for the clipboard.
- Format Painter — Applies formatting from another section of a document.
Font
- Font — Changes the font.
- Font Size — Selects the desired font size.
- Increase Font Size — Makes the font size one size larger.
- Decrease Font Size — Makes the font size one size smaller.
- Bold — Makes the text bold.
- Italicize — Makes the text italicized.
- Underline — Underlines the text.
- Borders — Creates lines around cells.
- Fill Color — Changes the color inside the cell.
- Font Color — Changes the color of the font.
Alignment
- Top Align — Aligns text to the top of the cell.
- Middle Align — Aligns text to the middle of the cell.
- Bottom Align — Aligns text to the bottom of the cell.
- Orientation — Rotates text diagonally or vertically.
- Wrap Text — Wraps long text into multiple lines so you can see all the text in the cell.
- Align Left — Aligns the content of the cell to the left.
- Center — Aligns the content of the cell to the center.
- Align Right — Aligns the content of the cell to the right.
- Decrease Indent — Moves the text closer to the left side of the cell.
- Increase Indent — Moves the text away from the left side of the cell.
- Merge and Center — Combines two cells, merging them into one, keeping information from the left cell only, then centers the information.
Number
- Number Format — Choose the format of your numbers, like percent, date, time, or currency.
- Accounting Number Format — Formats as currency.
- Percent Style — Formats as a percentage.
- Comma Style — Formats with a thousands separator.
- Increase Decimal — Increases the number of decimal places shown.
- Decrease Decimal — Decreases the number of decimal places shown.
Styles
- Conditional Formatting — Shows trends and patterns in your data, highlighting important values.
- Format as Table — Converts a selected range of data to a table.
- Cell Styles — Uses cell coloring and other formatting to create a cell style.
Cells
- Insert — Adds new cells, columns, or rows to your worksheet.
- Delete — Deletes cells, columns, or rows from your worksheet.
- Format — Offers several formatting options, including adjusting cell height and width, protecting cells, and organizing sheets.
Editing
- AutoSum — Auto-adds data from selected cells.
- Fill — Continues a series from to neighboring cells.
- Clear — Clears the contents of the cell, or clears the formatting of the cell.
- Sort & Filter — Organizes your data.
- Find & Select — Displays options for finding text in the worksheet.
Analyze Data
- Analyze Data, formerly known as Excel Ideas — Provides personalized suggestions based on your data.
Insert tab
Tables
- PivotTable — Arranges complex data into a PivotTable.
- Recommended PivotTables — Lets Excel suggest a PivotTable based on your data.
- Table — Creates a table to organize your data.
Illustrations
- Pictures — Inserts pictures to your document.
- Shapes — Chooses from different shapes to add to your document.
- Icons — Inserts icons in your document.
- 3D Models — Inserts a 3d model in your document.
- SmartArt — Inserts a SmartArt graph or list in your document.
- Screenshot — Inserts a screenshot in your document.
Add-ins
- Get Add-ins — Add functionality to Excel.
- My Add-ins — Inserts add-ins obtained from Get Add-ins.
Charts
- Recommended Charts — Excel recommends a chart type to use with your data.
- Insert Column or Bar Chart — Inserts a column or bar chart using your data.
- Insert Hierarchy Chart — Inserts a hierarchy chart using your data.
- Insert Waterfall, Funnel, Stock, Surface, or Radar Chart — Choose from different chart options.
- Insert Line or Area Chart — Inserts a line or area chart using your data.
- Insert Statistics Chart — Inserts a statistics chart using your data.
- Insert Combo Chart — Highlights different types of data.
- Insert a Pie or Doughnut Chart — Inserts a pie or doughnut chart using your data.
- Insert Scatter(X, Y) or Bubble Chart — Inserts a scatter or bubble chart using your data.
- Maps — Shows categories of different geographical data.
- Pivot Chart — Geographically summarizes data.
Tours
- 3D Map — Shows geographic data on a 3D map.
Sparklines
- Line — Inserts a mini line chart in a single cell representing a row of data.
- Column — Inserts a mini bar chart in a single cell representing a row of data.
- Win/Loss — Inserts a mini win/loss chart in a single cell representing a row of data.
Filters
- Slicer — Filters data visually.
- Timeline — Filters dates interactively.
Links
- Link — Creates a link to a website.
Comments
- Comments — Adds notes in specific places in the document.
Text
- Text Box — Draw a text box anywhere in your data.
- Header & Footer — Provides an editable content area that is presented at the top or bottom of each printed page.
- WordArt — Inserts WordArt to your worksheet.
- Signature Line — Adds a signature line to your document.
- Object — Embeds objects, documents, or other files into the worksheet.
Symbols
- Equation — Adds mathematical equations to your worksheet.
- Symbol — Adds special symbols not found on the keyboard.
Page Layout tab
Themes
- Themes — Adds custom formatting to the document.
- Colors — Changes the entire color palette of the document to a color scheme of your choosing.
- Fonts — Changes the font of the document.
- Effects — Changes the overall look of objects with visual effects, such as shading.
Page Setup
- Margins — Sets the margin sizes for the document.
- Orientation — Changes from portrait to landscape modes.
- Size — Selects the size of paper for printing.
- Print Area — Selects the area for printing.
- Breaks — Ends the current page at the desired location, and starts the remainder of the information on the next page.
- Backgrounds — Chooses a background for your worksheet.
- Print Titles — Chooses rows or columns with labels or headers to repeat on each printed page.
Scale to Fit
- Width — Shrinks the width of the printout to fit a certain number of printed pages.
- Height — Shrinks the height of the printout to fit a certain number of printed pages.
- Scale — Stretches or shrinks the size of the printout to a percentage of its size.
Sheet options
- Gridlines View — Shows the lines between rows and columns.
- Gridlines Print — Prints the gridlines. Gridlines will not print unless this box is checked.
- Headings View — Shows the column letters (A, B, C, etc.) and row numbers (1, 2, 3, etc.)
- Headings Print— Prints the column and row headings. These will not print unless this box is checked.
Arrange
- Bring Forward — Moves the selected object forward in front of other objects.
- Send backward — Moves the selected object behind other objects.
- Selection pane — Displays listing of all objects on the page.
- Align — Sets the alignment of the object on the page.
- Group — Joins objects together, making them appear as one object.
- Rotate — Rotates the selected image.
Formulas tab
Function Library
- Insert Function — Pulls up a formula selection box to insert a function into the current cell.
- AutoSum — Automatically adds up selected cells.
- Recently Used — Selects recently used functions to add to your cell.
- Financial — Adds a financial function to the current cell.
- Logical — Adds a logical function to the current cell.
- Text — Adds a text function to the current cell.
- Date & Time — Adds a date or time function to the current cell.
- Lookup & Reference — Adds a financial function to the current cell.
- Math & Trig — Adds a mathematical function to the current cell.
- More Functions — Browse and select from predefined functions.
Defined Names
- Name Manager — Creates, edits, deletes, or finds names used in the workbook.
- Define Name — Defines and applies names.
- Use in Formula — Chooses a name from the workbook, and inserts it into a formula.
- Create from Selection — Automatically generates names from the selected cells.
Formula Auditing
- Trace Precedents — Shows which cells affect the current cell value.
- Trace Dependents — Displays arrows indicating the cells that affect the value of the current cell.
- Remove Arrows — Removes the arrows from Trace Precedents or Trace Dependents.
- Show Formulas — Displays the formula instead of the resulting value of the formula.
- Error Checking — Checks for common errors in formulas.
- Evaluate Formula — Steps through complex formulas to verify it is calculating correctly.
- Watch Window — Displays the values of selected cells as you update other parts of the worksheet.
Calculation
- Calculation Options — Toggle between automatic and manual formula calculation.
- Calculate Now — Calculates the entire workbook.
- Calculate Sheet — Calculates the current worksheet.
Data tab
Get & Transform Data
- Get Data — Discovers, connects, and combines data from other sources, and refine it to meet your needs.
- From Text/CSV — Imports data from an existing text or CSV file.
- From Web — Imports data from a web page.
- From Table/Range — Creates a new query linked to the selected Excel table or named range.
- Recent Sources — Manages and connects to recent sources.
- Existing Connections — Imports data from common sources.
Queries & Connections
- Refresh All — Gets the latest data by refreshing all sources in the workbook.
- Queries & Connections — Displays and manages the queries and connections in this workbook.
- Properties — Specifies how cells connected to a data source are updated and shown.
- Edit Links — Displays all files linked to the spreadsheet, so you can update or remove the links.
Sort & Filter
- Sort A to Z — Sorts from lowest to highest.
- Sort Z to A — Sorts from highest to lowest.
- Sort — Specifies which cells to sort, and choose different sorting options.
- Filter — Creates a filter of one or more columns to sort items quickly.
- Clear — Clears the filter for the current range of data.
- Reapply — Reapplies the filter for the current range of data.
- Advanced — Displays options for advanced filtering.
Data Tools
- Text to Columns — Splits a single column of text into multiple columns.
- Flash Fill — Automatically fills cells with values based on what is entered.
- Remove Duplicates — Removes duplicate cells from selected columns.
- Data Validation — Select from a list of rules that limit the types of data that can be entered in a cell.
- Consolidate — Summarizes data from separate ranges, consolidating the results in a single output range.
- Relationships — Creates or edits relationships between tables to show related data from different tables on the same report.
- Manage Data Model — Adds and prepares data, or lets you continue working on data already in the workbook.
Forecast
- What-if Analysis — Try out different values for the formulas in your sheet.
- Forecast Sheet — Creates a new worksheet to predict data trends.
Outline
- Group — Groups rows or columns, or automatically creates an outline.
- Ungroup — Ungroups a range of cells previously grouped.
- Subtotal — Quickly calculates rows of related data by inserting totals and subtotals.
- Show Detail — Expands a collapsed group of cells.
- Hide Detail — Collapses a group of cells.
Review tab
Proofing
- Spelling — Spellchecker.
- Thesaurus — Checks for alternate words.
- Workbook Statistics — Counts cells, formulas, sheets, and tables.
Accessibility
- Check Accessibility — Checks your document to make sure it is easily legible.
Insights
- Smart Lookup — Selects text in the document to search for a definition or more information online.
Language
- Translate — Translates your text into another language.
Comments
- New Comment — Adds a note to the document.
- Delete — Deletes a note from the document.
- Previous — Skips to the previous note.
- Next — Skips to the next note.
- Show Comments — Displays all comments in the document.
Notes
- Notes — Adds a note about this part of the document.
Protect
- Protect Sheet — Limits others from editing the worksheet.
- Protect Workbook — Keeps others from deleting, moving, or adding sheets to the current workbook.
- Allow Edit Ranges — Sets up password protection on a selection of cells, and select who can make changes to those cells.
- Unshare Workbook — Unshares a workbook.
Ink
- Hide Ink — On touch-enabled computers, lets you hide any drawings made with Draw or Ink.
View tab
Sheet View
- Default — Switches sheet view.
- Keep — Keeps sheet view.
- Exit — Exits sheet view.
- New — New sheet view.
- Options — Sheet view options.
Workbook Views
- Normal — Displays your document in a standard view.
- Page Break Preview — Reveals where the page breaks would be if the document were printed.
- Page Layout — Displays how the printed document looks.
- Custom Views — Saves your current display and print settings as a custom view that you can apply in the future.
Show
- Ruler — Shows rulers next to your document.
- Gridlines — Shows gridlines over the document.
- Formula Bar — Displays and hides the formula bar.
- Headings — Displays and hides column letters and row numbers.
Zoom
- Zoom — Increases the viewing size of the document.
- 100% — Displays the document at actual size.
- Zoom to Selection — Zooms the sheet so the entire selected area fills the window.
Window
- New Window — Opens a window of your document so you can work in multiple places.
- Arrange All — Stacks your documents so you can see them all at once.
- Freeze Panes — Freezes selected rows or columns to keep them visible when scrolling.
- Split — Displays two sections of your document at one time.
- Hide — Hides the current window.
- Unhide — Unhides any windows currently hidden.
- View Side by Side — Displays different documents side-by-side for comparison.
- Synchronous Scrolling — Scrolls two documents at the same time.
- Reset Window Position — Displays two documents side-by-side, so they are equally sized on the screen.
- Switch Windows — Quickly switches to another open document window.
Macros
- Macros — Create custom macros, or choose from predefined macros, to perform a sequence of actions all at once. To run a macro, click the button on the Quick Access Toolbar, press the keyboard shortcut, or run it from the Macros list.
Help tab
Help
- Help — Open help for Microsoft Excel.
- Contact Support — Get help from a Microsoft support agent.
- Feedback — Provide feedback to Microsoft.
- Show Training — Shows online training and learning content.
- What’s New — Showcases the latest upgrades from Microsoft.
Community
- Community — Connects you with experts and other users of the software.
- Excel Blog — Displays the Excel blog, where you can find news and content related to Excel.
- Suggest a Feature — Provide suggestions for features you’d like to see in future versions of Excel.
Acrobat tab
Note
The Acrobat tab is only available if Adobe Acrobat is installed on your computer.
Create Adobe PDF
- Create PDF — Turns your document into a PDF format.
- Preferences — Configures PDF creation settings.
Create and Share
- Create and Share — Creates a PDF and lets you share it with others.
Review and Comment
- Create and Send For Review — Creates a PDF and sends it for review.
Create and Run Action
- Create PDF and Run Action — Creates a PDF and selects an action to run.
Microsoft PowerPoint Ribbon
The following are the different options and tools listed in the Microsoft PowerPoint Ribbon for each of the tabs. Each section below is outlined first by the tab name, then by each section on the tab.
Home tab
Undo
- Undo Typing — Removes the last thing you typed.
- Repeat Typing — If you accidentally hit undo typing, you can re-enter the previous text.
Clipboard
- Paste — Pastes information to the slide from the clipboard.
- Cut — Removes information from the slide and puts it in the clipboard.
- Copy — Copies information from the slide.
- Format Painter — Applies formatting from another section of the presentation.
Slides
- New Slide — Adds a slide to the presentation.
- Layout — Changes the layout of the slide.
- Reset — Resets the position, size, and formatting of the slide placeholders to the default settings.
- Section — Organizes your slides into sections.
Font
- Font — Changes the font.
- Font Size — Select the desired font size.
- Increase Font Size — Makes the font size one size larger.
- Decrease Font Size — Makes the font size one size smaller.
- Clear all formatting — Clears all formatting, leaving plain text.
- Bold — Makes the text bold.
- Italicize — Makes the text italicized.
- Underline — Underlines the text.
- Text Shadow — Adds a shadow behind the selected text.
- Strikethrough — Crosses out the text.
- Character Spacing — Adjusts the spacing between characters.
- Change Case — Changes the text to uppercase or lowercase.
- Text Highlight Color — Highlights text. e.g., ComputerHope.com
- Font Color — Changes the color of the font.
Paragraph
- Bullets — Creates a bulleted list.
- Numbering — Creates a numbered list.
- Decrease List Level — Decreases the indent level.
- Increase List Level — Increases the indent level.
- Line spacing — Changes how much spacing appears between rows of text.
- Align Left — Aligns text with the left margin.
- Center — Centers text in the document.
- Align Right— Aligns text with the right margin.
- Justify — Distributes the text evenly between margins.
- Add or Remove Columns — Splits text into two or more columns, up to 16.
- Text Direction — Changes the text orientation to vertical, stacked, or rotated.
- Align Text — Changes how your text is aligned in the text box.
- Convert to SmartArt — Changes your text into a chart or graphic.
Drawing
- Insert Shapes — Inserts pre-existing shapes.
- Arrange — Arranges objects by changing their positions and shapes.
- Quick Styles — Adds styling to the selected shape or line.
- Shape Fill — Fills in the shape with coloring.
- Shape Outline — Changes the line thickness and color of the outline of the selected shape.
- Shape Effects — Applies a visual effect to the shape, such as shadowing or 3D rotation.
Editing
- Find — Finds words in the presentation.
- Replace — Searches for text in the presentation and replaces it.
- Select — Selects all or some text in the presentation.
Adobe Acrobat
Note
The Adobe Acrobat section is only displayed if Adobe Acrobat is installed on your computer.
- Create and Share Adobe PDF — Saves the presentation as a PDF and lets you share it with others.
Voice
- Dictate — Enables voice-to-text, using Microsoft Speech Services.
Insert tab
Slides
- New Slide — Adds a slide to your presentation.
Tables
- Table — Adds a table to your presentation.
Images
- Pictures — Inserts pictures in the slide.
- Screenshot — Inserts a screenshot in the slide.
- Photo Album — Creates a presentation for your photo collection.
Illustrations
- Shapes — Inserts shapes in the slide.
- Icons — Inserts icons in the slide.
- 3D Models — Inserts a 3D model in the slide.
- SmartArt — Inserts a SmartArt graph or list in the slide.
- Chart — Creates a chart using your information.
Add-ins
- Get Add-ins — Add functionality to PowerPoint.
- My Add-ins — Inserts add-ins obtained from Get Add-ins.
Links
- Zoom — Creatively presents your content in a non-linear way.
- Link — Creates a link to a web page.
- Action — Gives the object an action to perform when the mouse hovers over it.
Comments
- Comment — Adds notes in specific places in the presentation.
Text
- Text Box — Adds a custom box for text, bringing attention to it.
- Header & Footer — Provides an editable content area that is presented at the top or bottom of each printed page.
- WordArt — Adds artistic touches to the text in this box.
- Date & Time — Adds the date and time to the document with different options.
- Slide Number — Numbers the slides in your presentation.
- Object — Adds another document or chart to the existing slide.
Symbols
- Equation — Adds mathematical equations to the slide.
- Symbol — Adds symbols to the slide, such as currency and trademark.
Media
- Video — Adds a video to your slide.
- Audio — Inserts audio to your slide.
- Screen Recording — Records your computer screen as a video and adds it to the slide.
Media
- Insert Media — Inserts media.
Design tab
Themes
- Themes — Choose from pre-made themes for the slide.
Variants
- Variants — Choose a variant of the selected theme for the slide.
Customize
- Slide Size — Changes the size of the slides in the current presentation.
- Format Background — Fine-tunes the formatting for the background, or hides design elements from the current design.
Designer
- Design Ideas — Suggests designs to use in the slide.
Transitions tab
Preview
- Preview — Plays the transition to this slide.
Transition to This Slide
- Transitions — Select from several transitions to use in the presentation.
Timing
- Sound — Choose a sound to use during the transition from the previous slide to the current slide.
- Duration — Specifies the length of the transition.
- Apply To All — Applies the current slide’s transition and settings to the entire presentation.
- Advance Slide — Choose how to advance each slide of the presentation.
- On Mouse Click — Choose to advance each slide with a mouse click.
- After — Moves to the next slide after a specified time frame.
Animations tab
Preview
- Preview — Plays the animations on the current slide.
Animation
- Animations — Choose from several animations to use in the slide.
Advanced Animation
- Add Animation — Specify an animation effect for the slide.
- Animation Pane — View or edit the animation timeline for the slide.
- Trigger — Sets a particular start condition for an animation.
- Animation Painter — Applies the animation of one object to another.
Timing
- Start — Choose when the animation should play.
- Duration — Specify the length of the selected animation.
- Delay — Plays the animation after a certain number of seconds.
- Reorder Animation — Choose from the following where the animation should appear.
- Move Earlier — Moves the current animation to play earlier.
- Move Later — Moves the current animation to play later.
Slide Show tab
Start Slide Show
- From Beginning — Displays the slides beginning with the first.
- From Current Slide — Plays the presentation from the current slide.
- Present Online — Selects a service to show the presentation online.
- Custom Slide Show — Tailors your presentation to show only the slides you choose.
Set up
- Set Up Slide Show — Shows advanced options for setting up the slide show.
- Hide Slide — Hides the current slide from showing in the presentation.
- Rehearse Timings — Plays the current slide show to practice the delivery timing.
- Record Slide Show — Decide where to start recording the slide show.
- Keep Slides Updated -Decide whether to synchronize changes that occur when you’re presenting.
- Play Narrations — Choose whether to playback audio narrations and laser pointer gestures during the slide show.
- Use Timings — Decide whether to play animation timings during the slide show.
- Show Media Controls — Choose whether to show the controls for playing audio and video clips when you hover over the clips during the slide show.
Monitors
- Monitor — Choose which monitor shows the presentation.
- Use Presenter View — Shows the full-screen slide show on one monitor and the «speaker view» on another monitor. If you only have one monitor, you can use Alt+F5 to try out Presenter View.
Captions & Subtitles
- Always Use Subtitles — Decide whether to allow subtitles.
- Subtitle Settings — Choose settings for the captions and subtitles, like language, microphone, position, and style.
Review tab
Proofing
- Spelling — Spellchecker.
- Thesaurus — Checks for alternate words.
Accessibility
- Check Accessibility — Checks the presentation to make sure it is easily legible.
Insights
- Smart Lookup — Selects text in the slide to search for a definition or more information online.
Language
- Translate — Translates text into another language.
- Language — Choose the language for proofing tools, like spellcheck.
Comments
- New Comment — Adds a note to the slide.
- Delete — Deletes a note from the slide.
- Previous — Skips to the previous note.
- Next — Skips to the next note.
- Show Comments — Displays all comments in the slide.
Compare
- Compare — Compares and combines another presentation with yours.
- Accept — Accepts the changes.
- Reject — Rejects the current change.
- Previous — Jumps to the previous tracked change.
- Next — Jumps to the next tracked change.
- Reviewing Pane — Shows the reviewing pane when reviewing changes.
- End Review — Ends the presentation review, applying the current accept and reject decisions.
Ink
- Hide Ink — On touch-enabled computers, lets you hide any drawings made with Draw or Ink.
View tab
Presentation Views
- Normal — Edits your presentation slide-by-slide in the default view.
- Outline View — Edits and jumps between slides in the outline pane.
- Slide Sorter — Displays thumbnails of the slides in the presentation to rearrange them quickly.
- Notes Page — Shows how the presentation looks when printed with notes.
- Reading View — Plays the slide show in the PowerPoint window to see animations and transitions without switching to a full-screen view.
Master Views
- Slide Master — Controls the look of the entire presentation.
- Handout Master — Customizes how the presentation looks as a handout.
- Notes Master — Customizes how the presentation looks printed with notes.
Show
- Ruler — Shows a ruler on the top and left side of the slide.
- Gridlines — Shows gridlines over the slide.
- Guides — Shows adjustable drawing guides to align objects on the slide.
- Notes — Adds speaker notes to the slides for a quick reference during a presentation.
Zoom
- Zoom — Zooms the presentation interactively.
- Fit to Window — Zooms the presentation so the slide fills the entire window.
Color/Grayscale
- Color — Displays the presentation in color.
- Grayscale — Displays the presentation in shades of gray.
- Black and White — Displays the presentation in black and white.
Window
- New Window — Opens a second window of the current presentation so you can work in two different places simultaneously.
- Arrange All — Stacks the open windows you can see them all at once.
- Cascade — Shows all open windows overlapped on the screen.
- Move Split — Adjust the border line between different panes of the window.
- Switch Windows — Quickly switches to another open window.
Macros
- Macros — Create custom macros, or choose from predefined macros, to perform a sequence of actions all at once. To run a macro, click the button on the Quick Access Toolbar, press the keyboard shortcut, or run it from the Macros list.
Help tab
Help
- Help — Get help with Microsoft PowerPoint.
- Contact Support — Request help from a Microsoft support agent.
- Feedback — Provide feedback to Microsoft.
- Show Training — Shows online training and learning content.
- What’s New — Showcases the latest upgrades from Microsoft.
Acrobat tab
Note
The Acrobat tab is only available if Adobe Acrobat is installed on your computer.
Create Adobe PDF
- Create PDF — Turns the presentation into a PDF format.
- Preferences — Configures PDF creation settings.
Create and Share
- Create and Share — Creates a PDF and lets you share it online.
Review And Comment
- Create and Send For Review — Creates a PDF and sends it for review.
Create and Run Action
- Create PDF and Run Action — Creates a PDF and lets you select an action to run.
Media
- Insert Media — Inserts media.
Эта статья предназначена для людей с нарушениями зрения или с когнитивными нарушениями, использующих программы чтения с экрана, например Экранный диктор корпорации Microsoft, JAWS или NVDA с продуктами Microsoft 365. Эта статья входит в набор содержимого поддержки средства чтения с экрана Microsoft 365, где содержатся дополнительные сведения о специальных возможностях в наших приложениях. Общие справочные сведения доступны на главной странице службы поддержки Майкрософт или в статье Исправления и обходные пути для недавних проблем в Office.
Используйте Word с клавиатурой и средством чтения с экрана, чтобы просматривать различные представления и перемещаться между ними. Мы протестировали его с помощью экранного диктора, JAWS и NVDA, но он может работать с другими средствами чтения с экрана при условии, что они соответствуют общим стандартам и методам специальных возможностей.

Примечания:
-
Новые возможности Microsoft 365 становятся доступны подписчикам Microsoft 365 по мере выхода, поэтому в вашем приложении эти возможности пока могут отсутствовать. Чтобы узнать о том, как можно быстрее получать новые возможности, станьте участником программы предварительной оценки Office.
-
Дополнительные сведения о средствах чтения с экрана см. в статье О работе средств чтения с экрана в Microsoft 365.
В этом разделе
-
Навигация по основному представлению
-
Переход между представлениями
-
Изучение документа
-
Использование поиска
Навигация по основному представлению
При открытии документа Word для редактирования вы окажетесь в основном представлении. Для перехода между элементами в основном представлении нажмите клавиши F6 (вперед) или SHIFT+F6 (назад). Основные элементы по порядку:
-
Основная область содержимого, в которой отображается содержимое документа. Вы услышите имя документа, за которым следует фраза «Редактирование», когда фокус будет сделан на содержимом документа.
-
Строка состояния в нижней части экрана, где можно найти статистику документа, например количество страниц, количество слов, язык текста и уровень масштаба. Если фокус находится в строке состояния, вы услышите текущий номер страницы, например «Страница 2 из трех».
-
Чтобы перейти по строке состояния, используйте клавиши со стрелками вправо и влево.
-
-
Строка вкладок ленты, которая включает такие вкладки, как Файл, Главная, Вставка, Рецензирование, Просмотр, а также кнопки Поделиться и Примечания . Лента с параметрами, характерными для выбранной в данный момент вкладки, расположена под строкой вкладок ленты.
-
При перемещении фокуса на вкладки ленты вы услышите фразу «Вкладки ленты», за которой следует выбранная в данный момент вкладка. Чтобы перейти по строке вкладок ленты, нажимайте клавишу СТРЕЛКА ВЛЕВО или СТРЕЛКА ВПРАВО, пока не услышите имя нужной вкладки или элемента управления, и нажмите клавишу ВВОД, чтобы выбрать его.
-
Чтобы перейти от строки вкладок ленты к ленте, нажмите клавишу TAB или клавишу СТРЕЛКА ВНИЗ один раз. Вы услышите имя первого параметра на ленте. Чтобы перейти между параметрами на ленте, нажмите клавишу TAB, SHIFT+TAB или клавишу СТРЕЛКА ВПРАВО или СТРЕЛКА ВЛЕВО. Вы также можете использовать сочетания клавиш для выбора параметров напрямую. Сочетания клавиш см. в статье Использование клавиатуры для работы с лентой в Word.
-
Переход между представлениями
В дополнение к основному представлению Word имеет следующие часто используемые представления и области:
Меню «Файл»
Меню Файл содержит такие команды, как Создать, Открыть и Сохранить копию. Вы также можете получить доступ к своим учетным записям и параметрам приложения из меню Файл . Меню Файл состоит из области вкладок слева и содержимого выбранной вкладки справа.
-
Чтобы открыть меню Файл , нажмите клавиши ALT+F. Вы услышите фразу «Файл, домой». Фокус находится на вкладке Главная в области вкладок.
-
Для перехода между вкладками в области вкладок нажимайте клавишу СТРЕЛКА ВВЕРХ или СТРЕЛКА ВНИЗ, пока не услышите вкладку, которую хотите открыть, например «Создать». Нажмите клавишу ВВОД, чтобы открыть вкладку. Область содержимого выбранной вкладки открывается справа от области вкладок. Чтобы переместить фокус в область содержимого, нажмите клавишу TAB один раз.
-
Чтобы перейти в области содержимого вкладки, нажмите клавишу TAB, SHIFT+TAB или клавиши со стрелками.
-
Чтобы выйти из меню Файл и вернуться в основное представление, нажмите клавишу ESC.
Сочетания клавиш меню Файл см. в разделе Сочетания клавиш для меню Файл в Майкрософт 365 для Windows.
Панель быстрого доступа
Панель быстрого доступа и строка заголовка в верхней части экрана содержат имя документа, кнопки для автосохранения, параметры отображения ленты и учетную запись, а также кнопки для минимизации, восстановления размера и закрытия активного окна.
-
Чтобы перейти к панели быстрого доступа и строке заголовка, нажмите клавишу ALT один раз. Вы услышите сообщение «Вкладки ленты». Затем один раз нажмите клавиши SHIFT+TAB. Фокус теперь находится на панели быстрого доступа.
-
Чтобы просмотреть доступные параметры, несколько раз нажмите клавиши SHIFT+TAB. Вы можете добавлять и удалять кнопки панели быстрого доступа и изменять их порядок на панели инструментов. Инструкции см. в статье Настройка панели быстрого доступа с помощью клавиатуры.
Окно «Параметры»
Окно Параметры содержит Word параметры, такие как персонализация, проверка правописания и языковые настройки. Окно Параметры состоит из области категории параметров слева и области содержимого выбранной категории справа.
-
Чтобы открыть окно Параметры , нажмите клавиши ALT+F, T. Вы услышите фразу «Word параметры».
-
Чтобы перейти по категориям параметров, нажимайте клавишу СТРЕЛКА ВНИЗ, пока не услышите название нужной категории, а затем нажмите клавишу TAB, чтобы переместить фокус в область содержимого.
-
Чтобы перейти к области содержимого, нажмите клавишу TAB, SHIFT+TAB или клавиши СТРЕЛКА ВВЕРХ и СТРЕЛКА ВНИЗ.
-
Чтобы выйти из окна Параметры и вернуться к основному представлению, нажимайте клавишу TAB, пока не услышите сообщение «ОК», а затем нажмите клавишу ВВОД. Чтобы вернуться к основному представлению без внесения изменений, нажмите клавишу ESC.
Изучение документа
Использование режима сканирования экранного диктора
Чтобы перемещаться по содержимому документа по элементам, можно использовать режим сканирования экранного диктора. Чтобы включить режим сканирования, нажмите клавишу SR+ПРОБЕЛ.
После включения режима сканирования можно использовать клавиши СТРЕЛКА ВВЕРХ и СТРЕЛКА ВНИЗ, а также сочетания клавиш для перемещения по документу и перехода между абзацами, другими элементами, областями и ориентирами. Подробные сведения об использовании режима сканирования экранного диктора см. в главе 3. Использование режима сканирования.
Чтобы найти курсор JAWS, соответствующий вашим потребностям, см. раздел Так много курсоров, Так мало времени, Понимание курсоров в JAWS. Сведения об использовании режима обзора NVDA, который также при необходимости доступен для Word, см. в разделе 6. Режим обзора.
Использование области навигации
Область навигации позволяет быстро перемещаться между частями документа, такими как заголовки или графика.
-
Чтобы включить область навигации , нажмите клавиши ALT+W, K. Прозвучит сообщение «Навигация, поиск документа, поле редактирования».
-
Выполните одно из следующих действий:
-
Чтобы перемещаться по заголовкам в документе, нажимайте клавишу TAB, пока не услышите фразу «Элемент вкладки заголовка», нажимайте клавишу TAB, пока не услышите заголовок, а затем нажмите клавишу ВВОД. Фокус перемещается в начало строки заголовка в тексте документа.
-
Чтобы перемещаться по определенным элементам документа, например по графике, нажимайте клавишу TAB, пока не услышите фразу «Поиск, разделение, кнопка», а затем нажмите клавиши ALT+СТРЕЛКА ВНИЗ, чтобы развернуть меню. Нажимайте клавишу СТРЕЛКА ВНИЗ, пока не услышите название нужного элемента, например «Изображение», а затем нажмите клавишу ВВОД, чтобы выбрать его. Фокус переместится на кнопку следующего результата. Для перемещения между результатами нажимайте клавишу ВВОД.
-
-
Чтобы закрыть область навигации, нажмите клавиши ALT+W, K.
Использование режима чтения
Режим чтения предназначен для упрощения чтения текста и включает такие средства чтения, как чтение вслух.
-
Чтобы включить режим чтения, нажмите клавиши ALT+W, F.
-
Выполните одно или несколько из указанных ниже действий.
-
Чтобы открыть панель инструментов Режим чтения , нажмите клавишу ALT, а затем нажимайте клавишу TAB, пока не услышите название нужного меню, а затем нажмите клавишу ВВОД, чтобы выбрать его. Нажмите клавишу СТРЕЛКА ВНИЗ, чтобы перейти вниз по списку доступных параметров, и нажмите клавишу ВВОД, чтобы выбрать параметр.
-
Чтобы использовать чтение вслух, нажмите клавиши ALT+W, R. Чтобы получить доступ к элементам управления чтением, нажимайте клавишу TAB, пока не дойдете до нужного параметра, а затем нажмите клавишу ВВОД, чтобы выбрать его.
Совет: Для достижения наилучших результатов может быть полезно отключить средство чтения с экрана при использовании чтения вслух.
-
-
Чтобы выйти из режима чтения, нажмите клавишу ESC.
Использование представления Иммерсивное средство чтения
С помощьюИммерсивное средство чтениявы можете улучшить фокус, расхламывать читаемый текст, легче читать сканированные тексты и декодировать сложные тексты.
-
Чтобы включить Иммерсивное средство чтения, нажмите клавиши ALT+W, L, 2.
-
Чтобы открыть ленту и параметрыИммерсивное средство чтения, нажмите клавишу ALT. Вы услышите фразу «Иммерсивный, Иммерсивное средство чтения, вкладка». Нажмите клавишу TAB, чтобы перейти между параметрами на ленте, и нажмите клавишу ВВОД, чтобы выбрать параметр.
-
Чтобы отключить Иммерсивное средство чтения, нажмите клавиши ALT+W, L, 2.
Использование режима фокусировки
Режим фокусировки помогает свести к минимуму отвлекающие факторы и сосредоточиться на написании, создании и совместной работе в Word. Режим фокусировки скрывает ленту и строку состояния, показывая только сам документ Word.
-
Чтобы включить режим фокусировки , нажмите клавиши ALT+W, O.
-
Чтобы отключить режим фокусировки , нажмите клавишу ESC.
Переход между фигурами с плавающей фигурой
-
Чтобы быстро переместить фокус на первую плавающую фигуру, например текстовое поле или диаграмму, нажмите клавиши CTRL+ALT+5.
-
Для перехода между фигурами с плавающей фигурой нажмите клавишу TAB или SHIFT+TAB.
-
Для возврата к обычной навигации нажмите клавишу ESC.
Увеличение и уменьшение масштаба
Увеличьте масштаб, чтобы получить документ крупным планом, или уменьшить масштаб, чтобы получить обзор страницы с уменьшенным размером.
-
Нажмите клавиши ALT+W, Q. Вы услышите сообщение «Масштаб диалогового окна» или «Масштаб окна».
-
Нажимайте клавишу TAB, пока не дойдете до вращающегося элемента Процент , а затем введите процент или используйте клавишу СТРЕЛКА ВВЕРХ или СТРЕЛКА ВНИЗ, чтобы изменить процент.
-
Нажимайте клавишу TAB, пока не дойдете до кнопки ОК и нажмите клавишу ВВОД.
Использование поиска
Чтобы быстро найти нужный параметр или выполнить определенное действие, воспользуйтесь текстовым полем Поиск. Чтобы узнать больше о функции поиска, ознакомьтесь со статьей о том, как искать нужную информацию с помощью Поиска (Майкрософт).
Примечание: В зависимости от используемой версии Microsoft 365 текстовое поле Поиск в верхней части окна приложения может называться Помощник. Оба варианта в основном похожи, но некоторые параметры и результаты поиска могут отличаться.
-
Откройте презентацию, документ или электронную таблицу, для которой необходимо выполнить определенное действие, или выделите нужный элемент.
-
Нажмите клавиши ALT+Q, чтобы перейти в поле Поиск.
-
Введите ключевые слова для действия, которое вы хотите выполнить. Например, если нужно добавить маркированный список, введите маркеры.
-
С помощью клавиши СТРЕЛКА ВНИЗ выберите нужный пункт в результатах поиска.
-
Затем нажмите клавишу ВВОД, чтобы выбрать элемент или выполнить действие.
Дополнительные сведения
Вставка и изменение текста в Word с помощью средства чтения с экрана
Вставка рисунков и изображений в Word с помощью средства чтения с экрана
Сочетания клавиш в Word
Выполнение основных задач в Word с помощью средства чтения с экрана
Настройка устройства для поддержки специальных возможностей в Microsoft 365
Создание документов Word, доступных людям с ограниченными возможностями
Новые возможности Майкрософт 365: заметки о выпуске для Current Channel
Используйте Word для Mac с клавиатурой и VoiceOver, встроенным средством чтения с экрана в MacOS, чтобы просматривать различные представления и перемещаться между ними.

Примечания:
-
Новые возможности Microsoft 365 становятся доступны подписчикам Microsoft 365 по мере выхода, поэтому в вашем приложении эти возможности пока могут отсутствовать. Чтобы узнать о том, как можно быстрее получать новые возможности, станьте участником программы предварительной оценки Office.
-
В этой статье предполагается, что вы используете VoiceOver — средство чтения с экрана, встроенное в macOS. Дополнительные сведения об использовании VoiceOver см. в кратком руководстве по началу работы с VoiceOver.
В этом разделе
-
Навигация по основному представлению
-
Переход между представлениями
-
Изучение документа
Навигация по основному представлению
При открытии документа Word для редактирования вы окажетесь в основном представлении. Чтобы перейти по основному представлению, нажмите клавиши F6 (вперед) и SHIFT+F6 (назад). Фокус перемещается по следующим элементам основного представления по порядку:
-
Основная область содержимого, в которой отображается содержимое документа. Здесь вы редактируете документ. Когда фокус находится в области содержимого, вы услышите страницу, на которой вы находитесь, а затем расположение точки вставки текста.
-
Строка состояния в нижней части экрана, которая содержит статистику документа, например количество страниц, количество слов, язык текста и уровень масштаба. Когда фокус переместится в строку состояния, вы услышите номер текущей страницы, за которым следует общее количество страниц, например «Страница шесть из четырнадцати». Чтобы просмотреть параметры в строке состояния, нажмите клавиши CONTROL+OPTION+СТРЕЛКА ВПРАВО или СТРЕЛКА ВЛЕВО.
-
Панель быстрого доступа в верхней части экрана, которая содержит, например, кнопки Автосохранение, Печать и Отменить , а также имя документа. При перемещении фокуса на панель быстрого доступа вы услышите сообщение «Автосохранение». Чтобы перейти между параметрами на панели инструментов, нажмите клавиши CONTROL+OPTION+СТРЕЛКА ВПРАВО или СТРЕЛКА ВЛЕВО.
-
Строка вкладок ленты, которая включает такие вкладки, как Главная, Вставка, Рецензирование, Просмотр, а также кнопки Поделиться и Примечания . При перемещении фокуса на вкладки ленты вы услышите выбранную в данный момент вкладку, например «Главная, выбранная вкладка».
-
Чтобы перейти по строке вкладок ленты, нажимайте клавиши CONTROL+OPTION+СТРЕЛКА ВПРАВО или СТРЕЛКА ВЛЕВО, пока не услышите название нужной вкладки или элемента управления, а затем нажмите клавиши CONTROL+OPTION+ПРОБЕЛ, чтобы выбрать его и отобразить ленту.
-
Лента с параметрами, характерными для выбранной в данный момент вкладки, расположена под строкой вкладок ленты. Чтобы перейти от строки вкладок ленты к ленте, нажимайте клавишу TAB, пока не услышите ввод ленты и первый параметр на ленте. Например, если выбрана вкладка Вид , вы услышите сообщение «Ввод области прокрутки команд вкладки «Вид «. Для перехода между параметрами на ленте нажмите клавиши CONTROL+OPTION+СТРЕЛКА ВПРАВО или СТРЕЛКА ВЛЕВО.
-
Переход между представлениями
В дополнение к основному представлению Word имеет следующие часто используемые представления и области:
начальная страницаWord
При открытии приложенияWord вы окажетесь на начальной странице. На начальной странице можно создать новый документ, просмотреть шаблоны, открыть существующий документ и получить доступ к сведениям об учетной записи. Начальная страница состоит из области вкладок слева и содержимого выбранной вкладки справа.
-
Чтобы перейти по панели вкладок, нажмите клавишу TAB. Чтобы отобразить содержимое вкладки, нажмите клавиши CONTROL+OPTION+ПРОБЕЛ.
-
Чтобы перейти из области вкладок в область содержимого выбранной вкладки, нажимайте клавишу TAB, пока не услышите сообщение «Ввод области прокрутки». Чтобы просмотреть доступные разделы в области содержимого, нажмите клавиши CONTROL+OPTION+СТРЕЛКА ВПРАВО. Чтобы взаимодействовать с разделом, нажмите клавиши CONTROL+OPTION+SHIFT+СТРЕЛКА ВНИЗ. Чтобы прекратить взаимодействие с разделом, нажмите клавиши CONTROL+OPTION+SHIFT+СТРЕЛКА ВВЕРХ.
-
Чтобы перейти к начальной странице из главного представления, нажмите клавиши SHIFT+COMMAND+P.
Строка меню приложения
В строке меню приложения содержатся дополнительные параметры и элементы управления, например для редактирования текста и форматирования таблиц. Вы также можете открыть меню Файл с параметрами для запуска нового документа или открытия существующего документа.
-
Чтобы переместить фокус в строку меню приложения, нажмите клавиши CONTROL+OPTION+M.
-
Чтобы просмотреть параметры в строке меню, нажмите клавиши CONTROL+OPTION+СТРЕЛКА ВПРАВО.
-
Чтобы выйти из строки меню, нажмите клавишу ESC.
Окно «Параметры Word»
В окне Параметры Word можно получить доступ кWord параметрам, таким как автозамена и параметры ленты.
-
Чтобы открыть окно Параметры Word , нажмите клавиши COMMAND+Запятая (,).
-
Чтобы перейти к окну, нажмите клавишу TAB. Чтобы выбрать параметр, нажмите клавишу ПРОБЕЛ. Откроется диалоговое окно параметры. Чтобы перейти в диалоговом окне параметров, нажмите клавишу TAB или клавиши со стрелками.
-
Чтобы закрыть окно Параметры Word и вернуться к документу, нажмите клавишу ESC.
Изучение документа
Для перемещения по документу Word можно использовать сочетания клавиш, функции VoiceOver, такие как ротор или область навигации.
Использование сочетаний клавиш
Одним из самых быстрых способов перемещения по документу является использование сочетаний клавиш. Полный список сочетаний клавиш для навигации по документу см. в разделе «Навигация по документу» статьи Сочетания клавиш в Word.
Использование ротора VoiceOver, быстрой навигации или средства выбора элементов
Функции VoiceOver, такие как ротор, быстрая навигация или выбор элементов , можно использовать для перехода непосредственно к элементу, например к заголовку раздела или ссылке.
-
Чтобы открыть ротор, нажмите клавиши CONTROL+OPTION+U. Дополнительные сведения см. в статье Использование ротора VoiceOver на Mac.
-
Чтобы открыть средство выбора элементов, нажмите клавиши CONTROL+OPTION+I. Дополнительные сведения см. в статье Использование средства выбора элементов VoiceOver для навигации по Mac.
-
Чтобы активировать быструю навигацию, одновременно нажимайте клавиши СТРЕЛКА ВЛЕВО и СТРЕЛКА ВПРАВО. Дополнительные сведения см. в статье Использование быстрой навигации VoiceOver в приложениях и веб-страницах на Mac.
Использование области навигации
Используйте область навигации для быстрого перехода между частями документа, такими как заголовки.
-
Чтобы включить область навигации, нажимайте клавиши COMMAND+F6, пока не услышите имя текущей вкладки ленты. Нажимайте клавиши CONTROL+OPTION+СТРЕЛКА ВПРАВО, пока не услышите фразу «Вид, вкладка», а затем нажмите клавиши CONTROL+OPTION+ПРОБЕЛ. Нажимайте клавишу TAB, пока не услышите фразу «Область навигации, переключатель» и нажмите клавиши CONTROL+OPTION+ПРОБЕЛ.
-
Чтобы переместить фокус в область навигации, нажимайте клавиши COMMAND+F6, пока не услышите сообщение «Область эскизов, выбрано».
-
Нажимайте клавиши CONTROL+OPTION+СТРЕЛКА ВПРАВО, пока не услышите «Карта документа, вкладка», а затем нажмите клавиши CONTROL+OPTION+ПРОБЕЛ.
-
Нажимайте клавиши CONTROL+OPTION+СТРЕЛКА ВПРАВО, пока не услышите «Таблица», а затем нажмите клавиши CONTROL+OPTION+SHIFT+СТРЕЛКА ВНИЗ, чтобы открыть таблицу заголовков.
-
Чтобы перемещаться между заголовками, нажимайте клавишу СТРЕЛКА ВНИЗ или СТРЕЛКА ВВЕРХ, пока не найдете нужный заголовок, а затем нажмите клавиши CONTROL+OPTION+ПРОБЕЛ, чтобы переместить фокус в начало заголовка в тексте документа.
Дополнительные сведения
Вставка и изменение текста в Word с помощью средства чтения с экрана
Вставка рисунков и изображений в Word с помощью средства чтения с экрана
Сочетания клавиш в Word
Выполнение основных задач в Word с помощью средства чтения с экрана
Настройка устройства для поддержки специальных возможностей в Microsoft 365
Создание документов Word, доступных людям с ограниченными возможностями
Новые возможности Майкрософт 365: заметки о выпуске для Current Channel
Используйте Word для iOS с VoiceOver, встроенным средством чтения с экрана iOS, для изучения различных представлений и перемещения между ними.

Примечания:
-
Новые возможности Microsoft 365 становятся доступны подписчикам Microsoft 365 по мере выхода, поэтому в вашем приложении эти возможности пока могут отсутствовать. Чтобы узнать о том, как можно быстрее получать новые возможности, станьте участником программы предварительной оценки Office.
-
В этой статье предполагается, что вы используете VoiceOver — средство чтения с экрана, встроенное в iOS. Дополнительные сведения об использовании VoiceOver см. на странице Универсальный доступ в продуктах Apple.
В этом разделе
-
Навигация по основному представлению
-
Переход между представлениями
-
Изучение документа
-
Использование VoiceOver с внешней клавиатурой
Навигация по основному представлению
При открытии документаWord для редактирования вы окажетесь в основном представлении. Он содержит следующие основные элементы:
-
Верхняя строка меню, содержащая такие параметры, как Закрыть файл, Общий доступ и Файл.
-
Чтобы переместить фокус в верхнюю строку меню, коснитесь верхней части экрана четырьмя пальцами. Вы услышите имя документа. Затем проведите пальцем вправо один раз. Фокус теперь находится в верхней строке меню. Чтобы просмотреть доступные параметры, проведите пальцем вправо несколько раз.
-
-
Область содержимого документа, которая отображается в верхнем меню и занимает большую часть экрана.
-
Чтобы переместить фокус в область содержимого, проводите пальцем вправо или влево, пока не услышите имя документа, а затем расширение файла, например «Docx» и текущую страницу. VoiceOver начинает считывать содержимое страницы.
-
-
Быстрая панель инструментов, которая отображается в нижней части экрана при выборе редактируемого элемента в области содержимого. Он содержит параметры форматирования документа для выбранного элемента.
-
Чтобы перейти к быстрой панели инструментов и перейти к ней, выберите редактируемый элемент в документе и проводите пальцем вправо, пока не дойдете до кнопок панели инструментов.
-
-
Меню ленты, которое отображается в нижней части экрана и содержит вкладки с различными наборами инструментов и параметров. Параметры ленты, относящиеся к выбранной вкладке, отображаются под именем вкладки.
-
Чтобы перейти в меню ленты, коснитесь верхней части экрана четырьмя пальцами, проводите пальцем вправо, пока не услышите сообщение «Показать ленту», и дважды коснитесь экрана. Вы услышите название вкладки, выбранной в текущий момент.
-
Чтобы переключиться на другую вкладку, дважды коснитесь экрана, проводите пальцем влево или вправо, пока не услышите название нужной вкладки, а затем дважды поместите экран.
-
Чтобы перейти по параметрам ленты, проведите пальцем влево или вправо.
-
Переход между представлениями
В дополнение к основному представлению Word имеет следующие часто используемые представления:
Вкладки Главная, Новая и Открытая
При открытии приложения Word вы откроете вкладку Главная. На этой вкладке перечислены документы, над которыми вы недавно работали, и документы, которыми вам поделились другие пользователи. В верхней части вкладки Главная можно найти текстовое поле Поиск для поиска документа.
На вкладке Создать можно начать работу с новым документом. Здесь также можно найти доступные шаблоны.
На вкладке Открыть можно получить доступ к доступным местам хранения документов, таким как OneDrive, SharePoint и iPhone. Вы можете найти файл в каждом расположении и открыть его для редактирования.
-
Чтобы перемещаться по содержимому каждой вкладки, проведите пальцем влево или вправо. Чтобы выбрать файл, папку или место хранения, дважды коснитесь экрана.
-
Чтобы переключаться между вкладками Главная, Новая и Открыть , коснитесь нижней части экрана четырьмя пальцами, проводите пальцем влево или вправо, пока не услышите нужную вкладку, а затем дважды коснитесь экрана.
-
Чтобы перейти на вкладку при редактировании документа в основном представлении, коснитесь верхней части экрана четырьмя пальцами, проводите пальцем вправо, пока не услышите фразу «Закрыть файл» и дважды коснитесь экрана. Фокус переместится на вкладку, где вы открыли только что закрытый документ.
Меню «Файл»
Меню Файл содержит такие параметры, как «Сохранить копию«, «Экспорт» и «Печать«.
-
Чтобы открыть меню Файл , коснитесь верхней части экрана четырьмя пальцами, проводите пальцем вправо, пока не услышите фразу «Файл», и дважды коснитесь экрана.
-
Чтобы перейти по меню, проведите пальцем влево или вправо.
-
Чтобы выйти из меню, проводите пальцем влево, пока не услышите сообщение «Готово», и дважды коснитесь экрана.
Представление «Поиск»
В представлении Поиск выполняется поиск в открытом документе и просматриваются результаты поиска.
-
Чтобы перейти к представлению Поиск при редактировании документа, проводите пальцем влево, пока не услышите «Найти», и дважды коснитесь экрана. Используйте экранную клавиатуру, чтобы ввести слова поиска.
-
Чтобы просмотреть результаты поиска, коснитесь верхней части экрана четырьмя пальцами, проводите пальцем влево, пока не услышите фразу «Следующий результат поиска» или «Предыдущий результат поиска», а затем дважды коснитесь экрана.
-
Чтобы выйти из представления «Поиск» , проводите пальцем вправо, пока VoiceOver не начнет читать содержимое документа, а затем дважды коснитесь экрана.
Изучение документа
-
Чтобы просмотреть текст документа, проводите пальцем вправо или влево, пока не услышите сообщение VoiceOver об открытии страницы, а затем «Содержимое». Проведите пальцем вверх или вниз, чтобы изменить режим навигации средства чтения с экрана, например заголовки, абзацы, строки или слова, а затем проведите пальцем вправо или влево для навигации.
-
С его помощью можно выбрать способ перемещения по документу, когда вы проводите пальцем по экрану вверх или вниз. Например, если выбрать слово «Слова», фокус перемещается по документу по слову с каждым свайпом.
-
Чтобы использовать ротор, вращайте два пальца на экране телефона, как если бы вы поворачивали циферблат. Вы услышите первый вариант ротора. Продолжайте вращать пальцы, пока не услышите нужный вариант, и поднимите пальцы, чтобы выбрать параметр. Чтобы перейти по выбранному элементу, проведите пальцем вверх или вниз.
-
-
Чтобы прокрутить документ, проведите вверх или вниз тремя пальцами. Когда вы поднимаете пальцы с экрана, VoiceOver объявляет страницу, на которую вы находитесь.
-
Используйте представление «Мобильные устройства», чтобы упростить макет страницы, что упрощает чтение и редактирование текста на экране телефона. Проводите пальцем влево или вправо, пока не дойдете до кнопки Мобильное представление , а затем дважды коснитесь экрана. Чтобы вернуться в режим печати, проводите пальцем влево, пока не услышите сообщение «Режим печати», и дважды коснитесь экрана.
Использование VoiceOver с внешней клавиатурой
Если вы используете VoiceOver с внешней клавиатурой и хотите использовать сочетания клавиш для навигации и редактирования документа, убедитесь, что быстрая навигация отключена. Чтобы отключить быструю навигацию, на внешней клавиатуре одновременно нажимайте клавиши СТРЕЛКА ВЛЕВО и СТРЕЛКА ВПРАВО. Чтобы снова включить быструю навигацию, снова нажмите клавиши СТРЕЛКА ВЛЕВО и СТРЕЛКА ВПРАВО.
Сведения о сочетаниях клавиш см. в статье Сочетания клавиш в Word.
Дополнительные сведения
Вставка и изменение текста в Word с помощью средства чтения с экрана
Вставка рисунков и изображений в Word с помощью средства чтения с экрана
Выполнение основных задач в Word с помощью средства чтения с экрана
Настройка устройства для поддержки специальных возможностей в Microsoft 365
Создание документов Word, доступных людям с ограниченными возможностями
Новые возможности Майкрософт 365: заметки о выпуске для Current Channel
Используйте Word для Android с TalkBack, встроенным средством чтения с экрана Android, для изучения различных представлений и перемещения между ними.

Примечания:
-
Новые возможности Microsoft 365 становятся доступны подписчикам Microsoft 365 по мере выхода, поэтому в вашем приложении эти возможности пока могут отсутствовать. Чтобы узнать о том, как можно быстрее получать новые возможности, станьте участником программы предварительной оценки Office.
-
В этой статье предполагается, что вы используете TalkBack — средство чтения с экрана, встроенное в Android. Дополнительные сведения об использовании TalkBack см. на странице Специальные возможности в Android.
В этом разделе
-
Навигация по основному представлению
-
Переход между представлениями
-
Изучение документа
-
Использование меню TalkBack
Навигация по основному представлению
При открытии документаWord для редактирования вы окажетесь в основном представлении. Он содержит следующие основные элементы:
-
Верхняя строка меню, которая содержит такие кнопки, как Дополнительные параметры для открытия ленты, Поиск, Отмена и Меню для открытия параметров сохранения и совместного использования, например.
-
Чтобы перейти в верхнюю строку меню из содержимого документа, проводите пальцем влево, пока не услышите сообщение «Меню».
-
Чтобы перейти к верхнему меню, проведите пальцем влево и вправо.
-
-
Основная область содержимого, которая отображается в верхнем меню и занимает большую часть экрана. Чтобы переместить фокус в область содержимого, проводите пальцем вправо, пока не услышите имя документа и его расширение файла, например «Docx».
-
Быстрая панель инструментов, которая отображается в нижней части экрана при выборе редактируемого элемента в области содержимого. Он содержит параметры форматирования документа для выбранного элемента.
-
Чтобы перейти к быстрой панели инструментов и перейти к ней, выберите редактируемый элемент в документе и проводите пальцем вправо, пока не дойдете до кнопок панели инструментов.
-
-
Лента, которая отображается в нижней части экрана и содержит вкладки с различными инструментами и параметрами редактирования.
-
Чтобы перейти на ленту, проводите пальцем в верхней части экрана, пока не услышите фразу «Дополнительные параметры, кнопка», и дважды коснитесь экрана. Вы услышите название выбранной в текущий момент вкладки ленты. Параметры ленты, относящиеся к выбранной вкладке, отображаются под именем вкладки.
-
Чтобы переключиться на другую вкладку, дважды коснитесь экрана, проводите пальцем влево или вправо, пока не услышите название нужной вкладки, а затем дважды поместите экран.
-
Чтобы перейти по параметрам ленты, проведите пальцем влево или вправо.
-
Переход между представлениями
В дополнение к основному представлению редактирования Word имеет следующие часто используемые представления и области:
Представления «Последние», «Общие» и «Открытые»
При открытии приложенияWord открывается представление Последние . В нем перечислены документы, над которыми вы недавно работали. Для перемещения по списку проводите пальцем вправо или влево. Чтобы выбрать документ, дважды коснитесь экрана. Документ открывается в режиме редактирования.
В представлении «Общий доступ » можно найти документы, которыми вам предоставили общий доступ другие пользователи. Для перемещения по списку проводите пальцем вправо или влево. Чтобы выбрать документ, дважды коснитесь экрана. Документ открывается в режиме редактирования.
В представлении Открыть можно просмотреть доступные расположения хранилища файлов или перейти к документу, который нужно открыть.
-
Чтобы переключаться между представлениями «Последние«, «Общие» и «Открыть» , проводите пальцем по нижней части экрана, пока не услышите нужное представление, и дважды коснитесь экрана.
-
В верхней части каждого представления можно найти кнопки для доступа к сведениям учетной записи и создания нового документа. Проводите пальцем в верхней части экрана, пока не услышите фразу «Создать, кнопка» или «Вход как», а затем имя пользователя. В представлениях Последние и Общие также можно найти кнопку для поиска документа. Проводите пальцем вправо или влево, пока не услышите фразу «Поиск, кнопка», и дважды коснитесь экрана.
-
Чтобы перейти к представлению Последние при редактировании документа в основном представлении, проводите пальцем влево или одним пальцем в левом верхнем углу экрана, пока не услышите фразу «Назад, кнопка», и дважды коснитесь экрана.
Меню Word
Меню Word содержит параметры сохранения, совместного использования и печати документа. Здесь вы также можете получить доступ к параметрам Word для Android.
-
Чтобы открыть меню Word, проводите пальцем влево, пока не услышите сообщение «Меню», а затем дважды коснитесь экрана.
-
Чтобы перейти по меню Word, проводите пальцем влево или вправо, пока не услышите нужный параметр, а затем дважды коснитесь экрана.
-
Чтобы выйти из меню, проведите пальцем вниз и влево.
Панель поиска
Используйте панель «Найти «, чтобы выполнить поиск в открытом документе и просмотреть результаты поиска.
-
Чтобы перейти к панели «Найти » при редактировании документа, проводите пальцем влево, пока не услышите «Найти», а затем дважды коснитесь экрана. Введите слова для поиска с помощью экранной клавиатуры.
-
Чтобы просмотреть результаты поиска, проводите пальцем влево, пока не услышите фразу «Найти предыдущую» или «Найти далее», а затем дважды коснитесь экрана.
-
Чтобы закрыть панель поиска , проведите пальцем вправо, услышите сообщение «Закрыть панель поиска», а затем дважды коснитесь экрана.
Изучение документа
Чтобы просмотреть текст документа, проводите пальцем вправо или влево, пока не услышите сообщение о открытой странице с сообщением «Содержимое». Вы можете изменить режим навигации средства чтения с экрана, также известный как элемент управления чтением, например, на заголовки, абзацы, строки или слова. Жесты для изменения режима зависят от версии телефона Android. Дополнительные сведения см. в статье Использование жестов TalkBack.
Дополнительные сведения
Вставка и изменение текста в Word с помощью средства чтения с экрана
Вставка рисунков и изображений в Word с помощью средства чтения с экрана
Сочетания клавиш в Word
Выполнение основных задач в Word с помощью средства чтения с экрана
Настройка устройства для поддержки специальных возможностей в Microsoft 365
Создание документов Word, доступных людям с ограниченными возможностями
Новые возможности Майкрософт 365: заметки о выпуске для Current Channel
Используйте Word в Интернете с клавиатурой и средством чтения с экрана, чтобы просматривать различные представления и перемещаться между ними. Мы протестировали его с помощью экранного диктора в Microsoft Edge и JAWS и NVDA в Chrome, но он может работать с другими средствами чтения с экрана и веб-браузерами, если они соответствуют общим стандартам и методам специальных возможностей.

Примечания:
-
Новые возможности Microsoft 365 становятся доступны подписчикам Microsoft 365 по мере выхода, поэтому в вашем приложении эти возможности пока могут отсутствовать. Чтобы узнать о том, как можно быстрее получать новые возможности, станьте участником программы предварительной оценки Office.
-
Дополнительные сведения о средствах чтения с экрана см. в статье О работе средств чтения с экрана в Microsoft 365.
-
При использовании Word в Интернете со средством чтения с экрана переключитесь в полноэкранный режим. Нажмите клавишу F11, чтобы включить и выключить полноэкранный режим.
-
Рекомендуется использовать Word в Интернете в веб-браузере Microsoft Edge. Word в Интернете работает в веб-браузере, поэтому сочетания клавиш немного отличаются от тех, которые используются в классической программе. Например, для перехода в область команд и выхода из нее вместо клавиши F6 используются клавиши CTRL+F6. Кроме того, такие распространенные сочетания клавиш, как F1 (справка) и CTRL+O (открыть), относятся к командам веб-браузера, а не Word в Интернете.
В этом разделе
-
Навигация по основному представлению
-
Переход между представлениями
-
Изучение документа
-
Использование поиска
Навигация по основному представлению
При открытии документа Word в Интернете вы окажетесь в главном представлении. Для перехода между элементами в главном представленииWord в Интернете нажмите клавиши CTRL+F6 (вперед) или SHIFT+CTRL+F6 (назад). Основные элементы по порядку:
-
Основная область содержимого, содержащая содержимое документа. Здесь вы редактируете документ. Вы услышите сообщение «Содержимое документа, редактирование», когда фокус находится на основной области содержимого.
-
Строка состояния в нижней части экрана, которая содержит статистику документа, например количество страниц, количество слов, язык текста и уровень масштаба. Когда фокус находится в строке состояния, вы услышите номер текущей страницы и общее количество страниц в документе, например «Страница одна из трех, кнопка». Чтобы перейти в строке состояния, нажмите клавишу TAB или SHIFT+TAB.
-
Баннер заголовка в верхней части экрана, содержащий кнопку «Средство запуска приложений» для запуска других приложений, имя и путь к файлу текущего открытого файла, текстовое поле «Поиск » и кнопки для доступа к параметрам и сведениям о вашей учетной записи. Вы услышите фразу «Баннер, средство запуска приложений», когда фокус находится на заголовке баннера. Чтобы перейти по баннеру заголовка, нажмите клавишу TAB или SHIFT+TAB.
-
Строка вкладок ленты, которая включает такие вкладки, как Файл, Главная, Вставка, Просмотр и Справка. Когда фокус переместится на строку вкладок ленты, вы услышите сообщение «Вкладки ленты», за которым следует выбранная в данный момент вкладка. Для перехода по строке вкладок ленты используйте клавиши со стрелками вправо и влево.
-
Лента, содержащая кнопки, относящиеся к выбранной в данный момент вкладке, находится непосредственно под строкой вкладок ленты. Чтобы перейти с вкладки ленты на ленту, нажмите клавишу TAB один раз. Вы услышите имя первой кнопки на ленте. Для перехода между кнопками на ленте используйте клавиши СТРЕЛКА ВПРАВО и СТРЕЛКА ВЛЕВО.
-
Строка вкладок ленты также содержит элементы управления для дополнительных действий, таких как переключение между режимами, предоставление общего доступа к документу, отображение области примечаний и многое другое. Чтобы получить доступ к дополнительным элементам управления, нажимайте клавиши CTRL+F6, пока не услышите фразу «Вкладки ленты», а затем нажимайте клавишу TAB, пока не услышите фразу «Дополнительные элементы управления, меню режима», а затем в выбранном режиме, например «Редактирование, выбрано». Чтобы просмотреть дополнительные элементы управления, нажмите клавишу СТРЕЛКА ВПРАВО.
-
Переход между представлениями
В дополнение к основному представлениюWord в Интернете имеет следующие часто используемые представления и области:
Меню «Файл»
Меню Файл содержит такие параметры, как Создать, Открыть и Сохранить копию. Вы также можете получить доступ к сведениям об учетной записи и параметрам приложения. Меню Файл состоит из области вкладок слева и содержимого выбранной вкладки справа.
-
Чтобы открыть меню Файл , нажмите клавиши ALT+Клавиша с логотипом Windows+F. Вы услышите фразу «Закрыть». Выбрана вкладка Главная , а ее содержимое отображается в области содержимого.
-
Для перехода между вкладками в области вкладок нажимайте клавишу СТРЕЛКА ВВЕРХ или СТРЕЛКА ВНИЗ, пока не услышите вкладку, которую хотите открыть, например «Создать». Нажмите клавишу ВВОД, чтобы открыть вкладку. Область содержимого выбранной вкладки открывается справа от области вкладок. Фокус перемещается к первому элементу в области содержимого.
-
Чтобы перейти в области содержимого, нажмите клавишу TAB, SHIFT+TAB или клавиши со стрелками.
-
Чтобы выйти из меню Файл и вернуться в основное представление, нажмите клавишу ESC.
Режим чтения
Режим чтения предназначен для упрощения чтения текста для всех пользователей. В режиме чтенияWord в Интернете также предлагает режим специальных возможностей, который упрощает чтение документа для пользователей, использующих средство чтения с экрана. В режиме специальных возможностейWord в Интернете представляет файл в формате PDF с тегами в браузере. Средство чтения с экрана зачитывает текст и распознает форматирование из PDF-версии в браузере.
-
Чтобы включить режим чтения, нажмите клавиши ALT+Windows, W, F.
-
Чтобы перейти на панель инструментов Режим чтения , нажимайте клавиши CTRL+F6, пока не услышите сообщение «Режим специальных возможностей», нажимайте клавишу TAB, чтобы просмотреть параметры на панели инструментов.
-
В режиме чтения, чтобы включить или отключить режим специальных возможностей , нажимайте клавиши CTRL+F6, пока не услышите сообщение «Режим специальных возможностей», а затем нажмите клавишу ВВОД.
-
Чтобы выйти из режима чтения, нажимайте клавиши CTRL+F6, пока не услышите фразу «Режим специальных возможностей», нажимайте клавишу TAB, пока не услышите фразу «Изменить документ» и нажмите клавишу ВВОД. Вы услышите сообщение «Изменить документ, внесите быстрые изменения прямо здесь, вWord «. Затем выполните одно из указанных ниже действий.
-
Чтобы продолжить редактирование и чтение документа в Word в Интернете, нажмите клавишу ВВОД.
-
Чтобы открыть документ в полной классической версииWord, нажимайте клавишу СТРЕЛКА ВНИЗ, пока не услышите фразу «Открыть в классическом приложении» и нажмите клавишу ВВОД.
-
Изучение документа
Использование области навигации
Область навигации позволяет быстро перемещаться между заголовками в документе.
-
Чтобы включить область навигации, нажмите клавиши ALT+Windows, W, K. Прозвучит фраза «Навигация, поиск».
-
Нажимайте клавишу TAB или SHIFT+TAB, пока не услышите фразу «Заголовки», и нажмите клавишу ВВОД. Нажимайте клавишу TAB, пока не услышите выбранную в данный момент вкладку, например «Найти элемент вкладки», а затем нажимайте клавишу СТРЕЛКА ВПРАВО, пока не услышите фразу «Элемент вкладки «Заголовок».
-
Нажимайте клавишу TAB, пока не услышите нужный заголовок, и нажмите клавишу ВВОД. Фокус перемещается в начало строки заголовка в тексте документа.
Использование масштаба
-
Нажимайте клавиши CTRL+F6, пока не услышите текущий номер страницы, за которым следует общее количество страниц в документе, например «Страница одна из трех».
-
Чтобы увеличить масштаб, нажимайте клавишу TAB, пока не услышите фразу «Увеличить» и нажмите клавишу ВВОД. Вы услышите новый процент масштабирования, например «90 процентов». Чтобы уменьшить масштаб, нажимайте клавишу TAB или SHIFT+TAB, пока не услышите «Уменьшить» и нажмите клавишу ВВОД.
Использование поиска
Чтобы быстро найти нужный параметр или выполнить определенное действие, воспользуйтесь текстовым полем Поиск. Чтобы узнать больше о функции поиска, ознакомьтесь со статьей о том, как искать нужную информацию с помощью Поиска (Майкрософт).
Примечание: В зависимости от используемой версии Microsoft 365 текстовое поле Поиск в верхней части окна приложения может называться Помощник. Оба варианта в основном похожи, но некоторые параметры и результаты поиска могут отличаться.
-
Откройте презентацию, документ или электронную таблицу, для которой необходимо выполнить определенное действие, или выделите нужный элемент. Например, в электронной таблице Excel выберите диапазон ячеек.
-
Нажмите клавиши ALT+Q, чтобы перейти в поле Поиск.
-
Введите ключевые слова для действия, которое вы хотите выполнить. Например, если нужно добавить маркированный список, введите маркеры.
-
С помощью клавиши СТРЕЛКА ВНИЗ выберите нужный пункт в результатах поиска.
-
Затем нажмите клавишу ВВОД, чтобы выбрать элемент или выполнить действие.
Дополнительные сведения
Вставка и изменение текста в Word с помощью средства чтения с экрана
Вставка рисунков и изображений в Word с помощью средства чтения с экрана
Сочетания клавиш в Word
Выполнение основных задач в Word с помощью средства чтения с экрана
Создание документов Word, доступных людям с ограниченными возможностями
Новые возможности Майкрософт 365: заметки о выпуске для Current Channel
Техническая поддержка пользователей с ограниченными возможностями
Корпорация Майкрософт стремится к тому, чтобы все наши клиенты получали наилучшие продукты и обслуживание. Если у вас ограниченные возможности или вас интересуют вопросы, связанные со специальными возможностями, обратитесь в службу Microsoft Disability Answer Desk для получения технической поддержки. Специалисты Microsoft Disability Answer Desk знакомы со многими популярными специальными возможностями и могут оказывать поддержку на английском, испанском, французском языках, а также на американском жестовом языке. Перейдите на сайт Microsoft Disability Answer Desk, чтобы узнать контактные сведения для вашего региона.
Если вы представитель государственного учреждения или коммерческой организации, обратитесь в службу Disability Answer Desk для предприятий.