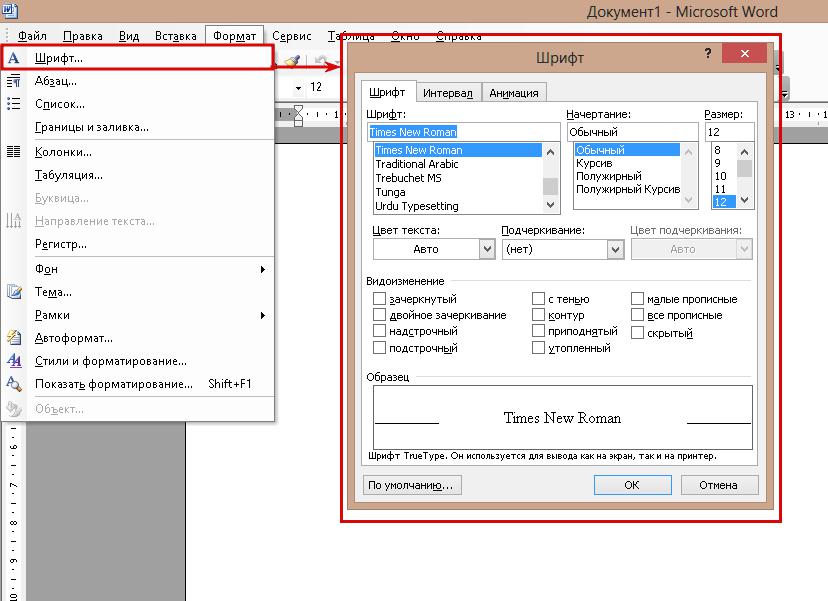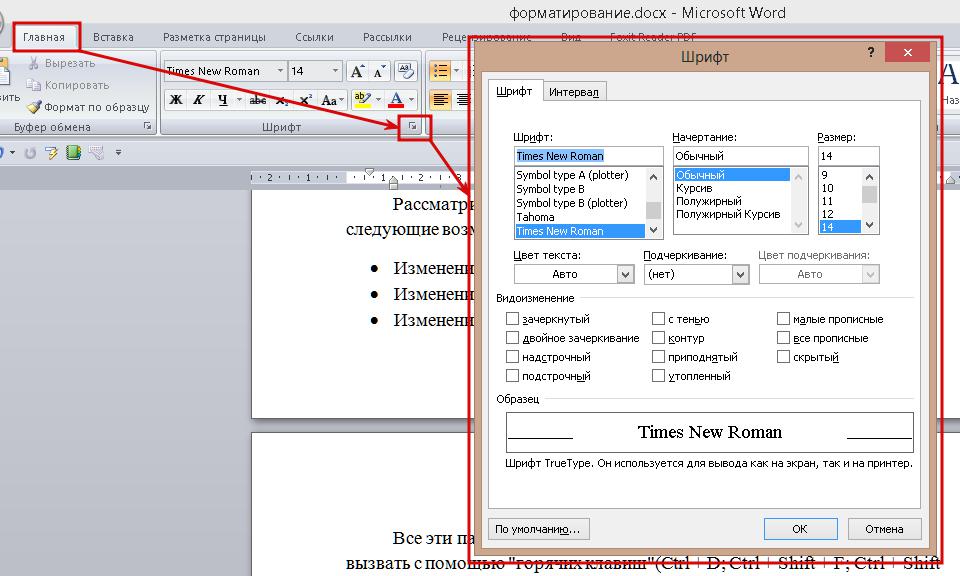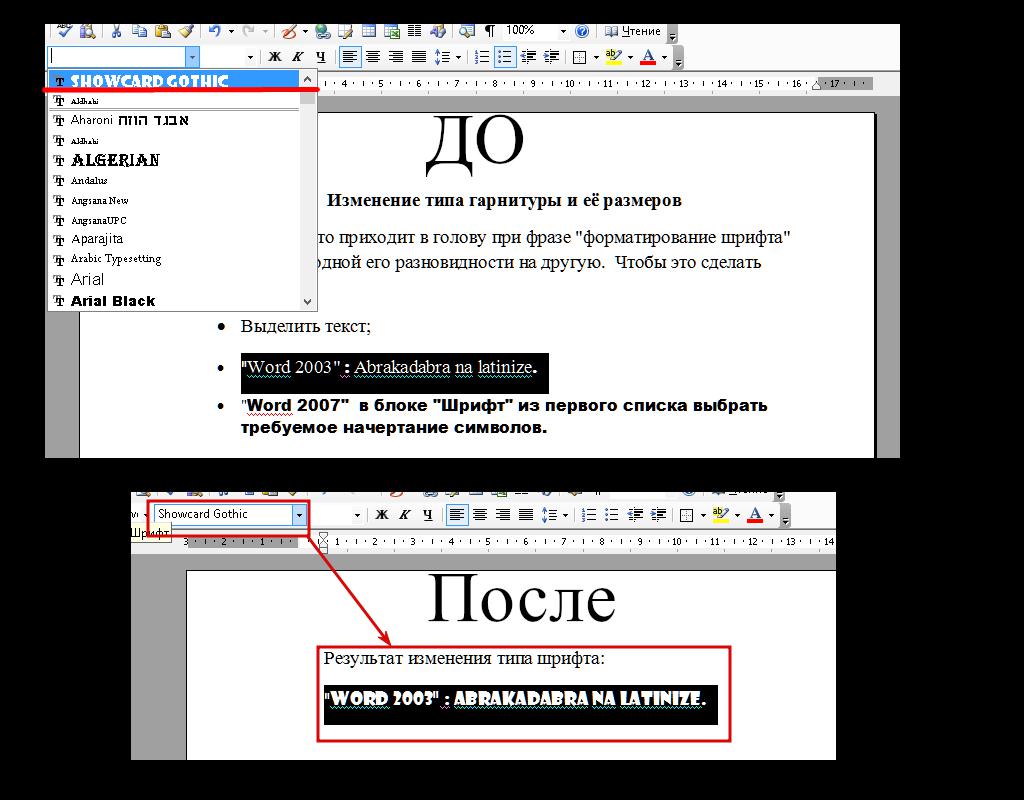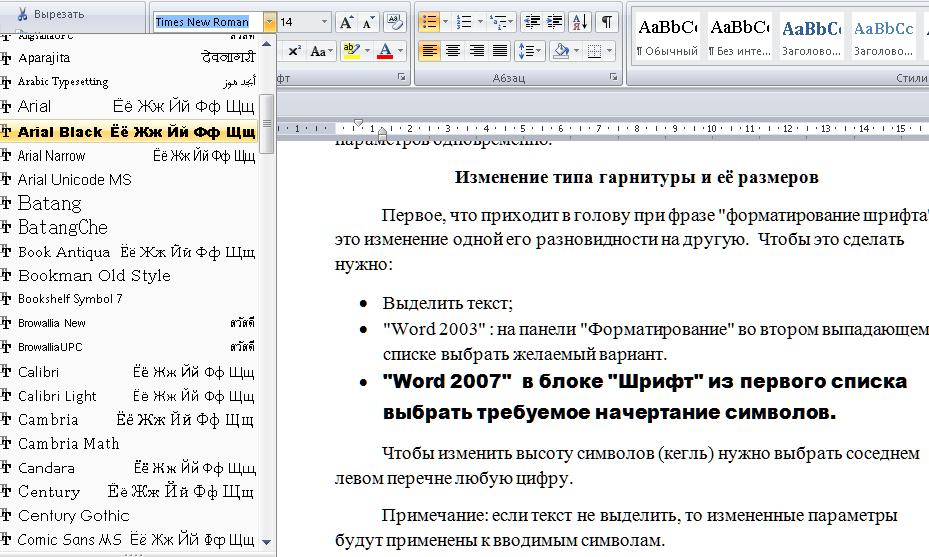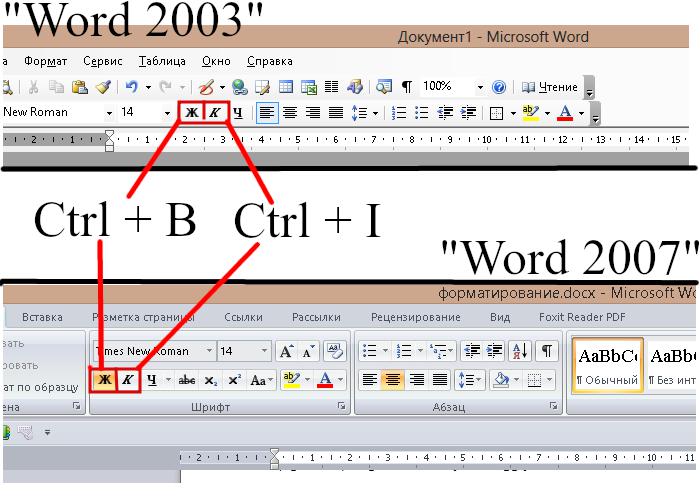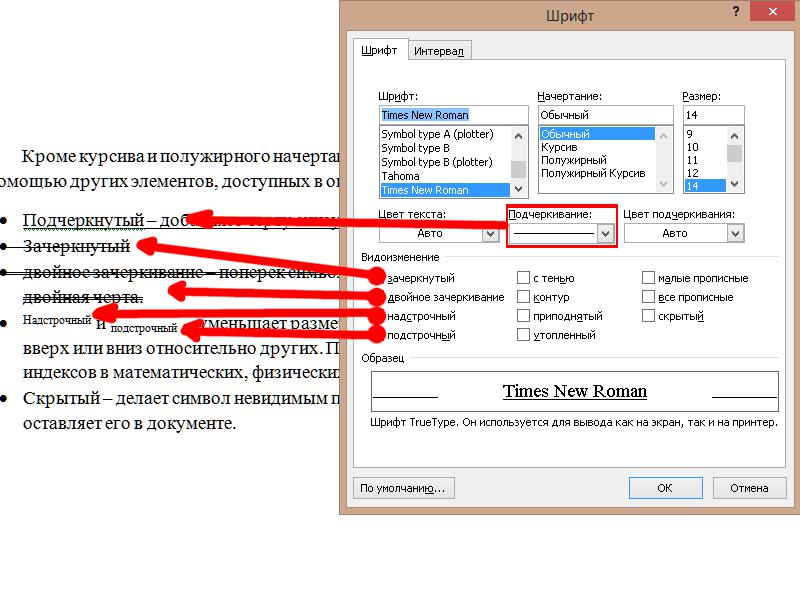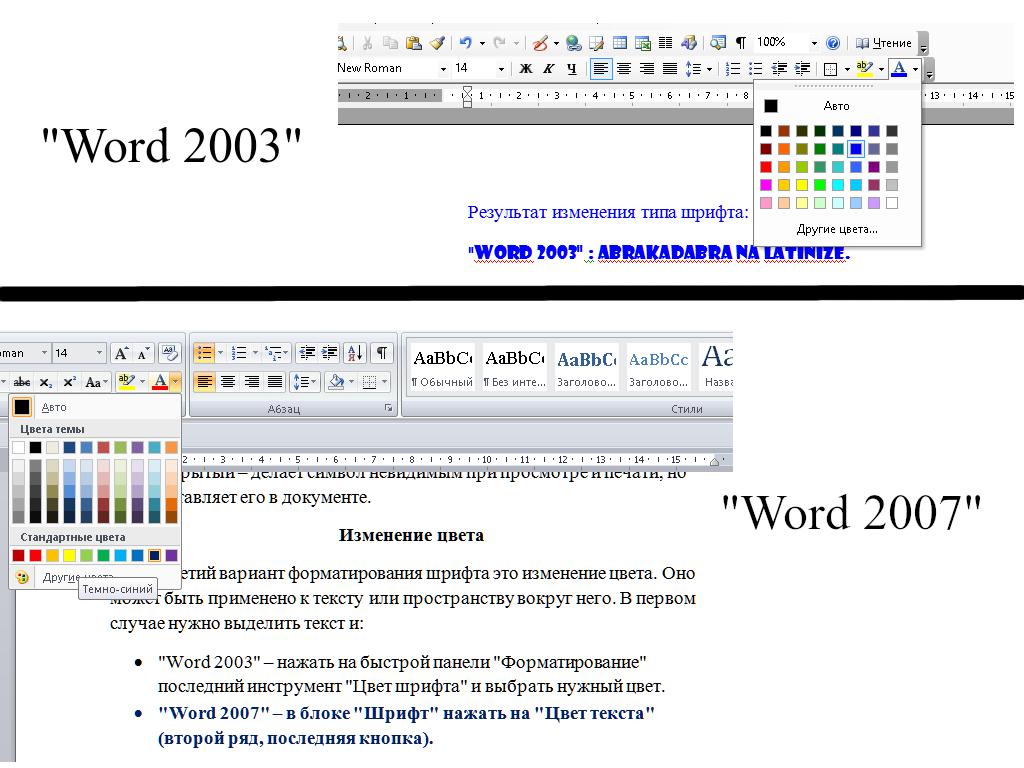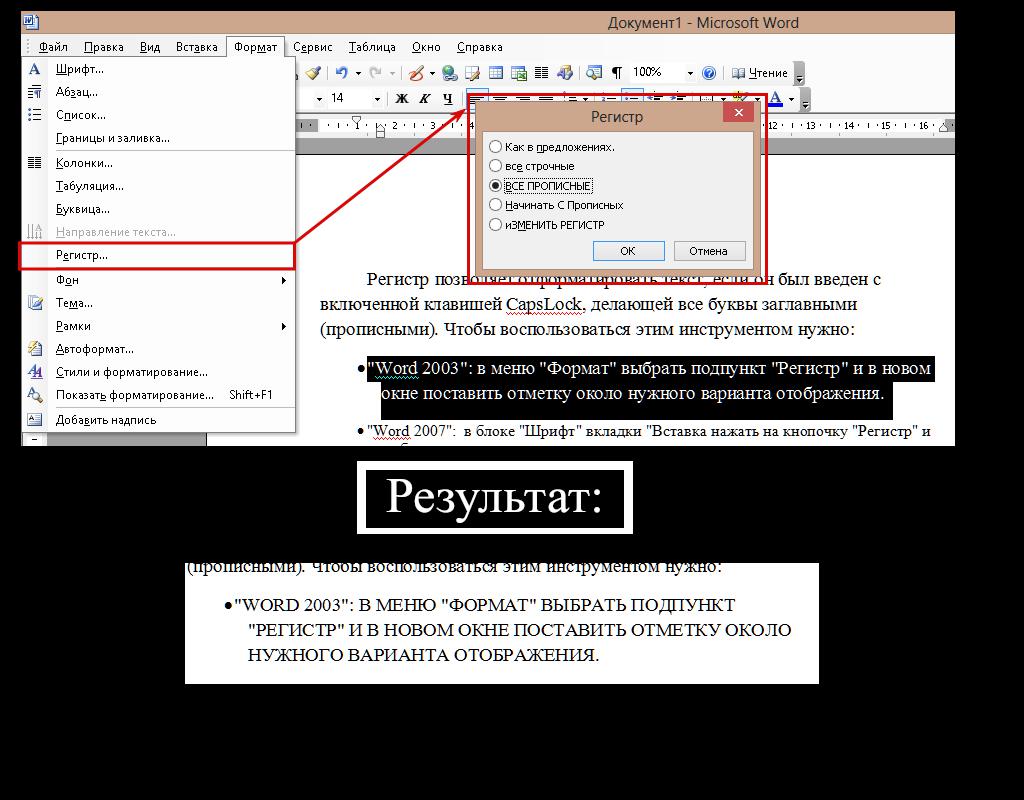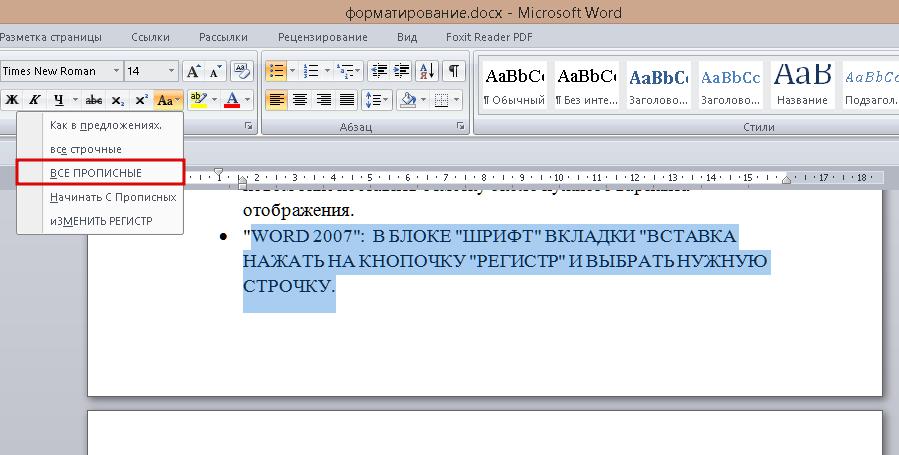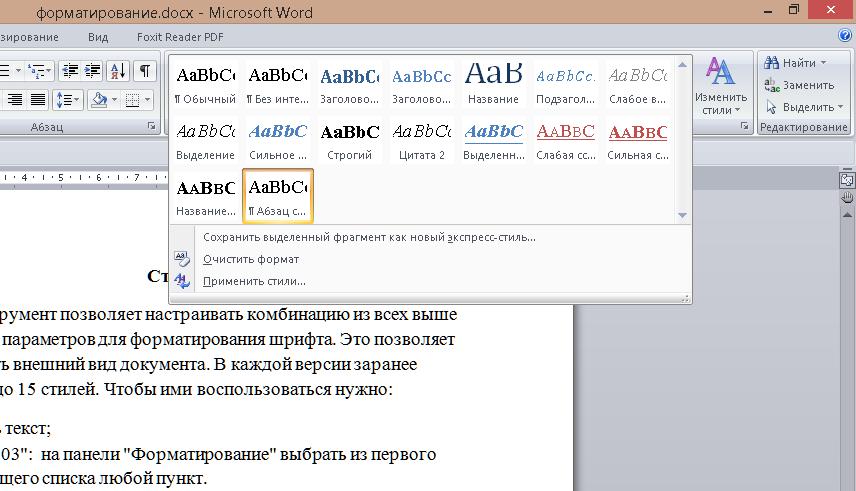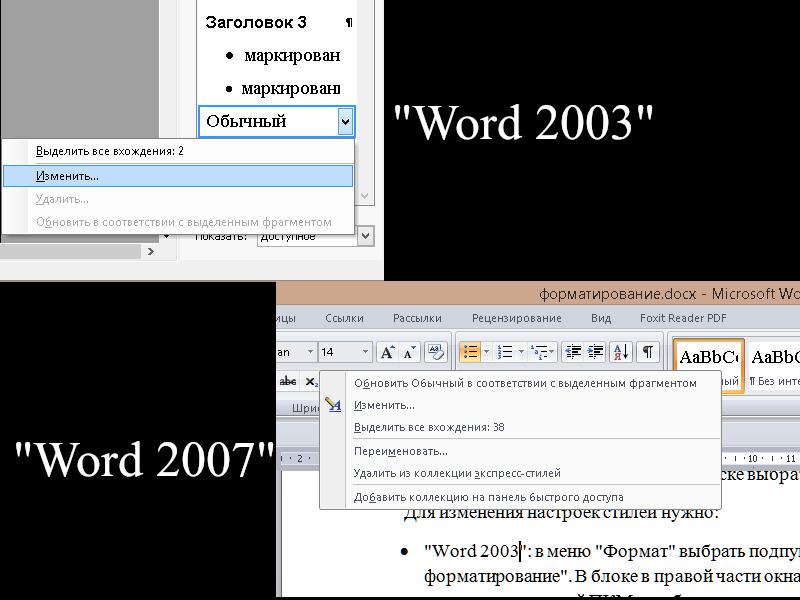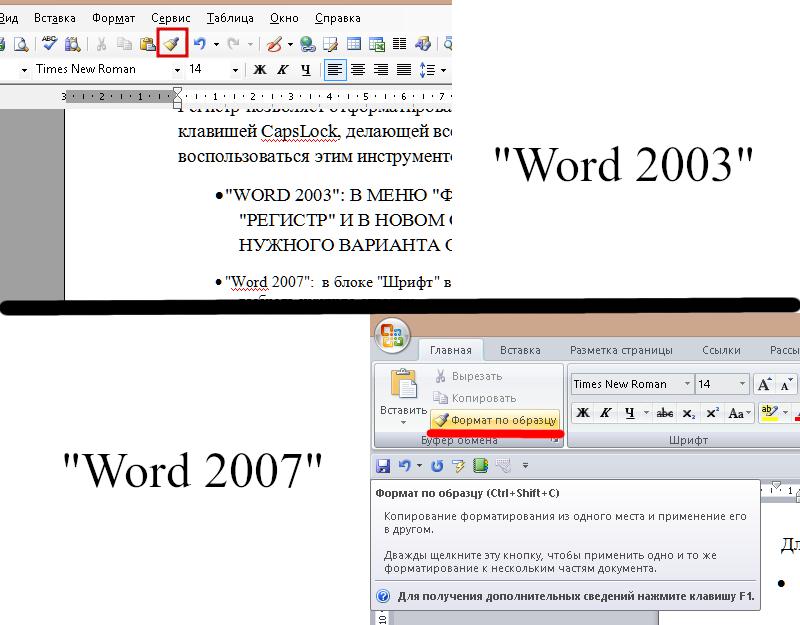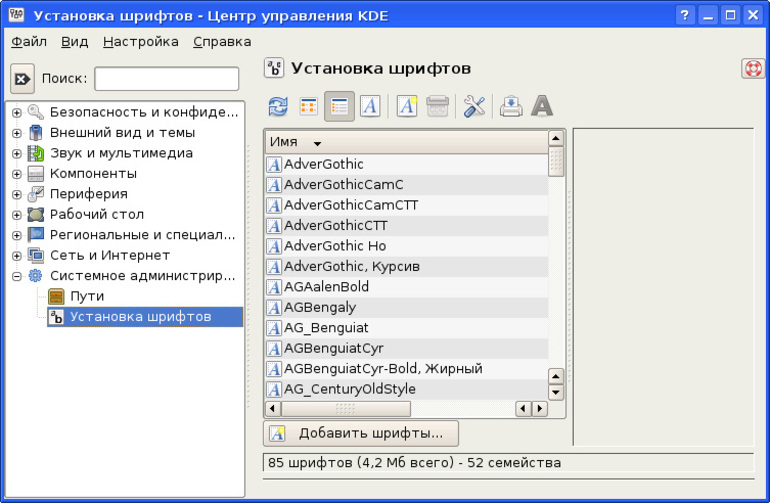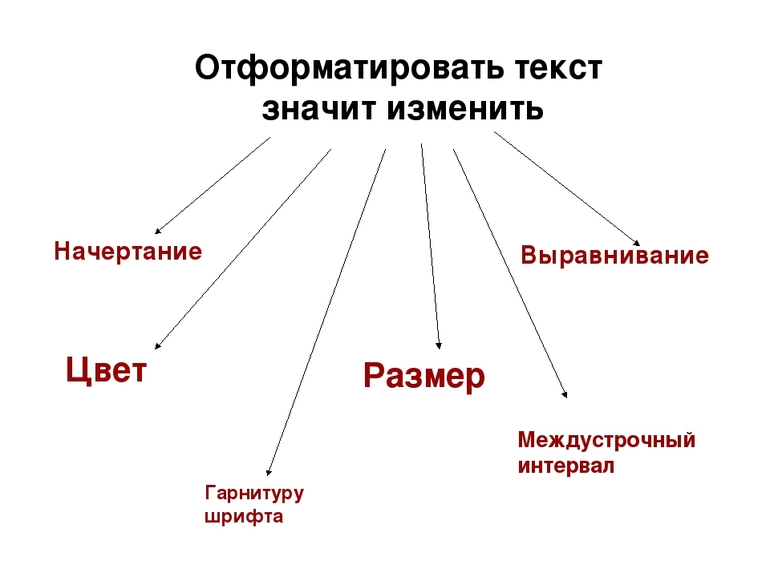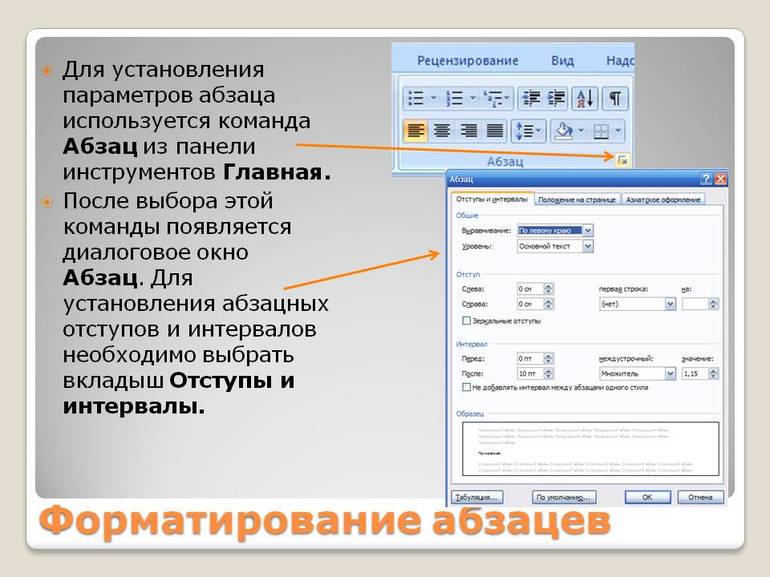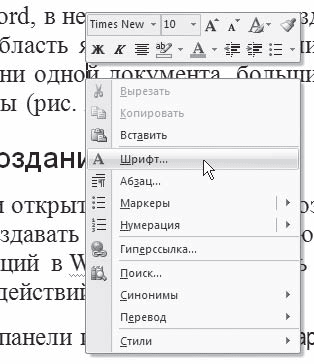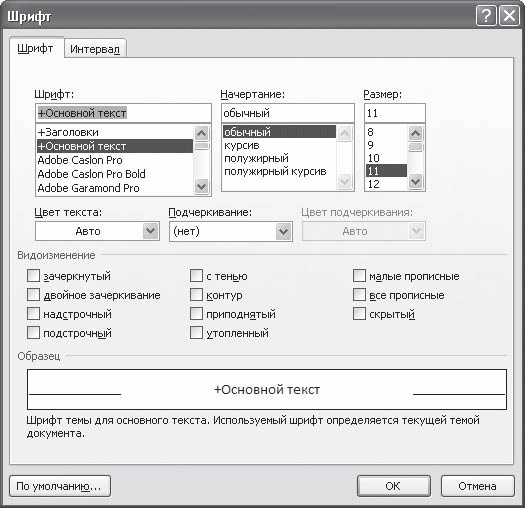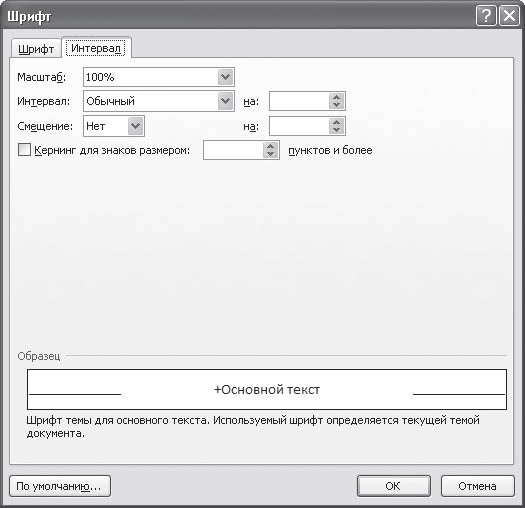Все действия,
связанные с форматированием,
сосредоточены в командах меню Формат.
Для работы с форматом символов используется
команда Шрифт.
Ее выполнение вызывает диалоговое
окно Шрифт,
состоящее из трех страниц опций.
Активизировать это окно можно и иначе,
если, выбрав нужный фрагмент, выполнить
на нем щелчок правой кнопкой мыши.
Появится локальное меню, где нужно
выбрать команду Шрифт.
Страница Шрифт
используется для задания параметров
шрифта. В поле Шрифт
укажите вид шрифта, который Вы хотите
использовать. Затем в поле Начертание
следует определить начертание
символов: обычное,
полужирное
и/или курсивное.
Для этого можно использовать и клавиатуру.
Для переключения курсивного начертания
используется комбинация клавиш Ctrl-l,
а полужирного — Ctrl-B.
Размер символов
в диалоговом окне задается в поле Размер.
Единицами измерения здесь являются
пункты (пт).
Поле Подчеркивание
позволяет задать параметры подчеркивания
для текста. В списке имеются множество
вариантов вида линий. Так, можно выбрать
линию: одинарную,
двойную, пунктирную различных видов,
штрихпунктирную различных видов,
волнистую, волнистую перечеркнутую
и т. д.
Пункт (нет)
задает отсутствие подчеркивания, и
пункт Только
слова
позволяет подчеркивать слова, но не
пробелы между ними.
Для некоторых
видов подчеркивания предусмотрены
сочетания клавиш:
Одинарное
— Ctrl-U;
Двойное
— Ctrl-Shift-D;
Только
слова —
Ctrl-Shift-W.
Цвет символов
устанавливается в поле Цвет
текста.
Кроме перечисленных
выше параметров форматирования, Word
позволяет использовать ряд спецэффектов,
управляемых с помощью группы опций
Видоизменение.
Это следующие
опции:
Зачеркнутый
— перечеркивание текста одинарной
линией;
Двойное
зачеркивание;
Надстрочный
— размер
символов уменьшается, текст располагается
выше базовой линии (Ctrl-+);
Подстрочный
— размер
символов уменьшается, текст располагается
ниже базовой линии (Ctrl-=);
С
тенью;
Контур;
Приподнятый;
Утопленный;
Скрытый
— делает текст скрытым; обычно эта опция
используется для аннотаций и
примечаний в документе (Ctrl-Shift-H);
Малые
прописные
— в тексте, для которого эта опция
включена, все буквы, набранные в
нижнем регистре, будут вы водиться
в верхнем регистре, но их размер будет
несколько уменьшен (Ctrl-Shift-K);
Все
прописные
— действует аналогично предыдущей опции,
но размер букв не уменьшается
(Ctrl-Shift-A).
Установка позиции
символов и межсимвольного расстояния
Другие возможности
по управлению шрифтами содержит страница
Интервал.
Поле Масштаб
позволяет изменить масштаб отображения
выделенных символов. По умолчанию
масштаб составляет 100%.
Расстояние между
символами устанавливается в поле
Интервал.
Можно выбрать одно из следующих значений:
Обычный
— используется значение по умолчанию;
Разреженный
— расстояние между символами увеличивается
в соответствии с тем значением, которое
будет указано в поле справа;
Уплотненный
— расстояние
между символами уменьшается в соответствии
с тем значением, которое будет указано
в поле справа.
По умолчанию
единицей измерения является пункт, но
Вы можете задать значение и в
сантиметрах, дюймах или пиках. Для этого
после числа нужно ввести соответственно
«cm», «in» или «pi».
С помощью поля
Смещение
устанавливается позиция символов
относительно базовой линии. Можно
использовать одно из следующих значений:
Нет
— символы располагаются обычным образом;
Вверх
— символы располагаются выше базовой
линии в соответствии с тем значением,
которое будет указано в поле справа;
Вниз
— символы
располагаются ниже базовой линии в
соответствии с тем значением, которое
будет указано в поле справа.
-
Что такое
диаграмма?
ДИАГРАММА
— изображение, наглядно показывающее
соотношение между различными количествами
или между значениями одной и той же
величины в разные моменты времени.
Виды Д.: кольцевая
(процентная Д., где за 100% принята площадь
кольца), комбинированная (показатели
выражены столбиками, кругами, фигурами
и т. д.), круговая (процентная, где за 100%
принята площадь круга), линейная
(количества выражены линейными отрезками),
объемная (количества выражены объемными
фигурами — шарами, конусами и т. п.),
площадная (количества выражены разными
по размеру площадями: кругами, секторами,
прямоугольниками и т. п.), полукруговая
(процентная, где за 100% принята половина
круга), поточная (изображающая направление,
мощность и характер движения стрелками
разной длины и формы), столбиковая
(количества выражены столбиками разной
высоты), «штучная» (количества
обозначены фигурами, принятыми за
единицу измерения, напр., изображением
коровы, за которую принято 1 000 голов, и
т. д.).
-
Основные объекты
диаграмм.
Одним из самых
важных понятий объектно-ориентированного
программирования является понятие
объекта
(object). Объект
есть экземпляр класса. Объект обладает
набором состояний, в которых он может
находиться и строго определенным
поведением, структура и поведение схожих
объектов определяется в их общем классе.
Объекты могут
исполнять определенные роли. Роль
определяет отношение между классом и
его экземплярами, выделяя определенное
их подмножество. Считается, что все эти
о Составной
объект
(composite object) представляет
собой экземпляр составного класса, то
есть класса, имеющего отношение композиции
с другими классами (понятие композиции
см. ниже). Таким образом, составной объект
состоит из других (возможно, также
составных) объектов. Сообщения обычно
показываются на одной диаграмме вместе
с составляющими объекта.
Активный объект
(active
object) имеет
возможность инициировать действие.
Пассивный объект может содержать в себе
данные, но не может инициировать действия.
Однако пассивный объект может посылать
сообщения в процессе обработки запроса,
который он получил.
Активный объект
— это объект имеющий поток управления.
Он представляется на диаграмме как
обычный объект, обведенной толстой
сплошной линией. Часто активный объект
представляется как композиция из
вложенных частей
Соседние файлы в предмете [НЕСОРТИРОВАННОЕ]
- #
- #
- #
- #
- #
- #
- #
- #
- #
- #
- #
Обновлено: 15.04.2023
В текстовом процессоре MS Word есть два способа форматирования текста: символьное форматирование и форматирование абзацев .
- тип шрифта (гарнитура),
- размер шрифта (кегль),
- начертание,
- подчеркивание символов,
- цвет текста,
- видоизменения символов, например, изменение регистра символов или установка свойства «скрытый текст»,
- выделение цветом или рамкой фрагмента текста.
Word позволяет быстро и просто вводить и менять шрифт. Форматирование шрифта выполняется с помощью Панели форматирования или в диалоговом окне Шрифт. Быстро попасть в это окно можно через контекстное меню. Для этого надо щелкнуть правой клавишей мыши на нужном слове или выделенном фрагменте.
В открывшемся диалоговом окне можно задать вид шрифта (название гарнитуры), размер, начертание (прямое, полужирное, курсив), один из видов подчеркивания, специальные эффекты. Кроме этого, можно выбрать один из 16 цветов шрифта.
Если изменить формат шрифта во время ввода текста, то эта команда будет действовать до ее отмены. Если нужно переформатировать символ после ввода, то его надо выделить. Если же нужно переформатировать целое слово после ввода, то достаточно вместо его выделения зафиксировать курсор на любой букве этого слова.
- ширина;
- способ выравнивания строк (по левому краю, по правому краю,по центру, по ширине);
- положение на странице;
- отступ в первой строке;
- межстрочное расстояние;
- интервал между абзацами.
Форматировать абзацы можно непосредственно при наборе текста или после его окончания. Форматирование может производиться с помощью диалогового окна Абзац, а также с помощью Панели форматирования.
Диалоговое окно Абзац можно вызвать с помощью контекстного меню. В поле Отступ счетчиками задаются отступы абзаца относительно правой и левой границ текста. Раскрывающийся список Первая строка позволяет установить начало первой строки на уровне левой границы абзаца, сформировать красную строку в виде отступа или выступа. В поле Интервал можно установить расстояние между форматируемым абзацем и соседними с ним. Для этого используются счетчики Перед и После. Раскрывающийся список Межстрочный (междустрочный) позволяет изменить расстояние между строчками абзаца. В раскрывающемся списке Выравнивание можно выбрать один из четырех вариантов: по левому или правому краям, по ширине (по обоим краям) или по центру.
Для форматирования нескольких расположенных друг за другом абзацев их необходимо предварительно выделить. При форматировании одного абзаца достаточно установить курсор в любом месте этого абзаца.
Кроме описанных способов форматирования абзаца в некоторых случаях абзацы, на которые хотят обратить особое внимание, выделяют рамкой или затенением. Для этого используют диалоговое окно Обрамление и заливка абзаца, которое вызывается командой Обрамление и заливка меню Формат.
Одна из задач, для которой используется редактор Microsoft Word, — форматирование шрифта. Это процесс обработки текста, введенного с клавиатуры. Его целью является создание документа, соответствующего принятым правилам оформления. Во всех версиях редактора от Microsoft присутствует несколько инструментов для выполнения этой задачи. Какие и как их использовать – расскажет эта статья.
Виды форматирования шрифта
Рассматриваемый текстовый редактор позволяет использовать следующие возможности форматирования:
- Изменение типа и размера шрифта.
- Изменение способа начертания символов.
- Изменение цвета символов и областей под ними.
Все эти параметры сосредоточены в окне «Шрифт», которое можно вызвать с помощью «горячих клавиш» (Ctrl + D; Ctrl + Shift + F; Ctrl + Shift + P) или с помощью графического интерфейса:
-
Версия 2003 и раньше: «Формат» =>»Шрифт».
Оно позволяет применять к выделенному тексту несколько параметров одновременно.
Изменение типа гарнитуры и ее размеров
Первое, что приходит в голову при фразе «форматирование шрифта», -это изменение одной его разновидности на другую. Чтобы сделать это, нужно:
- Выделить текст.
- «Word 2003»: на панели «Форматирование» во втором выпадающем списке выбрать желаемый вариант.
Чтобы изменить высоту символов (кегль), нужно выбрать в соседнем (правом) перечне нужную цифру.
- Если текст не выделить, то измененные параметры будут применены к вводимым символам.
- В версии 2007 года и более новых присутствует возможность автоматического предварительного просмотра этих параметров. Также эта функция отображает изменения подчеркиваний, цвета и стилей.
Изменение начертания текста
Второй способ форматирования шрифта — это изменение начертания символов. Оно может сделать буквы толстыми (жирными) или похожими на рукописные (курсив). Чтобы применить к тексту эти изменения, нужно нажать на кнопки «Ж» или «К» на панели «Форматирование» (2003) или в блоке «Шрифт» (2007). Их «горячие клавиши» – Ctrl + B и Ctrl + I соответственно.
Кроме курсива и полужирного начертания, символы можно изменить с помощью других элементов, доступных в окне «Шрифт»:
- Подчеркнутый – добавляет черту снизу.
- Зачеркнутый и двойное зачеркивание – поперек символа проводится одинарная или двойная черта.
- Надстрочный и подстрочный – уменьшает размер шрифта и смещает символ вверх или вниз относительно других. Подходит для добавления индексов в математические, физические и химические формулы.
- Скрытый – делает символ невидимым при просмотре и печати, но оставляет его в документе.
Некоторые из них можно сочетать между собой. Например зачеркнутый и подчеркнутый. Если же параметры противоположны друг другу, как надстрочный и подстрочный, то одновременно использовать их нельзя.
Изменение цвета
Третий вариант форматирования шрифта — это изменение цвета. Оно может быть применено к тексту или пространству вокруг него. В первом случае нужно выделить текст, и далее:
- в «Word 2003»: нажать на быстрой панели «Форматирование» последний инструмент «Цвет шрифта» и выбрать нужный.
- в «Word 2007»: в блоке «Шрифт» нажать на «Цвет текста» (второй ряд, последняя кнопка).
Для выбора нового цвета для шрифта нужно нажать на маленький треугольник справа от кнопки основного инструмента.
Изменение цвета вокруг текста не изменяет отображение букв, но помогает лучше ориентироваться в тексте. Инструмент для выполнения этой операции в обеих версиях находится слева от кнопки изменения цвета шрифта.
Изменение регистра
Он позволяет отформатировать текст, если он был введен с включенной клавишей CapsLock, делающей все буквы заглавными (прописными). Чтобы воспользоваться этим инструментом, нужно:
-
«Word 2003»: в меню «Формат» выбрать подпункт «Регистр» и в новом окне поставить отметку около нужного варианта отображения.
Стили
Этот инструмент позволяет настраивать комбинацию из всех выше перечисленных параметров для форматирования шрифта. Это позволяет быстро изменять внешний вид документа. В рассматриваемых версиях заранее настроено от 3 до 15 стилей. Чтобы ими воспользоваться, нужно:
- выделить текст;
- в «Word 2003»: на панели «Форматирование» выбрать из первого выпадающего списка любой пункт;
Для изменения настроек стилей нужно:
- «Word 2003»: в меню «Формат» выбрать подпункт «Автостили и форматирование». В блоке в правой части окна нажать на любой из стандартных стилей ПКМ и выбрать подпункт «Изменить».
- «Word 2007»: в блоке «Стили» нажать правой кнопкой мыши на любой из прямоугольников и перейти в подпункт «Изменить».
Чтобы сделать отредактированный стиль доступным для дальнейшего использования в других документах, нужно поставить отметку около «Добавить в шаблон» (2003) или «в новых документах, использующих этот шаблон» (2007).
Перенос форматирования
Иногда при форматировании шрифтов в «Word” проще скопировать готовый вариант, чем делать все «с нуля». В этом может помочь инструмент под названием «Формат по образцу». Используется он следующим образом:
- Выделить участок текста с нужным форматированием.
- Нажать на кнопку инструмента. Она похожа на малярную кисточку.
- Выделить текст, нуждающийся в преобразовании.
Также для этого инструмента существует пара «горячих клавиш»: Ctrl + Shift + C и Ctrl + Shift + V. Первая копирует вариант форматирования, а вторая применяет его.
Форматирование шрифта — это процесс оформления текстовой информации с целью соответствия правилам, предъявляемым к внешнему виду документов. Лучше всего с этой задачей справляется редактор Microsoft Word, так как в нем присутствуют все необходимые для этого инструменты.
В текстовом редакторе Microsoft Word изменение любых характеристик шрифта называется форматированием. С помощью определенных команд пользователь может изменить внешний вид шрифта. Форматирование шрифта может включать в себя следующие действия:
1. Изменение гарнитуры шрифта (названия шрифта);
2. Изменение высоты шрифта;
3. Изменение начертания шрифта (обычный, полужирный, курсив);
4. Изменение цвета шрифта;
5. Изменение межбуквенного интервала;
6. Добавление различных эффектов (анимация, тень, нижний индекс, верхний индекс, подчеркивание и т.д.)
Форматирование шрифта можно производить либо с помощью инструментов (раскрывающихся списков и экранных кнопок), расположенных на панели инструментов Форматирование, либо с помощью диалогового окна Шрифт.
С помощью панели инструментов Форматирование пользователь может изменить основные характеристики шрифта (гарнитуру, начертание, высоту и цвет).
Для того, чтобы изменить гарнитуру шрифта, необходимо выделить фрагмент текста и из раскрывающегося списка Шрифт на панели инструментов Форматирование, выбрать один из перечисленных типов шрифта.
Для того, чтобы изменить начертание шрифта, необходимо выделить фрагмент текста и нажать на панели инструментов Форматирование соответствующую нужному начертанию экранную кнопку. Начертание шрифта может быть:
1. Обычный – экранные кнопки Полужирный Ж и Курсив К отжаты;
2. Курсив – экранная кнопка Курсив К нажата, а кнопка Полужирный Ж – отжата;
3. Полужирный – экранная кнопка Полужирный Ж нажата, а кнопка Курсив К – отжата;
4. Полужирный курсив – экранные кнопки Полужирный Ж и Курсив К нажаты;
Для того, чтобы изменить высоту шрифта, необходимо выделить фрагмент текста и из раскрывающегося списка Размер на панели инструментов Форматирование выбрать нужный размер шрифта.
Для того, чтобы изменить цвет шрифта, необходимо выделить фрагмент текста и на панели инструментов Форматирование нажать на дополнительную кнопку, расположенную справа от экранной кнопки Цвет шрифта и из появившейся палитры цветов выбрать нужный цвет шрифта.
Кроме всех перечисленных действий, с помощью панели инструментов Форматирование, пользователь может изменить ряд других характеристик шрифта. Например, если необходимо подчеркнуть какой-либо фрагмент текста одинарной линией, достаточно выделить его и нажать на панели инструментов Форматирование экранную кнопку Подчеркнутый.
С помощью диалогового окна Шрифт, пользователь может выполнить форматирование шрифта в одно действие, т.е. вызвав это диалоговое окно, пользователь может изменить все характеристики шрифта. Для вызова диалогового окна Шрифт, необходимо либо в пункте меню Формат выбрать команду Шрифт, либо выбрать команду Шрифт из контекстного меню. Контекстное меню вызывается щелчком правой клавишей мыши по выделенному фрагменту текста. Рассмотрим более подробно диалоговое окно Шрифт.
Диалоговое окно Шрифт имеет три вкладки:
1. Шрифт – с помощью этой вкладки, выбором соответствующих команд из списков или набора флажков, пользователь может изменить гарнитуру, начертание, размер шрифта, вид и цвет подчеркивания, цвет шрифта и добавить различные эффекты к нему (зачеркнутый, тень, верхний индекс, нижний индекс и т.д.)
2. Интервалы – с помощью этой вкладки, пользователь может установить или изменить межбуквенный интервал. Межбуквенный интервал может быть трех типов: обычный, разреженный и уплотненный. Тип межбуквенного интервала выбирается из раскрывающегося списка Интервал, а затем в счетчик, расположенный справа от этого списка, вводится числовое значение выбранного типа интервала. Здесь же пользователь может изменить или добавить смещение текста вверх или вниз на введенное в счетчик числовое значение, добавить или удалить кернинг. Кернинг – это уменьшение интервалов между некоторыми парами знаков. При кернинге знаки в словах кажутся распределенными более равномерно. Здесь же пользователь может изменить масштаб отображения шрифта.
3. Анимация — с помощью этой вкладки, пользователь может добавить к выделенному объекту эффект анимации, который выбирается из приведенного списка.
В нижней части диалогового окна Шрифт имеется окно образца, в котором отображаются все изменения, проводимые пользователем над выделенным фрагментом текста. Экранная кнопка По умолчанию применяется для того, чтобы при следующем запуске текстового редактора Microsoft Word, автоматически устанавливались выбранные характеристики шрифта. Если все установленные пользователем характеристики шрифта его удовлетворяют, то для их применения к выделенному фрагменту текста, необходимо в диалоговом окне Шрифт нажать экранную кнопку ОК, в противном случае – экранную кнопку Отмена.
Альтернативой бумажной книге стал электронный документ, который можно почитать в любое время суток и независимо от места нахождения. Но текст также требует дополнительных действий, чтобы массив букв воспринимался и запоминался. Для форматирования текста в информатике действия делятся на несколько категорий. Обычный пользователь выполняет стандартную процедуру, а от дизайнера работа с документом требует более профессионального подхода.
Особенности процесса
Форматированием является возможность сделать текст визуально привлекательнее для читателя и выделить логические участки для лучшего запоминания нужной информации. Правильно оформленная текстовка и качественно выбранный формат также помогает расставить нужные акценты. Процесс по оформлению текста может состоять из таких этапов:
- Отдельные символы. Актуально для выбора шрифтов и выделения нужных букв.
- Абзацы текста. . Форматирование включает в себя выполнение ряда стандартных действий, которые делают фрагмент читабельным и визуально приятным для потребителей.
Благодаря применению функций форматирования можно не только подчеркнуть нужную информацию, но и использовать разные типы шрифтов, отделить главное от второстепенного. В оформлении электронных документов будут применяться разные инструменты. Они поделены на группы и размещены на специальных панелях вместе с подсказками и дополнительной информации о каждой команде.
Стандартный текстовый редактор позволяет выполнить форматирование обычному пользователю. Дизайнеры могут использовать сложные варианты редакторов или обрабатывать тексты в нескольких программах для достижения лучшего результата. Основы выполнения этих команд заложены в учебнике по информатике за 7 класс.
Форматирование шрифта — это многофункциональный процесс, который зависит от типа текста и пожеланий читателей. Различают несколько способов, которые применяются в работе над текстовыми документами.
Инструменты в редакторе
Рабочая область в стандартной программе набора текста выглядит как виртуальный лист, сверху над которым находятся панели с инструментами. После набора текста с помощью выполнения ряда команд можно не только выделить абзацы, но и подобрать размер букв, шрифт символов, интервал и отступление от краёв листа. Для большого текста доступны также нумерации страниц. После набора текста применяются такие действия:
- Настройка рабочей области. Формирование нужных параметров листа и выбор отступов страницы. После выполнения команды фрагмент на листе будет иметь такой вид, как в напечатанном варианте.
- Настройка шрифта. Один из ключевых параметров работы в редакторе, позволяющий сделать выравнивание, выбрать цвет, сделать выделение и подобрать общий вид для символов, что используются в тексте. Это пункт автоформатирования.
- Работа над интервалами. Изменение размещения фрагмента на странице (уменьшение или увеличение расстояния между символами и строками).
- Дополнительные настройки включают в себя табуляцию, колонтитулы и добавление разрыва страниц.
Выполнять действия поэтапно необязательно, от перестановки команд результат не изменится, но специалисты советуют придерживаться такого порядка, чтобы не потерять важные элементы. А также это поможет сформировать логичный пошаговый алгоритм работы.
Начинающим пользователям графических редакторов такой совет поможет научиться быстро обрабатывать небольшие текстовые фрагменты на примере классического шаблона.
Каждая страна имеет свои требования к стандартному оформлению текста, который в будущем будет напечатан или использован как средство визуальной передачи информации. В России принят основной шаблон страницы А4 с верхними и нижними отступами, которые занимают не менее 2 см, с левой стороны 3 см, а с правой — 1,5 см. Увеличенный отступ с одной стороны для того, чтобы распечатанные документы в будущем можно было легко подшить и разместить в специальной папке.
В настройках страницы можно выполнить основное действие, какое позволяет также подобрать формат листа (альбомный или книжный). При настройке шрифта основными параметрами являются:
- Гарнитура значит понятие шрифтового элемента. На панели инструментов перечисленны стандартные виды, позволяющие изменить символы.
- Кегль. Благодаря опции можно подобрать нужный размер букв. Тему текста или заголовок можно выделить с помощью увеличения показателя.
- Начертание. Сюда относится жирный, полужирный тип и курсив. Благодаря таким выделениям отдельных слов или строк можно подчеркнуть смысл фрагмента.
- Вариации и цвет.
Интервалы и символы
Необходимо знать и о возможности преобразить документ с помощью размещения символов. Ярким примером стандартного размещения дизайнеры любят называть одинарный тип, а для научных работ используется полуторный. Для художественного выделения, чтобы визуально документ воспринимался легко, можно применить и двойной интервал. Последний используется для небольших фрагментов, которые не будут печататься.
Для выполнения правильного отступа абзаца нужно воспользоваться специальной вкладкой на панели инструментов. Без этого при автоматическом форматировании текст может перенестись на бумагу без нужных отступов. Дополнительным элементом для работы над текстом является обработка символов, которые не печатаются, но визуально в виртуальном документе они имеются.
Символы будут включать в себя лишние пробелы, табуляцию, выполненный неразрывный пробел, знак конца строки таблицы, разрыв и мягкий перенос. При стандартном наборе текста увидеть эти символы не получится. Для устранения недочётов нужно включить отображение символов, сделать можно во вкладке на панели инструментов. После определения лишних знаков их можно быстро удалить, не изменяя стандартного форматирования.
При удалении разрывов страниц могут возникнуть проблемы с шаблоном текста, поэтому нужно выделить два символа после разрыва и только тогда нажать кнопку удаления. Конечно, для опытного мастера работа над форматированием не будет представлять никакого труда, но начинающему дизайнеру необходимо детально изучить основы и характеристику ключевых команд.
Смысловое изменение
Благодаря качественной обработке текста и использованию разных приёмов в редакторе можно не только визуально улучшить его вид, но и подчеркнуть те элементы, что, по мнению автора, являются главными. Тяжело представлять написание документа без дальнейшей обработки, ведь без этого фрагмент будет восприниматься, как набор букв.
Существуют разные типы текстовых редакторов, отличающиеся по сложности. Но стандартные наборы команды доступны в каждой программе. Благодаря редактору можно настроить размеры, гарнитуру и начертание шрифта, а также оформить абзацы, отрегулировать величину междустрочного интервала и красной строки. Выбор типа расположения страницы позволяет не только отформатировать текст, но и разместить информацию подходящим образом. Для печатных листов разработан специальный стандартизированный размерный ряд, включающий три популярных формата: А4, А3 и А5.
Панели форматирования в редакторах могут иметь разные дополнительные функции и называться по-разному в зависимости от типа выполняемых операций. Современные программы позволяют не только делать текст читабельным, но и настраивать оттенок шрифта, оформлять символы с помощью дополнительных вставок и полностью готовить текст к печати на разных поверхностях.
Визуально кнопки на панели выглядят интуитивно понятными с рядом дополнительных настроек. Если выполненное действие не дало нужного эффекта или было сделано ошибочно, то его можно аннулировать с помощью специальной стрелки или в стандартном меню, которое открывается на правой клавише курсора мышки.
При форматировании специалисты советуют придерживаться только одного типа шрифта для текста, поскольку применение нескольких гарнитур ухудшает визуальное восприятие. А вот что касается важных понятий, то их необходимо выделять разными элементами, привлекая внимание читателя к полезной информации. Но злоупотреблять возможностью выделения не стоит, глаза быстро устают от стилевого разнообразия в тексте.
Использование возможностей редактора для обработки текста качественно преобразит фрагмент и поможет сделать обычный набор настоящим образцом правильно оформленного текста. Даже начинающий писатель сможет качественно отредактировать текст с помощью встроенной программы графического редактора.
Читайте также:
- Сценарий 8 марта в детском саду подготовительная группа лучше всех цветов
- Передняя зубчатая мышца функции кратко
- Сценарий праздника с цыганами в школе
- Закон о пожарной безопасности днр кратко
- Психологические особенности письменной речи кратко
ВикиЧтение
Word 2007.Популярный самоучитель
Краинский И
4.2. Параметры шрифта
Наиболее часто форматирование осуществляется при помощи изменения атрибутов шрифта. Самый простой способ привлечь внимание к слову в тексте – выделить его полужирным шрифтом или курсивом. Эти атрибуты называются начертанием шрифта. Кроме них, шрифт имеет и другие атрибуты, такие, как размер (кегль) и гарнитура.
Форматирование текста можно осуществлять как в процессе набора, так и после его выполнения. Помните, что если вы хотите форматировать набранный текст, то его обязательно нужно выделить. Исключение составляет только форматирование одного слова – для его оформления достаточно установить в нем курсор.
Параметры оформления текста, которые имеют отношение к шрифту, собраны в диалоговом окне Шрифт. Для его открытия выполните одно из следующих действий:
• щелкните на кнопке, которая находится в группе Шрифт вкладки Главная на ленте (рис. 4.3);
Рис. 4.3. Кнопка открытия окна Шрифт
• нажмите сочетание клавиш Ctrl+D;
• выберите команду Шрифт в контекстном меню (рис. 4.4).
Рис. 4.4. Выбор в контекстном меню команды Шрифт
Диалоговое окно Шрифт имеет две вкладки: Шрифт и Интервал. Рассмотрим доступные параметры.
• При помощи вкладки Шрифт (рис. 4.5) можно выбирать цвет текста, изменять начертание шрифта (обычный, курсив, полужирный, полужирный курсив), устанавливать размер и цвет символов.
Рис. 4.5. Вкладка Шрифт одноименного окна
• Вкладка Интервал (рис. 4.6) помогает определить расстояние между символами шрифта. В зависимости от выбранного варианта шрифт может быть уплотненным, обычным и разреженным. На этой же вкладке можно выбрать масштаб, при котором символы становятся шире или уже (если больше 100 %, то текст растягивается, если меньше – сжимается).
Рис. 4.6. Вкладка Интервал окна Шрифт
Данный текст является ознакомительным фрагментом.
Читайте также
Семейство шрифта
Семейство шрифта
Свойство font-family указывает браузеру шрифт или список шрифтов, которыми должен отображаться текст. Не надо забывать, что заданный вами шрифт может быть не установлен на машине клиента. Тогда браузер отобразит текст на экране первым шрифтом, который найдет
Стиль шрифта
Стиль шрифта
Стиль шрифта задается свойством font-style, которое может принимать одно из трех значений: normal, oblique или italic. Эти значения имеют следующий смысл.• normal – определяет шрифт, который классифицируется как Normal. При отображении на экране он выглядит как обычный текст.•
Вид шрифта
Вид шрифта
Свойство font-variant может принимать одно из двух значений: normal или small-caps. Если задано значение small-caps, то текст будет выведен шрифтом из малых прописных букв. Если задано значение normal, то текст отображается, как обычно.Лучше всего это понятно на примере. Применим
Ширина шрифта
Ширина шрифта
Свойство font-weight определяет ширину шрифта. Значение может быть задано числом от 100 до 900 (в сотнях), где каждый номер обозначает шрифт, который темнее своего предшественника. В других случаях значение может быть следующим.• normal – текст будет отображен обычным
Размер шрифта
Размер шрифта
Теперь изменим размер шрифта основного текста. Для этого существует свойство font-size. Размер шрифта задается с помощью значения и единицы измерения, выбранной в одной из двух разных групп: абсолютной и относительной.Абсолютные единицы:• in – дюйм, примерно
ГЛАВА 8. Параметры шрифта и фона. Контейнеры
ГЛАВА 8. Параметры шрифта и фона. Контейнеры
В предыдущей главе мы познакомились со стилями и таблицами стилей CSS, с помощью которых создается представление Web-страниц. Мы изучили четыре разновидности стилей и две разновидности таблиц стилей и выяснили, как их правильно
Свойства шрифта
Свойства шрифта
fontЗадает параметры шрифта элемента страницы.Заменяет атрибуты font-family, font-height, font-size, font-style, font-variant и font-weight. Значения этих атрибутов могут располагаться в любом порядке. font: {font-family} [{font-height}] [{font-size}] [{font-style}] [{font-variant}] [{font-weight}];Значение по умолчанию — normal normal
27.5. Параметры транзитных узлов и параметры получателя IPv6
27.5. Параметры транзитных узлов и параметры получателя IPv6
Параметры для транзитных узлов и параметры получателя IPv6 имеют одинаковый формат, показанный на рис. 27.3. Восьмиразрядное поле следующий заголовок (next header) идентифицирует следующий заголовок, который следует за
4.2. Параметры шрифта
4.2. Параметры шрифта
Наиболее часто форматирование осуществляется при помощи изменения атрибутов шрифта. Самый простой способ привлечь внимание к слову в тексте – выделить его полужирным шрифтом или курсивом. Эти атрибуты называются начертанием шрифта. Кроме них, шрифт
Вид шрифта
Вид шрифта
Для представления текста программ, данных ввода-вывода, имен файлов, программ и переменных мы применяем специальный шрифт, похожий на тот, который вы можете видеть на экране дисплея или на бумаге при выводе на печать. Мы уже использовали его несколько раз, но
Стили шрифта
Стили шрифта
Стиль шрифта задается перечислимым типом FontStyleType, который содержит следующие константы:
fsNormal – обычный;
fsBold – жирный;
fsItalic – наклонный;
fsBoldItalic – жирный наклонный;
fsUnderline – подчеркнутый;
fsBoldUnderline – жирный подчеркнутый;
fsItalicUnderline – наклонный
13.6.1. Выбор шрифта
13.6.1. Выбор шрифта
В вашем компьютере установлено много различных шрифтов. Шрифт по умолчанию, который используется в MS Word, — Times New Roman. Он подойдет для сухого делового документа, служебной записки. Чтобы изменить гарнитуру шрифта (далее мы просто будем говорить «изменить
13.6.2. Начертание шрифта
13.6.2. Начертание шрифта
Шрифт может быть курсивным, жирным и подчеркнутым. Начертание используется для выделения текста, на который вы хотите обратить внимание читателя. Например, термины можно выделить жирным или жирным+курсивом.Для изменения начертания используются
13.6.3. Дополнительные параметры шрифта
13.6.3. Дополнительные параметры шрифта
Панель Форматирование предоставляет доступ далеко не ко всем параметрам шрифта. Для изменения дополнительных параметров выделите текст и выполните команду меню Формат, Шрифт (рис. 139).
Рис. 139. Окно Шрифт.Параметры Шрифт, Начертание и
|
 |
|
||||||||
|
|
|||||||||||||||||||||||||||||||||||||||||||||||||||||||||||
| 2010г. © «Catalog-kd» Веб-разработка, графический дизайн, реклама. По вопросам обращайтесь: ICQ 612947903, либо пишите на E-mail: Catalog-kd@yandex.ru |
Изменение шрифта, как и абзаца, и стилей, часто используется при форматировании текста. Разным кеглем шрифта выделяют разные части текста: основную, заголовки и т.д.
Для изменения шрифта можно вызывать диалоговое окно горячими клавишами Ctrl+D или меню с помощью правой кнопкой мыши (рис.1).
Рисунок 1
У нас появится соответствующее диалоговое окно (рис.2):
Рисунок 2
В пункте 1 Шрифт мы можем изменять вид шрифта, его начертание и размер. Это то, что относится к основным параметрам. А также можно изменять цвет текста, по-разному видоизменять буквы. О текстовых эффектах будет сказано позднее.
В пункте 2 Дополнительно (рис.3) есть несколько вариантов изменения текста. Но самое используемое – это параметр Межзнаковый интервал, в котором настраивается масштаб текста и интервал между буквами: обычный, разреженный и уплотненный.
Рисунок 3
Также на рисунке 2 виден пункт текстовые эффекты. Так выглядит соответствующее диалоговое окно Заливка и контур текста (рис.4):
Рисунок 4
Текстовые эффекты (рис.5):
Рисунок 5
Теперь вы знаете, как просто настроить форму и другие параметры шрифта.
Как играть с регистром шрифта и легко менять его, смотрите здесь.
Не можешь разобраться в этой теме?
Обратись за помощью к экспертам
Гарантированные бесплатные доработки
Быстрое выполнение от 2 часов
Проверка работы на плагиат