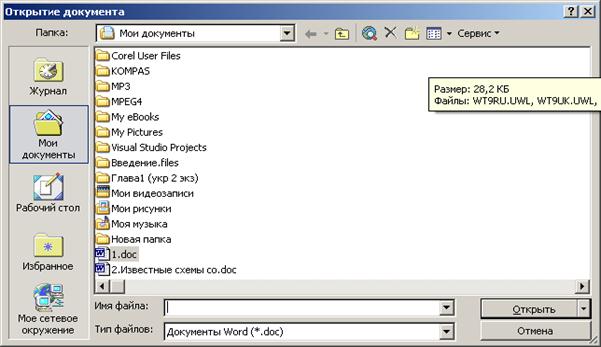Элементы
интерфейса главного окна Word 2010
Заголовок
окна
– это то место, где отображается название
вашего документа, открытого в данный
момент.
Вкладка
«Файл»
Содержит в себе список типичных задач
и множество важных и очень полезных
функций.
Лента
— это полоса в верхней части экрана, на
которой размещаются все основные наборы
команд, сгруппированные по тематикам
на отдельных вкладках и группах.
Вкладка
–
это составляющая часть ленты с командами,
сгруппированная по задачам, которые
чаще всего выполняются совместно. При
запуске всегда открывается на вкладке
«Главная». Их восемь(файл,главная,разметка
страницы,ссылки,рассылки,рецензированние,вид)
панель
быстрого доступа
находится
над лентой, и там расположено всего
несколько команд – сохранения, отмены
и повтора действия.
Текстовое
поле
– это рабочая область, в которой
происходит набор текста, создание таблиц
и объектов, добавление рисунков и т.д.
В
нижней и правой части окна находятся
полосы прокрутки.
Горизонтальная – внизу, вертикальная
– справа
Горизонтальная
и вертикальная линейки Располагаются
вверху и слева. Вертикальная отображается
только в режиме «Разметка страницы».
строка
состояния
располагается внизу окна.
54 Характеристика основных элементов рабочего окна программы Microsoft Excel.
Основными
элементами рабочего окна являются:
1.
Строка заголовка (в ней указывается имя
программы) с кнопками управления окном
программы и окном документа (Свернуть,
Свернуть в окно или Развернуть во весь
экран, Закрыть);
2.
Строка основного меню (каждый пункт
меню представляет собой набор команд,
объединенных общей функциональной
направленностью) плюс окно для поиска
справочной информации.
3.
Панели инструментов (Стандартная,
Форматирование и др.).
4.
Строка формул, содержащая в качестве
элементов поле Имя и кнопку Вставка
функции (fx), предназначена для ввода и
редактирования значений или формул в
ячейках. В поле Имя отображается адрес
текущей ячейки.
5.
Рабочая область (активный рабочий лист).
6.
Полосы прокрутки (вертикальная и
горизонтальная).
7.
Набор ярлычков (ярлычки листов) для
перемещения между рабочими листами.
8.
Строка состояния.
55 Характеристика основных элементов рабочего окна программы Paint
В
верхней части окна программы Paint находится
основное меню . У левого края окна
программы Paint вверху располагается
Набор инструментов рисования, состоящий
из двух вертикальных рядов кнопок. С
помощью этих кнопок пользователь может
выбрать нужный инструмент для построения
геометрических фигур различной сложности,
для выделения фрагмента изображения,
ввода текста, заливки рисунка цветом и
т.д. При наведении указателя мыши на
каждую кнопку Набора инструментов) на
экране будет появляться всплывающая
подсказка, информирующая о назначении
данного инструмента. Щелчком левой
кнопки мыши, пользователь назначает
тот инструмент, который ему будет
необходим в настоящее время. При выборе
инструментов с изображением различных
геометрических фигур программа Paint
будет ориентирована на создание фигур
отмеченного профиля. Рисование фигур
осуществляется перетаскиванием указателя
мыши. Основная часть рабочего окна
программы Paint представляет собой область
для рисования. У нижнего края рабочей
области слева находится Палитра с 28
ячейками различных цветов. Использование
Палитры позволяет изменять цвет
изображения, которым выполняются
построения, и цвет фона. Слева от палитры
расположен индикатор цветов , состоящий
из двух квадратов. Квадрат на переднем
плане окрашен основным цветом, а квадрат
на заднем плане – цветом фона. Для выбора
основного цвета в палитре достаточно
щелкнуть левой клавишей мыши по
соответствующему цвету, а для цвета
фона – правой.
56
Информатизация
образования
– часть
процесса информатизации общества,
который можно рассматривать как один
из определяющих факторов поворота к
высокоорганизованной стадии цивилизации.
Соседние файлы в предмете [НЕСОРТИРОВАННОЕ]
- #
- #
- #
- #
- #
- #
- #
- #
- #
- #
13.08.2019894.98 Кб12ET.doc
- #
Основные элементы окна MS WORD
После загрузки Word на экране появляется окно, основными элементами которого являются: панель меню, панели инструментов, область задач, линейки, полосы прокрутки и строка состояния (см. рис.8.1).
Меню раскрывается на экране, если щелкнуть мышью по любому пункту панели меню. Word позволяет автоматически подстраивать набор команд меню под конкретного пользователя. При открытии меню отображаются наиболее часто используемые команды. Чтобы вывести на экран полный список команд, надо в меню щелкнуть по нижней строке со стрелкой.
Панели инструментов обеспечивают возможность быстрого доступа к наиболее часто используемым командам. Как правило, на экране присутствуют две панели инструментов: Стандартная и Форматирование. В Word имеется 18 панелей инструментов, которые можно выводить или убирать с экрана с помощью команды Вид – Панели инструментов.
Рис. 8.1. Окно Word
Если подвести указатель мыши к кнопке панели инструментов и задержать на некоторое время, появится подсказка с названием кнопки. В диалоговом окне команды Сервис – Настройка на вкладке Параметры находится флажок Отображать подсказки для кнопок, с помощью которого можно установить или отказаться от режима вывода подсказок.
Область задач. Панели задач облегчают выполнение ряда операций текстового редактора. Панель задач может постоянно присутствовать на экране подобно панелям инструментов. Так же как и в диалоговых окнах, на панелях задач размещаются элементы управления.
Отобразить или убрать область задач с экрана можно с помощью команды Вид – Область задач. Если в пункте меню Вид не отражается данная команда, следует активизировать ее в Сервис – Параметры – вкладка Вид – Показывать Область задач.
В области задач может быть расположена одна из восьми панелей задач: Создание документа, Буфер обмена, Обычный поиск, Расширенный поиск, Вставка Картинки, Стили и Форматирование, Слияние, Перевод. Чтобы вывести на экран ту или иную панель задач, надо в строке заголовка области задач открыть список и выбрать из него название панели.
Линейки. В рабочей области экрана Word вверху располагается горизонтальная линейка, слева — вертикальная линейка. С помощью линеек можно изменять поля страниц, абзацные отступы и метки табуляции.
Белые части линеек соответствуют полосе набора текста, серые части – нерабочим областям страницы: полям, промежуткам между колонками текста и между ячейками таблицы.
Линейки выводятся и удаляются с экрана с помощью команды Вид – Линейка. Отображение вертикальной линейки в режиме разметки страницы регулируется с помощью переключателя Вертикальная линейка, который находится на вкладке Вид диалогового окна Сервис – Параметры. Единицы измерения устанавливаются на вкладке Общие того же окна. Обычно в качестве единиц измерения используются сантиметры.
Полосы прокрутки отображаются или убираются с экрана с помощью переключателей Показыватьгоризонтальную полосу прокрутки и Показывать вертикальную полосу прокрутки, расположенных в окне Сервис – Параметры – Вид.
Строка состояния содержит информацию о текущем состоянии программы и режимах работы с документом. Отображение строки состояния на экране регулируется с помощью переключателя Показыватьстроку состояния в окне Сервис – Параметры – вкладка Вид.
Не нашли то, что искали? Воспользуйтесь поиском:
Лучшие изречения: Как то на паре, один преподаватель сказал, когда лекция заканчивалась — это был конец пары: «Что-то тут концом пахнет». 8835 — 
или читать все.
Основные элементы окна приложения Microsoft Word
Рис. 1. Элементы окна Microsoft Word
В окне приложения Microsoft Word содержатся следующие элементы (рис. 1):
1. Строка заголовка.
2. Строка менюсостоит из пунктов меню (названий вкладок). На каждой вкладке в виде панелей инструментов представлены команды, объединенные по функциональному признаку. Панели инструментов предназначены для быстрого выполнения команд.
Настроить вид меню можно при помощи команды «Файл», «Параметры», «Настройка ленты». В открывшемся диалоговом окне находится список стандартных вкладок меню и панелей инструментов и возможность создать новую вкладку. Можно самим настроить, какие инструментальные панели должны присутствовать в данный момент на экране в окне Microsoft Word. В диалоговом окне выводится список всех команд панелей инструментов. В списке стандартных вкладок меню необходимо установить флажок для тех из них, которые должны быть видны на экране.
С помощью кнопок и полей панелей инструментов вызывается большинство команд, наиболее часто используемых при работе в приложении Microsoft Word.
3. Рабочее поле – это пространство на экране, которое служит для создания документа и работы с ним.
4. Масштабные линейки (горизонтальная и вертикальная) могутбыть выведены на экран с помощью флажка 
Горизонтальная линейка позволяет изменять отступы абзацев, размеры полей страницы, ширину колонок текста или таблицы, устанавливать позиции табуляции. Для этой цели служат маркеры отступов. Они отражают установки того абзаца, в котором находится курсор. Маркер отступа красной строки расположен в левом верхнем углу, в виде треугольника, направленного вершиной вниз. Маркеры отступа левого и правого полей располагаются соответственно в нижних углах горизонтальной линейки. Двойной маркер отступа (представляет собой небольшой прямоугольник, на котором расположен маркер левого отступа) предназначен для одновременного изменения левого отступа и красной строки. Для применения двойного маркера нужно курсор установить на область прямоугольника и сдвигать его при нажатой левой клавиши мыши;
Вертикальная линейка позволяет устанавливать размеры полей страницы сверху и снизу, высоту строк таблиц.
5. Полосы прокрутки. Используются в тех случаях, когда весь текст не помещается на экране и требует сдвига вверх-вниз или влево — вправо. Перетаскивая мышью бегунок, можно быстро передвигаться по тексту.
6. Область навигации. Предоставляет следующие возможности: просмотр страниц в документе 


7. Строка состояния. Содержит информацию об открытом документе (номер рабочей страницы, общее число страниц, строка и колонка, где находится курсор и т. п.), а также предоставляет возможность быстрого перехода между разными режимами просмотра документа и настройки масштаба отображения документа на экране (позволяет увеличивать или уменьшать отображение документа в пределах от 10% до 500%). Настройку строки состояния можно произвести с помощью контекстно-зависимого меню.
Основные элементы окна Word
Текстовый процессор Microsoft Word
Текстовый процессор Microsoft Word – это приложение Windows, входящее в состав пакета программ Microsoft Office и предназначенное для создания, редактирования, форматирования, просмотра и печати текстовых документов. Является мощным универсальным инструментом делопроизводства и приближается по своим возможностям к издательским системам.
Основными возможностями MS Word являются:
· набор и редактирование алфавитно-цифровой информации;
· операции с фрагментами текста (копирование, перемещение, вставка, удаление, поиск, замена и т.д.);
· форматирование символов с применением множества шрифтов разнообразных начертаний и размеров;
· форматирование абзацев и страниц;
· контроль орфографии и правописания;
· автоматический перенос слов;
· создание нумерованных, маркированных и многоуровневых списков;
· создание и оформление таблиц;
· создание рисунков с помощью собственного графического редактора;
· осуществление обмена информацией с другими приложениями, объединение документов путем слияния.
В данном Практикуме описана программа MS Word версии XP.
Для запуска текстового процессора Word можно воспользоваться любым из рассмотренных в Занятии 4 способов запуска программ, например, Пуск – Программы – Microsoft Word.
Основные элементы окна Word
После запуска текстового процессора на экране открывается окно приложения, внутри которого могут располагаться одно или несколько окон документов. Окна документов не выходят за пределы общего окна приложения, но могут перекрывать друг друга.
Строка заголовка приложения объединена со строкой заголовка документа, и в ней через тире указываются название документа и название самого приложения. В правой части строки заголовка располагаются кнопки управления окном приложения, для окна документа предусмотрена только одна кнопка 
Ниже располагаются панели инструментов, при помощи которых можно быстро получить доступ ко многим командам и средствам Word. Количество, состав и положение выведенных на экран панелей инструментов определяется пользователем путем вызова команды Вид – Панели инструментов и выбором нужной панели.
Для добавления дополнительной кнопки на панель инструментов необходимо использовать команду Сервис – Настройка, активизировать вкладку Команды и при помощи списков Категории и Команды выбрать нужную кнопку. Затем, при нажатой левой кнопке мыши, перетащить кнопку на соответствующую панель инструментов.
В окне документа могут находиться горизонтальная и вертикальная координатные линейки, которые помогают контролировать размещение элементов страницы и управлять операциями форматирования. Линейки выводятся на экран при помощи команды Вид – Линейка. Горизонтальная линейка позволяет задать левое и правое поля страницы, отступы абзацев и красной строки, ширину столбцов в таблице, установку и снятие табуляторов. Вертикальная линейка обеспечивает установку верхнего и нижнего полей страницы, а также высоту строк в таблицах. Все установки на линейках осуществляются при помощи мыши.
В рабочей области окна размещается текст. В правой и нижней части рабочей области находятся вертикальная и горизонтальная полосы прокрутки. Над вертикальной полосой прокрутки имеется вешка деления экрана на верхнее и нижнее подокна. Для отмены разделения достаточно дважды щелкнуть левой кнопкой мыши по разделительной границе. Под вертикальной полосой прокрутки расположены кнопки перехода на предыдущую ( 


Слева от горизонтальной полосы прокрутки находятся кнопки режимов представления документа на экране:




Эти же режимы могут быть установлены при помощи соответствующих команд горизонтального меню Вид.
В нижней части окна располагается строка состояния со сведениями о параметрах страницы: номер страницы, номер раздела, текущий номер страницы и общее число страниц в документе, расстояние от верхнего края листа до текстового курсора, номер строки, номер колонки. В правой части строки состояния выведены индикаторы, указывающие на текущий режим обработки документа. Любой из них может быть включен или выключен двойным щелчком на соответствующей кнопке.






Элементы окна редактора Word
После того как программа Word для Windows запущена, на экране появляется окно программы. Некоторые элементы этого окна такие же, как и у всех других программ Windows, а некоторые присущи только программе Word для Windows.
Рис. 5.2. Элементы окна редактора Word
1. Строка заголовка и меню.
Окно – приложение (окно, где представлена отдельная программа в среде Windows) содержит так называемую строку заголовка, которая находится наверху и обычно содержит название программы, в нашем случае это Microsoft Word, и название файла, который в данный момент обрабатывается. Когда вы первый раз запустили Word, то увидите в заголовке название Документ 1. Цифра 1 говорит, что Word может обрабатывать одновременно несколько документов, а название Документприсваивается автоматически каждому новому тексту, пока вы не сохранили его под другим именем.
В заголовке также расположены следующие кнопки: 



Под строкой заголовка обычно находится строка меню программы. Меню – это важнейшая часть окна — приложения, содержащая все необходимые команды. Для вызова соответствующей функции щелкните мышью на названии раздела, а затем в открывшемся списке команд на названии необходимой команды.
Основные разделы меню программы Word следующие:
Файл – раздел, содержащий команды работы с файлами (запись и считывание с диска, распечатка на принтере и др.),
Правка – раздел с командами корректировки текста: копирование, вставка, поиск, замена и др.,
Вид – настройка режимов отображения документа на экране,
Вставка – вставка в текст Различных объектов Windows,
Формат – функции форматирования документа,
Сервис – проверка орфографии, настройка системы и другие полезные функции,
Таблица – команды работы с таблицами,
Окно – команды для работы с несколькими документами,
3. Панели инструментов.
Под строкой меню находятся различные панели инструментов, которые содержат многочисленные кнопки и комбинированные поля. Простым щелчком мыши на кнопке того или иного инструмента вы можете задать команду для редактора Word (например, 
Линейки находятся сверху и, если вы находитесь в режиме просмотра разметки страницы, слева от вашего документа. С помощью линеек вы можете изменить абзацный отступ, масштаб изображения страниц текста на экране, ширину колонок текста и размеры ячеек таблиц, а также устанавливать позиции табуляции в тексте.
Набор текста
Большую часть времени при работе с Word занимает ввод текста. Набираемый текст отображается в окне редактора. Место вставки очередного символа отмечается курсором. Как и в других программах — редакторах для набора текста используются наборные клавиши клавиатуры, а также клавиши Shift для ввода прописных букв и символов верхнего регистра. При наборе текста нет необходимости следить, когда заканчивается строка, т.к. перенос строк и выравнивание текста Word осуществляет автоматически. Нажатие на клавишу Enter при вводе текста обычно означает начало нового абзаца.
Большинство документов, создаваемых с помощью Word, имеют больший размер, чем может поместиться в окне. Чтобы увидеть все части документа, необходимо использовать прокрутку текста. Для прокрутки текста с помощью клавиатуры, в основном, используются клавиши управления курсором, которые могут использоваться в сочетании с клавишей Ctrl.
Замечание. Никогда не нажимайте клавишу пробела для передвижения вправо. При нажатии на эту клавишу в текст документа вставляются символы пробела, которые обнаружатся при распечатке документа на принтере.
Для того, чтобы переместить текстовый курсор с помощью мыши в видимой части документа, существует простое правило: установите указатель мыши на том месте, где вы хотите поставить текстовый курсор, и щелкните левой кнопкой мыши. Для прокрутки невидимой части документа используются полосы прокрутки: вертикальная — для перемещения текста вверх или вниз и горизонтальная — для перемещения текста влево или вправо. Щелкайте мышью на соответствующем месте полосы прокрутки для того, чтобы передвигаться по тексту.
При вводе текста допускается много ошибок. Но благодаря функциям исправления текста: удаление, добавление, перемещение – все ошибки можно исправить.
Удаление – это простейшая функция редактирования текста. Для удаления символа слева от курсора используется клавиша BackSpace (), справа от курсора – Del. Для того, чтобы удалить большой участок текста, необходимо отметить (выделить) удаляемый участок и один раз нажать клавишу Del.
Вообще, важнейшая концепция работы Word можно выразить фразой: «Выделить и обработать». Сначала вы определяете, какой участок текста вы хотите обработать, а затем указываете, что надо сделать с этим участком текста: удалить, скопировать, форматировать, изменить шрифт и т.д. При выделении текста с помощью клавиатуры необходимо нажать клавишу Shift и, не отпуская ее, нажимать клавиши управления курсором (см. табл. 5.1.1.). Чтобы сделать то же самое с помощью мыши, поставьте указатель мыши слева от первого символа, нажмите левую кнопку мыши, и удерживая ее, передвигайте указатель до тех пор, пока не отметится последний символ. Затем отпустите левую кнопку.
Передвижение курсора с помощью клавиш управления курсором
| Клавиша | Действие | Действие в сочетании с Ctrl |
| Home | В начало строки | В начало документа |
| | На строку вверх | На абзац вверх |
| PgUp | На окно вверх | На страницу вверх |
| На символ влево | На слово влево | |
| ® | На символ вправо | На слово вправо |
| End | В конец строки | В конец документа |
| ¯ | На строку вниз | На абзац вниз |
| PgDn | На окно вниз | На страницу вниз |
Если вы случайно удалили нужный вам участок текста, то не беспокойтесь — Word может вернуть ваш текст назад с помощью комбинации клавиш Ctrl-Z. Для восстановления текста можно использовать кнопку 
Существуют два режима обработки текста: вставка и замена. Во время режима вставки вводимые вами символы, слова и предложения будут вставляться в текст. Сам текст при этом будет смещаться вправо, освобождая место для новых символов. При режиме замены вводимые символы будут вставляться в текст вместо уже существующих символов в позиции текстового курсора. Существующие же символы будут автоматически удаляться, т.е. новый текст как бы вводится поверх старого. Для переключения режима вставки / замещения используется клавиша Insert (Ins). Следует отметить, что во время режима замены символов символ конца абзаца ( 
Следующая наиболее часто используемая процедура — добавление текста в документ. Например, для начала ввода нового абзаца
· передвиньте текстовый курсор на символ конца предыдущего абзаца,
· включите режим вставки, если необходимо,
· нажмите клавишу Enter и вводите текст.
Каждый шрифт содержит определенный набор символов, причем не все из них могут быть введены в текст с помощью нажатия какой — либо наборной клавиши. Однако такие символы можно вставить в текст с помощью пункта меню Вставка→Символ. (В таблице символов необходимо выбрать нужный символ и нажать клавиши Вставить и Закрыть). По умолчанию предлагается вставлять символы из шрифта Simbol, содержащий греческие буквы и математические символы.
После того, как мы рассмотрели команды удаления и добавления текста, рассмотрим копирование и перемещение участков текста. Для перемещения или копирования участков текста с помощью Word существуют три различные техники: новая (Drag — and — Drop : “Перетащить и оставить”), которая особенно удобна для перемещения текста на небольшие расстояния в пределах видимого текста, техника, использующая правую кнопку мыши, и возможность копирования текста с использованием буфера обмена Windows.
Суть первого метода заключается в следующем:
· выделите текст, который вы хотите переместить или скопировать.
· установите указатель мыши на выделенном тексте, нажмите левую кнопку мыши и удерживайте ее — в этот момент вы как бы “схватили” выделенный участок текста. При этом изменится форма текстового курсора и указателя мыши. Текстовый курсор примет форму штриховой вертикальной линии, а на нижнем конце указателя мыши появится небольшой прямоугольник.
· нажмите клавишу Ctrl, если вы хотите скопировать выделенный участок текста. При этом на верху указателя мыши появится знак “+”.
· перемещая указатель мыши, установите штриховой текстовый курсор в ту позицию, куда хотите переместить или скопировать выделенный участок текста.
Описанный выше метод удобен для перемещения или копирования текста на небольшие расстояния в пределах видимой части документа. Однако его можно использовать и для перемещения или копирования по всему документу. Чтобы, например, перенести участок текста в часть документа, которая невидима в данный момент на экране, “схватите” участок текста и, удерживая левую кнопку мыши, переместите указатель мыши к верхней или нижней границе документа, слегка “заехав” на эту границу. При этом текст в окне начнет прокручиваться вверх или вниз в зависимости от выбранной границы окна.
При перемещении или копировании участков текста на большие расстояния, т.е. за пределы видимой части документа, удобнее применять следующую технику:
· выделите необходимый участок текста.
· прокрутите текст в окне так, чтобы часть, в которую вы хотите перенести или скопировать текст, стала видимой.
· нажмите клавишу Ctrl и удерживайте ее.
· нажмите дополнительно клавишу Shift, если хотите скопировать текст.
· установите указатель мыши в позицию текста, куда вы хотите вставить ваш текст, и нажмите правую кнопку мыши.
Для перемещения или копирования участков текста может быть использован так называемый буфер обмена Windows. Буфер обмена — это участок памяти, в которой временно помещается вырезанный или скопированный участок текста или графики. Содержимое буфера может быть вставлено в эту же программу или в другую. При помещении в буфер нового участка текста или графики старое содержимое буфера обмена теряется. Ниже рассматриваются клавиши и кнопки для копирования и перемещения участков текста с помощью буфера обмена.
| Кнопка | Команда меню | Комбинация клавиш |
 |
ПравкаВырезать | Ctrl — X или Shift — Del |
 |
ПравкаКопировать | Ctrl — C или Ctrl – Insert |
 |
ПравкаВставить | Ctrl — V или Shift – Insert |
Шаги для копирования (перемещения) участков текста:
· скопируйте текст в буфер обмена (или перенесите текст в буфер обмена с помощью команды «Вырезать»).
· установите текстовый курсор в нужное место.
· вставьте текст из буфера обмена.
Достоинство последнего метода заключается в том, что текст можно копировать и переносить из одного окна редактора Word в другое.
4.3. Структура окна MS Word
Главное окно Microsoft Word, содержащее пустой документ, показано на рис. 4.1.
Рис. 4.1. Главное окно редактора Microsoft Word
Главное окно можно разделить на пять основных областей:
- строка заголовка;
- строка меню;
- панели управления;
- рабочая область;
- строка состояния.
Строка заголовка
Строка заголовка, помимо заголовка приложения, содержит кнопку системного меню и кнопки управления окном. Команды системного меню в основном дублируют кнопки управления (рис. 4.2).
Свернуть окно в Панель задач
Полноэкранное представление окна
Отображение окна в нормальном виде
Рис. 4.2. Кнопки управления размером окна
Строка меню
Строка меню содержит команды основного меню. Все команды являются иерархическими. Это означает, что при выборе одной из таких команд на экране появляется ниспадающие меню. Для ускорения выполнения многих операций существует контекстное меню, оно позволяет выполнить многие операции, не обращаясь к строке меню. Для вызова контекстного меню необходимо нажать правой кнопкой мыши на объекте в документе, с которым нужно выполнить действие. Содержание меню зависит от того, что вы можете сделать с выделенным объектом в настоящий момент.
Панели инструментов
Панели инструментов предоставляют в наше распоряжение удобное средство для быстрого выполнения команд и процедур. Для того, чтобы выполнить команду или процедуру, представленную на панели инструментов соответствующей кнопкой, достаточно установить курсор мыши на эту кнопку и нажать левую клавишу мыши. На рис. 4.1 под строкой меню располагаются панели инструментов: Стандартная и Форматирования. Кроме них MS Word содержит и другие панели инструментов, которые при желании можно отобразить в окне текстового процессора.
Настройка панелей инструментов

Вывод на экран/удаление с экрана панелей инструментов
Панели инструментов общего назначения доступны в любой момент работы с MS Word. Другие – выводятся на экран только при выполнении конкретных действий.
Для того чтобы вывести на экран одну из панелей надо выполнить команду Вид –> Панели инструментов и нажать мышью наименование нужной панели инструментов. Для удаления с экрана панели инструментов убрать флажок слева от ее наименования.
Строка состояния
Строка состояния расположена в нижней части окна. В левой части строки состояния отображается информация о текущем документе (рис. 4.3).
Лекция 2. 1. Структура окна MS Word.
План лекции
1. Структура окна MS Word.
2. Основные элементы текстового документа.
3. Технологии создания композитных электронных документов.
Вопрос 1. Структура окна MS Word.
Окно MS Word содержит все стандартные элементы окон Windows (рис. 5).
Рис. 5. Окно приложения MS Word
1. Строка Заголовка с кнопками управления (системной — в левой части, Свернуть, Восстановить/Развернуть, Закрыть — в правой).
2. Строка Горизонтального меню. Основной принцип формирования меню — функциональный.
3. Строка Пиктографического меню.
4. Линейки разметки (горизонтальная и вертикальная).
5. Окно документа (окно документа может совпадать с окном приложения, как показано на рисунке).
6. Полосы прокрутки информации (горизонтальная и вертикальная). В левой части горизонтальной полосы прокрутки расположены пиктограммы выбора режима работы (Обычный, Web-документа, Разметки страницы, Структуры документа).
7. Строка состояния. Содержит информацию о количестве разделов, номер текущей страницы/общее число страниц документа; номер текущего символа в строке, текущей строки на странице.
Вопрос 2. Основные элементы текстового документа.
При создании, редактировании, форматировании документа в MS Word необходимо помнить, с каким элементом документа в данный момент происходит работа.
Минимальной единицей текстовой информации является — символ. Слово — произвольная последовательность букв и цифр, ограниченная с обоих концов служебными символами (пробелом, точкой, запятой, дефисом и т. п.). Строка — произвольная последовательность символов между левой и правой границей абзаца. Предложение — произвольная последовательность слов между двумя точками (или знаками ?, !). Абзац — произвольная последовательность символов, ограниченная с двух сторон символом «Возврат каретки» ¶. Абзац является простейшим, но фундаментальным понятием MS Word.
На странице документа различают следующие структурные элементы: основной текст, верхний и нижний колонтитулы, сноски.
Основной текст страницы — это строки и абзацы, таблицы и графические объекты. Колонтитул размещается в верхней или нижней части страницы и содержит информацию, идентифицирующую данный документ. Сноска — это примечание к тексту, располагается после основного текста.
Вопрос 3. Технологии создания композитных электронных документов.
В современных документах приходится размещать не только текст и рисунки, но и диаграммы, графики, таблицы. Сравнительно недавно появился термин «электронный документ» — документ, предназначенный для прочтения с помощью компьютера. Кроме текста, рисунков и диаграмм такой документ может содержать еще и видеоинформацию, анимацию, звук. Такой документ называется композитным.
Создание указанных документов становится возможным, если применять технологию внедрения и связи объектов OLE (Object Linking and Embedding). Технология OLE — технология, позволяющая использовать в программах объекты, созданные в других программах.
Для того чтобы разобраться в универсальных принципах технологии OLE, необходимо усвоить ряд понятий.
Объектом OLE называется созданный средствами какого-либо приложения произвольный элемент, который можно поместить (внедрить и/или связать) в документ другого приложения. Таким элементом может быть фрагмент документа (текст, графика и т. д.) или весь документ.
Приложение, которое предоставляет объект для внедрения или связывания с другой программой, называется серверным приложением или сервером OLE.
Приложение, которое принимает объект для внедрения и/или связи, называется клиентским приложением или клиентом OLE.
Внедрением называют передачу в клиентское приложение полной копии объекта, созданного в серверном приложении. При внедрении связь между двумя приложениями не устанавливается. Это означает, что если в серверном приложении объект изменяется, то в клиентском приложении в копии объекта изменений не происходит. Но всегда имеется возможность вызвать серверное приложение непосредственно из клиентского и отредактировать внедренный объект.
Связыванием называют установление связи между объектом из серверного приложения и документом, созданным в клиентском приложении. При связывании в клиентское приложение передается не копия объекта, а только ссылка. И если в серверном приложении объект редактируется, то все изменения автоматически отражаются и в документе клиентского приложения.
Таким образом, технология OLE дает следующие преимущества:
§ внедрив в документ объект, мы получаем не только составной документ, но и возможность редактировать этот объект средствами сервера;
§ при установлении связи объект может быть использован и в других документах, кроме того, появляется экономия памяти на диске.
Различные приложения ОС Windows в разной степени поддерживают технологию OLE.
Существуют два способа использования технологии: с помощью буфера обмена; с помощью команды Объект.
Техника OLE с помощью буфера обмена:
§ в серверном приложении выделить объект для внедрения/связи;
§ выполнить команды Правка/Копировать;
§ в клиентском приложении установить курсор в том месте, куда будет помещен объект;
§ выполнить команды Правка/Специальная вставка.
Техника OLE с помощью команды Объект:
§ в клиентском приложении установить курсор в том месте, куда будет внедряться объект;
§ выполнить команду Вставка/Объект;
o установить переключатель в положение Создать новый (при этом связь установлена не будет) или
o с помощью кнопки Обзор выбрать документ, в котором хранится объект и установить связь флажком Связь.
Еще одной технологией, позволяющей создавать композитные документы, является технология DDE —динамический обмен данными (Dynamic Date Exchange) — разработанный набор специальных соглашений (протокол) об обмене данными между двумя приложениями. Примером динамического обмена может служить составление и рассылка письма-приглашения средствами MS Word. В процессоре создается письмо с переменными полями-адресами участников. Фамилии и адреса содержатся в базе данных, созданной при помощи MS Access. С помощью специальных команд из базы данных адреса забираются и вставляются в соответствующие поля письма в MS Word.
? ВОПРОСЫ ДЛЯ САМОКОНТРОЛЯ
1. Опишите элементы окна MS Word.
2. По какому принципу сформировано горизонтальное меню?
3. Для чего предназначена строка состояния?
4. Назовите основные элементы документа.
5. Какой элемент является минимальной единицей информации?
6. Что для текстового процессора является словом?
7. Что такое абзац в MS Word?
8. Может ли абзац быть пустым?
9. Назовите основные элементы страницы документа.
10. Где располагаются колонтитулы?
11. Что такое композитный документ?
12. С помощью какой технологии можно внедрять в документ графические изображения, подключать музыкальное сопровождение?
13. Что такое клиентское, серверное приложения?
14. Чем внедрение отличается от связывания?
15. Какие существуют способы выполнения технологии OLE?
16. Что такое динамический обмен данными?
17. Приведите примеры использования технологии DDE.
Электронный учебник Microsoft Word
4.3. Структура окна MS Word
Главное окно Microsoft Word, содержащее пустой документ, показано на рис. 4.1.
Рис. 4.1. Главное окно редактора Microsoft Word
Главное окно можно разделить на пять основных областей:
- строка заголовка;
- строка меню;
- панели управления;
- рабочая область;
- строка состояния.
Строка заголовка
Строка заголовка, помимо заголовка приложения, содержит кнопку системного меню и кнопки управления окном. Команды системного меню в основном дублируют кнопки управления (рис. 4.2).
Свернуть окно в Панель задач
Полноэкранное представление окна
Отображение окна в нормальном виде
Рис. 4.2. Кнопки управления размером окна
Строка меню
Строка меню содержит команды основного меню. Все команды являются иерархическими. Это означает, что при выборе одной из таких команд на экране появляется ниспадающие меню. Для ускорения выполнения многих операций существует контекстное меню, оно позволяет выполнить многие операции, не обращаясь к строке меню. Для вызова контекстного меню необходимо нажать правой кнопкой мыши на объекте в документе, с которым нужно выполнить действие. Содержание меню зависит от того, что вы можете сделать с выделенным объектом в настоящий момент.
Панели инструментов
Панели инструментов предоставляют в наше распоряжение удобное средство для быстрого выполнения команд и процедур. Для того, чтобы выполнить команду или процедуру, представленную на панели инструментов соответствующей кнопкой, достаточно установить курсор мыши на эту кнопку и нажать левую клавишу мыши. На рис. 4.1 под строкой меню располагаются панели инструментов: Стандартная и Форматирования. Кроме них MS Word содержит и другие панели инструментов, которые при желании можно отобразить в окне текстового процессора.
Настройка панелей инструментов

Вывод на экран/удаление с экрана панелей инструментов
Панели инструментов общего назначения доступны в любой момент работы с MS Word. Другие – выводятся на экран только при выполнении конкретных действий.
Для того чтобы вывести на экран одну из панелей надо выполнить команду Вид –> Панели инструментов и нажать мышью наименование нужной панели инструментов. Для удаления с экрана панели инструментов убрать флажок слева от ее наименования.
Строка состояния
Строка состояния расположена в нижней части окна. В левой части строки состояния отображается информация о текущем документе (рис. 4.3).
Структура окна Microsoft Word
Назначение основных элементов экрана (рис. 8.2).
Строка заголовка
В строке заголовка, расположенной в верхней части экрана, отображается название программы, а также название открытого документа.
В Панели меню находятся меню и команды, используемые при работе с Word. Меню можно открыть при помощи мыши или клавиатуры.
Для открытия меню при помощи мыши следует выполнить щелчок на его имени.
Для открытия меню с использованием клавиатуры необходимо нажать клавишу Alt, в результате будет активизирована панель меню, а затем нажать клавишу, соответствующую букве, выделенной в имени меню подчеркиванием.

Если при открытии меню виден только небольшой набор команд и двойная стрелка в нижней части, то увидеть все команды меню можно, нажав на кнопку расширения меню (рис. 8.3).
Команды меню могут быть выбраны при помощи клавиатуры или мыши. Большинство меню содержат подменю, в которых располагаются дополнительные команды. Подменю отмечается стрелкой, которая отображается после его имени (рис. 8.4).
Панели инструментов содержат кнопки и меню, с помощью которых реализуется доступ к наиболее часто используемым командам. Word позволяет отображать более 20 различных панелей инструментов, при первом запуске отображаются, как правило, только две панели инструментов (рис. 8.5).
Стандартная
и Форматирование.
Рис. 8.5.
Линейка (рис. 8.2.)
Линейка позволяет обозначить ширину текста, а также размеры отступов и позиции табуляции. Установку отступов и позиций табуляции можно выполнять, перетаскивая или устанавливая соответствующие маркеры на линейке при помощи мыши.
Полосы прокрутки(рис. 8.2.)
Полосы прокрутки являются одним из основных средств перемещения по документу. Вертикальная полоса прокрутки, расположенная вдоль правой стороны окна документа, используется для перемещения по документу вверх и вниз.
На вертикальной полосе прокрутки также находятся специальные кнопки, упрощающие перемещение. Горизонтальная полоса прокрутки, расположенная снизу, используется для перемещения по документу влево и вправо.
В левой части горизонтальной полосы прокрутки находятся кнопки переключения режима просмотра документа.
Существуют два понятия – курсор ввода и указатель мыши. Курсор ввода представляет собой мигающую вертикальную полоску. Он указывает место, в которое будет вводиться текст. Для его перемещения используются клавиши управления курсором или мышь. Для перемещения курсора с помощью мыши следует установить указатель мыши в нужную позицию и щелкнуть клавишей мыши.
Курсор указывает место, в которое будет вводиться текст. Достигнув края страницы, курсор автоматически переходит в начало следующей строки. Для перехода в начало следующего абзаца следует нажать Enter.
Существует два режима ввода текста – вставки и замены. В режиме вставки при вводе новых символов текст перемещается вправо от места ввода. В режиме замены старый текст заменяется новым. Переключение режимов осуществляется двойным щелчком на индикаторе ЗАМ в строке состояния (рис. 8.2.).
Символ справа от курсора удаляется клавишей Delete, а символ слева – клавишей Backspace. Для удаления фрагмента текста следует выделить его и нажать клавишу Delete. Если выделить фрагмент текста и набрать на клавиатуре новый текст, он вставится вместо выделенного фрагмента.
Чтобы разделить абзац на два, необходимо установить курсор в предполагаемый конец первого абзаца и нажать клавишу Enter.
Собрать два абзаца в один можно двумя способами:
• установить курсор за последним символом первого абзаца и нажать клавишу Delete;
• установить курсор перед первым символом второго абзаца и нажать клавишу Backspace.
При нажатии клавиши Enter в текущую позицию курсора вставляется непечатаемый символ ¶. Для включения или отключения режима просмотра непечатаемых символов используется кнопка 
Описание элементов окна Word;
Создание нового документа в окне Word
Когда Word уже запущен, можно создать новый документ, щелкнув на кнопке Создать панели инструментов Стандартная, или по команде Создать меню Файл,или нажав комбинацию клавишCtrl+N.
Выход из программы
Закончив работу в Word, можно закрыть программу несколькими способами:
• В меню Файлщелкните левой кнопкой мыши по команде Выход.
• Нажмите комбинацию клавиш Alt+F4.
• Щелкните на кнопке Закрыть в строке заголовка окна программы.
Если изменения в документе не были сохранены, Word предложит сохранить их, прежде чем выйти из программы. Если вы не собираетесь сохранять изменения в документе, достаточно щелкнуть по кнопке Нет.
Первое сохранение нового документа
Когда в Word создается документ, по умолчанию он временно сохраняется в оперативной памяти компьютера под именем Документ N, где N – порядковый номер, начиная с 1. Этот документ «сохраняется» в памяти до тех пор, пока вы не выйдете из программы или не выключите компьютер. Для того чтобы сохранить документ навсегда, так, чтобы можно было работать с ним в дальнейшем, нужно присвоить ему имя и сохранить на диске.
1. В меню Файл выберите команду Сохранить или щелкните на кнопке Сохранить стандартной панели инструментов, или нажмите Ctrl+ S. Появится диалоговое окно Сохранение документа.
2. В раскрывающемся списке Папкащелкаем по кнопке с треугольником,выбираем нужный диск, открываем папку, куда хотим сохранить документ.
3. В текстовом поле Имя файла вводим имя, которое хотим присвоить своему документу. Можно щелкнуть по кнопке с треугольником, открыв список ранее использовавшихся имен, которые можно использовать как шаблон для имени этого документа. Расширение и точка перед ним не обязательны, если в окошке Тип файла стоит Документ Word (*.doc). Имя файла может иметь до 255 символов и описывает содержание документа.
4. Щелкаем по кнопке Сохранить. Документ будет сохранен на диске, и имя, которое вы ему присвоили, появится в строке заголовка окна Word.
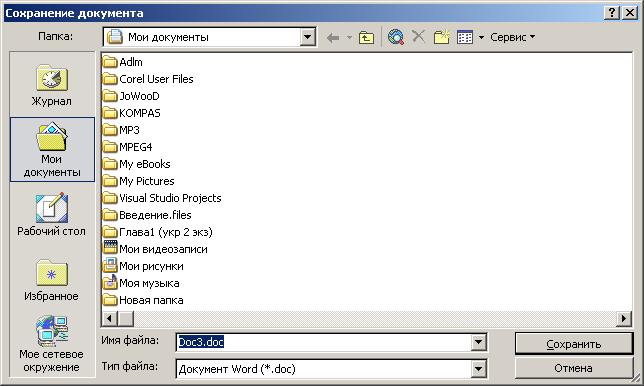
Рис. 2. Диалоговое окноСохранение документа
Сохранение документа в процессе работы
После того как вы дали имя документу и сохранили его, все равно нужно периодически его сохранять. После того как вы назвали документ, его легко можно сохранить под тем же именем и в той же папке одним из следующих способов.
• Щелкните в меню Файлпокоманде Сохранить.
• Щелкните на кнопке Сохранитьпанели инструментов Стандартная.
• Нажмите комбинацию клавиш Ctrl+ S.
Word автоматически использует текущее имя документа, поэтому диалоговое окно не появляется.
Сохранение документа под другим именем
1. В меню Файл щелкните по команде Сохранить как. Появится диалоговое окно Сохранение документа, в котором в поле Имя файла будет представлено текущее имя документа.
2. В поле Имя файла замените имя файла на новое.
3. При необходимости в списке Папка выберите другой диск и откройте другую папку, чтобы сохранить документ в другой папке.
4. Щелкните на кнопке Сохранить — Word сохранит документ под новым именем.
Открытие документа в окне Word
Чтобы открыть любой документ, созданный в Word, для работы с ним, в меню Файл щелкаем левой кнопкой мыши по команде Открыть или щелкаем на кнопке Открыть панели инструментов Стандартная. Появится диалоговое окно Открытие документа (рис. 4.3).
Список файлов показывает все документы Word и подкаталоги в текущей папке. В поле Папка высвечивается имя текущей папки. В диалоговом окне можно сделать следующее:
• Открыть файл, 2 раза щелкнув на его пиктограмме в списке файлов или выделить файл и щелкнуть на кнопке Открыть.
• Найти файлы, не являющиеся документами Word. Для этого из раскрывающегося списка Тип файлов: выберите нужный тип файла.
• Из раскрывающегося списка поля Папка выбрать нужный диск или папку.
• Перейти к папке на один уровень выше, щелкнув на кнопке Переход на один уровень вверх.
• Перейти в любую папку, дважды щелкнув на ее пиктограмме в списке папок.
Если нужно быстро открыть документ, с которым недавно работали, обратитесь к списку недавно использовавшихся файлов Word. Для просмотра этого списка откройте меню Файл, — список находится в конце меню, прямо над командой Выход. Чтобы открыть файл из списка, щелкните по нужному имени файла.
Вы можете задавать количество файлов в этом списке и появление списка вообще:
1. Щелкните в меню Сервис по команде Параметры – появится диалоговое окно Параметры.
2. Щелкните на корешке Общие, а затем установите флажок опции Помнить список из. файлов, чтобы включить/выключить вывод списка на экран. Для изменения количества файлов, включаемых в список, введите их число в поле Помнить список из. файлов или щелкните на кнопке со стрелкой, указывающей вверх/вниз, чтобы изменить заданное количество.
3. Щелкните на кнопке ОК.
Основы редактирования. Ввод текста
При создании нового документа Word, основанного на шаблоне Normal.dot, рабочая область пустая и содержит один элемент — мерцающую вертикальную линию — курсор, или точку ввода, которая отмечает место в документе, куда будет введен текст и где можно осуществлять редактирование.
Чтобы ввести текст, просто набирайте его на клавиатуре. По мере набора текст будет появляться, и курсор будет двигаться вправо. Если строка текста достигнет правого края окна, Wordавтоматически начнет новую строку, то есть выполнит перенос слов. Не нажимайте клавишу Enterдо тех пор, пока не захотите начать новый абзац. Если вы наберете больше строк, чем помещается в окне, Wordпрокрутит ранее введенный текст вверх, чтобы оставить курсор в поле зрения.
Если вы сделали ошибку:
• Нажмите клавишу Backspace, чтобы удалить символы слева от курсора
• Нажмите клавишу Delete, чтобы удалить символы справа от курсора
Вы можете передвигать курсор, чтобы добавлять и редактировать текст в любой части документа.
Основные средства передвижения курсора
Чтобы переместить курсор:
на одну позицию влево или вправо, на одну строку вверх или вниз — нажмите на клавиатуре клавишу с соответствующей стрелкой;
в начало или конец строки — нажмите клавиши Нome или End;
вверх или вниз на высоту рабочей области окна — нажмите клавиши Page Up или Page Down;
в начало или конец документа — удерживая нажатой клавишу Ctrl, нажмите Ноmе или Еnd.

Интерфейс Word выглядит следующим образом:

Интерфейс Word 2016 включает в себя следующие элементы:
Заголовок документа
Заголовок документа отображает название открытого файла. Если создан новый документ, в заголовке будет указано “Документ 1”.
Лента
Лента – поле, на котором располагаются элементы управления.

Скрытие и отображение Ленты
Для того, чтобы освободить место на экране для документа, ленту можно свернуть одним из следующих способов:
1. Двойной щелчок по названию открытой вкладки.
2. Щелчок правой кнопкой мыши по любому свободному месту на ленте откроет дополнительное меню, в котором необходимо выбрать команду “Свернуть ленту”.

3. Нажать на кнопку “Свернуть ленту”, расположенную в правом нижнем углу ленты:

4. Нажать на клавиатуре сочетание клавиш Ctrl + F1.
5. Нажать на кнопку “Параметры отображения ленты”, расположенную в правом верхнем углу документа:

И выбрать один из следующих вариантов:
- “Автоматически скрывать ленту” – меню полностью будет скрыто. При необходимости воспользоваться лентой нужно кликнуть в верхней части экрана.
- “Показывать вкладки” – лента будет скрыта, но останутся вкладки, при нажатии на которые будет появляться лента.
- “Показывать вкладки и команды” – данная команда включена по умолчанию. Нажатие на нее вернет внешний вид ленты к исходному значению.
Для того, чтобы снова отобразить ленту, необходимо воспользоваться теми же способами.
Панель быстрого доступа
Панель быстрого доступа позволяет настроить быстрый доступ к часто используемым командам и функциям.
Если вы часто используете какие-то конкретные команды Word, не обязательно каждый раз переходить на нужную вкладку. Для более быстрого доступа к таким командам воспользуйтесь панелью быстрого доступа, которая расположена в левом верхнем углу.
Нажатие кнопки панели быстрого доступа

приведет к открытию контекстного меню, в котором вы сможете поставить галочки у наиболее часто используемых опций.
Кнопка Другие команды откроет окно, в котором можно будет выбрать из всех доступных команд.
Необходимо выбрать в лево части окна команду и нажать кнопку Добавить.
Выбранные вами команды будут доступны в левом верхнем углу каждого документа, независимо от того, какая вкладка открыта.
Линейки
Линейки помогают ориентироваться на странице.
Линейки могут быть вертикальными и горизонтальными.
Для включения/выключения отображения линеек необходимо перейти на вкладку Вид и в группе Показатьпоставить соответствующую галочку:

Там же можно включить отображение сетки:

Вкладки
Вкладки – основные разделы Word.
Основные вкладки:
Вкладка Файл
Вкладка Файл содержит команды, необходимые для работы с документом в целом (сохранение, печать и др.), а также параметры настройки программы Word.
Раздел Сведения — сведения о файле (дата создания, автор и т.д.) и его защите.

Раздел Создать — создание нового документа (пустого или из предложенных шаблонов).
Раздел Открыть — открытие существующих документов Word, а также список последних открытых файлов.
Раздел Сохранить и Сохранить как — сохранение открытого файла.
Печать — отправка документа на печать.
Общий доступ — настройка совместной работы с документом, а также его отправка по электронной почте и публикация.
Экспорт — сохранение документа в формате PDF, XPS и других форматах.
Закрыть — закрытие текущего документа без выхода из Word.
Учетная запись — настройка учетной записи пользователя, подключение дополнительных аккаунтов (Facebook, OneDrive, YouTube и др).
Параметры — настройки Word.
Вкладка Главная
Вкладка Главная — наиболее часто используемые команды, связанные с редактированием документа и форматированием текста.
Вкладка Вставка
Вкладка Вставка — команды для вставки в документ различных объектов (таблицы, колонтитулы, формулы, символы и прочие).
Вкладка Дизайн
Вкладка Дизайн — инструменты, используемые для оформления документа.
Вкладка Макет
Вкладка Макет — команды, используемые для изменения расположения тех или иных объектов на странице.
Вкладка Ссылки
Вкладка Ссылки — создание ссылок (в том числе оглавлений, списков литературы, сносок и т.д.).
Вкладка Рассылки
Вкладка Рассылки — инструменты для создания писем, конвертов, наклеек.
Вкладка Рецензирование
Вкладка Рецензирование — проверка орфографии и отслеживание изменений в документе.
Вкладка Вид
Вкладка Вид — позволяет настраивать внешний вид отображаемого документа.
Вкладка Разработчик
Вкладка Разработчик — работа с макросами и полями. По умолчания данная вкладка скрыта. Для ее отображения необходимо перейти:
Файл — Параметры — Настроить ленту — Рецензирование (поставить галочку).

Вкладки Конструктор и Макет
Кроме основных вкладок в документе могут появляться дополнительные вкладки (при активации тех или иных функций): Конструктор и Макет, которые содержат дополнительные инструменты, используемые в рамках выбранной функции.
Группы
Инструменты на каждой вкладке объединены в Группы, в которых они группируются по тому или иному принципу.

Строка состояния
Строка состояния отображает различную текущую информацию о документе и обеспечивает доступ к некоторым функциям Word.
Если указанной информации вам недостаточно, мы можете посмотреть статистику документа Word, нажать кнопку Статистика на вкладке Рецензирование в группе Правописание:
В появившемся окне вы увидите статистику с количеством страниц, слов и знаков в документе.

Настройка строки состояния
Настройка строки состояния осуществляется нажатием по ней правой кнопкой мыши, которое откроет дополнительное диалоговое окно:

Форматированный номер страницы — показывает номер, который стоит на этой странице.
Раздел — порядковый номер раздела, в котором вы находитесь.
Номер страницы — порядковый номер текущей страницы и общее количество страниц.
Вертикальное положение на странице — расстояние от верхнего края, на котором находится курсор.
Номер строки — порядковый номер строки, в которой установлен курсор.
Столбец — порядковый номер столбца, в которой установлен курсор.
Число слов — общее количество слов в документе.
Проверка правописания — показывает, есть ли ошибки в документе.
Язык — указывает, какая раскладка клавиатуры активна.
Исправления — показывает, включен ли режим исправлений.
Caps Lock — указывает, включен ли Caps Lock.
Замена — смена режима между вставкой и заменой.
Ярлыки режимов просмотра — позволяют переключаться между режимом чтения, разметкой страницы и веб-документом. Про режимы отображения мы написали ниже.
Ползунок масштаба позволяет – увеличивать или уменьшат размер текста. Можно использовать кнопки «+» и «-«, а также просто передвигать ползунок вправо и влево.
Масштаб — позволяет более детально настроить представление.
Изменение масштаба

При нажатии на кнопку с указанием процентов откроется диалоговое окно, в котором доступны следующие настройки:
- Установка масштаба (как заданные варианты, так и произвольный);
- Размещение окна на экране (по ширине страницы, по ширине текста, целая страница, несколько страниц);

Режимы отображения документов
Переключиться между режимами отображения документа Word можно на вкладке Вид:

или в правой части строки состояния:
- Разметка страницы — основной режим работы в Word. Отображаем содержимое документа в том виде, в котором оно будет напечатано.
- Режим чтения — большинство элементов управления Word будут скрыты. Максимальную часть экрана займет текст. Режим предназначен для чтения текста. Редактирование в режиме чтения невозможно. Для выхода из режима чтения необходимо нажать на клавиатуре Esc.
- Веб-документ — показывает документ в том виде, в котором он будет отображаться в браузере при работе в интернет.
- Структура — В этом режиме отображается структура с уровнями документа (заголовки, основной текст…). Более удобный инструмент для внесения изменений в иерархию документа.
- Черновик — отображаем содержимое документа в упрощенном виде (без картинок и некоторых элементов оформления). Режим предназначен для быстрого ввода и редактирования текста.
Расписание ближайших групп:
Загружаю…