На чтение 3 мин Опубликовано 26.04.2015
Word 2013 – это текстовый редактор, который позволяет создавать множество самых различных документов, к примеру письма, рекламные проспекты или отчеты. С введением в программу некоторых расширенных возможностей, включая возможность создания и совместной работы над документами онлайн, Word 2013 открывает совершенно новые возможности при работе с текстовыми файлами. В этом уроке мы познакомимся с базовыми элементами интерфейса Microsoft Word и узнаем их основное предназначение.
Содержание
- Интерфейс Word
- Лента
- Панель быстрого Доступа
- Учетная запись Microsoft
- Группа команд
- Линейка
- Индикатор числа страниц
- Подсчет числа слов
- Режимы просмотра
- Масштаб
- Полоса прокрутки
Интерфейс Word
Word 2013 очень похож на Word 2010. Если Вы ранее работали с Word 2010, то освоить Word 2013 не составит большого труда. Однако, если Вы впервые знакомитесь с Word или работали преимущественно с более ранними версиями, освоение интерфейса Word 2013 займет некоторое время.
При первом открытии Word появится Начальный экран. Здесь Вы можете создать новый документ, выбрать шаблон или открыть один из последних документов.
Лента
Лента содержит все команды, необходимые для выполнения наиболее распространенных задач в Word. Она содержит различные вкладки, состоящие из нескольких групп команд.
Панель быстрого Доступа
Панель быстрого доступа позволяет получить доступ к основным командам независимо от того, какая вкладка Ленты в данный момент выбрана. По умолчанию она включает такие команды, как Сохранить, Отменить и Повторить. Вы всегда можете добавить любые другие команды по усмотрению.
Учетная запись Microsoft
Здесь Вы можете получить доступ к Вашей учетной записи Microsoft, посмотреть профиль или сменить учетную запись.
Группа команд
Каждая группа содержит блок различных команд. Для применения команды нажмите на соответствующий ярлычок. Некоторые группы содержат стрелку в правом нижнем углу, нажав на которую можно увидеть еще большее число команд.
Линейка
Линейка расположена в верхней части и по левому краю документа. Она служит для выравнивания текста и установки параметров полей.
Индикатор числа страниц
Индикатор числа страниц позволяет отслеживать общее количество страниц, содержащихся в документе.
Нажмите на индикатор числа страниц (Номер страницы в документе) для того, чтобы вызвать область навигации по документу. Здесь можно найти необходимую страницу по заголовкам, либо быстро прокрутить страницы.
Подсчет числа слов
Счетчик слов отображает количество слов в документе.
Нажмите на значок Число слов, чтобы открыть диалоговое окно Статистика. В данном окне можно посмотреть сведения о количестве страниц, абзацев, строк и т.д.
Режимы просмотра
Существует три основных режима просмотра. Для выбора необходимого режима просто нажмите соответствующий ярлычок.
- В Режиме чтения документ отображается в полноэкранном формате.
- По умолчанию стоит режим Разметка страницы. В этом режиме документ отображается в том виде, в котором он будет выводиться на печать.
- В режиме Веб-документ можно просмотреть, как будет выглядеть документ в качестве веб-страницы.
Масштаб
Нажмите, удерживайте и передвигайте ползунок для настройки масштаба. Цифры справа от регулятора отображают значение масштаба в процентах.
Полоса прокрутки
Нажмите, удерживайте и передвигайте вверх или вниз полосу прокрутки для прокручивания страниц.
Оцените качество статьи. Нам важно ваше мнение:
11
• настройка различных языковых параметров для языка редактирования, всплывающих подсказок, содержимого справки и отображаемого материала для систем, в котор ых установлено несколько языков;
•средство проверки читаемости, которое помогает выявлять и устранять в документе проблемы с читаемостью текста документа.
4.Усовершенствованные графические визуальные эффекты
Приложение Word 2010 содержит множество графических усовершенствований. К ним относятся
Новая графика SmartArt
Использование новой графики SmartArt позволяет вставлять фотографии и другие изображения в фигуры SmartArt схемы макета рисунка. Для каждой фигуры предусмотрена подпись, в которую можно добавить описание. Можно также преобразовать содержащиеся в документе рисунки и текст в графический элемент SmartArt. Приложение Word содержит несколько различных макетов рисунка.
С помощью новых графических элементов SmartArt можно быстро создать необходимую схему или диаграмму. Графические возможности SmartArt также позволяют преобразовывать текстовые маркированные списки в эффектные визуальные компоненты. Например, можно быстро добавить элемент управления «Флажок» к формам или спискам.
Новые художественные эффекты
Позволяют изменить изображения без дополнительных программ для редактирования иллюстраций, применяя к рисунку новые сложные художественные эффекты, такие как набросок карандашом, чертеж, акварель, пузырьковая мозаика, стекло, пастель, пластиковая упаковка, фотокопия, мазки кистью.
Настройка изображений
Можно настроить интенсивность и оттенок цвета рисунка, а также изменить яркость, контрастность, резкость и степень размытости, перекрасить рисунок.
Автоматическое удаление фона рисунка
Возможно автоматическое удаление нежелательных участков рисунка, например, фона, а также удаления некоторых элементов.
Усовершенствованные возможности сжатия и обрезки рисунка
Появились новые улучшенные инструменты редактирования рисунков, позволяющие усекать изображения и придавать им необходимый вид.
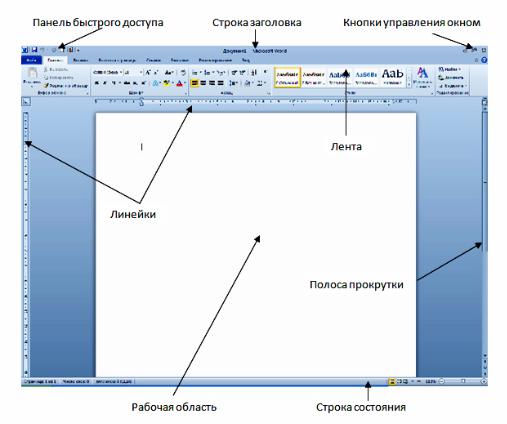
12
Вставка снимков экрана в документы
Позволяет делать снимки экрана, которые после добавления в документ могут быть отредактированы и изменены с помощью инструментов, предназначенных для работы с рисунками.
Возможности работы с картинками в коллекции картинок
Теперь можно использовать, отправлять и находить множество коллекций картинок в дополнение к изображениям, видео и другим файлам мультимедиа, добавить к документу, а также просмотреть, кто разместил картинки.
Раздел 2. Интерфейс программы Microsoft Office Word 2010
Основные элементы интерфейса
Рассмотрим окно программыMS Word 2010 (Рисунок 1).
Рисунок 1. Главное окно Word 2010 и элементы его интерфейса
Строка заголовка окна. В строке заголовка окна отображается название документа, открытого в данный момент. Новый документ получает по умолчанию название Документ 1 (2, 3 и т.д.).
Кнопки управления окном располагаются в правой части строки заголовка окна. Они позволяют свернуть окно, перевести окно в полноэкранный или оконный режим, закрыть окно.

|
13 |
|
|
Лента — это полоса в верхней части экра |
на, на которой |
размещаются все основные наборы команд, сгруппированные по тематикам на отдельных вкладках и в группах.
Панель быстрого доступа — настраиваемая панель инструментов с наиболее часто используемыми командами.
Рабочая область(текстовое поле) находится в центральной части окна Word. В этой области набирается текст, создаются и добавляются различные объекты.
Полосы прокрутки — вертикальная полоса прокрутки, находящаяся в правой части окна, и горизонтальная — в нижней части (отсутствует, если ширина окна достаточна для отображения документа).
Линейки. Горизонтальные и вертикальные линейки располагаются вверху и слева. Вертикальная линейка отображается только в режиме
Разметка страницы.
Кнопка Линейки 
Строка состояния располагается внизу окна. Она позволяет получить сведения о текущем документе, выбрать режим и масштаб отображения документа. Настройка строки состояния осуществляется через контекстное меню.
К элементам интерфейса относятся также Мини-панели инструментов, содержащие наиболее часто используемые элементы (состав которых не может быть изменён) для оформления текста документа, рисунков и других объектов. Мини-панель для оформления текста появляется автоматически при выделении фрагмента текста документа. Первоначально отображается полупрозрачная мини-панель, которая становится яркой при наведении на неё указателя мыши.
Лента
Лента является главным элементом пользовательского интерфейса
MS Word 2010.
Рисунок 2 Основные компоненты ленты
14
Лента позволяет быстро находить и использовать необходимые команды, которые упорядочены в логические группы, собранные на вкладках (Рисунок 2).
В начале работы в окнеотображается восемь постоянных вкладок. Вкладка Файл, обеспечивает доступ ко всем действиям с файлами.
Остальные вкладки используются для работы внутри файла.
Главная — содержит команды, связанные с буфером обмена, выбором шрифтов, настройками абзаца, стилями и правкой.
Вставка — включает в себя инструменты для добавления различных объектов в документ.
Разметка страницы — позволяет настраивать параметры страницы и порядок расположения элементов на странице, работать с темами, фоновыми изображениями и интервалами между абзацами в документе.
Ссылки – позволяет вставлять в документ специальные элементы: оглавление, сноски, заголовки, предметный указатель и пр.
Рассылки – содержит команды для создания, предварительного просмотра и реализации технологии слияния.
Рецензирование – содержит команды, необходимые для проверки документа и предоставления доступа к нему другим пользователям, а также команды, предназначенные для добавления комментариев, отслеживания и обработки изменений, сравнения версий и защиты документа.
Вид — содержит все необходимое для отображения документа различными способами, а также для работы с документами в нескольких окнах.
Для перехода к нужной вкладке нужно щёлкнуть левой кнопкой мыши по ее названию.
По умолчанию не отображается одна постоянная вкладка Разработчик, на которой собраны средства работы с макросами, надстройками, защитой документа и управления шаблонами.
Наборы команд каждой вкладки объединены контурной линией и названием в группы, связанные с видом выполняемого действия. В правом нижнем углу каждой группы находитсякнопка группы.
При выполнении некоторых задач, при переходе в определённые режимы или при выделении объекта автоматически появляются контекстные вкладки. При снятии выделения или перемещения курсора контекстная вкладка автоматически скрывается.
Команды в группах представляют следующие элементы управления:
15
•обычные кнопки, которые используются для выполнения определённого действия или вызова диалогового окна; работают в режиме переключателей;
•кнопки с раскрывающимися списками, имеющие стрелку в правой части, при нажатии на которую открывается меню или коллекция (коллекция представляет собой предварительно заданные темы, стили, эффекты, фигуры и шаблоны), позволяющие выбрать необходимое действие или параметр, которые запоминаются на кнопке;
•кнопки команд, отображающие меню, в котором выбирается нужное действие, или вызывающие диалоговое окно (без запоминания);
•списки, в которых можно выбрать для применения какой-либо параметр;
•счетчики, которые применяют для установки числовых значений параметров с помощью кнопок счетчика или вводом с клавиатуры;
•флажки, используемые для установки или снятия выбранного параметра (нажатием кнопки мыши);
•кнопка группы – значок 
элементов во вкладке. Щелчок по значк у открывает соответствующее этой группе диалоговое окно или область задач, предоставляя дополнительные возможности.
При наведении на элемент управления указателя мыши отображается всплывающая подсказка с информацией о назначении этого элемента. Клавиша F1 вызывает окно справки Word.
Представление Microsoft Backstage
При выборе вкладки Файл отображается Представление Microsoft Office Backstage, окно вне документа с набором команд, используемых для управления документами и связанными с ними данными (Рисунок
3).
Представление Backstage имеет три панели. На левой панели представлены команды, центральная панель содержит связанные с командами параметры, на третьей панели отображаются дополнительные параметры или предварительный просмотр выбранного объекта.
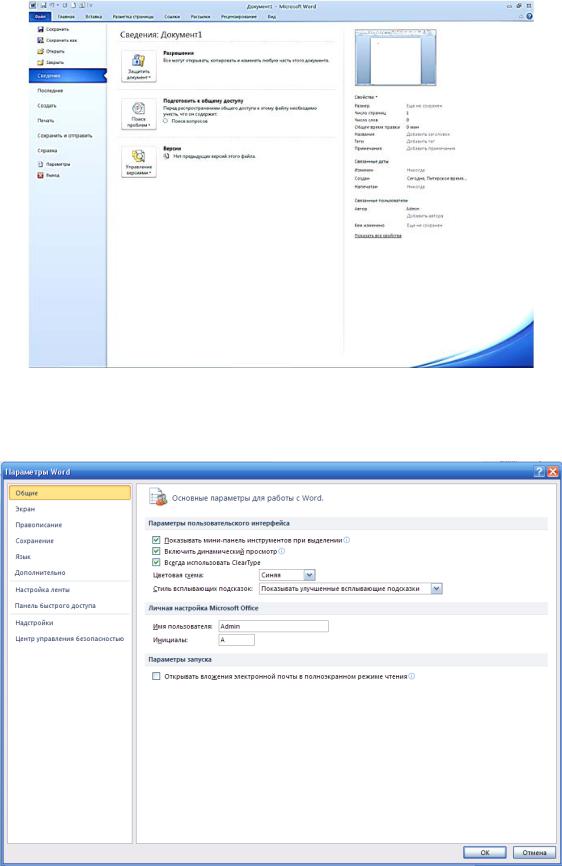
16
Рисунок 3 Представление Microsoft Office Backstage
Команда Параметры отображает диалоговое окно Параметры Word (Рисунок 4) для настройки параметров приложения.
Рисунок 4 Окно Параметры Word
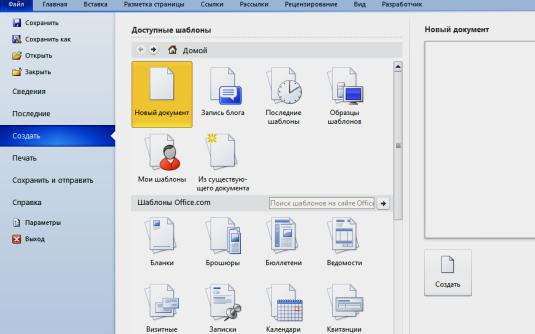
17
Тема 2. Работа с документом
Раздел 1. Создание и сохранение документа
Создание нового документа
Каждый документ MS Word создается на основе какого-либо шаблона. Шаблон – это файл с расширением dotx или dotm, в котором могут быть сохранены основные настройки документа, такие как постоянный текст, элементы управления и макросы, параметры страницы, колонтитулы, стили, элементы автотекста и автозамены, графические элементы, сноски.
После запуска Word по умолчанию загружается шаблон Normal, определяющий общий вид большинства документов. Данному шаблону соответствует Новый документ (вкладка Файл/ команда Создать) (Рисунок 5). Загрузка выбранного варианта – нажатие на кнопку Создать в правой нижней части окна или двойной щелчок по выбранному варианту.
В этом же окне можно выбрать создание документов на основе другого шаблона, в том числе с помощью шаблонов с сайта O ffice.com или шаблонов пользователя (Мои шаблоны). Уменьшенное изображение документа сразу видно справа в данном окне.
Рисунок 5 Создание нового документа
Сохранение документа
Для сохранения документа в формате приложения Word 2010 нужно на вкладке Файл выбрать команду Сохранить. При первом сохранении файла открывается окно Сохранить как, в котором нужно
18
ввести имя документа в поле Имя файла и нажать кнопку Сохранить. При необходимости сохранения и оригинала, и изменённого документа используется команда Сохранить как (или клавиша F12). По умолчанию документ сохраняется в папке Мои документы с расширением docx.
Для сохранения документа в формате, совместимом с приложением Word 2003, в списке Тип файла нужно выбрать пункт Документ Word 97-2003. Файл сохранится в формате doc . При открытии такого документа происходит автоматическое включение режима совместимости (надпись «Режим ограниченной совместимости» в
заголовке окна).
Во время работы с документом рекомендуется использовать функцию автосохранения (вкладка Файл/ команда Параметры/
Сохранение), позволяющую сохранять документ через определённые периоды времени, установив флажок и выставив длительность временного интервала в поле Автосохранение каждые … минут.
Задание.
1.В папке Мои документы создайте свою папку под любым именем.
2.Откройте новый документ на основе шаблонаNormal.
3.Сохраните этот документ в созданной папке под названием Пример документа (расширение docx) и закройте его.
Раздел 2. Настройка элементов интерфейса
Настройка ленты
В Word 2010 можно быстро настроить ленту в соответствии с выполняемыми задачами. Настройка ленты выполняется при помощи вкладки Файл, команда Параметры/ Настройка ленты (Рисунок 6).
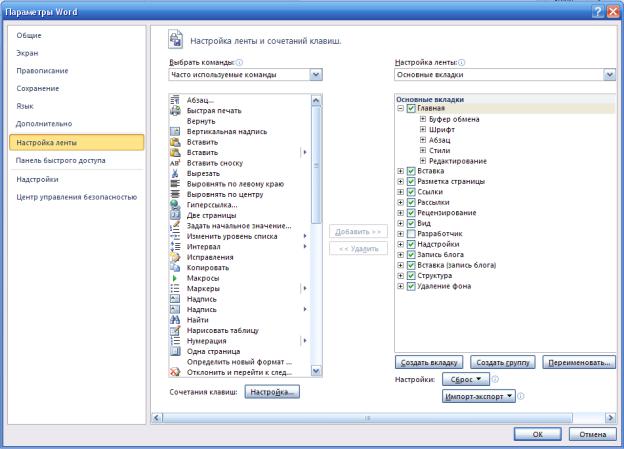
19
Рисунок 6 Окно Параметры Word — Настройка ленты
Свернуть и восстановить ленту можно следующими способами:
1.щелкнуть ленту правой кнопкой мыши и в контекстном меню для ленты выбрать командуСвернуть ленту (или Развернуть ленту);
2.с помощью сочетания клавиш Ctrl+F1;
3.нажать кнопку Свернуть ленту 

Если лента свёрнута, щёлкните нужную вкладку, а затем выберите
требуемый параметр или команду. После выбора лента снова свернется.
Настройка панели быстрого доступа
Панель быстрого доступа можно настроить, добавив туда часто используемые команды, или перейти к расширенной настройке. Панель настраивается для текущего документа или для всех документов. Эти настройки можно сохранить, сбросить или импортировать.
Упражнение.
1.Откройте файл Пример документа.docx (вкладка Файл, команда
Открыть).
2.Щёлкните кнопку со стрелкой в правой части панели быстрого доступа. Откроется окно Настройка панели быстрого доступа с
20
установленными флажками для команд, присутствующих в данный момент на панели.
3.Добавьте на панель две любые команды из списка.
4.Щёлкните правой кнопкой мыши по любой вкладке на ленте и в контекстном меню выберите команду Настройка панели быстрого
доступа.
Примечание. Это окно можно также открыть с помощью вкладки
Файл/ команда Параметры/ Панель быстрого доступа; или выбора пункта Другие команды в окне Настройка панели быстрого доступа.
5.В поле со списком Настройка панели быстрого доступа выберите
«Для Пример документа». Нажмите кнопкуOK.
6.Сохраните и закройте документ.
Настройка Мини-панели инструментов
Отключить автоматическое отображение мини-панели инструментов для оформления текста можно в окнеПараметры Word,
сняв флажок Показывать мини-панель инструментов при выделении в
разделе Общие (вкладка Файл/ команда Параметры).
Раздел 3. Настройка параметров документа
Параметры страницы документа
К параметрам страницы относятся поля документа, ориентация страницы и размер бумаги. Параметры страницы задаются перед началом форматирования документа, так как все выравнивания в документе привязаны к ориентации страницы и её полям.
Задать параметры страницы можно на вкладке Разметка страницы в группе Параметры страницы. Для более точной настройки используется диалоговое окно Параметры страницы (Рисунок 7), которое можно открыть на вкладке Разметка страницы, щёлкнув по значку открытия диалогового окна в группеПараметры страницы.
Соседние файлы в предмете [НЕСОРТИРОВАННОЕ]
- #
- #
- #
- #
- #
- #
- #
- #
- #
- #
- #
Тема. Общие сведения о текстовом процессоре Microsoft Word 2013
Цели урока:
Обучающие: расширить и уточнить знания о способах создания, редактирования и форматирования документов в текстовом процессоре MS Word; научить использовать текстовый процессор для решения повседневных задач; сформировать умение применять полученные знания в незнакомой ситуации (решение задач без описания последовательности действий).
Развивающие: развивать монологическую речь учащихся при высказывании собственных суждений о возможностях применения текстовых редакторов в различных областях деятельности человека; развитие творческих способностей учащихся; развивать способности сравнивать и строить аналогии между различными документами; умение выделять главное из полученной информации (устное задание при подведении итогов); развитие способностей учащихся применять полученные знания в дальнейшей практической деятельности.
Воспитательные: выслушивать мнение своих однокурсников (не перебивать); выявлять собственный уровень знаний (посредством выбора подходящего задания, наличие дифференцируемого домашнего задания); способствовать формированию материалистического мировоззрения, подчеркивая связь информатики с другими науками и реальной жизнью.
Тип урока: Урок-закрепление. ЛПЗ
Форма проведения: лекция, ПК, интерактивная доска, проектор
Ход урока
-
Организационный момент.
-
Актуализация знаний.
Давайте вспомним, что мы проходили на предыдущем занятии.
-
Объяснение нового материала
Пакет Microsoft Office завоевал репутацию универсального и очень эффективного комплекта приложений для подготовки документов, обработки деловой информации и организации коллективной работы в офисе. Приложения Microsoft Office настолько очень связаны между собой.
Наиболее популярные программы из пакета Microsoft Office:
-
Microsoft Office Word 2013 – текстовый процессор;
-
Microsoft Office Excel 2013 – программа управления электронными таблицами;
-
Microsoft Office Access 2013 – система управления базами данных;
-
Microsoft Office Outlook 2013 – настольная информационная система;
-
Microsoft Office PowerPoint 2003 – программа для создания и проведения электронных презентаций;
-
Microsoft Office Publisher 2013 – программа подготовки публикаций;
-
Microsoft Office FrontPage 2013 – программа для создания web-страниц и web-узлов.
Приложения пакета Office разработаны в соответствии со стандартом, определяющим интерфейс всех программ, работающих в сред Windows, и имеют много общего. Таким образом, даже начинающий пользователь, изучив интерфейс одного из приложений пакета, сможет быстро освоить приемы работы с любым другим приложением. Это означает, что если вы знакомы с окном Word, вам нетрудно будет работать и с окном Excel.
На ближайших нескольких уроках мы с вами будем учится обрабатывать текстовую информацию с помощью программы Microsoft Office Word 2013.
Microsoft Word – один из лучших текстовых редакторов. Он позволяет создавать и редактировать документы, добавлять в них таблицы и рисунки, изменять оформление абзацев и начертание шрифта, готовить документ к печати. Дополнительные модули Word позволяют выполнять такие операции, как проверка орфографии и грамматики, формирование оглавлений и указателей, слияние с базой данных.
Текстовый редактор – этот термин прочно закрепился за Word, но он уже безнадежно устарел, так как Word – это не просто текстовый редактор, а нечто большее, именно поэтому в литературе его все чаще называют текстовым процессором, так как он позволяет не просто набрать текст, но и оформить его по своему вкусу – вставить картинки и графики, таблицы, звуки и даже видео. Word поможет составить обычное письмо, сложный документ, яркую поздравительную открытку. В Word можно полностью подготовить к печати журнал, газету, книгу, изготовить web-страничку Интернет.
Все текстовые документы, созданные в Word, хранятся на диске в виде файлов с расширением «.doc (Word 2003), . docх (Word 2010, 2013) » и в окне Проводника представлены значком в виде листа бумаги с синей буквой W.
Запустить программу можно либо с помощью ярлыка с синей буквой W, либо через главное меню: Пуск→Все программы→ Microsoft Office → Microsoft Office Word 2013.
Интерфейс программы

Создание и сохранение документа.
При первом открытии или сохранении документа текущей в окне Открытие документа или Сохранение документа является папка Мои документы. Вы можете указать любое другое место. Преимущество использования папки Мои документы в том, что доступ к ней осуществляется намного проще – это и кнопки в окнах Открытия и Сохранения документа, и папка Мои документы на Рабочем столе.
В верхней части окна расположена строка заголовка. Она содержит имя программы и имя открытого документа. Если документу не присвоено имя, в строке заголовка появляется имя по умолчанию, снабженное порядковым номером, например, Документ1. В левой части строки заголовка находится кнопка вызова системного меню, на которой изображен значок приложения, а в правой части расположены три кнопки – свернуть; свернуть в окно/развернуть; закрыть. Вместо того чтобы использовать среднюю кнопку можно дважды щелкнуть на стоке заголовка.
Рабочая область занимает большую часть окна приложения. В Word эта область предназначена для ввода и форматирования текстов, вставки иллюстраций.
В нижней части окна приложения находится строка состояния. В ней отображается информация о режимах работы приложения и о выполняемых им действиях.
Открыв документ любого приложения Office, вы видите мигающий курсор. Курсор ввода представляет собой вертикальную черту, указывающую место, куда будет помещен вводимый символ.
Справа и слева от рабочей области располагаются полосы прокрутки позволяющие перемещаться по тексту.
В зависимости от структуры документа и степени его готовности (черновик, текст для печати или только для чтения) Word предлагает несколько режимов просмотра документов. Переключать режимы можно либо с помощь меню Вид, либо с помощью кнопок выбора режимов в левой части горизонтальной полосы прокрутки.
Обычный режим. Этот режим лучше использовать для ввода, редактирования или форматирования текста, отображаемого в виде непрерывной вертикальной полосы.
Режим веб — документа. В данном режиме Word отображает документ в таком виде, каком он будет открыт браузером. Предназначен для формирования web — страниц
Режим разметки страницы. Этот режим позволяет работать с документом, который выглядит так, как после печати.
Режим структуры. Режим предназначен для работы со структурой документа и его содержанием. Он используется, когда необходимо создать предварительную структуру или просмотреть имеющуюся.
Режим чтения. Данные режим удобно использовать когда вы собираетесь читать текст, а не редактировать документ.
Масштаб документа можно увеличить, чтобы получить подробное изображение, или уменьшить, чтобы увидеть большую часть страницы или даже несколько страниц сразу в уменьшенном виде. Для этого либо выберите команду Вид-Масштаб, либо на Стандартной панели кнопку Масштаб и установите нужный. Также изменять масштаб можно, вращая колесико мышки, удерживая клавишу [Ctrl].
Создание нового документа в Word. Для открытия нового документа предназначена команда Файл-Создать, кнопка Создать Стандартной панели, ссылка Новый документ области задач Создание документа, а так же комбинация клавиш [Ctrl]+[N]. По умолчанию новому документу присваивается имя, которое сохраняется до тех пор, пока при записи на диск не будет назначено другие имя файла. Так же при создании документов можно использовать уже готовые шаблоны.
В процессе работы все изменения хранятся в оперативной памяти компьютера. Чтобы их зафиксировать, следует сохранить документ на диске.
Открытие документа. Чтобы открыть документ Word, нужно выполнить команду Файл-Открыть или кнопку Открыть на Стандартной панели (или комбинация клавиш [Ctrl]+[O]). В результате появится диалоговое окно. Чтобы открыть документа сначала необходимо открыть его папку и выбрать в списке имя документа, а затем щелкнуть на кнопке Открыть или дважды щелкнуть на имени файла.
Для того чтобы открыть документ, с которым пользовать работал в последнее время, найдите его в списке нижней части меню Файл. В настройках программы можно изменить количество документов отображаемых в этом списке (Сервис→Параметры).
Сохранение документа. Завершив работу над документом его надо сохранить. Для этого необходимо либо выбрать команду Файл→Сохранить как. . . , либо воспользоваться кнопкой Открыть на Стандартной панели, либо комбинацией клавиш [Ctrl]+[S]. В появившемся окне необходимо указать папку для хранения документа и его имя.
При выборе команды Файл→Сохранить можно быстро сохранить документ под тем именем под которым он уже сохранен на диске. Если же надо исходный документ оставить без изменения, то для сохранения документа под другим именем следует выбрать Файл→Сохранить как…
Вопросы:
-
Какое назначение программы Microsoft Office Word?
-
Как запустить программу?
-
Назовите основные элементы интерфейса программы.
-
Почему некоторые слова Word подчеркивает либо красной, либо зеленой волнистой линией?
-
Практическая часть
Теперь потренируемся работать с программой Microsoft Office Word.
Запустите Word и откройте файл C:/Наш урок/Урок14 Практика.doc. Найдите те элементы интерфейса, о которых мы только что говорили. Попробуйте менять вид отображения документа. Измените масштаб. Сохраните документ под другим именем в свою папку.
Создайте новый документ. И наберите предложенный текст. (по учебнику)
После выполнения этого задания напишите небольшую заметку о школьной жизни и сохраните в свою папку.
Учащиеся выполняют задание.
-
Домашнее задание.
Знать конспект. Учебник «Информатика» стр. 93-98.












