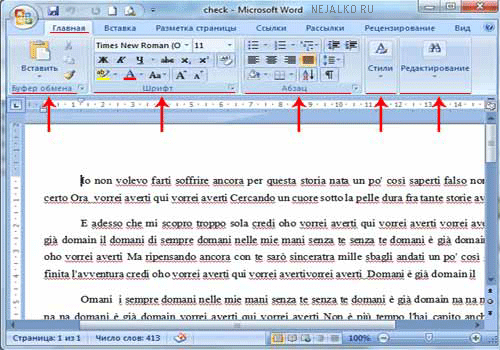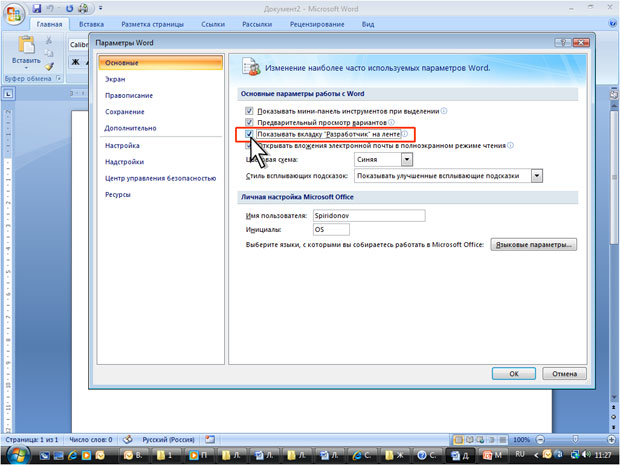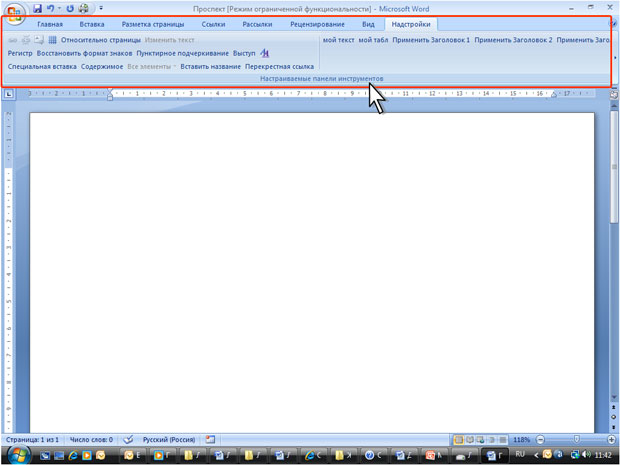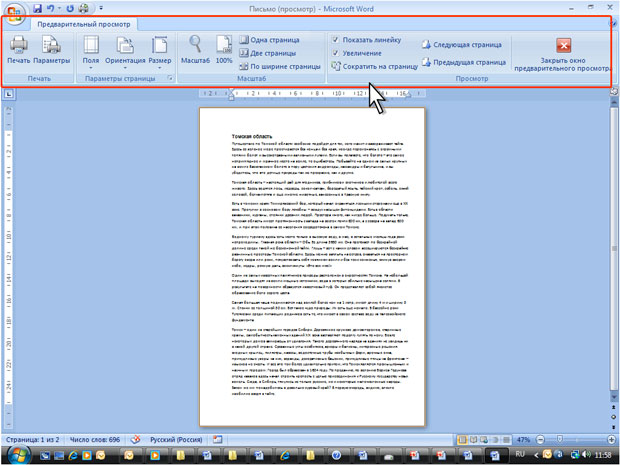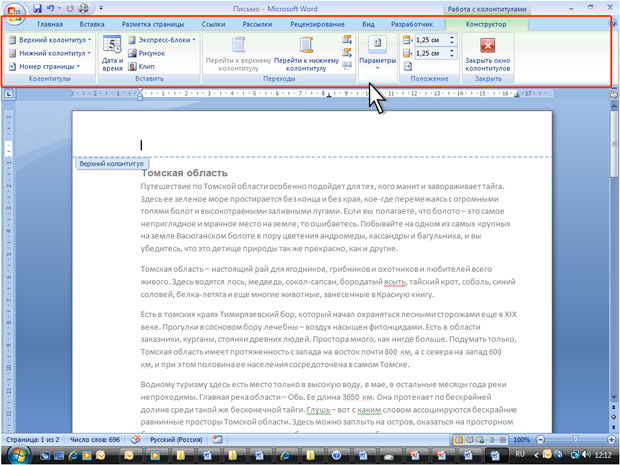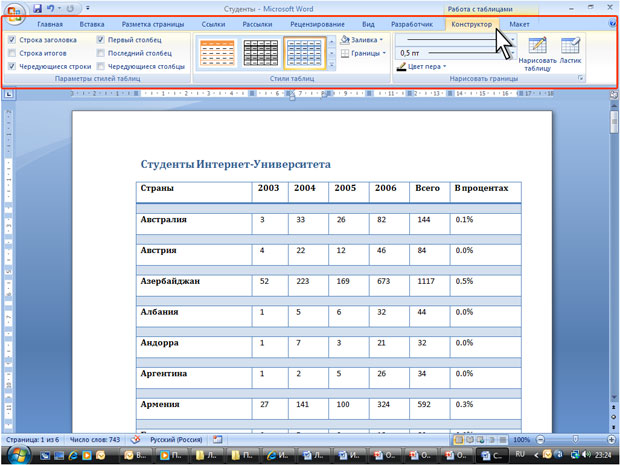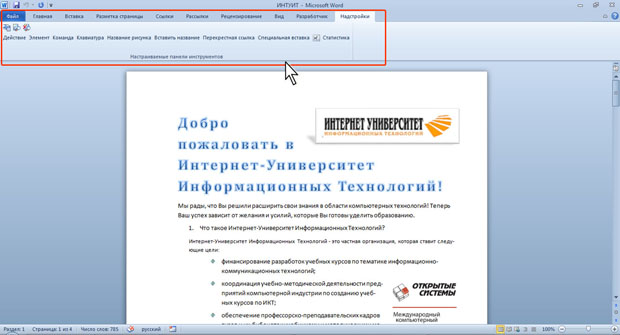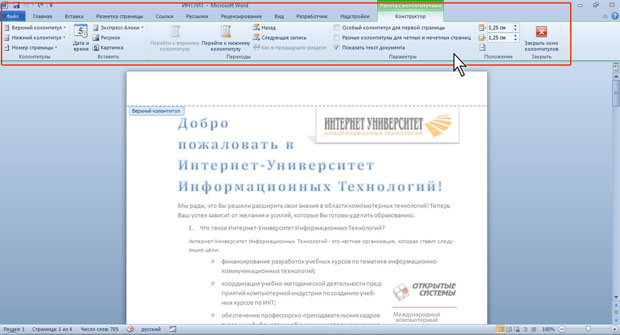Приветствую всех посетителей Компьютерной планеты! Пользователи Microsoft Office не всегда могут представить всего многообразия функций, которые предоставляет им данный текстовый редактор. В данной статье я расскажу обо всех функциях, расположенных на вкладке «Главная».
[note]Вкладка – это большой набор функций, объединенных общим предназначением.
Группа – это набор функций на кладке, которые объединены более конкретным предназначением.[/note]
Мы рассмотрим вкладку «Главная» и разберем каждую из групп. На данной вкладке располагаются наиболее востребованные функции при работе с текстом в Word. Именно поэтому они располагаются на самой первой вкладке.
Группа «Буфер обмена»
В данной группе собраны функции для работы с буфером обменом.
- Вставить – используется для вставки текста или объекта из буфера обмена.
- Вырезать – служит для перемещения текста или объекта из одного места в документе в другое.
- Копировать – предназначена для копирования выделенного фрагмента текста и вставки его в другом месте документа.
- Формат по образцу – если вам нужно оформить текст по подобию другого, то с помощью этой кнопки вы сможете сделать это очень быстро. Просто выделите образец текста, нажмите на кнопку «Формат по образцу», затем выделите другой фрагмент текста и к нему тут же применятся все стили, которые использовались для оформления образца.
Группа «Шрифт»
Данная группа объединяет в себе все функции по работе с оформлением текста.
- Шрифт – выбор начертания текста из большого списка предустановленных шрифтов.
- Размер шрифта – размер текста на странице.
- Увеличение размера шрифта – при нажатии на данную кнопку каждый раз происходит увеличение размера текста.
- Уменьшение размера шрифта – при нажатии на данную кнопку каждый раз происходит уменьшение размера текста.
- Регистр – позволяет привести регистр букв в тесте к одному виду. Это может быть оформление как в предложениях – Первая буква после точки с заглавная, все строчные, ВСЕ ПРОПИСНЫЕ, Каждое Слово Начинается С Прописных и инвертирование регистра – зАГЛАВНЫЕ СТАНУТ СТРОЧНЫМИ, А СТРОЧНЫЕ зАГЛАВНЫМИ.
- Удалить форматирование – убирается все форматирование текста. Остается лишь текст со стандартным оформлением.
- Полужирный – выделение фрагмента текста полужирным начертанием.
- Курсив – выделение фрагмента текста курсивным начертанием.
- Подчеркнутый – подчеркивание выделенного фрагмента текста.
- Зачеркнутый – зачеркивание выделенного текста.
- Подстрочный текст – написание текста под основным текстом: тексттекст
- Надстрочный текст – написание текста над основным текстом: тексттекст
- Текстовые эффекты и оформление – здесь вы сможете оформить текст: добавить к нему цвет, тень, отражение, подсветку и т.д.
- Цвет выделения текста – это своеобразный текстовыделитель – меняется цвет фона. Вы сможете выделить текст любым цветом.
- Цвет текста – здесь задается цвет текста. Можно подобрать любой цвет текста, а также закрасить текст градиентом.
Группа «Абзац»
Здесь располагаются все функции, которые предполагают работу со списками, выравниванием текста и отступами.
- Маркированный список – список, значения которого разделяются знаками: точкой, кружком, галкой и т.д.
- Нумерованный список – список, значения которого автоматически нумеруются. Нумерованный список может быть арабскими, римскими цифрами, буквами латинского алфавита.
- Многоуровневый список – такой список подразумевает наличие подуровней на каждом уровне списка. То есть у номер 1, могут быть подуровни 1.1, 1.2, 1.1.1 и т.д.
- Уменьшить отступ – позволяет уменьшить отступ от края листа.
- Увеличить отступ – позволяет увеличить отступ от края листа.
- Сортировка – упорядочивает список по алфавиту или по числовым значениям. Чаще всего используется для упорядочивания списка в таблицах.
- Отобразить все знаки – кнопка, которая отображает все скрытые знаки форматирования. Особенно полезна при выполнении сложного форматирования.
- Выравнивание по левому краю – выравнивает текст по левому краю, правый край при этом получается «рваным».
- Выравнивание по центру – текст располагается посередине листа, с правой и с левой стороны отступ от края листа одинаковый.
- Выравнивание по правому краю – текст выравнивается по правому краю, при этом левый край текста будет неровным.
- Выравнивание по ширине – как правая, так и левая сторона текста будет ровная. Текст автоматически распределяется по листу.
- Интервал – позволяет увеличить отступ между строками текста. По умолчанию устанавливается интервал, равный 1,15. Для оформления рефератов и различных работ обычно используется полуторный или двойной интервал.
- Заливка – с помощью данной кнопки вы сможете поменять цвет фона у выделенного текста или ячейки таблицы.
- Границы – данная кнопка предназначена для работы с границами таблиц. Позволяет добавлять или убирать видимые границы ячеек.
Группа «Стили»
Здесь располагаются кнопки выбора предустановленных стилей. Чтобы воспользоваться одним из стилей, выделите текст и нажмите на кнопку устанавливаемого стиля текста левой клавишей мыши, чтобы применить его.
С помощью кнопок 1 и 2 вы можете перемещаться по списку. Кнопку 3 позволяет открыть весь список стилей, а также открывает дополнительные кнопки.
Дополнительный кнопки позволяют создать свой собственный стиль (1) для оформления текста, очистить все оформление и форматирование текста (2) и применить требуемый стиль к документу (3)
Группа «Редактирование»
Это самая маленькая группа на вкладке «Главная». Здесь расположено всего 3 кнопки:
- Найти – открывает окно поиска по документу. С помощью данной функции вы сможете найти слово или фрагмент в документе.
- Заменить – данная кнопка открывает окно, с помощью которого можно один фрагмент текста заменить другим в автоматическом режиме.
- Выделить – здесь расположены функции выделения текста и объектов. Вы сможете выделить все содержимое документа, только объекты или фрагменты с одинаковым оформлением.
Мы рассмотрели с вами первую вкладку Microsoft Word – «Главная». В следующих статьях я расскажу об остальных вкладках и о функциях, которые выполняют кнопки на этих вкладках. Если у вас остались вопросы, задавайте их в комментариях ниже.
Обновлено: 15.04.2023
Как уже упоминалось ранее, все вкладки ленты управления, кроме вкладки Файл (File), устроены по одинаковому принципу. В данной статье мы рассмотрим лишь содержание этих вкладок, все основные приемы работы с элементами управления будут рассмотрены далее.
[box color=primechanie]Обратите внимание на то, что некоторая часть групп элементов управления может содержать отдельное диалоговое окно или панель. Это легко проверить: если в правой нижней части группы элементов управления есть кнопка с направленной стрелкой вниз по диагонали, то данная группа элементов содержит дополнительные возможности. Щелкните мышью по кнопке — и вы увидите открывшееся диалоговое окно или панель с функциями, расширяющими представленные на ленте управления возможности.[/box]
Вкладка Главная (Home) (рис. 2.10) предлагает пользователю основные инструменты для набора текста. В том случае, если вам предстоит львиную долю времени посвятить набору текста, эта вкладка станет вам ближе других. Все другие вкладки предлагают инструменты по верстке и дальнейшей обработке документа.
Рис. 2.10. Вкладка Главная
Давайте посмотрим, какие группы элементов управления расположились на данной вкладке.
- Группа элементов Буфер обмена (Clipboard) используется для копирования, вставки и вырезания текста. Нажав кнопку с направленной стрелкой вниз по диагонали, можно работать с панелью буфера обмена.
- Группа элементов Шрифт (Font) содержит инструменты по работе со шрифтами документа. На ней можно изменить форматирование шрифта, изменить его отображение на курсив, полужирное начертание, зачеркнутый или подчеркнутый режим отображения. Можно сменить кегль, гарнитуру, цвет шрифта и цвет фона. Также вы можете задать правила смены регистра шрифта, очистки форматирования.
- Группа элементов управления Абзац (Paragraph) позволит вам управлять форматированием абзацев, а именно: изменять отступы с разных сторон абзаца, устанавливать режимы выравнивания текста, вставлять маркированные и нумерованные списки, увеличивать и уменьшать абзацные отступы. Также можно задавать границы абзаца, указывать межстрочные интервалы и сортировать абзацы по различным признакам. Особое внимание в этой группе заслуживает единственный инструмент, относящийся скорее к верстке документа, нежели к его набору. Это кнопка Отобразить все знаки (Show/Hide), которая позволяет отобразить все знаки в документе, включая непечатные символы.
- Группа элементов Стили (Styles) содержит уже готовые шаблоны для текстового оформления различного содержимого документа. Старайтесь использовать стили в документах: это существенно облегчит вам работу в дальнейшем. Группа элементов управления Стили (Styles) состоит из поля с полосой прокрутки, в котором вы можете выбрать один из экспресс-стилей, и кнопки Изменить стили (Change Styles), в котором можно изменить ряд параметров для стилей, таких как смена цвета шрифтов, набора стилей и т. д. Нажатие кнопки с направленной стрелкой вниз по диагонали отобразит в правой части рабочего окна программы Microsoft Office панель для работы со стилями, которая позволит оптимизировать работу со стилями.
Рис. 2.11. Вид панели Стили
[box color=primechanie]Несмотря на кажущуюся сложность работы с различными функциями по редактированию текста, такими как установка отступов, маркированные и нумерованные списки, стили текста и выравнивание текста, старайтесь использовать при работе с программой Microsoft Office только эти инструменты. Любое ручное форматирование текста может сделать документ совершенно нечитаемым в другой программе или на другом компьютере.[/box]
А теперь перейдем к следующей вкладке ленты управления — Вставка (Insert).
Здравствуйте! Варианты действий для работы с текстовым документом Microsoft Word, которые возможно выполнить в текущий момент, находятся на Ленте в виде пиктограмм. Замечу, что в Microsoft Office 2007 невозможно настроить Ленту (удалять или добавлять), но ее можете свернуть, выбрав пункт Настройка панели быстрого доступа.
Лента — это главная составляющая интерфейса Microsoft Office 2007 2010. Лента находится между строкой заголовка и окном редактирования документа, на ней размещены команды для редактирования документа. С левой стороны над Лентой находится Кнопка Windows с ее помощью можно управлять документом в общем и Панель быстрого доступа, на нее вы можете поместить команды, которые нужны для работы с Microsoft Word. На Ленте находятся вкладки. Группы кнопок различные в каждой вкладке. Например, щелкните на вкладку Разметка страницы, здесь следующие группы кнопок: Темы, Параметры страницы, Фон страницы, Абзац, Упорядочить. Аналогично вы можете увидеть другие группы кнопок, щелкая на разные вкладки.
[note]Вкладка – это большой набор функций, объединенных общим предназначением.
Группа – это набор функций на кладке, которые объединены более конкретным предназначением.[/note]
Внешний вид вкладки Главная
В данной группе собраны функции для работы с буфером обменом.
Данная группа объединяет в себе все функции по работе с оформлением текста.
- Шрифт – выбор начертания текста из большого списка предустановленных шрифтов.
- Размер шрифта – размер текста на странице.
- Увеличение размера шрифта – при нажатии на данную кнопку каждый раз происходит увеличение размера текста.
- Уменьшение размера шрифта – при нажатии на данную кнопку каждый раз происходит уменьшение размера текста.
- Регистр – позволяет привести регистр букв в тесте к одному виду. Это может быть оформление как в предложениях – Первая буква после точки с заглавная, все строчные, ВСЕ ПРОПИСНЫЕ, Каждое Слово Начинается С Прописных и инвертирование регистра – зАГЛАВНЫЕ СТАНУТ СТРОЧНЫМИ, А СТРОЧНЫЕ зАГЛАВНЫМИ.
- Удалить форматирование – убирается все форматирование текста. Остается лишь текст со стандартным оформлением.
- Полужирный – выделение фрагмента текста полужирным начертанием.
- Курсив – выделение фрагмента текста курсивным начертанием.
- Подчеркнутый – подчеркивание выделенного фрагмента текста.
- Зачеркнутый – зачеркивание выделенного текста.
- Подстрочный текст – написание текста под основным текстом: тексттекст
- Надстрочный текст – написание текста над основным текстом: текст текст
- Текстовые эффекты и оформление – здесь вы сможете оформить текст: добавить к нему цвет, тень, отражение, подсветку и т.д.
- Цвет выделения текста – это своеобразный текстовыделитель – меняется цвет фона. Вы сможете выделить текст любым цветом.
- Цвет текста – здесь задается цвет текста. Можно подобрать любой цвет текста, а также закрасить текст градиентом.
Группа Шрифт
Здесь располагаются все функции, которые предполагают работу со списками, выравниванием текста и отступами.
Группа Абзац
Здесь располагаются кнопки выбора предустановленных стилей. Чтобы воспользоваться одним из стилей, выделите текст и нажмите на кнопку устанавливаемого стиля текста левой клавишей мыши, чтобы применить его.
Группа Стили
С помощью кнопок 1 и 2 вы можете перемещаться по списку. Кнопку 3 позволяет открыть весь список стилей, а также открывает дополнительные кнопки.
Дополнительный кнопки позволяют создать свой собственный стиль (1) для оформления текста, очистить все оформление и форматирование текста (2) и применить требуемый стиль к документу (3)
Развернутый список группы Стили
- Найти – открывает окно поиска по документу. С помощью данной функции вы сможете найти слово или фрагмент в документе.
- Заменить – данная кнопка открывает окно, с помощью которого можно один фрагмент текста заменить другим в автоматическом режиме.
- Выделить – здесь расположены функции выделения текста и объектов. Вы сможете выделить все содержимое документа, только объекты или фрагменты с одинаковым оформлением.
Лента — это набор панелей инструментов в верхней части окна программы Office. Она помогает быстрее находить команды, необходимые для выполнения задач.
Лента в Word позволяет быстро получить доступ к часто используемым командам. Она содержит большое количество команд, которые разбиты по группам. В этой статье Вы узнаете, из каких вкладок состоит Лента, а в следующих Мы рассмотрим функционал каждой команды в ней.
Главная
Вкладка Главная содержит самые основные команды при работе с документом, такие как копирование, вставка, редактирование текста, форматирование абзацев и выбор стиля документа. Вкладка Главная открывается по умолчанию при запуске.
Вставка
Вкладка Вставка позволяет вставлять в документ рисунки, диаграммы, таблицы, фигуры, титульные страницы и прочие средства, улучшающие восприятие информации и внешнее оформление документа.
Конструктор
Вкладка Конструктор открывает доступ к средствам настройки документа Word, включая форматирование, эффекты и оформление границ страницы, что придает документу законченный вид. В предыдущей версии (2016) имела название Дизайн.
Макет
Вкладка Макет позволяет изменять формат документа, включая ширину полей, ориентацию, разрывы страниц и т.п. Эти команды особенно полезны при подготовке документа к печати. Также в прошлой версии имела название Разметка страницы.
Ссылки
Вкладка Ссылки позволяет добавлять в документ различные заметки, то есть сноски и цитаты. При помощи данной вкладки можно добавить оглавление, заголовки, а также список литературы. Эти команды полезны при составлении научных публикаций в Word.
Рассылки
Рецензирование
Вкладка Рецензирование открывает широкие возможности редактирования текстов, включая добавление примечаний и отслеживание исправлений. Эти инструменты упрощают совместное использование и работу над документами Word.
Вкладка Вид позволяет переключать разные режимы просмотра документа, а также разделять экран так, чтобы Вы могли просматривать сразу два раздела одного документа. Эти команды необходимы при подготовке документа к печати.
Справка
Контекстная вкладка
Контекстные вкладки появляются на Ленте при работе с определенными элементами, а именно с таблицами или рисунками. Эти вкладки содержат особые группы команд, позволяющие форматировать данные элементы.
Вкладка Файл позволяет узнать сведения и параметра документа, выбрать путь сохранения, настроить доступ, а также открыть и распечатать любой другой.
Сворачиваем ленту
Лента создана, чтобы упрощать выполнение текущих задач в Word. Однако, если Лента занимает слишком большое пространство на экране, ее всегда можно свернуть. Для этого есть 2 способа:
1 способ заключается в том, чтобы нажать на стрелку в правом нижнем углу Ленты, после чего все инструменты исчезнут, а вкладки остаются. При нажатии на любую из вкладок инструменты снова появляются.
Во 2 способе нужно нажать на меню Параметры отображения ленты в правом верхнем углу программы. Где Вы выбираете как лента будет отображаться.
Автоматически скрывать Ленту: при выборе данной опции документ отображается в полноэкранном режиме, а Лента сворачивается полностью. Для того чтобы увидеть Ленту, нажмите на команду Развернуть ленту в правой верхней части экрана.
Показывать вкладки: при выборе данной опции скрываются все неиспользуемые группы команд, а вкладки остаются видимыми. Для того чтобы вернуть Ленту просто нажмите на любую вкладку.
Показывать вкладки и команды: при выборе данной опции Лента разворачивается полностью. Все вкладки и команды будут видны. Эта опция выбрана по умолчанию при первом открытии Word.
На этом друзья мы заканчиваем в следующих статьях я раскрою Вам подробном о каждом инструменте Ленты.
Читайте также:
- Все планы педагога психолога в школе
- Ода взятие хотина анализ кратко
- В чем выразился духовный кризис римского общества кратко
- Чем отличается утилизация от переработки отходов кратко
- Понятие как основная форма рационального познания кратко
24988

Вкладка Главная на ленте управления Word 2010
Как уже упоминалось ранее, все вкладки ленты управления, кроме вкладки Файл (File), устроены по одинаковому принципу. В данной статье мы рассмотрим лишь содержание этих вкладок, все основные приемы работы с элементами управления будут рассмотрены далее.
[box color=primechanie]Обратите внимание на то, что некоторая часть групп элементов управления может содержать отдельное диалоговое окно или панель. Это легко проверить: если в правой нижней части группы элементов управления есть кнопка с направленной стрелкой вниз по диагонали, то данная группа элементов содержит дополнительные возможности. Щелкните мышью по кнопке — и вы увидите открывшееся диалоговое окно или панель с функциями, расширяющими представленные на ленте управления возможности.[/box]
Вкладка Главная (Home) (рис. 2.10) предлагает пользователю основные инструменты для набора текста. В том случае, если вам предстоит львиную долю времени посвятить набору текста, эта вкладка станет вам ближе других. Все другие вкладки предлагают инструменты по верстке и дальнейшей обработке документа.
Рис. 2.10. Вкладка Главная
Давайте посмотрим, какие группы элементов управления расположились на данной вкладке.
- Группа элементов Буфер обмена (Clipboard) используется для копирования, вставки и вырезания текста. Нажав кнопку с направленной стрелкой вниз по диагонали, можно работать с панелью буфера обмена.
- Группа элементов Шрифт (Font) содержит инструменты по работе со шрифтами документа. На ней можно изменить форматирование шрифта, изменить его отображение на курсив, полужирное начертание, зачеркнутый или подчеркнутый режим отображения. Можно сменить кегль, гарнитуру, цвет шрифта и цвет фона. Также вы можете задать правила смены регистра шрифта, очистки форматирования.
- Группа элементов управления Абзац (Paragraph) позволит вам управлять форматированием абзацев, а именно: изменять отступы с разных сторон абзаца, устанавливать режимы выравнивания текста, вставлять маркированные и нумерованные списки, увеличивать и уменьшать абзацные отступы. Также можно задавать границы абзаца, указывать межстрочные интервалы и сортировать абзацы по различным признакам. Особое внимание в этой группе заслуживает единственный инструмент, относящийся скорее к верстке документа, нежели к его набору. Это кнопка Отобразить все знаки (Show/Hide), которая позволяет отобразить все знаки в документе, включая непечатные символы.
- Группа элементов Стили (Styles) содержит уже готовые шаблоны для текстового оформления различного содержимого документа. Старайтесь использовать стили в документах: это существенно облегчит вам работу в дальнейшем. Группа элементов управления Стили (Styles) состоит из поля с полосой прокрутки, в котором вы можете выбрать один из экспресс-стилей, и кнопки Изменить стили (Change Styles), в котором можно изменить ряд параметров для стилей, таких как смена цвета шрифтов, набора стилей и т. д. Нажатие кнопки с направленной стрелкой вниз по диагонали отобразит в правой части рабочего окна программы Microsoft Office панель для работы со стилями, которая позволит оптимизировать работу со стилями.
- Последняя группа элементов управления вкладки Главная (Home) — Редактирование (Editing) — позволяет использовать инструменты для поиска, замены, выделения частей текста, а также перемещения по содержимому документа.
Рис. 2.11. Вид панели Стили
[box color=primechanie]Несмотря на кажущуюся сложность работы с различными функциями по редактированию текста, такими как установка отступов, маркированные и нумерованные списки, стили текста и выравнивание текста, старайтесь использовать при работе с программой Microsoft Office только эти инструменты. Любое ручное форматирование текста может сделать документ совершенно нечитаемым в другой программе или на другом компьютере.[/box]
А теперь перейдем к следующей вкладке ленты управления — Вставка (Insert).
Как уже упоминалось ранее, все вкладки ленты управления, кроме вкладки Файл (File), устроены по одинаковому принципу. В данной статье мы рассмотрим лишь содержание этих вкладок, все основные приемы работы с элементами управления будут рассмотрены далее.
[box color=primechanie]Обратите внимание на то, что некоторая часть групп элементов управления может содержать отдельное диалоговое окно или панель. Это легко проверить: если в правой нижней части группы элементов управления есть кнопка с направленной стрелкой вниз по диагонали, то данная группа элементов содержит дополнительные возможности. Щелкните мышью по кнопке — и вы увидите открывшееся диалоговое окно или панель с функциями, расширяющими представленные на ленте управления возможности.[/box]
Вкладка Главная (Home) (рис. 2.10) предлагает пользователю основные инструменты для набора текста. В том случае, если вам предстоит львиную долю времени посвятить набору текста, эта вкладка станет вам ближе других. Все другие вкладки предлагают инструменты по верстке и дальнейшей обработке документа.
Рис. 2.10. Вкладка Главная
Давайте посмотрим, какие группы элементов управления расположились на данной вкладке.
- Группа элементов Буфер обмена (Clipboard) используется для копирования, вставки и вырезания текста. Нажав кнопку с направленной стрелкой вниз по диагонали, можно работать с панелью буфера обмена.
- Группа элементов Шрифт (Font) содержит инструменты по работе со шрифтами документа. На ней можно изменить форматирование шрифта, изменить его отображение на курсив, полужирное начертание, зачеркнутый или подчеркнутый режим отображения. Можно сменить кегль, гарнитуру, цвет шрифта и цвет фона. Также вы можете задать правила смены регистра шрифта, очистки форматирования.
- Группа элементов управления Абзац (Paragraph) позволит вам управлять форматированием абзацев, а именно: изменять отступы с разных сторон абзаца, устанавливать режимы выравнивания текста, вставлять маркированные и нумерованные списки, увеличивать и уменьшать абзацные отступы. Также можно задавать границы абзаца, указывать межстрочные интервалы и сортировать абзацы по различным признакам. Особое внимание в этой группе заслуживает единственный инструмент, относящийся скорее к верстке документа, нежели к его набору. Это кнопка Отобразить все знаки (Show/H >
Рис. 2.11. Вид панели Стили
[box color=primechanie]Несмотря на кажущуюся сложность работы с различными функциями по редактированию текста, такими как установка отступов, маркированные и нумерованные списки, стили текста и выравнивание текста, старайтесь использовать при работе с программой Microsoft Office только эти инструменты. Любое ручное форматирование текста может сделать документ совершенно нечитаемым в другой программе или на другом компьютере.[/box]
А теперь перейдем к следующей вкладке ленты управления — Вставка (Insert).
Приветствую всех посетителей Компьютерной планеты! Пользователи Microsoft Office не всегда могут представить всего многообразия функций, которые предоставляет им данный текстовый редактор. В данной статье я расскажу обо всех функциях, расположенных на вкладке «Главная».
Группа – это набор функций на кладке, которые объединены более конкретным предназначением.
Внешний вид вкладки Главная
Мы рассмотрим вкладку «Главная» и разберем каждую из групп. На данной вкладке располагаются наиболее востребованные функции при работе с текстом в Word. Именно поэтому они располагаются на самой первой вкладке.
Группа «Буфер обмена»
В данной группе собраны функции для работы с буфером обменом.
- Вставить – используется для вставки текста или объекта из буфера обмена.
- Вырезать – служит для перемещения текста или объекта из одного места в документе в другое.
- Копировать – предназначена для копирования выделенного фрагмента текста и вставки его в другом месте документа.
- Формат по образцу – если вам нужно оформить текст по подобию другого, то с помощью этой кнопки вы сможете сделать это очень быстро. Просто выделите образец текста, нажмите на кнопку «Формат по образцу», затем выделите другой фрагмент текста и к нему тут же применятся все стили, которые использовались для оформления образца.
Группа Буфер обмена
Группа «Шрифт»
Данная группа объединяет в себе все функции по работе с оформлением текста.
- Шрифт – выбор начертания текста из большого списка предустановленных шрифтов.
- Размер шрифта – размер текста на странице.
- Увеличение размера шрифта – при нажатии на данную кнопку каждый раз происходит увеличение размера текста.
- Уменьшение размера шрифта – при нажатии на данную кнопку каждый раз происходит уменьшение размера текста.
- Регистр – позволяет привести регистр букв в тесте к одному виду. Это может быть оформление как в предложениях – Первая буква после точки с заглавная, все строчные, ВСЕ ПРОПИСНЫЕ, Каждое Слово Начинается С Прописных и инвертирование регистра – зАГЛАВНЫЕ СТАНУТ СТРОЧНЫМИ, А СТРОЧНЫЕ зАГЛАВНЫМИ.
- Удалить форматирование – убирается все форматирование текста. Остается лишь текст со стандартным оформлением.
- Полужирный – выделение фрагмента текста полужирным начертанием.
- Курсив – выделение фрагмента текста курсивным начертанием.
- Подчеркнутый – подчеркивание выделенного фрагмента текста.
- Зачеркнутый – зачеркивание выделенного текста.
- Подстрочный текст – написание текста под основным текстом: тексттекст
- Надстрочный текст – написание текста над основным текстом: текст текст
- Текстовые эффекты и оформление – здесь вы сможете оформить текст: добавить к нему цвет, тень, отражение, подсветку и т.д.
- Цвет выделения текста – это своеобразный текстовыделитель – меняется цвет фона. Вы сможете выделить текст любым цветом.
- Цвет текста – здесь задается цвет текста. Можно подобрать любой цвет текста, а также закрасить текст градиентом.
Группа «Абзац»
Здесь располагаются все функции, которые предполагают работу со списками, выравниванием текста и отступами.
- Маркированный список – список, значения которого разделяются знаками: точкой, кружком, галкой и т.д.
- Нумерованный список – список, значения которого автоматически нумеруются. Нумерованный список может быть арабскими, римскими цифрами, буквами латинского алфавита.
- Многоуровневый список – такой список подразумевает наличие подуровней на каждом уровне списка. То есть у номер 1, могут быть подуровни 1.1, 1.2, 1.1.1 и т.д.
- Уменьшить отступ – позволяет уменьшить отступ от края листа.
- Увеличить отступ – позволяет увеличить отступ от края листа.
- Сортировка – упорядочивает список по алфавиту или по числовым значениям. Чаще всего используется для упорядочивания списка в таблицах.
- Отобразить все знаки – кнопка, которая отображает все скрытые знаки форматирования. Особенно полезна при выполнении сложного форматирования.
- Выравнивание по левому краю – выравнивает текст по левому краю, правый край при этом получается «рваным».
- Выравнивание по центру – текст располагается посередине листа, с правой и с левой стороны отступ от края листа одинаковый.
- Выравнивание по правому краю – текст выравнивается по правому краю, при этом левый край текста будет неровным.
- Выравнивание по ширине – как правая, так и левая сторона текста будет ровная. Текст автоматически распределяется по листу.
- Интервал – позволяет увеличить отступ между строками текста. По умолчанию устанавливается интервал, равный 1,15. Для оформления рефератов и различных работ обычно используется полуторный или двойной интервал.
- Заливка – с помощью данной кнопки вы сможете поменять цвет фона у выделенного текста или ячейки таблицы.
- Границы – данная кнопка предназначена для работы с границами таблиц. Позволяет добавлять или убирать видимые границы ячеек.
Группа «Стили»
Здесь располагаются кнопки выбора предустановленных стилей. Чтобы воспользоваться одним из стилей, выделите текст и нажмите на кнопку устанавливаемого стиля текста левой клавишей мыши, чтобы применить его.
С помощью кнопок 1 и 2 вы можете перемещаться по списку. Кнопку 3 позволяет открыть весь список стилей, а также открывает дополнительные кнопки.
Дополнительный кнопки позволяют создать свой собственный стиль (1) для оформления текста, очистить все оформление и форматирование текста (2) и применить требуемый стиль к документу (3)
Развернутый список группы Стили
Группа «Редактирование»
Это самая маленькая группа на вкладке «Главная». Здесь расположено всего 3 кнопки:
- Найти – открывает окно поиска по документу. С помощью данной функции вы сможете найти слово или фрагмент в документе.
- Заменить – данная кнопка открывает окно, с помощью которого можно один фрагмент текста заменить другим в автоматическом режиме.
- Выделить – здесь расположены функции выделения текста и объектов. Вы сможете выделить все содержимое документа, только объекты или фрагменты с одинаковым оформлением.
Мы рассмотрели с вами первую вкладку Microsoft Word – «Главная». В следующих статьях я расскажу об остальных вкладках и о функциях, которые выполняют кнопки на этих вкладках. Если у вас остались вопросы, задавайте их в комментариях ниже.

Знакомство с настройками будет проходить в форме описаний, пояснений и рекомендаций к использованию оных. На первый взгляд настроек Word 2007 не так уж и много — всего 7 вкладок: «Главная», «Вставка», «Разметка страницы», «Ссылки», «Рассылки», «Рецензирование», «Вид». Да и функций Word там не меньше, чем настроек. Но при более менее внимательном взгляде на вкладки становится понятно, что все не так просто! Забегая немного вперед, скажу — некоторые из настроек вообще могут не понадобиться ни разу в жизни, но мы их все же поверхностно рассмотрим, на всякий случай.
Предлагаю начать с вкладки «Главная», затем двинемся по порядку их расположения, то есть следующая статья будет раскрывать настройки вставки в Word. Я буду писать названия блоков, настроек, функций — Вы сможете увидеть их описания просто подведя мышку к названиям. Картинки для каждого пункта, думаю, использовать бессмысленно — их просто слишком много, к тому же страница будет грузиться неприятно долго. Вот, на всякий случай рабочие блоки вкладки «Главная»
Некоторые настройки этой вкладки Word мы затрагивали раньше, поэтому сейчас уделим внимание, преимущественно, оставшимся. Напоминаю Вам, что многие вкладки имеют кнопку для открытия диалогового окна расширенных настроек 
Блок «Буфер обмена» — данный блок поможет Вам проводить такие манипуляции над выделенными участками текста, как вставка, копирование, вырезание, форматирование текста по примеру. Первые функции всем понятны, немного объясню последнюю. Форматирование по образцу позволяет применять стиль форматирования какого-либо участка текста к другому тексту документа. Работает это так: Вы отформатировали 1 участок текста, например поставили синий шрифт размером 25 пикселей курсивного начертания семейства Impact. Через какое-то время решили точно также сделать все первые абзацы каждой страницы. Теперь нам пригодится форматирование по образцу. Выделяем тот отформатированный текст (его часть), стиль которого хотим применить к другому тексту документа, нажимаем левой мышкой по кнопке «Формат по образцу», подводим курсор к тексту. У нас должно появиться изображение кисти перед курсором. Теперь проводим зажатой левой мышкой по тому тексту (выделяем), к которому хотим применить скопированное форматирование. Текст просто выделяется, но когда Вы отпустите мышку — выделенный текст примет скопированный стиль форматирования, надеюсь, понятно объяснил.
Кликнув по изображению стрелки (дополнительные параметры блока) Вы сможете управлять скопированной в буфер обмена информацией (то есть вставлять ее, удалять, выбирать из нескольких копирований).
Блок «Шрифт« — естественно, различные манипуляции со шрифтом. Можно установить семейство шрифта, его цвет, размер, цвет заливки, начертание, зачеркивание, сделать текст подстрочным или надстрочным и многое другое. Обратите внимание на кнопку белого цвета с буквами Аа и мелком, находящуюся в правом верхнем углу блока. Выделим текст, нажмем эту кнопку — все форматирование текста исчезнет, останется лишь «голый» неоформленный текст. Напомню еще раз — изображение стрелки открывает дополнительные настройки конкретного блока Word — сейчас это шрифт — обязательно с ними ознакомьтесь!
Блок «Абзац« — предоставляет возможности управления выравниванием, списками, заливкой, границами, отступами, сортировкой, а также выводит кнопку отображения непечатных знаков (пробелов, Enter’ов и т.д.)
Начнем с выравнивания — эта функция редактирования текстов не требует выделения всего текста, просто ставите курсор перед нужным предложением абзаца, нажимаете нужную кнопку выравнивания (по краям, по центру, по ширине) — получаете выбранное выравнивание. Если Вы выделите 1 предложение из абзаца, чтобы его отдельно выравнять, то ничего не получите, так как выравнивание привязано именно к абзацу. Не получится его обмануть и при помощи разрыва строки (Shift+Enter).
Выше выравнивания расположена настройка маркированных, нумерованных, многоуровневых списков. Все они также оперируют параграфами. Чтобы сделать из одного абзаца список с несколькими пунктами Вам потребуется разделить каждый будущий пункт списка клавишей Enter.
Изменение уровня отступа от левого/правого края документа. Данная настройка позволяет переносить текст на заданную величину отступа (по умолчанию 1,25 см). Значение отступа устанавливается в настройках табуляции (Абзац—>Табуляция), но работает отступ не так, как табуляция. Отступ переносит весь абзац, независимо от выделенной части абзаца и того места, где установлен курсор, а табуляция переносит ту часть текста, которая стоит справа от курсора, не трогая остального текста абзаца.
Сортировка — довольно странная, хотя изредка полезная функция. Странная тем, что иногда ее работа не поддается логическому описанию. Работает с выделенным текстом, сортируя его по абзацам или по полям. Имеется возможность настройки сортировки содержимого абзацев как текста, чисел или дат по убыванию / возрастанию. Также имеет дополнительные параметры сортировки, которые позволяют выбрать язык, разделитель полей, а также заставить функцию учитывать или игнорировать регистр.
Кнопка междустрочного интервала лично у меня не работает, просто выдавая ошибку, поэтому междустрочный интервал я настраиваю через дополнительные настройки абзаца (стрелка с уголком). Если бы она работала, то с ее помощью можно было бы изменять расстояние (интервал) между строками текста. Например, во время моего обучения в институте, любая работа должна была оформляться междустрочным интервалом в 1,5 строки.
Заливка — элементарно заливает фон под выделенным текстом выбранным Вами цветом. Отличие от «цвета выделения текста» блока «Шрифт» — заливает весь фон текста, а не закрашивает текстовые строки. Может работать с выделенным текстом и с абзацем, если где-то в предложении абзаца установлен курсор.
Установка границ — данный параметр. устанавливает границы абзаца. Выделение 1 предложения абзаца, опять же, не будет иметь эффекта — границы жестко привязаны к абзацам. То есть граница все-равно установиться «вокруг» целого параграфа. Кликнув по треугольнику рядом с кнопкой границ, увидим выпадающий список. Данный список поможет установить конкретные границы абзаца, либо убрать их, позволит рисовать таблицы, отображать / скрывать сетку таблиц, даст возможность вставить горизонтальную линию, а также пустит к настройкам «Границы и заливка». Вот такой отличный список.
Отображение знаков — данная кнопка показывает / скрывает непечатные символы, такие как пробел, Enter, табуляция — видеть их иногда очень важно для понимания проблем форматирования или для определения способностей учеников, которые использовали 50 пробелов вместо Tab.
Блок «Редактирование« — предоставляет совсем немного функций и настроек. На мой взгляд пункт «Выделить» абсолютно бесполезен, а вот «Найти и заменить» хотя и дублирует зачем-то 2 раза 1 окно с разными вкладками, напротив, довольно полезен. Через функцию «найти», можно оперативно отыскать какое-либо слово или предложение (например, автора реферата), а через «найти и заменить» можно одновременно находить ненужное слово, чтобы заменить его на нужное, например заменить в документе все слова «диван» на слово «софа». Правда вызвать функцию поиска проще с клавиш Ctrl+F, чем из этого блока.
Пожалуй, с вкладкой «Главное» мы закончили, теперь самое время перейти к следующей вкладке настроек Word «Вставка». Обязательно пройдитесь по всем настройкам / функциям Word из вкладки «Главная», посмотрите, что они делают, ну и постарайтесь запомнить где что находится.
Желаю без проблем разобраться с настройками Word!
Приветствую всех посетителей Компьютерной планеты! Пользователи Microsoft Office не всегда могут представить всего многообразия функций, которые предоставляет им данный текстовый редактор. В данной статье я расскажу обо всех функциях, расположенных на вкладке «Главная».
[note]Вкладка – это большой набор функций, объединенных общим предназначением.
Группа – это набор функций на кладке, которые объединены более конкретным предназначением.[/note]

Мы рассмотрим вкладку «Главная» и разберем каждую из групп. На данной вкладке располагаются наиболее востребованные функции при работе с текстом в Word. Именно поэтому они располагаются на самой первой вкладке.
Группа «Буфер обмена»
В данной группе собраны функции для работы с буфером обменом.
Группа «Шрифт»
Данная группа объединяет в себе все функции по работе с оформлением текста.
Группа «Абзац»
Здесь располагаются все функции, которые предполагают работу со списками, выравниванием текста и отступами.
Группа «Стили»
Здесь располагаются кнопки выбора предустановленных стилей. Чтобы воспользоваться одним из стилей, выделите текст и нажмите на кнопку устанавливаемого стиля текста левой клавишей мыши, чтобы применить его.

С помощью кнопок 1 и 2 вы можете перемещаться по списку. Кнопку 3 позволяет открыть весь список стилей, а также открывает дополнительные кнопки.
Дополнительный кнопки позволяют создать свой собственный стиль (1) для оформления текста, очистить все оформление и форматирование текста (2) и применить требуемый стиль к документу (3)

Группа «Редактирование»
Это самая маленькая группа на вкладке «Главная». Здесь расположено всего 3 кнопки:
Мы рассмотрели с вами первую вкладку Microsoft Word – «Главная». В следующих статьях я расскажу об остальных вкладках и о функциях, которые выполняют кнопки на этих вкладках. Если у вас остались вопросы, задавайте их в комментариях ниже.
Источник
Интерфейс Microsoft Word 2007
Вкладки
По умолчанию в окне отображается семь постоянных вкладок: Главная, Вставка, Разметка страницы, Ссылки, Рассылки, Рецензирование, Вид.
Для перехода к нужной вкладке достаточно щелкнуть по ее названию (имени).
Каждая вкладка связана с видом выполняемого действия. Например, вкладка Главная, которая открывается по умолчанию после запуска, содержит элементы, которые могут понадобиться на начальном этапе работы, когда необходимо набрать, отредактировать и отформатировать текст. Вкладка Разметка страницы предназначена для установки параметров страниц документов. Вкладка Вставка предназначена для вставки в документы различных объектов. И так далее.
Кроме того, можно отобразить еще одну вкладку: Разработчик.
Файлы и шаблоны, созданные в предыдущих версиях Word могли содержать пользовательские панели инструментов. В этом случае при открытии таких файлов в Word 2007 появляется еще одна постоянная вкладка – Надстройки (рис. 10).
Стандартный набор вкладок заменяется при переходе из режима создания документа в другой режим, например, Предварительный просмотр (рис. 11).
Помимо постоянных, имеется целый ряд контекстных вкладок, например, для работы с таблицами, рисунками, диаграммами и т.п., которые появляются автоматически при переходе в соответствующий режим либо при выделении объекта или установке на него курсора.
Например, при создании колонтитулов появляется соответствующая вкладка (рис. 1.12).
В некоторых случаях появляется сразу несколько вкладок, например, при работе с таблицами появляются вкладки Конструктор и Макет (рис. 1.13).
При снятии выделения или перемещения курсора контекстная вкладка автоматически скрывается.
Не существует способов принудительного отображения контекстных вкладок.
Источник
Интерфейс Word
Автор: Sreda31 · Опубликовано 15.07.2016 · Обновлено 12.10.2021
Интерфейс Word 2016 выглядит следующим образом:
Интерфейс Word 2016 включает в себя следующие элементы:
Заголовок документа
Заголовок документа отображает название открытого файла. Если создан новый документ, в заголовке будет указано «Документ 1».
Лента
Лента — поле, на котором располагаются элементы управления.
Скрытие и отображение Ленты
Для того, чтобы освободить место на экране для документа, ленту можно свернуть одним из следующих способов:
1. Двойной щелчок по названию открытой вкладки.
2. Щелчок правой кнопкой мыши по любому свободному месту на ленте откроет дополнительное меню, в котором необходимо выбрать команду «Свернуть ленту».
3. Нажать на кнопку «Свернуть ленту», расположенную в правом нижнем углу ленты:
4. Нажать на клавиатуре сочетание клавиш Ctrl + F1.
5. Нажать на кнопку «Параметры отображения ленты», расположенную в правом верхнем углу документа:
И выбрать один из следующих вариантов:
Для того, чтобы снова отобразить ленту, необходимо воспользоваться теми же способами.
Панель быстрого доступа
Панель быстрого доступа позволяет настроить быстрый доступ к часто используемым командам и функциям.
Если вы часто используете какие-то конкретные команды Word, не обязательно каждый раз переходить на нужную вкладку. Для более быстрого доступа к таким командам воспользуйтесь панелью быстрого доступа, которая расположена в левом верхнем углу.
Нажатие кнопки панели быстрого доступа
приведет к открытию контекстного меню, в котором вы сможете поставить галочки у наиболее часто используемых опций.
Кнопка Другие команды откроет окно, в котором можно будет выбрать из всех доступных команд.
Необходимо выбрать в лево части окна команду и нажать кнопку Добавить.
Выбранные вами команды будут доступны в левом верхнем углу каждого документа, независимо от того, какая вкладка открыта.
Линейки
Линейки помогают ориентироваться на странице.
Линейки могут быть вертикальными и горизонтальными.
Для включения/выключения отображения линеек необходимо перейти на вкладку Вид и в группе Показатьпоставить соответствующую галочку:
Там же можно включить отображение сетки:
Вкладки
Вкладки — основные разделы Word.
Вкладка Файл
Вкладка Файл содержит команды, необходимые для работы с документом в целом (сохранение, печать и др.), а также параметры настройки программы Word.
Раздел Сведения — сведения о файле (дата создания, автор и т.д.) и его защите.
Раздел Создать — создание нового документа (пустого или из предложенных шаблонов).
Раздел Открыть — открытие существующих документов Word, а также список последних открытых файлов.
Раздел Сохранить и Сохранить как — сохранение открытого файла.
Печать — отправка документа на печать.
Общий доступ — настройка совместной работы с документом, а также его отправка по электронной почте и публикация.
Экспорт — сохранение документа в формате PDF, XPS и других форматах.
Закрыть — закрытие текущего документа без выхода из Word.
Учетная запись — настройка учетной записи пользователя, подключение дополнительных аккаунтов (Facebook, OneDrive, YouTube и др).
Параметры — настройки Word.
Вкладка Главная
Вкладка Главная — наиболее часто используемые команды, связанные с редактированием документа и форматированием текста.
Вкладка Вставка
Вкладка Вставка — команды для вставки в документ различных объектов (таблицы, колонтитулы, формулы, символы и прочие).
Вкладка Дизайн
Вкладка Дизайн — инструменты, используемые для оформления документа.
Вкладка Макет
Вкладка Макет — команды, используемые для изменения расположения тех или иных объектов на странице.
Вкладка Ссылки
Вкладка Ссылки — создание ссылок (в том числе оглавлений, списков литературы, сносок и т.д.).
Вкладка Рассылки
Вкладка Рассылки — инструменты для создания писем, конвертов, наклеек.
Вкладка Рецензирование
Вкладка Рецензирование — проверка орфографии и отслеживание изменений в документе.
Вкладка Вид
Вкладка Вид — позволяет настраивать внешний вид отображаемого документа.
Вкладка Разработчик
Вкладка Разработчик — работа с макросами и полями. По умолчания данная вкладка скрыта. Для ее отображения необходимо перейти:
Файл — Параметры — Настроить ленту — Рецензирование (поставить галочку).
Вкладки Конструктор и Макет
Кроме основных вкладок в документе могут появляться дополнительные вкладки (при активации тех или иных функций): Конструктор и Макет, которые содержат дополнительные инструменты, используемые в рамках выбранной функции.
Группы
Инструменты на каждой вкладке объединены в Группы, в которых они группируются по тому или иному принципу.
Строка состояния
Строка состояния отображает различную текущую информацию о документе и обеспечивает доступ к некоторым функциям Word.
Если указанной информации вам недостаточно, мы можете посмотреть статистику документа Word, нажать кнопку Статистика на вкладке Рецензирование в группе Правописание:
В появившемся окне вы увидите статистику с количеством страниц, слов и знаков в документе.
Настройка строки состояния
Настройка строки состояния осуществляется нажатием по ней правой кнопкой мыши, которое откроет дополнительное диалоговое окно:
Форматированный номер страницы — показывает номер, который стоит на этой странице.
Раздел — порядковый номер раздела, в котором вы находитесь.
Номер страницы — порядковый номер текущей страницы и общее количество страниц.
Вертикальное положение на странице — расстояние от верхнего края, на котором находится курсор.
Номер строки — порядковый номер строки, в которой установлен курсор.
Столбец — порядковый номер столбца, в которой установлен курсор.
Число слов — общее количество слов в документе.
Проверка правописания — показывает, есть ли ошибки в документе.
Язык — указывает, какая раскладка клавиатуры активна.
Исправления — показывает, включен ли режим исправлений.
Caps Lock — указывает, включен ли Caps Lock.
Замена — смена режима между вставкой и заменой.
Ярлыки режимов просмотра — позволяют переключаться между режимом чтения, разметкой страницы и веб-документом. Про режимы отображения мы написали ниже.
Ползунок масштаба позволяет — увеличивать или уменьшат размер текста. Можно использовать кнопки «+» и «-«, а также просто передвигать ползунок вправо и влево.
Масштаб — позволяет более детально настроить представление.
Изменение масштаба
При нажатии на кнопку с указанием процентов откроется диалоговое окно, в котором доступны следующие настройки:
Режимы отображения документов
Переключиться между режимами отображения документа Word можно на вкладке Вид:
или в правой части строки состояния:
Расписание ближайших групп:
Шаблоны документов Microsoft Office
Автор: Sreda31 · Published 04.02.2020 · Last modified 12.10.2021
Вставка символов в Word
Автор: Sreda31 · Published 15.06.2017 · Last modified 12.10.2021
Уравнения в Word
Автор: Sreda31 · Published 17.08.2017 · Last modified 12.10.2021
Источник
Интерфейс Microsoft Word 2010
Вкладки
По умолчанию в окне отображается восемь постоянных вкладок: Файл, Главная, Вставка, Разметка страницы, Ссылки, Рассылки, Рецензирование, Вид.
Для перехода к нужной вкладке достаточно щелкнуть по ее названию (имени).
Каждая вкладка связана с видом выполняемого действия. Например, вкладка Главная, которая открывается по умолчанию после запуска, содержит элементы, которые могут понадобиться на начальном этапе работы, когда необходимо набрать, отредактировать и отформатировать текст. Вкладка Разметка страницы предназначена для установки параметров страниц документов. Вкладка Вставка предназначена для вставки в документы различных объектов. И так далее.
Кроме того, можно отобразить еще одну постоянную вкладку: Разработчик.
Стандартный набор вкладок заменяется при переходе из режима создания документа в другой режим, например, Удаление фона ( рис. 1.11).
Например, при создании колонтитулов появляется соответствующая вкладка ( рис. 1.12).
В некоторых случаях появляется сразу несколько вкладок, например, при работе с таблицами появляются вкладки Конструктор и Макет ( рис. 1.13).
При снятии выделения или перемещения курсора контекстная вкладка автоматически скрывается.
Не существует способов принудительного отображения контекстных вкладок.
Источник
Word для новичков
В этой статье представлены основные понятия Microsoft Word, которые помогут новым пользователям при начать создавать сложные профессионально выглядяные документы.
Нажмите кнопку Пуск 
В списке приложений найдите Word и щелкните его. Появится экран запуска, и word начнет работу.
Совет: При первом запуске Word может появиться соглашение лицензионного соглашения на разработку программного обеспечения корпорации Майкрософт.
Чтобы выйти из Word, нажмите кнопку x 
Если с момента последнего сохранения документа были внесены какие-либо изменения, появится окно с запросом на сохранение изменений. Чтобы сохранить изменения, нажмите кнопку Да. Чтобы выйти без сохранения изменений, нажмите кнопку Нет. Если вы по ошибке нажали кнопку x, нажмите кнопку Отмена.
1 Заголовок. Отображает имя редактируемого документа и используемого программного обеспечения. В ней также есть стандартные кнопки Свернуть, Восстановить и Закрыть.
2 Панель быстрого доступа: здесь находятся часто используемые команды, такие как Сохранить,Отменить и Отменить. В конце панели быстрого доступа есть пусковые меню, в которое можно добавить другие часто используемые или часто используемые команды.
3 Вкладка Файл. Нажмите эту кнопку, чтобы найти команды, которые будут действовать не с содержимым документа, а с его содержимым, например «Новый», «Открыть», «Сохранить как», «Печать» и «Закрыть».
4 Лента: здесь находятся команды, необходимые для вашей работы. Внешний вид ленты будет меняться в зависимости от размера монитора. Word сжимает ленту, изменяя расположение элементов управления для размещения небольших мониторов.
5 Окно редактирования. Отображает содержимое документа, который вы редактируете.
6 Scroll Bar: позволяет изменить положение документа, который вы редактируете.
7 В панели состояния: отображаются сведения о документе, который вы редактируете.
8 Управление масштабом слайда. Позволяет изменять параметры масштабирования документа, который вы редактируете.
В Word необходимо сохранить документ, чтобы выйти из программы без потери работы. При этом документ сохраняется как файл на компьютере или в сетевой папке. Позже вы сможете открыть файл, изменить его и распечатать.
Чтобы сохранить документ, сделайте следующее:
Нажмите кнопку Сохранить на панели быстрого доступа. Появится окно Сохранить как.
Выберите расположение для сохранения документа и введите имя файла в поле Имя файла. Чтобы изменить имя файла, введите новое имя файла.
Нажмите кнопку Сохранить.
Вы можете открыть документ Word, чтобы продолжить работу. Чтобы открыть документ, сделайте следующее:
Откройте проводник и нажмите кнопку Документы. Появится список документов.
Если нужный документ есть в списке, щелкните имя файла, чтобы открыть его. Если документа нет в списке, перейдите к расположению, в котором хранится файл, и дважды щелкните его. Появится экран запуска Word, а затем — документ.
Совет: Вы также можете открыть документ из Word, открыв вкладку Файл и нажав кнопку Открыть. Чтобы открыть недавно сохраненный документ, нажмите кнопку Последние.
Перед редактированием или форматированием текста необходимо сначала выбрать его. Чтобы выбрать текст, выполните действия ниже.
Поместите обгон в начало текста, который вы хотите изменить или отформатировать, а затем нажмите левую кнопку мыши.
Удерживая нажатой левую кнопку мыши, переместим ее вправо (перетаскивание), чтобы выбрать текст. В положение выбранного текста добавляется цвет фона, который указывает на диапазон выделения.
Большинство инструментов форматирования текста можно найти на вкладке Главная и в группе Шрифт.
1 Это вкладка Главная.
2 Это группа Шрифт на вкладке Главная.
3 Это кнопка Полужирный. В таблице ниже приведены имена и функции всех кнопок в группе Шрифт.
Изменяет размер текста.
Увеличивает размер текста.
Уменьшает размер текста.
Измените регистр всего текста на верхний, нижний или на другие распространенные.
Очищает все форматирование выбранного текста, оставляя только обычный текст.
Делает выделенный текст полужирным.
Выбираю текст, нанося на него налия на нее.
Рисует линию под выбранным текстом. Щелкните стрелку в виде стрелки, чтобы выбрать тип подчеркнутого.
Нарисует линию до середины выбранного текста.
Создает подписные символы.
Создает надстрогие знаки.
Применить к тексту визуальный эффект, например тень, свечение или отражение.
Цвет выделения текста
Текст будет выглядеть так, как будто он помечен пером выделения.
Изменяет цвет текста.
Стили позволяют быстро форматировать основные элементы документа, такие как заголовки, заголовки и субтитры. Чтобы применить стили к тексту в документе, выполните действия ниже.
Выделим текст, который вы хотите изменить.
На вкладке Главная в группе Стили наберите указатель на любой стиль, чтобы просмотреть его непосредственно в документе. Чтобы увидеть полный список стилей, щелкните стрелку «Дополнительные», чтобы открыть области Стили.
Чтобы применить стиль, который лучше всего подходит для текста, просто щелкните его.
После применения стилей к отдельным элементам Word позволяет одновременно изменить внешний вид всего документа с помощью набора стилей.
На вкладке Конструктор в группе Форматирование документа выберите один из предопределяющих наборов стилей, например Простой или Неформальный. Наберите указатель на любой набор стилей, чтобы просмотреть его непосредственно в документе. Чтобы увидеть более заранее задав наборы стилей, щелкните стрелку вниз в правой части группы Форматирование документа.
Чтобы применить набор стилей, наиболее подходящий для текста, просто щелкните его.
В Word можно легко изменить интервалы между строками и абзацами в документе.
На вкладке Конструктор нажмите кнопку Интервал между абзацем, чтобы увидеть список параметров интервалов между абзацами. Наберите указатель на любой стиль интервала между абзацами, чтобы просмотреть его непосредственно в документе.
Когда найдете нужный вид, щелкните его.
Совет: Чтобы определить собственный интервал между абзацем, выберите пункт Настраиваемый интервал между абзацем.
Вы можете легко просмотреть, как будет выглядеть макет документа при печати без печати.
Откройте вкладку Файл.
Нажмите кнопку Печать, чтобы просмотреть документ.
Просмотрите Параметры свойств, которые вы можете изменить.
Когда свойства принтера и документа отявятся нужным образом, нажмите кнопку Печать.
Чтобы использовать Word, найдите значок Word на меню щелкните его.
Нажмите кнопку Пуск 
Найдите пункт Все программы, Microsoft Officeи нажмите кнопкуMicrosoft Word 2010.
Появится экран запуска, и word начнет работу.
Совет: При первом запуске Word может появиться соглашение лицензионного соглашения на разработку программного обеспечения корпорации Майкрософт.
Чтобы выйти, выберите команду Выход на вкладке Файл.
Откройте вкладку Файл.
Если с момента последнего сохранения документа были внесены какие-либо изменения, появится окно с запросом на сохранение изменений. Чтобы сохранить изменения, нажмите кнопку Да. Чтобы выйти без сохранения изменений, нажмите кнопку Нет. Если вы по ошибке нажали кнопку Выход, нажмите кнопку Отмена.
1 Заголовок. Отображает имя редактируемого документа и используемого программного обеспечения. В ней также есть стандартные кнопки Свернуть, Восстановить и Закрыть.
2 Панель быстрого доступа: здесь находятся часто используемые команды, такие как Сохранить,Отменить и Отменить. В конце панели быстрого доступа есть пусковые меню, в которое можно добавить другие часто используемые или часто используемые команды.
3 Вкладка Файл. Нажмите эту кнопку, чтобы найти команды, которые будут действовать не с содержимым документа, а с его содержимым, например «Новый», «Открыть», «Сохранить как», «Печать» и «Закрыть».
4 Лента: здесь находятся команды, необходимые для вашей работы. Внешний вид ленты будет меняться в зависимости от размера монитора. Word сжимает ленту, изменяя расположение элементов управления для размещения небольших мониторов.
5 Окно редактирования. Отображает содержимое документа, который вы редактируете.
6 Scroll Bar: позволяет изменить положение документа, который вы редактируете.
7 В панели состояния: отображаются сведения о документе, который вы редактируете.
8 Кнопки просмотра. Позволяет изменить режим отображения документа, который вы редактируете, в зависимости от своих потребностей.
9 Управление масштабом слайда. Позволяет изменять параметры масштабирования документа, который вы редактируете.
В Word необходимо сохранить документ, чтобы выйти из программы без потери работы. Когда вы сохраняете документ, он сохраняется как файл на компьютере. Позже вы сможете открыть файл, изменить его и распечатать.
Чтобы сохранить документ, сделайте следующее:
Нажмите кнопку Сохранить на панели быстрого доступа.
Укажите расположение для сохранения документа в поле Сохранить в. При первом сохранение документа первая строка текста в документе будет заранее заполнена именем файла в поле Имя файла. Чтобы изменить имя файла, введите новое имя файла.
Нажмите кнопку Сохранить.
Документ будет сохранен в файле. Имя файла в заголовке изменяется с учетом сохраненного имени файла.
Вы можете открыть документ Word, чтобы продолжить работу. Чтобы открыть документ, сделайте следующее:
Нажмите кнопку Начните и выберите документы.
Перейдите к расположению, в котором хранится файл, и дважды щелкните его. Появится экран запуска Word, а затем — документ.
Совет: Вы также можете открыть документ из Word, открыв вкладку Файл и нажав кнопку Открыть. Чтобы открыть недавно сохраненный документ, щелкните Последние.
Перед редактированием или форматированием текста необходимо сначала выбрать его. Чтобы выбрать текст, выполните действия ниже.
Поместите обгон в начало текста, который вы хотите изменить или отформатировать, а затем нажмите левую кнопку мыши.
Удерживая нажатой левую кнопку мыши, переместим ее вправо (перетаскивание), чтобы выбрать текст. В положение выбранного текста добавляется цвет фона, который указывает на диапазон выделения.
Большинство инструментов форматирования текста находятся на вкладке Главная и в группе Шрифт.
1 Это вкладка Главная.
2 Это группа Шрифт на вкладке Главная.
3 Это кнопка Полужирный. В таблице ниже приведены имена и функции всех кнопок в группе Шрифт.
Источник