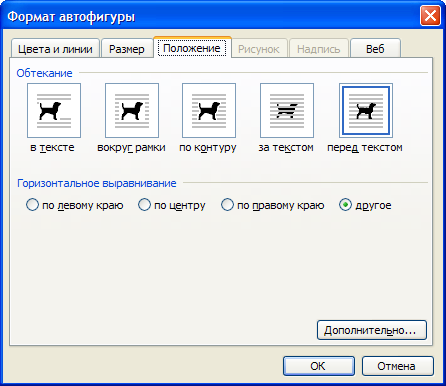К
основным графическим объектам, создаваемым
средствами Microsoft
Word,
относятся: автофигуры, надписи и объекты
Word
Art.
Также в документ можно включить рисунок,
нарисованный самостоятельно или из
коллекции встроенной в текстовом
редакторе.
Автофигурами
называются стандартные графические
объекты (линии, эллипсы, символы блок-схем,
ленты и т.д.). Для вставки автофигуры
используется команда Вставка/Рисунок/Автофигуры,
которая выводит панель инструментов
Автофигуры.
Выбрав изображение нужной фигуры следует
щелкнуть в том месте документа где
должна находиться данная автофигура.
Графический объект вставиться стандартного
размера, позднее можно будет изменить
размер форму и положение фигуры.
Надписью
называется
область для ввода текста или графики,
расположение и размер которой можно
изменять. Вставка надписи в документ
осуществляется командой Вставка/Надпись.
Графические
объекты WordArt
позволяют вставлять в документ текст
отформатированный необычным образом,
например, изогнутый, перекошенный или
объемный. Вставка объекта WordArt
осуществляется командой Вставка/Рисунок/Объект
WordArt…
Для
вставки графических объектов можно
использовать соответствующие кнопки
на панели инструментов Рисование
(рис. 14).
Рисунок
14. Панель инструментов
Рисование
Для
вставки рисунков из коллекции Microsoft
Word
используется команда Вставка/Рисунок/Картинки.
На панели Коллекция
клипов
можно указать тип искомых объектов и
область просмотра и нажав кнопку Начать
отобразить имеющиеся картинки. Щелчок
по картинке приведет к ее вставке в
документ в позицию расположения курсора.
Для
преобразования графического объекта
его требуется выделить, для этого
достаточно щелкнуть по нему мышью.
Объект выделен, если отображаются
граничные маркеры. Команда Формат/Автофигура
(Надпись,
Объект
WordArt,
Рисунок)
позволяет изменить:
-
цвета
и линии (цвет заливки, цвет и вид рамки
объекта); -
размер;
-
положение
(размещение объекта в документе (кнопка
Дополнительно)
и обтекание его текстом) (см. рис. 15) и
т.д.
Рисунок
15. Способы обтекания
объекта текстом
С
помощью команды Сервис/Параметры
на
вкладке Общие
можно
задать
режим Автоматически
создавать полотно при вставке автофигур,
который позволит создавать графические
объекты в области полотна, что облегчает
дальнейшую работу по их перемещению и
группировке. Для
ввода текста в область автофигуры
используется команда Добавить
текст из
контекстного меню.
Лабораторные задания поMicrosoftWord Ввод и форматировние текста
Задание 1. (Наберите
и оформите предложенный текст)
Проектирование и
отработка современных летательных
аппаратов, их отдельных узлов и блоков,
а также других технических систем
связаны с теоретическими расчетами и
исследованиями, предваряющими выбор
определяющих параметров конструкций.
Эти расчеты проводятся с использованием
вычислительных средств (компьютеров и
их систем) и вычислительных методов.
При этом обычно выполняются следующие
этапы:
-
Физическая
постановка задачи. -
Поиск, выбор или
модификация некоторой математической
модели, адекватной физической
постановке задачи. -
Разработка,
выбор или модификация математического
метода. -
Составление
алгоритма. -
Разработка
программного обеспечения. -
Решение задачи.
В результате
анализа полученного решения задачи
может осуществляться переход к любому
из описанных этапов для внесения
соответствующих изменений.
Задание 2. (Наберите
и оформите предложенный текст)
Существует
несколько точек зрения на развитие
информационных технологий с использованием
компьютеров, которые определяются
различными признаками деления.
Общим
для всех изложенных ниже подходов
является то, что с появлением персонального
компьютера начался
новый этап развития информационной
технологии. Основной целью становится
удовлетворение персональных информационных
потребностей человека как для
профессиональной сферы, так и для
бытовой.
Соседние файлы в предмете [НЕСОРТИРОВАННОЕ]
- #
- #
- #
- #
- #
- #
- #
- #
- #
- #
- #
Татьяна Шкляр
Эксперт по предмету «Информатика»
Задать вопрос автору статьи
Инструменты для работы с графическими объектами располагаются в группе Иллюстрации вкладки Вставка.
Рисунок 1. Группа Иллюстрации
Вставка рисунков
Инструмент Рисунок позволяет вставить существующий рисунок, сохраненный на компьютере или съемном носителе. При нажатии на кнопку Рисунок откроется окно выбора файла, после чего рисунок будет вставлен в документ.
При выделении изображения на ленте появится дополнительная вкладка Формат инструмента Работа с рисунками.
Рисунок 2. Вкладка Формат
Чтобы документ с рисунком не занимал слишком много памяти, можно воспользоваться инструментом Сжатие группы Изменение.
Рисунок 3. Диалоговое окно Сжатие рисунков
Для более широких настроек рисунка можно использовать пункт Формат рисунка контекстного меню рисунка.
Коллекция Clip Art
В коллекции ClipArt хранится подборка картинок текстового редактора.
Для вставки клипа используется инструмент Клип.
Рисунок 4. Организатор клипов
«Работа с графическими объектами в текстовом процессоре MS Word» 👇
Открывшееся окно похоже на окно Проводника: слева располагается каталог клипов, справа – область просмотра выбранного раздела.
Создание графического примитива
Инструмент Фигуры используется для добавления графических примитивов. Необходимо выбранный примитив методом протягивания разместить на странице. Для сохранения правильных пропорций фигур при рисовании нужно удерживать клавишу Shift.
При выделенной фигуре на ленте появляется дополнительная вкладка Формат инструмента Средства рисования.
Рисунок 5. Вкладка Формат
Для редактирования графического примитива используются синие угловые маркеры, которые позволяют изменять размеры фигуры; зеленый кружок, который позволяет выполнять поворот фигуры, и желтый маркер, позволяющий редактировать форму объекта.
Форматирование графического объекта
Окно группы Стили фигур содержит широкие параметры форматирования автофигуры.
Рисунок 6. Группа Стили фигур
Диалоговое окно Формат автофигуры содержит практически все возможные настройки, которые можно применить к автофигуре, а на вкладке Формат располагаются наиболее распространенные параметры.
Рисунок 7. Диалоговое окно Формат автофигуры
С помощью группы Стили фигур можно изменить заливку и контур фигуры, а также изменить фигуру. Если же необходимо использовать собственный стиль, то его можно сохранить для дальнейшего использования.
Инструмент Эффекты тени позволяет настроить параметры тени фигуры.
Инструмент Объем служит для применения трехмерных эффектов к фигуре. При этом можно изменять следующие параметры: Цвет объемной фигуры, Глубина, Направление, Освещение, Поверхность.
Рисунок 8. Группы Эффекты тени и Объем
Инструменты группы Упорядочить используются для настройки параметров размещения фигуры в тексте документа.
Инструмент Положение позволяет задавать расположение графического объекта на странице.
Обтекание текстом устанавливается одноименным инструментом.
Порядок размещения нескольких фигур относительно друг друга настраивается с помощью кнопок На передний план и На задний план.
Инструмент Выровнять используется для выравнивания объекта относительно границ страницы.
Инструмент Повернуть дает возможность вращать фигуру.
В группе Размер можно задать точный размер фигуры.
Рисунок 9. Группа Размер
Группировка фигур
Для одновременного выполнения одинаковых действий над объектами их удобно сгруппировать.
Группировку можно выполнить с помощью команды Выделить вкладки Главная, предварительно выделив объекты для группировки.
Для одновременного выделения нескольких объектов нужно при их выборе удерживать нажатой клавишу Shift, после чего в группе Упорядочить выбрать команду Группировать.
Работа с надписями
Надпись также является графическим примитивом, который может содержать в себе текст.
Подобные элементы можно связывать между собой.
Для связывания блоков в группе Текст выполнить команду Создать связь.
Рисунок 10. Группа Текст
Объекты SmartArt
Объекты SmartArt используются для быстрого создания различных красочных схем.
Для вставки объекта SmartArt используется кнопка SmartArt группы Иллюстрации вкладки Вставка. После ее нажатия откроется окно Выбор рисунка.
Рисунок 11. Окно Выбор рисунка SmartArt
После вставки объекта в документ на ленте появятся вкладки Конструктор и Формат инструмента Работа с рисунками SmartArt.
Рисунок 12.
Левая панель предназначена для заполнения текстовых полей.
Редактирование объектов, добавление или удаление, изменение формата объектов можно выполнить также с помощью контекстного меню.
Объекты WordArt
Красиво оформленный текст WordArt можно вставить с помощью инструмента WordArt группы Текст вкладки Вставка.
Рисунок 13.
Находи статьи и создавай свой список литературы по ГОСТу
Поиск по теме
Word для Microsoft 365 Word 2021 Word 2019 Word 2016 Word 2013 Word 2010 Word 2007 Еще…Меньше
К основным типам графики, которые можно использовать в документах Word, относятся объекты-рисунки, графические объекты SmartArt, диаграммы, изображения и картинки. Рисунками называются объекты-рисунки или их группы.
Объекты-рисунки включают в себя фигуры, диаграммы, блок-схемы, кривые и прямые линии, а также объекты WordArt. Эти объекты являются частью документа Word. Вы можете изменять цвета, узоры, границы и другие эффекты этих объектов.
Примечание: Больше не нужно вставлять полотно для работы с объектами-рисунками в Word. Однако вы можете использовать полотно в качестве организационной помощи при работе с несколькими объектами-рисунками или при добавлении соединители между фигурами. Чтобы вставить полотно, на вкладке Вставка нажмите кнопкуФигуры и выберите новое полотно.
В этой статье
-
Добавление рисунка в документ
-
Удаление всего рисунка или его части
Добавление рисунка в документ
-
Щелкните в том месте документа, где вы хотите создать рисунок.
-
На вкладке Вставка в группе элементов Иллюстрации нажмите кнопку Фигуры.
-
При вставке полотна появляется вкладка Формат, на которой можно:
-
Вставить фигуру. На вкладке Формат в группе Вставка фигур выберите фигуру и щелкните в нужном месте документа.
-
Изменить фигуру. Щелкните фигуру, которую вы хотите изменить. На вкладке Формат в группе Вставка фигур нажмите кнопку Изменить фигуру, выберите Изменить фигуру и щелкните новую фигуру.
-
Добавить текст в фигуру. Щелкните фигуру и введите текст.
-
Сгруппировать выделенные фигуры. Чтобы выделить несколько фигур одновременно, щелкните их, удерживая нажатой клавишу CTRL. На вкладке Формат в группе Упорядочить щелкните Группировать, чтобы все фигуры рассматривались как один объект.
-
Рисовать в документе. На вкладке Формат в группе Вставка фигур разверните список фигур, щелкнув стрелку. В разделе Линии щелкните Полилиния или Рисованная кривая.
Совет: Прервать рисование с помощью линий типа «Полилиния» или «Рисованная кривая» можно двойным щелчком мыши.
-
Изменить размер фигур. Выделите фигуры, размер которых вы хотите изменить. На вкладке Формат в группе Размер выберите с помощью стрелок или введите значения в полях Высота и Ширина.
-
Применить стиль к фигуре. Наведите указатель мыши на стиль в группе Стили фигур, чтобы увидеть, как будет выглядеть фигура, если применить к ней этот стиль. Щелкните стиль, чтобы применить его. Кроме того, можно выбрать нужные параметры, нажав кнопку Заливка фигуры или Контур фигуры.
Примечание: Если вы хотите использовать цвет или градиент, которые недоступны в группе Стили фигур, сначала подберите цвет, а затем примените градиент.
-
Добавление flow charts with connectors. Перед созданием потоковой диаграммы добавьте полотно. Для этого на вкладке Вставка в группе Иллюстрации нажмите кнопку Фигуры и выберите создать полотно. На вкладке Формат в группе Вставка фигур щелкните фигуру Flow диаграммы. В областиЛинии выберите соединители, такие как Кривая стрелка.
-
Использовать затенение и объемные эффекты, чтобы сделать фигуры на рисунке более привлекательными. На вкладке Формат в группе Стили фигур щелкните Эффекты фигур, а затем выберите эффект.
-
Выровнять объекты на полотне. Чтобы выровнять объекты, нажмите и удерживайте клавишу CTRL, выделяя при этом объекты. На вкладке Формат в группе Упорядочить щелкните Выровнять и выберите одну из команд выравнивания.
-
Удаление всего рисунка или его части
-
Выделите объект-рисунок, который вы хотите удалить.
-
Нажмите клавишу DELETE.
Дополнительные сведения
Добавление фигур
Рисование кривой или окружности
Добавление изображений
Обрезка рисунка
Добавление коллекции картинок в файл
В этой статье
-
Добавление рисунка в документ
-
Удаление всего рисунка или его части
Добавление рисунка в документ
-
Щелкните в том месте документа, где вы хотите создать рисунок.
-
На вкладке Вставка в группе элементов Иллюстрации нажмите кнопку Фигуры.
-
Когда вы найдете фигуру, которая вы хотите вставить, дважды щелкните, чтобы вставить ее автоматически, или щелкните и перетащите, чтобы нарисовать ее в документе.
При вставке полотна появляется вкладка Формат, на которой можно:
-
Вставить фигуру. На вкладке Формат в группе Вставка фигур выберите фигуру и щелкните в нужном месте документа.
-
Изменить фигуру. Щелкните фигуру, которую вы хотите изменить. На вкладке Формат в группе Стили фигур нажмите кнопку Изменитьфигуру и выберите другую фигуру.
-
Добавление текста в фигуру. Щелкните фигуру правой кнопкой мыши, выберите добавить тексти введите текст.
-
Сгруппировать выделенные фигуры. Чтобы выделить несколько фигур одновременно, щелкните их, удерживая нажатой клавишу CTRL. На вкладке Формат в группе Упорядочить щелкните Группировать, чтобы все фигуры рассматривались как один объект.
-
Рисовать в документе. На вкладке Формат в группе Вставка фигур разверните список фигур, щелкнув стрелку. В разделе Линии щелкните Полилиния или Рисованная кривая.
-
Изменить размер фигур. Выделите фигуры, размер которых вы хотите изменить. На вкладке Формат в группе Размер щелкните стрелки или введите новые размеры в поля Высота фигуры и Ширина фигуры.
-
Применить стиль к фигуре. Наведите указатель мыши на стиль в группе Стили фигур, чтобы увидеть, как будет выглядеть фигура, если применить к ней этот стиль. Щелкните стиль, чтобы применить его. Кроме того, можно выбрать нужные параметры, нажав кнопку Заливка фигуры или Контур фигуры.
Примечание: Если вы хотите использовать цвет или градиент, которые недоступны в группе Стили фигур, сначала подберите цвет, а затем примените градиент.
-
Добавление flow charts with connectors. Перед созданием потоковой диаграммы добавьте полотно. Для этого на вкладке Вставка в группе Иллюстрации нажмите кнопку Фигуры и выберите создать полотно. На вкладке Формат в группе Вставка фигур щелкните фигуру Flow диаграммы. В областиЛинии выберите соединители, такие как Кривая стрелка.
-
Используйте тень и объемные эффекты, чтобы сделать фигуры в рисунке более эффектными. На вкладке Формат выберите вариант в группе Эффекты тени или Трехуголовые эффекты.
-
Выровнять объекты на полотне. Чтобы выровнять объекты, нажмите и удерживайте клавишу CTRL, выделяя при этом объекты. На вкладке Формат в группе Упорядочить щелкните Выровнять и выберите одну из команд выравнивания.
-
Удаление всего рисунка или его части
-
Выделите объект-рисунок, который вы хотите удалить.
-
Нажмите клавишу DELETE.
Дополнительные сведения
Рисование кривой или окружности
Добавление изображений
Обрезка рисунка
Добавление коллекции картинок в файл
Нужна дополнительная помощь?
Обновлено: 15.04.2023
- Для учеников 1-11 классов и дошкольников
- Бесплатные сертификаты учителям и участникам
Практическая работа
Тема: Графические возможности текстового редактора
Цель: Изучить технологии работы с графическими объектами в Word.
Время выполнения : 90 мин.
Обучающийся должен
общее представление программы;
окно текстового редактора Word.
пользоваться объектами рисования в текстовом редакторе;
материально-техническое обеспечение: ПК, инструкции для выполнения практической работы, конспект лекции
Теоретические данные:
Microsoft Word предоставляет достаточно большие возможности работы с графикой. Наличие графических объектов в текстовых документах часто желательно, а в некоторых случаях просто необходимо.
Основные способы включения графики в документ – импорт графики из других приложений или создание графических объектов непосредственно в документе.
Основные инструменты для работы с графикой находятся на панели Иллюстрации вкладки Вставка.
Работа с изображениями
Вставка изображений из других приложений. Графические объекты из других приложений в документ Word можно вставить, используя буфер обмена. Для этого нужно скопировать картинку из любого источника – веб-страницы, другого документа, другого приложения, а потом вставить из буфера обмена в нужное место текущего документа.
Вставка рисунков из файла. Для вставки рисунка из имеющегося графического файла, необходимо воспользоваться кнопкой Рисунок панели Иллюстрации на вкладке Вставка. В появившемся окне найдите и выберите нужный графический файл. Изображение вставится в документ.
Замечание . Следует учитывать, что вставленное изображение зачастую занимает значительный объем памяти. Поэтому выполнение некоторых операций будет занимать определенное время, причем, оно будет тем больше, чем больше размер вставляемого файла и ниже производительность компьютера. Чтобы работа с изображениями была более удобной, а итоговый размер текстового документа не был очень большим, целесообразно сделать компрессию изображения. Для этого предназначена кнопка Сжатие рисунков на панели Изменить вкладки Формат
После нажатия этой кнопки появляется окно, в котором можно настроить параметры компрессии изображения. Кнопка Параметры открывает окно Параметры сжатия, в котором следует выбрать подходящий вариант.
Уменьшить объем документа при вставке рисунков можно также, применив при вставке параметр Связать с файлом (из открывающегося меню кнопки Вставить). Таким образом, будет установлена связь с файлом-источником, а сам файл в документ вставлен не будет.
Вставка рисунков с помощью области задач Клип
В Word существуют возможности хранения и открытия различных графических файлов непосредственно в программе из коллекции, для работы с которой служит область задач Клип. Данная коллекция содержит подборку набора картинок текстового редактора.
Для вставки клипа необходимо нажать кнопку Клип на панели Иллюстрации вкладки Вставка. Справа появится панель Клип с кнопкой Упорядочить клипы , нажав на которую мы попадем в окно Организатор клипов. В данном окне слева будет находиться каталог клипов, а справа – область просмотра выбранного раздела каталога.
По умолчанию доступны три коллекции:
— Мои коллекции (в нее входят все папки жесткого диска, содержащие картинки);
— Коллекции Microsoft Office (собрание изображений, которое входит в поставку MS Office);
— Веб-коллекции (позволяет расширить собрание картинок Word при помощи изображений, доступных на интернет-ресурсе Office Online).
Редактирование изображений
Для изменения каких-либо параметров изображений (рисунков), нужно выделить вставленное изображение, при этом появится новый контекстный инструмент Работа с рисунками , содержащий вкладку Формат с инструментами для обработки изображения. С их помощью можно производить несложные операции редактирования рисунка – изменять яркость, контрастность, размер, вращать, выбирать стиль для рисунка (можно задать его форму, цвет границы, а также эффекты), указывать положение относительно текста.
Чтобы изменить яркость, контрастность, перекрасить рисунок в определенный цвет (например, сделать его менее ярким, чтобы использовать в качестве фона), на панели Изменить вкладки Формат (Работа с рисунками) выберите соответствующие пункты.
Чтобы задать стиль оформления, изменить форму рисунка, задать вид его границ и эффекты (тень, отражение, свечение, сглаживание, рельеф, поворот), используйте инструменты с панели Стили рисунков вкладки Формат. Также для оформления рисунков по нажатию правой кнопки мыши можно вызвать контекстное меню и выбрать кнопку Формат рисунка.
Чтобы отменить все исправленные параметры на панели Изменить выберите кнопку Сброс параметров рисунка.
Чтобы задать нужный размер рисунка, можно, выделив его, изменить размер вручную, либо задать точные значения размера на панели Размер.
На этой же панели доступна кнопка Обрезка , которая позволяет обрезать рисунок с каждой стороны. Важно учитывать, что Word не удаляет обрезанную часть рисунка, а просто перестает ее отображать. Если опять нажать кнопку Обрезка и потянуть указатель в противоположную сторону, картинка восстановится.
Чтобы повернуть/отразить рисунок, используйте кнопку Повернуть панели Упорядочить.
Чтобы сгруппировать несколько рисунков в один (для более удобной работы с множеством изображений), используйте кнопку Группировать панели Упорядочить.
Чтобы распределить графические объекты относительно друг друга и страницы, используйте кнопку Выровнять и кнопки На задний план, На передний план панели Упорядочить. Кнопка Выровнять открывает меню, в котором следует выбрать относительно чего производить выравнивание (страницы или объектов) и задать вид выравнивания. Кнопки На задний план ,
На передний план позволяют передвинуть графические объекты из одного слоя в другой относительно друг друга или поместить объекты перед текстом. Чтобы отобразить сетку, которая позволяет более точно распределять объекты на странице, выберите пункт Отображать сетку кнопки Выровнять панели Упорядочить. Нажав кнопку Параметры сетки , можно настроить необходимые параметры работы с сеткой. Так, объекты, привязанные к сетке, будут передвигаться только по соответствующим клеткам сетки и располагаться в них.
— Вокруг рамки – рисунок вписан в прямоугольник, текст обтекает его по рамке этого прямоугольника;
— По контуру – текст обтекает рисунок по его границе;
— За текстом – рисунок будет играть роль фонового изображения;
— Перед текстом – рисунок будет помещен над текстом и закроет собой его часть;
-Сверху и снизу – текст будет располагаться выше и ниже рисунка;
При необходимости можно изменить контур обтекания текстом. Для этого выберите соответствующую команду меню кнопки Обтекание текстом . При этом вокруг объекта появится рамка с маркерами, перемещая которые, можно будет изменить контур. Также можно задать готовый вид обтекания, использовав кнопку Положение панели Упорядочить.
Дополнительно можно настроить параметры расположения рисунка, выбрав кнопку Дополнительные параметры разметки в меню кнопки Обтекание текстом.
На вкладке Обтекание текстом можно настроить более точные параметры обтекания, а на вкладке Положение рисунка можно задать положение рисунка (пункты По горизонтали, По вертикали), перемещение и привязку к тексту (флажки Перемещать вместе с текстом, Установить привязку), разрешения наложения других объектов (флажок Разрешить перекрытие).
Работа с фигурами
Фигурами являются всевозможные простые готовые изображения (графические примитивы), которые можно вставлять в документ. Они являются объектами векторной графики, к ним можно применить множество визуальных эффектов.
Создание графического примитива
— При создании фигур можно использовать полотно, которое позволяет размещать на нем графические объекты и перемещать, вращать, удалять сразу все объекты, размещенные на нем. Чтобы создать полотно, выберите команду Новое полотно из меню кнопки Фигуры (вкладка Вставка-Иллюстрации).
При выделении фигуры по краям появляется рамка с маркерами
Синие круглые маркеры позволяют пропорционально изменить размеры фигуры, синие квадратные – непропорционально.
Желтый маркер в виде ромба также служит для изменения геометрических размеров фигуры.
Фигуру можно вращать, для этих целей служит зеленый круглый маркер, расположенный над фигурой. Для вращения примитива необходимо установить курсор мыши на маркер и, нажав левую кнопку, производить движения мышью. При этом фигура будет вращаться в ту или иную сторону.
Форматирование фигур
Когда фигура нарисована и выделена, появляется контекстный инструмент Средства рисования с лентой Формат
Чтобы добавить новые автофигуры, используйте кнопки панели Вставить фигуры данной вкладки.
Чтобы задать для фигуры нужный цвет, обрамляющий контур, изменить форму уже отформатированной фигуры или выбрать оформление фигуры из имеющихся образцов, используйте соответствующие кнопки панели Стили фигур. Вызываемое с этой же панели окно Формат автофигуры содержит расширенные параметры форматирования фигур.
Чтобы настроить положение фигур относительно текста документа и друг друга, используйте инструменты, расположенные на панели Упорядочить
Если с несколькими фигурами одновременно нужно произвести какие-либо действия (увеличить, уменьшить, переместить), либо получить один объединенный объект из множества, следует использовать группировку.
Для группировки фигур, предварительно выделив их, используйте кнопку Группировать панели Упорядочить . После выполнения со сгруппированными объектами нужных действий при необходимости объекты можно разгруппировать или перегруппировать.
Замечание. Чтобы выделить несколько нужных объектов, при выделении нужно удерживать нажатой клавишу Shift. Либо использовать кнопку Выделить на панели Редактирование вкладки Главная. Точный размер фигуры можно задать на панели Размер.
Работа с надписями
Создание надписи
Чтобы создать надпись, выберите кнопку Надпись панели Текст вкладки Вставка. Если ни одна из предложенных заготовок не подходит, то примените команду Нарисовать надпись этой же кнопки и нарисуйте надпись нужного размера в нужном месте.
Замечания.
— Надпись не может содержать любое количество текста – оно ограничено размерами ее области, поэтому, если текст не помещается, увеличьте размер прямоугольника при помощи маркеров.
— Надписи могут быть связаны между собой, чтобы текст переходил из одной надписи в другую последовательно. Для связывания надписей, создайте несколько пустых надписей в документе. Выделите первую надпись и на панели Текст (лента Работа с надписямиФормат) воспользуйтесь кнопкой Создать связь, указав следующую за ней надпись. Теперь текст будет перетекать из одной надписи в другую.
Форматирование надписи
После создания и выделения надписи в ленте главного меню появляется лента Работа с надписямиФормат, на панелях которой находятся инструменты, позволяющие отформатировать надпись аналогично автофигурам.
Графические объекты в Word
Microsoft Word позволяет добавить в документ различные мультимедиа-объекты:
- рисунки;
- фигуры;
- SmartArt;
- видео;
- значки;
- трехмерные модели.
Для того, чтобы вставить один из таких объектов, необходимо на вкладке Вставка выбрать один из пунктов, расположенных в разделе Иллюстрации или Мультимедиа:
Вставка мультимедиа в Word
Изображения
При вставке фото в Word вы можете выбрать как картинку, расположенную на вашем компьютере, так и осуществить поиск необходимого изображения в интернете.
Вставка в Word картинок из Интернета
Для пользователей Office 365 доступен поиск стоковых изображений.
Редактирование изображений в Word
После вставки изображения в Word вы можете отредактировать его. Для этого необходимо кликнуть по изображению, после чего в меню Word появится новая вкладка Формат.
Редактирование рисунков в Word
Благодаря данной вкладке вы можете:
- откорректировать цвет и стиль изображения;
- установить для рисунка границы и дополнительные эффекты;
- настроить положение рисунка на странице и обтекание его текстом;
- обрезать рисунок до нужных размеров;
- задать размеры рисунка.
SmatrArt
SmartArt позволяет создавать различные схемы:
Коллекция SmartArt
Видео
При вставке видео в Word вы можете использовать как видео, найденные в интернете (Bing/Youtube), так и использовать специальный код, предлагаемый другим сайтом.
Вставка видео в Word
Фигуры
Коллекция фигур позволяет выбрать подходящую:
Коллекция фигур Word
Значки
Добавление значков происходит, как и добавление рисунков, с помощью вкладки Вставка:
При нажатии на кнопку Значки откроется окошко выбора значков, которое содержит множество пиктограмм, разделенных на различные группы:
Значки
Текстовые блоки, WordArt, формулы, специальные символы
Трехмерные модели
В офисном пакете Microsoft доступны для использования 3D-модели.
Они позволяют добавить в документ не просто картинку, а целый трехмерный объект и рассмотреть его со всех сторон.
Трехмерная модель в Office
Для добавления 3D-модели необходимо перейти на вкладку Вид — Трехмерные модели — Из интернета. На следующем шаге вам будет предложено выбрать одну из существующих трехмерных моделей, разбитых на категории, или осуществить поиск в интернете.
После добавления Трехмерной модели на картинке появится значок, потянув за который в разные стороны вы сможете вращать выбранную модель.
Рисование в Word
У пользователей последних версий Word, работающих с приложениями с планшетов, телефонов, а также ноутбуков с тачпадом на ленте появилась вкладка Рисование.
С помощью инструментов, расположенных на вкладке Рисование, можно делать записи и рисунки прямо поверх текстов, таблиц и презентаций.
Набор инструментов вкладки Рисование немного отличается в зависимости от приложения:
Вкладка Рисование в Word
Довольно удобно, что с помощью инструментов рисования можно записать текст от руки, а затем распознать его и превратить в печатный. Соответствующий инструмент появится слева от написанного вручную текста:
Ручной ввод текста в Word
Те, у кого вкладка Рисование не появилась автоматически тоже могут сделать ее доступной. Для этого необходимо перейти в меню Файл — Параметры, выбрать раздел Настроить ленту и поставить галочку Рисование в правой части окна:
В документах Word могут быть использованы два типа графических изображений:
Рисунки импортируются из файлов, созданных другими программами (не программой Word), а графические объекты можно создавать самостоятельно с помощью встроенных в Word средств (встроенным редактором графических объектов).
Графические объекты в Word
Графические объекты: это любой нарисованный или вставленный объект, который можно редактировать и форматировать с помощью панели инструментов рисования (встроенным редактором графических объектов). Эти объекты являются частью текстового документа.
Автофигуры являются векторными рисунками. Векторные рисунки создаются из линий, кривых, прямоугольников и других объектов. Векторные рисунки сохраняются в формате приложения, в которых они создавались.
К графическим объектам в Word относятся:
- Автофигуры
- Объекты Надпись
- Объекты WordArt.
Рисунки в Word
Рисунки в Word являются изображениями, созданными из другого файла. Рисунки можно вставлять в документы Word, применив следующие методы: копирование, внедрение или связывание.
К рисункам в Word относятся: точечные рисунки, сканированные изображения, фотографии и картинки. Для изменения рисунков служат панель инструментов Настройка изображения и некоторые инструменты панели инструментов Рисование.
Точечные рисунки (растровые рисунки) – это рисунки, образованные набором точек. Точечные рисунки создаются в таких графических редакторах, как Microsoft Paint. К точечным рисункам относятся все сканированные изображения и фотографии. Точечные рисунки часто сохраняются с расширением BMP, PNG, JPG или GIF.
Вставка распространенных графических форматов файлов (формат файла обозначается расширением имени файла) в документ производится напрямую или с использованием специальных графических фильтров.
Типы графических файлов, поддерживаемые Word:
- Enhanced Metafile (.EMF)
- Graphics Interchange Format (.GIF)
- Joint Photographic Experts Group (.JPG)
- Portable Network Graphics (.PNG)
- Точечные рисунки Microsoft Windows (BMP, RLE, DIB)
- Метафайлы Microsoft Windows (.WMF)
- Tagged Image File Format (.TIF)
- Encapsulated PostScript (.EPS)
В комплект поставки Word входит коллекция рисунков в составе Clip Gallery. В коллекции клипов содержится набор картинок, относящихся к Microsoft Word. Большинство картинок выполнено в формате метафайла.
Кроме того, в Windows существует технология, позволяющая одним приложениям использовать информацию, создаваемую и редактируемую другим приложением. Называется эта технология OLE – объектное связывание и встраивание.
Для связывания и внедрения используется либо часть объекта, либо весь документ полностью. Вставка различных графических изображений из различных графических редакторов осуществляется командой Вставка / Объект, откроется окно диалога Вставка объекта. Для вставки нового рисунка (объекта) в документ Word используют вкладку Создание, а для вставки существующего рисунка – вкладку Создание из файла.
Графический редактор Word, позволяет быстро строить несложные рисунки. Возможности, предоставляемые редактором рисунков, очень похожи на средства, имеющиеся в любом другом графическом редакторе. Для редактирования объектов и изменения их цветов, заливок, границ и других параметров, служит панель инструментов Рисование.
панель инструментов Рисование в Word
Процесс создания рисунков из графических объектов состоит из трех основных действий:
- Вставка рисованных объекты в документ
- Рисование или выполнение определенных действий (например, перемещение рисованных объектов по документу, группировка, порядок и т.д.)
- Изменение рисованных объектов (например, изменение размеров, угла поворота и т.д.).
Средняя группа кнопок на панели инструментов Рисование предназначена для вставки разнообразных графических объектов:
- автофигуры
- линии
- стрелки
- прямоугольник
- овал
- надпись
- добавить объект WordArt.
Панель инструментов Автофигуры Word
Существует три основные категории графических объектов, создаваемых средствами Word:
- Автофигуры – это стандартные графические объекты
- Объект WordArt служит для создания фигурного текста
- Объект Надпись служит для нестандартной вставки небольших текстов. Кнопка с изображением текста и буквицы А, которая активизирует этот объект, находится на панели Рисование.
После вставки графических объектов в документ осуществляется процесс рисования. Для рисования или работы с графическими объектами предназначена группа кнопок: Рисование и Выбор объектов.
Группа кнопок: Рисование и Выбор объектов в Word
В процессе действий (группировать, порядок, перемещение, изменение размеров и угла поворота, привязка, расположение текста в объектах и т.д.) создается рисунок.
Основной принцип работы с графическими объектами тот же, что и при работе с текстом документа: сначала следует выделить объект, а затем выполнить с ним некоторые действия.
Изменение цвета и типа графических объектов.
Группа кнопок на панели инструментов Рисование предназначена для изменения цвета и узора заливки графических объектов, цвета и типа линий, цвета шрифта, а также для придания объекту эффекта тени или объема
Группа кнопок на панели инструментов Рисование Word
Форматирование надписей, картинок и рисунков
Диалоговое окно формат. Диалоговое окно формат предполагает наиболее полные возможности для форматирования графических объектов.
Для вставки в текст картинки необходимо поставить курсор в то место документа, где будет размещаться графический объект, и выбрать команду Вставка – Рисунок – Картинки (рис. 5.21), если выбирается стандартный рисунок из прилагаемой к Word библиотеки. Команда Вставка – Рисунок – Из файла выбирается в том случае, если рисунок находится в другой папке на диске. Рисунки можно предварительно просмотреть.
Рисунок 5.21. Окно Вставка картинки
Чтобы картинка размещалась в нужном месте текста, надо воспользоваться командой контекстного меню Формат рисунка – Положение (рис. 5.22). Особое внимание следует обратить на размещение рисунка в тексте. В рабочих документах наиболее рационально использовать режим, при котором рисунок привязан к тексту. Это достигается включением опции В тексте.
Рисунок 5.22. Размещение рисунка в тексте
Вставить рисунок можно из другого приложения, например, программы Paint. Для этого в меню Вставка выберите пункт Объект, а затем в списке приложений выберите Точечный рисунок Paintbrash. Затем можете создать рисунок, и для его внедрения в документ щелкните мышью за границей объекта для фиксации рисунка в документе.
Отформатируйте текст согласно образцу и вставьте картинки.
хотите иметь возможность отдыхать в любой точке земного шара; настаиваете на высоком качестве обслуживания;
тратите на поездку не менее $ 1000;
мы разработали схему, которая:
удовлетворит все Ваши требования;
превратит Ваш отдых в прибыльную инвестицию;
сэкономит до 70 % Ваших расходов.
Об этом и об искусстве отдыхать
Вам расскажут наши специалисты на
организованном в вашу честь.
Для вывода панели Рисование достаточно щелкнуть мышью по кнопке панели инструментов с изображением геометрических фигур
Внизу экрана появляется панель с инструментами для выполнения графических работ.
Рисунок 5.23. Панель рисования
Начертите параллелепипед, используя кнопки с панели Рисование.
Для того чтобы представить чертеж в виде единого графического объекта, выберите кнопку со стрелкой, растяните пунктирную рамку вокруг всего рисунка и в контекстном меню выберите команду Группировать из меню Действия. Теперь можно перемещать чертеж целиком по листу.
Создайте вашу визитную карточку и заполните ей страницу.
1. Напечатайте текст:
4. Выделите текст приглашения, измените его шрифт на курсив и возьмите высоту букв № 14.
7. Приглашение поместить внутрь рисунка.
Оформление титульных листов, создание обложки документов, работа с объектом Word Art
Любой многостраничный документ чаще всего оформляется обложкой, на которой отображаются тема, автор и соавторы или проверяющие и консультанты и некоторые другие подробности (например, город и год создания документа, название учреждения или учебного заведения и т. п.). На обложке имеются оформительные рамки и встроенные графические объекты.
Текст может быть строгий или затейливый в зависимости от типа и стиля документа. Различными способами можно написать текст, используя Вставка – Рисунок – Объект Word Art.
Используя возможности оформления текста с помощью Word Art, создайте следующее объявление.
Составьте вашу родословную по образцу, используя различные оформления графической панели.
Для того чтобы дополнить текст или напечатанную таблицу для большей наглядности графиком или любого вида диаграммой, надо выделить таблицу с данными и затем выбрать команду Вставка – Рисунок – Диаграмма и далее следовать диалогу. Полученную диаграмму можно форматировать, как любой встроенный объект.
1. Создайте таблицу и постройте по этой таблице диаграмму:
Воспроизводство населения в России, %
2. По данной таблице постройте график рождаемости.
3. По данной таблице постройте круговую диаграмму.
1. Создайте две таблицы, как показано. В пустых ячейках второй таблицы с помощью формул подсчитайте, сколько всего продукции было произведено за каждый указанный в первой таблице год.
2. По результатам таблицы постройте объемную гистограмму.
Данный текст является ознакомительным фрагментом.
Продолжение на ЛитРес
6.1. Средства Microsoft Word
6.1. Средства Microsoft Word С простыми рисунками и схемами можно работать непосредственно в редакторе Word.Работа с готовыми рисунками в WordВ документ текстового редактора Word можно вставлять рисунки, которые были созданы ранее и сохранены в виде отдельных файлов.Для этого на
1.1. Установка Microsoft Word
1.1. Установка Microsoft Word Перед тем как начать работу с программой, ее обязательно нужно установить. В процессе установки (инсталляции) на компьютер копируются файлы, необходимые для запуска и корректной работы программы, вносятся изменения в системный реестр. Если сравнить
Назначение Word и его возможности
Назначение Word и его возможности Реализованные в Word 2007 возможности позволяют выполнять самые разнообразные операции по формированию и редактированию текстовых документов. Задачи, решаемые с помощью текстового редактора Word 2007, кратко перечислены ниже.• Создание и
MICROSOFT WORD
MICROSOFT WORD . Я люблю – и значит, я живу, – это из Высоцкого . Я пишу – и значит, я работаю в Word, – это уже из нашей повседневной реальности. Наверное, нет в мире другой столь популярной программы, как текстовый редактор Word (исключая разве что Windows, хотя Word превосходно себя
Глава 9 Возможности COM в Microsoft Word и Microsoft Excel
Глава 9 Возможности COM в Microsoft Word и Microsoft Excel • Технология OLE• Технология COM• Использование OLE в Delphi• Управление Microsoft Word и Microsoft ExcelТехнология COM/DCOM является одной из важных и широко используемых современных технологий. Охватить все аспекты технологии COM/DCOM очень сложно, и
9.4. Управление Microsoft Word и Microsoft Excel
9.4. Управление Microsoft Word и Microsoft Excel Трюки в Microsoft WordВ этом разделе мы более подробно остановимся на рассмотрении практических примеров использования СОМ-сервера редактора Microsoft Word. Достаточно популярный редактор обладает обширным набором возможностей, которые можно
1.1.4 Графические возможности X Window
1.1.4 Графические возможности X Window Система X Window предназначена для работы на растровых дисплеях. В подобного рода устройствах изображение представляется матрицей светящихся точек — пикселей. Каждый пиксель кодируется определенным числом бит (как правило 2, 4, 8, 16 или 24).
Интеграция с Microsoft Word
Интеграция с Microsoft Word После установки MathType интегрируется в редактор Word, добавляя в окно программы свою панель инструментов и пункт главного меню. С их помощью можно работать с редактором непосредственно из окна Word. Кроме этого, MathType заменяет собой стандартный редактор
5.1. Средства Microsoft Word
5.1. Средства Microsoft Word С простыми рисунками и схемами можно работать непосредственно в редакторе
Глава 4 Microsoft Word
Глава 4 Microsoft Word 4.1. Возможности Microsoft Word Microsoft Word — один из самых лучших и мощных текстовых редакторов на сегодняшний день. Word, в отличие от Блокнота и WordPad, не входит в состав Windows, а распространяется в составе программного пакета Microsoft Office. Программа обладает огромным
4.1. Возможности Microsoft Word
4.1. Возможности Microsoft Word Microsoft Word — один из самых лучших и мощных текстовых редакторов на сегодняшний день. Word, в отличие от Блокнота и WordPad, не входит в состав Windows, а распространяется в составе программного пакета Microsoft Office. Программа обладает огромным количеством полезных
4.7. Дополнительные возможности Microsoft Word
4.7. Дополнительные возможности Microsoft Word Microsoft Word по праву можно назвать одним из лучших текстовых редакторов. Как вы убедились, он обладает множеством полезных и удобных функций для набора и редактирования текста, создания таблиц и рисунков.С помощью Word также можно
Глава 17 Графические возможности
Глава 17 Графические возможности ? Сканирование изображений.? Обработка изображений.? Печать
5.1.16. Совместимость с Microsoft Word
5.1.16. Совместимость с Microsoft Word Текстовый процессор Pages позволяет открывать файлы, созданные в MS Word. Причем с кириллицей нет никаких проблем, Mac OS X поддерживает шрифты операционной системы Windows, например, такие как: Arial, Comic Sans Ms, Courier, Helvetica, Tahoma, Times New Roman, поэтому приложение Pages
Настройки Microsoft Word
Настройки Microsoft Word Вид окна Microsoft Word зависит от выбора, сделанного в меню Вид строки Меню (рис. 3.2). Рис. 3.2. Меню Вид строки МенюНаиболее привычный вид документа вы увидите при включенном пункте меню Разметка страницы и выбранном пункте Линейка.В любом случае вы можете
Практическая работа 41. Графические объекты в документах Word
Практическая работа 41. Графические объекты в документах Word Задание. Создать документ, вставить в него картинки, фотографии, автофигуры, объекты WordArt и SmartArt. Пример документа показан на рис. 5.94, но вы можете создать аналогичный документ и на другую тему.Последовательность
Читайте также:
- Панорама современного естествознания кратко
- Школа бубновского упражнения для похудения
- Организация класса для участия в школьных мероприятиях
- Культура речи и принципы речевого поведения менеджера кратко
- Инновации в области охраны труда в доу
Тема 4.3.Текстовый
редактор MS Word
2007. Работа с графикой текстового редактора.
План
1.
Стилевое
оформление в MS
Word
2.
Работа с графикой
3.
Работа с таблицами
4.
Контрольные
вопросы
Стилевое форматирование
Стиль – это сохранённый
под уникальным именем набор форматов как единое целое для многократного
использования.
По умолчанию при вводе текста в новом
документе используется стиль Обычный (экспресс-стиль), в котором
установлены основные параметры форматирования абзаца: шрифт – Calibri, Основной
текст, выравнивание символов – По левому краю, междустрочный интервал –
множитель 1,15 ин., интервал После абзаца – 10 пт., Запрет висячих строк.
Существуют три основных типа стилей:
1)
Стиль абзаца (обозначение —¶) определяет внешний вид
абзаца, то есть параметры шрифта, выравнивание текста, позиции табуляции,
междустрочный интервал и границы. Используется для задания стилей заголовков,
оглавлений, различных вырезок, примечаний, аннотаций и т.д.
2)
Стиль знака (обозначение — а) задаёт форматирование
выделенного фрагмента текста внутри абзаца, определяя такие параметры текста,
как шрифт и размер, а также полужирное и курсивное начертание. Используется для
форматирования определений, формул, названий и т.д.
3)
Стиль таблицы (обозначение — ) задаёт вид границ, заливку, выравнивание текста
и шрифты.
Некоторые из встроенных стилей
находятся в коллекции стилей (вкладка Главная/в группе Стили кнопка
Стили).
Нумерация страниц
Расстановка
номеров страниц в Word 2007 производится автоматически сразу во всем документе.
Для
установки нумерации страниц в документе выберите вкладку Вставка/в
группе Колонтитулы кнопку Номер страницы. В открывшемся списке
выберите один из способов расположения нумерации (Вверху страницы, Внизу
страницы или На полях страницы), а затем один
из
вариантов нумерации.
РАЗМЕТКА СТРАНИЦЫ.
ПОДГОТОВКА ДОКУМЕНТА К
ПЕЧАТИ
Колонтитулы
Колонтитулами
называют области, расположенные в верхнем,
нижнем и боковом полях каждой из страниц документа. Колонтитулы
содержат текст и изображения, которые можно изменять. Например, в колонтитулы
можно включать номера страниц, время, дату, эмблему компании, название
документа, имя файла, а также фамилию автора.
Для
перехода к созданию и/или редактированию колонтитулов дважды щёлкните мышью в верхнем
или нижнем поле страницы. При этом автоматически откроется специальная вкладка Word
2007 – Работа с колонтитулами/Конструктор, которая содержит набор
различных инструментов для работы с колонтитулами:
Установка параметров
страницы
После
создания нового документа рекомендуется сразу установить параметры страницы
(если стандартные установки не подходят для решения
задачи).
Для настройки параметров страницы служит вкладка Разметка
страницы.
На
панели Параметры страницы расположены основные кнопки, помогающие задать
нужные параметры для страниц документа в целом.
Кнопка
Поля служит для установки значений полей (отступов от краев до
текста)
документа. Если из предложенных стандартных вариантов ни один не подходит,
необходимо воспользоваться пунктом меню Настраиваемые поля. В
появившемся окне можно произвести более тонкие настройки полей документа.
Кнопка
Ориентация задает расположение текста на листе: Книжная, Альбомная.
Кнопка
Размер задает размер бумаги при выводе на печать. Для выбора
нестандартного
размера служит опция Другие размеры страниц…
Многоколонная вёрстка
Колонки позволяют придать
странице газетный стиль.
Можно
сразу задать нужное число колонок для выделенного текста, выбрав вкладку Разметка
страницы/в группе Параметры страницы кнопку Колонки.
Оглавление
Оглавление – это список
заголовков документа. Для того чтобы быстро
сделать
оглавление, документ должен быть отформатирован согласно
встроенным
форматам уровней структуры или стилей заголовков:
Ссылки вкладка Оглавление
Чтобы создать оглавление:
—
установив курсор в месте вставки оглавления, нажмите кнопку Оглавление
панели
Оглавление вкладки Ссылки;
—
в открывшемся окне выберите нужный формат оглавления (автособираемое
или
ручное).
Работа с графикой
Документ
MicrosoftWord может содержать различные графические объекты: рисунки из графических
файлов и рисунки из коллекции клипов Microsoft Office, организационные и
обычные диаграммы. К графическим объектам можно отнести надписи и объекты
WordArt.
Рисунки
К
основным типам графики, которые могут использоваться для улучшения документов
MS Word, относятся графические объекты, объекты Smart Art, диаграммы, рисунки и
клипы. Рисунки относятся к графическим объектам или группам графических
объектов, которые включают в себя фигуры, диаграммы, блок-схемы, кривые и
прямые линии и объекты WordArt.
Microsoft
Word позволяет вставлять в документ рисунки из графических файлов всех основных
графических форматов: jpeg, bmp, gif, tiff и др.
Автофигуры
SmartArt
Клип
Создание и вставка формулы
Ввести или
вставить формулу в документ можно следующими способами:
— выбрать из
списка часто используемых или предварительно форматированных формул;
— вставить или
ввести символы;
— вставить
математические структуры общего пользования.
Для вставки
формулы необходимо на вкладке Вставка в группе Символы щёлкнуть по стрелке
на кнопке Формула
ИСПОЛЬЗОВАНИЕ ТАБЛИЦ В
ДОКУМЕНТАХ MS WORD
Таблицы состоят из определенного
количества строк и столбцов. На пересечении каждой строки и столбца образуется
ячейка таблицы. В ячейки могут быть помещены текст, графические объекты,
формулы, ссылки на данные из других документов.
Для
вставки таблицы используют вкладку Вставка.
Таблица
всегда вставляется в то место документа, где в данный момент находится
текстовый курсор.
Пример таблицы 6
на 5:
Таблица
появляется на экране в виде прямоугольника, который расчерчен на строки и столбцы,
в результате чего образуются ячейки.
При
помощи открывающегося окна Работа с таблицами—вкладка Конструктор группа
Нарисовать таблицу можно редактировать строки и столбцы таблицы:
1) Ластик
– стирает линии при необходимости
2) Нарисовать
таблицу-добавляет линии при необходимости
|
Студент |
||||
Изменение таблицы
Для
добавления строк в таблицу можно воспользоваться соответствующими кнопками
контекстной вкладки Макет следующим образом:
1.
Установите курсор в любую ячейку строки таблицы, выше или ниже которой
требуется вставить новую строку.
2.
Нажмите кнопку Вставить сверху или Вставить снизу группы Строки
и столбцы.
При
работе в других вкладках для вставки строк можно воспользоваться контекстным
меню. Для этого:
1.
Щёлкните правой кнопкой мыши по любой ячейке строки таблицы, выше или ниже
которой требуется вставить новую строку, и выберите из контекстного меню
команду Вставить.
2.
В подчинённом меню выберите команду Вставить строки сверху или Вставить
строки снизу.
Добавление столбцов
Для
добавления столбцов в таблицу можно воспользоваться соответствующими кнопками
контекстной
вкладки Макет следующим образом:
1.
Установите курсор в любую ячейку столбца таблицы, левее или правее которого
требуется вставить новый столбец.
2.
Нажмите кнопку Вставить слева или Вставить справа группы Строки
и столбцы.
При
работе в других вкладках для вставки столбцов можно воспользоваться контекстным
меню.
Для
этого:
1.
Щёлкните правой кнопкой мыши по любой ячейке столбца таблицы, левее или правее которого
требуется вставить новый столбец, и выберите из контекстного меню команду Вставить.
2.
В подчиненном меню выберите команду Вставить столбцы слева или Вставить
столбцы справа.
Удаление
строк и столбцов
Для
удаления строк и столбцов таблицы можно воспользоваться соответствующими
кнопками контекстной вкладки Макет следующим образом:
1.
Установите курсор в любую ячейку удаляемой строки или удаляемого столбца
таблицы.
2.
Нажмите кнопку Удалить группы Строки и столбцы и в меню выберите
соответствующую команду (Удалить строки или Удалить столбцы).
Удаление ячеек
Удаление
ячеек может потребоваться для исправления структуры таблицы.
1.
Установите курсор в ячейку, нажмите кнопку Удалить группы Строки и
столбцы, и выберите команду Удалить ячейки или щёлкните правой
кнопкой мыши по ячейке и выберите команду контекстного меню Удалить ячейки.
В
появившемся окне 
направление сдвига существующих ячеек таблиц.
Объединение ячеек
Объединять можно только смежные ячейки,
которые суммарно образуют прямоугольную область.
1.
Выделите объединяемые ячейки.
2.
Во вкладке Макет в группе Объединить нажмите кнопку Объединить
ячейки.
При
работе в других вкладках для объединения ячеек можно щелкнуть правой кнопкой мыши
по выделенным ячейкам и в контекстном меню выбрать команду Объединить ячейки.
Оформление таблицы
1. Установка границ и заливки
ячеек
Для установки границ таблицы можно использовать элементы
группы Нарисовать таблицы и Стили таблиц вкладки Конструктор.
1. Выделите
таблицу или её фрагмент, для которого будут устанавливаться границы.
2. Щёлкните по
списку Стиль пера и выберите тип линии.
3. Щёлкните по
списку Толщина пера и выберите толщину линии. Толщина линии устанавливается
в пунктах (1 пункт примерно равен 0,35 мм).
4. Щёлкните по
кнопке Цвет пера и в палитре выберите цвет линии.
5. В группе Стили таблиц щёлкните
по стрелке кнопки Границы и выберите требуемое расположение границ.
|
Студент |
||||
2. Использование стилей
оформления
Word предлагает большое число готовых вариантов оформления
(стилей оформления) таблиц.
1. Установите курсор в любую ячейку таблицы.
2. На вкладке Конструктор в группе Стили таблиц прокрутите
список стилей или щёлкните по значку Дополнительные параметры, чтобы развернуть
список стилей и выберите нужный стиль. При наведении указателя мыши на
выбираемый стиль срабатывает функция предпросмотра, и оформление таблицы
отображается в документе.
Выбран данный стиль таблицы
|
Студент |
||||
3. Дополнительные параметры
настройки таблиц
Разнообразные инструменты
форматирования на дополнительных
вкладках«Конструктор»
и «Макет» предоставляют доступ к дополнительным параметрам настройки
таблиц. Необходимо только внимательно изучить содержимое диалоговых окон
инструментов указанных вкладок.
Для настроек границ таблицы служит
команда «Границы». Из ее контекстного меню можно выбрать различные типы
границ.
4. Объединение ячеек
Объединять
можно только смежные ячейки, которые суммарно образуют прямоугольную область.
1. Выделите объединяемые
ячейки.
2. Во вкладке Макет в
группе Объединить нажмите кнопку Объединить ячейки.
При
работе в других вкладках для объединения ячеек можно щелкнуть правой кнопкой
мыши
по выделенным ячейкам и в контекстном меню выбрать команду Объединить ячейки.
При
работе на вкладке Конструктор для объединения ячеек можно использовать
кнопку
Ластик.
1. Нажмите кнопку Ластик в
группе Нарисовать таблицу. Указатель мыши примет вид ластика
2. Щёлкните или
при нажатой левой кнопке мыши проведите ластиком по границе между объединяемыми
ячейками.
Вычисления в таблицах Word
В
таблицах Word можно выполнять несложные вычисления с использованием формул.
1.
Установите курсор в ячейку, в которой требуется получить результат вычисления.
2.
На вкладке Макет в группе Данные нажмите кнопку Формула.
Если эта кнопка не отображается, щёлкните по стрелке кнопки Данные и,
после отображения кнопки, нажмите её.
3.
В окне Формула в поле Формула введите формулу. Для выбора функции
можно
воспользоваться списком поля Вставить функцию. При желании в списке поля
Формат числа можно выбрать числовой результат вычисления (числовой с
разделителем разрядов, денежный, процентный).
В
некоторых случаях формула в окне Формула может быть записана
автоматически. Например, если ячейка находится ниже ячеек с числами, будет
записана формула =SUM(ABOVE), что означает суммирование всех
вышерасположенных ячеек. Если ячейка находится правее ячеек с числами, будет
записана формула =SUM(LEFT), что означает суммирование всех слева
расположенных ячеек.
Формула
вставляется в ячейку таблицы как специальное поле. При изменении значений в вычисляемых
ячейках результат не будет автоматически изменяться. Для пересчёта следует
выделить ячейку и нажать клавишу F9.
Любая формула начинается
со знака =
При
вычислении можно воспользоваться арифметическими операторами:
|
SUM PRODUCT AVERAGE MIN MAX |
Для ABOVE BELOW LEFT RIGHT |
Работа с надписями
Графический
примитив «Надпись» представляет собой текстовое поле или контейнер для
текста или графики, размеры которого можно изменять.
Создают
этот графический примитив с помощью кнопки «Надпись» группы инструментов
«Текст» ленты «Вставка».
|
|
Для форматирования надписи следует использовать |
Сноски и гиперссылки
Сноски предназначены для добавления к
тексту комментариев,
объяснений,
указания источника информации. Сноски бывают обычные
(в
конце страницы) и концевые (в конце всего текста). Для работы со сносками
предназначена панель Сноски вкладки Ссылки.
|
|
Для В страницы |
Гипертекст- способ организации
текстовой информации, внутри которой установлены смысловые связи между ее
различными фрагментами.
Гиперссылки
позволяют быстро переходить из одного приложения в другое, открывать документы
или веб-страницы прямо из документа. Что бы создать гиперссылку нужно
воспользоваться диалоговым окном Вставка гиперссылки, которое вызывается
через вкладку Вставка – Связи –Гиперссылка.
В
левой части окна Вставка гиперссылки имеются четыре кнопки, которые
позволяют
быстро создавать гиперссылки на различные элементы:
—
на существующий файл или на веб-страницу;
—
другое место в этом же документе;
—
новый документ;
—
адрес электронной почты.
Выберите
необходимый тип гиперссылки в поле Связать с и укажите в
правой
части окна нужный файл, документ, рисунок, место в документе или
адрес
электронной почты соответственно задаваемому типу ссылки. В месте
положения
курсора будет создана гиперссылка.
Для перехода по
гиперссылке нужно нажать и удерживать клавишу Ctrl.
Указатель
при этом превратится в ладонь, и можно будет перейти по ссылке.
Титульный лист
В Word 2007 предусмотрено создание
красиво оформленного титульного
листа
для документа. Титульный лист – первая страница, на которой
указывают
название работы, автора и другие необходимые сведения.
Для
создания титульного листа существуют специальные заготовки. Для
вставки
в документ титульного листа перейдите на вкладку Вставка и
выберите
Титульная страница в группе Страницы. В появившемся окне
выберите
нужный шаблон титульного листа. После вставки в документ
выбранного
листа, введите в поля нужный текст, ненужные элементы удалите, щелкнув на них и
два раза нажав клавишу Delete.
Контрольные
вопросы
1.
Что такое
гиперссылка?
2.
Для каких целей
предназначены функция нумерации страниц?
3.
Как построить
таблицу в Word?