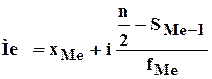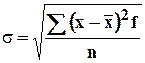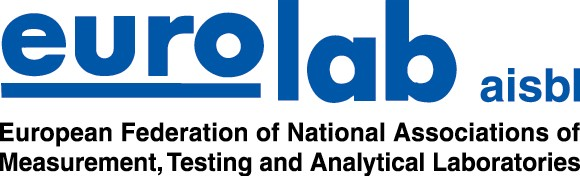МИНИСТЕРСТВО ЗДРАВООХРАНЕНИЯ
ХАБАРОВСКОГО КРАЯ
Николаевский-на – Амуре филиал коренных
малочисленных народов Севера
краевого государственного бюджетного
образовательного учреждения
среднего профессионального образования
«Хабаровский государственный медицинский
колледж»
ЦМК «Общеобразовательных, социально-экономических и
гуманитарных дисциплин»
А.С. Пронин
«Основны обработки информации
в MS Excel 2016»
Методические УКАЗАНИЯ и
задания студентам для выполнения практических работ по учебной дисциплине ОУД.11
«Информатика»
Специальность 34.02.01 Сестринское дело
 |
г. Николаевск-на-Амуре
— 2016 —
|
ОДОБРЕНО ЦМК Протокол «___» Председатель |
СОГЛАСОВАНО Учебно-методическим НФ Протокол «___» |
Разработчик:
А.С. Пронин преподаватель информатики
НФ КМНС ХГМК первой квалификационной категории
Рецензенты:
________________________________________________________________
________________________________________________________________
«
Я слышу – я забываю,
Я
вижу – я запоминаю,
Я
делаю – я понимаю»
(Китайская пословица)
УВАЖАЕМЫЕ
СТУДЕНТЫ!
Изучение курса «Информатика и информационно- коммуникационные технологии»
предусматривает не только овладение обширными знаниями в этой области, но и
получение практических навыков по применению современной вычислительной техники
при изучении других учебных дисциплин.
Приложение Microsoft Excel предоставляет огромные возможности для
автоматизации вычислений. Наглядность и мобильность построенных моделей решений
делают Microsoft Excel, незаменимым помощником на занятиях.
АКТУАЛЬНОСТЬ ТЕМЫ
Электронные таблицы Microsoft Excel — чрезвычайно мощная программа,
позволяющая достигать нужного результата различными способами даже, в самых,
казалось бы, простых ситуациях. Excel предлагает богатые возможности для
построения сложных формул. Вооружившись несколькими математическими операторами
и правилами ввода значений в ячейки, можно превратить рабочий лист в мощный
программируемый калькулятор.
Excel имеет несколько сотен встроенных функций, которые выполняют широкий
спектр различных вычислений. Функции — это специальные, заранее созданные
формулы, которые позволяют легко и быстро выполнять сложные вычисления,
производить финансовый и статистический анализ.
С помощью Excel можно создавать сложные диаграммы для данных рабочего
листа. Использование макросов в рабочих листах Excel, позволяет вести работу с
пользователем в интерактивном режиме и выполнять громоздкие и рутинные операции
всего несколькими щелчками кнопки мыши.
Пакет Microsoft Excel 2016 еще более упростил работу с электронными
таблицами и сделал ее комфортной и понятной даже для неподготовленных
пользователей.
На данном занятии вы познакомитесь с возможностями программы Microsoft
Excel, научитесь создавать электронные таблицы MS Excel и начнёте работать с
ними, чтобы в последующем научиться применять их в практической и, в частности,
в профессиональной деятельности.
Содержание.
Практическая
работа №1………………………………………………………………………….. 5
Практическая
работа №2………………………………………………………………………… 12
Практическая
работа №3………………………………………………………………………… 15
Практическая
работа №4………………………………………………………………………… 21
Практическая
работа №5………………………………………………………………………… 26
Итоговый
тест контроль ………………………………………………………………………… 29
Список
используемой литературы…………………………………………………………… 36
Практическая
работа №1.
Тема:
«Основные приемы работы с ЭТ».
Цель работы: Изучение ленты – главного
элемента пользовательского интерфейса Microsoft Excel 2016.Знакомство с
контекстными вкладками для работы с таблицами, рисунками и диаграммами. Изучение
способов и основных правил ввода и редактирования данных в документах Microsoft
Excel 2016. Освоение методов ввода и редактирования чисел, календарных дат и
времени, использования автозавершения и автозаполнения стандартными списками
при вводе данных.
Инструментарий: ПЭВМ, программа MS Excel.
ТЕОРЕТИЧЕСКИЕ
СВЕДЕНИЯ.
1. Электронные таблицы. Назначение. Основные
функции.
Электронные таблицы (ЭТ) относятся к классу систем
обработки числовой информации, называемых SPREADSHEET. Буквальный перевод
термина “spreadsheet” c английского языка на русский означает «РАССТЕЛЕННЫЙ
ЛИСТ (бумаги)».
Из истории Excel.
Идея электронных таблиц витала в воздухе
достаточно давно. Компьютер изначально разрабатывался в качестве
вычислительного устройства, поэтому функции обработки текста стали вторичными,
а первичными следует считать именно функции вычислительные, которые и
реализуются в концепции электронных таблиц.
На уровне теории концепция электронных таблиц была
разработана американским ученым Ричардом Маттессичем и опубликована в 1961
году. На основе этой теории в 1979 году появился первый табличный процессор
VisiCalc и именно с этого момента принято вести отсчет истории электронных
таблиц как самостоятельного вида программного обеспечения.
Идея выделения таблиц в особый класс документов и
создание специализированной программы, выполняющей всевозможные операции с
табличными данными, оказалась весьма удачной и была подхвачена многими фирмами.
Популярность электронных таблиц стремительно росла.
Наиболее популярными ЭТ в настоящее время являются
Excel, QuattroPro, Lotus1-2-3, Works, SuperCalc.
Официальное появление Excel в составе пакета MSOffice
– 1991 год, именно эта дата именует начало эпохи Excel.
ОБЛАСТИ ПРИМЕНЕНИЯ ЭЛЕКТРОННЫХ ТАБЛИЦ
·
бухгалтерский и банковский
учет;
·
планирование распределение
ресурсов;
·
проектно-сметные работы;
·
инженерно-технические
расчеты;
·
обработка больших массивов
информации;
·
исследование динамических
процессов.
ОСНОВНЫЕ ФУНКЦИИ ЭЛЕКТРОННЫХ ТАБЛИЦ
·
решение расчетных задач,
вычисления по формулам;
·
решение оптимизационных
задач;
·
анализ и моделирование на
основе вычислений и обработки данных;
·
построение диаграмм,
графиков требуемого вида;
·
создание и ведение баз
данных с возможностью выбора записей по заданному критерию и сортировки по
любому параметру;
·
оформление таблиц,
отчетов;
·
сохранение,
редактирование, печать итоговых документов.
ПРЕИМУЩЕСТВА ИСПОЛЬЗОВАНИЯ ЭТ ПРИ РЕШЕНИИ ЗАДАЧ
1. Решение задач с помощью электронных таблиц
освобождает пользователя от составления алгоритма и отладки программы. Нужно
только определенным образом записать в таблицу исходные данные и математические
соотношения, входящие в модель.
2. При использовании однотипных формул нет
необходимости вводить их многократно, можно скопировать формулу в нужную
ячейку. При этом произойдет автоматический пересчет относительных адресов,
встречающихся в формуле. Если же необходимо, чтобы при копировании формулы
ссылка на какую-то ячейку не изменилась, то существует возможность задания
абсолютного (неизменяемого) адреса ячейки (автоматическая настройка ссылок).
3. Изменение содержимого любой ячейки приводит
к автоматическому пересчету значения всех ячеек, ссылающихся на данную.
Базовые понятия
Запустите на выполнение Excel 2016 и обратите внимание на рабочий экран
программы.
Лента Excel 2016 включает вкладки с группами.
Структура рабочего экрана
В силу специфики создаваемых в Excel
«документов» они получили название рабочая книга.
Каждая рабочая книга состоит из рабочих
листов, названия которых отображаются в нижней части рабочего экрана (по
умолчанию, Лист1, Лист2 и Лист3).
Если требуется создать новый рабочий лист – Вставить
лист («быстрые клавиши» <Shift+ F11>), которая находится в нижней части
рабочего экрана. Незамедлительно появится новый рабочий лист.
Каждый лист представляет собой сетку,
состоящую из столбцов и строк.
В новой версии Microsoft Excel 2016 для каждого рабочего листа ограничения составляют до миллиона
строк (1 048 576 строк) и 16 000 колонок (16 384 столбца).
Строки пронумерованы, столбцы помечаются латинскими буквами от А до Z, и
комбинациями букв АА, АВ,…, IV.
Элемент, находящийся на пересечении столбца и
строки называют — ячейкой (клеткой), для каждой из которых определен
уникальный адрес, который еще называют ссылкой, например, В3
(В-столбец, 3- номер строки). Адреса используются при записи формул или
обращении к ячейкам.
Прямоугольная область таблицы называется
блоком (диапазоном, интервалом) ячеек. Она задается адресами верхней левой и
правой нижней ячеек блока, перечисленными через двоеточие, например, А2: С4.
|
Клавиши |
Эффект применения |
|
< ←>, < ↑>, < →>, < ↓> |
Перемещение на одну ячейку влево, вверх, вправо и |
|
<Page |
На одну страницу вверх и вниз соответственно |
|
<Ctrl+Page Up>, <Ctrl+PageDown> |
Перемещение к предыдущему листу, к последующему |
|
<Ctrl+Home>, <Ctrl+End> |
Перемещение в ячейку с адресом А1 либо в ячейку, |
|
<Tab> |
Одна ячейка вправо |
|
<Enter> |
Одна ячейка вниз |
|
<Shift+ Tab> |
Одна ячейка влево |
|
<Shift+ Enter> |
Одна ячейка вверх |
|
<Alt+Page Up> |
Один экран влево |
|
<Alt+PageDown> |
Один экран вправо |
|
<Ctrl+ Backspace> |
Возврат к активной ячейке, которая была скрыта в |
|
<End+←> |
Переход в первый столбец листа |
|
<End+↑> |
Переход в первую строку листа |
|
<End+→> |
Переход в последний столбец листа |
|
<End+↓> |
Переход в последнюю строку листа |
В нижней части рабочего экрана Excel 2016
в левой её части находится панель воспроизведения макросов, полоса прокрутки,
бегунок изменения масштаба, а также три кнопки изменения режима просмотра
(вида):
Ø Обычный – этот режим выбран по умолчанию и соответствует
стандартному режиму просмотра Excel;
Ø Разметка страницы – этот режим просмотра позволяет получить
представление о том, каким образом будет выглядеть таблица Excel
при выводе на печать;
Ø Страничный – при выборе этого режима просмотра можно получить
представление относительно таблицы Excel в целом (выводится структура таблицы).
ЗАДАНИЯ
Задание 1. Создать календарь на 2016 год по образцу.
Чтобы научиться пользоваться функцией автозаполнения, составим календарь
на текущий год.
1. Для начала в ячейку А1
введите текст Календарь на 2016 год.
2. В ячейку В2 введите Январь.
Остальные названия месяцев Excel
может заполнить сам. Для этого выделите ячейку В2 (нажмите левой клавишей мыши
на маленьком квадратике в правом нижнем углу ячейки). Удерживая левую клавишу
мыши нажатой, перемещайте указатель мыши вправо. По мере движения будет
увеличиваться выделенная область, и в ней будут автоматически заполняться
месяца. Остановитесь на декабре. Видите как просто!
3. 
4.

выделите ячейку В7 и еще 31 ячейка под ней до В37. Их надо заполнить числами.
Для этого в меню Главная выберите — Прогрессия — Расположение
по столбцам, тип — арифметическая, предельное значение 31, шаг1, ОК.
5. Перейдите к последнему дню
января. 31 января выпадает на воскресенье, значит 1 февраля– на понедельник. В
ячейку С3 поставьте цифру 1 и повторите заполнение, учитывая, что в феврале 29
дней.
6. 29 февраля выпадает на понедельник,
значит, 1 марта приходится на вторник. В ячейку D4 поставьте цифру 1, а в D5 поставьте цифру 2.Выделите ячейки D4 и D5, нажмите левой клавишей
мыши на маленьком квадратике в правом нижнем углу ячейки, удерживая левую
клавишу мыши нажатой, перемещайте указатель мыши вниз. По мере движения будет
увеличиваться выделенная область, и она будет автоматически заполняться
числами. Остановитесь на 31. Это второй способ заполнения ячеек. Остальные дни
заполните аналогично, способом понравившемся Вам.
7. Теперь оформим наш календарь
правильно и красиво.
Ø выделите ячейки с А1 до М1. В
контекстном меню выберите Формат ячеек – Выравнивание по горизонтали
— по центру выделения, по вертикали — по центру, ОК. Не снимая
выделения, на панели инструментов Главная, выберите цвет шрифта синий,
курсив, размер 20, шрифт Arial
Ø выделите ячейки с А2 до М39,
примените начертание шрифта Полужирный, размер 10, Arial, граница – точечная линия для
разделения ячеек, для рамки – толстая.
С помощью панели
инструментов Главная– Формат — Формат ячеек:
·
разделите
между собой недели линией средней толщины
·
выделите
красным цветом выходные дни и праздники
·
сделайте
заливку для времен года
·
вставьте
картинки Вставка – рисунок –…
8. Дадим нашему листу имя, для
этого в меню Главная – Формат выберите Переименовать лист,
ярлычок листа в левом нижнем углу станет черным, наберите на нём новое имя Календарь
2016 . Готово!
Задание 2.
Календарь 2017 сделайте самостоятельно на втором листе, используя
копирование и команду – Очистить содержимое (не забудьте предварительно
выделить нужные ячейки).
Вопросы для
самоконтроля
1. Как называется
основной структурный элемент таблицы?
2. Какие типы данных
можно вносить в ячейку?
3. Название блока
ячеек в таблице?
4. Что такое адрес
ячейки?
5. Что такое
прогрессия?
Практическая
работа №2.
Тема:
Нахождение минимального, максимального и среднего значения.
Цель работы: Знакомство с различными
способами организации данных. Освоение навыков практической работы по нахождению
наименьшего числа.
Инструментарий: ПЭВМ, программа MS Excel.
ТЕОРЕТИЧЕСКИЕ
СВЕДЕНИЯ.
Чтобы найти наибольшее значение диапазона, щелкните в
ячейке F7 и затем выполните следующие действия:
1.
На
вкладке Главная в группе Правка щелкните
стрелку на кнопке Сумма и выберите в списке значение Максимум.
Нажмите клавишу ВВОД, чтобы отобразить
результат вычислений по формуле в ячейке F7.
2.
Функция «МАКС»
используется для нахождения наибольшего значения в некотором наборе чисел,
функция «МИН» — для нахождения наименьшего значения.
В этом примере используется набор значений, которые ранее
не использовались.
На рисунке показано, как найти наибольшее значение в
заданном наборе. Следует щелкнуть в ячейке F7, щелкнуть стрелку на кнопке Сумма в
группе Правка на вкладке Главная, выбрать в списке
значение Максимум и нажать клавишу ВВОД. В строке формул в
верхней части листа появится формула =МАКС(F3:F6).
Наибольшее значение равно 131,95.
Чтобы найти наименьшее значение в диапазоне, выберите
значение Минимум и нажмите клавишу ВВОД. В строке формул появится
формула =МИН(F3:F6).
Наименьшее значение равно 131,75.
Формулу также можно ввести непосредственно в ячейку.
ЗАДАНИЯ
Задание 1.Создать цветную таблицу со столбцами:
№ |
ФИО |
Год рождения |
Пульс больного |
Минимум |
Максимум |
Среднее значение |
||||||
1-й |
2-й |
3-й |
4-й |
5-й |
6-й |
7-й |
||||||
1 |
Август А.В. |
1980 |
112 |
92 |
89 |
90 |
86 |
82 |
79 |
|
|
|
2 |
Алифиров Р.Д. |
1983 |
68 |
69 |
68 |
90 |
75 |
60 |
68 |
|
|
|
3 |
Анисимов И.А. |
1979 |
75 |
78 |
80 |
68 |
60 |
90 |
68 |
|
|
|
4 |
Антюфеев Р.О. |
1985 |
80 |
81 |
80 |
82 |
92 |
86 |
90 |
|
|
|
5 |
Борисов Т.П. |
1976 |
92 |
93 |
92 |
91 |
89 |
91 |
87 |
|
|
|
6 |
Глинских А.В. |
1986 |
73 |
71 |
69 |
69 |
73 |
65 |
62 |
|
|
|
7 |
Гонта А.Р. |
1987 |
98 |
92 |
95 |
96 |
90 |
91 |
90 |
|
|
|
8 |
Горячева Э.П. |
1979 |
68 |
69 |
68 |
90 |
75 |
60 |
68 |
|
|
|
9 |
Грекова Э.В. |
1976 |
75 |
78 |
80 |
68 |
60 |
90 |
68 |
|
|
|
10 |
Елишева Н.П. |
1983 |
80 |
81 |
80 |
82 |
92 |
86 |
90 |
|
|
|
11 |
Жилина |
1988 |
92 |
93 |
92 |
91 |
89 |
91 |
87 |
|
|
|
12 |
Игольников Ф.С. |
1980 |
73 |
71 |
69 |
69 |
73 |
65 |
62 |
|
|
|
13 |
Канаков Ю.А. |
1973 |
98 |
92 |
95 |
96 |
90 |
91 |
90 |
|
|
|
14 |
Ким К.С. |
1985 |
68 |
69 |
68 |
90 |
75 |
60 |
68 |
|
|
|
15 |
Конторович И.И. |
1983 |
75 |
78 |
80 |
68 |
60 |
90 |
68 |
|
|
|
16 |
Новиков Д.В. |
1988 |
80 |
81 |
80 |
82 |
92 |
86 |
90 |
|
|
|
17 |
Новожилова Т.А. |
1979 |
92 |
93 |
92 |
91 |
89 |
91 |
87 |
|
|
|
18 |
Первухина Я.Т. |
1987 |
73 |
71 |
69 |
69 |
73 |
65 |
62 |
|
|
|
19 |
Садыкова Ж.В. |
1985 |
98 |
92 |
95 |
96 |
90 |
91 |
90 |
|
|
|
20 |
Самохин П.П. |
1989 |
68 |
69 |
68 |
90 |
75 |
60 |
68 |
|
|
|
21 |
Селютина В.Д. |
1980 |
75 |
78 |
80 |
68 |
60 |
90 |
68 |
|
|
|
22 |
Соловьёв Ж.М. |
1982 |
80 |
81 |
80 |
82 |
92 |
86 |
90 |
|
|
|
23 |
Тетерев В.А. |
1984 |
92 |
93 |
92 |
91 |
89 |
91 |
87 |
|
|
|
24 |
Токарев А.Л. |
1961 |
73 |
71 |
69 |
69 |
73 |
65 |
62 |
|
|
|
25 |
Третьякова Я.А. |
1988 |
98 |
92 |
95 |
96 |
90 |
91 |
90 |
|
|
|
26 |
Урман Л.А. |
1986 |
68 |
69 |
68 |
90 |
75 |
60 |
68 |
|
|
|
27 |
Филимонова В.В. |
1988 |
75 |
78 |
80 |
68 |
60 |
90 |
68 |
|
|
|
28 |
Хазин А.М. |
1987 |
80 |
81 |
80 |
82 |
92 |
86 |
90 |
|
|
|
29 |
Хазина М.С. |
1985 |
92 |
93 |
92 |
91 |
89 |
91 |
87 |
|
|
|
30 |
Хафаева Ч.С. |
1985 |
73 |
71 |
69 |
69 |
73 |
65 |
62 |
|
|
|
Задание 2. Вычислите для каждого больного максимальный,
минимальный и средний пульс.
Задание 3.Постройте диаграммы Минимального,
Максимального и Среднего значения пульса.
Вопросы для самоконтроля
1.
Назначение и возможности
Excel. Какой класс задач решается с помощью Excel?
2.
Перечислите функциональные
возможности Excel для обработки биомедицинской информации.
3.
Структура экрана Excel.
4.
Состав меню.
5. Состав панели инструментов.
Практическая
работа №3.
Тема:
Построение таблиц.
Цель работы: Знакомство с различными
способами организации данных. Обрамление выделенного диапазона и заливка.
Изменения направления текста
Инструментарий: ПЭВМ, программа MS Excel.
ТЕОРЕТИЧЕСКИЕ
СВЕДЕНИЯ.
Выравнивание данных
Для выравнивания данных можно
использовать команды группы Выравнивание вкладки Главная или
команды диалогового окна Формат ячеек: выравнивание. В области
выравнивание указывается расположение данных относительно ячейки по горизонтали
и вертикали; в области отображение Переносить по словам можно
заполнить данные ячейки в несколько строк, Автоподбор ширины –
изменить размер шрифта, если данные оказались больше ширины ячейки, Объединение
ячеек – из нескольких ячеек делает одну; в области Ориентация можно
указать на какой угол нужно повернуть текст.
Диалоговое окно Формат ячеек: Выравнивание.
Установка параметров шрифта.
С помощью команд группы Шрифт вкладки Главная или
диалогового окна Формат ячеек: Шрифт можно
изменить тип, размер, начертание, цвет шрифта. С помощью команд Надстрочный и Подстрочный в
поле Видоизменения устанавливаются верхний (tо) и
нижний (tо) индексы.
Диалоговое окно Формат ячеек: Шрифт Обрамление выделенного диапазона и заливка
На рабочем листе границы таблицы представлены
в виде серых линий, которые не выводятся при печати. Для установления нужных
границ к созданной таблице применяется обрамление с помощью команды Границы группы Шрифт вкладки Главная.
Предварительно выделенную таблицу в MS Excel можно обрамить рамкой
и залить ячейки различным цветом.
Предварительно выделив таблицу, в
диалоговом окне Формат ячеек: Границы можно выбрать тип линии,
установить цвет, а затем в области Отдельные указать с помощью мыши только те
границы, которые следует установить для таблицы.
Диалоговое
окно Формат ячеек: Границы
Для заливки ячейки или группы
ячеек используется команда Заливка из группы Шрифт вкладки Главная
или диалогового окна Формат ячейки: Заливка. В
последнем можно указать тип узора заливки и его цвет.
ЗАДАНИЯ
Задание 1.Создать цветную таблицу со столбцами:
|
ТАБЛИЦА 1 |
||||
|
Лекарственные |
||||
|
Характер |
Группа |
№ п/п |
русское название |
латинское |
|
Угнетающего |
седативные |
1 |
Настойка валерианы |
Tinctura Valerianae |
|
2 |
Валокордин |
Valocordin |
||
|
3 |
Настойка пустырника |
Tinctura Leonuri |
||
|
снотворные |
1 |
Бромизовал |
Bromisovalum |
|
|
2 |
Циклобарбитал |
Cyclobarbitalum |
||
|
транквилизаторы |
1 |
Сибазон |
Sibazonum |
|
|
2 |
Феназепам |
Phenazepamum |
||
|
Стимулирующего |
антидепрессанты |
1 |
Амитриптилин |
Amitriptylinum |
|
2 |
Азафен |
Azaphenum |
||
|
3 |
Перициазин |
Periciazinum |
||
|
психостимуляторы |
1 |
Кофеин |
Coffeinum |
|
|
2 |
Этимизол |
Aethimizolum |
||
|
общетонизирующие |
1 |
Настойка женьшеня |
Tinctura Ginseng |
|
|
2 |
Настойка лимонника |
Tinctura Schizandrae |
||
|
ТАБЛИЦА2 |
||||
|
Строение скелета человека |
||||
|
Скелет |
Кости |
1 |
Клиновидная кость |
|
|
2 |
Решетчатая кость |
|||
|
3 |
Лобная кость |
|||
|
4 |
Височные кости |
|||
|
5 |
Теменные кости |
|||
|
6 |
Затылочная кость |
|||
|
Кости |
1 |
Носовая кость |
||
|
2 |
Скуловые кости |
|||
|
3 |
Нижняя челюсть |
|||
|
4 |
Верхняя челюсть |
|||
|
Скелет |
Позвоночный |
1 |
Шейные позвонки |
|
|
2 |
Грудные кости |
|||
|
3 |
Поясничные кости |
|||
|
4 |
Кресцовые кости |
|||
|
5 |
Кобчиковые кости |
|||
|
Скелет |
1 |
Грудные кости |
||
|
2 |
Ребра |
|||
|
3 |
Грудные позвонки |
|||
|
Скелет |
Пояс |
1 |
Ключицы |
|
|
2 |
Лопатки |
|||
|
Скелет |
1 |
Плечо |
Плечевая кость |
|
|
2 |
Предплечье |
1). Локтевая кость |
||
|
2). Лучевая кость |
||||
|
3 |
Кисть |
1). Запястье |
||
|
2). Пястье |
||||
|
3). Фаланги пальцев |
||||
|
Скелет |
Пояс |
Тазовые кости (таз) |
1). Подвздошная кость |
|
|
2). Лобковая кость |
||||
|
3). Седалищная кость |
||||
|
Скелет |
1 |
Бедро |
Бедренная кость |
|
|
2 |
Голень |
1). Большеберцовая кость |
||
|
2). Малоберцовая кость |
||||
|
3 |
Стопа |
1). Предплюсна |
||
|
2). Плюсна |
||||
|
3). Фаланги пальцев |
Вопросы для самоконтроля
1.
Как
изменить направление текста?
2.
Возможности
расцветки ячеек?
3.
Какие
виды границ можно поставить в Excel?
4.
Что
такое «Обрамление»?
- Преимущество
представления данных в обрамленном виде?
Практическая работа №4.
Тема:
Ввод формул.
Цель работы: Освоение навыков практической
работы по созданию и редактированию диаграмм.
Инструментарий: ПЭВМ, программа MS Excel.
Теоретические сведения.
Работа с
формулами и функциями
Основным
достоинством редактора электронных таблиц Ехсеl
является наличие мощного аппарата формул и функций, с помощью которых можно
выполнять математические финансовые и статистические операции, обрабатывать
текстовые данные и данные даты/времени, работать с логическими элементами,
ссылками и массивами. Помимо вычислительных действий с отдельными числами
имеется возможность обрабатывать отдельные строки или столбцы таблицы, а также
целые блоки ячеек. В частности, можно находить среднее арифметическое,
максимальное и минимальное значения, проводить операции над текстом, задавать
условия для расчета данных.
Формулой в Ехсеl называется последовательность символов, которая начинается
со знака равенства (=) и содержит вычисляемые элементы (операнды) и операторы.
Операндами могут
быть:
·
постоянные
значения;
·
ссылки на
ячейки (диапазон ячеек);
·
имена;
·
функции.
Существуют четыре
вида операторов:
§ арифметические;
§ операторы сравнения;
§
текстовый
оператор «&», который используется для обозначения операции объединения
нескольких последовательностей символов в одну;
§ адресные операторы.
Операторы всех
перечисленных разновидностей приведены ниже.
Таблица 1 Арифметические операторы
|
Арифметические операторы |
Операторы сравнения |
||
|
Оператор |
Значение |
Оператор |
Значение |
|
+ |
Сложение |
= |
Равно |
|
— |
Вычитание |
> |
Больше |
|
* |
Умножение |
< |
Меньше |
|
/ |
Деление |
>= |
Больше или равно |
|
% |
Процент |
<= |
Меньше или равно |
|
^ |
Возведение в степень |
<> |
Не равно |
Таблица 2 Операторы сравнения
|
Оператор |
Значение |
|
: |
Оператор диапазона, который ссылается на все ячейки между границами |
|
; |
Оператор объединения, который ссылается на объединения ячеек |
|
(пробел) |
Оператор пересечения, который ссылается на общие ячейки диапазонов |
В Ехсеl
формула вычисляется слева направо в соответствии с определенным порядком
операторов в формуле, другими словами, существует приоритет операторов. Таким
образом, если в одной формуле используется несколько операторов, то Ехсеl производит вычисления в порядке приоритета операторов,
показанном в табл.3.
Таблица 3. Приоритет операторов
|
Оператор |
Описание |
Оператор |
Описание |
|
; |
Получение диапазона ячеек |
^ |
Возведение в степень |
|
(пробел) |
Пересечение диапазонов |
* и / |
Умножение и деление |
|
, |
Объединение диапазонов |
+ и — |
Сложение и вычитание |
|
— |
Смена знака выражения |
& |
Объединение текстовых строк |
|
% |
Вычисление процента |
= < > <= <= <> |
Сравнение данных |
Элементы
формулы
Чтобы
изменить порядок выполнения операций, следует часть формулы, вычисление которой
должно выполняться первой, заключить в круглые скобки.
Например,
чтобы из числа, находящегося в ячейке А2, вычесть число 3 и умножить эту
разницу на сумму значений ячеек В3, В4 и В5, следует совершить такие действия:
1.
Установить курсор
в ячейку, в которой необходимо отобразить результат вычислений.
2.
Ввести знак
равенства (=) и адреса ячеек с арифметическими операторами.
3.
Нажать клавишу
Enter.
ИСПОЛЬЗОВАНИЕ ССЫЛОК
Ссылка в редакторе Excel однозначно определяет ячейку таблицы или
группу ячеек рабочего листа. Ссылки указывают на то, в каких ячейках находятся
значения, которые нужно применить в качестве операндов формулы. В формуле при
помощи ссылок можно использовать данные, находящиеся в различных местах
рабочего листа. Кроме того, можно использовать значение одной и той же ячейки в
нескольких формулах.
При
помощи ссылок можно также ссылаться на ячейки, находящиеся на других листах
рабочей книги или в другой рабочей книге, либо даже на данные другого
приложения.
После того
как формула введена в ячейку, эту формулу можно перенести, скопировать или
распространить на блок ячеек. Копирование и перемещение ячеек с формулами
выполняется так же, как и копирование и перемещение ячеек с данными.
При
перемещении формулы из одной ячейки в другую ссылки не изменяются, в то время
как при копировании они автоматически изменяются.
В случае,
если ссылки автоматически корректируются при копировании формулы из одной
ячейки в другую, они называются относительными. По умолчанию в формулах
используются именно они.
Например,
если в ячейке А3 была записана формула =А1*А2, то при копировании содержимого
АЗ в ячейки ВЗ и СЗ новые формулы с обновленными ссылками примут следующий вид:
= В1*В2, =С1*С2 (рис. 12а).
Кроме
относительных ссылок, в редакторе Excel
часто используются абсолютные ссылки, где кроме названия столбца и
номера строки используется специальный символ «$», который фиксирует часть
ссылки (столбец, строку) и оставляет ее неизменной при копировании формулы с
такой ссылкой в другую ячейку. Обычно абсолютные ссылки указывают на ячейки, в
которых содержатся константы, используемые при вычислениях.
|
|
|
|
a |
б |
Использование ссылок
а – относительных; б – абсолютных
Например, если необходимо
зафиксировать в формуле =А1*В1 значение ячейки А1 (рис. 12 б), которое не
должно изменяться в случае копирования данной формулы, то абсолютная ссылка на
эту ячейку будет иметь следующий вид: $А$1. Таким образом, при копировании
формулы из ячейки В2 в ячейку С2 формула примет вид =$А$1*С1.
Если
требуется зафиксировать в ссылке только строку или только столбец, в котором
находится используемая ячейка, в частности столбец А или строку 1, то ссылка
примет вид $А1 или А$1 соответственно.
Изменить тип ссылки можно следующим
образом:
1. Выделить ячейку с формулой.
2. В строке формул выделить ссылку, которую
нужно изменить.
3. Нажатием клавиши F4 выбрать требуемый тип ссылки.
Последовательность
изменения типов ссылок для ячейки А1 при использовании клавиши F4 такая:
§ $А$1 — абсолютная ссылка (фиксированная
ячейка);
§ А$ 1 — изменяемый столбец и неизменяемая
строка;
§ $А1 — неизменяемый столбец и изменяемая
строка;
§ А1 — относительная ссылка.
В
формулах можно использовать ссылки на ячейки как текущего листа, так и других
листов рабочей книги. Например, ссылка на ячейку А1, расположенную на листе с
именем Лист1, будет выглядеть так: Лист1!А1.
Формулы со ссылками могут быть получены
двумя способами:
§
путем
непосредственного ввода ссылок с клавиатуры (вводятся латинскими буквами), что
часто используется при редактировании формул;
§
щелчком мыши
по ячейкам, значения которых принимают участие в вычислениях.
Второй способ включает в себя следующие
действия:
1.
В режиме
редактирования установить курсор в ту часть формулы, куда необходимо вставить
ссылку, но обязательно после математического оператора или скобки.
2.
Чтобы при построении формулы создать ссылку на данные текущего листа,
необходимо выполнить щелчок мышью по ячейке с ними или выделить требуемый диапазон ячеек. Если данные расположены на другом рабочем листе, сначала
выполнить переход на нужный лист
щелчком мыши по его ярлыку внизу экрана, а затем указать ячейки с
данными. Аналогично можно сослаться и на
данные, содержащиеся в другой книге.
3.
Нажать клавишу Enter.
Практическая работа №5.
Тема:
Создание диаграмм.
Цель работы: Освоение навыков практической
работы по созданию и редактированию диаграмм.
Инструментарий: ПЭВМ, программа MS Excel.
Теоретические сведения.
Для
создания диаграммы необходимо воспользоваться инструментами панели «Диаграммы» ленты «Вставка».
Если не
устраивает ни один из предложенных вариантов диаграмм, то необходимо
воспользоваться кнопкой вызова окна панели «Диаграммы».
После
этого надо указать диапазон данных для построения диаграммы. Если данные
берутся из всей таблицы, то достаточно указать любую ячейку таблицы. Если надо
выбрать лишь определенные данные из таблицы, то надо выделить этот диапазон. Во
время выделения можно пользоваться кнопками Shift, Ctrl.
Для взаимной замены данных на осях надо воспользоваться кнопкой «Строка/Столбец».
После вставки диаграммы в окне Excel 2016
появляется контекстный инструмент «Работа с диаграммами»,
содержащий три ленты «Конструктор», «Макет»,
«Формат». Если вы уже работали с диаграммами в текстовом
редакторе Word 2016, то для вас станет приятным сюрпризом тот факт, что многие
инструменты для работы с диаграммами в этих программах идентичны. В любом
случае, инструменты работы с диаграммами в Excel 2016 настолько просты и
понятны, что разобраться в них не составит труда даже начинающему пользователю.
С помощью Microsoft EXCEL можно создавать сложные диаграммы для данных
рабочего листа. EXCEL представляет 9 типов плоских диаграмм и 6
объемных типов диаграмм. Диаграмма может находиться на рабочем листе вместе с
исходными данными или на отдельном листе диаграмм, который является частью
книги. Диаграмма, которая находится на рабочем листе, называется внедренной
диаграммой. Прежде чем начать построение диаграммы, рассмотрим два важных
определения.
Ряд
данных — это множество значений, которые надо отобразить на диаграмме.
В задании, например, это показатели по тестам.
Категории
задают положение конкретных значений в ряде данных. Например, в
задании это фамилии трестирующихся студентов.
Итак, ряд данных —
это множество значений, которое наносится на диаграмму, а категории — это как
бы «заголовки» к ним.
ЗАДАНИЯ.
Задание 1. Построение гистограммы
Заполните таблицу по
образцу.
Постройте внедренную
гистограмму по табл. «Результаты тестирования»
Чтобы построить гистограмму
по данным таблицы «Результаты тестирования», выполните следующие действия:
1.
Выделите диапазон,
содержащий исходные данные (в данном случае, B1:H11) и нажмите кнопку, выберите в меню Вставка
на панели Диаграмма Гистограмма и выберите тип гистограммы
с группировкой.
2.
Увеличьте размер
полученной гистограммы
3.
Перенесите гистограмму на
другой лист книги и переименуйте его в “Гистограмма”
Задание 2. Создание диаграммы
Создать круговую
диаграмму по средним показателям тестирования на отдельном листе
1.
Выделите диапазоны данных,
содержащие средние значения.
2.
Нажмите Вставка и
на панели Диаграммы выберите Круговая
3.
Перенесите полученную
диаграмму на свободное место окна
4.
Кликните на нее правой
кнопкой мыши и выберите Выбрать данные, затем измените подписи горизонтальной
оси на фамилии студентов — диапазон B2-B11 (для выделения диапазонов нажимайте Shift)
5.
Нажмите ОК.
6.
Перенесите диаграмму на
другой лист книги (не тот, где гистограмма) и переименуйте его в “Диаграмма”
Задание 3. Создание кольцевой диаграммы
1.
Самостоятельно создайте
кольцевую диаграмму (Другие диаграммы) по результатам тестирования для
одного студента из группы. Настройте ее по своему усмотрению
2.
Перенесите диаграмму на
другой лист книги и переименуйте его в “Кольцевая диаграмма”
Задание 4. Построения графика
Постройте график,
отражающий динамику результатов тестирования первых трех студентов группы
1.
Выделите область для
построения диаграммы, не захватывая средние показатели тестирования. (В нашем
случае это диапазон B1:G4).
2.
Нажмите Вставка и
на панели Диаграммы выберите График
3.
Перенесите график на
другой лист книги и переименуйте его в “График”
Задание 5. Объемный вариант графика
1.
Самостоятельно
постройте график отражающий результаты тестирования первых трех студентов из
группы, используя вид Объемный вариант графика аномалия
2.
Перенесите график на
другой лист книги и переименуйте его в “Объемный график”
Покажите результат
работы преподавателю.
 |
 |
||||
 |
Вопросы для
самоконтроля
6.
Работа
с функциями в Excel.
7.
Какие
возможности предоставляет Excel при работе с диаграммами.
8.
Возможности
по форматированию таблиц Excel.
9.
Какие
виды диаграмм можно построить в Excel?
- Преимущество
представления данных в виде диаграмм?
Практическая работа №4.
Тема:
Работа с условиями.
Цель работы: Знакомство с логическими функциями, которые часто используются для
сравнения отдельных данных или выражений при решении финансово-экономических
задач.
Инструментарий: ПЭВМ, программа MS Excel.
Теоретические сведения.
Логические
выражения используются для
записи условий, в которых сравниваются числа, функции, формулы, текстовые или
логические значения. Любое логическое выражение должно содержать по крайней
мере один оператор сравнения, который определяет отношение между элементами
логического выражения. Ниже представлен список операторов сравнения Excel
= Равно
> Больше
< Меньше
>= Больше или
равно
<= Меньше или
равно
<> Не равно
Результатом
логического выражения является логическое значение ИСТИНА (1) или логическое
значение ЛОЖЬ (0).
Функция ЕСЛИ
Функция ЕСЛИ имеет
следующий синтаксис:
=ЕСЛИ(логическое_выражение;значение_если_истина;значение_если_ложь)
Следующая формула
возвращает значение 10, если значение в ячейке А1 больше 3, а в противном
случае — 20:
=ЕСЛИ(А1>3;10;20)
В качестве аргументов
функции ЕСЛИ можно использовать другие функции. В функции ЕСЛИ можно
использовать текстовые аргументы. Например:
=ЕСЛИ(А1>=4;»Зачет
сдал»;»Зачет не сдал»)
Можно использовать
текстовые аргументы в функции ЕСЛИ, чтобы при невыполнении условия она возвращала
пустую строку вместо 0.
Например:
=ЕСЛИ(СУММ(А1:А3)=30;А10;»»)
Аргумент
логическое_выражение функции ЕСЛИ может содержать текстовое значение. Например:
=ЕСЛИ(А1=»Динамо»;10;290)
Эта формула
возвращает значение 10, если ячейка А1 содержит строку «Динамо», и
290, если в ней находится любое другое значение. Совпадение между сравниваемыми
текстовыми значениями должно быть точным, но без учета регистра.
Задания.
Задание 1.
Создание таблицы.
Открыть Microsoft Excel 2016.
1. Ввести текст, таким образом,
как это представлено в табл.
Заполнить содержимое ячеек и столбцов.
Таблица
|
Адрес ячейки |
Вводимый текст |
|
B1 |
ЭКЗАМЕНАЦИОННАЯ ВЕДОМОСТЬ |
|
A3 |
Группа номер |
|
C3 |
Дисциплина |
|
A5 |
№ п/п |
|
B5 |
Фамилия, имя, отчество |
|
C5 |
Номер зачетной книжки |
|
D5 |
Оценка |
|
E5 |
Подпись экзаменатора |
2. Заполнить ячейки столбца В данными
о студентах учебной группы, приблизительно 15 строк.
3. Присвоить каждому студенту
порядковый номер:
ввести в ячейку А6 число
1;
установить курсор в нижний правый
угол ячейки А6 таким образом, чтобы указатель мыши приобрел
изображение креста, затем, нажав правую кнопку мыши, протянуть курсор на
требуемый размер;
в окне Прогрессия указать
предельное значение и нажать кнопку ОК.
4. После списка студентов в нижней
части таблицы ввести в ячейки столбца А текст итоговых строк:
Отлично, Хорошо, Удовлетворительно, Неудовлетворительно, Неявка, ИТОГО.
5. Объединить две соседние ячейки для
более удобного представления текста итоговых строк. Технология объединения
будет показана на примере объединения двух ячеек столбцов А и В,
в которых расположена надпись Отлично, для этого необходимо:
выделить две ячейки;
вызвать контекстное меню и
выполнить команду Формат ячеек;
на вкладке Выравнивание установить
флажок Объединение ячеек и нажать кнопку ОК.
аналогично объединить остальные
ячейки, в которых хранятся названия итоговых ячеек.
Задание 2. Работа с мастером функций.
1. Ввести дополнительное количество столбцов
по одному на каждый вид оценки (всего 5 столбцов).
3. Ввести названия (5, 4, 3, 2, неявки)
соответственно в ячейки: F5, G5, H5, I5, J5 вспомогательных
столбцов. В эти столбцы F – J ввести вспомогательные формулы.
Назначение формулы состоит в том,
что вид оценки фиксируется напротив фамилии студента в ячейке соответствующего
вспомогательного столбца как 1. Например, студент Снегирев получил оценку 5,
тогда в ячейке F6 должна стоять 1, а в остальных вспомогательных
столбцах G – J в данной строке 0.
Для ввода исходных формул необходимо
использовать Мастер функций. Рассмотрим освоение этой
технологии на примере ввода формулы в ячейку F6. Для этого
необходимо выполнить следующие действия:
установить курсор в ячейку F6 и
на вкладке Формулы в группе взаимосвязанных элементов управления Библиотека
функций нажать кнопку Вставить функцию;
в диалоговом окне Мастер
функций выбрать вид функции: Категория – Логические, имя
функции – ЕСЛИ, нажать кнопку ОК;
в диалоговом окне Аргументы
функции, устанавливая курсор в каждой строке, ввести соответствующие
операнды логической функции: Логическое выражение – D6 = 5; если
ИСТИНА, то значение будет – 1; если ЛОЖНО, то значение будет
– 0, нажать кнопку ОК.
4. Аналогичным способом с помощью диалогового
окна Мастер функций ввести формулы в остальные ячейки
данной строки. В результате это должно выглядеть так:
|
Адрес ячейки |
Формула |
|
F6 |
ЕСЛИ(D6=5;1;0) |
|
G6 |
ЕСЛИ(D6=4;1;0) |
|
H6 |
ЕСЛИ(D6=3;1;0) |
|
I6 |
ЕСЛИ(D6=2;1;0) |
|
J6 |
ЕСЛИ(D6=»неявка»;1;0) |
5. Скопировать эти формулы во все остальные
ячейки дополнительных столбцов:
выделить блок ячеек F6:J6;
установить курсор на маркер автозаполнение и
буксировать до конца таблицы.
6. Определить имена блоков ячеек по каждому
дополнительному столбцу.
Покажем это на примере создания
дополнительного столбца F, для этого необходимо:
выделить все значения
дополнительного столбца (F6:F20);
на вкладке Формулы в
группе взаимосвязанных элементов управления Определенные имена выбрать Диспетчер
имен;
в диалоговом окне Диспетчер
имен нажать кнопку Создать;
в окне Создание имени в
поле Имя ввести слово ОТЛИЧНО;
нажать кнопку ОК и Закрыть;
выполнить аналогичные действия с
остальными столбцами для создания еще нескольких имен блоков ячеек: ХОРОШО,
УДОВЛЕТВОРИТЕЛЬНО, НЕУДОВЛЕТВОРИТЕЛЬНО, НЕЯВКА.
7. Выделить столбцы F – G и
сделать их скрытыми. Для этого на вкладке Главная в группе
взаимосвязанных элементов управления Ячейки нажать
кнопку Формат и в выпавшем меню выбрать Скрыть или
отобразить → Скрыть столбцы.
8. Ввести формулу подсчета суммарного
количества полученных оценок определенного вида, используя блоки ячеек с
помощью диалогового окна Мастер функций.
Покажем это на примере подсчета количества
отличных оценок. Для этого необходимо выполнить следующие действия:
·
установить указатель мыши в ячейку С21 подсчета
количества отличных оценок;
·
на вкладке Формулы в группе взаимосвязанных элементов
управления Библиотека функций нажать кнопку Вставить функцию;
·
в диалоговом окне Мастер функций выбрать: Категория –
Математические, функция – СУММ и нажать
кнопку ОК;
·
в окне Аргументы функции установить курсор в
строке Число1;
·
на вкладке Формулы в группе взаимосвязанных
элементов управления Определенные имена нажать Использовать
в формуле;
·
в выпавшем меню выбрать ОТЛИЧНО;
·
повторить аналогичные действия для подсчета количества других
оценок в ячейках С22 – С25.
9. Подсчитать общее количество всех
полученных оценок в строке ИТОГО, для этого необходимо:
·
установить курсор в пустой ячейке С26 (рядом с ИТОГО).
Эта ячейка должна обязательно находиться под ячейками, где подсчитывались суммы
по всем видам оценок;
·
нажать кнопку автосуммы на
вкладке Формулы в группе взаимосвязанных элементов управления Библиотека
функций;
·
выделить блок ячеек, где подсчитывались суммы по всем видам
оценок;
·
нажать клавишу Enter.
10. Показать преподавателю.
Вопросы для самоконтроля
1. Что такое
рабочий лист и рабочая книга.
2. Типы данных,
вносимые в электронную таблицу.
3. Из чего может
состоять формула электронной таблицы? Приведите примеры.
4. Особенности
адресации клеток электронной таблицы, в том числе если адресуется клетка,
расположенная на другом листе. Приведите примеры.
5. В чем состоит
удобство использования адресов клеток в формулах.
Практическая
работа №5.
Тема:
«Построение температурного листа».
Цель работы: Закрепить полученные знания. Построение
таблицы, нахождение наименьшего числа
Инструментарий: ПЭВМ , программа MS Excel.
Теоретические сведения
Задания
|
1. |
Создать цветную |
||||||||||||
|
№ п/п |
№ диеты |
Фамилия |
Год рождения |
Температурный лист за неделю |
|||||||||
|
1-й день |
2-й день |
3-й день |
4-й день |
5-й день |
6-й день |
7-й день |
|||||||
|
2. |
Заполнить таблицу, данные |
||||||||||||
|
3. |
Отсортировать |
||||||||||||
|
4. |
Составить таблицу, |
||||||||||||
|
Фамилия |
Температурный лист за неделю |
Температурный минимум |
|||||||||||
|
1-й день |
2-й день |
3-й день |
4-й день |
5-й день |
6-й день |
7-й день |
|||||||
|
5. |
Заполнить таблицу, |
||||||||||||
|
6 |
Построить диаграмму |
||||||||||||
Вопросы для
самоконтроля
1. Что можно изменить командой «Стиль»?
2. Можно ли перемещать диограммы из Excel в Word?
3. Перечислите пераметры характеризующие ячейки таблицы.
4. Что такое строка формул?
5. Как называеться документ Excel?
Итоговый тест контроль.
«Табличный процессор
MS Excel 2016″
 |
Вариант 1.
1
Электронная
таблица — это:
1)
прикладная
программа, предназначенная для обработки структурированных в виде таблицы
данных;
2)
прикладная
программа для обработки кодовых таблиц;
3)
устройство ПК,
управляющее его ресурсами в процессе обработки данных в табличной форме;
4)
системная
программа, управляющая ресурсами ПК при обработке таблиц.
2
Выражение
5(A2+C3):3(2B2-3D3) в электронной таблице имеет вид:
1)
5(A2+C3)/3(2B2-3D3);
2)
5*(A2+C3)/3*(2*B2-3*D3);
3)
5*(A2+C3)/(3*(2*B2-3*D3));
4)
5(A2+C3)/(3(2B2-3D3)).
3
Чему будет
равно значение ячейки С1, если в нее ввести формулу =А1+B1:
1)
20;
2)
15;
3)
30;
4)
10.
4
Электронная
таблица предназначена для:
1)
обработки
преимущественно числовых данных, структурированных с помощью таблиц;
2)
упорядоченного
хранения и обработки значительных массивов данных;
3)
визуализации
структурных связей между данными, представленными в таблицах;
4)
редактирования
графических представлений больших объемов информации.
5
При
перемещении или копировании в электронной таблице абсолютные ссылки:
1)
не изменяются;
2)
преобразуются
вне зависимости от нового положения формулы;
3)
преобразуются
в зависимости от нового положения формулы;
4)
преобразуются
в зависимости от правил указанных в формуле.
6
Адрес ячейки
электронной таблицы – это
1)
любая
последовательность символов;
2)
номер байта
оперативной памяти, отведенного под ячейку;
3)
имя, состоящее
из имени столбца и номера строки;
4)
адрес
машинного слова оперативной памяти, отведенного под ячейку.
7

А8, если в нее ввести формулу =СУММ(A1:A7)/2:
1)
280;
2)
40;
3)
140;
4)
35.
8
В общем случае
столбы электронной таблицы:
1)
обозначаются
буквами латинского алфавита;
2)
нумеруются;
3)
обозначаются
буквами русского алфавита;
4)
именуются
пользователями произвольным образом;
9
Для
пользователя ячейка электронной таблицы идентифицируются:
1)
путем
последовательного указания имени столбца и номера строки, на пересечении
которых располагается ячейка;
2)
адресом
машинного слова оперативной памяти, отведенного под ячейку;
3)
специальным
кодовым словом;
4)
именем,
произвольно задаваемым пользователем.
10
Выберите
верную запись формулы для электронной таблицы:
1)
C3+4*D4
2)
C3=C1+2*C2
3)
A5B5+23
4)
=A2*A3-A4
11
Перед
обозначением номера столбца или строки в абсолютном адресе ячейки ставится
знак…
1)
$
2)
=
3)
%
4)
&
12
Активная
ячейка — это ячейка:
1)
для записи
команд;
2)
содержащая
формулу, включающую в себя имя ячейки, в которой выполняется ввод данных;
3)
формула в
которой содержатся ссылки на содержимое зависимой ячейки;
4)
в которой
выполняется ввод команд.
13

копировании в ячейку С3, формулы из ячейкиС2:
1)
=A1*A2+B2;
2)
=$A$1*A3+B3;
3)
=$A$2*A3+B3;
4)
=$B$2*A3+B4;
5)
=$A$1*$A$2+$B$2?
14
Основным
элементом ЭТ является:
1)
ячейка;
2)
строка;
3)
столбец;
4)
таблица.
15
Для выделения
нескольких интервалов ячеек удерживают клавишу:
1)
Alt;
2)
Ctrl;
3)
Insert;
4)
Стрелки.
16
Маркер автозаполнение
(черный крестик) появится, если курсор поставить:
1)
в верхний
левый угол ячейки;
2)
в нижний
правый угол ячейки;
3)
на серый
прямоугольник на пересечении заголовков строк и столбцов;
4)
по середине
ячейки.
17
Данные,
содержащиеся в ячейке, можно редактировать:
1)
в меню;
2)
в строке
формул;
3)
в ячейке;
4)
в специальном
окне.
18
В ЭТ нельзя
удалить:
1)
Столбец;
2)
Строку;
3)

ячейки
4)
Содержимое
ячейки.
19
Какая Формула
будет получена при копировании в E4 формулы из Е2?
1)
=$А$2*$С$4;
2)
=A2*$C$2;
3)
=$А$2*С4;
4)
=A4*C4.
20
С какого знака
начинается запись формулы в Excel:
1)
Цифра;
2)
+;
3)
=;
4)
/.
Вариант
2.
1.
Электронная таблица
— это:
1)
прикладная
программа, предназначенная для обработки структурированных в виде таблицы
данных;
2)
прикладная
программа для обработки кодовых таблиц;
3)
устройство ПК,
управляющее его ресурсами в процессе обработки данных в табличной форме;
4)
системная
программа, управляющая ресурсами ПК при обработке таблиц.
2.
Для выделения
нескольких интервалов ячеек удерживают клавишу:
1)
Shift;
2)
Ctrl;
3)
Insert;
4)
Стрелки.
3.
Маркер
автозаполнения (черный крестик) появится, если курсор поставить:
1)
в верхний
левый угол ячейки;
2)
на серый
прямоугольник на пересечении заголовков строк и столбцов;
3)
по середине
ячейки;
4)
в нижний
правый угол ячейки.
4.
Электронная
таблица представляет собой:
1)
совокупность
нумерованных строк и поименованных буквами латинского алфавита столбцов;
2)
совокупность
поименованных буквами латинского алфавита строк и нумерованных столбцов;
3)
совокупность
пронумерованных строк и столбцов;
4)
совокупность
строк и столбцов, именуемых пользователем произвольным образом.
5.
Строки
электронной таблицы:
1)
именуются
пользователями произвольным образом;
2)
обозначаются
буквами русского алфавита;
3)
обозначаются
буквами латинского алфавита;
4)
нумеруются.
6.
Для
пользователя ячейка электронной таблицы идентифицируются:
1)
путем
последовательного указания имени столбца и номера строки, на пересечении
которых располагается ячейка;
2)
адресом
машинного слова оперативной памяти, отведенного под ячейку;
3)
именем, произвольно
задаваемым пользователем;
4)
специальным
кодовым словом.
7.
Выражение
5(A2+C3):3(2B2-3D3) в электронной таблице имеет вид:
1)
5(A2+C3)/3(2B2-3D3);
2)
5*(A2+C3)/(3*(2*B2-3*D3));
3)
5(A2+C3)/(3(2B2-3D3));
4)
5*(A2+C3)/3*(2*B2-3*D3);
8.
Среди приведенных отыщите
формулу для ЭТ:
1)
А3В8+12;
2)
А1=А3*В8+12;
3)
А3*В8+12;
4)
=А3*В8+12.
9.
Данные,
содержащиеся в ячейке, можно редактировать:
1)
в меню;
2)
в ячейке;
3)
в строке формул;
4)
в специальном
окне.
10.
При
перемещении или копировании в электронной таблице относительные ссылки:
1)
преобразуются
вне зависимости от нового положения формулы;
2)
преобразуются
в зависимости от длины формулы;
3)
не изменяются;
4)
преобразуются
в зависимости от нового положения формулы.
11.
Активная
ячейка — это ячейка:
1)
формула в
которой содержатся ссылки на содержимое зависимой ячейки;
2)
для записи
команд;
3)
содержащая
формулу, включающую в себя имя ячейки, в которой выполняется ввод данных;
4)
в которой
выполняется ввод команд.
12.
Какая формула будет получена при
копировании в ячейку С3, формулы из ячейки С2:
1)
=A1*A2+B2;
2)
=$A$1*$A$2+$B$2;
3)
=$A$1*A3+B3;
4)
=$A$2*A3+B3;
5)
=$B$2*A3+B4?
13.
Чему будет равно
значение в ячейке С1, если в нее ввести формулу: =СУММ(А1:В1)*2?
1)
300;
2)
100;
3)
10;
4)
30.
14.
Чему будет равно значение ячейки А8, если
в нее ввести формулу =СУММ(A1:A7)/2:
1)
280;
2)
140;
3)
40;
4)
35.
15.
С какого
символа начинается формула в Excel?
1)
все равно с
какого;
2)
+;
3)
Пробел;
4)
=.
16.
В ЭТ нельзя удалить:
1)
Столбец;
2)
Строку;
3)
Имя ячейки;
4)
Содержимое ячейки.
17.
Перед
обозначением номера столбца или строки в абсолютном адресе ячейки ставится
знак…
1)
&;
2)
=;
3)
%;
4)
$.
18.
Какая Формула будет
получена при копировании в E4 формулы из Е2?
1)
=A2*5;
2)
=$A$2*4;
3)
=A2*$C$4;
4)
=$A$2*5.
19.
Основным
элементом ЭТ является:
1)
Ячейка;
2)
Строка;
3)
Столбец;
4)
Таблица.
20.
Файл Excel
имеет расширение:
1)
xls
2)
com
3)
txt
4)
doc
Список
используемой литературы
1
Великович Л.С., Цветкова
М.С. «Информатика и ИКТ» (учебник), Москва издательский центр «Академия»
2012.-352 с.
2
Гришин В.Н., Панфилова
Е.Е. «Информационные технологии в профессиональной деятельности» (учебник)
Москва ИД «Форум» — Инфра-М 2012.-416 с.
3
Федотова Е.Л
«Информационные технологии в профессиональной деятельности» (учебник) Москва ИД
«Форум» — Инфра-М 2012.-368 с.
4
Свиридова М.Ю
«Информационные технологии в офисе» (учебное пособие), Москва издательский
центр «Академия» 2007.-320 с.
5
Веденеева, Е. А. Функции и
формулы Excel 2007. Библиотека пользователя / Е. А. Веденеева. – СПб.: Питер,
2008. – 384 с.
6
Свиридова, М. Ю.
Электронные таблицы Excel / М. Ю. Свиридова.
– М.:Academia, 2008. – 144 с.
7
Серогодский, В. В.
Графики, вычисления и анализ данных Excel 2007 / В. В. Серогодский, Р.
Г. Прокди, Д. А. Козлов, А. Ю. Дружинин. – М.: Наука и техника, 2009. –
336 с.
8
Герасимов А. Н.
Медицинская информатика: учеб. пособие для студ. вузов / А. Н. Герасимов. М.:
МИА, 2008. 321 с.
9
Омельченко В. П.
Математика : компьютерные технологии в медицине: учеб. для студ. вузов / В. П.
Омельченко, А. А. Демидова. Ростов-на-Дону: Феникс, 2008. 588 с.
Анализ медико-биологических данных с использованием Excel и СПП STADIA
Министерство
образования Российской Федерации
Дальневосточный
государственный университет
Реферат
по теме:
Анализ
медико-биологических данных
с помощью Microsoft Excel и СПП STADIA 6.2
Выполнила аспирант кафедры
биохимии и биотехнологии
Ли Ирина Арсентьевна
(03.00.04)
Научный руководитель:
д.б.н., профессор
Владивосток
2002
СОДЕРЖАНИЕ
ВВЕДЕНИЕ………………………………………………………………………………………………………………….. 3
Математическая статистика………………………………………………………………………………………. 5
Биометрия……………………………………………………………………………………………………………………. 5
Статистические пакеты………………………………………………………………………………………………. 7
Этапы анализа данных………………………………………………………………………………………………… 8
КОМПЛЕКСНОЕ
СТАТИСТИЧЕСКОЕ ИССЛЕДОВАНИЕ……………………………………. 10
Медико-биологическое действие тиакарпина на
интактный организм мышей………. 11
Выводы……………………………………………………………………………………………………………………… 18
ЛИТЕРАТУРА……………………………………………………………………………………………………………. 19
ВВЕДЕНИЕ
В развитых странах практически любое решение: политическое, финансовое,
техническое, научно-исследовательское и даже бытовое решение принимается только
после всестороннего анализа данных. Поэтому изучение прикладной статистики и
методов анализа данных является неотъемлемым компонентом образования на всех
уровнях, а компьютерные пакеты для аналитических исследований и прогнозирования
являются настольным рабочим инструментом любого специалиста, так или иначе
связанного с информационной сферой.
Известно, что окружающий нас мир характеризуется постоянной
изменчивостью, порождающей разнообразие возможностей и свободу выбора. Однако
тот, кто серьезно думает о перспективах своей деятельности, обязательно будет
накапливать информацию об окружающем мире, пытаясь выделить закономерности из
случайностей.
Именно таким мощным и гибким
инструментом отсеивания закономерностей от случайностей и является аппарат
математической статистики.
Для современной науки характерно
применение точных математических методов в самых различных областях. Точность
и уровень той или иной области человеческих знаний часто определяется степенью
использования соответствующим разделом науки математических методов.
Эволюционная теория Ч. Дарвина, явилась по существу первой
эволюционной теорией, которая привнесла в исследования вероятностный дух.
Анализ взаимозависимости между такими исходными понятиями эволюционной теории,
как изменчивость, наследственность и отбор, оказался бы несостоятельным без
того, что сейчас называется вероятностным стилем мышления. Сегодня исследование
проблем организации, функционирования, взаимодействия и эволюции живых систем
уже немыслимо без привлечения идей и методов теории вероятностей,
математической статистики и других разделов математики .
Характерной особенностью математизации биологии в наши дни является
стремительный рост спроса на такие методы эмпирического материала, которые
обеспечивают комплексный подход к познанию живых организмов. В
исследовательской работе не всегда учитывается принцип единства и
взаимосвязанности явлений в природе. Ярче всего это проявляется при организации
наблюдений и экспериментов по принципу единственного фактора, которому многое
жертвовалось: вводились различные ограничения и оправдывались существенные
упрощения, разрабатывались искусственный схемы исследований и т.д. В результате
допускалась методологическая ошибка: игнорировался принцип единства живой
природы. Известно, что упущения методологического характера нельзя исправить
никакими методами, в том числе и математическими. Принцип единственного фактора
вошел в биологию по объективным причинам, среди которых первостепенное значение
имеет факт, что человек не может непосредственно анализировать одновременное
взаимодействие многих факторов.
Такие математические методы, которые разработаны с
всесторонним учетом принципа единства живой природы и возможности практической
их реализации с использование программного обеспечения, является достижением в
области постановки и анализа биологических исследований. Однако, опыт
показывает, что и в век вычислительной техники лучших успехов достигают те
специалисты, которые умеют не только использовать обработанную информацию, но
также уяснили сущность применяемых методов. Это предохранит от механического их
использования, которое рано или поздно приводит к нелепым или даже абсурдным
выводам.
Математическая
статистика
Математическая статистика – раздел математики, посвященный
математическим методам систематизации, обработки и использования статистических
данных для научных и практических выводов. Математическая статистика исходит из
предположения, что наблюдаемая изменчивость наблюдаемого мира имеет два
источника. Один из них действие известных причин и факторов. Они порождают
изменчивость, закономерно объяснимую. Именно эти изменения и вызывающие ее
факторы обычно представляют интерес у исследователя, ищущего, в первую очередь,
причинные связи явлений.
Однако
большинство природных и общественных явлений обнаруживают изменчивость, которая
не может быть целиком объяснена закономерными причинами. В таком случае
прибегают к концепции случайной изменчивости, которая в данном контексте означает
«подчиняющийся законам вероятности». И если предположение о таком характере
явлений справедливо, то оно позволяет делать надежные выводы (достоверность
которых контролируется) из данных, которые зачастую противоречивы, искажены
ошибками, ненадежны и т.д. Без привлечения статистических понятий в таких
случаях невозможно судить о точности и обоснованности выводов, но и вообще об
их адекватности.
Практика
накопила большой опыт того, в каких ситуациях приемлемы представления о
случайной изменчивости. Для наиболее ходовых из таких ситуаций разработаны
математические модели. Наиболее важные и употребительные модели отражены в
компьютерных статистических пакетах. Программное воплощение теоретических схем
бывает весьма разнообразным, равно как и возможности и производительность
реализуемых алгоритмов, а также удобство использования и работы с пакетом.
Кроме
основного ядра, в той или иной форме представленного в большинстве пакетов
общего назначения, многие из них уделяют предпочтительное внимание отдельным разделам
математической статистики и могут содержать менее традиционный или даже новый,
оригинальный материал по этим разделам.
Биометрия
Даже в самых конкретных биологических исследованиях основной интерес
представляют сведения, относящиеся не к индивидуальному объекту, а к целой
группе или некоторому статистическому среднему объекту. Необходимость
использования статистических методов в биологических и медицинских
исследованиях связана в первую очередь с тем, что свойства биологических
объектов обычно значительно варьируют в пределах популяции, а физиологические и
другие параметры одной особи испытывают флуктуации во времени.
Традиционно тесные связи между биологической проблематикой и собственно
математической статистикой, уже давно позволили выделить рассматриваемую
область прикладной статистики в отдельную дисциплину – биометрию.
Биометрия – область научных знаний,
охватывающая планирование и анализ результатов количественных биологических
экспериментов и наблюдений методами математической статистики.
Современный количественный эксперимент включает в себя
самостоятельное математико-статистической исследование, которое начинается со
статистического планирования эксперимента, то есть организации его постановки,
и завершается статистической обработкой полученных результатов. Поэтому
биометрия находит себе все более широкое общебиологическое применение, ибо
задачи, которые она решает – планирование экспериментов и анализ их
результатов, — составляют основу экспериментальной работы в любой частной
области биологии.
Биометрия
строится на строгом математическом фундаменте, но этим не ограничивается.
Построение
биометрии идет по четырем основным разделам:
1.
Отбор из громадного арсенала математических методов
таких, который могут помочь биологам в их текущей работе по наблюдению,
преобразованию живой природы;
2.
Модификация отобранных математических методов в
соответствии со специфическими особенностями биологических объектов и процессов
3.
Разработка новых биометрических методов, требуемых
современным развитием биологии, но еще не имеющихся в арсенале общей
математики. Например, расчет показателей наследуемости и повторяемости;
4.
Унификация терминологии и символики. В общей
математике нет единой системы терминов и символики, имеется большое
разнообразие в названиях и обозначениях по каждому показателю. При создании
биометрической терминологии большинство терминов заимствуется. Но не всегда
математические термины пригодны в биологии. Например, такое биологическое
явление, как неодинаковость объектов в группе, неизбежное их различие в
математике обозначается многими терминами, совершенно не соответствующими
сущности этого явления: «изменчивость», «рассеяние», «колеблемость», «разброс».
Поэтому в биометрии все они заменены одним общим термином «разнообразие».
Опираясь на такие особенности ЭВМ, как быстродействие, способность
хранить большие объемы информации, предоставление по использованию прикладных
программ, существование разнообразных форм выдачи результатов вычислений,
расширились возможности биометрии, она стала более доступной. Биометрия
основывается теперь не только на таких математических дисциплинах, как теория
вероятностей и математическая статистика, но на информатике и программировании
на ЭВМ. Это позволяет говорить о современной биометрии как о компьютерной.
Статистические
пакеты
Стандартные статистические методы включены в состав
популярных электронных таблиц, таких как Excel, Lotus 1-2-3, Quattro Pro, а также в математические пакеты общего назначения, например Mathcad, Maple и др. Однако гораздо большими
возможностями обладает специализированное программное обеспечение – статистические
программные продукты (СПП).
Международный рынок насчитывает более 1000 пакетов, решающих
задачи статистического анализа данных в среде операционных систем Windows, DOS, OS/2.
СПП можно разделить на:
1.
Универсальные пакеты –
предлагают широкий диапазон статистических методов. В них отсутствует
ориентация на конкретную предметную область. Из зарубежных универсальных
пакетов наиболее распространены BAS, SPSS, Systat, Minilab, Statgraphics, STATISTICA.
2.
Специализированные пакеты, как правило, реализуют несколько статистических методов или методы,
применяемые в конкретной предметной области. Чаще всего это системы,
ориентированные на анализ временных рядов, корреляционно-регресионный, факторный
или кластерный анализ. Из российских пакетов известны STADIA, Олимп, Класс-Мастер, КВАЗАР, Статистик-Консультант;
американские пакеты – ODA, WinSTAT, Statit и т.д.
Современные СПП реализуют ряд системных функций: ассистирование
пользователю при выборе способа обработки, автоматическую организацию процесса
обработки данных, обеспечение диалогового режима работы пользователя с пакетом,
ведение пользовательских баз данных, автоматическое составление отчета о
проделанной пользователем работе, совместимость с другими программами и
некоторые другие.
Методориентированные СПП, как правило, имеют следующую структуру:
1.
Блок описательной статистики и разведочного
анализа исходных данных: анализ резко выделяющихся
значение исследуемого признака, восстановление пропущенных значений, частотная
обработка исходных данных (построение гистограмм, полигонов частот, вычисление
выборочных средних дисперсий и т.д.), проверка статистических гипотез об
однородности исследуемых совокупностей, оценка критериев согласия, визуализация
распределения статистических данных и др.;
2.
Блок статистического исследования динамики и
зависимостей: дисперсионный и ковариационный анализ,
корреляционно-регрессионый анализ, анализ временных рядов и др.;
3.
Блок классификации и снижения размерности: дискриминантный анализ, статистических анализ смесей распределений,
кластерный анализ и др.;
4.
Блок методов статистического анализа
нечисловых данных и экспертых оценок: анализ таблиц
сопряженности, логлинейные модели, ранговые методы и др.;
5.
Блок планирования эксперимента и выборочных
исследований;
6.
Блок вспомогательных программ.
Следует отметить, что продвижение западных продуктов в российской
аудитории наталкивается на ряд ограничений в связи с неадекватностью
культурно-исторической ситуации. Эти пакеты предполагают наличие широкого
первоначального статистического образования, доступной литературы и
консультационных служб. Поэтому они содержат мало экранных подсказок и требуют
внимательного изучения документации на английском языке.
Указанных недостатков в значительной степени лишены известные
отечественные статистические пакеты: Эвриста, Статистик-Консультант,
STADIA, которые устойчиво представлены на рынке в
течение последних лет.
Используемая в данной работе СПП STADIA является универсальной системой, покрывающей в той или иной степени
большинство основных разделов прикладной статистики, деловой и научной графики,
и по своим интегральным возможностям сравнима с популярными зарубежными
пакетами. Набор методов математической статистики, представленный в пакете STADIA
составлен исходя из следующих соображений:
·
в пакет входят все наиболее часто применяемые в
России и за рубежом статистические методы;
·
значительная часть их изучается в вузовских курсах
и описана в стандартных учебниках;
·
пакет не перегружен очень новыми и/или сложными
узкоспециализированными методами.
В состав Microsoft Excel входит набор средств анализа
данных (называемый пакет анализа), предназначенный для решения сложных
статистических и инженерных задач. Microsoft Excel относится к весьма популярным
и распространенным электронным таблицам, работающий в среде Windows.
В процессе анализа данных, как правило, присутствуют следующие основные
этапы:
1.
Ввод данных
Введенные данные
обычно отражаются в форме электронной таблицы или матрицы данных, где столбцы
представляют различные переменные (например, рост, вес), а строки – измерение
значений этих переменных, произведенные в различных условиях, в различное
время, у различных объектов и т.п.
2.
Преобразование данных
Данные в электронной
таблице можно просмотреть и скорректировать методами ручного редактирования или
же полуавтоматического преобразования к виду, адекватному выбранному методу
анализа. Здесь может быть использован широкий набор алгебраических, матричных,
структурных преобразований, а также комбинирование этих операций в требуемой
последовательности. Нередко также требуются удаление из введенных данных
высокоамплитудных выбросов (которые могут быть результатом некорректных
измерений) и замена или удаление пропущенных (неизмеренных) значений.
3.
Визуализация данных
На данные
обязательно следует просто посмотреть, чтобы составить общее (в том числе и
интуитивное) представление о характере их изменения, специфических особенностях
и закономерностях, что очень важно при выборе стратегии и тактики дальнейшего
анализа. Для этого можно использовать как исходное числовое представление, так
и различные формы графического изображения.
4.
Статистический анализ
Собственно выбор
метода, анализ данных и интерпретация результатов.
5.
Представление результатов
Для наглядности
производимых выводов полученные результаты желательно представлять в виде
адекватных, убедительных и эффектных графиков.
КОМПЛЕКСНОЕ СТАТИСТИЧЕСКОЕ ИССЛЕДОВАНИЕ
Ранее
было показано высокое терапевтическое противоопухолевое действие природного
соединения – тиакарпина. На первом этапе изучения нового биологически активного
вещества исследовали его общее, физиологическое воздействие на организм. Цель
данной работы состояла в изучении и поиске наиболее безвредных доз
терапевтического препарата.
В связи с этим были получены результаты эксперимента на
животных по влиянию тиакарпина на медико-биологические показатели интактного
(здорового) организма. В частности регистрировали такие параметры
сердечно-сосудистой системы, как активность ферментов аланинаминотрансферазы
(АЛТ) и аспарататаминотрансферазы (АСТ), уровень белка, количество лейкоцитов –
клеток иммунного реагирования организма. В печени наблюдали состояние
белоксинтетической системы по содержанию в ней общего белка и уровень продуктов
тиобарбитуровой кислоты (ТБК) – конечных продуктов перекисного окисления
липидов.
Животные
(в данном случае беспородные лабораторные мыши) были поделены на группы для
выяснения дозо-временного действия препарата. Тиакарпин вводили внутрибрюшинно
каждый день в течение всего эксперимента за исключением контрольных животных.
Медико-биологическое
действие тиакарпина на интактный организм мышей
Таблица
1. Действие
различных доз тиакарпина
(7.3
мг/кг, 15мг/кг и 50 мг/кг) на третьи и шестые сутки
группа
белок
печени
белок
сыворотки
АЛТ
АСТ
ТБК
мг/100мг
г%
ммоль/л*ч
ммоль/л*ч
мкг/100мг
контроль1
85,6
7,5
1,95
5,4
0,58
контроль2
63,6
8,1
3,48
7,11
0,42
7,5-3
66,6
3,2
3,12
5,87
0,38
15-3
33,3
5,6
3,16
5,67
0,3
50-3
42,4
7,8
2,64
4,41
0,2
7,5-6
37,1
6,3
2,92
5,05
0,34
15-6
50,7
5,1
3,77
5,49
50-6
59,8
5,1
2,36
4,78
Рис
1.1. Содержание
белка в печени
Из
рис.1.1 видно, что введение тиакарпина в низких дозах на третьи сутки изменяет
состояние белоксинтетической функции печени в пределах физиологической нормы в
отличие от больших доз. Однако, если содержание белка практически
восстанавливается в дозах 15 и 50 мг/кг, то при низких дозах снижается почти в
2 раза.
Рис.
1.2. Содержание
белка в сыворотке крови
Обратная картина получена для белка сыворотки крови (рис.
1.2): резкое понижение в первые три дня при малых дозах и восстановление на
шестой день. В то же время большие дозы вызывают стабильное понижение
концентрации общего белка до 5 г%.
Рис.
1.3. Активность
аланинаминотрансферазы и аспартатаминотрансферазы в сыворотке крови
В
случае с уровнем активности ферментов крови наблюдается положительная ситуация
для всех исследуемых групп. На рис. 1.3 можно видеть незначительные колебания
показателей практически в пределах нормы.
Рис.
1.4. Содержание
продуктов тиобарбитуровой кислоты в печени
Содержание
ТБК-продуктов выравнивается до нормальных значений во всех группах на шестой
день. Наблюдавшееся понижение в первой половине недели находилось в прямой
зависимости от дозы.
Анализ результатов на первом этапе не показал негативного
действия тиакарпина на показатели организма даже при введении высоких доз, а в
некоторых случаях увеличение дозы способствовало подавлению процессов
перекисного окисления в печени, свидетельствующее о некотором антиоксидантном и
гепатопротекторном действии препарата. Неодназначные результаты были получены
по влиянию тиакарпина на белоксинтетическую функцию организма.
ОПИСАТЕЛЬНАЯ СТАТИСТИКА
Это
средство анализа служит для создания одномерного статистического отчета,
содержащего информацию о центральной тенденции и изменчивости входных данных.
Переменная
Размер <—Диапазон—> Среднее—Ошибка Дисперс Ст.откл Сумма
x1
8 33,3 85,6 54,89 6,177 305,2 17,47 439,1
x2
8 3,2 8,1 6,087 0,5908 2,793 1,671 48,7
x3
8 1,95 3,77 2,925 0,2099 0,3523 0,5936 23,4
x4
8 4,41 7,11 5,473 0,2888 0,6673 0,8169 43,78
x5
8 0,2 0,58 0,365 0,03942 0,01243 0,1115 2,92
Переменная
Медиана <—Квартили—> ДовИнтСр. <-ДовИнтДисп-> Ош.СтОткл
x1
55,25 38,42 65,85 21,61 105,4 2160 8,953
x2
5,95 5,1 7,725 2,067 0,9648 19,76 0,8564
x3
3,02 2,43 3,4 0,7343 0,1217 2,493 0,3042
x4
5,445 4,848 5,82 1,011 0,2305 4,722 0,4186
x5
0,36 0,3 0,415 0,1379 0,004294 0,08795 0,05713
Переменная
Асимметр. Значим Эксцесс Значим
x1
0,3909 0,2584 2,203 0,4266
x2
-0,331 0,2915 2,103 0,372
x3
-0,2451 0,3422 2,132 0,3878
x4
0,7996 0,0924 3,209 0,107
x5
0,5615 0,1758 3,091 0,1412
Для
всех анализируемых выборок согласно вычисленным уровням значимости (они больше
критического значения 0,05) нет оснований отвергать нулевые гипотезы об отличии
коэффициентов эксцесса и асимметрии от значений нормального распределения с
вероятностью 95%. Таким образом использование параметрических статистических
показателей в данном случае будет оправдано и достоверно.
Сравнивая
средние по каждому переменному (диагностикуму) с контрольными (нормальными)
показателями можно сказать, что в общем тиакарпин подавляет синтез белка, хотя
и незначительно, и снижает уровень продуктов перекисного окисления.
Сопоставление средних и дисперсий указывает на то, что препарат оказывает
значительное влияние на все показатели и особенно на белковое содержание.
Результаты
исследования образуют матрицу данных и, чтобы увидеть закономерность и
структуру общей картины эксперимента, необходимо применить многомерные методы
анализа данных.
КЛАСТЕРНЫЙ АНАЛИЗ
Эвклид+Дальн.сосед
Таблица расстояний
(1)
(2) (3) (4) (5) (6) (7) (8) (9) (10)
( 2) 22,13
( 3) 19,52
5,889
( 4) 52,35
30,44 33,39
( 5) 43,22
21,39 24,68 9,461
( 6) 48,53
26,65 29,67 3,921 5,554
( 7) 35,03
13,35 16,03 17,42 8,869 13,69
( 
5,49 7,185 26,53 17,61 22,74 9,236
К л а с т е р ы:
(список объектов) -> расстояние
(6,4) —> 3,921
(8,2) —> 5,49
(8,3,2) —>
7,185
(7,5) —> 8,869
(7,6,4,5) —>
17,42
(8,1,3,2) —>
25,92
(8,7,6,4,5,1,3,2)
—> 52,35
Рис. 1.5. Дендрограмма (стратегия дальнего соседа): по оси Y –
расстояние объединения, по оси Х – номера групп
Как
видно из рис. 1.5. стратегия дальнего соседа достаточно отчетливо выделяет три
кластера исследуемых групп: (4, 6), (5, 7) и (1, 2, 3, 8). При этом группу 1
можно выделить в четвертый кластер. В связи с этим применим дивизивную
стратегию в попытке получить группировку на четыре кластера.
Эвклид+Дивизивная
Таблица расстояний
(1)
(2) (3) (4) (5) (6) (7) (8) (9) (10)
( 2) 22,13
( 3) 19,52
5,889
( 5) 43,22
21,39 24,68 9,461
( 6) 48,53
26,65 29,67 3,921 5,554
( 7) 35,03
13,35 16,03 17,42 8,869 13,69
( 
5,49 7,185 26,53 17,61 22,74 9,236
К л а с т е р ы:
Среднее
внутрикластерное расстояние=5,673
1= (1,2,3*,8)
2= (4*,6)
3= (5*,7)
Рис.
1.6. Дендрограмма
трех кластеров
В результате получаем разделение на три кластера. Для
проверки гипотезы об адекватности получаемых классификаций применяем дискриминантный
метод.
ДИСКРИМИНАНТНЫЙ АНАЛИЗ
Расстояние Махаланобиса=724,3,
значимость=0
Класс <— Коэффициенты
дискриминантной функции:a[0],a[1],… —>
1 -1181 45,14 58,65
528,6 -206,2 -3207
2 -429,4 26,77 37,61
330,7 -132,4 -1884
3 -1038 42,14 60,77
535,3 -223,7 -2953
Объект Класс D^2 Значим
Вероят.отнесения
1 1 3,75 0,5859
1
2 1 3,75 0,5859
1
3 1 3,75 0,5859
1
4 2 2,5 0,7764
1
5 3 2,5 0,7764
1
6 2 2,5 0,7764
1
7 3 2,5 0,7764
1
8 1 3,75 0,5859
1
Как
показывают результаты дискриминантного анализа, предполагаемая классификация
оказалась эффективной.
Кластеризация исследуемых групп животных выявила сохранение
физиологической нормы при введении тиакарпина в течение 3-х дней в дозе 7.5
мг/кг и в течение 6-и дней в дозе 50 мг/кг. Данные дозы оказывают наименьшую
нагрузку на организм.
Рис.
1.7. Дендрограмма
переменных: по оси Y – расстояние объединения, по оси Х –
переменные
Рис.
1.7, иллюстрирующий классификацию переменных – диагностикумов, с использованием
метрики на основе коэффициента корреляции и стратегии ближайшего соседа,
показывает, что все пять диагностикумов не взаимосвязаны.
Выводы
1.
Графическая визуализация экспериментальных
результатов с помощью Excel показывает, что исследуемое
вещество – тиакарпин, не оказывает негативного действия на показатели организма
даже при введении высоких доз, а в некоторых случаях увеличение дозы
способствовало подавлению процессов перекисного окисления в печени,
свидетельствующее о некотором антиоксидантном и гепатопротекторном действии
препарата. Неоднозначные результаты были получены по влиянию тиакарпина на
белоксинтезирующую функцию организма.
2.
Основываясь на результаты описательной статистики в
STADIA 6.2 можно утверждать, что препарат оказывает значительное
влияние на все показатели и особенно на белковое содержание. Общее действие
тиакарпина направлено на подавление синтеза белка и ингибирование процессов
перекисного окисления липидов.
3.
Кластеризация исследуемых групп животных выявила
сохранение физиологической нормы при введении тиакарпина в течение 3-х дней в
дозе 7.5 мг/кг и в течение 6-и дней в дозе 50 мг/кг. Данные дозы оказывают
наименьшую нагрузку на организм.
4.
Использование метрики на основе коэффициента
корреляции и стратегии ближайшего соседа показывает, что все пять
диагностикумов не взаимосвязаны, т.е. все используемые параметры характеризуют
функциональное состояние организма и обладают одинаковой диагностической
информативностью.
ЛИТЕРАТУРА
1. Елисеева И.И., Юзбашев М.М.
Общая теория статистики. Учебник / Под ред. И.И. Елисеевой. – М.: Финансы и
статистика, 1995. – 386 с.
2. Кулаичев А.П. Методы и
средства анализа данных в среде Windows. STADIA 6.0. – М.: Информатика и
компьютеры, 1996. – 257 с.
3. Лукьянова Н.Ю. Статистический
анализ данных с использованием компьютера. Учебное пособие. – Калининград:
Изд-во КГУ, 2001. – 89 с.
4. Математический анализ
биологических данных / Г.Н. Зайцев, М.: “Наука”, 1991. – 184 с.
5. Плохинский Н.А.
Математические методы в биологии. Учебно-методическое пособие. Изд-во Моск.
ун-та, 1978. – 168 с.
МЕТОДИЧЕСКАЯ
РАЗРАБОТКА
«МЕДИЦИНСКАЯ
ИНФОРМАТИКА»
по дисциплине
«Информационное обеспечение
профессиональной деятельности»
(для преподавателей и студентов)
для специальностей «Лечебное дело»
Преподаватель
Щербакова Р.Б.
Коломна
2021г
Введение
В пособие содержатся методические
материалы для проведения лабораторных работ по дисциплине «Информационное
обеспечение профессиональной деятельности» по темам: «Знакомство с оконным
интерфейсом OC Windows», «Текстовый процессор Word»,
«Работа с объемными текстовыми документами в редакторе WORD», «Табличный
процессор EXCEL. Статистическая обработка вариационного ряда», «Хранение и
обработка информации в файлах баз данных. СУБД ACCESS.»
Описание лабораторных работ
содержит краткие теоретические сведения, задания на лабораторную работу,
контрольные вопросы по теме, контрольные задания для проверки практических
навыков работы студентов с изучаемым программным обеспечением.
Для студентов, преподавателей, а
также для всех пользователей, осваивающих работу на персональном компьютере.
Лабораторная работа №1
Знакомство с оконным
интерфейсом OC Windows.
1.
ЦЕЛЬ
РАБОТЫ.
Целью работы является освоение навыками работы с мышью,
изучение оконного интерфейса Windows, работа с файлами
и папками; получение основ работы с программными приложениями в среде Windows.
2.
Основные
теоретические положения
ОС
Windows представляет собой высокопроизводительную, многозадачную и
многопоточную 32-разрядную операционную систему с графическим интерфейсом и
расширенными сетевыми возможностями. Она работает в защищенном режиме и
предназначена для настольных компьютеров и переносных блокнотного типа
(notebook).
После
загрузки системы на экране отображается рабочий стол, на котором размещены
различные графические объекты, изображающие часто используемые программы,
документы и устройства, такие как Мой Компьютер, Сетевое Окружение, Корзина и
т.д. В соответствии со своим вкусом вы можете изменить состав и внешний вид
рабочего стола.
Панель задач расположена
по умолчанию вдоль нижней границы окна. На ней изображена кнопка с логотипом
Windows и надписью Пуск.
По количеству кнопок на панели
задач можно определить, сколько в данный момент открыто окон. Кнопки окон
располагаются последовательно с левого края и позволяют быстро переключаться
между окнами.
Справа на панели задач видны
индикатор текущей раскладки клавиатуры, индикатор текущего времени.
Windows
на русский язык переводится как окна. Окном называется ограниченная
рамкой поверхность экрана. В окне отображаются папки и файлы, выполняемые
программы и документы. Окно диалога используется для изменения различных
настроек и параметров операционной системы. Для настройки компьютера и
работающих программ используются трехмерные окна диалога, позволяющие как бы
вести диалог с компьютером. Окно диалога может состоять из нескольких вкладок.
Окно
Windows-программы имеет стандартную
структуру и состоит из строки заголовка, строки меню, панели
инструментов, линеек прокрутки, рабочей области, строки состояния.В
зависимости от назначения Windows-программы структура
окна и состав команд меню и панели инструментов может изменяться.
Работа
пользователя с программами происходит через многооконный интерфейс, т.е. через
систему окон. Одновременно можно открыть несколько окон. Они могут
располагаться рядом друг с другом, на некотором расстоянии, частично или
полностью перекрывать друг друга. Размеры окна задаются в зависимости от количества
открытых документов и папок. Окно, с которым работает пользователь в данный
момент, называется активным.
Различают
три варианта представления окна на экране: окно стандартного размера, полноэкранное
окно, свернутое окно.
В
Windows документы и прикладные программы хранятся в файлах (files). Файл
— это основная структурная единица, имеющая конкретное имя, с которой работает
операционная система. Группу файлов на одном магнитном носителе объединяют в папку
(folder) по какому-либо критерию, который может задать сам пользователь.
Папки и файлы в свою очередь могут быть объединены в папку более высокого
уровня, которая называется охватывающей или родительской.
Местоположение
файла/папки на компьютере или в сети описывает путь. Например, c:windowsclock.ini
Файлы/папки
можно создавать, копировать, перемещать, удалять, используя как команды меню Файл,
Правка, так и команды контекстного меню (появляется при нажатии
правой кнопки мыши), предварительно их выделив. Более подробно технология
работы с файлами и папками описана ниже.
3.
ЗАДАНИЕ
НА ЛАБОРАТОРНУЮ РАБОТУ.
1. Включите
компьютер. Зарегистрируйтесь при входе в систему Windows.
Проведите перезагрузку компьютера. Нажмите клавиши Alt+Ctrl+Del и посмотрите,
какие произойдут изменения, если щелкнуть в окне диалога Завершение работы
программы одну из кнопок: Снять задачу, Завершить работу или Отмена.
2. Щелкните
кнопку Пуск и пункт меню Завершение работы. В появившемся окне
попробуйте варианты установки переключателя:
· Отключить
компьютер.
· Перезагрузить
компьютер.
·
Войти в систему под другим именем?
3. После
установки кнопки опции в каждое из возможных положений нажмите кнопку Да
и посмотрите, какие произойдут изменения на экране компьютера.
4.
Щелкните на экране мышью значок Мой
компьютер. Переместите значок на другое место, используя левую кнопку
мыши.
5.
Попробуйте, выделить мышью с
одновременно нажатыми кнопками Ctrl или Shift различные объекты на рабочем столе и переместить их на
другое место.
6.
Найдите на панели задач системные
часы и индикатор раскладки клавиатуры.
7.
Подведите к ним указатель мыши и
посмотрите на подсказку. Дважды щелкните мышью системные часы, на экране должно
появиться окно программы часов.
8.
Щелкните индикатор раскладки клавиатуры
на панели задач и посмотрите, на каких языках вы можете набирать текст. Переключитесь
с одного языка на другой, щелкнув выбранный язык в окне индикатора.
9. Дважды
щелкните по значку Мой компьютер. Ознакомьтесь со структурой Windows-окна. Изучите
состав и назначение команд меню окна. Изучите состав и назначение кнопок,
расположенных на панели задач.
10. Посмотрите, какие объекты представлены в окне Моего
компьютера. Изучите иерархическую структуру диска D: компьютера. Двойным
щелчком по значку диска D: отобразите в окне программы содержимое диска.
Аналогичным образом отобразите содержимое любой папки диска D:.
Найдите команду меню или кнопку на панели задач, чтобы перейти обратно к
первоначальному представлению Windows-окна.
11. Вызовите
программу WordPad, нажав кнопку Пуск и используя следующую
последовательность команд:
Программы/Стандартные/Текстовый
редактор WordPad. Измените размер окна программы WordPad от стандартного до
полноэкранного, а затем вернитесь к окну стандартного размера следующими
способами:
·
с помощью кнопок развертывания или восстановления окна,
расположенных в строке заголовка;
·
двойным щелчком заголовка;
·
с помощью одной из команд оконного меню: Развернуть или Восстановить;
12. Запустите
программы WordPad и Paint. Как запустить программу WordPad, написано выше. Для
запуска программы Paint, нажмите кнопку Пуск и используйте следующую
последовательность команд: Программы/Стандартные/Графический редактор Paint.
13. Щелкните правой
кнопкой свободную площадь панели задач. В появившемся контекстном меню,
активизируйте команды, влияющие на расположение окон: Каскадом, Сверху вниз,
Слева направо, Свернуть все окна, Отменить рядом, Отменить Свернуть все и
посмотрите, как изменится расположение окон.
14. Сверните все
открытые окна командой Свернуть все окна контекстного меню,
появляющегося после щелчка правой кнопкой мыши пустого места панели задач.
15. Запустите
программы WordPad и Paint. Переключитесь между окнами следующими способами:
·
щелчком по кнопки не активной программы на панели задач;
·
щелкнув мышью на активное окно (активная программа в этом случае
должна находиться не в полноэкранном режиме и должны быть видны оба окна).
16. Запустите
несколько программ, например: Калькулятор, Графический редактор Paint и
Блокнот. На панели задач появятся три кнопки с
названиями этих программ. Сверните окно Блокнот. Попробуйте несколько
раз переключиться между программами с помощью сочетания клавиш Alt+Tab и
Alt+Esc. Обратите внимание, что если окно свернуто, то оно не появляется на
экране при использовании комбинации клавиш Alt+Esc.
17. Запустите
программы WordPad, Paint, Notepad (Пуск -> Программы
-> Стандартные). Закройте работающие программы следующими способами:
·
дважды щелкните кнопку оконного меню;
·
выберите команду Закрыть оконного меню (значок меню
расположен в строке заголовка слева);
·
выберите команду Выход в меню Файл;
·
нажмите клавиши Alt+F4.
18.
Создайте свою новую папку на диске D: в
папке USER с помощью программы Мой
компьютер. Папку можно создать следующим образом:
·
Дважды щелкнуть значок Мой компьютер на рабочем столе.
·
Дважды щелкнуть значок диска D. Дважды
щелкнуть значок папки USER. Щелкнуть меню Файл и
в нем команду Создать. В появившемся подменю выбрать пункт Папка.
Появится значок Новая папка.
·
Выберите пункт Переименовать в меню Файл.
·
Удалить с помощью клавиши Backspace слово Новая и написать
Моя папка. В окне будет виден значок с подписью Моя папка.
19.
Войдите в созданную папку, щелкнув дважды по значку папки. Создайте
аналогичным способом в открытой Вами папке еще одну папку с именем Моя
вторая папка. Войдите в созданную папку.
20.
Изучите состав команд меню окна открытой папки.
21.
Создайте в папке Моя папка файлы следующих типов: текстовый файл,
файл рисунка, текстовый файл редактора Word, файл
таблицы Excel. Пользуйтесь при этом командой Создать
меню Файл или правой кнопки мыши. Изучите свойства каждого файла
(выделить, нажать правую кнопку мыши, Свойства).
22.
Выделите в окне папки Моя папка несколько расположенных подряд и
не расположенных подряд объектов. (Пользуйтесь для этого мышью и кнопками
Shift и Ctrl, выясните, в чем
состоит разница при использовании этих кнопок).
23.
Скопируйте выделенные файлы в папку Моя вторая папка следующими
способами:
·
Путем перетаскивания мышью выделенных объектов, удерживая при
этом клавишу Ctrl (в противном случае произойдет
попытка переноса файлов);
·
Сохраняя выделенные объекты в буфере обмена. Для этого выполнить
следующую последовательность действий: Выделить объекты в окне одной из папок –
выбрать в меню Правка команду Копировать – перейти в папку, куда
должны быть перемещены выделенные объекты — выбрать в меню Правка
команду Вставить.
24.
В папке Моя вторая папка создайте новую папку с именем Моя
третья папка и выполните перенос одного файла и группы файлов из
папки Моя папка в папку Моя третья папка.
25.
Создайте ярлык для папки Моя третья папка и переместите его в
папку Моя папка. Ярлык можно создать следующим образом:
·
Выделить папку и выбрать команду Создать Ярлык в меню Файл.
·
Выделить папку, нажать правую кнопку мыши, появится контекстное
меню, выбрать команду Создать Ярлык.
26.
В тетради нарисуйте дерево каталога D:
-> USER -> Моя папка -> …
27.
Удалите файл и группу файлов следующими способами:
·
с помощью команды Удалить в меню Файл,
·
перетащив выделенные объекты мышью в Корзину на Рабочем
столе,
·
нажав кнопку Удалить(DELETE) после
выделения желаемых объектов.
28.
Познакомьтесь с программой Проводник. Вызовите программу, нажав кнопку Пуск
и используя следующую последовательность команд: Программы/Стандартные/Проводник.
Изучите структуру окна программы и, пользуясь навыками, полученными при
выполнении предыдущих пунктов, выполните с помощью программы Проводник операции
по созданию папок и файлов, их копированию, перемещению, удалению.
29.
Удалите все папки, ярлыки и файлы, созданные в ходе
лабораторной работы.
4.
Контрольные
вопросы
1. Что такое
файл?
2. Что такое
папка?
3. Что такое
ярлык?
4. Что такое
диск?
5. Что такое
полный путь к файлу/папке ?
6. Как правильно
завершить работу компьютера?
7. Что такое
Рабочий стол?
8. Вид и
состав Рабочего стола.
9. Состав
меню Пуск.
10. Мой компьютер. Назначение и
принципы работы.
11. Панель задач рабочего стола.
Назначение и принципы работы.
12. Что такое многозадачный режим
работы Windows?
13. Что такое многооконный режим
работы Windows-программ?
14. Виды окон.
15. Виды расположения окон.
16. Состав стандартного окна
программы.
17. Работа с окнами. Виды
представления окон. Сворачивание, разворачивание, изменение размеров и т.д. Как
это сделать?
18. Способы переключения между окнами.
19. Способы запуска программы.
20. Способы завершения работы
программы.
21. Обычный состав меню Windows-программы.
22. Что такое меню? Виды меню.
23. Что такое панель инструментов? Как
можно изменить состав панели инструментов?
24. Понятие активного и фонового окна.
Способы переключения между окнами.
25. Способы создания папки.
26. Способы создания файла.
27. Способы создания ярлыка.
28. Способы выделения одного и группы
объектов в окне папки.
29. Способы копирования и перемещения
одного/группы объектов из одной папки в другую.
30. Способы удаления одного/группы
объектов.
31. Буфер обмена. Назначение, принципы
использования.
32. Программа Калькулятор. Назначение,
принципы использования.
33. Блокнот. Назначение, состав меню,
принципы использования.
34. Графический редактор Paint. Назначение, состав меню, состав панели инструментов,
принципы использования.
5.
Контрольные
задания для проверки практических навыков
Вариант №1.
1. Создать на
диске C: в папке Temp папку с
именем Exam.
2. Создать в
текстовом редакторе WordPad файл, содержащий информацию о создателе этого файла
(имя, номер учебной группы).
3. Сохранить
созданный текстовый файл под именем AboutMe.txt в папке
Exam .
Вариант №2.
1. Создать на
диске С: в папке Temp папку с именем Exam.
2. Создать в
графическом редакторе Paint файл, содержащий рисунок
цветка.
3. Сохранить
созданный текстовый файл под именем MyPic.bmp в папке Exam .
Вариант №3.
1. Создать на
диске С: в папке Temp папку с именем Exam.
2. Создать
для папки Exam ярлык и поместить его на рабочий стол.
3. Убедиться,
что двойной щелчок левой кнопки мыши по созданному Вами ярлыку приводит к
открытию папки Exam.
Вариант №4.
1. Создать на
диске С: в папке Temp папку с именем Exam.
2. Создать в
папке Exam две папки MyFolder и MyFolder1.
3. Расположить
все три папки на рабочем столе в развернутом виде Каскадом.
Вариант №5.
1. Создать на
диске С: в папке Temp папку с именем Exam.
2. Открыть
любую папку компьютера, где есть текстовые файлы, и скопировать эти файлы в
свою папку Exam.
3. Свернуть
открытые окна до уровня кнопок на Панели задач.
Вариант №6.
1. Создать на
диске С: в папке Temp папку с именем Exam.
2. Открыть
Калькулятор и найти значение следующего выражения: 25+1. Скопировать полученный
результат в буфер обмена.
3. Создать в
текстовом редакторе WordPad файл и поместить туда число, сохраненное в буфере
обмена.
Вариант №7.
1. Создать на
диске С: в папке Temp папку с именем Exam.
2. Создать в
папке Exam пустой Документ Microsoft Word.
3. Создать
для созданного файла ярлык и поместить его на рабочий стол.
4. Убедиться,
что двойной щелчок левой кнопки мыши по созданному Вами ярлыку приводит к запуску
программы Microsoft Word и открытию созданного файла.
Вариант №8.
1. Открыть
несколько любых папок Вашего компьютера.
2. Сделать
так, чтобы содержимое каждой из папок отличалось способом представления
(детальное представление, в виде иконок и т.д.) и способом сортировки (по
имени, типу и т.д.)
3. Расположить
все окна на рабочем столе в раскрытом виде по горизонтали.
Вариант №9.
1. Создать на
диске С: в папке Temp папку с именем Exam.
2. Создать в
папке Exam папку MyFolder.
3. Создать в
папке Exam пустой файл Лист Microsoft Excel.
4. Скопировать
созданный файл из папки Exam в папку MyFolder.
Вариант №10.
1. Создать на
диске С: в папке Temp папку с именем Exam.
2. Создать в
папке Exam папку MyFolder.
3. Создать в
папке Exam файл tl.txt.
4. Скопировать
созданный файл из папки Exam в папку MyFolder, изменив его имя.
Вариант №11.
1. Открыть
программу Проводник.
2. Создать с
помощью программы Проводник на диске С: в папке Temp папку Exam.
3. Создать в
папке Exam две папки MyFolder и MyFolder1.
Вариант №12.
1. Открыть
программу Проводник.
2. Создать с
помощью программы Проводник на диске С: в папке Temp папку Exam.
3. Скопировать в папку Exam одну из папок, имеющихся в папке
Temp.
Вариант №13.
1. Открыть
программу Проводник.
2. Создать с
помощью программы Проводник на диске С: в папке Temp папку Exam.
3. Перенести
в папку Exam одну из папок, имеющихся в папке Temp.
Вариант №14.
1. Создать на
диске С: в папке Temp файл текстового документа.
2. Открыть
созданный документ для редактирования, используя программу Блокнот.
3. Набрать
текст: «Информатика – наука о сборе, хранении и обработке данных на ЭВМ».
4. Открыть
программу WordPad, скопировать в набранный текст из Блокнота в WordPad.
Вариант №15.
1. Создать на
диске С: в папке Temp файл текстового документа.
2. Открыть
созданный документ для редактирования, используя программу Блокнот.
3. Набрать
текст: «Информатика – наука о сборе, хранении и обработке данных на ЭВМ».
4. Сохранить
файл с другим именем, используя команду «Сохранить как».
Вариант №16.
Открыть окна «Свойств» для объектов следующих типов:
·
Текстовый документ
·
Папка
·
Панель задач
Вариант №17.
Открыть три разные папки и упорядочить файлы и папки, в них
расположенные:
·
По имени
·
По типу
·
По размеру (в каждом окне по-своему)
Вариант №18.
Открыть три разные папки и установить режим отображения
файлов и папок:
·
крупные значки
·
мелкие значки
·
список (в каждом окне свой режим)
Вариант №19.
1. Создать на
диске С: в папке Temp создать папку MyFiles.
2. Скопировать
в папку MyFiles любой текстовый документ
3. Сделать в
папке MyFiles копию скопированного файла, используя
буфер обмена.
Вариант №20.
1. Создать на
диске С: в папке Temp создать папку MyFiles.
2. Скопировать
в папку MyFiles любой текстовый документ.
3. Переименовать
скопированный текстовый документ.
4. Открыть
файл, который Вы копировали, и переименованный файл для редактирования.
Лабораторная работа №3
Текстовый процессор
WORD
1.
ЦЕЛЬ
РАБОТЫ.
Целью работы является освоение основных технологических
операций и процессов в среде текстового процессора WORD для создания
разнообразных текстовых документов, графических объектов, таблиц и их
интеграции.
2.
Основные
теоретические положения
При подготовке печатной
продукции, создания мультимедийных изданий и электронных изданий для
компьютерных сетей пользователь решает три задачи:
1. Подготовка
текстовых документов (используются текстовые редакторы или текстовые процессоры).
2. Подготовка
иллюстраций (используются графические редакторы).
3. Верстка
текстовых фрагментов и иллюстрации, создание оригинал-макета печатного издания,
пригодного для размножения документа полиграфическими методами (используются
настольные издательские системы), или электронный документ, распространяемый по
компьютерной сети (используются редакторы web-страниц).
Текстовые документы
представляют собой блоки текста, состоящие из слов, набранных символами
(буквами, цифрами, знаками препинания и др.). Для работы с текстовыми
документами используют текстовые редакторы (например, Блокнот) и текстовые
процессоры (например, Word). Необходимо заметить, что возможности текстового
процессора Word настолько широки, что он позволяет осуществлять не только ввод,
редактирование и форматирование текста, но и верстку документов, содержащих
рисунки, таблицы, диаграммы, формулы и другие объекты.
Документ в процессоре Word отображается в следующих
режимах:
1. Обычный
режим используется при простом вводе и редактировании текста. В этом режиме
процессор компьютера с данными работает быстрее, но его целесообразно
использовать только для быстрого набора теста документа, так как в этом режиме
не отображаются специальные элементы страницы, рисунки и столбцы текста.
Форматировать текст в этом режиме нельзя.
2. Режим
разметки страницы. Документ представляется на экране точно так, как он
будет выглядеть при печати на бумаге. В этом режиме очень удобно форматировать
документ. Поэтому, если ваша скорость ввода текста с клавиатуры недостаточно
высока, я рекомендую вам работать в режиме разметки.
3. Режим
структуры удобен для работы над планом документа (составление, просмотр,
редактирование), особенно если ваш документ состоит из многих страниц.
4. Режим
электронного документа наиболее удобен, если речь идет о просмотре готового
документа. Слева открывается дополнительная панель с содержанием документа. Она
дает наглядное представление о структуре документа и обеспечивает удобный
переход к любому разделу. В этом режиме на экране пропадают кнопки переключения
режимов работы, поэтому, чтобы выйти в другой режим, выполните команду: меню
Вид Разметка
страницы (например).
Существует несколько способов форматирования текста:
1. Ручное
2.
Использование стилей и шаблонов.
3. Использование
шаблонов и мастеров.
4. Автоформатирование.
Для форматирования уже набранного текста его следует
выделить перед тем, как вызывать желаемую команду изменения шрифтов,
местоположения текста на странице и т.д. Однако этот способ является трудоемким
и используется для форматирования небольших текстовых документов.
Стили представляют собой набор атрибутов форматирования
текста, т.е. могут включать гарнитуру и размер шрифта, межстрочный интервал,
отступы, величину абзаца и пр. Они позволяют, задав один раз необходимые
параметры, пользоваться ими все время. Если, скажем, при написании рефератов вы
всегда используете шрифт «Courier New», кегль 14 и полуторный межстрочный
интервал, вовсе не обязательно каждый раз выставлять эти настройки. Достаточно
создать стиль и выбирать его, когда это будет необходимо.
В отличие от стиля, кроме видов форматирования, шаблон
(template) обычно включает в себя определенные участки текста. По умолчанию
Microsoft Word использует шаблон Обычный (Normal). Microsoft Word2002
предлагает около семидесяти разнообразных шаблонов и мастеров. Среди них есть
письма и факсимильные сообщения, веб-странички и конверты. Пользоваться
шаблонами очень просто — достаточно лишь выбрать нужный из списка. В каждом
темплейте есть подсказки по использованию. При использовании шаблонов можно
столкнуться и с мастерами (wizards). Мастера предоставляют большой объем
инструкций и дают возможность настроить шаблон в зависимости от потребностей
пользователя. Документы, создаваемые с помощью мастера, напоминают шаблоны: в
них тоже есть подсказки и текст, который нужно заменить.
При автоформатировании процессор Word будет пользоваться настройками, которые у него хранятся.
3.
ЗАДАНИЕ
НА ЛАБОРАТОРНУЮ РАБОТУ.
В редакторе WORD создайте текстовый документ, содержащий реферат на одну
из тем, которые перечислены в Приложении 1.
Текстовый документ должен содержать следующие элементы:
·
титульный лист,
·
оглавление,
·
колонтитулы, нумерацию страниц,
·
основную часть, состоящую из нескольких разделов и подразделов,
·
в материалах, представленных по теме, кроме текстовой информации
представить внедренные объекты, такие как рисунки, таблицы, формулы и т.д.
·
библиографический список, включая www-ссылки.
При работе с текстовым документом выполните следующую
последовательность действий:
1. Запустите
текстовый редактор Word: Пуск ® Программы ® MicroSoft Word и программу Internet Explorer.
2. Создайте
новый текстовый документ: Файл ®
Создать ® Новый документ ® ОК.
3. Установите
режим разметки, нажав на кнопку , которая расположена в линейке
горизонтальной прокрутки.
4. Для
форматирования текста пользуйтесь командами меню Формат и кнопками
панели инструментов
5. Создаваемый
документ должен состоять из разделов и подразделов. Их название должно быть
выполнено стилями Заголовок 1 и Заголовок 2. Параметры стилей
изменяются в меню Формат –> Стиль.
6. При работе
с таблицами пользуйтесь командами меню Таблица.
7. При
копировании данных из Internet в таблицу пользуйтесь
операциями Копировать и Вставить меню Правка.
Технологии встраивания
графических объектов:
1) Вставка
–> Объект –> Рисунок Microsoft Word
2) Вставка
–> Файл (Чтобы рисунком на Internet—
страничке был сохранен в виде файла, выделите его, нажмите правую кнопку мыши и
выберите команду Save picture as…)
3) С помощью буфера
обмена
А)
Выделяем рисунок, находясь, к примеру, в редакторе Paint,
Б) Копируем
в буфер обмена, меню Правка –> Копировать
В)
Переходим в Word и устанавливаем курсор на позицию, где
должен быть помещен рисунок
Г)
Вставляем из буфера обмена, меню Правка –> Вставить
8. Вставьте
нумерацию страниц, меню Вставка -> Разрыв… Номера страниц должны
располагаться вверху по центру и начинаться со второй страницы
9. Вставьте
оглавление в документ таким образом, чтобы он находился на отдельной странице.
Используйте для этого меню Вставка -> Оглавление и указатели.
10. Выполните
предварительный просмотр текстового документа перед печатью. Меню Файл ->
Предварительный просмотр.
11. Сохраните документ
в файле на дискете (диск A 
на диске D:. Меню Файл ->
Сохранить.
4.
Контрольные
вопросы
1.
Назначение и возможности текстового редактора Word.
2.
Структура экрана редактора Word.
3.
Состав меню.
4.
Что такое панель инструментов?
5.
Состав панели инструментов.
6.
Как изменить состав панели инструментов?
7.
Какая информация указана в строке состояния?
8.
Что такое шаблон? Где он хранится?
9.
Создание текстового документа. Последовательность действий.
10. Сохранение
текстового документа. Последовательность действий.
11. Многооконный
режим работы Word. Переключение между окнами. Упорядочение окон.
12. Ввод
и редактирование текста.
13. Конец
строки, конец абзаца, конец страницы. Как они могут быть заданы?
14. Набор
текста в несколько столбцов.
15. За
что отвечает кнопка панели инструментов .
16. Подходы
к форматированию текста.
17. Что
такое стиль? Как определить параметры стиля? Как применить стиль к набранному
тексту?
18. Что
такое колонтитул?
19. Как
задать нумерацию страниц? В какой области текстового документа помещается номер
страницы?
20. Как
создать оглавление текстового документа?
21. Что
такое главный документ?
22. Что
такое вложенный документ?
23. Общие
принципы работы в режиме «структура документа».
24. Режимы
отображения на экране компьютера редактируемого документа.
25. Технологии
встраивания объектов в текстовый документ.
26. Состав
и назначение команд меню Правка.
27. Работа
с буфером обмена при копировании и перемещении объектов.
28. Изменение
масштаба редактируемого документа.
29. Меню
Вставка. Состав и назначение команд.
30. Вставка
рисунков в текстовый документ. Какими способами это можно сделать.
31. Как
вставить в текстовый документ объект, например таблицу Excel, так, чтобы
сохранилась возможность ее редактирования?
32. Что
за объекты могут быть вставлены в текстовый документ? Как это сделать?
33. Вставка
формул. Редактор формул.
34. Вставка
диаграмм. Редактор диаграмм Microsoft Graph.
35. Меню
Формат. Состав и назначение команд.
36. Параметры
шрифта текста.
37. Параметры
абзаца текста.
38. Меню
Таблица. Встраивание таблиц.
5.
Контрольные
задания для проверки практических навыков
Вариант №1.
Наберите фразу: «ЛИДОКАИН как
кардиостимулятор». Поменяйте шрифт на Arial Black, а размер шрифта на 17,5,
сделайте шрифт наклонным и подчёркнутым.
Вариант №2.
Наберите фразу «Бабушка испекла блины
своей внученьке» 15 раз подряд, используя буфер обмена.
Вариант №3.
Создайте файл MS WORD, вставьте картинку
из стандартного набора WORD так, чтобы она находилась слева, а текст «обтекал»
справа.
Вариант №4.
Наберите любое предложение из четырёх
слов, повторите его 7-8 раз и расположите их через одно по правому и левому
краям.
Вариант №5.
Нарисуйте таблицу 4 на 5, чтобы совпадали
ширина строчек по горизонтали, а также по вертикали. Примените два различных
способа.
Вариант №6.
Наберите шесть строк текста (содержание
значения не имеет) так, чтобы фон первых двух строчек был белым, третьей и
четвёртой – синим, пятой и шестой – красным. Строки по возможности сделайте
одинаковой длины. Шрифт на белом фоне сделайте синим, на синем фоне – красным,
а на красном фоне – белым.
Вариант №7.
Наберите заголовок «Информатика», наберите
его с применением WORD ART, расположите его посередине строки.
Вариант №8.
Нарисуйте таблицу 4 на 5так, чтобы
направление текста в ячейках таблицы было снизу вверх.
Вариант №9.
Наберите текст «Мама мыла раму. Раму мыла
мама» Вставьте разрыв страницы между этими предложениями.
Вариант №10.
Наберите текст: «Раздел 1. Раздел 2.»
Оформите текст стилем «Заголовок 1». Измените параметры стиля таким образом,
чтобы каждый раздел начинался с новой страницы.
Вариант №11.
Создайте список студентов Вашей подгруппы
(можно не полный). Сделайте так, чтобы фамилии студентов были пронумерованы.
Вариант №12.
Создайте таблицу, состоящую из двух
столбцов и трех строк. Сделайте заливку шапки таблицы желтым цветом, выделите
рамку таблицы.
Лабораторная
работа №3
Работа с объемными
текстовыми ДОКУМЕНТАми в редакторе WORD
1.
ЦЕЛЬ
РАБОТЫ.
Целью работы является совершенствование навыков создания объемных
текстовых документов в среде текстового процессора WORD.
2.
Основные
теоретические положения
Главный документ содержит
ссылки на набор
связанных вложенных документов. Он используется для организации и работы с
документами большого объема, позволяя разделить их на отдельные документы для
облегчения работы с ними. При работе над документом в группе главный документ
должен храниться в сети, чтобы пользователи имели возможность совместно
работать с данным документом, разделив его на вложенные документы. В главном
документе можно создать оглавление, предметный указатель, перекрестные ссылки и
колонтитулы для всех
вложенных документов. Для работы с главным документом можно использовать режим структуры.
Например, можно выполнить следующие действия:
·
Развернуть или свернуть вложенные
документы либо изменить режим просмотра для отображения или скрытия подробных
сведений.
·
Быстро изменить структуру документа, добавив, удалив, объединив,
разделив, переименовав или упорядочив вложенные документы.
Для
работы с содержимым вложенного документа откройте его из главного документа. Свернутые вложенные
документы отображаются в главном документе как гиперссылки. По
щелчку такой гиперссылки соответствующий вложенный документ открывается в
отдельном окне.
3.
ЗАДАНИЕ
НА ЛАБОРАТОРНУЮ РАБОТУ.
Преобразуйте текстовый документ, созданный в предыдущей
лабораторной работе, в главный документ, а все разделы, входящие в его состав,
во вложенные документы. Для этого:
1. Откройте
текстовый документ.
2. Перейдите
в режим структуры, выбрав в меню Вид, команду Структура.
При этом появится панель
инструментов Структуры, а отображение текста документа (при условии, что
заголовки разделов и подразделов оформлены соответственно стилями «Заголовок
1», «Заголовок 2») будет структурировано по уровням.
3. Выделите
заголовки и текст, которые будут помещены во вложенные документы. Первому
заголовку в выделенном тексте должен быть присвоен стиль заголовка или уровень
структуры, который в дальнейшем будет обозначать начало каждого нового
вложенного документа. Например, если выделенный текст начинается с заголовка
отформатированного стилем «Заголовок 2», в выделенном тексте для каждого нового
заголовка, отформатированного стилем «Заголовок 2», будет создан отдельный
вложенный документ.
4. На панели
инструментов Структура нажмите кнопку Создать вложенный документ.
5. Чтобы
сохранить главный документ и вложенные документы, выберете команду Сохранить
как в меню Файл.
6. Укажите
имя и расположение главного документа и нажмите кнопку Сохранить.
Каждому из вложенных документов автоматически присваивается имя, составленное
из первых символов заголовка.
Примечание. Если кпопка Создать вложенный документ
недоступна, нажмите сначала кнопку Развернуть вложенные документы.
4.
Контрольные вопросы
1. Что такое
главный документ? Как его создать?
2. Что такое
вложенный документ? Как его создать?
3. Как
отобразить текстовый документ в режиме Структуры?
4. Кокой вид
имеет текстовый документ в режиме Структуры?
5. Состав и
назначение кнопок панели инструментов Структуры.
6. Как
изменить порядок вложенных документов в структуре главного документа?
Лабораторная
работа №4
Табличный процессор
EXCEL. Статистическая обработка вариационного ряда
1.
ЦЕЛЬ
РАБОТЫ.
Целью работы является познакомиться с функциональными
возможностями табличного процессора и общей методологией использования
электронной таблицы в профессиональной работе с данными.
2.
Основные
теоретические положения
Программа Microsoft Excel предназначена
для обработки числовых данных, представленных в виде таблиц. Электронная
таблица состоит из множеств столбцов и строк. На пересечении
столбцов и строк образуются клетки (ячейки). Каждая клетка таблицы имеет
свой адрес, который состоит из обозначения столбца и номера строки, на
пересечении которых эта клетка находится, например А12, D3.
В клетках электронной таблицы
записываются данные различных типов: текст, даты, формулы,
числа.
Текст — это любая
последовательность символов. Число — это числовая константа.
Формула — это выражение,
состоящее из числовых величин и арифметических операций.
Кроме чисел в формулу могут входить в качестве аргументов адреса ячеек,
функции и другие формулы. Пример формулы: =А5/Н8*12.
В ячейке, в которой находится формула, виден только результат вычислений. Саму
формулу можно увидеть в строке ввода, когда данная ячейка становится активной.
При копировании формул в соседние ячейки автоматически производится инкремент
адресов, в них содержащихся.
|
А |
|
|
1 |
=В1+С1 |
|
2 |
=В2+С2 |
|
3 |
=В3+С3 |
Если при копировании формул вы пожелаете сохранить ссылку на
конкретную ячейку, то для ее задания необходимо перед именем столбца и/или
перед номером строки ввести символ $.
|
А |
|
|
1 |
=В1+$С$1 |
|
2 |
=В2+$С$1 |
|
3 |
=В3+$С$1 |
Функция — это запрограммированные формулы, позволяющие
проводить часто встречающиеся последовательности вычислений, например, функция
суммирования блока клеток: =СУММ(А1:А4).
Даты представляются в различных форматах. С ними можно выполнять
различные арифметические и логические операции.
Любая электронная таблица состоит из следующих элементов:
—
заголовка таблицы;
—
заголовка столбцов («шапки» таблицы);
—
информационной части (исходных и выходных данных,
расположенных в соответствующих ячейках).
Процесс проектирования таблицы включает следующие шаги: ввод
заголовка и названий граф таблицы, ввод исходных данных и формул,
форматирование таблицы с целью придания ей профессионального вида, подготовка и
вывод на печать.
Создание диаграмм в табличных процессорах Excel
осуществляется с помощью Мастера диаграмм, вызов которого выполняется с
панели инструментов.
3.
ЗАДАНИЕ
НА ЛАБОРАТОРНУЮ РАБОТУ.
Пусть обследована группа
пациентов, у которых был измерен уровень цинка в сыворотке крови в
физиологических условиях. Результаты измерений были сгруппированы в
вариационный ряд. Было установлено, что у 2 человек уровень цинка находится в
интервале от 75 до 84 мкг%, у 5 — в интервале от 85 до 94 мкг% и т.д.
Середина каждого интервала
вариационного ряда, образованного такой группировкой, называется вариантой
x, а количество человек, уровень цинка которых лежит в одном и том же
интервале — частотой f. Параметр f характеризует, как часто встречается
в ходе исследований тот или иной результат.
Результаты измерений сведены в
таблицу:
Таблица
1.
Уровень цинка в
сыворотке крови в физиологических условиях
|
Уровень цинка в мкг % в интервале от и до |
Середина интервала, x |
Частота, f |
xf |
|
Накопленные частоты |
|
|
75 |
84 |
2 |
||||
|
85 |
94 |
5 |
||||
|
95 |
104 |
7 |
||||
|
105 |
114 |
15 |
||||
|
115 |
124 |
35 |
||||
|
125 |
134 |
17 |
||||
|
135 |
144 |
11 |
||||
|
145 |
154 |
3 |
||||
|
155 |
164 |
1 |
Примечание:
накопленная частота образуется путем суммирования текущей частоты вариационного
ряда со всеми предыдущими частотами.
1. Создайте файл таблицы
1. Заполните пустые клетки таблицы, вставив необходимые расчетные формулы. Формулы
должны содержать не числовые константы, а адреса клеток, откуда необходимо
взять соответствующие числа.
2. Определите
характеристики вариационного ряда по данным, приведенным в таблице 1. Оформите
результаты расчетов в виде таблицы:
Таблица
2.
Результаты
обработки данных вариационного ряда
|
n |
|
Mo |
Me |
s |
·
общее число наблюдений (количество обследованных пациентов)
· взвешенное
среднее арифметическое (среднее значение уровня цинка)
· мода
вариационного ряда (наиболее часто встречаемый уровень цинка, величина
находится в интервале с максимальным значением частоты
f)
· медиана
вариационного ряда (середина ряда, грубо может быть определена как половина
суммы минимального и максимального уровней цинка)
xMe
xMo— начальное значение интервала, содержащего медиану и моду
соответственно
i —
ширина интервала
SMe-1
— накопленная чатота до интервала, содержащего медиану
fMe
— частота вариант в интервале, содержащем медиану
fMо
fMо-1-fMо+1 — частота вариант в интервале, содержащем
моду, и частоты вариант в соседних интервалах
· среднеквадратическое
отклонение (характеризует среднее значение разброса значений уровня цинка у
разных пациентов относительно среднего значения)
3.
Постройте
полигон вариационного ряда — зависимость f(x). По виду данного графика
можно оцените степень случайности исследуемого параметра.
4.
Контрольные
вопросы
1.
Назначение и возможности Excel. Какой класс задач решается с помощью
Excel.
2.
Перечислите функциональные возможности Excel для обработки
биомедицинской информации.
3.
Структура экрана Excel.
4.
Состав меню.
5.
Состав панели инструментов.
6.
Что такое рабочий лист и рабочая книга.
7.
Типы данных, вносимые в электронную таблицу.
8.
Из чего может состоять формула электронной таблицы? Приведите примеры.
9.
Особенности адресации клеток электронной таблицы, в том числе если
адресуется клетка, расположенная на другом листе. Приведите примеры.
10. В
чем состоит удобство использования адресов клеток в формулах.
11. Понятие
блока клеток. Как он адресуется?
12. Покажите
на примерах все возможные варианты автоматического изменения адресов в формулах
при выполнении операций перемещения.
13. Работа
с функциями в Excel.
14. Какие
возможности предоставляет Excel при работе с диаграммами.
15. Возможности
по форматированию таблиц Excel.
16. Опишите
возможные варианты и последовательность действий при встраивании Excel
документа или его части в текстовый документ, создаваемый в редакторе Word.
5.
Контрольные
задания для проверки практических навыков
Вариант №1.
Создайте таблицу и выполните необходимые вычисления.
|
Ф.И.О. |
Рост |
Вес |
|
Иванов |
180 |
70 |
|
Петров |
160 |
80 |
|
Сидоров |
174 |
76 |
|
Среднее значение: |
Вариант №2.
Создайте таблицу и выполните необходимые вычисления.
|
Название |
Цена |
Количество |
Общая стоимость |
|
Анальгин |
2.30 |
720 |
|
|
Аспирин |
4.53 |
804 |
|
|
Аскорутин |
5.10 |
716 |
|
|
Седалгин |
7.46 |
1008 |
Вариант №3.
Создайте таблицу и выполните необходимые вычисления.
|
Номер детсада |
Количество детей в детском саде |
Количество детей, заболевших гриппом |
Количество детей, заболевших гриппом, выраженное в % |
|
1 |
83 |
20 |
|
|
2 |
69 |
15 |
|
|
3 |
74 |
19 |
Вариант №4.
Создайте таблицу и выполните необходимые вычисления.
|
Номер детсада |
Количество детей в детском саде |
Количество детей, выраженное в % от общего количества |
|
1 |
83 |
|
|
2 |
69 |
|
|
3 |
74 |
|
|
Общее количество детей: |
Вариант №5.
Создайте таблицу и выполните необходимые вычисления.
|
Число |
Вес младенца, кг |
Прирост младенца за месяц, кг |
|
17 апреля |
3.5 |
|
|
18 мая |
3.65 |
|
|
17 июня |
3.72 |
|
|
19 июля |
3.84 |
Вариант №6.
Создайте таблицу и выполните необходимые вычисления.
|
Ф.И.О. |
Рост |
Отклонение роста от среднего значения |
|
Иванов |
180 |
|
|
Петров |
160 |
|
|
Сидоров |
174 |
|
|
Среднее значение: |
Вариант №7.
Задана функция F(x)=x2, где x изменяется от 17
до 42 с шагом 3. Построить таблицу значений функции F(x) в зависимости от значений аргумента функции x.
Вариант №8.
Задана функция F(x)=Öx, где x изменяется от 16 до 24 с шагом 1. Построить таблицу
значений функции F(x) в
зависимости от значений аргумента функции x.
Вариант №9.
Постройте таблицу умножения
|
A*B |
1 |
2 |
3 |
и т.д. |
|
1 |
||||
|
2 |
||||
|
3 |
||||
|
и т.д. |
Вариант №10.
Создайте таблицу и постройте на одной диаграмме графики
функций F1(x) и F2(x).
|
x |
1 |
2 |
3 |
4 |
|
F1(x) |
10 |
40 |
50 |
70 |
|
F2(x) |
35 |
66 |
90 |
120 |
Вариант №11.
Создайте таблицу и вычислите значения функций F1(x) и F2(x).
|
x |
1 |
2 |
3 |
4 |
|
F1(x)= 2*x+4 |
||||
|
F2(x)=3*x-5 |
Вариант №12.
Создайте таблицу и выполните необходимые вычисления.
|
Цена препарата |
33.15 |
|
|
№ заказа |
Количество заказанного препарата |
Стоимость заказа |
|
1 |
17 |
|
|
2 |
20 |
|
|
3 |
23 |
|
|
4 |
44 |
Лабораторная
работа №5
Хранение и обработка
информации в файлах баз данных. СУБД ACCESS.
1.
ЦЕЛЬ
РАБОТЫ.
Целью работы является освоение основных функций и
возможностей управления Базами Данных на примере пакета Microsoft ACCESS.
2.
Основные
теоретические положения
СУБД Microsoft Access — система управления базой данных, это
универсальный комплекс прикладных программ, предназначенных для создания
и обслуживания баз данных, а также обеспечения многоаспектного доступа
к данным и их обработки.
База данных является организованной на машинном
носителе совокупностью взаимосвязанных данных и содержит сведения о различных
сущностях одной предметной области — реальных объектах, процессах, событиях или
явлениях.
Реляционная база данных представляет собой множество
взаимосвязанных двумерных таблиц — реляционных таблиц, в каждой из которых
содержатся сведения об одной сущности.
Структура реляционной таблицы определяется составом и
последовательностью полей, соответствующих ее столбцам, с указанием
типа элементарного данного, размещаемого в поле. Каждое поле отражает
определенную характеристику сущности, а соответствующий столбец содержит
данные одного типа.
Содержание таблицы заключено в ее строках. Каждая строка
таблицы содержит данные о конкретном экземпляре сущности и называется записью.
Связи между таблицами дают возможность совместно
использовать данные из разных таблиц. В нормализованной реляционной базе данных
связи характеризуются отношениями типа: один-к-одному (1:1), один-ко-многим
(1:М). Связь каждой пары таблиц обеспечивается одинаковыми в них полями— ключом
связи. Ключом таких связей всегда является уникальный ключ главной
таблицы в связи. В подчиненной таблице он называется внешним ключом.
Связи между таблицами наглядно отображает схема
данных. В схеме данных устанавливаются параметры обеспечения целостности
связей в базе данных.
Обеспечение связной
целостности данных означает, что СУБД Access при корректировке базы данных
обеспечивает для связанных таблиц контроль за соблюдением следующих условий:
·
В подчиненную таблицу не
может быть добавлена запись с несуществующим в главной таблице значением ключа
связи.
·
В главной таблице нельзя
удалить запись, если не удалены связанные с ней записи в подчиненной таблице
·
Изменение значений ключа
связи в записи главной таблицы невозможно, если в подчиненной таблице имеются
связанные с ней записи.
При попытке пользователя
нарушить эти условия в операциях добавления и удаления записей или обновления
ключевых данных в связанных таблицах Access выводит соответствующее сообщение и
не допускает выполнения операции.
Пример:
База данных «Регистратура поликлиники».
Пусть данная база данных состоит
из двух таблиц: «Пациенты» и «Запись пациентов на прием к врачу».
Таблица «Пациенты» содержит уникальную
информацию, т.к. информация о каждом пациент в этой таблице уникальна и не
повторяется. Таблица «Запись пациентов на прием к врачу» содержит повторяющуюся
информацию, поскольку один и тот же пациент может записаться на прием к разным
специалистам.
Связь между двумя таблицами может
осуществляться по полю «Номер карточки», т.к. именно номер карточки
уникален для каждого пациенты, в то время как фамилии, имена, отчества и другая
информация может повторяться. Поэтому полю «Номер карточки» в таблице
«Пациенты» назначен первичный ключ.
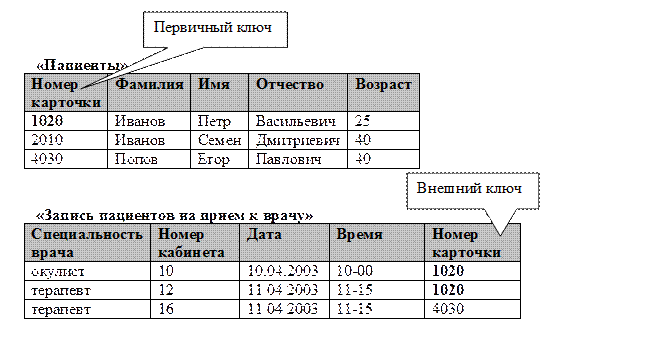
таблицами запрос на поиск информации может быть обращен сразу к обеим таблицам.
Пример: Необходимо
из таблицы «Пациенты» получить данные о возрасте пациентов, записавшихся на
прием к терапевту. В результате запроса будет получена таблица вида:
«Запрос о возрасте пациентов, записавшихся на прием к
терапевту»
|
Специальность врача |
Возраст |
|
терапевт |
25 |
|
терапевт |
40 |
3.
ЗАДАНИЕ
НА ЛАБОРАТОРНУЮ РАБОТУ.
Спроектируйте базу данных на тему, заданную преподавателем
из следующего перечня:
1.
Наличие лекарственных препаратов в аптеках города
2.
Регистратура поликлиника
3.
База данных графика работы бригад «Скорой помощи»
4.
Приемный покой больницы
5.
База данных хирургического отделения больницы
6.
Бухгалтерия больницы
7.
Отдел кадров больницы
8.
График работы физиотерапевтического кабинета
9.
Оборудование физиотерапевтической поликлиники
10.
Сведения о результатах медосмотра студентов
11.
Успеваемость студентов
12.
База данных библиотеки
Требования к базе данных:
1. База
данных должна состоять из двух таблиц, данные в которых связаны отношением
«один-ко-многим». Продумайте структуру таблиц, определите из каких полей (столбцов)
они будут состоять, задайте полям имена и тип данных, в них заносимых.
Определите имя поля, по которому будет осуществляться связь между таблицами,
укажите первичный и внешний ключи.
2. Каждая
таблица должна состоять, по крайней мере, из пяти полей, содержащих различные
типы данных: текстовые, числовые, логические.
3. Каждая
таблица должна содержать, по крайней мере, десять записей.
Для создания базы данных в СУБД Microsoft Access выполните следующую последовательность действий:
1. Откройте
программу Microsoft Access: Пуск ®
Программы Microsoft Access
2. Создайте
файл базы данных: Файл ®
Создать ® Новую базу данных ® указать папку и имя создаваемого файла
базы данных. В результате появляется окно для работы с созданным файлом базы
данных.
3. Создайте
первую (главную) таблицу базы данных:
·
Раздел объектов Таблицы ®
Конструктор на панели инструментов (значок Создание таблицы в режиме
конструктора). В результате появляется окно Конструктора для задания полей
таблицы базы данных.
·
Определите структуру таблицы базы данных: перечень входящих в
нее полей и их свойства. Внесите имена полей, определите их тип, сделайте
краткое описание каждого поля создаваемой таблицы.
·
Назначьте первичный ключ, выделив соответствующее поле, нажав правую
кнопку мыши и выбрав команду Назначить ключ. (Для подчиненной таблицы
делать поле ключевым не нужно).
·
Закройте окно Конструктора. Сохраните изменения структуры
таблицы. Дайте ей имя. В результате в окне файла базы данных в разделе Таблицы
появится объект созданной таблицы.
4.
Создайте вторую (подчиненную) таблицу базы данных.
5.
Организуйте связь между таблицами:
·
Меню Сервис ®
Схема данных. Откроется окно схемы данных.
·
Добавьте обе таблицы в окно схемы данных. В главной таблице
ключевое поле будет выделено жирным.
·
Путем перетаскивания имени ключевого поля главной таблицы на поле
с тем же именем подчиненной таблицы организуйте связь между двумя таблицами. В
свойствах связи задайте команду обеспечения целостности данных.
6.
Внести данные в обе таблицы. Для редактирования данных таблицы дважды
щелкните мышью по объекту таблицы или нажмите кнопку Открыть на панели
инструментов окна базы данных.
Выполните обработку данных таблицы.
1. Отсортируйте
БД по одному из полей:
·
Выделите поле, по которому будет выполнена операция сортировки.
·
Нажмите одну из кнопок
2. Отфильтруйте
БД по одному из полей:
·
Придумайте условие фильтрации, т.е. определите, какие записи
таблицы хотелось бы увидеть в результате фильтрации (например, всех пациентов
врача Иванова И.И.)
·
Для определения условия фильтрации, применения фильтра и отмены
действия фильтра воспользоваться кнопками панели инструментов
3. Создайте
запрос к БД:
·
Раздел объектов Запросы ®
Конструктор ® В результате
появляются два окна. Первое – окно конструктора запроса. Второе окно с названием
Добавление таблицы.
·
Добавьте таблицу, на основе которой в дальнейшем будет построен
запрос. Для этого выделите объект таблицы ®
Добавить ® Закрыть окно с
названием Добавление таблицы.
·
В окне конструктора запроса определите поля и условия отбора
записей, которые будут отображаться в запросе.
·
Закройте окно запроса ®
Сохраните изменения ® Дайте запросу
название.
·
Просмотрите созданный запрос, для чего дважды щелкните мышью по
объекту запроса или нажмите кнопку Открыть на панели инструментов окна.
4. Создайте формы
к БД. Для создания формы перейдите в раздел объектов Формы и
воспользуйтесь Мастером форм.
4.
Контрольные
вопросы
1.
Что такое база данных?
2.
Что такое система управления базами данных?
3.
В каком виде представляется информация, хранящаяся в базах данных?
4.
Что входит в понятие структура базы данных?
5.
Какими параметрами характеризуется поле базы данных?
6.
Перечислите типы полей базы данных.
7.
Что такое запись?
8.
Назначение и возможности ACCESS. Какой класс задач решается с помощью
ACCESS.
9.
Разработка базы данных. Процесс создания таблицы базы данных.
10. Сортировка
информации таблицы базы данных.
11. Фильтрация
информации таблицы базы данных.
12. Что
такое запрос? Чем запрос отличается от результата фильтрации базы данных?
13. Процесс
создания запроса к базы данных.
Приложение 1
ТЕМЫ РЕФЕРАТОВ
1.
Использование баз данных и баз знаний в медицине
2.
Компьютерные системы распознавания речи.
3.
Использование компьютера в системах ультразвуковой диагностики.
4.
Компьютерная томография.
5.
Использование сетей ЭВМ в медицинских учреждениях.
6.
Экспертные системы. Возможности и особенности применения в медицине.
7.
Компьютерные системы специального назначения в медицине.
8.
Компьютерные системы для снятия ЭКГ.
9.
Влияние элементной базы на основные характеристики компьютера.
10.
Сравнение программ архиваторов.
11.
Операционная система Windows 9x. Сравнительная характеристика с MS DOS.
12.
Операционная система Windows 9x. Защита данных. Персонификация.
Определение прав доступа.
13.
Компьютерные вирусы: виды зараженных файлов, диагностика наличия, защита
от вируса, известные программы защиты от вирусов.
14.
Табличный процессор EXCEL. Работа с книгами и листами.
15.
Табличный процессор EXCEL. Создание экранных и печатных форм.
16.
Табличный процессор EXCEL. Работа с формулами.
17.
Табличный процессор EXCEL. Работа с подписями и именами при создании и
проверки формул в книгах.
18.
Табличный процессор EXCEL. Связывание книг.
19.
Табличный процессор EXCEL. Работа с диаграммами.
20.
Табличный процессор EXCEL. Создание и импорт графических объектов.
21.
Табличный процессор EXCEL. Работа со списками.
22.
Табличный процессор EXCEL. Работа с внешними данными с помощью Microsoft
Query.
23.
Табличный процессор EXCEL. Обобщение данных таблиц и списков.
24.
Табличный процессор EXCEL. Анализ данных и отчеты сводных таблиц.
25.
Табличный процессор EXCEL. Совместная работа в сети.
26.
Табличный процессор EXCEL. Возможности применения для статистической
обработки данных результатов медико-биологических исследований.
27.
Текстовый редактор WORD. Форматирование текста, изменение внешнего вида
страниц.
28.
Текстовый редактор WORD. Работа с графическими объектами.
29.
Текстовый редактор WORD. Создание и настройка таблиц.
30.
Текстовый редактор WORD. Работа с большими документами.
31.
Текстовый редактор WORD. Создание Web-страниц.
32.
Текстовый редактор WORD. Мастера и шаблоны.
33.
Графические редакторы. Сравнительная характеристика.
34.
Adope Photoshop. Возможности обработки изображений.
35.
INTERNET вчера, сегодня, завтра.
36.
Электронная почта E-mail.
37.
INTERNET EXPLORER. Назначение, структура окна программы и состав меню.
38.
Поиск информации в INTERNET.
39.
Медицинские ресурсы сети INTERNET.
40.
Сведения о программах по фармакологии в сети INTERNET.
41.
Сведения о программах по рефлексотерапии в сети INTERNET.
42.
Сведения о программах по психологии в сети INTERNET.
43.
Сведения о программах по лучевой диагностике в сети INTERNET.
44.
Мультимедиа
45.
Звуковые карты компьютера.
46.
Видео карты компьютера.
47.
Безопасность хранения и передачи информации в сети.
48.
Вычислительные сети.
49.
Передача информации в сети. Скачивание информации. Программа GetRight.
50.
Pdf-файлы. Программа Adobe Acrobat.
51.
Абсолютная надежность памяти ЭВМ: миф или реальность?
52.
Виртуальная реальность компьютерного мира: опасно ли это?
53.
Искусственный интеллект: творчество или рутина?
54.
Суперкомпьютеры и персональные ЭВМ: общее и отличия.
55.
Компьютер для современного общества: трагедия или спасительная
соломинка?
56.
Mathcad. Назначение, возможности. Описание меню и панели инструментов
программы.
57.
Mathcad. Возможности применения для статистической обработки
биомедицинских данных.
Содержание
Введение
Лабораторная работа №1
Знакомство с оконным интерфейсом OC Windows
2. Основные теоретические положения
3. ЗАДАНИЕ НА ЛАБОРАТОРНУЮ РАБОТУ.
4. Контрольные вопросы
5. Контрольные задания для проверки практических
навыков
ЛАБОРАТОРНАЯ
РАБОТА №2
Текстовый процессор WORD
1. ЦЕЛЬ РАБОТЫ
2. Основные теоретические положения
3. ЗАДАНИЕ НА ЛАБОРАТОРНУЮ РАБОТУ
4. Контрольные вопросы
5. Контрольные задания для проверки практических
навыков
Лабораторная
работа №3
Работа с объемными текстовыми ДОКУМЕНТАми в
редакторе WORD
1. ЦЕЛЬ РАБОТЫ
2. Основные теоретические положения
3. ЗАДАНИЕ НА ЛАБОРАТОРНУЮ РАБОТУ
4. Контрольные вопросы
Лабораторная
работа №5
Табличный процессор EXCEL. Статистическая
обработка вариационного ряда
1. ЦЕЛЬ РАБОТЫ
2. Основные теоретические положения
3. ЗАДАНИЕ НА ЛАБОРАТОРНУЮ РАБОТУ
4. Контрольные вопросы
5. Контрольные задания для проверки практических
навыков
Лабораторная
работа №5
Хранение и обработка информации в файлах баз
данных. СУБД ACCESS.
1. ЦЕЛЬ РАБОТЫ
2. Основные теоретические положения
3. ЗАДАНИЕ НА ЛАБОРАТОРНУЮ РАБОТУ
4. Контрольные вопросы
Приложение 1
ТЕМЫ РЕФЕРАТОВ
ЛИТЕРАТУРА
Скачано с www.znanio.ru
В сотрудничестве с организацией EUROLAB мы осуществили перевод и публикуем серию материалов под названием EUROLAB Cookbooks. Данные материалы представляют собой краткие документы по вопросам качества, призванные помочь лабораториям соответствовать ISO/IEC 17025:2017
СМОТРЕТЬ ВСЕ МАТЕРИАЛЫ
EUROLAB “Cook Book” – Doc No. 12
Translated into Russian by LLC “Profilab” (Belarus, Minsk) (with the permission of EUROLAB)
“Поваренная книга” EUROLAB – Документ No. 12
Переведено на русский язык ООО “Профилаб” (Беларусь, г. Минск) (с разрешения EUROLAB)
Скачать в формате PDF
Настоящая «Поваренная книга» не предназначена для предоставления исчерпывающего руководства по всевозможному применению Excel в лабораториях. Она предназначена для раскрытия некоторых ключевых источников ошибок и для того, чтобы дать полезные советы как их избежать – тем не менее, для всестороннего понимания этого требуется более глубокое и подробное обучение.
Области применения – множество захватывающих и стимулирующих возможностей, но будьте осторожны
Вычисления
Excel используется в большинстве лабораторий в качестве основного средства для вычислений, — особенно при рутинных вычислениях, и интегрирован с шаблонами приложений (хотя, к сожалению, пользователь часто не имеет ни малейшего представления о том, что на самом деле стоит за ним). Важно, чтобы многие функции и возможности в Excel (включая более передовые вычисления с использованием макросов) использовались сознательно, систематически и под контролем!
Статистика
Одна специальная группа вычислений, которые Excel может легко выполнять, — это оценивание статистик и статистические критерии и т. д. Существует риск, что будет просто выбран инструмент с панели инструментов без знания, подходит ли он для конкретной цели, и не имея должного понимания правильной интерпретации результатов (к сожалению, средства HELP (Справки) для этих функций не очень хорошо разработаны или действительно полезны!).
Поэтому применение Excel для статистики требует базового понимания теории статистики и ее функций!
Анализ данных
Excel предназначен для обработки и (пере)группирования больших объемов данных не только для базовых и статистических вычислений, но также и для систематизирования или классификации данных, для нахождения любой когерентности набора данных, тенденций или воздействий влияющих фактором. Основными инструментами для этой цели в Excel являются сводные таблицы и связанные с ними диаграммы, но всегда необходимым условием для хорошего анализа является хорошее и тщательное планирование перед вводом данных.
Иллюстрации
Excel имеет по крайней мере около 100 различных типов диаграмм, которые можно использовать для визуализации данных и демонстрации любых возможных связей между наборами данных, а также их можно легко настроить с помощью встроенных мастеров (мастеров программного обеспечения). Однако большинство вариантов, как правило, не подходят для иллюстрации лабораторных данных. По этой причине следует обязательно быть уверенным в выборе правильной диаграммы для конкретной цели (например, калибровочная кривая), которая представит реальные данные и не столько предотвратит неправильную интерпретацию, сколько приведет к лучшему пониманию.
Хранение
Excel также можно использовать в качестве базы данных для сбора и хранения даже относительно больших объемов данных. Программа предлагает различные функции/функциональные возможности для ввода, сортировки, фильтрации, извлечения, восстановления и просмотра информации в базе данных. В лаборатории это главным образом относится к данным, которые многократно генерируются/собираются с течением времени, наряду с информацией, необходимой для дальнейшей обработки и оценки. Но то, что на первый взгляд выглядит как подходящая и простая таблица для сбора данных и информации, не обязательно является оптимальным способом систематизации данных в Excel!
Автоматизация
Многие сотрудники лабораторий воспринимают Excel как своего рода «черный ящик», в который они вводят данные и просто нажимают кнопку «Рассчитать», чтобы программа автоматически вставляла данные в другие электронные таблицы, выполняла некоторые вычисления, отображала результаты в соответствии с некоторыми предопределенными условиями, оценивала и давала комментарии и т. д., и т. д. Кто-то (возможно, много лет назад) создал приложение, которое выполняет задачу, используя все причудливые функциональные возможности Excel, но повседневный пользователь не понимает, что на самом деле происходит, как он может изменить процедуру, и что случится, если условия для фактических вычислений и оценки не являются приемлемыми…?
Способ представления
Excel не является отличным текстовым редактором, но у него есть многочисленные инструменты для форматирования и расположения текста, фона и цвета и т. д. для данных в электронных таблицах и диаграммах до того, как результат может быть напечатан в виде хорошего отчета. Однако лабораториям, которые нуждаются в представлении четких сообщений и информации для обоснования ключевых решений, необходимо использовать эти многочисленные опции для замысловатых макетов с осторожностью, чтобы проиллюстрировать и подчеркнуть содержание отчета, а не исказить само сообщение.
Excel – это фантастический инструмент для обработки данных – даже в испытательной лаборатории (хотя он специально не предназначен для этого) – но в лаборатории нужна осознанная стратегия, чтобы получить максимальную отдачу от его использования эффективным, надежным и безопасным способом.
Например, реализуя следующие принципы/рекомендации:
Планирование – это окупится, прежде чем вы начнете.
Некоторые утверждают, что «правило 80/20» также применимо к созданию новой электронной таблицы – т. е. тратится 80 % времени на планирование с бумагой и карандашом, а затем 20 % на фактическую реализацию приложения на компьютере, как например:
- Какие данные должны быть обработаны и как они должны быть введены в Excel (передача данных, импорт и ввод)?
- Какие вычисления должны быть выполнены, какие формулы и входные данные необходимы (включая любые константы)?
- Как следует представить результат и существуют ли какие-либо особые требования исходя из обеспечения качества и документации?
- Используется ли приложение регулярно – или только один раз – и кто его использует?
- Если данные должны быть сохранены и систематизированы, перед вводом данных должна быть создана подходящая таблица («список»)… и т.д.
Настройка приложений – для использования более чем «одним ботаником» в лаборатории.
Подумайте о применимости приложений Excel, например:
- уточнение того, где и каким образом должен осуществляться ввод данных;
- сделать использование приложений Excel, не требующее объяснений (на таком уровне, чтобы повседневный пользователь понимал действительную функциональность электронной таблицы),
- использование именованных ячеек и диапазонов ячеек, что облегчает чтение и понимание последующих формул,
- скрытие (если возможно) фоновых вычислений в скрытых ячейках конкретных «расчетных листов»,
- включение автоматических действий (с использованием логических функций, условного форматирования, проверки данных – и, если это уместно, даже функций массива и макросов), если это не противоречит логическим суждениям пользователей и потребности в персональных действиях,
- отслеживание больших объемов данных, путем их разделения на разные листы и файлы – и установление связей между ними удобным способом (что в то же время, вероятно, сократит время, необходимое для вычислений),
- резервное копирование (защита) ячеек/диапазонов/рабочих таблиц перед сохранением приложения в качестве шаблона для будущего использования и т.д.
Документация – раздражающая, трудоемкая, но бесценная «бумажная работа»
Помимо того, что она является необходимой частью любой системы обеспечения качества, в которой используются приложения Excel, для повседневного использования может оказаться решающим, что функциональность данного приложения хорошо документирована. Это играет не последнюю роль, когда коллега, который разработал различные формулы и другие функции, больше не доступен. Excel предлагает несколько более или менее первоклассных функции:
- Написать пояснительный текст в ячейках рядом с формулами (например, используйте Редактор формул и уравнений, чтобы отобразить фактические формулы),
- Использовать инструмент комментариев, чтобы объяснить содержание ячеек,
- Распечатать рабочие таблицы в режиме «показать Формулы» и т.д.
Обеспечение качества – также электронные таблицы должны быть приведены в соответствии с правилами
Будучи интегрированной – и очень важной – частью всего процесса проведения испытаний в лаборатории, инструмент расчета в форме Excel также должен быть включен в деятельность по обеспечению качества, такую как проверка данных, документация и т. д.
- Проверить функциональность приложения путем ручной проверки расчетов
- Использовать (при необходимости) встроенные средства для пошаговых вычислений и отслеживания ошибок
- Контрольные записи исправлений в электронной таблице, к сожалению, не включены в функциональные возможности Excel, но должны быть установлены путем создания специальных макросов.
[Конечно частью обеспечения качества при использовании Excel также будет разработка и соблюдение политик и документированных процедур; см. следующий параграф]
Политики/процедуры – лаборатория должна в полном объеме контролировать использование этого мощного инструмента.
Многие сотрудники могут находить работу в Excel и разработку новых и лучших (!?) приложений интересной – и доставляющей удовольствие – задачей, что, конечно, можно рассматривать как положительный аспект, но в то же время, с точки зрения контроля, это может создать много проблем для фактического и согласованного использования Excel в лаборатории!
Поэтому для всех приложений Excel для обработки данных в испытательной лаборатории крайне важно, чтобы лаборатория установила свои собственные политики и соответствующие процедуры для контроля (даже ограничения) соблазна разрабатывать свои собственные приложения всевозможных направлений. Например, это должно/может охватывать такие темы, как:
- Кто несет ответственность за разработку (и пересмотр) приложений, которые используются для обработки данных в лаборатории?
- Для каких целей используется Excel в лаборатории?
- Как (на каком уровне) создается резервное копирование рабочих книг Excel?
- Как в лаборатории ведется статистика?
Обучение – вы всегда можете узнать больше об Excel
Excel часто рассматривается как инструмент, который люди могут легко освоить и изучить самостоятельно! Тем не менее, для всей организации в лаборатории часто бывает выгодно, чтобы сотрудники проходили специальное обучение по использованию Excel для лабораторных приложений (многий специфический функционал, функции и способы разработки приложений для работы с электронными таблицами, относящиеся к лаборатории, обычно не изучают на курсах Excel).
За перевод настоящей CookBook и любые дополнительные правки несет ответственность ООО «Профилаб» (Беларусь, г. Минск).
Документ, размещенные на сайте компании ООО «Профилаб», не могут быть распространены и тиражированы без официального разрешения ООО «Профилаб».
РАЗРАБОТКА/ВАЛИДАЦИЯ МЕТОДИК
Выполним работы по разработке Методик измерений
ПОДРОБНЕЕ ОБ УСЛУГЕ
РАЗРАБОТКА Методик оценивания неопределенности
В комплекте с автоматизированным расчетом
ПОДРОБНЕЕ ОБ УСЛУГЕ