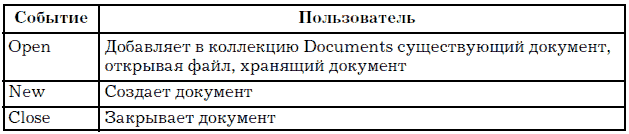3.1. Основные элементы объектной модели приложения Word
Приложение
Word
предоставляет в распоряжение пользователя
объектную модель данных. Само приложение
также построено по объектному принципу,
и предоставляет пользователю множество
элементов управления данными, которые
состоят в отношении иерархии.
На
верхней ступени объектной модели
находится объект Application
(Приложение). Ему непосредственно
подчинены объекты нижнего уровня.
Приложение является контейнером по
отношению к дочерним объектам Document
(Документ Word) Основные дочерние объекты
приложения приведены в списке.
-
Автотекст
и автозамена. -
Лента
как панель инструментов. -
Диалоги
Word. -
Языки
и словари. -
Конверторы
файлов. -
Список
шрифтов. -
Горячие
клавиши. -
Набор
параметров документа или приложения. -
Выделенная
область. -
Шаблон.
-
Окно
приложения или документа. -
И
другие.
Несколько определений
Шаблон
документа – это заготовка, которая
хранит общие свойства документа и его
внутренних объектов, а также настройки
среды.
По умолчанию новый
документ создается на основе шаблона
Normal.dot, содержит настройки среды, документа
и форматирования, принятые по умолчанию,
и не содержит текста. При желании документ
может быть создан на основе произвольного
шаблона, установленного на компьютере
пользователя, или созданного пользователем.
Шаблоны находятся в системной папке
Templates.
Тип документа
– это формат внутреннего представления
документа, который определяется, прежде
всего, приложением, в котором документ
создан. Однако приложение может работать
с файлами разных типов, для чего существуют
программы конверторы, встроенные в
приложение. Так, Microsoft
Word
способен работать с текстовыми файлами,
rtf файлами, Web документами, и различными
формами представления документов Word.
Расширение имени файла определяет тип
файла, например, файлы формата «.doc»
созданы в старых версиях, файлы формата
«.docx» или «.docm» в новых.
Тип файла выбирается
при его сохранении в окне диалога,
вызываемом из основного меню ФайлСохранить
как.
Команда
– это одно простое действие по работе
с данными или изменению состояния
приложения. Любая команда выполняет
метод (алгоритм) применительно к какому-то
объекту, активному или выделенному.
Перечень команд
фиксирован. Все команды доступны из
вкладок на ленте, где сгруппированы по
функциям, или из диалогов Word. Одна вкладка
содержит команды, выполняющие похожие
функции. Вызов команды осуществляется
нажатием кнопки. Кнопки имеют легко
читаемые пиктограммы.
Команды приложения
можно выполнять не единственным способом,
и в этом есть определенный смысл.
Инструменты управления приложением и данными
1. Основное
меню.
Вызывается кнопкой Office
и содержит команды для работы с файлами
и управления печатью. Именно в этом
месте при открытии или сохранении файла
определяется его тип, и работают
конверторы преобразования формата
представления данных.
2. Лента
(Ribbon).
Представляет инструмент доступа к
командам приложения. Команды расположены
на вкладках ленты. Вкладки группируют
функции приложения в соответствии с их
логическим смыслом. Пиктограммы
команд на вкладках ленты дают быстрый
доступ к тем командам, которые выполняются
достаточно часто.
3. Диалоги Word.
Вызываются раскрытием группы команд,
и позволяют подробно и в полном объеме
указать параметры команды в окне диалога.
4. Панель быстрого доступа.
Содержит
пиктограммы наиболее часто выполняемых
команд (откатка, форматирование по
образцу и другие). На эту панель можно
добавить (удалить) кнопки, которые нужны
для решения какой-либо прикладной
задачи.
5. Мини
панель инструментов.
Всплывает рядом с курсором мыши и
предоставляет функции, которые можно
выполнить в данный момент. На самом деле
она не мини, а очень даже ничего себе,
но ее можно выключить в параметрах
настройки приложения.
6. Контекстные меню.
Иногда
называется контекстным меню мыши, но
это неверно, так как мышь не является
программируемым объектом. Контекстное
меню имеет разное содержание в зависимости
от того, где вызвано (для какого объекта).
Позволяет выполнить быстрее всего те
действия, которые доступны здесь и
сейчас.
5. Горячие клавиши.
Дублируют выполнение некоторых команд.
Если вдруг мышь сдохла, они незаменимы.
Например, клавиша F10
выполняет вход в главное меню, которым
далее можно управлять клавишами-стрелками
и Enter’ом.
Соседние файлы в папке Темы_1
- #
- #
- #
- #
- #
- #
5.1. Основные объекты Word
Объект Word.Application
Дополнительно ко всем возможностям программирования на VBA, рассмотренным в части I, можно добавить возможности вывода всех результатов вычислений, преобразований, сообщений в документ Word, с возможностью дальнейшего отправления на печать. Для этого необходимо рассмотреть основные объекты приложения Word.
Ключевым в объектной модели Word является объект Application, так как он содержит все остальные объекты Word. Его элементами на разных уровнях иерархии являются около 180 объектов. Сам корневой объект Application имеет более сотни элементов: свойств, методов и событий.
Свойства объекта Word.Application
Свойства любого объекта делятся на две группы: свойства-участники (объекты) и терминальные свойства (обычные переменные VBA).
Единую систему организации панелей меню и инструментальных кнопок обеспечивает объект CommandBars, справок – Assistant, поиска – FileSearch.
Центральными объектами Word являются коллекции Documents и Templates, точнее составляющие их элементы, сам документ и шаблоны.
Рассмотрим объекты второго плана.
Объект AutoCorrect поддерживает работу по автоматической коррекции набираемых текстов. Его возможности эквивалентны команде Автозамена меню Сервис.
Объект Browser позволяет перемещать точку вставки, указывающую на объекты в документе.
Коллекция объектов Dialogs представляет совокупность диалоговых окон, встроенных в Word. Добавлять новые или удалять элементы этой коллекции программным путем нельзя. Но соответствующие окна можно открыть и показать на экране дисплея и тем самым организовать диалог пользователем по теме, заданной соответствующим окном.
Три объекта, связанные с проверкой грамматики и орфографии: Languages, Dictionaries, SpellingSuggestions, – позволяют установить нужный язык, выбрать словарь, в том числе пользовательские словари, а также работать со списком слов, предлагаемых для исправления при обнаружении ошибки правописания. Команды Правописание и Язык меню Сервис предоставляют аналогичные, функциональные возможности при работе с документом вручную.
С помощью объекта Options можно программным путем установить различные опции приложения и документа аналогично тому, как если бы вы выбрали команду Параметры в меню Сервис.
Работа с документами и класс Document
Когда открывается приложение, создается коллекция документов Documents, содержащая все открытые документы. В начальный момент коллекция содержит минимум один новый или ранее существовавший документ. Новый документ добавляется методом Add, а уже существующий – методом Open объекта Documents. Чтобы добраться до нужного документа, достаточно указать его индекс – имя файла, хранящего документ, или его порядковый номер в коллекции. Для той же цели можно использовать и метод Item, но обычно он опускается. Метод Save позволяет сохранить документ, а метод Close, сохраняя документ в файле, закрывает его и удаляет из коллекции.
Глобальное свойство Dialogs возвращает коллекцию диалоговых окон. Константа wdDialogFileOpen задает конкретное диалоговое окно – объект класса Dialog.
Классы, задающие структуризацию текста документа
Текст – это основа большинства документов. Его можно структурировать, оперируя различными единицами при решении тех или иных задач преобразования. Минимальной единицей текста обычно является символ. Кроме этого, существуют следующие единицы: слова, предложения, абзацы, а также более крупные образования: страницы, параграфы, главы.
Классы Characters, Words, Statements, Paragraphs, Sections позволяют работать с последовательностями (коллекциями) символов, слов, предложений, абзацев и разделов. Самой крупной единицей после абзаца выступает раздел. Элементом коллекций Characters, Words и Statements является объект класса Range. Объект Range позволяет работать как с одним элементом, так и с произвольной последовательностью элементов. Документы, поддокументы, абзацы, разделы – все они имеют метод или свойство Range, возвращающее интервал, связанный с объектом. Поэтому работа с текстом так или иначе ведется через методы и свойства объекта Range.
События объекта Document
Объект Document может реагировать на три события, возникающие в результате действий пользователя.
Таблица 16
События объекта Document
Документ и его части
Рассмотрим основные классы, определяющие структуру документа.
1. Subdocuments (Subdocument) – коллекция и сам поддокумент. Есть некоторый разумный предел размера одного документа. Если в документе больше 10–20 страниц, работать с ним становится неудобно. В этом случае в нем выделяют главный документ и поддокументы. Главный документ в этом случае имеет коллекцию поддокументов, каждый из них является, по сути, документом, с которым можно работать независимо.
Метод AddFromRange класса SubDocuments создает поддокумент, выделяя из главного документа область, заданную параметром Range.
2. Tables (Table), TablesOfAuthoritiesCategories (T.O.A.C), TablesOfAuthorities (TableOfAuthorities), TablesOfContents (TablesOfContent), TablesOfFigures (TablesOfFigure). Класс Table определяет «обычные» таблицы с произвольным количеством строк и столбцов и произвольным заполнением полей. Остальные классы задают таблицы специального вида.
3. Shapes(Shape), InlineShapes(InlineShape) – эти две коллекции с их элементами позволяют добавлять в документ рисунки, но не только их. ActiveX– и OLE-объекты также являются элементами этих коллекций. Элементы этих двух коллекций отличаются тем, как они привязаны к документу: первые могут свободно перемещаться, вторые жестко привязаны к заданной области документа.
4. Lists(List), ListParagraphs(ListParagraph), listTemplates (ListTemplate) – списки удобно вводить в документ, когда имеешь дело с перечислением. Списки можно оформлять в соответствии с шаблоном. Существуют две группы шаблонов: нумерованные списки и списки-бюллетени. Коллекция ListTemplates содержит шаблоны оформления списков, а класс ListTemplate описывает конкретный шаблон. Шаблон применяется к списку абзацев и придает ему структуру, заданную шаблоном. Коллекция Lists содержит те списки документа (списки абзацев), что оформлены как нумерованные списки или списки-бюллетени. Коллекция ListParagraphs представляет список абзацев всех списков документа. Свойством ListParagraphs, которое возвращает объект соответствующего класса, обладает не только документ, но и объекты List и Range. Так что при наличии списка – объекта List можно выделить список абзацев. Чаще приходится выполнять обратную операцию – применять к списку абзацев один из возможных шаблонов, придав ему «настоящую» структуру списка. Тогда используют объект ListFormat.
5. Comments(Comment), Bookmarks(Bookmark), FootNotes (FootNote), EndNotes(EndNote), Fields(Field) – эти коллекции и их элементы отражают независимые, но близкие по духу понятия. Это части документа, косвенно связанные с ним. При нормальном просмотре документа они могут быть и не видны.
• Коллекция comments и класс comment задают комментарии. Комментарии, как известно, вводятся для пояснения тех или иных терминов или понятий документа. Формально они приписываются некоторой области – объекту range.
• Большой документ, к отдельным частям которого приходится часто обращаться, стоит снабдить закладками. Коллекция bookmarks задает все закладки данного документа.
• Еще один способ комментирования – сноски. Они могут быть двух видов: подстраничные (внизу страницы) и концевые (в конце документа). Первые собраны в коллекцию footnotes, вторые – endnotes.
6. Fields (Field) – эта коллекция позволяет работать с полями документа. Одна из особенностей полей состоит в том, что их значения обновляются автоматически в зависимости от изменившихся внешних условий или контекста.
7. Story Ranges (Range) – эта коллекция представляет совокупность частей документа, называемых фрагментами (Story). Количество различных фрагментов документа фиксировано. Нельзя добавлять элементы в эту коллекцию обычным способом, используя метод Add. Фрагменты появляются в коллекции, когда создается соответствующая часть документа.
Фрагменты имеют тип, задаваемый константами из перечисления wdStoryType. Главный фрагмент – текст документа, тип которого задается константой wdMainTextStory. Комментарии, ссылки, колонтитулы составляют фрагменты других типов, т. е. сам фрагмент является объектом Range. Так что благодаря фрагментам можно, например, работать с коллекцией комментариев как с единой областью.
8. Variables (Variable) – с документом можно связать коллекцию переменных типа Variant. Это важная для программистов коллекция, так как время жизни переменных, в нее входящих, совпадает со временем жизни документа. Тем самым появляется возможность сохранять информацию о работе той или иной процедуры между сеансами. Например, можно иметь счетчики, подсчитывающие число вызовов макроса, и в зависимости от этого по-разному определять его дальнейшую работу.
Объекты Range и Selection
Объект Document имеет метод Range, возвращающий объект Range, и метод Select, создающий объект Selection. Метод Range – это функция, возвращающая как результат объект Range; метод Select – это процедура без параметров, которая создает объект Selection в качестве побочного эффекта. Объект Range имеет метод Select, превращающий область объекта Range в выделенную. Тем самым метод Select определяет новый объект Selection. Симметрично, объект Selection имеет свойство Range, возвращающее объект Range, соответствующий выделенной области.
Большинство ранее описанных частей документа являются и частями (свойствами) объектов Range и Selection.
Объект Range напоминает матрешку: в каждую область вложена область поменьше. Вот пример корректного (хоть и не самого эффективного) задания объекта Range:
ActiveDocument.Range.Sections(1).Range.Paragraphs(l).Range.Sentences(1). Words(1).Characters(1)
Работа с текстом
Объекты Range и Selection позволяют выполнять основные операции над текстом: «выделить», «добавить», «заменить», «удалить». У наших объектов большой набор методов, позволяющих реализовать эти операции. Все рассматриваемые здесь методы принадлежат обоим объектам, если не сделана специальная оговорка.
Выделение
Выделить некоторую часть текста по существу означает определить объект Range или Selection. Объекты задают некоторую область в тексте документа, а их свойства Start и End позволяют установить начало и конец этой области. Меняя значения свойства, можно задать нужную область выделения.
Move является основным методом перемещения точки вставки. Остальные методы этой группы – в той или иной степени его модификации. Метод Move(Unit, Count) сжимает область в точку, стягивая ее в начало или конец, а затем перемещает точку вставки. Параметр Unit определяет единицы перемещения, a Count – количество этих единиц (по умолчанию 1). Знак переменной Count задает направление стягивания и перемещения. Положительные значения этого параметра задают стягивание к концу и перемещение вперед, отрицательные – стягивание в начало и перемещение назад. Чистое стягивание без перемещения точки вставки задается как перемещение на одну единицу. Метод возвращает количество единиц, на которое фактически произошло перемещение, или 0, если оно не осуществлено. Параметр Unit принимает значения wdCharacter (по умолчанию), wdWord, wdSentence, wdParagraph, wdSection, wdStory, wdCell, wdColumn, wdRow и wdTable.
Методы перемещения на сам текст не влияют – лишь изменяют область, заданную объектами Range и Selection. Поэтому эти методы применимы только к переменным типа Range, но не к фиксированным областям. Например, запись
ActiveDocument.Paragraphs(l).Range.Move
не имеет эффекта, поскольку область первого абзаца – вещь неизменяемая. Метод Move стягивает область в точку, которая и перемещается, поэтому после его выполнения область исчезает, остается только точка вставки. Методы MoveStart и MoveEnd перемещают начальную или конечную точку области, обычно тем самым расширяя область.
Удаление текста
Метод Delete позволяет удалить текст. Вызванный без параметров, он удаляет вызывающий его объект Range или Selection. Если он применен в форме Delete(Unit,Count), удаляется часть текста в указанной области. Параметр Unit задает единицы, но при удалении возможны только два значения: wdWord и wdCharacter. Параметр Count задает количество удаляемых единиц. Если область стянута в точку, удаляются символы перед точкой вставки или после нее в зависимости от знака параметра Count.
Вставка текста
Группа методов Insert объектов Range и Selection позволяет осуществлять вставки в документ. Для вставки текста используются методы InsertBefore(Text) и InsertAfter(Text). Параметр text типа string задает текст, вставляемый до или после области, заданной объектами range или selection. После вставки текста область автоматически расширяется, включая в себя добавляемый текст.
Свойство Text позволяет заменять текст в выделенной области, поэтому нет нужды вызывать метод Insert(Text). Методы InsertBefore и InsertAfter безопасны, так как текст добавляется, не изменяя содержимого области. Совсем иное дело – методы вставки, которые далеко не безопасны. При вставке внутрь области, например при использовании метода InsertSymbol или InsertParagraph, заменяется содержимое области.
Работа с буфером
Метод Сору, не имеющий параметров, копирует объект (содержимое области) в буфер. Метод cut, действуя аналогично, должен бы заодно и удалять объект. Но сам объект не удаляется – только стягивается в точку, так что над ним возможны дальнейшие операции.
Иногда в буфер копируют не текст, а его формат. Этим занимается метод CopyFormat, копирующий формат по первому символу объекта selection. Если этот символ – метка абзаца, копируется формат абзаца. Методом CopyFormat обладает только объект selection.
Метод Paste позволяет поместить («приклеить») содержимое буфера в область, заданную объектами Range и Selection. Эта операция опасна, так как происходит замена, а не добавление текста. Поэтому обычно метод Paste применяется к объектам Range и Selection, предварительно стянутым в точку вставки. Метод PasteFormat применяет форматирование, хранящееся в буфере, к объекту Selection.
Например, создадим макрос, который вставляет список «урок, экзамен, сдал!», копирует его и помещает еще раз на лист.
Sub Макрос1()
With Selection.ParagraphFormat
Selection.TypeText Text:=»Работа с текстом:»
Selection.TypeParagraph
With
ListGalleries(wdBulletGallery).ListTemplates(1)._ListLevels(1)
End With
End With
ListGalleries(wdBulletGallery).ListTemplates(1).Name = «»
Selection.Range.ListFormat.ApplyListTemplate
ListTemplate:=ListGalleries(wdBulletGallery).ListTemplates(1), ContinuePreviousList:=False, ApplyTo:= _wdListApplyToWholeList, DefaultListBehavior:=wdWord10ListBehavior
Selection.TypeText Text:=»урок»
Selection.TypeParagraph
Selection.TypeText Text:=»экзамен»
Selection.TypeParagraph
Selection.TypeText Text:=»сдал»
Selection.TypeParagraph
Selection.Range.ListFormat.RemoveNumbers
NumberType:=wdNumberParagraph
Selection.TypeParagraph
Selection.Font.Bold = wdToggle
Selection.Font.Italic = wdToggle
Selection.TypeText Text:=»Работа завершена!»
Selection.WholeStory
Selection.Copy
Selection.PasteAndFormat (wdPasteDefault)
Selection.PasteAndFormat (wdPasteDefault)
End Sub
Данный текст является ознакомительным фрагментом.
Читайте также
Объекты OS/400 и системные объекты MI
Объекты OS/400 и системные объекты MI
Несколько типов объектов имеются и в OS/400, и в MI. Типы объектов OS/400 перечислены в таблице 5.1. Для сравнения, в таблице 5.2 приведены системные объекты MI. Помните, что в каждой новой версии AS/400 добавляются новые функции и даже новые объекты.
Основные объекты
Основные объекты
Каждый провайдер данных имеет четыре основных объекта, которые указаны в табл. 4.1.Таблица 4.1. Основные объекты провайдера данных
Объект
Краткое описание
Connection
Устанавливает соединение с указанным источником данных
Command
Выполняет команду по
2.1. Документы Word
2.1. Документы Word
Файлы в Word называются документами. В Word 2007 используется новый формат файлов – DOCX. Такие файлы нельзя прочитать при помощи предыдущих версий Word, в которых файлы имели расширение DOC.Когда вы открываете окно программы Word, в нем автоматически создается
Объекты DataSet с множеством таблиц и объекты DataRelation
Объекты DataSet с множеством таблиц и объекты DataRelation
До этого момента во всех примерах данной главы объекты DataSet содержали по одному объекту DataTable. Однако вся мощь несвязного уровня ADO.NET проявляется тогда, когда DataSet содержит множество объектов DataTable. В этом случае вы можете
Интерфейс Word 2007 и его объекты
Интерфейс Word 2007 и его объекты
В данной книге описан Word 2007, так как даже версия Word, предшествующая версии 2007, датируется 2003 годом. Многие пользователи используют в своей работе Microsoft Office 2003, Microsoft Office XP (2002 год) и даже Microsoft Office 2000. Тем не менее лучше ориентироваться на новые
MICROSOFT WORD
MICROSOFT WORD
…Я люблю – и значит, я живу, – это из Высоцкого …Я пишу – и значит, я работаю в Word, – это уже из нашей повседневной реальности… Наверное, нет в мире другой столь популярной программы, как текстовый редактор Word (исключая разве что Windows, хотя Word превосходно себя
Word Utilities
Word Utilities
(http://wordutilities.chat.ru/)Эта небольшая, всего 0,3 Мб, программка поможет тем, кто никак не может привыкнуть к переключению языка набора или ставит множество пробелов между словами.? Word Utilities оптимизирует размер межсловных пробелов.? Разберется с короткими строками абзацев.?
MS Word
MS Word
Создание и разметка документаСовременную жизнь нельзя представить без обилия текстовых документов в бумажном и электронном виде.Microsoft Word – один из лучших текстовых редакторов. Он позволяет создавать и редактировать документы, добавлять в них таблицы и рисунки,
13.1.Окно MS Word
13.1.Окно MS Word
Знакомство с Word начнем с главного окна. Понимаю, тут много разных кнопок, которые сразу хочется понажимать. Однако для начала изучим основные элементы окна (рис. 108):Заголовок окна — в нем выводится имя вашего документа (имя файла без расширения «.doc»);Главное
Глава 4 Microsoft Word
Глава 4
Microsoft Word
4.1. Возможности Microsoft Word
Microsoft Word — один из самых лучших и мощных текстовых редакторов на сегодняшний день. Word, в отличие от Блокнота и WordPad, не входит в состав Windows, а распространяется в составе программного пакета Microsoft Office. Программа обладает огромным
Настройка интерфейса Word
Настройка интерфейса Word
Первая вкладка ленты, с которой мы познакомимся более подробно, – это вкладка Вид(рис. 5.7). С ее помощью можно изменять режимы просмотра документа, выбирать масштаб, включать или выключать отображение элементов интерфейса, а также работать с
Практическая работа 41. Графические объекты в документах Word
Практическая работа 41. Графические объекты в документах Word
Задание. Создать документ, вставить в него картинки, фотографии, автофигуры, объекты WordArt и SmartArt. Пример документа показан на рис. 5.94, но вы можете создать аналогичный документ и на другую тему.Последовательность
Word
Word
Программа Microsoft Word – очень мощный текстовый редактор. Она позволяет сделать с текстом все, что угодно (и не только с текстом). Думаю, что вы уже видели толстые и умные книги по изучению этой программы. Но, по всей вероятности, подавляющее большинство из них не содержит ее
Лекция
№4.
Тема: текстовые
процессоры.
Цели
занятия:
познакомить студентов с основными элементами текстового редактора, возможностями
программы Word, элементами окна Word, форматированию и использованию
графических изображений в документах Microsoft Word.
MICROSOFT
WORD
представляет собой приложение для обработки текстов. Его можно использовать для
создания писем, отчетов, накладных, брошюр, романов и других текстовых
документов.
Текстовый
документ
– это любая информация, изображенная символами клавиатуры компьютера.
Документы,
созданные в WORD , могут содержать как текст, так и графику, и другие объекты,
например, звук и видео клипы.
Загрузка
WOPD
.
Стандартная: Пуск
Программы Microsoft WORD
Через панель
Microsoft OFFICE
Через ярлык
программы.
Через открытие
документа WORD .
После входа в
программу открывается окно редактора.
Окно
программы WORD содержит стандартные элементы управления окном:
Заголовок;
Строка меню;
Панели
инструментов – Стандартная и Форматирование;
Линейки прокрутки;
Строка состояния.
Строка
меню
программы WORD состоит из следующих разделов:
Файл –
работа с файлами документов.
Правка –
редактирование документа.
Вид –
настройка окна программы и вида документа.
Вставка –
вставка в документ рисунков, диаграмм, математических формул, нестандартных
символов и других объектов.
Формат –
форматирование документа (установка параметров шрифта, абзаца, стиля и пр.).
Сервис –
сервисные функции (проверка орфографии, параметры настройки WORD ).
Таблица –
работа с таблицами.
Окно –
работа с окнами документов.
? –
справочная информация про WORD .
Обычно на экране
мы видим две панели инструментов Стандартная и Форматирование. Они содержат
кнопки для быстрого доступа к командам меню. Если навести указатель мыши на
любую кнопку, то появляется всплывающая подсказка, а в строке состояния
появляется краткое описание этой команды.
Рассмотрим некоторые
команды первых трех пунктов меню, параллельно изучая соответствующие кнопки.
Меню Файл.
Создать. При
выборе этого пункта меню открывается диалоговое окно, в котором мы можем
выбрать шаблон для создаваемого документа: Общие, Письма и факсы, Записки,
Другие документы, WEB-страницы. Кнопка Создать на панели инструментов быстро
создает обычный документ.
Открыть. При
выборе этого пункта меню открывается диалоговое окно, в котором мы можем найти
нужный документ, чтобы его прочесть, исправить или распечатать. Этому пункту
меню соответствует кнопка Открыть на панели инструментов.
Закрыть. Эта
команда закрывает открытый документ. Ей соответствует кнопка y в правом верхнем
углу окна документа.
Сохранить. Эта
команда предназначена для сохранения открытого в данный момент документа. При
первом выборе этой команды или при нажатии кнопки сохранить появляется
диалоговое окно, в котором мы можем указать имя файла, в котором будет сохранен
документ и, если необходимо, папку. При повторном выборе этой команды документ
будет сохраняться в этом же файле.
Сохранить
как…
Если необходимо сделать копию документа или сохранить его в другом месте
(например, на дискете), то используется эта команда. В диалоговом окне нужно
указать другое имя ил путь.
Параметры
страницы.
Эта команда устанавливает параметры страницы для размещения на ней документа.
Диалоговое окно состоит из 4 вкладок: Поля, Размер бумаги, Источник бумаги и
Макет. Рассмотрим первые две. На вкладке Поля устанавливаются отступы от краев
бумаги до начала текста. Расстояние указывается в см. На вкладке Размер бумаги
мы можем выбрать стандартный размер или указать его в см. (если это позволяет
принтер) и ориентацию текста на листе – Книжная или Альбомная.
Предварительный
просмотр.
Эта команда показывает как будет выглядеть документ при печати. Ей
соответствует кнопка на панели инструментов.
Печать. Эта
команда устанавливает параметры печати, например можно указать номера страниц,
которые нужно печатать, число копий и т.д. Кнопка Печать на панели документов
печатает весь документ только одну копию.
Меню Правка.
Отменить.
Последовательно отменяет выполненные действия и введенный текст.
Повторить
или вернуть.
Повторяет последнее действие или возвращает, то что мы отменили командой
отменить. Эти команды имеют соответствующие им кнопки на ПИ.
Вырезать,
Копировать, Вставить – работа с буфером обмена.
Выделить
все –
выделяет весь документ.
Меню Вид.
Первые пять команд
определяют вид документа на экране компьютера:
Обычный. В этом
случае мы видим большой бесконечный белый лист с текстом на нем. В этом режиме
WORD работает быстрее, но он не очень удобный.
Электронный
документ.
Экран делится на две части, в правой части размещается документ, а в левой –
комментарии к нему.
Разметка
страницы.
Самый удобный режим. В нем документ выглядит так, как он будет выглядеть при
печати, причем, сверху и слева располагаются линейки, в которых можно
устанавливать абзацные отступы.
Структура. Этот
режим удобно использовать, если документ содержит всевозможные разделы, главы и
пр.
Главный
документ.
Этот режим используется тогда, когда приходится работать с большим, текстом,
состоящим из нескольких файлов, например с книгой. Он позволяет объединить
насколько файлов в одно целое.
Панели
инструментов.
При обращении к этому пункту меню появляется еще одно подменю, в котором
находиться список всех возможных панелей инструментов. Если установить галочку
слева от соответствующей панели, то она выведется на экран.
Линейка.
Установив или убрав галочку возле этой команды, мы можем вывести или убрать с
экрана линейки.
Ввод и
редактирование текста.
Текст
вводится
с клавиатуры в месте расположения мигающего курсора. Указатель мыши в виде
латинской буквы I не является местом ввода текста. С его помощью можно
перемещать курсор, щелкнув кнопкой мыши в нужном месте текста.
Для
вставки
символов или слов нужно переместить курсор в нужное место и просто набирать
текст или символы. Остальной текст будет сдвигаться вправо.
Для
удаления
символа слева от курсора нужно нажать BACKSPACE, а справа – DEL.
Основные
элементы текстового документа.
Работая с
редактором Word, вы имеете дело с символами, словами, строками и предложениями
текста.
Символы, слова,
строки, предложения. В позицию текстового курсора может быть введен любой
символ (с кодом 32-255) из любого шрифта, подключенного к Windows.
Символ —
минимальная единица текстовой информации. Если для какого-то символа текущего
шрифта нет клавиши или вы не помните ее (например, «№», «е»), введите символ
клавиши Alt+ONNN, где NNN — десятичный код символа. Для вставки символа можно
выбрать в меню Вставка команду Символ, затем выбрать вкладку Символы или
Специальные символы, указать нужный символ и щелкнуть кнопку «Вставить».
Слово — это
произвольная последовательность букв и цифр, ограниченная с обоих концов
служебными символами.
Служебный
символ
— это пробел, точка, запятая, дефис и т. п.
Строка —
произвольная последовательность символов между левой и правой границей абзаца.
Предложение
— произвольная последовательность слов между двумя точками.
Абзац —
это произвольная последовательность символов, замкнутая символом «Возврат
каретки» (код 13), который вводится нажатием клавиши Enter.
Допускаются и
пустые абзацы (одиночные символы «Возврат каретки»).
Абзац —
простейшее, но фундаментальное понятие Word. Абзац всегда начинается с новой
строки, однако, в отличие от многих текстовых редакторов, Word не требует
обязательного отступа вправо в первой (красной) строке абзаца. Первая строка
может начинаться с отступом влево по отношению к остальным строкам абзаца
(«висячая строка»), с нулевым отступом или, как обычно, с отступом вправо.
Word фактически
рассматривает абзац как поток текста в одну длинную строку, размещая набранные
слова в строке страницы и перенося слово на новую строку, если оно не
уместилось в текущей.
WORD позволяет
легко форматировать символы и абзацы. Встроенные программы проверки орфографии
и грамматики проверяют документ не только после его завершения, но и в процессе
создания. Существующие средства работы с объектами позволяют создавать
привлекательные документы для печати, отображения на экране и размещения в
INTERNET . И, наконец, поддержка формата HTML обеспечивает хороший инструмент
для начинающих дизайнеров WEB -страниц.
Форматирование
символов.
С целью повышения
информативности текста применяется форматирование символов. Различают следующие
основные атрибуты символов текста: гарнитура (рисунок символов), размер,
начертание, цвет. Для задания параметров форматирования предназначены команды
меню Формат. Для этих же целей используется и панель инструментов
форматирования, основные инструменты которой представлены на рис. 3.
Рис. 3.
Для применения
форматирования к ранее введенному тексту необходимо его выделить, затем на
панели инструментов Форматирование выбрать название шрифта в поле Шрифт, как
показано на рис. 3, в поле Размер шрифта задать необходимый размер шрифта. Если
нужно изменить начертание, то нажмите кнопку «Ж» (полужирный), «К» (курсив) или
«Ч» (подчеркивание). Для задания цвета символов щелкните стрелку на ярлыке Цвет
текста и в предложенной палитре выберите нужный цвет.
Если символам
текста требуется придать особую выразительность, то применяются эффекты
«Утопленный», «Приподнятый», «Контур» и «С тенью». Для их применения выделите
текст, который необходимо отформатировать, затем в меню Формат выберите команду
Шрифт. Выбрав в окне Шрифт вкладку Шрифт, включите необходимые параметры в
группе Эффекты.
Щелкая по
вкладкам Интервал, Анимация, вы можете определить интервал между символами, а
также выбрать вид эффекта анимации.
Форматирование
абзацев.
При форматировании
используются следующие атрибуты абзаца:
Отступ —
изменение положения текста относительно левого и правого полей.
Отступ
первой строки
— положение текста в первой строке относительно левой границы абзаца.
Междустрочный
интервал
— величина расстояния между строками текста. По умолчанию используется
одинарный междустрочный интервал. Выбранный междустрочный интервал появится
между всеми строками текста в выделенном абзаце или в абзаце, содержащем место
вставки.
Выравнивание —
выравнивание выделенных абзацев относительно отступов.
Интервал (перед и
после абзаца).
Положение на
странице.
Колонки.
При большой длине
строки для лучшего восприятия текста читателем его разбивают на колонки. Для
создания колонок следует переключиться в режим разметки страницы, выбрав в меню
Вид команду Разметка страницы.
Для создания
колонок из части текста документа выделите требуемую часть текста и выберите в
меню Формат команду Колонки.
В диалоговом окне
Колонки укажите тип колонок и их число, задайте ширину колонок и
промежутков между ними, включите, если требуется, разделитель между колонками.
В поле Применить выберите область применения разбиения текста на колонки. По
изображению текста в поле Образец оцените получающееся разбиение, внесите
коррективы в параметры разбиения и завершите настройку параметров колонок,
щелкнув кнопку «ОК».
Примечание. Текст
в колонтитулах, примечаниях и рамках не может быть оформлен в виде газетных
колонок. Для оформления текста в этих областях следует использовать таблицы.
Границы и
заливка.
Для выделения
текста или абзаца текста используются границы, для повышения выразительности текста
задний план заполняется каким-либо узором выбранного вами цвета.
Чтобы выделить
абзац границей, сделайте щелчок в любом месте абзаца. Чтобы установить границу
только для определенного текста, такого, как слово, выделите текст. Выберите
команду Границы и заливка в меню Формат. Для получения подсказки
о любом параметре нажмите кнопку с вопросительным знаком «?», а затем щелкните
интересующий вас параметр диалогового окна.
На вкладке Граница
выберите нужные параметры: вариант рамки, тип, цвет и толщину линии.
Просмотрите в поле Образец выбранную схему оформления абзаца или текста. При
этом вы можете щелчком кнопки включить или выключить границы. Убедитесь, что в
списке Применить к выбран верный параметр (абзацу или тексту). Щелкнув кнопку
«Параметры», вы можете определить отступ границ от текста. Выбрав вкладку
Заливка, установите цвет заливки, тип узора и цвет фона. Убедитесь, что в
списке Применить к выбран верный параметр (абзацу или тексту).
Выбрав вкладку Страница,
вы можете определить границы на странице. В поле Применить к определите
диапазон применения границ на странице: ко всему документу, этому разделу и
т.п. Для вступления в силу заданных вами параметров оформления абзаца (текста)
с границей и заливкой щелкните кнопку «ОК». Для отмены нажмите клавишу Esc.
Таблицы в
Microsoft Word.
Microsoft Word
предоставляет пользователю возможность разместить информацию на листе в сложном
формате, включив ее в ячейки таблицы. Таблица состоит из столбцов и строк.
Основной структурный элемент таблицы — ячейка, т. е. фрагмент документа на
пересечении столбца и строки. Ячейку таблицы можно считать «микродокументом» —
это обычный фрагмент документа, который подчиняется почти всем законам
«нормального» текста. Ячейка может состоять из нескольких строк (абзацев),
содержать рисунки и рисованные объекты; текст ячейки можно форматировать по
обычным правилам (включая выравнивание).
Можно создать
новую чистую таблицу и заполнить пустые ячейки либо преобразовать существующие
абзацы текста (разделенные, например, символами табуляции) в таблицу. Можно
также создать таблицу на основе существующего источника данных, такого, как
база данных или электронная таблица.
Наиболее быстрый
путь создания простой таблицы — щелкнуть кнопку «Добавить таблицу» в панели
инструментов Стандартная, а затем, перетащив курсор мыши по сетке, указать
нужное число строк и столбцов. Можно преобразовать существующий текст в
таблицу, для чего сначала нужно выделить его, а затем выбрать в меню Таблица
команду Преобразовать в таблицу.
С помощью новой
команды Нарисовать таблицу в панели инструментов Стандартная можно легко
создать более сложную таблицу, например такую, которая содержит ячейки разной
высоты или различное количество столбцов на строку, — метод, сходный с
рисованием таблицы от руки.
Для выделения
таблицы, строк или столбцов выберите в меню Таблица команду Выделить,
затем выберите вариант (Таблица, Строка, Столбец, Ячейка).
Использование
графических изображений в документах Microsoft Word.
В документах
Microsoft Word используются два основных типа изображений: графические объекты
и рисунки. Графические объекты включают автофигуры, схемы, кривые, линии и
объекты WordArt. Эти объекты являются частью документа Microsoft Word. Для
изменения этих объектов, а также цветов, заливок, границ и других параметров
служит панель инструментов Рисование.
Инструменты
панели Рисование в Microsoft Word. Для отображения в окне Word
панели инструментов Рисование щелкните кнопку «Рисование» в панели инструментов
Стандартная или выберите в меню Вид команду Панели инструментов — Рисование. На
панели инструментов Рисование расположены инструменты для рисования,
управления и форматирования всех видов графических объектов. Назначение
большинства инструментов этой панели интуитивно понятно, их названия и
назначения можно просмотреть с помощью всплывающей подсказки
Рис. 15.
Назначение
инструментов панели Рисование: выполнить действия с выделенным объектом;
выбрать объект; вставить автофигуру; нарисовать линию; стрелку; прямоугольник;
овал; надпись; объект WordArt; вставить диаграмму; добавить картинку; добавить
рисунок; задать цвета заливки, линий и шрифта; определить тип линии; тип
штриха, вид стрелки; определить стиль тени, объем
При выделении
рисунка на экране появляется панель инструментов Настройка изображения (рис. 16),
которую можно использовать для обрезки изображения, добавления границ,
регулировки яркости и контрастности, а также для использования рисунка в
качестве подложки.
Рис. 16.
Для создания
рисунка Microsoft Word выберите в меню Вставка команду Объект, а затем —
вкладку Создание. Из списка Тип объекта выберите тип Рисунок Microsoft Word. С
помощью панели инструментов Рисование вставьте и отредактируйте нужные
графические объекты. По окончании работы выберите в меню Файл команду Закрыть
рисунок для возврата в Word.
Контрольные
вопросы.
1. Каково
назначение текстовых процессоров? Опишите функциональные возможности
современных текстовых процессоров.
2. Охарактеризуйте
возможности текстового процессора Microsoft Word.
3. Опишите
все известные вам способы запуска Microsoft Word. В чем преимущества и
недостатки каждого?
4. Опишите
элементы окна Microsoft Word и их назначение. Чем отличается панель
инструментов Стандартная от панели Форматирования?
5. Назовите
пиктограммы панели инструментов Стандартная, которые полностью дублируют
команды горизонтального меню.
6. Опишите
способы выделения элементов в окне документа Microsoft Word.
7. Каково
назначение непечатаемых символов? Зачем они нужны на экране? Как включить
отображение непечатаемых символов в документе?
8. Что такое
абзац текста, чем он отличается от предложения? Какие параметры оформления
абзаца вы знаете?
9. Что такое
текстовый редактор?
10. Основные функции,
предназначение текстового редактора.
Литература.
1.
Безручко
В. Т. Практикум по курсу «Информатика».l: Учеб. пособие. — 2-е изд.-,2003.
2.
Практикум
по информатике/ А. А. Землянский; Г. А. Кретова; Ю.Р. Стратонович; Под ред. А.
А. Землянского. -М.: КолосС, 2003.
3.
В.
Ф. Лянович, С.О. Краморов. Основы информатики.Изд.3-е.- Ростов-н/ Д: изд-во
«Феник», 2004.
4.
Информатика:
Учебник. -3-е перераб. Изд./ Под ред.Н. В. Макаровой. -М.: Финансы и
статистика,2003.
5.
Microsoft
Word 2000: Пер. с англ ./ Дж. Крейнак. — М.:ООО «Издательство АСТ»,2004.
6.
Стратонович
Ю. Р., Яшкова Е. А. Текстовый редактор MS Word: Учеб. Пособие. — М.: МСХА,
2005.
7. Шафрин
Ю.А. Информационные технологии. — М.: Лаборатория Базовых Знаний, 1998. — 704
с.
8.
Угринович
Н. Информатика и информационные технологии. Учебное пособие для
общеобразовательных учреждений. — М.: БИНОМ, 2001. — 464 с. (Глава 12.
Технология обработки числовых данных в электронных таблицах, с. 311–328.)
9. uchinfo.com.ua›exclusive/word/word1.htm
10. metod-kopilka.ru›МОУ
СОШ
Помогаю со студенческими работами здесь
Таймер или типа того
Доброго времени суток.
Поискал по интернету куча примеров, но то, что мне нужно — я так и не…
Артефакты, или что-то типа того
Radeon 7870
Amd Phenom II x4 965
Системе 4 года, всегда все было стабильно, но на этой неделе…
Игра в щелбаны (или типа того)
Не знаю, было ли такое на сайте, игра заключается в следующем:
первый комментарий в этом треде…
Добавить треугольник на картинку, того же цвета, что уже есть. Подложка для Word-файла
У меня есть JPG-файлик, будет использоваться как подложка в WORD-документе:
Совсем немного…
Искать еще темы с ответами
Или воспользуйтесь поиском по форуму:
1
Объект Word.Application
Каркас любого документа Word, как уже говорилось, составляют объекты разных классов, объединенные в библиотеки. Для документов Word основной библиотекой, конечно же, является библиотека классов Word9. Центральным объектом каркаса документа является объект этой библиотеки Application, определяющий само приложение. Поскольку в основе построения объектов Office лежит встраивание, то объекты Office 2000 являются, как правило, «толстыми» объектами, в каждый из которых встроены другие объекты.
Объект Application это один из самых «толстых» объектов, в него встроены объекты, задающие различные компоненты приложения Word. В программном проекте любого из открытых документов Word доступен корневой объект Application, определяющий само приложение. Одновременно становятся доступными и все встроенные в него объекты. В частности, становится доступной коллекция Documents всех открытых документов Word, а тем самым, и объект, задающий наш, например, только что открытый документ.
В приложении Word на разных уровнях иерархии определено около 200 объектов, совокупность которых и определяет мир объектов Word, его возможности, свойства и поведение. Сам корневой объект Word.Application имеет более сотни элементов: свойств, методов и событий. Объекты Application различных приложений Office 2000 — Word.Application, Excel.Application и другие составляют семейство схожих объектов.
Объект Application, задающий приложение, естественно, определяет свойства и поведение приложения в целом. Как я уже говорил, он содержит коллекцию документов данного приложения — документы в приложении Word, рабочие книги в Excel, презентации — в Power Point. В этот же объект непосредственно вложены общие объекты Office 2000 — Assistant, CommandBars, VBE, AddIns, ComAddIns и другие. Сюда же вложены и многие объекты, схожие для приложений Office 2000, — Windows, Dialogs и другие.
Рассмотрим теперь более подробно и вначале чисто формально состав объекта Word.Application. Такое алфавитное перечисление и «шапочное» знакомство тоже полезно. Позже мы познакомимся со многими из этих элементов уже по существу. Начнем наше рассмотрение с коллекций объектов, встроенных в объект Application:
| Коллекция | Свойства | Методы |
|---|---|---|
| AddIns (AddIn), | Application, Count, Creator, Parent | Add, Item, UnLoad |
| AutoCaptions (AutoCaption), | Application, Count, Creator, Parent | Item, CancelAutoInsert |
| CaptionLabels (CaptionLabel), | Application, Count, Creator, Parent | Add, Item |
| CommandBars (CommandBar), | Application, Count, Creator, Parent (+ 6 дополнительных свойств) | Add, Item, FindControl, ReleaseFocus |
| Dialogs (Dialog), | Application, Count, Creator, Parent | Item |
| Dialogs (Dialog), | Application, Count, Creator, Parent | Item |
| Dictionaries (Dictionary), | Application, Count, Creator, Parent, ActiveCustomDictionary, Maximum | Add, Item, ClearAll |
| Documents (Document) | Application, Count, Creator, Parent | Add, Open, Item, Close, Save |
| FileConverters (FileConverter), | Application, Count, Creator, Parent, ConvertMacWordChevrons | Item |
| KeysBoundTo (KeyBinding), | Application, Count, Creator, Parent, Command, CommandParametr, Context, KeyCategory | Item, Key |
| KeyBindings (KeyBinding), | Application, Count, Creator, Parent, Context | Add, Item, Key, ClearAll |
| Languges (Language), | Application, Count, Creator, Parent, Context | Item |
| ListGalleries (ListGallery), | Application, Count, Creator, Parent, Context | Item |
| RecentFiles (RecentFile | Application, Count, Creator, Parent, Maximum | Add, Item |
| SpellingSuggestions (SpellingSuggestion), | Application, Count, Creator, Parent, SpellingErrorType | Item |
| Tasks (Task), | Application, Count, Creator, Parent | Item, Exists, ExitWindow |
| Templates (Template), | Application, Count, Creator, Parent | Item |
| Windows (Window). | Application, Count, Creator, Parent | Add, Item, Arrange |
| Новые коллекции Office 2000 | Свойства | Методы |
| COMAddIns | Application, Count, Creator, Parent | Item, Update |
| DefaultWebOptions | BrowserLevel, Encoding, OrganizeInFolder и другие, всего 19 свойств | нет |
| HangulHanjaConversionDictionaries | ActiveCustomDictionary, Application, BuiltinDictionary, Count, Creator, Maximum, Parent | Add, ClearAll, Item |
Большинство из коллекций содержит типичные для коллекций свойства и методы: Add — для добавления нового элемента в коллекцию, Item для выбора элемента из коллекции по ключу или индексу, свойство Count возвращает число элементов в коллекции, Parent — родительский объект. У некоторых из коллекций имеются дополнительные свойства и/или методы. Не менее важно то, что в некоторых коллекциях нет того или иного типичного для коллекций метода, например метода Add. Так, у коллекции SpellingSuggestions нет методов для удаления и добавления элементов, так как пользователь не имеет возможности добавлять собственные предположения или удалять имеющиеся. У коллекции Templates, также не имеющей этих методов, ситуация другая — ее элементы добавляются и удаляются при работе с коллекцией Documents, элементами которой являются как документы, так и шаблоны.
В Office 2000 появились три новые коллекции. Первая из них содержит COMAddIn — объекты, расширяющие функциональные возможности приложений Office 2000. Вторая коллекция — DefaultWebOptions содержит свойства, устанавливаемые по умолчанию при работе в Интернет. Третья коллекция нас может интересовать лишь в малой степени, так как она предполагает работу с восточно- азиатскими языками (корейским, японским, китайским).
Взгляните на вложенные в объект Application простые объекты, не являющиеся коллекциями:
| Объект | Свойства | Методы |
|---|---|---|
| Assistant | Application, Creator, Parent + 21 свойство | ActivateWizard, StartWizard, EndWizard, Help, ResetTips, Move |
| AutoCorrect | Application, Creator, Parent + 3 свойства | Методов нет |
| Browser | Application, Creator, Parent, Target | Next, Previous |
| FileSearch | Application, Creator + 10 свойств | Execute, NewSearch |
| FontNames | Application, Creator, Parent, Count | Item |
| MailingLabel | Application, Creator, Parent + 4 свойства | CreateNewDocument, PrintOut |
| MailMessage | Application, Creator, Parent | Delete, Reply, Forward, GotoNext, GotoPrevious + 6 методов |
| Options | 100 различных свойств | SetWPHelpOptions |
| SetWPHelpOptions | Более 50 свойств | Более 70 методов |
| System | Application, Creator, Parent + 15 свойств | Connect, MSInfo |
| SynonymInfo | Application, Creator, Parent + 9 свойств | Методов нет |
| VBE | 18 свойств | Quit |
| Новые объекты в Office 2000 | Свойства | Методы |
| AnswerWizard | Application, Creator, Files, Parent | ClearFileList, ResetFileList |
| EmailOptions | EmailSignature, ReplyStyle и другие, всего 10 свойств | нет |
| LanguageSettings | Application, Creator, LanguageId, LanguagePrefferedForEditing | нет |
В Office 2000 объект Application немножко «растолстел», и у него появились три новых объекта. Объект AnswerWizard позволяет организовать выдачу собственных подсказок при обращении пользователя к справочной системе. Его основное свойство Files возвращает коллекцию файлов AnswerWizard Files, метод Add которой позволяет добавлять новые файлы с подсказками. Объекты EmailOptions и LanguageSettings позволяют устанавливать и анализировать значения опций при работе с почтой и языками, используемыми в документах.
Приведенный список коллекций и объектов далеко не полностью отражает всю объектную структуру приложения Word. Это лишь видимая часть айсберга. Многие из вложенных объектов, например Document, не менее сложны по своей внутренней структуре. Возникает естественный вопрос, как же во всем этом разобраться и как это все можно запомнить? Разобраться во всем этом стоит, а вот запоминать не обязательно. Объектная природа построения приложения позволяет успешно работать только с нужными в конкретной ситуации объектами, используя только часть их свойств и методов и, возможно, не зная о существовании других объектов. Более важно знание инструментальных средств Office 2000, к которым часто приходится обращаться при работе с объектами. Интеллектуальная система поддержки работы с объектами, — то, что называется IntelliSense, окно просмотра или браузер объектов, Помощник и справочная система, все эти средства позволяют избежать запоминания деталей.
Мой совет: работая со сложными приложениями, обладающими сотнями функциональных возможностей, не стремитесь освоить сразу все — это лучше делать постепенно, но основательно.