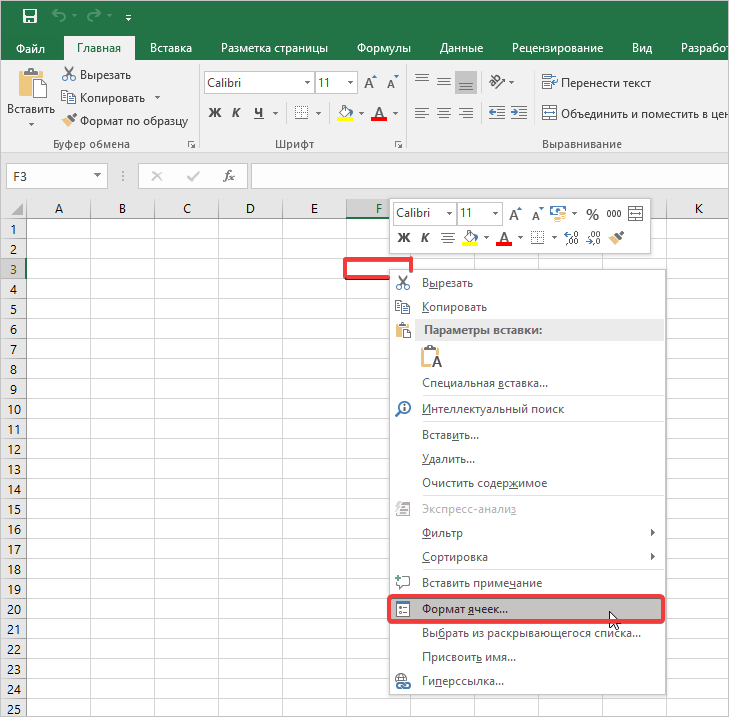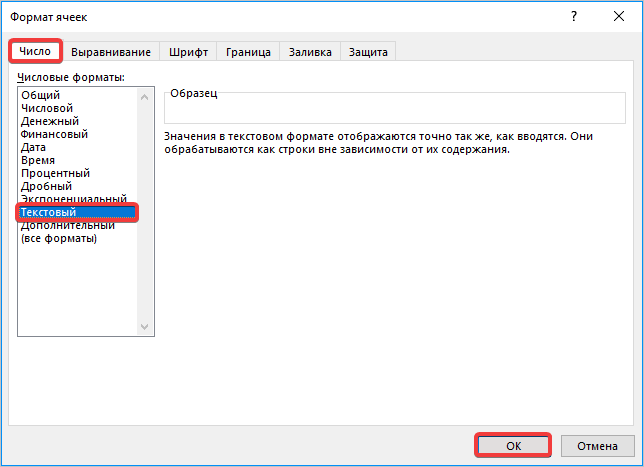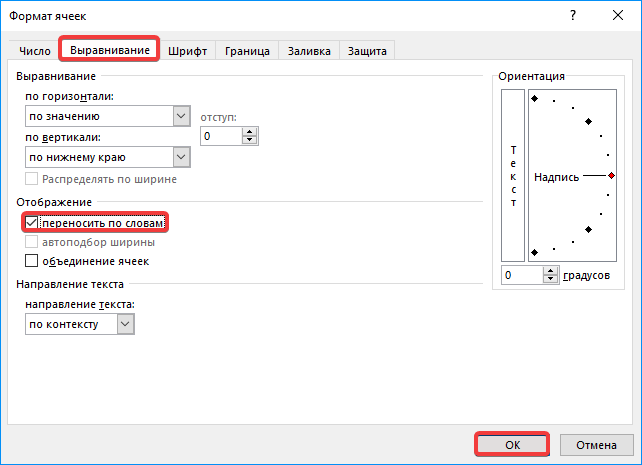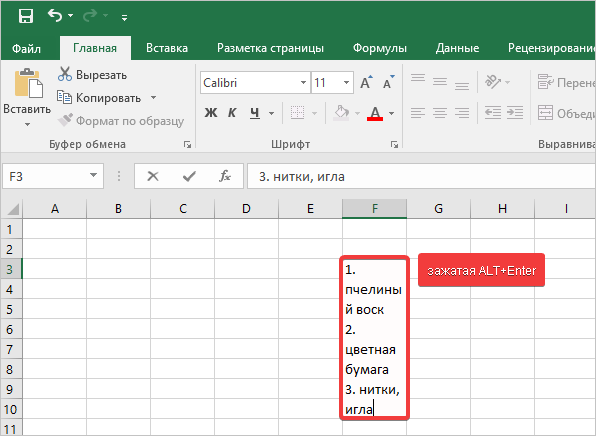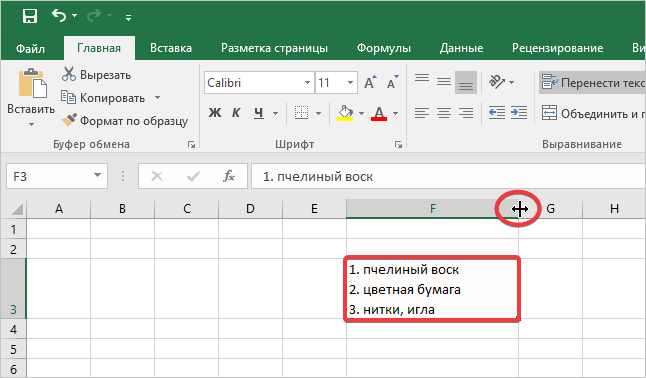Под выпадающим списком понимается содержание в одной ячейке нескольких значений. Когда пользователь щелкает по стрелочке справа, появляется определенный перечень. Можно выбрать конкретное.
Очень удобный инструмент Excel для проверки введенных данных. Повысить комфорт работы с данными позволяют возможности выпадающих списков: подстановка данных, отображение данных другого листа или файла, наличие функции поиска и зависимости.
Создание раскрывающегося списка
Путь: меню «Данные» — инструмент «Проверка данных» — вкладка «Параметры». Тип данных – «Список».
Ввести значения, из которых будет складываться выпадающий список, можно разными способами:
- Вручную через «точку-с-запятой» в поле «Источник».
- Ввести значения заранее. А в качестве источника указать диапазон ячеек со списком.
- Назначить имя для диапазона значений и в поле источник вписать это имя.
Любой из вариантов даст такой результат.
Выпадающий список в Excel с подстановкой данных
Необходимо сделать раскрывающийся список со значениями из динамического диапазона. Если вносятся изменения в имеющийся диапазон (добавляются или удаляются данные), они автоматически отражаются в раскрывающемся списке.
- Выделяем диапазон для выпадающего списка. В главном меню находим инструмент «Форматировать как таблицу».
- Откроются стили. Выбираем любой. Для решения нашей задачи дизайн не имеет значения. Наличие заголовка (шапки) важно. В нашем примере это ячейка А1 со словом «Деревья». То есть нужно выбрать стиль таблицы со строкой заголовка. Получаем следующий вид диапазона:
- Ставим курсор в ячейку, где будет находиться выпадающий список. Открываем параметры инструмента «Проверка данных» (выше описан путь). В поле «Источник» прописываем такую функцию:
Протестируем. Вот наша таблица со списком на одном листе:
Добавим в таблицу новое значение «елка».
Теперь удалим значение «береза».
Осуществить задуманное нам помогла «умная таблица», которая легка «расширяется», меняется.
Теперь сделаем так, чтобы можно было вводить новые значения прямо в ячейку с этим списком. И данные автоматически добавлялись в диапазон.
- Сформируем именованный диапазон. Путь: «Формулы» — «Диспетчер имен» — «Создать». Вводим уникальное название диапазона – ОК.
- Создаем раскрывающийся список в любой ячейке. Как это сделать, уже известно. Источник – имя диапазона: =деревья.
- Снимаем галочки на вкладках «Сообщение для ввода», «Сообщение об ошибке». Если этого не сделать, Excel не позволит нам вводить новые значения.
- Вызываем редактор Visual Basic. Для этого щелкаем правой кнопкой мыши по названию листа и переходим по вкладке «Исходный текст». Либо одновременно нажимаем клавиши Alt + F11. Копируем код (только вставьте свои параметры).
- Сохраняем, установив тип файла «с поддержкой макросов».
- Переходим на лист со списком. Вкладка «Разработчик» — «Код» — «Макросы». Сочетание клавиш для быстрого вызова – Alt + F8. Выбираем нужное имя. Нажимаем «Выполнить».
Private Sub Worksheet_Change(ByVal Target As Range) Dim lReply As Long If Target.Cells.Count > 1 Then Exit Sub If Target.Address = "$C$2" Then If IsEmpty(Target) Then Exit Sub If WorksheetFunction.CountIf(Range("Деревья"), Target) = 0 Then lReply = MsgBox("Добавить введенное имя " & _ Target & " в выпадающий список?", vbYesNo + vbQuestion) If lReply = vbYes Then Range("Деревья").Cells(Range("Деревья").Rows.Count + 1, 1) = Target End If End If End If End Sub
Когда мы введем в пустую ячейку выпадающего списка новое наименование, появится сообщение: «Добавить введенное имя баобаб в выпадающий список?».
Нажмем «Да» и добавиться еще одна строка со значением «баобаб».
Выпадающий список в Excel с данными с другого листа/файла
Когда значения для выпадающего списка расположены на другом листе или в другой книге, стандартный способ не работает. Решить задачу можно с помощью функции ДВССЫЛ: она сформирует правильную ссылку на внешний источник информации.
- Делаем активной ячейку, куда хотим поместить раскрывающийся список.
- Открываем параметры проверки данных. В поле «Источник» вводим формулу: =ДВССЫЛ(“[Список1.xlsx]Лист1!$A$1:$A$9”).
Имя файла, из которого берется информация для списка, заключено в квадратные скобки. Этот файл должен быть открыт. Если книга с нужными значениями находится в другой папке, нужно указывать путь полностью.
Как сделать зависимые выпадающие списки
Возьмем три именованных диапазона:
Это обязательное условие. Выше описано, как сделать обычный список именованным диапазоном (с помощью «Диспетчера имен»). Помним, что имя не может содержать пробелов и знаков препинания.
- Создадим первый выпадающий список, куда войдут названия диапазонов.
- Когда поставили курсор в поле «Источник», переходим на лист и выделяем попеременно нужные ячейки.
- Теперь создадим второй раскрывающийся список. В нем должны отражаться те слова, которые соответствуют выбранному в первом списке названию. Если «Деревья», то «граб», «дуб» и т.д. Вводим в поле «Источник» функцию вида =ДВССЫЛ(E3). E3 – ячейка с именем первого диапазона.
- Создаем стандартный список с помощью инструмента «Проверка данных». Добавляем в исходный код листа готовый макрос. Как это делать, описано выше. С его помощью справа от выпадающего списка будут добавляться выбранные значения.
- Чтобы выбранные значения показывались снизу, вставляем другой код обработчика.
- Чтобы выбираемые значения отображались в одной ячейке, разделенные любым знаком препинания, применим такой модуль.
- На вкладке «Разработчик» находим инструмент «Вставить» – «ActiveX». Здесь нам нужна кнопка «Поле со списком» (ориентируемся на всплывающие подсказки).
- Щелкаем по значку – становится активным «Режим конструктора». Рисуем курсором (он становится «крестиком») небольшой прямоугольник – место будущего списка.
- Жмем «Свойства» – открывается перечень настроек.
- Вписываем диапазон в строку ListFillRange (руками). Ячейку, куда будет выводиться выбранное значение – в строку LinkedCell. Для изменения шрифта и размера – Font.
Выбор нескольких значений из выпадающего списка Excel
Бывает, когда из раскрывающегося списка необходимо выбрать сразу несколько элементов. Рассмотрим пути реализации задачи.
Private Sub Worksheet_Change(ByVal Target As Range) On Error Resume Next If Not Intersect(Target, Range("Е2:Е9")) Is Nothing And Target.Cells.Count = 1 Then Application.EnableEvents = False If Len(Target.Offset(0, 1)) = 0 Then Target.Offset(0, 1) = Target Else Target.End(xlToRight).Offset(0, 1) = Target End If Target.ClearContents Application.EnableEvents = True End If End Sub
Private Sub Worksheet_Change(ByVal Target As Range) On Error Resume Next If Not Intersect(Target, Range("Н2:К2")) Is Nothing And Target.Cells.Count = 1 Then Application.EnableEvents = False If Len(Target.Offset(1, 0)) = 0 Then Target.Offset(1, 0) = Target Else Target.End(xlDown).Offset(1, 0) = Target End If Target.ClearContents Application.EnableEvents = True End If End Sub
Private Sub Worksheet_Change(ByVal Target As Range)
On Error Resume Next
If Not Intersect(Target, Range("C2:C5")) Is Nothing And Target.Cells.Count = 1 Then
Application.EnableEvents = False
newVal = Target
Application.Undo
oldval = Target
If Len(oldval) <> 0 And oldval <> newVal Then
Target = Target & "," & newVal
Else
Target = newVal
End If
If Len(newVal) = 0 Then Target.ClearContents
Application.EnableEvents = True
End If
End Sub
Не забываем менять диапазоны на «свои». Списки создаем классическим способом. А всю остальную работу будут делать макросы.
Выпадающий список с поиском
Скачать пример выпадающего списка
При вводе первых букв с клавиатуры высвечиваются подходящие элементы. И это далеко не все приятные моменты данного инструмента. Здесь можно настраивать визуальное представление информации, указывать в качестве источника сразу два столбца.
Download Article
Download Article
If you’re wondering how to create a multiple-line list in a single cell in Microsoft Excel, you’ve come to the right place. Whether you want a cell to contain a bulleted list with line breaks, a numbered list, or a drop-down list, inserting a list is easy once you know where to look. This wikiHow will teach you three helpful ways to insert any type of list to one cell in Excel.
-
1
Double-click the cell you want to edit. If you want to create a bullet or numerical list in a single cell with each item on its own line, start by double-clicking the cell into which you want to type the list.
-
2
Insert a bullet point (optional). If you want to preface each list item with a bullet rather than a number or other character, you can use a key shortcut to insert the bullet symbol. Here’s how:
- Mac: Press Option + 8.
-
Windows:
- If you have a numeric keypad on the side of your keyboard, hold down the Alt key while pressing 7 on the keypad.[1]
- If not, click the Insert menu, select Symbol, type 2022 into the «Character code» box at the bottom, and then click Insert.
- If 2022 didn’t bring up a bullet point, select the Wingdings font instead, and then enter 159 as the character code. You can then click Insert to add the bullet point.
- If you have a numeric keypad on the side of your keyboard, hold down the Alt key while pressing 7 on the keypad.[1]
Advertisement
-
3
Type your first list item. Don’t press Enter or Return after typing.
- If you want your list to be numbered, preface the first list item with 1. or 1).
-
4
Press Alt+↵ Enter (PC) or Control+⌥ Option+⏎ Return on a Mac. This adds a line break so you can start typing on the next line of the same cell.[2]
-
5
Type the remaining list items. To continue your list, just enter another bullet point on the second line, type the list item, and press Alt + Enter or Control + Option + Return to open a new line. When you’re finished, you can click anywhere else on your sheet to exit the cell.
Advertisement
-
1
Create your list in another app. If you’re trying to paste a bullet list (or other type of list) into a single cell rather than have it spread across multiple cells, there’s a trick to pasting the list. Start by creating your list in an app like Word, TextEdit, or Notepad.
- If you create a bulleted list in Word, the bullets will copy over to your cell when pasted into Excel. Bullets may not copy from other apps.
-
2
Copy the list. To do this, just highlight the list, right-click the highlighted area, and then select Copy.
-
3
Double-click a cell in Excel. Double-clicking the cell before pasting makes it so the list items will all appear in the same cell.
-
4
Right-click the cell. The context menu will expand.
-
5
Click the clipboard icon under «Paste Options.» The icon has a clipboard and a black rectangle. This pastes the list into the cell you double-clicked. Each list item will appear on its own line within the same cell.
Advertisement
-
1
Open the workbook in which you want to create a drop-down list. If you want to be able to click a cell to view and select from a drop-down list, you can create a list with Excel’s data validation tool.[3]
-
2
Create a new worksheet in the workbook. You can do this by clicking the + next to the existing workbook sheets at the bottom of Excel. This worksheet is where you’ll enter the items that you want to appear in your drop-down list.
- After you create the list on a separate sheet and add it to a table, you’ll be able to create a drop-down list containing the list data in any cell you want.
-
3
Type each list item into a single column. Enter every possible list choice into its own separate cell. The items you type will all be available in the drop-down list.
- If you plan to make a lot of drop-down menus and want to use this same sheet to create all of them, add a header to the top of the list. For example, if you’re making a list of cities, you could type City into the first cell. This header won’t actually appear on the drop-down list you create—it’s just for organization on this sheet that contains list data.
-
4
Highlight the entire table and press Ctrl+T. Include the header at the top of the list when highlighting. This opens the Create Table dialog.
-
5
Choose a header option and click OK. If you added a header to the top of your list, check the box next to «My table has headers.» If not, make sure there is no checkmark there before clicking OK.
- Now that your list is in a table, you can make changes to it after creating your drop-down list, and your drop-down list will update automatically.
-
6
Sort the list alphabetically. This will keep your list organized once you add it to your sheet. To do this, just click the arrow next to your header cell and select Sort A to Z.
-
7
Click the cell on the worksheet in which you want to add the list. This can be any cell on any worksheet in the workbook.
-
8
Type a name for the list into the cell. This is the cell where the list will appear, so give it a name that indicates the type of option you should choose from that list. For example, if you made a list of cities, you could type City here.
-
9
Click the Data tab and select Data Validation. Make sure the cell is selected before doing this. If you don’t see Data Validation in the toolbar, click the icon in the «Data Tools» section that has two black rectangles with a green checkmark and a red circle with a line through it. This opens the Data Validation window.
-
10
Click the «Allow» menu and select List. Additional options will expand.
-
11
Click the up-arrow in the «Source» field. This minimizes the Data Validation window so you can select your list data.
-
12
Select the list (without the header) and press ↵ Enter or ⏎ Return. Click back over to the tab that has your list data and drag the mouse cursor over just the list items. Pressing Enter or Return will add the range to the «Source» field.
-
13
Click OK. The selected cell now has a drop-down list. If you need to add or remove items from the list, you can simply make those changes on your new worksheet and they’ll automatically propagate to the list.
Advertisement
Ask a Question
200 characters left
Include your email address to get a message when this question is answered.
Submit
Advertisement
Thanks for submitting a tip for review!
About This Article
Article SummaryX
1. Double-click the cell.
2. Press Alt + 7 or Option + 8 to add a bullet point.
3. Type a list item.
4. Press Alt + Enter (PC) or Control + Option + Return (Mac) to go to the next line.
5. Repeat until your list is finished.
Did this summary help you?
Thanks to all authors for creating a page that has been read 62,808 times.
Is this article up to date?
Выпадающий список в ячейке листа
Видео
У кого мало времени и нужно быстро ухватить суть — смотрим обучающее видео:
Кому интересны подробности и нюансы всех описанных способов — дальше по тексту.
Способ 1. Примитивный
Один щелчок правой кнопкой мыши по пустой ячейке под столбцом с данными, команда контекстного меню Выбрать из раскрывающегося списка (Choose from drop-down list) или нажать сочетание клавиш ALT+стрелка вниз. Способ не работает, если ячейку и столбец с данными отделяет хотя бы одна пустая строка или вам нужен товар, который еще ни разу не вводился выше:

Способ 2. Стандартный
- Выделите ячейки с данными, которые должны попасть в выпадающий список (например, наименованиями товаров).
- Если у вас Excel 2003 или старше — выберите в меню Вставка — Имя — Присвоить (Insert — Name — Define), если Excel 2007 или новее — откройте вкладку Формулы (Formulas) и воспользуйтесь кнопкой Диспетчер имен (Name Manager), затем Создать. Введите имя (можно любое, но обязательно без пробелов и начать с буквы!) для выделенного диапазона (например Товары). Нажмите ОК.
- Выделите ячейки (можно сразу несколько), в которых хотите получить выпадающий список и выберите в меню (на вкладке) Данные — Проверка (Data — Validation). Из выпадающего списка Тип данных (Allow) выберите вариант Список (List) и введите в строчку Источник (Source) знак равенства и имя диапазона (т.е. =Товары).

Нажмите ОК.
Все! Наслаждайтесь!

Важный нюанс. В качестве источника данных для списка может выступать и динамический именованный диапазон, например прайс-лист. Тогда при дописывании новых товаров к прайсу, они будут автоматически добавляться к выпадающему списку. Еще одним часто используемым трюком для таких списков является создание связанных выпадающих списков (когда содержимое одного списка меняется в зависимости от выбора в другом).
Способ 3. Элемент управления
Этот способ представляет собой вставку на лист нового объекта — элемента управления «поле со списком» с последующей привязкой его к диапазонам на листе. Для этого:
- В Excel 2007/2010 откройте вкладку Разработчик (Developer). В более ранних версиях — панель инструментов Формы (Forms) через меню Вид — Панели инструментов — Формы (View — Toolbars — Forms). Если этой вкладки не видно, то нажмите кнопку Офис — Параметры Excel — флажок Отображать вкладку Разработчик на ленте (Office Button — Excel Options — Show Developer Tab in the Ribbon)
- Найдите значок выпадающего списка среди элементов управления форм (не ActiveX!). Ориентируйтесь по всплывающим подсказкам — Поле со списком:
Щелкните по значку и нарисуйте небольшой горизонтальный прямоугольник — будущий список. - Щелкните по нарисованному списку правой кнопкой мыши и выберите команду Формат объекта (Format control). В появившемся диалоговом окне задайте
- Формировать список по диапазону — выделите ячейки с наименованиями товаров, которые должны попасть в список
- Связь с ячейкой — укажите ячейку куда нужно выводить порядковый номер выбранного пользователем элемента.
- Количество строк списка — сколько строк показывать в выпадающем списке. По умолчанию — 8, но можно больше, чего не позволяет предыдущий способ.
После нажатия на ОК списком можно пользоваться.
Чтобы вместо порядкового номера элемента выводилось его название можно дополнительно использовать функцию ИНДЕКС (INDEX), которая умеет выводить содержимое нужной по счету ячейки из диапазона:

Способ 4. Элемент ActiveX
Этот способ частично напоминает предыдущий. Основное отличие в том, что на лист добавляется не элемент управления, а элемент ActiveX «Поле со списком» из раскрывающегося набора под кнопкой Вставить (Insert) с вкладки Разработчик (Developer):

Механизм добавления тот же — выбираем объект из списка и рисуем его на листе. А вот дальше начинаются серьезные отличия от предыдущего способа.
Во-первых, созданный выпадающий ActiveX список может находится в двух принципиально разных состояниях — режиме отладки, когда можно настраивать его параметры и свойства, двигать его по листу и менять размеры и — режиме ввода, когда единственное, что можно — выбирать из него данные. Переключение между этими режимами происходит с помощью кнопки Режим Конструктора (Design Mode) на вкладке Разработчик (Developer):

Если эта кнопка нажата, то мы можем настраивать параметры выпадающего списка, нажав соседнюю кнопку Свойства (Properties), которая откроет окно со списком всех возможных настроек для выделенного объекта:

Самые нужные и полезные свойства, которые можно и нужно настроить:
- ListFillRange — диапазон ячеек, откуда берутся данные для списка. Выделить мышью диапазон он не даст, надо просто вписать его руками с клавиатуры (например, Лист2!A1:A5)
- LinkedCell — связанная ячейка, куда будет выводиться выбранный из списка элемент
- ListRows — количество отображаемых строк
- Font — шрифт, размер, начертание (курсив, подчеркивание и т.д. кроме цвета)
- ForeColor и BackColor — цвет текста и фона, соответственно
Большим и жирным плюсом этого способа является возможность быстрого перехода к нужному элементу в списке при вводе первых букв с клавиатуры(!), чего нет у всех остальных способов. Приятным моментом, также, является возможность настройки визуального представления (цветов, шрифтов и т.д.)
При использовании этого способа, также возможно указывать в качестве ListFillRange не только одномерные диапазоны. Можно, например задать диапазон из двух столбцов и нескольких строк, указав дополнительно, что выводить нужно два столбца (свойство ColumnCount=2). Тогда можно получить весьма привлекательные результаты, окупающие все потраченные на дополнительные настройки усилия:

Итоговая сравнительная таблица всех способов
| Способ 1. Примитивный | Способ 2. Стандартный | Способ 3. Элемент управления | Способ 4. Элемент ActiveX | |
| Сложность | низкая | средняя | высокая | высокая |
| Возможность настройки шрифта, цвета и т.д. | нет | нет | нет | да |
| Количество отображаемых строк | всегда 8 | всегда 8 | любое | любое |
| Быстрый поиск элемента по первым буквам | нет | нет | нет | да |
| Необходимость использования дополнительной функции ИНДЕКС | нет | нет | да | нет |
| Возможность создания связанных выпадающих списков | нет | да | нет | нет |
Ссылки по теме:
- Выпадающий список с данными из другого файла
- Создание зависимых выпадающих списков
- Автоматическое создание выпадающих списков надстройкой PLEX
- Выбор фото из выпадающего списка
- Автоматическое удаление уже использованных элементов из выпадающего списка
- Выпадающий список с автоматическим добавлением новых элементов
Excel больше предназначен для обработки таблиц и вычислений. Однако он имеет почти такие же возможности оформления, как и Word. Сегодня научимся делать список в одной из свободных ячеек Excel. Такое форматирование является частым требованием при создании многостраничных офисных отчетов.
Пошаговая инструкция, как сделать список внутри ячейки
Перед формированием перечислений в окошках таблицы необходимо ее правильно отформатировать. С этого и начнем алгоритм.
- Запускаем пустой лист Excel. Важно, чтобы в ячейках не находились данные, иначе перенастройка займет длительное время. Выбираем адрес окошка, в котором планируется разместить будущее перечисление. Затем сделайте нажатие правой кнопкой мыши, чтобы активировать контекстное меню. Далее выберите пункт «Формат ячеек».
- Затем в появившемся окне выбираем формат будущего списка. Во вкладке «Число» в списке «Числовые форматы» выбираем «Текстовый». Чтобы подтвердить действия, нажимаем на кнопку «ОК».
- Теперь выполним настройку выбранной ячейки. Для этого в том же окне переходим во вкладку «Выравнивание». Устанавливаем галочку напротив записи «Переносить по словам». Далее нажимаем «ОК», чтобы сохранить изменения.
- Далее набираем текст в формате списка. Для этого начинаем запись со знака маркировки или порядкового номера. Когда заполнили первую строчку, зажмите клавишу Alt и Enter. Это поможет перенестись на следующую строку в этой же ячейке. В противном случае для ввода следующей строки активируется новая ячейка.
- Вы наверняка заметили, что текст отображается в одном месте из-за маленького периметра ячейки. Чтобы ее увеличить, необходимо навести на адрес окошка курсор мыши, активировать маркер и растянуть до нужного размера.
Для того, чтобы придать ячейке правильный размер, можно воспользоваться опцией «Автоподбор размера ячейки».
Чтобы создать список в одной из ячеек, можно воспользоваться строкой формул, удерживать комбинацию клавиш тоже обязательно. Таким образом удобно форматировать все возможные перечисления и обычный текст в соответствующем формате.
Здесь же предоставляется возможность удобной настройки для корректного отображения текста на печати.
Тест по теме «Как в Microsoft Excel сделать в одной ячейке»
Создание раскрывающегося списка
Создание раскрывающегося списка
Чтобы упростить работу пользователей с листом, добавьте в ячейки раскрывающиеся списки. Раскрывающиеся списки позволяют пользователям выбирать элементы из созданного вами списка.
-
На новом листе введите данные, которые должны отображаться в раскрывающемся списке. Желательно, чтобы элементы списка содержались в
таблице Excel
. Если это не так, список можно быстро преобразовать в таблицу, выделив любую ячейку диапазона и нажав
Ctrl+T
.Примечания:
-
Почему данные следует поместить в таблицу? Когда ваши данные находятся в таблице при
добавлении или удалении элементов из списка
, любые раскрывающиеся списки, основанные на этой таблице, будут автоматически обновляться. Дополнительные действия не требуются. -
Сейчас самое время
отсортировать данные в диапазоне или таблице
в раскрывающемся списке.
-
-
Выделите на листе ячейку, в которую требуется поместить раскрывающийся список.
-
Перейдите на вкладку
данных
на ленте, затем
в проверку данных
.Примечание:
Если вы не можете щелкнуть
проверку данных
, возможно, рабочий лист защищен или общедоступен.
Разблокируйте определенные области защищенной книги
или прекратите совместное использование листа, а затем повторите шаг 3. -
На вкладке
Параметры
в поле
Разрешить
щелкните
Список
. -
Щелкните поле
Источник
и выделите диапазон списка. В примере данные находятся на листе «Города» в диапазоне A2:A9. Обратите внимание на то, что строка заголовков отсутствует в диапазоне, так как она не является одним из вариантов, доступных для выбора. -
Если можно оставить ячейку пустой, установите флажок
Игнорировать пустые
ячейки. -
Установите флажок
Список допустимых значений
-
Откройте вкладку
Сообщение для ввода.
-
Если вы хотите, чтобы при выборе ячейки появлялось всплывающее сообщение, установите флажок
Отображать подсказку, если ячейка является текущей
и введите заголовок и сообщение в соответствующие поля (до 225 символов). Если вы не хотите, чтобы сообщение отображалось, снимите этот флажок.
-
-
Откройте вкладку
Сообщение об ошибке.
-
Если вы хотите, чтобы при вводе значения, которого нет в списке, появлялось всплывающее сообщение, установите флажок
Выводить сообщение об ошибке,
выберите параметр в поле
Вид
и введите заголовок и сообщение. Если вы не хотите, чтобы сообщение отображалось, снимите этот флажок.
-
-
Не знаете, какой параметр выбрать в поле
Вид
?-
Чтобы отобразить сообщение, не препятствующее вводу данных, которые не содержатся в раскрывающемся списке, выберите вариант
Сведения
или Предупреждение. Если выбрать вариант «Сообщение», сообщение будет отображаться со значком
, а если «Предупреждение» — со значком
. -
Чтобы заблокировать пользователям ввод данных, которые не содержатся в раскрывающемся списке, выберите вариант
Остановка
.Примечание:
Если вы не добавили заголовок и текст, по умолчанию выводится заголовок «Microsoft Excel» и сообщение «Введенное значение неверно. Набор значений, которые могут быть введены в ячейку, ограничен».
-
Предлагаем скачать образец книги с несколькими примерами проверки данных, аналогичными примеру в этой статье. Вы можете воспользоваться ими или создать собственные сценарии проверки данных.
Скачать примеры проверки данных Excel
.
Ввод данных станет быстрее и точнее, если ограничить значения в ячейке вариантами из раскрывающегося списка.

Сначала создайте на листе список допустимых элементов, а затем выполните сортировку или расположите их в нужном порядке. В дальнейшем эти элементы могут служить источником для раскрывающегося списка данных. Если список небольшой, на него можно легко ссылаться и вводить элементы прямо в средстве проверки данных.
-
Создайте список допустимых элементов для раскрывающегося списка. Для этого введите элементы на листе в одном столбце или строке без пустых ячеек.
-
Выделите ячейки, для которых нужно ограничить ввод данных.
-
На вкладке
Данные
в группе
Инструменты
щелкните
Проверка данных
или
Проверить
.Примечание:
Если команда проверки недоступна, возможно, лист защищен или книга является общей. Если книга является общей или лист защищен, изменить параметры проверки данных невозможно. Дополнительные сведения о защите книги см. в статье
Защита книги
. -
Откройте вкладку
Параметры
и во всплывающем меню
Разрешить
щелкните
пункт Список
. -
Щелкните поле
Источник
и выделите на листе список допустимых элементов.Диалоговое окно свернется, чтобы было видно весь лист.
-
Нажмите клавишу ВВОД или кнопку
Развернуть
, чтобы развернуть диалоговое окно, а затем щелкните
ОК
.Советы:
-
Значения также можно ввести непосредственно в поле
Источник
через запятую. -
Чтобы изменить список допустимых элементов, просто измените значения в списке-источнике или диапазон в поле
Источник
-
Можно указать собственное сообщение об ошибке, которое будет отображаться при вводе недопустимых данных. На вкладке
Данные
щелкните
Проверка данных
или
Проверить
, а затем щелкните
Сообщение об ошибке
.
-
См. также
Применение проверки данных к ячейкам
-
На новом листе введите данные, которые должны отображаться в раскрывающемся списке. Желательно, чтобы элементы списка содержались в
таблице Excel
.Примечания:
-
Почему данные следует поместить в таблицу? Когда ваши данные находятся в таблице при
добавлении или удалении элементов из списка
, любые раскрывающиеся списки, основанные на этой таблице, будут автоматически обновляться. Дополнительные действия не требуются. -
Теперь следует
отсортировать данные в том порядке, в котором они должны отображаться
в раскрывающемся списке.
-
-
Выделите на листе ячейку, в которую требуется поместить раскрывающийся список.
-
Откройте вкладку
Данные
на ленте и щелкните кнопку
Проверка данных
. -
На вкладке
Параметры
в поле
Разрешить
щелкните
Список
. -
Если вы уже создали таблицу с элементами раскрывающегося списка, щелкните поле
Источник
и выделите ячейки, содержащие эти элементы. Однако не включайте в него ячейку заголовка. Добавьте только ячейки, которые должны отображаться в раскрывающемся списке. Список элементов также можно ввести непосредственно в поле
Источник
через запятую. Например:
Фрукты;Овощи;Зерновые культуры;Молочные продукты;Перекусы
-
Если можно оставить ячейку пустой, установите флажок
Игнорировать пустые
ячейки. -
Установите флажок
Список допустимых значений
-
Откройте вкладку
Сообщение для ввода.
-
Если вы хотите, чтобы при выборе ячейки появлялось всплывающее сообщение, установите флажок
Показывать сообщения
и введите заголовок и сообщение в соответствующие поля (до 225 символов). Если вы не хотите, чтобы сообщение отображалось, снимите этот флажок.
-
-
Откройте вкладку
Сообщение об ошибке.
-
Если вы хотите, чтобы при вводе значения, которого нет в списке, появлялось всплывающее сообщение, установите флажок
Показывать оповещения
, выберите параметр в поле
Тип
, и введите заголовок и сообщение. Если вы не хотите, чтобы сообщение отображалось, снимите этот флажок.
-
-
Щелкните
ОК
.
После создания раскрывающегося списка убедитесь, что он работает так, как нужно. Например, рекомендуется проверить,
изменяется ли ширина столбцов и высота строк
при отображении всех ваших записей. Если вы решили изменить элементы раскрывающегося списка, см. статью
Добавление и удаление элементов раскрывающегося списка
. Чтобы удалить раскрывающийся список, см. статью
Удаление раскрывающегося списка
.
Дополнительные сведения
Вы всегда можете задать вопрос специалисту Excel Tech Community или попросить помощи в сообществе Answers community.
См. также
Добавление и удаление элементов раскрывающегося списка
Видео: создание раскрывающихся списков и управление ими
Общие сведения о таблицах Excel
Применение проверки данных к ячейкам
Блокировка и разблокировка определенных областей защищенного листа