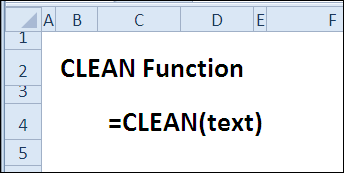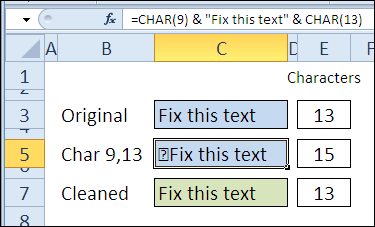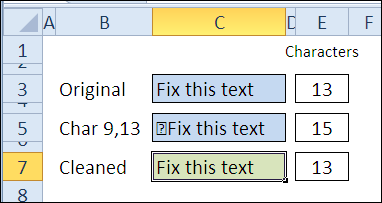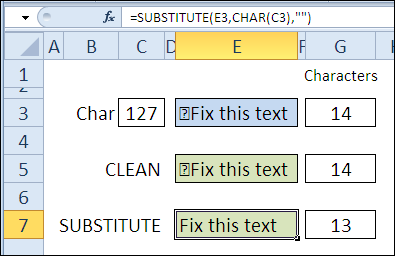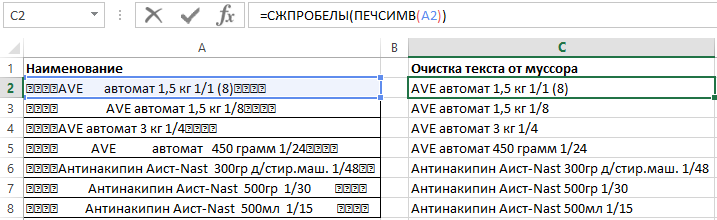Excel для Microsoft 365 Excel для Microsoft 365 для Mac Excel для Интернета Excel 2021 Excel 2021 для Mac Excel 2019 Excel 2019 для Mac Excel 2016 Excel 2016 для Mac Excel 2013 Excel 2010 Excel 2007 Excel для Mac 2011 Excel Starter 2010 Еще…Меньше
В этой статье описаны синтаксис формулы и использование функции ПЕЧСИМВ в Microsoft Excel.
Описание
Удаляет все непечатаемые знаки из текста. Функция ПЕЧСИМВ используется в том случае, когда текст, импортированный из другого приложения, содержит знаки, печать которых не возможна в данной операционной системе. Например, можно использовать функцию ПЕЧСИМВ, чтобы удалить низкоуровневые компьютерные коды, которые часто встречаются в начале или в конце файлов данных и не могут быть напечатаны.
Важно: Функция ПЕЧСИМВ предназначена для удаления из текста первых 32 непечатаемых знаков в 7-разрядном коде ASCII (значения 0—31). В кодировке Юникод имеются дополнительные непечатаемые знаки (со значениями 127, 129, 141, 143, 144 и 157). Сама по себе функция ПЕЧСИМВ не позволяет удалить эти дополнительные непечатаемые знаки. Пример удаления этих дополнительных непечатаемых символов из текста см. в десяти лучших способах очистки данных.
Синтаксис
ПЕЧСИМВ(текст)
Аргументы функции ПЕЧСИМВ описаны ниже.
-
Текст — обязательный аргумент. Любые данные на листе, из которых нужно удалить непечатаемые знаки.
Пример
Скопируйте образец данных из следующей таблицы и вставьте их в ячейку A1 нового листа Excel. Чтобы отобразить результаты формул, выделите их и нажмите клавишу F2, а затем — клавишу ВВОД. При необходимости измените ширину столбцов, чтобы видеть все данные.
|
Данные |
||
|
=СИМВОЛ(9)&»Помесячный отчет»&СИМВОЛ(10) |
||
|
Формула |
Описание |
Результат |
|
=ПЕЧСИМВ(A2) |
Удаляет непечатаемые знаки СИМВОЛ(9) и СИМВОЛ(10) из строки текста в ячейке А2. |
Помесячный отчет |
Нужна дополнительная помощь?
В этом учебном материале вы узнаете, как использовать Excel функцию ПЕЧСИМВ с синтаксисом и примерами.
Описание
Microsoft Excel функция ПЕЧСИМВ удаляет все непечатаемые символы из строки.
Функция ПЕЧСИМВ — это встроенная функция Excel, относящаяся к категории строковых / текстовых функций.
Её можно использовать как функцию рабочего листа (WS) в Excel.
Как функцию рабочего листа, функцию ПЕЧСИМВ можно ввести как часть формулы в ячейку рабочего листа.
Синтаксис
Синтаксис функции ПЕЧСИМВ в Microsoft Excel:
ПЕЧСИМВ(текст)
Аргументы или параметры
- текст
- Значение, из которого удалены все непечатаемые символы.
Возвращаемое значение
Функция ПЕЧСИМВ возвращает строковое / текстовое значение.
Применение
- Excel для Office 365, Excel 2019, Excel 2016, Excel 2013, Excel 2011 для Mac, Excel 2010, Excel 2007, Excel 2003, Excel XP, Excel 2000
Тип функции
- Функция рабочего листа (WS)
Пример (как функция рабочего листа)
Рассмотрим несколько примеров функции ПЕЧСИМВ чтобы понять, как использовать Excel функцию ПЕЧСИМВ как функцию рабочего листа в Microsoft Excel:
Hа основе электронной таблицы Excel выше, будут возвращены следующие примеры функции ПЕЧСИМВ:
|
=ПЕЧСИМВ(A1) Результат: «всем привет» =ПЕЧСИМВ(A2) Результат: «это тест» |
Содержание
- Фильтрация данных
- Применение в функциях
- Удалить символы в начале ячейки (слева)
- Удалить символы в конце ячейки (справа):
- Удаление знака после запятой в Эксель
- После пробела в Excel
- Удаляем непечатаемые символы
- Заменяем непечатаемые символы
- Функция ПЕЧСИМВ
- Функция ПОДСТАВИТЬ
- Удаление апострофов в начале ячеек
Фильтрация данных
Рассмотрим пример. Предположим, что у нас имеется список сотрудников компании и мы хотим отфильтровать только тех сотрудников, у которых фамилии начинаются на конкретную букву (к примеру, на букву «п»):
Для начала добавляем фильтр на таблицу (выбираем вкладку Главная -> Редактирование -> Сортировка и фильтр или нажимаем сочетание клавиш Ctrl + Shift + L).
Для фильтрации списка воспользуемся символом звездочки, а именно введем в поле для поиска «п*» (т.е. фамилия начинается на букву «п», после чего идет произвольный текст):
Фильтр определил 3 фамилии удовлетворяющих критерию (начинающиеся с буквы «п»), нажимаем ОК и получаем итоговый список из подходящих фамилий:
В общем случае при фильтрации данных мы можем использовать абсолютно любые критерии, никак не ограничивая себя в выборе маски поиска (произвольный текст, различные словоформы, числа и т.д.).
К примеру, чтобы показать все варианты фамилий, которые начинаются на букву «к» и содержат букву «в», то применим фильтр «к*в*» (т.е. фраза начинается на «к», затем идет произвольный текст, потом «в», а затем еще раз произвольный текст).
Или поиск по «п?т*» найдет фамилии с первой буквой «п» и третьей буквой «т» (т.е. фраза начинается на «п», затем идет один произвольный символ, затем «т», и в конце опять произвольный текст).
Применение в функциях
Как уже говорилось выше, подстановочные знаки в Excel могут использоваться в качестве критерия при сравнении текста в различных функциях Excel (например, СЧЁТЕСЛИ, СУММЕСЛИ, СУММЕСЛИМН, ГПР, ВПР и другие).
Повторим задачу из предыдущего примера и подсчитаем количество сотрудников компании, фамилии которых начинаются на букву «п».
Воспользуемся функцией СЧЁТЕСЛИ, которая позволяет посчитать количество ячеек соответствующих указанному критерию.
В качестве диапазона данных укажем диапазон с сотрудниками (A2:A20), а в качестве критерия укажем запись «п*» (т.е. любая фраза начинающаяся на букву «п»):
Как и в первом примере, в результате мы получили ровно 3 фамилии.
Однако не все функции поддерживают применение подстановочных знаков. Некоторые из них (к примеру, функция НАЙТИ) любой символ воспринимают как текст, даже несмотря на то, что он может быть служебным.
С помощью функции НАЙТИ найдем в тексте позицию вхождения вопросительного знака и звездочки:
Обратным примером служит аналогичная функция ПОИСК, в которой мы должно четко указать что ищем именно служебный символ:
Как видим результат у функций получился одинаковым, однако обращение к подстановочным знакам разное.
Удалить символы в начале ячейки (слева)
Формулы выше требуют создания дополнительного столбца. Чтобы сэкономить время, если исходные данные не нужны, мной были разработаны функции !SEMTools, удаляющие символы прямо на месте.
Если не уверены до конца в том, что делаете, рекомендуется все же перестраховываться, создавая дополнительный столбец.
Удалить символы в конце ячейки (справа):
Процедура потребуется, когда у вас массив фраз, в котором нужно обрезать последние буквы в конце строки, и вы уверены на 100% в их количестве.
Выделите диапазон, на панели !SEMTools в меню УДАЛИТЬ -> Символы -> обрезать выберите «с начала ячейки». В появившемся диалоговом окошке вбейте количество символов, которое хотите удалить, и нажмите ОК.
Удаление знака после запятой в Эксель
Выполнить эту задачу можно при помощи конструкции:
=ПСТР(A1;1;ПОИСК(“,”;A1)-1)
Все готово.
Сделать это можно через формулу:
=ПСТР(A1;1;ПОИСК(” “;A1)-1)
Все готово.
Удаляем непечатаемые символы
Функция CLEAN (ПЕЧСИМВ) удаляет некоторые непечатаемые символы, к примеру, символы с кодами от 0 до 30 по таблице ASCII. В этом примере мы добавим символы 9 и 13 к исходному тексту в ячейке C3.
=CHAR(9)&C3&CHAR(13)=СИМВОЛ(9)&C3&СИМВОЛ(13)
Функция LEN (ДЛСТР) показывает, что количество символов в ячейке C5 возросло до 15, считая непечатаемые символы.
Функция CLEAN (ПЕЧСИМВ) в ячейке C7 удаляет эти символы, и общее количество символов уменьшается на 2, возвращаясь к исходному значению 13.
=CLEAN(C5)=ПЕЧСИМВ(C5)
Заменяем непечатаемые символы
В ситуации, когда функция CLEAN (ПЕЧСИМВ) не может удалить определенные символы, например, символы с кодами 127 и 160, Вы можете использовать функцию SUBSTITUTE (ПОДСТАВИТЬ), чтобы заменить их.
=SUBSTITUTE(E3,CHAR(C3),"")=ПОДСТАВИТЬ(E3;СИМВОЛ(C3);"")
Функция ПЕЧСИМВ
Эта функции сможет удалить из вашего текста все непечатаемые знаки. Основную пользу функция принесет при использовании ее на работе с импортированными данными с других программ и содержащие символы, возможность печати которых не возможно. К примеру, это могут быть компьютерные коды низкого уровня или символы в выгруженных таблицах с другими форматами.
Синтаксис функции:
= ПЕЧСИМВ(_текст_), где:
- текст – указание на ячейку в которой необходимо стереть непечатаемые символы.
Пример применения:
Функция ПОДСТАВИТЬ
Замену одних символов на другие можно реализовать и с помощью формул. Для этого в категории Текстовые в Excel есть функция ПОДСТАВИТЬ (SUBSTITUTE). У нее три обязательных аргумента:
- Текст в котором производим замену
- Старый текст – тот, который заменяем
- Новый текст – тот, на который заменяем
С ее помощью можно легко избавиться от ошибок (замена “а” на “о”), лишних пробелов (замена их на пустую строку “”), убрать из чисел лишние разделители (не забудьте умножить потом результат на 1, чтобы текст стал числом):
Удаление апострофов в начале ячеек
Апостроф (‘) в начале ячейки на листе Microsoft Excel – это специальный символ, официально называемый текстовым префиксом. Он нужен для того, чтобы дать понять Excel, что все последующее содержимое ячейки нужно воспринимать как текст, а не как число. По сути, он служит удобной альтернативой предварительной установке текстового формата для ячейки (Главная – Число – Текстовый) и для ввода длинных последовательностей цифр (номеров банковских счетов, кредитных карт, инвентарных номеров и т.д.) он просто незаменим. Но иногда он оказывается в ячейках против нашей воли (после выгрузок из корпоративных баз данных, например) и начинает мешать расчетам. Чтобы его удалить, придется использовать небольшой макрос. Откройте редактор Visual Basic сочетанием клавиш Alt+F11, вставьте новый модуль (меню Insert – Module) и введите туда его текст:
Sub Apostrophe_Remove() For Each cell In Selection If Not cell.HasFormula Then v = cell.Value cell.Clear cell.Formula = v End If Next End Sub
Теперь, если выделить на листе диапазон и запустить наш макрос (Alt+F8 или вкладка Разработчик – кнопка Макросы), то апострофы перед содержимым выделенных ячеек исчезнут.
Источники
- https://tutorexcel.ru/tekst/podstanovochnye-znaki-simvoly-i-v-excel/
- https://SEMTools.guru/ru/deletion-tools/delete-symbols/remove-first-last-symbols/
- https://SeoPulses.ru/kak-udalit-simvoli-posle-znaka-v-excel/
- https://zen.yandex.ru/media/id/5d3b5f5f31878200ae832ee2/kak-udalit-simvoly-posle-znaka-v-excel-5eb13da070671122c89d923a
- https://office-guru.ru/excel/30xl30d-pechsimv-clean-159.html
- https://topexcel.ru/tekstovye-funkcii-v-excel-chast-3/
- https://www.planetaexcel.ru/techniques/7/191/
Вчера в марафоне 30 функций Excel за 30 дней мы перемещались по всей рабочей книге Excel, открывали файлы Excel и веб-сайты, и все это благодаря функции HYPERLINK (ГИПЕРССЫЛКА).
В 29-й день марафона мы будем изучать функцию CLEAN (ПЕЧСИМВ). Иногда данные, которые мы загружаем с веб-сайтов или извлекаем из загруженных файлов, содержат не желательные символы, и функция CLEAN (ПЕЧСИМВ) позволяет их удалить. Она не сделает за Вас всю тяжёлую работу и не поможет справиться с беспорядком, который оставляют дети. Эта функция идеально подходит для ленивого воскресенья!
Итак, давайте внимательно посмотрим информацию по функции CLEAN (ПЕЧСИМВ) и изучим примеры её работы. Если у Вас есть дополнительная информация или примеры по этой функции, пожалуйста, делитесь ими в комментариях.
Содержание
- Функция 29: CLEAN (ПЕЧСИМВ)
- Как можно использовать функцию CLEAN (ПЕЧСИМВ)?
- Синтаксис CLEAN (ПЕЧСИМВ)
- Ловушки CLEAN (ПЕЧСИМВ)
- Пример 1: Удаляем непечатаемые символы
- Пример 2: Заменяем непечатаемые символы
Функция 29: CLEAN (ПЕЧСИМВ)
Функция CLEAN (ПЕЧСИМВ) удаляет некоторые непечатаемые символы из текста – символы с кодами от 0 до 31, 129, 141, 143, 144 и 157.
Как можно использовать функцию CLEAN (ПЕЧСИМВ)?
Функция CLEAN (ПЕЧСИМВ) способна удалить некоторые непечатаемые символы из текста, но не все из них. Вы можете использовать CLEAN (ПЕЧСИМВ), а при необходимости и другие функции, чтобы:
- Удалить некоторые непечатаемые символы.
- Заменить непечатаемые символы в тексте.
Синтаксис CLEAN (ПЕЧСИМВ)
Функция CLEAN (ПЕЧСИМВ) имеет вот такой синтаксис:
CLEAN(text)
ПЕЧСИМВ(текст)
- text (текст) – любая информация, в которой требуется удалить непечатаемые символы.
Ловушки CLEAN (ПЕЧСИМВ)
Функция CLEAN (ПЕЧСИМВ) удаляет только некоторые непечатаемые символы из текста – символы с кодом от 0 до 31, 129, 141, 143, 144 и 157. Для других непечатаемых символов, таких как символ неразрывного пробела с кодом 160, можно использовать функцию SUBSTITUTE (ПОДСТАВИТЬ), чтобы заменить их символами пробела или пустыми строками.
Пример 1: Удаляем непечатаемые символы
Функция CLEAN (ПЕЧСИМВ) удаляет некоторые непечатаемые символы, к примеру, символы с кодами от 0 до 30 по таблице ASCII. В этом примере мы добавим символы 9 и 13 к исходному тексту в ячейке C3.
=CHAR(9)&C3&CHAR(13)
=СИМВОЛ(9)&C3&СИМВОЛ(13)
Функция LEN (ДЛСТР) показывает, что количество символов в ячейке C5 возросло до 15, считая непечатаемые символы.
Функция CLEAN (ПЕЧСИМВ) в ячейке C7 удаляет эти символы, и общее количество символов уменьшается на 2, возвращаясь к исходному значению 13.
=CLEAN(C5)
=ПЕЧСИМВ(C5)
Пример 2: Заменяем непечатаемые символы
В ситуации, когда функция CLEAN (ПЕЧСИМВ) не может удалить определенные символы, например, символы с кодами 127 и 160, Вы можете использовать функцию SUBSTITUTE (ПОДСТАВИТЬ), чтобы заменить их.
=SUBSTITUTE(E3,CHAR(C3),"")
=ПОДСТАВИТЬ(E3;СИМВОЛ(C3);"")
Оцените качество статьи. Нам важно ваше мнение:
В импортированных данных с внешних источников, например, из импортированных текстовых файлов или подключения к данным через канал интернета, могут появляться непечатные символы.
Как удалить непечатные символы в Excel?
Вместо того чтобы удалять их вручную можно воспользоваться специальной функцией Excel ПЕЧСИМВ для удаления всех непечатаемых символов из текста:
В результате наименование товаров в прайсе содержат чистый текст без лишних пробелов и прочего мусора.
Функция ПЕЧСИМВ удаляет из указанного текста неправильные символы, которые нельзя напечатать.
Данную функцию лучше поместить как аргумент для функции СЖПРОБЕЛЫ. Благодаря такой формуле мы одновременно очищаем текст от непечатных символов и лишних пробелов или отступов.