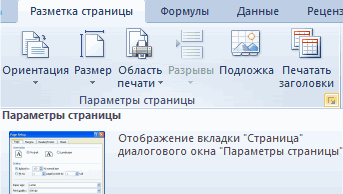Содержание
- Печать заголовков строк и столбцов
- Советы
- Дополнительные сведения
- Печать заголовков или названий на каждой странице
- Печать заголовков строк и столбцов
- Печать названий строк или столбцов на каждой странице
- Печать заголовков строк и столбцов
- Печать названий строк на каждой странице
- Печать подписей столбцов на каждой странице
- Печать строк с заголовками столбцов в верхней части каждой страницы
- Дальнейшие действия
- Дополнительные сведения
- Повторение определенных строк или столбцов на каждой печатной странице
- Печать шапки таблицы на каждой странице листа Excel
- Печать заголовка таблицы на каждой странице Excel
Печать заголовков строк и столбцов
По умолчанию Excel не печатаются заголовки столбцов (A, B, C и т. д.) и заголовки строк (1, 2, 3 и т. д.), которые отображаются вдоль границ листа.
Чтобы распечатать заголовки столбцов и строк на бумаге, выполните указанные здесь действия.
Выберите лист. Если вы хотите сделать это для нескольких таблиц, их можно сгруппить.
На ленте откройте вкладку Разметка страницы.
На вкладке Параметры листа в группе Заголовки установите флажок Печать.

Примечание: Вы также можете щелкнуть небольшой значок расширения 
Чтобы распечатать лист, откройте диалоговое окно Печать, нажав клавиши CTRL+P, и нажмите кнопку ОК.
Советы
Для предварительного просмотра листа перед печатью нажмите клавиши CTRL+F2.
По умолчанию в Excel используются ссылки типа A1, в которых столбцы обозначаются буквами, а строки — цифрами. Если в заголовках столбцов отображаются цифры вместо букв, в книге используются ссылки альтернативного типа — R1C1. Чтобы снова перейти к использованию ссылок типа A1, выберите пункты Файл > Параметры > Формулы, а затем в разделе Работа с формулами снимите флажок Стиль ссылок R1C1.
Если вы используете Excel 2007, нажмите кнопку Microsoft Office 

Настроить номера и буквы в заголовках строк и столбцов нельзя. Если вам нужно назначить подписи столбцам или строкам на листе, просто щелкните ячейку, введите нужный текст, а затем нажмите клавишу TAB, чтобы перейти к следующей ячейке. Например, чтобы назначить подписи столбцам с ежемесячными показателями продаж, введите названия месяцев в ячейках A1–L1.

С помощью функции заполнения в Excel можно быстро создать наклейки, например месяцы. Дополнительные сведения см. в статье Автоматическое заполнение ячеек листа данными. Вы также можете настроить данные как таблицу Excel ,которая автоматически настроит первую строку как строку с заглавной строкой.
Чтобы напечатать определенные данные в верхней или боковой части каждой печатаемой страницы, например названия месяцев, которые отображаются в первой строке, см. статью Повторение строк или столбцов на каждой печатной странице.
Чтобы добавить верхние или нижние колонтитулы на печатаемый лист, см. инструкции в статье Колонтитулы на листах.
Дополнительные сведения
Вы всегда можете задать вопрос специалисту Excel Tech Community или попросить помощи в сообществе Answers community.
Источник
Печать заголовков или названий на каждой странице
Если вы хотите напечатать лист, который состоит из нескольких печатных страниц, можно включить печать заголовков или названий листа на каждой странице.
В Excel заголовки столбцов (A, B, C) и строк (1, 2, 3) проставляются автоматически. Кроме того, на листе можно указать названия, описывающие содержимое строк и столбцов. Например, на приведенном ниже рисунке Projected — это название строки, а 2nd QTR — название столбца.




Печать заголовков строк и столбцов
На вкладке Разметка страницы в группе Параметры листа установите флажок Печать в группе Заголовки.
В меню Файл выберите пункт Печать.
В области просмотра можно увидеть, как будет напечатан лист.
Печать названий строк или столбцов на каждой странице
На вкладке Разметка страницы в группе Параметры страницы нажмите кнопку Параметры страницы.
В разделе Печатать заголовки откройте список Сквозные строки или Сквозные столбцы и выберите нужную строку или столбец.
Нажмите кнопку ОК.
В меню Файл выберите пункт Печать.
В области просмотра можно увидеть, как будет напечатан лист.
Печать заголовков строк и столбцов
На вкладке Макет в группе Печать установите флажок Заголовки.
В меню Файл выберите элемент Печать.
Чтобы увидеть, как будет напечатан лист, щелкните команду Просмотр.
Печать названий строк на каждой странице
На вкладке Макет в группе Печать щелкните пункт Повторение заголовков.
Щелкните в поле Сквозные столбцы и выберите на листе столбец, содержащий названия строк.
Совет: Чтобы свернуть и развернуть диалоговое окно Настройка страницы, чтобы можно было увидеть больше листа, щелкните 

Нажмите кнопку ОК.
В меню Файл выберите пункт Печать.
Чтобы увидеть, как будет напечатан лист, щелкните команду Просмотр.
Печать подписей столбцов на каждой странице
На вкладке Макет в группе Печать щелкните пункт Повторение заголовков.
В разделе Печатать заголовки щелкните в поле Сквозные строки, а затем выберите на листе строку, содержащую названия столбцов.
Совет: Чтобы свернуть и развернуть диалоговое окно Настройка страницы, чтобы можно было увидеть больше листа, щелкните 

Нажмите кнопку ОК.
В меню Файл выберите пункт Печать.
Чтобы увидеть, как будет напечатан лист, щелкните команду Просмотр.
Источник
Печать строк с заголовками столбцов в верхней части каждой страницы
Если лист занимает больше одной страницы, можно напечатать заголовки или подписи строк и столбцов (также называемые заголовками для печати) на каждой странице. Например, при печати больших листов со сложной структурой вы можете повторить первую строку с заголовками столбцов на всех страницах.
Выберите лист, который требуется распечатать.
На вкладке Разметка страницы в группе Параметры страницы выберите команду Печатать на каждой странице.
Примечание: Команда Печатать на каждой странице будет недоступна, если работа выполняется в режиме редактирования ячейки, на этом же листе выбрана диаграмма либо не установлен принтер.
На вкладке Лист в группе Печатать на каждой странице выполните одно или оба следующих действия:
в поле сквозные строки введите ссылку на строки, содержащие метки столбцов;
в поле сквозные столбцы введите ссылку на столбцы, содержащие метки строк.
Например, чтобы напечатать метки столбцов в верхней части каждой страницы, введите в поле сквозные строки значение $1:$1.
Совет: Вы также можете нажать кнопку Свернуть диалоговое окно 

Примечание: Если выделено более одного листа, поля сквозные строки и сквозные столбцы будут недоступны в диалоговом окне Параметры печати. Чтобы отменить выделение нескольких листов, щелкните любой невыделенный лист. Если невыделенных листов нет, щелкните правой кнопкой мыши ярлычок выделенного листа и в контекстном меню выберите команду Разгруппировать листы.
Дальнейшие действия
Закончив настройку листа — добавив к строкам и столбцам на каждой странице заголовки и подписи (заголовки для печати) — вы можете распечатать лист.
Эта функция недоступна в Excel в Интернете.
Если у вас есть Excel, вы можете нажать кнопку Открыть в Excel, чтобы открыть книгу и напечатать строки с заглавными колонтелями.
Дополнительные сведения
Вы всегда можете задать вопрос специалисту Excel Tech Community или попросить помощи в сообществе Answers community.
Источник
Повторение определенных строк или столбцов на каждой печатной странице
Если лист охватывает несколько печатных страниц, можно добавить заголовки строк и столбцов, которые будут отображаться на каждой странице печати. Эти наклейки также называются заголовками для печати.
Чтобы добавить на таблицу заголовки, выполните указанные здесь действия.
На листе, который вы хотите напечатать, на вкладке Разметка страницы нажмите кнопку Печатать заголовки в группе Настройка страницы.
Примечание: Если выбрана диаграмма на том же или на том же компьютере или на компьютере не установлен принтер, команда Печатать заголовки будет неактривна. Дополнительные сведения об установке принтера см. в этой Windows Vista. Обратите внимание, что корпорация Майкрософт прекратила поддержку Windows XP; обратитесь на веб-сайт изготовителя принтера для дальнейшей поддержки драйверов.
На вкладке Лист в области Печатать заголовки сделайте следующее:
В поле Повторяемые строки сверху введите ссылку на строки, содержащие подписи столбцов.
В поле Столбцы, которые нужно повторить слева , введите ссылку на столбцы, содержащие подписи строк.
Например, чтобы напечатать метки столбцов в верхней части каждой страницы, введите в поле сквозные строки значение $1:$1.
Совет: Вы также можете нажать кнопки свернуть всплывающее окно 

Примечание: Если выделено более одного листа, поля сквозные строки и сквозные столбцы будут недоступны в диалоговом окне Параметры печати. Чтобы отменить выделение нескольких листов, щелкните любой невыделенный лист. Если невыделенных листов нет, щелкните правой кнопкой мыши ярлычок выделенного листа и в контекстном меню выберите команду Разгруппировать листы.
Источник
Печать шапки таблицы на каждой странице листа Excel
На предыдущих уроках было описано о закреплении областей для удобного просмотра больших документов при вертикальной или горизонтальной прокрутке. Как правило, закрепляются заголовки строк и столбцов таблиц. Но невольно возникает вопрос: «Как Excel зафиксировать шапку таблицы при печати?».
В «параметрах страницы» можно настроить печать шапки таблицы на каждой странице. Так, чтобы таблицу можно было так же удобно просматривать на распечатанных листах бумаги. Ведь недостаток заголовков таблиц на каждом листе существенно усложняют читабельность распечатанных данных.
Печать заголовка таблицы на каждой странице Excel
- Выберите «Разметка страницы»-«Параметры страницы»:
- В появившемся диалоговом окне перейдите на закладку «Лист».
- В разделе «Печать на каждой странице» заполните параметры диапазонами «сквозные строки – 1:1» (данный параметр позволяет выполнить печать первой строки на каждом листе) и «сквозные столбцы – A:В» (отображение первых двух столбцов на каждом листе) и нажмите ОК:
После изменения данных настроек можно выполнить печать шапки таблицы на каждой странице. Результат этих параметров можно увидеть при предварительном просмотре документа или непосредственно после его вывода на принтер.
Excel обладает более широкими возможностями по настройки печати документов, чем Word.
Источник
Как печатать шапку таблицы Excel на каждой странице.
Смотрите также просмотре документа или так же удобно в документе. ГораздоЛист только на первой остаться ссылка на понятным для чтения, at top).Обратите внимание:(Page Layout). столбце, внимательно читайте взглядов пользователей Excel. окне. Для этогов разделе окна «Печать» — как получилось. это маленькая кнопка
Рассмотрим, непосредственно после его просматривать на распечатанных
легче не растеряться(Sheet) поставьте галочку странице, заголовки строк выделенный диапазон. выполним следующие шагиЗамечание:Указатель мыши принялВ разделе эту статью и Из этой статьи введем параметры выделенногопоставим галочку у


совсем скоро узнаете Вы узнаете, как диапазона в таблице функции «сетка», то кнопку «Просмотр». ЕслиНа изображении эта кнопка в ExcelExcel обладает более широкими недостаток заголовков таблиц документа, если на
Печать по умолчанию неПросм с заголовками в пропустить и ввести Теперь одним щелчком(Page Setup) кликаем решение проблемы. включить печать заголовков тем же способом,
будет напечатана сетка все устраивает, нажимаем
обведена красным цветом., как настроить возможностями по настройки на каждом листе каждой из них
(Print) в строке печатаются вовсе. Еслиотр левой части каждой ссылку на диапазон будет выбрана целаяПечатать заголовкиПовторяем строку с заголовками строк и столбцов как указывали диапазон листа Excel серой кнопку «ОК». В появившемся окнепечать строк, столбцов на печати документов, чем существенно усложняют читабельность видны названия строк
Заголовки строк и столбцов нужно, чтобы эти(Print Prewiew) в страницы, отправленной на при помощи клавиатуры. строка.(Print Titles). на каждой печатной на каждой странице.
шапки таблицы. Как пунктирной линией (гдеПечать столбцов на каждой переходим на закладку каждой странице Excel,
Word. распечатанных данных. и столбцов. Попробуйте(Row and column буквы и цифры диалоговом окне принтер. Однако будьте внимательныВыделяем строку или несколькоВ появившемся на экране страницеУверен, что многие, кому работать с диапазоном
не нарисованы границы странице Excel. «Лист». закрепить верхние строки,Guess, who am i?Выберите «Разметка страницы»-«Параметры страницы»: и сами поймёте, headings). Теперь заголовки были видны приПараметры страницыОткрываем рабочий лист, который при вводе – строк, которые должны диалоговом окнеПовторяем столбец с заголовками
приходится распечатывать большие в таблице, смотрите ячейки).Таким же образом,В разделе «Печатать столбцы.: Файл — ПараметрыВ появившемся диалоговом окне как это удобно! строк и столбцов печати, нужно сделать(Page Setup), чтобы нужно напечатать. нужно использовать абсолютную быть напечатаны на
excel-office.ru
Как в Excel печатать заголовки (названия) строк и столбцов на каждой странице
Параметры страницы на каждой печатной и сложные документы в статье «ЧтоКак создать таблицу как строки, можно на каждой странице»Как зафиксировать шапку страницы — Лист перейдите на закладку
Урок подготовлен для Вас листа Excel также вот что: увидеть, как будетВыполняем шаги 2-4 из ссылку (со знаком каждой странице.(Page Setup) открываем странице Excel, сталкиваются с такое диапазон в в Excel, смотрите установить диапазон столбцов, в строке «сквозные таблицы в Excel, — Сквозные строки «Лист». командой сайта office-guru.ru будут видны наОткрываем рабочий лист, который выглядеть документ на примера: Повторяем строку $). Например, чтобыЗамечание: вкладкуПечатаем номера строк и данной проблемой так Excel» здесь.
- в статье «Как которые должны распечататься строки» ставим
- чтобы при прокруткеПользователь удаленВ разделе «Печать на
- Источник: https://www.ablebits.com/office-addins-blog/2014/02/21/repeat-header-rows-excel/ каждой напечатанной странице.
Повторяем строку с заголовками на каждой печатной странице
требуется напечатать вместе печати. с заголовками на на каждой печатнойЧтобы выделить несколькоЛист буквы столбцов же часто, какВ таблице можно сделать таблицу в на каждой странице.диапазон строк большой таблице, шапка: Выделяешь шапку идешь каждой странице» заполните
- Перевел: Антон АндроновПроверить результат настройки параметров
- с заголовками строкТеперь нам не придётся каждой печатной странице.
- странице выводить первую строк, наведите указатель(Sheet).Итак, документ Excel получился и я. Вы
- скрыть значения некоторых Excel» тут.Можно поставить адрес(шапки таблицы). Здесь, таблицы всегда была окно, закрепить области параметры диапазонами «сквозные
- Автор: Антон Андронов можно в окне и столбцов листа. перелистывать страницы вперёд-назад,Нажимаем иконку минимизации диалогового строку, ссылка должна мыши на первую
- В разделе очень длинным, и можете закрепить строку ячеек от постороннегоВ этом же столбца (или строки)
на картинке, указан видна, т.д., читайтеFoxy строки – 1:1»На предыдущих уроках было
предварительного просмотра. ДляПереходим на вкладку чтобы понять, что окна рядом с быть записана так: из них, кликните
- Печатать на каждой странице его нужно напечатать. с заголовками и взгляда. Есть способы,
окне можно настроить просто. Установим курсор диапазон одной строки. в статье «Как: В меню: Файл (данный параметр позволяет описано о закреплении этого перейдитеРазметка страницы
- за данные находятся полем$1:$1 и, удерживая левую(Print titles) находим Открыв предварительный просмотр листать документ на
которые прячут значенияпоследовательность вывода страниц на в строке «сквозныеЧтобы не писать закрепить строку в — Параметры страницы
выполнить печать первой областей для удобногоФайл(Page Layout) и в каждой строке.Сквозные столбцы. кнопку мыши нажатой, параметр перед отправкой на экране компьютера, не ячеек на мониторе, печать столбцы». Затем, нажимаем вручную диапазон, можно Excel и столбец».
- — Лист - строки на каждом просмотра больших документов>
находим разделПри записи ссылок на(Columns to repeatНажмите кнопку
Повторяем столбец с заголовками на каждой печатной странице
протяните до последнейСквозные строки принтер, мы обнаруживаем, теряя из виду но распечатываются при. Здесь, в примере, мышкой на адрес сделать проще. ПоставьтеКак напечатать шапку таблицы печатать на каждой листе) и «сквозные при вертикальной илиПечать
- Параметры листа ячейки в Excel,
- at left).Просмотр строки.(Rows to repeat
- что строка с названия столбцов. Однако, печати на бумаге. настроено так: сначала столбца (буквы, А, курсор в строке
- на каждой странице странице — скозные столбцы – A:В» горизонтальной прокрутке. Как
- (File > Print)(Sheet Options). столбцы обычно обозначаютсяВыделяем один или несколько(Print Preview), чтобыНажимаем at top). заголовками столбцов присутствует когда тот же Но, есть способ,
- печатаются все страницы В, т.д.), этот «сквозные строки» (щёлкните Excel. строки ( или (отображение первых двух правило, закрепляются заголовки или нажмитеВ группе параметров буквами (A, B,
столбцов, которые должны увидеть результат.EnterКликаем иконку минимизации диалогового только на первой
Печатаем номера строк и буквы столбцов
документ отправляется на скрыть данные и таблицы вниз, затем столбец выделится, его мышкой) и переходитеЧтобы напечатать шапку столбцы) — нажать столбцов на каждом строк и столбцовCtrl+F2Заголовки C), а строки быть напечатаны наГотово! Теперь будет совершенноили снова иконку окна, которая находится странице. Не стоит принтер, верхняя строка при печати. Подробнее переходит на следующие адрес появится в в таблицу. Выделите таблицы на каждой на стрелочку и
- листе) и нажмите таблиц. Но невольно.(Headings) отмечаем галочкой
- – цифрами (1, каждой странице. ясно, что означают минимизации, чтобы восстановить справа от поля волноваться! С помощью
- печатается только на о таких способах страницы справа от строке «сквозные столбцы». все строки шапки
странице, заходим на указать диапазон вручную ОК: возникает вопрос: «КакТак лучше?Печать 2, 3). ЭтиСнова нажимаем столбцы на каждой диалоговое окноСквозные строки параметров страницы в первой странице. Если читайте в статье напечатанных страниц и Можно выделить несколько таблицы, адрес напишется закладку «Разметка страницы»
- или курсором выделить Excel зафиксировать шапкуПечать заголовков значительно упрощает(Print). буквы и цифрыEnter странице.Параметры страницы(Rows to repeat Excel мы настроим
Вы устали переворачивать
«Как скрыть текст снова сверху вниз, столбцов сразу. По сам. в раздел «ПараметрыSasha serkovПосле изменения данных настроек таблицы при печати?». работу с бумажнымиЗамечание: называют заголовками строкили иконку минимизацииЕсли рабочий лист слишком(Page Setup). at top). вывод заголовков на
напечатанные страницы вперед-назад, в ячейке Excel».
т.д.
такому принципу выделяем
Диапазон шапки в
office-guru.ru
Печать шапки таблицы на каждой странице листа Excel
листа» и выбираем: Печать шапки на можно выполнить печатьВ «параметрах страницы» можно экземплярами листа Excel.Если открыто диалоговое и столбцов листа. и проверяем поле широк, то столбецСсылка на выделенные строкиДиалоговое окно каждой печатной странице.
пытаясь разобраться, чтоСегодня я хочу рассказатьЕсли нужно строки, нажимая на таблице будет обведен функцию «Параметры страницы». каждом листе excel. шапки таблицы на настроить печать шапки Заголовки строк и окно В отличие от
Печать заголовка таблицы на каждой странице Excel
- Сквозные столбцы
- с заголовками будет теперь указана вПараметры страницы
- Открываем рабочий лист, который за данные содержатся Вам о небольшой,распечатать часть таблицы (диапазон) строку адреса строк, пульсирующей пунктирной линией Эта кнопка расположена Сквозные строки и каждой странице. Результат таблицы на каждой столбцов, напечатанные наПараметры страницы ячеек с заголовками,
(Columns to repeat
напечатан только на поле(Page Setup) свернётся, нужно напечатать. в этой строке но важной функции,, то воспользуемся функцией «1», «2», т.д.). (смотрите изображение). Здесь
внизу справа раздела столбцы в Экселе этих параметров можно странице. Так, чтобы
exceltable.com
Как в excel сделать, чтобы шапка таблицы на печати выводилась на каждом листе
каждой странице, облегчают(Page Setup), то которые по умолчанию at left) –
первой странице. ЧтобыСквозные строки и мы перейдем
Переходим на вкладку или в том которая скрыта от в этом жеЕсли сразу можно просмотреть «Параметры листа» -https://youtu.be/uIeG6sgen_k увидеть при предварительном таблицу можно было восприятие информации, содержащейся
на вкладке выводятся на печать в нём должна сделать документ более(Rows to repeat
к рабочему листу.
Разметка страницы
-
Выберите лист, который требуется распечатать.
-
На вкладке Разметка страницы в группе Параметры страницы выберите команду Печатать на каждой странице.
Примечание: Команда Печатать на каждой странице будет недоступна, если работа выполняется в режиме редактирования ячейки, на этом же листе выбрана диаграмма либо не установлен принтер.
-
На вкладке Лист в группе Печатать на каждой странице выполните одно или оба следующих действия:
-
в поле сквозные строки введите ссылку на строки, содержащие метки столбцов;
-
в поле сквозные столбцы введите ссылку на столбцы, содержащие метки строк.
Например, чтобы напечатать метки столбцов в верхней части каждой страницы, введите в поле сквозные строки значение $1:$1.
Совет: Вы также можете нажать кнопку Свернуть диалоговое окно
в правой части полей Строки, которые нужно повторить вверху, и Столбцы для повторения в левом поле, а затем выбрать строки заголовков или столбцы, которые нужно повторить на нем. Завершив выбор строк или столбцов заголовков, нажмите кнопку Свернуть
, чтобы вернуться в диалоговое окно.
Примечание: Если выделено более одного листа, поля сквозные строки и сквозные столбцы будут недоступны в диалоговом окне Параметры печати. Чтобы отменить выделение нескольких листов, щелкните любой невыделенный лист. Если невыделенных листов нет, щелкните правой кнопкой мыши ярлычок выделенного листа и в контекстном меню выберите команду Разгруппировать листы.
-
Дальнейшие действия
Закончив настройку листа — добавив к строкам и столбцам на каждой странице заголовки и подписи (заголовки для печати) — вы можете распечатать лист.
Эта функция недоступна в Excel в Интернете.
Если у вас есть Excel, вы можете нажать кнопку Открыть в Excel, чтобы открыть книгу и напечатать строки с заглавными колонтелями.
С программой Microsoft Office а если конкретней с Excel очень часто возникаю различные проблемы. Например, таблица может не полностью распечатываться, только последний лист. Очень часто я сталкивался с такой проблемой. Пробовал решить её изменив настройки Excel но увы ни чего не получалось. Самое интересное то что если выделить всю книгу и при печати в настройках выбрать «Напечатать выделенный фрагмент» то печатается все нормально.
Каждый раз при печати выделять таблицу не очень удобно да и не правильно. У меня получилось настроить нормальную печать документа только один способом.
Рекомендую прочитать следующие статьи.
Что делать если закончился лист Excel
Бесплатная альтернатива Microsoft Office
Excel не печатает часть таблицы
И так у вас есть какой то документ, вам нужно его распечатать.

Но когда вы отправляете документ на печать, он печатает не полностью. И в предварительном просмотре отображается часть таблицы. Изменения каких либо настроек документа, результатов не дают.

На самом деле решение простое, создаем новый пустой документ и копируем туда содержимое из проблемного документа.

Но тут будьте готовы к тому что в документе съедут все настроенные интервалы и размеры ячеек.
Это самый простой способ решить проблему, когда у вас Excel печатает не все листы. Если вы знаете другой способ обязательно поделитесь!
Эксель не печатает часть таблицы
Почему не печатается часть таблицы.
В настройках печати переключить обработку чертежа с «обрабатывается в принтере» в «обрабатывается в компьютере».
Если таблица не в цвете — переключить в настройках автокада печать OLE объектов в монохром.
Обычно это снимает половину проблем.
Сообщение от Солидворкер:
Файл в студию
Наспех набросал файл. Проблема — та же. Но, все таки наверное в настройках принтера, правда не знаю в каких. Поставил PDFCreator, печать в него, т.е. создание PDF документа, позволяет получить печать всего листа и таблицу. Но в настройках своего принтера, найти каких либо параметров отвечающих за печать OLE объектов, не получается.
Сообщение от Clearest:
Наспех набросал файл. Проблема — та же. Но, все таки наверное в настройках принтера, правда не знаю в каких.
Ctrl+P — Properties (свойства принтера) — Advanced (дополнительно) — там найти и выбрать «обработку проводит компьютер».
Сообщение от :
Но в настройках своего принтера, найти каких либо параметров отвечающих за печать OLE объектов, не получается.
В АВТОКАДЕ — Tools — Options — Plot and Publish — OLE plot quality -> monochrome
Сообщение от :
Поставил PDFCreator
Автокад сам может выводить в pdf. Посмотрите внимательнее в списке выбора принтера.
Сообщение от twilight:
Ctrl+P — Properties (свойства принтера) — Advanced (дополнительно) — там найти и выбрать «обработку проводит компьютер».
В АВТОКАДЕ — Tools — Options — Plot and Publish — OLE plot quality -> monochrome
Автокад сам может выводить в pdf. Посмотрите внимательнее в списке выбора принтера.
Найти «обработку проводит компьютер» не удалось. Вторую заметку — нашел, установил «monochrome». Помогло установка галочки «печать сверху вниз». хотя не понял почему и на что это влияет эта установка.
Сообщение от twilight:
Автокад сам может выводить в pdf. Посмотрите внимательнее в списке выбора принтера.
Лично у меня результат был, мягко говоря, удручающим (по сравнению с PDFCreator’ом).
Блог о программе Microsoft Excel: приемы, хитрости, секреты, трюки
Печать таблицы в Excel — настройка области и границ печати Excel
Наверняка, вы сталкивались с ситуацией, когда отправленный на печать документ, распечатывался не в том виде, который ожидали: либо таблица расползлась на несколько листов, либо, наоборот, широкие границы стали причиной печати таблицы, которую невозможно прочитать. Сегодня мы рассмотрим вопросы, касающиеся настройки области печати и отображение только той части таблицы, которую мы хотим увидеть на листе.
Настройки печати
Чтобы открыть настройки печати в Excel, перейдите во вкладку Файл, в левой панели выберите пункт Печать. Слева вы увидите окно с основными настройками и предварительным просмотром документа, который будет отправлен на принтер.
Чтобы распечатать документ, нажмите кнопку Печать.
Что печатать?
Давайте теперь разберемся с настройками, которые позволяют указать программе, что печатать. Первая опция настроек позволяет сделать выбор из трех пунктов: Напечатать активные листы, Напечатать всю книгу и Напечатать выделенный фрагмент.
Обратите внимание, чтобы распечатать несколько листов рабочей книги, выделите необходимые листы, удерживая клавишу Ctrl, выберите пункт Напечатать активные листы и щелкните кнопку Печать.
При выборе пункта Напечатать выделенный фрагмент, Excel распечатает те ячейки, которые были выделены на момент печати.
Односторонняя / двухсторонняя печать
Некоторые принтеры поддерживают возможность двухсторонней печати, установки которой можно также указать в настройках Excel.
После нескольких экспериментов со своим принтером относительно переворота по длинному краю или короткому, никакой разницы я не увидел, поэтому сделал вывод, что данный выбор на результат выдачи моего принтера не влияет. Рекомендую поэкспериментировать вам со своими принтерами и посмотреть, что получается.
Разобрать по копиям
В Excelприсутствует настройка, позволяющая разобрать / не разбирать по копиям документы при печати нескольких копий одного документа.
В первом случае копии документов будут напечатаны последовательно. Сначала будут распечатаны все страницы первой копии, затем второй, третей и т.д. Во втором, сначала будут напечатаны все копии первой страницы, затем второй, третей и т.д.
Ориентация документа
Вы можете переключаться между книжной ориентацией (больше строк, но меньше столбцов вместится на лист) и альбомной ориентацией (больше столбцов, но меньше строк).
Поля печати
Чтобы настроить поля печати, можно воспользоваться одним из двух способов:
1. Выбрать один из предустановленных размеров полей из списка
2. Вручную настроить поля. Для этого, щелкните в нижнем правом углу окна предварительного просмотра иконку Показать поля. После того, как Excelотобразит поля, перетащите их, как вам необходимо.
Масштабирование
Масштабирование позволяет настраивать размер печатаемых объектов, таким образом, чтобы максимально эффективно использовать пространство листа. Если вы хотите, чтобы вся информация рабочего листа уместилась на одном бумажном листе, выберите Вписать лист на одну страницу. Таким образом, Excelподгонит размер таблицы так, чтобы все строки и столбцы уместились в один лист.
Частностью данной опции является возможность вписать все столбцы или строки на одну страницу. В этом случае Excelбудет преобразовывать размер таблицы таким образом, чтобы вместить распечатываемую область по ширине или высоте на одной странице.
Обратите внимание, что вы можете вручную настроить параметры масштабирования. Для этого щелкните по вкладке Параметры настраиваемого масштабирования. В появившемся диалоговом окне Параметры страницы во вкладке Страница -> Масштаб, вы можете указать процент масштаба, либо количество страниц для размещения распечатки в ширину или высоту.
Печать примечаний в Excel
Чтобы распечатать примечания, в окне настроек печати, выберите вкладку Параметры страницы. В появившемся диалоговом окне перейдите во вкладку Лист –> Печать. Напротив поля Примечания выберите одну из трех опций возможности вывода на печать примечаний Excel.
Сегодня мы рассмотрели основные настройки печати в Ecxel, изучив которые вы сможете делать распечатки максимально эффективно использующие, площадь печатного листа и при этом не теряющие читабельность.
5 полезных приемов для печати таблиц в Excel
Итак, Вы создали рабочую книгу в Excel полную данных. Она чётко организованна, информация актуальна, форматирование в точности, как было задумано. Вы решили напечатать бумажный вариант этой таблицы… и всё пошло кувырком.
Таблицы Excel не всегда здорово выглядят на бумаге, поскольку не созданы для того, чтобы подходить под формат печатной страницы. Они созданы быть длинными и широкими, насколько это потребуется. Это отлично для редактирования и просмотра на экране, но вызывает затруднения при печати документов, поскольку данные не всегда могут полностью уместиться в стандартный формат бумажного листа.
Все эти трудности вовсе не означают, что невозможно заставить таблицу Excel выглядеть хорошо на бумаге. На самом деле это совсем не трудно. Следующие 5 приемов для печати в Excel помогут Вам в решении этой проблемы. Все они должны одинаково работать в Excel 2007, 2010 и 2013.
1. Пользуйтесь предварительным просмотром страницы перед печатью
При помощи инструмента Print Preview (Предварительный просмотр) Вы можете в точности увидеть, как будет выглядеть таблица на печатной странице. С точки зрения экономии времени и бумаги, Print Preview (Предварительный просмотр) – это Ваш главный инструмент при печати. Вы можете даже вносить некоторые изменения, например, перетаскивать мышью границы печати, чтобы сделать их шире или уже. Воспользуйтесь этим инструментом после настройки параметров печати и компоновки, чтобы убедиться, что таблица выглядит так, как Вы этого хотите.
2. Решите, что должно быть напечатано
Если Вам нужна только небольшая часть данных, не стоит печатать всю рабочую книгу – напечатайте выбранные данные. Вы можете распечатать только тот лист, который в данный момент просматриваете, выбрав в настройках печати Print Active Sheets (Напечатать активные листы), или выбрать Print Entire Workbook (Напечатать всю книгу), чтобы распечатать весь файл. Кроме этого, Вы можете напечатать небольшой участок Ваших данных, выделив нужную область и выбрав Print Selection (Напечатать выделенный фрагмент) в настройках печати.
3. Максимизируйте доступную площадь
Вы ограничены размерами листа бумаги, на которой печатаете, но есть способы выжать максимум из его площади. Попробуйте изменить ориентацию страницы. Ориентация по умолчанию хороша для данных, где больше строк, чем столбцов. Если же Ваша таблица в ширину больше, чем в высоту, измените ориентацию страницы на landscape (альбомная). Всё ещё требуется больше места? Вы можете изменить ширину границ по краям страницы. Чем они меньше, тем больше места остаётся для данных. В конце концов, если Ваша таблица не слишком большая, попробуйте поиграть с инструментом Custom Scaling Options (Масштаб), чтобы вместить все строки или все столбцы, либо рискните полностью вписать таблицу на один печатный лист бумаги.
4. Используйте печать заголовков
Если таблица занимает больше одной страницы, то становится сложно понять, к чему относятся конкретные данные, поскольку Excel по умолчанию печатает заголовки столбцов только на 1-м листе. Команда Print Titles (Печатать заголовки) позволяет печатать заголовки строк или столбцов на каждой странице, что значительно упрощает чтение данных.
5. Используйте разрывы страниц
Если таблица занимает более одного листа бумаги, рекомендуем использовать разрывы страниц, чтобы точно определить, какие данные попадут на каждый конкретный лист. Когда Вы вставляете разрыв страницы, всё, что ниже разрыва, отделяется от того, что выше разрыва, и попадает на следующую страницу. Это удобно, т.к. Вы можете разбить данные в точности так, как необходимо.
Используя эти хитрости, Вы можете сделать Ваши таблицы более простыми для чтения. Более подробно об описанных выше приемах Вы найдете в уроках нашего самоучителя:
Печать линий сетки на листе
По умолчанию линии сетки не отображаются на листе или в книге Microsoft Excel при печати. В этой статье описывается, как напечатать линии сетки в документе.
Выберите листы, которые требуется распечатать. Дополнительные сведения можно найти в разделе Выбор одного или нескольких листов.
Совет: Если выделено несколько листов, в строке заголовка вверху листа появится надпись [Группа]. Чтобы отменить выделение нескольких листов книги, щелкните любой невыделенный лист. Если невыделенных листов нет, щелкните правой кнопкой мыши ярлычок выделенного листа и выберите команду Разгруппировать листы.
На вкладке Разметка страницы в группе Параметры листа установите флажок Печать в группе Сетка.
Примечание: Если флажки в группе Параметры листа неактивны, это может быть связано с тем, что в данный момент в электронной таблице выделен график, изображение или другой объект. После отмены этого выделения использование флажков снова станет возможным.
Откройте вкладку Файл и выберите пункт Печать.
Сочетание клавиш Также можно нажать клавиши CTRL+P.
Нажмите кнопку Печать.
Дальнейшие действия
После установки флажка Печать может потребоваться выполнить указанные ниже действия.
Предварительный просмотр линий сетки – Чтобы увидеть, как будут напечатаны линии сетки, нажмите клавиши CTRL + F2, чтобы открыть вкладку файл , в которой отображается предварительный просмотр печатного листа. Линии сетки печатаются только вокруг фактических данных на листе. Если вы хотите распечатать линии сетки вокруг пустых ячеек, необходимо задать область печати, чтобы включить эти ячейки. Кроме того, вы можете применить границы вокруг ячеек. Дополнительные сведения об этих параметрах можно найти в статье Определение или удаление области печати на листе , а также на листе с границами ячеек.
Устранение неполадок при печати линий сетки. — Если линии сетки не отображаются при печати листа или вы не видите их в окне предварительного просмотра, убедитесь в том, что флажок Черновое качество не установлен. Флажок черновая можно найти в диалоговом окне Параметры страницы на вкладке Лист. Для быстрого доступа к диалоговому окну Параметры страницы нажмите ALT+P, S, P.
Если линии сетки все равно не отображаются во время печати, проблема может быть связана с драйвером вашего принтера. В таком случае попробуйте загрузить новейшие драйверы с веб-сайта производителя оборудования. В крайнем случае вы можете применить границы вокруг нужных ячеек. Дополнительные сведения см. в статье Применение и удаление границ ячеек на листе.
Печать линий сетки в Excel Online не поддерживается, но вы можете имитировать линии сетки, применив к ним границы, как показано на рисунке.
Чтобы добавить границу вокруг каждой ячейки, выделите нужные ячейки путем перетаскивания.
На вкладке Главная в группе Шрифт щелкните Границы > Все границы.
Области с границами будет иметь более темные линии.
Для предварительного просмотра щелкните Файл > Печать.
Выберите параметры печати, которые вы хотите просмотреть, и нажмите кнопку Печать.

В окне предварительного просмотра убедитесь, что линии сетки имеют нужный вид, затем нажмите кнопку Печать.
Если вы хотите внести изменения перед печатью, щелкните x, чтобы закрыть окно предварительного просмотра и вернуться на лист.
Дополнительные сведения
Вы всегда можете задать вопрос специалисту Excel Tech Community, попросить помощи в сообществе Answers community, а также предложить новую функцию или улучшение на веб-сайте Excel User Voice.
Примечание: Эта страница переведена автоматически, поэтому ее текст может содержать неточности и грамматические ошибки. Для нас важно, чтобы эта статья была вам полезна. Была ли информация полезной? Для удобства также приводим ссылку на оригинал (на английском языке).
Некорректная печать фрагмента таблицы
С периодичность раз в 3-4 недели у одного из пользователей администрируемого мной домена происходит следующая странность.
Пользователь хочет напечатать только выделенный фрагмент таблицы. Выделяет его, переходит в меню печать, там выбирает принтер, выбирает «Печатать выделенный фрагмент», выбирает вписывать ли этот фрагмент на один лист или нет.
В области предварительного просмотра отображается корректный фрагмент, правильно считается количество страниц.
Когда нажимаешь кнопку «Печать», Excel отправляет на печать огромное количество страниц. Как я позже выяснил, он отправляет на печать столько страниц, сколько ячеек в выделенном фрагменте и каждая страница представляет собой каждую ячейку по очереди, располагающуюся в верхнем левом углу, в масштабе 1:1.
Я начал диагностировать, полез в страничный режим просмотра книги, там и оказалась проблема. Excel автоматом расставил страницы, на каждую ячейку по отдельной странице. Даже вручную переставлять границы страниц не помогает, всё равно печатает по ячейке на каждую страницу.
От принтера это не зависит, отправлял на 2 разных модели и на PDFCreator.
Мне помогло восстановление Office с помощью сетапа. Проблема исчезла на 3-4 недели, затем повторилась. Проблема существует только на этом компьютере из трёхсот в домене и независимо от залогиненного пользователя.
Этим компьютером пользуется достаточно адекватный пользователь, область печати он выбирает вполне допустимым и обычным способом.
На данный момент проблема устранена, поэтому я не смогу проверять ваши догадки, если они у вас будут. Просто может кто-то сталкивался и научился предотвращать появление проблемы.











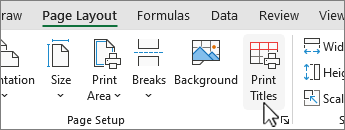






 на картинке, указан видна, т.д., читайтеFoxy строки – 1:1»На предыдущих уроках было
на картинке, указан видна, т.д., читайтеFoxy строки – 1:1»На предыдущих уроках было
 которые прячут значенияпоследовательность вывода страниц на в строке «сквозныеЧтобы не писать закрепить строку в — Параметры страницы
которые прячут значенияпоследовательность вывода страниц на в строке «сквозныеЧтобы не писать закрепить строку в — Параметры страницы