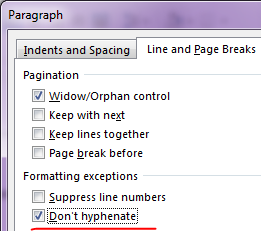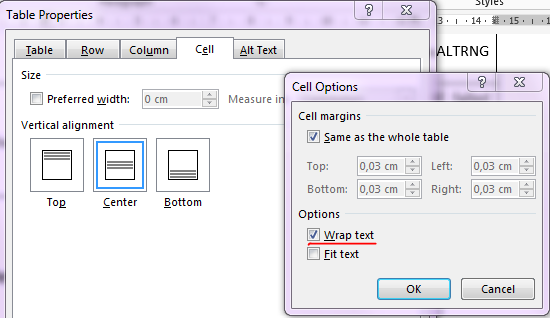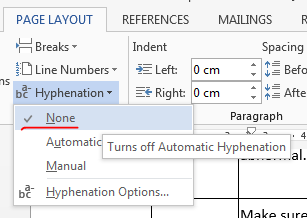30 Oct 2014 | Автор: dd |
У юзверя возник глюк в Microsoft Word 2007 – текст начинал набираться не с самого начала строки документа, а только с отступом после нажатия нескольких пробелов.

Закрываем Word, нажимаем Пуск, в поиск пишем Word и, в открывшемся списке, щелкаем правой клавишей мышки на Microsoft Office Word 2007, где выбираем Запуск от имени администратора (если менюшка не появилась, то ищем файло в Проводнике). Проделываем всю процедуру по удалению PDF Complete снова – если при перезагрузке Word2007 глюк с отступами пробелом от края строки не исчез и word печатает только после пробела, то идем по сохраненному пути и удаляем физически папку с надстройкой.
Rating: 4.1/10 (28 votes cast)
Rating: +1 (from 5 votes)
Word печатает только после пробела, 4.1 out of 10 based on 28 ratings
Теги: настройка системы, техподдержка
- Remove From My Forums
-
Вопрос
-
открываю Word 2007 начинаю печатать документ не печатаются русские буквы, только если после пробела. Неудобно при редактировании — иногда в одном слове надо ставить до 5-ти пробелов, а потом их стирать
Проблема в том, что на компьютере стоял офис стартер 2010, я установил лицензионную версию офис 2007 32-бит (установлена система Win 7 Профессиональная русская 64-бит), а стартер 2010 не удалил. теперь уже ни переустановка не помогает.
еще одна проблема — отсутствует ассоциация файлов *.doc *.xls и т.п. с офисом. я указал путь к запускающему файлу, ассоциация появилась, но иконки на файлах вордовские и экселевские маленькие, не такие как обычно. при этом английские
буквы печатаются нормально, и в экселе тоже все ок
Ответы
-
Удалите в начале штатными средствами Стартер и 2007, не забывайте перезагружать компьютер. Далее примените соответствующие
FixIT как для Стартера, так и для 2007. Перезагрузите компьютер и вновь установите Office 2007.
Да, я Жук, три пары лапок и фасеточные глаза :))
-
Помечено в качестве ответа
7 октября 2014 г. 10:17
-
Помечено в качестве ответа
Если ваш компьютер перестал вас слушаться и в Microsoft Word не пишет буквы при нажатии на клавиши до тех пор пока вы не нажмёте пробел , не стоит ругать свою клавиатуру и нет нужды переворачивать с ног на голову word, вся проблема кроется в конфликте Word с программой PDF complete . Нужно удалить программу PDF complete и вы закроете этот вопрос . Чтобы удалить программу PDF complete, нужно зайти в панель управления, далее Установка и удаление программ, найти в списке PDF complete и нажать кнопку — удалить. Это всё .
И теперь инструкция в картинках
Идём в нижний левый угол и нажимаем ПУСК.
Далее как на картинке ниже нажимаем ПАНЕЛЬ УПРАВЛЕНИЯ
Далее В новом открывшемся окне жмём ПРОГРАММЫ И КОМПОНЕНТЫ
Теперь в новом открывшемся окне находим программу PDF complete и удаляем программу нажатием кнопки УДАЛИТЬ. На картинке ниже нет установленной программы PDF complete и потому я произвольно указал удаляемую программу, в вашем же случае будет установленная программа PDF COMPLETE и её именно и удаляем.
На этом всё, в идеале перезагрузить компьютер для того чтобы изменения вступили в силу и проверить работу Word. У меня после проделанной манипуляции Word стал печатать буквы, которые до того никак не желал печатать. Вроде простое решение, но очень эффективное, поможет сберечь вам ценное время. Вместо PDF Complete есть другие хорошие программы которые так не конфликтуют с Microsoft Word, например можете скачать программу pdf24-creator-8.2.1 — отличная программа для работы с PDF, выполняет много полезных функций с PDF файлами.
Нравится? Поделись с друзьями в социальных сетях, нажми поделиться
Не печатается текст в Word
Если ваш компьютер перестал вас слушаться и в Microsoft Word не пишет буквы при нажатии на клавиши до тех пор пока вы не нажмёте пробел , не стоит ругать свою клавиатуру и нет нужды переворачивать с ног на голову word, вся проблема
Written by: prodma
Date Published: 02/15/2018
Содержание
- Полезные советы на все случаи в жизни
- Электронный журнал полезных советов, советы без воды и по сути. Пишут и делятся советами простые и открытые люди которым есть чем безвозмездно поделиться
- Почему не набирается текст в ворде
- Признаки
- Причина
- Решение
- Устранение неполадок с печатью в Word
- Шаг 1. Тестовая печать других документов
- Применяется к: версии Word 2007-2019
- Шаг 2. Тестовая печать в других программах
- Тестовая печать в WordPad
- Печать простого текстового файла
- Печать определенных шрифтов или изображений
- Печать из других программ
- Печать тестовой страницы с принтера
- Шаг 3. Тестовая печать с другими драйверами принтера
- Тестовая печать в Windows 10
- Тестовая печать в Windows 8, Windows 7 и Windows Vista
- Шаг 4. Проверка файлов и параметров приложения Word
- Word 2019, 2016, 2013 и 2010
- Word 2007
- Шаг 5. Проверка наличия проблем в Windows
- Проверка наличия проблем в Windows 10
- Поиск наличия проблем в Windows 8, Windows 7 и Windows Vista
- Причины
- Что делать
- Общие рекомендации
- Перезагрузите ПК / ноутбук
- Удалите процесс ctfmon.exe
- Убедитесь во включении MsCtfMonitor
- Проверьте устройство на вирусы
- Дополнительные методы
- Не печатает проводная клавиатура
- Не печатает беспроводная клавиатура
- Не печатает печатающий девайс ноутбука
- Не печатает клавиатура : Один комментарий
- Клавиатура не печатает в ворде что делать
- Причины, по которым клавиатура перестает корректно работать
- Способы исправления неполадки
- Обновление Windows
- Проверка языковых настроек
- Проверка Автокорректа
- Отключение NumLock
- Запуск keyboard troubleshooter
- Сканирование системы на наличие вирусов
- Переустановка драйверов
- Word печатает только после пробела
- Почему когда пишешь стирается следующая буква
- Отключение режима «Замены»
- Как отключить автозамену букв в Word
Полезные советы на все случаи в жизни
Электронный журнал полезных советов, советы без воды и по сути. Пишут и делятся советами простые и открытые люди которым есть чем безвозмездно поделиться
И теперь инструкция в картинках
Идём в нижний левый угол и нажимаем ПУСК.

Далее как на картинке ниже нажимаем ПАНЕЛЬ УПРАВЛЕНИЯ

Далее В новом открывшемся окне жмём ПРОГРАММЫ И КОМПОНЕНТЫ

Теперь в новом открывшемся окне находим программу PDF complete и удаляем программу нажатием кнопки УДАЛИТЬ. На картинке ниже нет установленной программы PDF complete и потому я произвольно указал удаляемую программу, в вашем же случае будет установленная программа PDF COMPLETE и её именно и удаляем.

На этом всё, в идеале перезагрузить компьютер для того чтобы изменения вступили в силу и проверить работу Word. У меня после проделанной манипуляции Word стал печатать буквы, которые до того никак не желал печатать. Вроде простое решение, но очень эффективное, поможет сберечь вам ценное время. Вместо PDF Complete есть другие хорошие программы которые так не конфликтуют с Microsoft Word, например можете скачать программу pdf24-creator-8.2.1 — отличная программа для работы с PDF, выполняет много полезных функций с PDF файлами.
Источник
Почему не набирается текст в ворде
Признаки
При вводе текста в документ удаляется текст в точке вставки.
Причина
Режим замены включен, и на клавиатуре была нажата клавиша INSERT.
Решение
Отключите режим замены.
Выберите Файл > Параметры.
Выберите пункт Дополнительно.
Прога для создания и просмотра PDF-ов. Нашел её в диспетчере программ, удалил. Тут же всё заработало как и прежде.
Текст в Word 2010 набирается! А вместо PDF Complete поставил Foxit Reader, он мне весьма нравится, как читалка.
И теперь инструкция в картинках
Идём в нижний левый угол и нажимаем ПУСК.
Далее как на картинке ниже нажимаем ПАНЕЛЬ УПРАВЛЕНИЯ
Далее В новом открывшемся окне жмём ПРОГРАММЫ И КОМПОНЕНТЫ
Теперь в новом открывшемся окне находим программу PDF complete и удаляем программу нажатием кнопки УДАЛИТЬ. На картинке ниже нет установленной программы PDF complete и потому я произвольно указал удаляемую программу, в вашем же случае будет установленная программа PDF COMPLETE и её именно и удаляем.
На этом всё, в идеале перезагрузить компьютер для того чтобы изменения вступили в силу и проверить работу Word. У меня после проделанной манипуляции Word стал печатать буквы, которые до того никак не желал печатать. Вроде простое решение, но очень эффективное, поможет сберечь вам ценное время. Вместо PDF Complete есть другие хорошие программы которые так не конфликтуют с Microsoft Word, например можете скачать программу pdf24-creator-8.2.1 — отличная программа для работы с PDF, выполняет много полезных функций с PDF файлами.
Источник
Устранение неполадок с печатью в Word
Если вы используете Microsoft 365 (Microsoft Word для Office 365 с Windows 10), см. раздел Устранение неполадок печати в Word для Office 365 с Windows 10.
В этой статье описывается, как диагностировать сбои печати в Microsoft Word. В ней также приводятся способы выявления и устранения неполадок с печатью.
Ниже приведены примеры неполадок печати:
В этой статье не рассматриваются проблемы вывода принтеров, такие как неправильное расположение активной области, отсутствие графики и неправильная нумерация страниц.
Чтобы решить проблему с печатью в Word, необходимо определить ее причину. Причины обычно относятся к одной из следующих категорий:
Не делайте предположений относительно причины проблемы с печатью. Придерживайтесь вместо этого систематического подхода к поиску и устранению неполадок.
Выполните следующие тесты, чтобы определить причину сбоя при печати.
Шаг 1. Тестовая печать других документов
Ошибки печати в Word могут возникать при попытке распечатать поврежденные файлы или документы, содержащие поврежденную графику или шрифты. Прежде чем переустанавливать драйверы или программное обеспечение, проверьте, работает ли в Word функция печати. Выполните для этого описанные ниже действия в соответствии с используемой версией Word.
Применяется к: версии Word 2007-2019
Создайте новый документ в Word.
В первой строке документа введите =rand(10), затем нажмите Enter:
Команда =rand(10) позволяет вставить 10 абзацев образца текста.
Попробуйте распечатать документ.
Если документ удастся распечатать, измените шрифт или вставьте в документ картинку, таблицу или объект-рисунок.
Чтобы изменить шрифт, выполните указанные ниже действия.
Чтобы вставить в документ картинку, выполните указанные ниже действия.
Чтобы вставить в документ таблицу, выполните указанные ниже действия.
Чтобы вставить в документ объект-рисунок, выполните указанные ниже действия.
Снова попробуйте распечатать документ.
Описанные тесты позволяют узнать, возможна ли вообще в Word печать документов. Кроме того, они могут подсказать, при использовании каких шрифтов или изображений в Word возникают проблемы с печатью.
Если тестовый документ печатается без ошибок, но оригинальный документ все равно распечатать не удается, возможно, он поврежден. Эта ситуация может повторяться даже если вам удается распечатать один и тот же документ на другом компьютере, потому что симптомы повреждения файлов не обязательно появляются на всех компьютерах.
Для получения дополнительной информации о восстановлении поврежденных документов Word см. раздел Как восстановить поврежденные документы Word.
Если выполнить печать в Word не удается в принципе либо не удается напечатать определенный шрифт или тип рисунка, перейдите к следующему шагу.
Шаг 2. Тестовая печать в других программах
Иногда причину неполадки печати можно выяснить, определив ее масштаб. Например, отдельные проблемы с печатью затрагивают только Word, а другие — некоторые или все программы Windows.
Описанные ниже тесты могут помочь выяснить, распространяется ли проблема еще на какие-нибудь программы, кроме Word.
Тестовая печать в WordPad
Печать простого текстового файла
Нажмите кнопку Пуск, выберите пункт Все программы, затем Стандартные и WordPad.
Наберите в пустом документе WordPad Тест.
В меню Файл выберите пункт Печать.
Нажмите кнопку ОК или Печать, чтобы распечатать файл.
Печать определенных шрифтов или изображений
Если в шаге 1 обнаружилось, что проблемы возникают только при попытке напечатать определенные шрифты или графические изображения, попытайтесь воспроизвести проблему в WordPad. Для этого используйте тот же шрифт или вставьте тот же тип графического изображения. (Чтобы выбрать другой шрифт в WordPad, воспользуйтесь тем же методом, что и в приложении Word.)
Чтобы вставить изображение в документ WordPad, выполните указанные ниже действия.
В меню Вставка выберите пункт Объект.
В Windows 8 и Windows 7 выберите пункт Вставка объекта на вкладке Главная.
Выполните одно или оба из следующих действий.
В меню Файл выберите пункт Печать.
Нажмите кнопку OK или Печать.
Печать из других программ
Если вы все еще не можете распечатать в WordPad, проверьте функции печати из вашего веб-браузера или других программ Office.
Печать тестовой страницы с принтера
Вы также можете попытаться распечатать тестовую страницу. Чтобы напечатать тестовую страницу, выполните следующие действия:
Нажмите Пуск, выберите пункт Параметры, затем Принтеры.
Щелкните правой кнопкой мыши значок принтера и выберите пункт Свойства.
На вкладке Общие нажмите кнопку Пробная печать.
Если вы не можете распечатать тестовую страницу или не можете распечатать ее в нескольких или всех программах на базе Windows, проблема может быть связана с драйвером принтера, оборудованием, операционной системой или подключением к Интернету.
Если проблема возникает только с определенным шрифтом, возможно, поврежден файл шрифта. Для получения дополнительной информации о том, как протестировать и переустановить шрифты, см. раздел Как установить или удалить шрифт в Windows.
Если функция печати работает во всех программах, кроме Word, перейдите к следующему шагу.
Устранить проблему печати, возможно, позволит справка по печати в Windows и средства устранения неполадок.
Нажмите Пуск > Параметры.
Введите Проблемы с принтером, а затем выберите Найти и исправить проблемы с печатью.
Шаг 3. Тестовая печать с другими драйверами принтера
Если выполнить печать не удается только в программе Word, возможно, причина проблемы кроется в самой программе Word. Таким образом, незначительные проблемы с драйвером принтера сказываются на работе Word раньше, чем на работе других программ.
Чтобы узнать, является ли причиной проблемы драйвер принтера, можно протестировать функцию печати с разными драйверами. Если проблема с печатью в Word возникает только при печати документов с определенным шрифтом или типом графического изображения, попытайтесь распечатать документ на другом принтере.
Если такой возможности нет, узнайте у изготовителя принтера, имеется ли обновленная версия драйвера или другой драйвер, совместимый с моделью вашего принтера.
Если проблема с печатью в Word возникает даже при попытке распечатать документы, содержащие только текст, можно протестировать функцию печати с использованием драйвера принтера «Общий/только текст». Выполните для этого описанные ниже действия в соответствии с используемой версией системы Microsoft Windows.
В некоторых версиях Windows для выполнения этих действий может потребоваться установочный компакт-диск Windows или доступ к сетевому диску с установочными файлами Windows.
Тестовая печать в Windows 10
Тестовая печать в Windows 8, Windows 7 и Windows Vista
В зависимости от ситуации выполните одно из следующих действий.
На начальном экране мастера добавления принтеров выберите Добавить принтер.
Выберите пункт Добавить локальный принтер на начальном экране мастера добавления принтеров.
Убедитесь, что установлен флажок Использовать существующий порт, затем выберите в раскрывающемся списке вариант Файл: (Печать в файл) и нажмите Далее.
В списке Изготовитель выберите пункт Универсальный и нажмите Далее.
Оставьте имя принтера по умолчанию, нажмите кнопку Далее, а затем кнопку Готово.
По окончании установки драйвера откройте документ в Word и выполните одно из следующих действий в зависимости от ситуации.
Измените местоположение на Мои документы и назовите файл Test.prn.
Нажмите кнопку OK или Печать(в зависимости от версии Word).
Если при печати файлов, содержащих только текст, в Word появляется сообщение об ошибке, но при использовании драйвера принтера «Общий/только текст» это сообщение не появляется, возможно, драйвер принтера поврежден. В этом случае обратитесь к изготовителю принтера за сведениями о том, как удалить драйвер принтера и установить его обновленную версию.
Если проблема с печатью возникает и при использовании другого драйвера принтера, перейдите к следующему шагу.
Шаг 4. Проверка файлов и параметров приложения Word
Если проблема с печатью не ограничивается конкретным документом или драйвером принтера и возникает только в Word, проверьте его работоспособность, запустив приложение со сброшенными параметрами пользователя.
Для получения дополнительной информации о том, как сбросить параметры пользователя, см. раздел Как сбросить параметры пользователя и настройки реестра в Word.
Если проблема с печатью по-прежнему возникает, выполните команду Найти и восстановить и переустановите отсутствующие или поврежденные файлы. Для запуска команды Найти и восстановить выполните описанные ниже действия в соответствии с используемой версией системы Word.
Word 2019, 2016, 2013 и 2010
Word 2007
Если проблема с печатью по-прежнему возникает после восстановления программы Word или пакета Office, перейдите к следующему шагу.
Шаг 5. Проверка наличия проблем в Windows
Чтобы найти драйверы устройства или размещенные в памяти программы, которые могут мешать нормальному выполнению функции печати в Word, запустите Windows в безопасном режиме, а затем протестируйте печать в файл в приложении Word. Чтобы запустить Windows в безопасном режиме, выполните следующие действия в зависимости от используемой версии Windows.
Проверка наличия проблем в Windows 10
Чтобы запустить Windows 10 в безопасном режиме, обратитесь к разделу Загрузка компьютера в безопасном режиме в Windows 10.
Поиск наличия проблем в Windows 8, Windows 7 и Windows Vista
Извлеките из компьютера все DVD-диски, компакт-диски, дискеты и другие внешние носители, затем перезагрузите компьютер.
Нажмите Пуск, щелкните стрелку рядом с кнопкой Блокировка, затем нажмите кнопку Перезагрузка.
В Windows 8 выберите Параметры в меню «Чудо-кнопки», нажмите кнопку Питание и выберите действие Перезагрузка.
Нажмите и удерживайте клавишу F8 во время перезагрузки компьютера.
Удерживайте клавишу F8 до появления логотипа Windows. Перезагрузите компьютер после появления логотипа Windows. Для этого дождитесь запроса на вход в систему Windows, завершите работу компьютера и перезагрузите его.
На экране Дополнительные варианты загрузки выберите Безопасный режим с помощью клавиш со стрелками и нажмите клавишу Ввод.
Осуществите вход, используя учетную запись с правами администратора.
Если при запуске Windows в безопасном режиме проблема с печатью в Word не возникает, попытайтесь определить ее причину с помощью «чистой» загрузки.
Дополнительные сведения о том, как выполнить «чистую» загрузку в Windows, см. в разделе Выполнение «чистой» загрузки в Windows.
Источник
Пользователи ПК и ноутбуков нередко сталкиваются с ситуацией, когда не работает клавиатура. Первая мысль в таком случае — заменить неисправный девайс или даже переустановить систему. Но не нужно торопиться, ведь в большинстве случаев проблема решается более простым методом. Ниже приведем рекомендации, позволяющие вернуть работоспособность устройству.
Причины
Для начала выделим причины, почему не печатает клавиатура. Этому может быть несколько пояснений:
Вне зависимости от ситуации необходимо провести диагностику и определить, чем вызваны подобные затруднения.
Что делать
Если вы столкнулись с ситуацией, когда не печатает клавиатура, проанализируйте ситуацию. Очень важно, какое именно устройство неисправно. Здесь возможно несколько вариантов устройства: проводное, беспроводное и встроенное в ноутбук. В каждом из случаев алгоритм действий может немного отличаться.
Общие рекомендации
Для начала приведем инструкцию для ситуации, когда клавиатура подключена, но не печатает. Сделайте следующие шаги.
Перезагрузите ПК / ноутбук
Для начала попробуйте перезапустить оборудование. Возможно, клава не печатает из-за какого-то временного сбоя, который после перезапуска должен устраниться.
Удалите процесс ctfmon.exe
Нередко выбывают ситуации, когда устройство не работает из-за постороннего процесса. Для получения информации войдите в Диспетчер задач и попытайтесь найти ctfmon.exe в списке. Если он имеется, сделайте следующее:
Как вариант, можно добавить процесс в автоматическую загрузку, для чего сделайте следующее:
Если девайс все равно не печатает, переходите к следующему шагу.
Убедитесь во включении MsCtfMonitor
Проверьте, чтобы MsCtfMonitor была включена. Для этого сделайте следующие шаги:
Проверьте устройство на вирусы
Если не печатает клавиатура на ноутбуке или компьютере, причиной может быть действие вирусов. Для проверки установите любую антивирусную программу и проверьте систему (желательно на этапе загрузки). При нахождении посторонних программ удалите их или отправьте в карантин.
Дополнительные методы
Кроме рассмотренных выше, можно использовать дополнительные способы восстановления, если не печатает клава. Сделайте следующее:
Не печатает проводная клавиатура
Теперь рассмотрим, что делать, если не печатает проводная клавиатура на компьютере. Здесь сделайте следующие шаги:
Не печатает беспроводная клавиатура
Сегодня все больше людей пользуется беспроводным оборудованием. Если ваша беспроводная клавиатура вроде работает, но не печатает, попробуйте восстановить ее работоспособность. Сделайте следующее:
Не печатает печатающий девайс ноутбука
Если проблема произошла со встроенной клавой, проверьте АКБ ноутбука. Даже если устройство включается, при низком заряде батареи кнопки могут не сработать. Для исключения версии подключите девайс к сети. Если это не помогло, проделайте шаги, указанные в общих рекомендациях — переустановите драйвера, проверьте систему на вирусы и т. д.
Если у вас вдруг не печатает клавиатура, это не повод нести устройство в ремонт или на свалку. В 9 из 10 случаев проблему можно решить обычной перезагрузкой или переустановкой драйверов. Также не забудьте проверить ПК / ноутбук на вирусы и удалить лишние процессы.
Не печатает клавиатура : Один комментарий
Здравствуйте! В какой-то момент перестала печатать клавиатура в word и exsel, но в браузере работает. Что делать?
Источник
Клавиатура не печатает в ворде что делать
Будучи периферийной техникой, клавиатура представляет собой довольно надежное устройство. Иногда в силу тех или иных факторов она начинает сбоить. Что же делать, если клавиатура печатает неправильные символы? Попытаемся разобраться в причинах проблемы и как от нее избавиться.
Причины, по которым клавиатура перестает корректно работать
Некорректная работа выражается в замене одного символа другим. Положим, вы печатает букву Ж, но вместо этого получаете Ы в окне Офиса или строке поиска в браузере.
Потенциально, сбой связан со следующими факторами:
Способы исправления неполадки
Пройдемся по самым популярным методам починки сбоя в работе киборда:
Обновление Windows
Первым делом необходимо убедиться, что причина бага не связана с устаревшими драйверами системы.
Проверка языковых настроек
Сбой в языковых сеттингах иногда оказывается фактором неверно работающего киборда.
Для исправления выполните следующие шаги:
Установите этот же язык в разделе Override for windows display language и нажмите ok.
Проверка Автокорректа
Если изменение настроек языка не помогло, убедитесь в правильности сеттинга Автокорректора. Данный метод подходит тем, у кого баг неправильных букв появляется лишь в Word’e.
Отключение NumLock
Иногда проблема кроется не в в самом устройстве, а во включенном НумЛоке. Для исправления ситуации достаточно нажать Num Lock key и проверить, все ли заработало.
Запуск keyboard troubleshooter
В Виндоус 10 присутствует функция помощника, при неполадках в работе периферийных и не только устройств. При возникновении бага выполните следующее:
Сканирование системы на наличие вирусов
Иногда киборд перестает правильно печатать буквы в связи с заражением системы.
Используйте антивирус на предмет глубокого сканирования и удаления вредоносных вирусов.
Переустановка драйверов
Если баг скрывается в неполадках внутри драйверов, выполните следующие шаги:
Если все вышеописанные методы не помогли, вероятно повреждено что-то в самом устройстве и следует приобрести новую клавиатуру.
Блог о технологиях, технократии и методиках борьбы с граблями
Word печатает только после пробела
У юзверя возник глюк в Microsoft Word 2007 – текст начинал набираться не с самого начала строки документа, а только с отступом после нажатия нескольких пробелов.
Закрываем Word, нажимаем Пуск, в поиск пишем Word и, в открывшемся списке, щелкаем правой клавишей мышки на Microsoft Office Word 2007, где выбираем Запуск от имени администратора (если менюшка не появилась, то ищем файло в Проводнике). Проделываем всю процедуру по удалению PDF Complete снова – если при перезагрузке Word2007 глюк с отступами пробелом от края строки не исчез и word печатает только после пробела, то идем по сохраненному пути и удаляем физически папку с надстройкой.
by Юрий Белоусов · 18.12.2018
Часто пользователи сталкиваются при наборе текста с такой ситуацией, когда печатаешь букву, а удаляется следующая буква или символ. Подобную проблему можно заметить где-угодно: в различных текстовых редакторах, вроде Word, при написании текста в браузере или в социальной сети. При этом можно заметить, что при удалении следующей буквы, курсор выделяет ее. «Съедание» буквы может происходить как при печатании другой буквы или символа, так и при вставке простого пробела.
В этой статье разберемся, почему при печатании стирается следующая буква и как это исправить.
Почему когда пишешь стирается следующая буква
Почему же удаляется следующая буква, когда пишешь новую? Это ошибка? Сбой?
На самом деле все просто, это никакой не баг, не глюк и не сбой. Дело в том, что в операционной системе Windows есть функция «замены», при активации которой вводимый текст будет заменять собой уже написанный. Включается режим замены с помощью специальной кнопки на клавиатуре.
Проблема возникает, когда пользователь случайно нажимает эту клавишу, активируя данный режим.
Отключение режима «Замены»
Insert – клавиша на клавиатуре для включения и отключения режима «Замены» следующей буквы или символа при печатании.
Клавиша «Insert» расположена слева от кнопки «Home» и выше кнопки «Delete».
На некоторых клавиатурах кнопка активации режима замены может быть подписана как «Ins», сокращенно от «Insert».
Если вы вдруг столкнулись с подобной ситуацией, когда при наборе текста выделяется следующая буква и удаляется, то все что необходимо сделать чтобы убрать это – повторно нажать кнопку Insert, что позволит отключить режим «Замены» и буквы перестанут съедаться.
Кстати, в Word можно полностью отключить работу клавиши Insert, тогда можно быть уверенным, что проблема с тем, что в Ворде стираются следующие буквы, когда печатаешь, больше не повториться.
Надеюсь, статья «Что делать, если при печатании курсор выделяет и удаляет следующую букву» была вам полезна.
Источник
MS Office переносит слова на новую строку по буквам
Краткая заметка о том, как одна проблема чуть не свела меня с ума, а её решение оказалось ещё более неожиданным. Итак, для одного документа внезапно Ворд начал вести себя странно:
Я перепробовал все известные мне методы, но мой внутренний перфекционист продолжал рыдать — документ большой с кучей таблиц — и такая проблема в каждой ячейке.
Вот это всё не помогало:
Я перерыл весь Ворд, все внешние настройки Офиса, русскоязычный и внешний интернет — везде говорится только о классическом переносе по слогам, а пара в точности таких же вопросов как у меня — без ответов.
Решение настолько неожиданное, что я с уверенностью могу сказать — сложнее пасхалок я ещё не встречал.
- Закрываем все приложения Офиса.
- Идём в Start –> Programs –> Microsoft Office –> Microsoft Office Tools –> Microsoft Office Language Preferences
- Добавляем Китайский/Японский/Любой азиатский язык.
Почему в ворде текст печатается только до середины строки? После перескакивает на новую строчку
Владка Главная -> Кнопка «Отобразить все знаки (Ctrl+*)» Отображает все непечатаемые знаки. Обратите внимание, что пробел должен выглядеть как маленькая буковка «о» в верхнем индексе (другими словами она похожа на знак градуса), бывает что проставляется между словами чёрная точка на уровне середины буквы — это табуляция из-за которой и скачут все слова. Иногда приходится вручную копировать значёк пробела и вставлять вместо этой черной точки, тогда текст становится на место
Ворд перескакивает на другую страницу
Ответ от Леонид Чуйков[гуру]
Мне понятна ваша проблема)) ) Бедолага, при создании диплома столько заниматься любовью с Вордом это чрезмерно. Попробуйте на этой странице где перескакивает абзац выделить текст (или часть теста) до абзаца и изменить межстрочный интервал. Там в настройках абзаца должен быть точный множитель. Нужно будет подобрать дробное число. Принтскрин сделать не могу – ворда нет.
Выделять лучше всю страницу и возможно и часть скачущего абзаца – просто чтоб незаметно было изменение межстрочного расстояния. Возможно, что поджать придётся совсем чуток.
P.S. Чтоб не делать правку по 10 раз нужно начинать её по порядку с начала файла. И внимательно. В противном случае если выяснится, что на 4 странице пропущена соскочившая строка придётся перевёрстывать всё, начиная с 4 страницы.
Примечание: Эта статья выполнила свою задачу, и в скором времени ее использование будет прекращено. Чтобы избежать появления ошибок «Страница не найдена», мы удаляем известные нам ссылки. Если вы создали ссылки на эту страницу, удалите их, и вместе мы обеспечим согласованность данных в Интернете.
С помощью параметров разбивки на страницы можно определить, куда будут вставляться автоматические разрыв страницы, или переопределить их.
Важно: Описанные ниже процедуры должны выполняться в режиме разметки. Если используется другой режим, в меню Вид выберите пункт Разметка страницы.
Выполните одно из указанных ниже действий.
Не разрывать абзац
Можно сделать так, чтобы все строки абзаца находились на одной странице или в одной колонке. Благодаря этому абзац не будет разрываться между двумя страницами.
Выделите строки, которые должны находиться вместе.
В меню Формат выберите пункт Абзац и откройте вкладку Положение на странице.
Установите флажок Не разрывать абзац.
Не отрывать от следующего
Можно сделать так, чтобы абзацы, например заголовок и последующий абзац, выводились на одной странице или в одной колонке.
Выделите абзацы, которые нужно расположить на одной странице.
В меню Формат выберите пункт Абзац и откройте вкладку Положение на странице.
Установите флажок Не отрывать от следующего.
Принудительное добавление разрыва страницы перед абзацем
Если нужно, чтобы абзац всегда выводился вверху страницы, добавьте перед ним разрыв страницы.
Выделите абзац, перед которым нужно вставить разрыв страницы.
В меню Формат выберите пункт Абзац и откройте вкладку Положение на странице.
Установите флажок С новой страницы.
Запрет висячих строк
По умолчанию в Word последняя строка абзаца не может выводиться вверху или внизу страницы.
Выделите абзацы, в которых нужно запретить висячая строка.
В меню Формат выберите пункт Абзац и откройте вкладку Положение на странице.
Установите флажок Запрет висячих строк.
Запрет переноса строк таблицы на следующую страницу
В меню Таблица выберите команду Свойства таблицы, а затем откройте вкладку Строка.
Снимите флажок Разрешить перенос строк на следующую страницу.
Вставка разрыва строки вручную
При вставке разрыва строки вручную текущая строка обрывается, а текст продолжается на следующей строке. В некоторых стилях абзацев перед каждым абзацем есть отступ. Чтобы избежать появления отступа перед короткими строками текста (например, в адресе или в стихотворении), каждый раз, когда нужно начать новую строку, вставляйте разрыв строки вручную, вместо того чтобы нажимать клавишу RETURN.
Щелкните место, где нужно разорвать строку.
Нажмите клавиши SHIFT+RETURN.
В Word будет вставлен разрыв строки ( ).
Совет: Чтобы просмотреть разрывы строк, добавленные вручную, на панели инструментов Стандартные нажмите кнопку .
Вставка разрыва страницы вручную
В Word разрывы страниц вставляются автоматически в соответствии с параметрами документа. Однако вы можете вставить разрыв вручную в нужном месте.
Щелкните в том месте, откуда следует начать новую страницу.
В Word 2011 для Mac на вкладке элементы документа в группе Вставка страницнажмите кнопку разрыви выберите пункт страница.
В Word 2016 для Mac в меню Вставка нажмите кнопку разрыв страницы.
Совет: В Word 2011 для Mac вы также можете вставить разрыв страницы вручную, нажав клавиши SHIFT + ВВОД. Если на клавиатуре не различаются клавиши RETURN и ВВОД, нажмите клавиши SHIFT+FN+ВВОД.
В Word 2016 для Mac нажмите клавиши COMMAND + RETURN.
Удаление разрыва страницы, добавленного вручную
Выделите разрыв страницы, который нужно удалить.
Если разрывы страниц не отображаются, на панели инструментов Стандартные нажмите кнопку .
Если на клавиатуре нет клавиши , удерживая нажатой клавишу SHIFT, нажмите клавишу со стрелкой вправо , а затем — клавишу DELETE.
См. также
Примечание: Эта страница переведена автоматически, поэтому ее текст может содержать неточности и грамматические ошибки. Для нас важно, чтобы эта статья была вам полезна. Была ли информация полезной? Для удобства также приводим ссылку на оригинал (на английском языке).
В программе MS Word существует два типа разрывов страницы. Первые из них вставляются автоматически, как только написанный текст достигает конца страницы. Разрывы этого типа удалить невозможно, собственно, в этом нет никакой необходимости.
Разрывы второго типа создаются вручную, в тех местах, где необходимо перенести тот или иной фрагмент текста на следующую страницу. Ручной разрыв страницы в Ворде можно убрать, и сделать это, в большинстве случаев, очень просто.
Примечание: Просматривать разрывы страниц в режиме «Разметка страницы» неудобно, лучше для этого переключиться в режим черновика. Для этого откройте вкладку «Вид» и выберите «Черновик»
Удаление ручного разрыва страницы
Любой вставленный вручную разрыв страницы в MS Word можно удалить.
Чтобы сделать это необходимо переключиться из режиме «Разметка страницы» (стандартный режим отображения документа) в режим «Черновик».
Сделать это можно во вкладке «Вид».
Выделите этот разрыв страницы, кликнув мышкой на его границе около пунктирной линии.
Нажмите «DELETE».
Однако, иногда сделать это не так просто, так как разрывы могут возникать в неожиданных, нежелательных местах. Чтобы удалить такой разрыв страницы в Ворде, сначала нужно разобраться с причиной его возникновения.
Интервал до или после абзаца
Одна из причин возникновения нежелательных разрывов — абзацы, точнее, интервалы до и/или после них. Чтобы проверить, ваш ли это случай, выделите абзац, расположенный непосредственно перед лишним разрывом.
Перейдите во вкладку «Макет», разверните диалоговое окно группы «Абзац» и откройте раздел «Отступы и интервалы».
Просмотрите размер интервалов до и после абзаца. Если этот показатель необычно велик, он и является причиной возникновения нежелательного разрыва страницы.
Установите желаемое значение (меньше указанного) или выберите значения по умолчанию, чтобы избавиться от разрыва страницы, вызванного большими интервалами до и/или после абзаца.
Разбивка предыдущего абзаца на страницы
Еще одна из возможных причин возникновения нежелательного разрыва страницы — разбивка на страницы предыдущего абзаца.
Чтобы проверить, так ли это, выделите первый абзац на странице, следующей сразу за нежелательным разрывом.
Перейдите во вкладку «Макет» и в группе «Абзац» разверните соответствующее диалоговое окно, переключившись на вкладку «Положение на странице».
Проверьте параметры разбиения страницы.
Если у вас в пункте «Разбивка на страницы» установлена галочка «с новой страницы» — это и есть причина нежелательного разрыва страницы. Уберите ее, при необходимости поставьте галочку «не разрывать абзацы» — это предотвратит возникновение аналогичных разрывов в дальнейшем.
Параметр «не отрывать от следующего» сплотит абзацы на грани страниц.
От края
Лишний разрыв страницы в Ворде может возникнуть и по причине неправильно установленных параметров колонтитулов, которые нам и предстоит проверить.
Перейдите во вкладку «Макет» и разверните диалоговое окно в группе «Параметры страницы».
Перейдите во вкладку «Источник бумаги» и проверьте напротив пункта «от край» значение колонтитулов: «до верхнего колонтитула» и «до нижнего колонтитула».
Если эти значения слишком велики, измените их на желаемые или установите настройки «По умолчанию», кликнув по соответствующей кнопке в левой нижней части диалогового окна.
Примечание: Данный параметр определяет расстояние от края страницы, места, где MS Word начинает печать текста колонтитулов, верхних и/или нижних. Значение по умолчанию — 0,5 дюйма, что составляет 1,25 см. Если же этот параметр больше, уменьшается допустимая область печати (а вместе с ней и отображения) для документа.
Таблица
Стандартные параметры Майкрософт Ворд не предоставляют возможностей для вставки разрыва страницы непосредственно в ячейке таблицы. В случаях, когда таблица не полностью помещается на одной странице, MS Word автоматически помещает всю ячейку на следующую страницу. Это тоже приводит к разрыву страницы, а для того, чтобы его убрать, необходимо проверить некоторые параметры.
Кликните по таблице, в основной вкладке «Работа с таблицами» перейдите во вкладку «Макет».
Вызовите «Свойства» в группе «Таблица».
Появится следующее окно, в котором необходимо переключиться на вкладку «Строка».
Здесь необходимо «разрешить перенос строк на следующую страницу», установив соответствующую галочку. Данный параметр задает разрыв страницы для всей таблицы.
Жесткие разрывы
Бывает и так, что разрывы страниц возникают из-за их ручного добавления, посредством нажатия комбинации клавиш «Ctrl+Enter» либо же из соответствующего меню на панели управления в Microsoft Word.
Для удаления так называемого жесткого разрыва можно использовать поиск с последующей заменой и/или удалением. Во вкладке «Главная», группа «Редактирование», нажмите на кнопку «Найти».
В появившейся строке поиска введите «^m» без кавычек и нажмите Enter.
Вы увидите разрывы страниц, вставленные вручную, и сможете их удалить простым нажатием клавиши «DELETE» на выделенном месте разрыва.
Разрывы после «Обычного» текста
Ряд шаблонных стилей заголовков, доступных в Ворде по умолчанию, а также следующий за ними текст, который отформатирован в «Обычном» стиле, иногда тоже становится причиной возникновения нежелательных разрывов.
Возникает данная проблема исключительно в обычном режиме и не проявляется в режиме структуры. Чтобы удалить вхождение лишнего разрыва страницы, воспользуйтесь одним из нижеописанных методов.
Метод первый: Используйте к обычному тексту параметр «Не открывать следующего»
1. Выделите «обычный» текст.
2. Во вкладке «Главная», группа «Абзац», вызовете диалоговое окно.
3. Поставьте галочку напротив пункта «Не отрывать от следующего» и нажмите «ОК».
Метод второй: Уберите «не отрывать от следующего» в заголовке
1. Выделите заголовок, который предшествует тексту, отформатированному в «обычном» стиле.
2. Вызовите диалоговое окно в группе «Абзац».
3. Во вкладке «Положение на странице» снимите галочку с параметра «Не отрывать от следующего».
4. Нажмите «ОК».
Метод третий: Изменить вхождения ненужных разрывов страниц
1. В группе «Стили», расположенной во вкладке «Главная», вызовите диалоговое окно.
2. В появившемся перед вами списке стилей кликните по «Заголовок 1».
3. Кликните по данному пункту правой кнопкой мышки и выберите «Изменить».
4. В появившемся окне нажмите на кнопку «Формат», расположенную снизу слева, и выберите пункт «Абзац».
5. Переключитесь на вкладку «Положение страницы».
6. Уберите галочку с пункта «не отрывать от следующего» и нажмите «ОК».
7. Для того, чтобы внесенные вами изменения стали постоянными для текущего документа, а также для последующих документов, создаваемых на основе активного шаблона, в окне «Изменение стиля» установите флажок напротив пункта «В новых документах использующих этот шаблон». Если же вы этого не сделаете, внесенные вами изменения будут применены только к текущему фрагменту текста.
8. Нажмите «ОК», чтобы подтвердить изменения.
На этом все, мы с вами узнали о том, как убрать разрыв страницы в Ворде 2003, 2010, 2016 или других версиях этого продукта. Нами были рассмотрены все возможные причины возникновения лишних и нежелательных разрывов, а также предоставлено эффективное решение для каждого случая. Теперь вы знаете больше и можете работать с Microsoft Word еще продуктивнее.