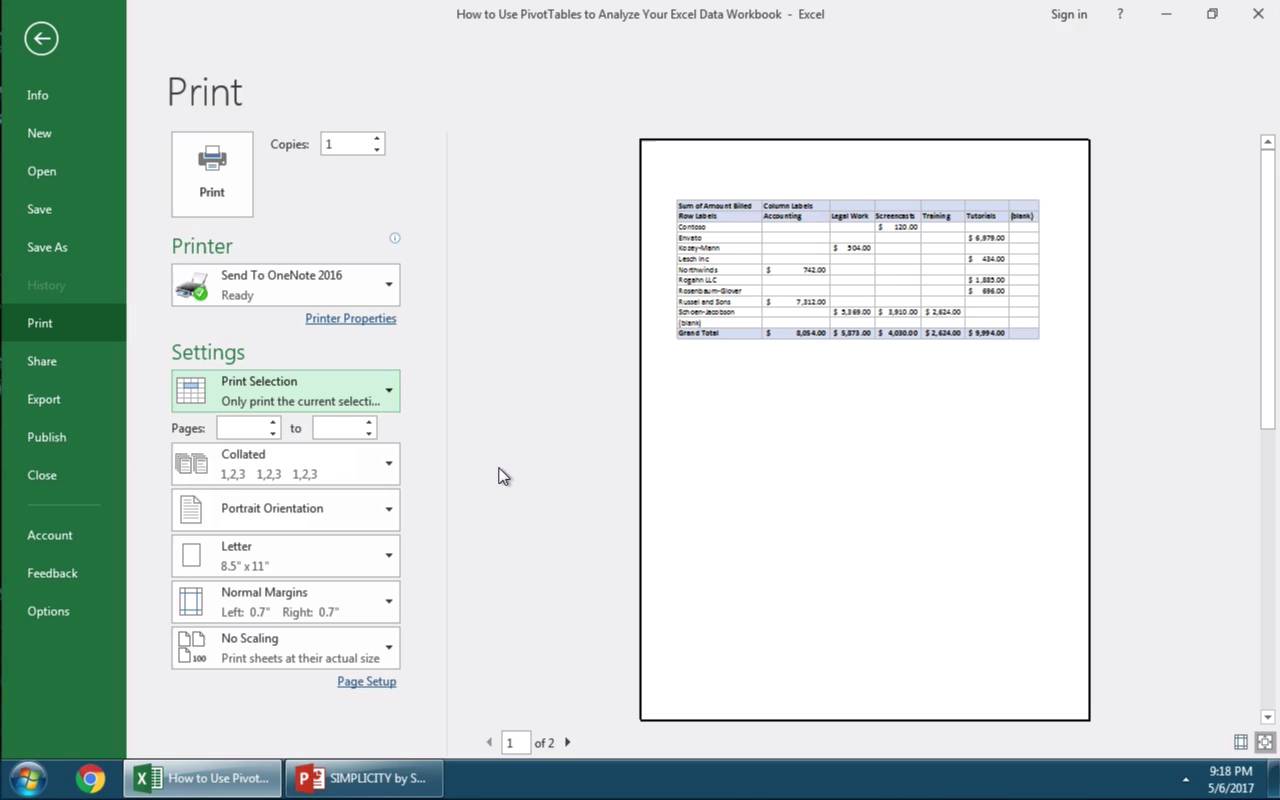По умолчанию линии сетки не отображаются на листе или в книге Microsoft Excel при печати. В этой статье описывается, как напечатать линии сетки в документе.
-
Выберите листы, которые требуется распечатать. Дополнительные сведения см. в том, как выбрать один или несколько таблиц.
Совет: Если выделено несколько листов, в заголовке в верхней части листа отображается надпись [Группа]. Чтобы отменить выделение нескольких листов книги, щелкните любой невыделенный лист. Если невыделенных листов нет, щелкните правой кнопкой мыши ярлычок выделенного листа и выберите команду Разгруппировать листы.
-
На вкладке Разметка страницы в группе Параметры листа установите флажок Печать в группе Сетка.
Примечание: Если флажки в группе Параметры листа неактивны, это может быть связано с тем, что в данный момент в электронной таблице выделен график, изображение или другой объект. После отмены этого выделения использование флажков снова станет возможным.
-
Откройте вкладку Файл и выберите пункт Печать.
Сочетания клавиш Также можно нажать клавиши CTRL+P.
-
Нажмите кнопку Печать.
Дальнейшие действия
После того как вы выберете поле Печать, вам может потребоваться сделать следующее:
-
Предварительный просмотр линий сетки — Чтобы увидеть, как будут печататься линии сетки, нажмите CTRL+F2, чтобы открыть вкладку Файл, на которой показан предварительный просмотр печатного таблицы. Линии сетки печатаются только вокруг фактических данных на бумаге. Если вы хотите напечатать линии сетки вокруг пустых ячеек, необходимо настроить область печати, чтобы включить эти ячейки. Вместо этого можно применить границы вокруг ячеек. Дополнительные информацию об этих параметрах см. в элементах Определение и очистка области печати на сайте или Применение и удаление границ ячеев на нем.
-
Устранение неполадок при печати линий сетки. — Если линии сетки не вы увидите при печати или не видите их в окне предварительного просмотра, убедитесь, что не выбрано поле Качество черновика. Флажок черновая можно найти в диалоговом окне Параметры страницы на вкладке Лист. Для быстрого доступа к диалоговому окну Параметры страницы нажмите ALT+P, S, P.
Если линии сетки все равно не отображаются во время печати, проблема может быть связана с драйвером вашего принтера. В таком случае попробуйте загрузить новейшие драйверы с веб-сайта производителя оборудования. В крайнем случае вы можете применить границы вокруг нужных ячеек. Дополнительные сведения см. в статье Применение и удаление границ ячеек на листе.
Печать линий сетки не поддерживается в Excel в Интернете но вы можете имитировать, применив границы, как по этому рисунку:

-
Чтобы добавить границу вокруг каждой ячейки, выделите нужные ячейки путем перетаскивания.
-
На вкладке Главная в группе Шрифт нажмите кнопку Границы > все границы.
Области с границами будет иметь более темные линии.
-
Для предварительного просмотра щелкните Файл > Печать.
-
Выберите параметры печати, которые вы хотите просмотреть, и нажмите кнопку Печать.
-
В окне предварительного просмотра убедитесь, что линии сетки имеют нужный вид, затем нажмите кнопку Печать.
Если вы хотите внести изменения перед печатью, щелкните x, чтобы закрыть окно предварительного просмотра и вернуться на лист.
Download Article
Download Article
Excel sheets can compile a lot of data, and it’s not always convenient to print it all at once. You can print certain sections of a spreadsheet by highlighting the target area, going to the print settings, and choosing the ‘print selected area’ option. A similar process can be used to print selected sheets in a workbook. “Print Areas” can also be used to for those who wish to adjust their formatting before entering the print menu.
-
1
Open your Excel worksheet. Double-click the worksheet or go to “File > Open” in Excel.
-
2
Highlight the cells that you want to print. Click and hold the first cell in the range and drag the cursor until you’ve highlighted all the cells that you want to print.
Advertisement
-
3
Go to the “File” menu and select “Print”. The menu is in the top left corner of your screen and brings up “Print Settings”.
-
4
Choose “Print the selection”. Below the selected printer device is a dropdown menu to select which part of the workbook you wish to print. This selection will set the print to use only the area of the spreadsheet you have highlighted.
-
5
Press “Print”. The button is located at the top of the menu. All content except your selection will be excluded from the print.
Advertisement
-
1
Open your Excel worksheet. Double-click the worksheet or go to “File > Open” in Excel.
-
2
Highlight the cells that you want to print. Click and hold the first cell in the range and drag the cursor until you’ve highlighted all the cells that you want to print.
-
3
Go to the “Page Layout” tab. This tab is located in the top menu bar, a few options to the right of the “File” menu. Here you can access a number of settings to format your spreadsheet. Among these options is “Print Area”.
-
4
Set the Print Area. Press “Print Area” and select “Set Print Area” from the dropdown. The highlighted cells will be designated to the print area. This area will be saved for future printing and you can continue to work.
- The “Orientation” button switches between landscape and portrait orientation.
- The “Margins” button adjusts the margins on a printed page.
- “Scale to Fit” chooses how many pages you want to fit your printed content into.
- You can clear, overwrite or add to the print area from the same dropdown menu.
-
5
Go to “File” and select “Print”. The menu is in the top left corner of your screen and brings up “Print Settings”.
-
6
Adjust the print settings. In the dropdown menu under the printer device, make sure “Print Active Sheet(s)” is selected and that the “Ignore Print Area” checkbox is NOT selected.
- Note that “Print the selection” means that any newly highlighted selection overrides your designated print area.
-
7
Press “Print”. The button is located at the top of the menu, and the page will print with your print area and page layout adjustments.
Advertisement
-
1
Open an Excel file with multiple sheets. In a large workbook, there may be only one or two sheets you want printed. In Excel, go to the “File” menu and select “Open” or simply double-click an Excel file.
-
2
Select the sheet(s) you want to print. Click the sheet name in the bottom bar. Multiple sheets can be selected using Ctrl + click (⌘ Cmd + click on Mac).
-
3
Go to the “File” menu and select “Print”. The menu is in the top left corner of your screen and brings up “Print Settings”.
-
4
Select “Print Active Sheet(s)”. The first option below the selected printer device is a dropdown menu to select which areas of the workbook to print. “Print Active Sheet(s)” will set the printer to only print the sheets you selected instead of the entire workbook.
-
5
Adjust other print settings. Dropdown menus below the selection menu allow you to adjust layout options like page orientation or margins from this panel.
- If you previously set a print area but decide against using it, select “Ignore Print Areas” to ignore.
-
6
Press «Print». The button is located at the top of the menu and your selected sheets will print, excluding the others.
Advertisement
Add New Question
-
Question
How do I print on both sides of a single piece of paper?
Go to «File > Print». In the print settings, you can select to print one-sided or double sided from the dropdown menu.
-
Question
How do I print with a freeze?
Go to the Page Layout tab and select Print Titles. Select the «Sheet» tab and in the «Rows to repeat at top box» or the «Columns to repeat at left» box, enter the rows or columns that you want to appear on every page you print.
Ask a Question
200 characters left
Include your email address to get a message when this question is answered.
Submit
Advertisement
Video
-
Once you’ve set the print area Print Preview will show you what you’ve selected to print.
-
To Print the Whole document after setting the print area just select Page Layout -> Print Area -> Clear Print Area.
Thanks for submitting a tip for review!
Advertisement
-
You can only set one Print Area at a time.
-
If you set multiple areas of a worksheet, as one Print Area, you will get each area being printed on a separate paper.
Advertisement
Things You’ll Need
- Microsoft Excel
- Printer, to print the document.
- Paper, to print on.
About This Article
Thanks to all authors for creating a page that has been read 315,741 times.
Is this article up to date?
Скрытие и отображение сетки на листе рабочей книги Excel – на всем листе и на диапазоне ячеек. Вывод сетки на печать.
Речь пойдет не о границах ячеек, а о сетке по умолчанию из бледных линий, которые делают ячейки видимыми на листе рабочей книги.
Скрыть и отобразить сетку на всем листе
Excel 2007-2016
Основной способ:
Для того, чтобы скрыть сетку на всем активном листе, выберите на ленте вкладку «Вид» и уберите галочку у чекбокса «Сетка». Сетка не листе исчезнет.
Можно и так:
Перейдите по пунктам меню «Файл» – «Параметры», в окне «Параметры Excel» выберите вкладку «Дополнительно», где в разделе «Параметры отображения листа» снимите галочку у чекбокса «Показывать сетку» (предпочтительно) или выберите «Цвет линий сетки:» белый. Здесь можно выбрать лист текущей книги, у которого необходимо скрыть сетку.
Excel 2000-2003
Чтобы скрыть сетку на всем листе, в пункте меню «Сервис» выберите «Параметры», в открывшемся окне выберите вкладку «Вид» и в разделе «Параметры окна» уберите галочку у чекбокса «Сетка» (предпочтительно) или выберите «Цвет линий сетки:» белый.
Чтобы скрыть сетку сразу на нескольких листах Excel или во всей книге, выберите сразу несколько листов или все листы и, точно также, в зависимости от версии Excel, уберите сетку.
Отображается сетка путем возвращения галочки в чекбокс «Сетка» или выбора цвета линий сетки: «Авто», в зависимости от того, как вы сетку скрыли.
Скрыть и отобразить сетку диапазона ячеек
Вокруг ячеек на листе Excel, к которым применена заливка, сетка не видна. Будем использовать это свойство для скрытия и отображения сетки применительно к диапазону ячеек. Чтобы цвет ячеек оставался белым, примените заливку белым цветом. Этот же прием можно использовать и применительно ко всему рабочему листу.
Чтобы вернуть сетку, выбирайте цвет фона для заливки «Нет цвета».
Отображение сетки на диапазоне с заливкой
Если вы хотите вернуть серую сетку на диапазон с заливкой, выполните следующие действия:
- Выделите диапазон с заливкой и через панель инструментов или контекстное меню откройте диалог «Формат ячеек».
- Перейдите на вкладку «Границы» и выберите желаемый цвет (у меня второй серый, как на изображении, повторяет цвет сетки по умолчанию).
- После назначения цвета выберите границы «внешние», «внутренние» и нажмите кнопку «OK».
Вывод сетки на печать
По умолчанию сетка листа Excel на печать не выводится. Чтобы ее распечатать, в Excel 2007-2016 пройдите по пунктам меню «Файл» – «Печать» – «Параметры страницы» (в Excel 2000-2003: «Файл» – «Параметры страницы»). В открывшемся окошке выберите вкладку «Лист» и в разделе «Печать» поставьте галочку у чекбокса «Сетка». Теперь сетка будет распечатываться.
Russian (Pусский) translation by Ellen Nelson (you can also view the original English article)
Таблицы Excel представляют собой комбинации строк и столбцов, а то, где они пересекаются, называются ячейками. Это создает большую сетку в Excel. Когда вы распечатаете электронную таблицу, вы не увидите эту стандартную сетку, но я покажу вам, как изменить этот параметр в этом быстром видеоуроке.
Как распечатать из Excel с сеткой (быстренько)
Примечание: Просмотрите этот короткий видео-урок или выполните следующие шаги, которые повторяют это видео:
1. Выделите то, что вы хотите распечатать в Excel
Первое, что я всегда делаю в Excel, прежде чем распечатать, так это выделяю то, что я хочу включить в страницы, которые я печатаю. Я просто нажимаю и перемещаю указатель мыши поверх этого выделения.
2. Начните применять предпочтительные настройки печати Excel
Теперь я иду в меню Файл > Печать. Из списка под Настройками, я переключаю на Напечатать выделенный фрагмент так, что будет распечатана только выделенная область. Я могу так же настроить другие параметры и изменить на Альбомную ориентацию.
3. Включаем Сетку в настройках печати Excel
Теперь я нажимаю Параметры страницы. Переходим на вкладку Лист, которая содержит ещё несколько параметров. Жмакаю галочку Сетка и нажимаю OK.
4. Теперь Excel будет печатать сетку
Теперь вы видите, что в Предпросмотре печати на правой стороне, появилась сетка. Сетка будет и при печати и при отправке, например, в PDF файл.
В завершение!
Печать линий сетки часто делает ваши распечатки намного удобными для чтения и отслеживания при просмотре данных Excel. И, к счастью, настройки для этого очень простые.
Больше отличных учебников по Excel на Envato Tuts+
Найдите исчерпывающие учебники по Excel на Envato Tuts+, которые помогут вам научиться лучше работать с вашими данными в электронных таблицах. У нас также есть быстрые ролики в 60-секундной видео-серии по Excel, для более быстрого изучения инструментов Excel. Вот несколько учебных пособий по Excel, которые можно посмотреть на данный момент:
Помните: С каждым инструментом Microsoft Excel, который вы изучаете и рабочий процесс, который вы осваиваете, вы можете сделать ваши электронные таблицы более профессиональными.
Сейчас практически не встречаются большие таблицы в печатном виде – их заменили большие экраны в больнице, в школе, на предприятиях. Но кто знает, что ждет нас в жизни. Мне, например, удобно сделать печать большой таблицы с перечнем работ по проекту, а затем обычным карандашом отмечать сделанную работу.
По окончании этого урока вы сможете:
- Задавать область печати в большой таблице
- Задавать параметры печати
У меня часто встречаются таблицы такого типа и размера:
И вот всю её желательно напечатать. Но никаким масштабированием эту таблицу не разместишь нормально по ширине А4 (а это наиболее распространенный размер печати у нас). Как масштабировать лист к печати я рассказала в статье «Excel 42. Параметры страницы».
1. Область печати в большой таблице
Если мне надо организовать печать большой таблицы на нескольких листах, то я никогда не задаю «Область печати» (статья «Excel 45. Заголовок табличный») – смысла нет. Хотя, если вы хотите задать область печати, то не тащите мышкой курсор выделения группы ячеек через всю таблицу (статья «Excel 3. Введение в Excel»), выделяя нужную область, а воспользуйтесь командами Shift+Ctrl+Стрелка (статья «Excel 5. Выделение ячеек в Excel»).
Если вы все-таки задали область печати неважно какого размера (лента Разметка страницы → группа команд Параметры страницы → команда Область печати → команда Задать):
то перейдите Файл → Печать → первая команда из перечня Параметры → команда Игнорировать область печати из выпадающего меню:
Обратите внимание на восклицательный знак, который указывает что печататься будет только заданная область печати, которая умещается на одном печатном листе.
- Когда мы проигнорируем область печати, то число страниц печати будет уже 10 (но это для моей таблицы).
- А вот нажатие маленькой незаметной кнопки в правом нижнем углу визуализирует значения полей (мы просто увидим границы печатного поля и поля колонтитулов – статья «Excel 42. Параметры страницы»).
- Дальше можно поиграть с настройками печати. Удобнее всего вызвать диалоговое окно «Параметры страницы».
2. Параметры печати
Чтобы организовать печать большой таблицы, на нескольких листах нам нужны три вкладки:
- Страница
- Можно поменять ориентацию страницы
- Задать масштаб (количество страниц автоматически пересчитается) или задать количество страниц для печати (масштаб соответствующим образом изменится)
- Свойства принтера эта кнопка есть на каждой вкладке)
- Параметры страницы (советую установить минимальные значения границы печатного поля такое, какое позволяет ваш принтер)
- Границы печати
- Границы полей колонтитулов (поскольку при печати больших таблиц колонтитулы нам ни к чему, смело можно установить значения по нулям)
- Лист (Последовательность вывода страниц)
- Вниз → вправо вверх → вниз
- Вправо → влево вниз → вправо
После печати всех листов раскладываем их на ровной достаточно просторной поверхности и склеиваем их либо скрепляем скрепками.
Повторю ещё раз. Необходимость печати больших таблиц на нескольких страницах встречается все реже и реже, но надо быть готовым к любой неожиданности.
Теперь вы сможете:
- Задавать область печати в большой таблице
- Задавать параметры печати