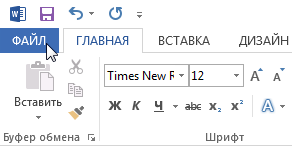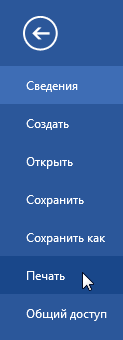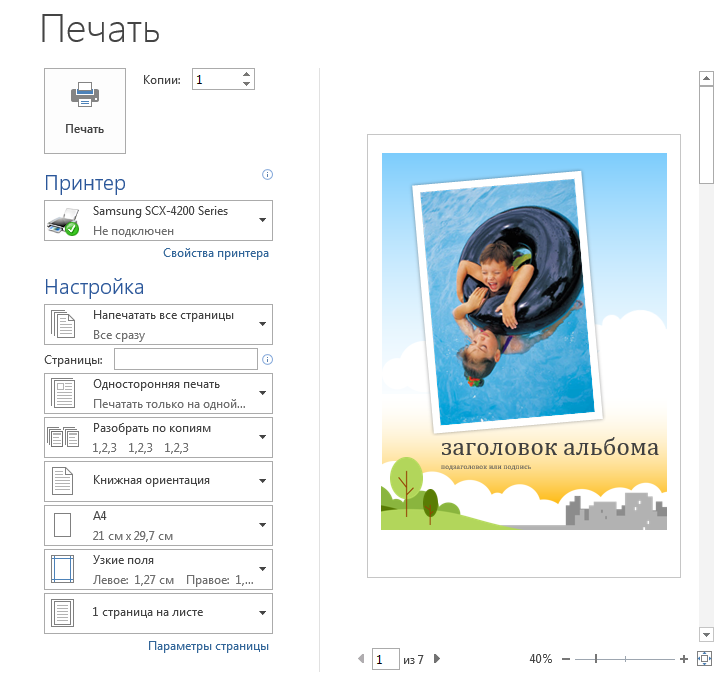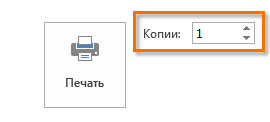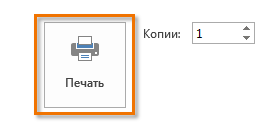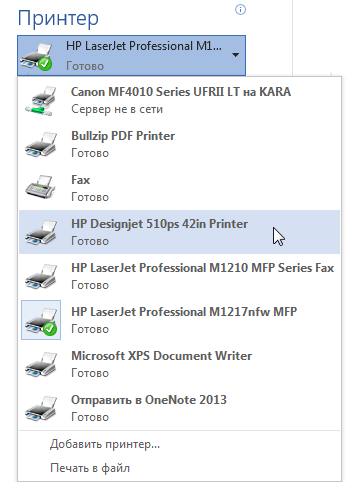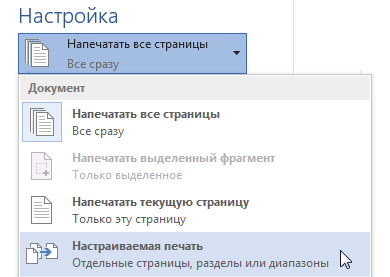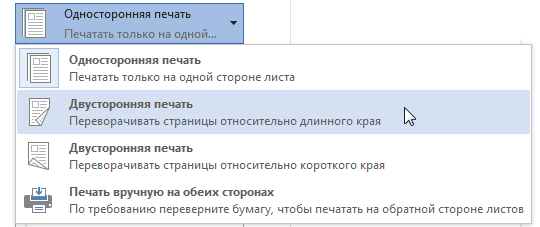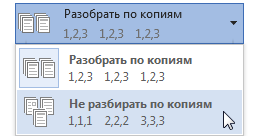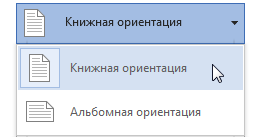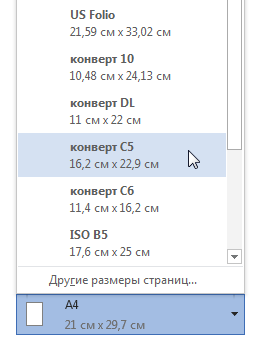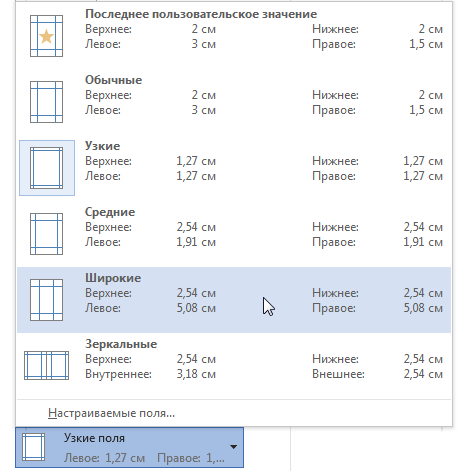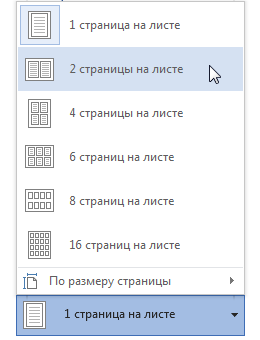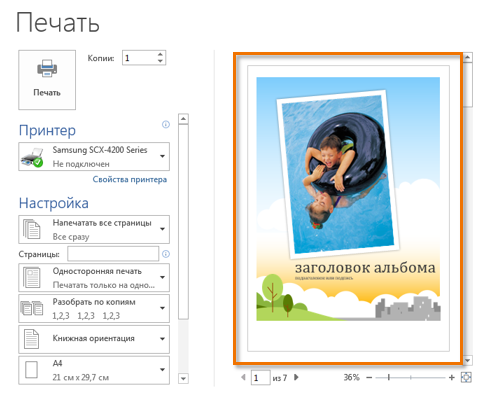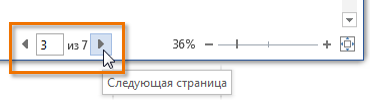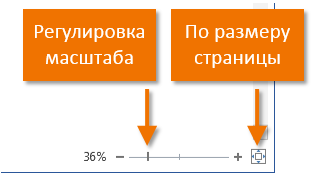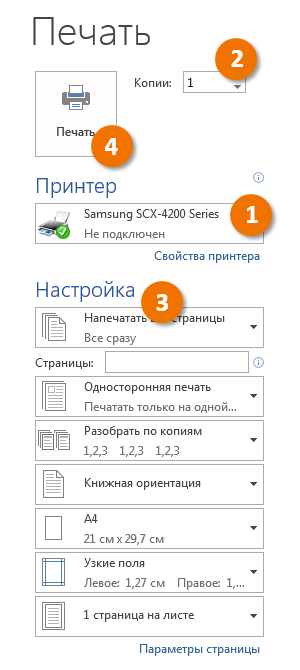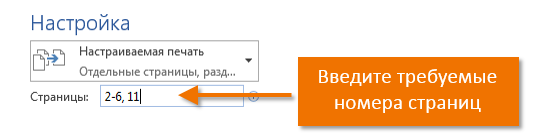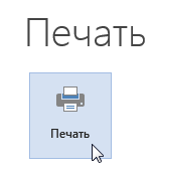|
0 / 0 / 0 Регистрация: 13.02.2015 Сообщений: 9 |
|
|
1 |
|
Как задать последовательность распечатки страниц13.02.2015, 10:04. Показов 21616. Ответов 12
Есть ли в Word возможность задать последовательность вывода страниц на печать? Если ввожу при выводе на печать страницы через запятую- всё равно печатает от первых страниц к последним.
0 |
|
5942 / 3154 / 698 Регистрация: 23.11.2010 Сообщений: 10,524 |
|
|
13.02.2015, 10:12 |
2 |
|
В обратном порядке надо?
0 |
|
0 / 0 / 0 Регистрация: 13.02.2015 Сообщений: 9 |
|
|
13.02.2015, 10:29 [ТС] |
3 |
|
Спасибо за такой оперативный ответ. Но мне надо в произвольном порядке, например 2,23,24,1. Просто понадобилось распечатать на двухстороннем принтере документ в виде брошюры, а по тем способам печати брошюр, которые нашел в интернете почему-то ничего не получается. Я бы в этом документе переставил нужные куски текста местами, но он состоит из нескольких таблиц, каждая на несколько страниц. Если такой возможности в Word нет, то буду конечно редактировать таблицы.
0 |
|
5942 / 3154 / 698 Регистрация: 23.11.2010 Сообщений: 10,524 |
|
|
13.02.2015, 10:41 |
4 |
|
lost_soul, принтер не поддерживает печать брошюры?
0 |
|
0 / 0 / 0 Регистрация: 13.02.2015 Сообщений: 9 |
|
|
13.02.2015, 10:50 [ТС] |
5 |
|
Принтер печать брошюр не поддерживает. Если в параметрах печати — двухсторонняя печать и 2 стр. на листе — все красиво печатает, только не в той последовательности.
0 |
|
5942 / 3154 / 698 Регистрация: 23.11.2010 Сообщений: 10,524 |
|
|
13.02.2015, 10:55 |
6 |
|
lost_soul, настройку двухсторонней печати делали? Вот именно последовательность и надо отрегулировать. На память 1, 24, 23, 2 — печать двухсторонняя, 2 страницы на листе.
0 |
|
0 / 0 / 0 Регистрация: 13.02.2015 Сообщений: 9 |
|
|
13.02.2015, 11:08 [ТС] |
7 |
|
Не совсем понял- где это делается. В меню принтера такого не нашёл. На компе в свойствах принтера тоже такого не увидел.
0 |
|
5942 / 3154 / 698 Регистрация: 23.11.2010 Сообщений: 10,524 |
|
|
13.02.2015, 11:13 |
8 |
|
Настройка печати — надо отметить двухсторонняя печать.
0 |
|
0 / 0 / 0 Регистрация: 13.02.2015 Сообщений: 9 |
|
|
13.02.2015, 11:25 [ТС] |
9 |
|
в данное время у меня отмечена двухсторонняя печать, соответственно лист не переворачиваю, Если бросаю на печать страницы 1,24,2,23 печатается так — на 1 стороне 1 и 2 страницы, на второй стороне — 23 и 24.
0 |
|
5942 / 3154 / 698 Регистрация: 23.11.2010 Сообщений: 10,524 |
|
|
13.02.2015, 11:32 |
10 |
|
Автоматически подхватывает?
1 |
|
4203 / 1795 / 211 Регистрация: 24.11.2009 Сообщений: 27,562 |
|
|
13.02.2015, 11:36 |
11 |
|
Не совсем понял- где это делается. В меню принтера такого не нашёл. А это НЯЗ не в самом принтере, а в утилите.
0 |
|
0 / 0 / 0 Регистрация: 13.02.2015 Сообщений: 9 |
|
|
13.02.2015, 11:52 [ТС] |
12 |
|
Вы правы! Отправил на печать стр. 1,2,23,24 — всё отпечаталось нормально. Бросил на печать весь документ- всё отпечатал в нужной последовательности! Значит, принтер поддерживает печать брошюр. Спасибо большое!
0 |
|
15136 / 6410 / 1730 Регистрация: 24.09.2011 Сообщений: 9,999 |
|
|
13.02.2015, 11:55 |
13 |
|
Для печати брошюр я использую fineprint: http://fineprint.com/fp/
2 |
Всегда есть правильный способ печати ваших документов правильно печатать документы Некоторые струйные модели печатают страницы с напечатанной стороной вверху, что означает, что вы должны вручную изменить порядок печати вручную.
Это не слишком большая проблема при печати всего нескольких страниц, но когда у вас есть стопка документов, имеет смысл печатать их в обратном порядке, чтобы вы могли аккуратно сопоставить пачку.
Давайте рассмотрим три простых способа обратной печати страниц.
1. Установите его в Microsoft Word
Microsoft Word имеет единственную команду, которая заставляет принтер выполнять обратную печать каждого задания на печать:
- Откройте Word, затем нажмите « Параметры»> «Дополнительно» .
- Прокрутите страницу и перейдите в раздел « Печать » справа.
- Если вы хотите выполнить обратную печать страницы, установите флажок « Печать страниц в обратном порядке» . Нажмите OK и выйдите из экрана параметров.
2. Установите его в настройках принтера
Большинство принтеров дадут вам точный контроль над процессом печати страниц. У меня есть принтер Samsung, а вкладка «Дополнительно» позволяет печатать в обратном порядке. Ваш принтер тоже будет иметь возможность. Вот как вы обычно можете установить его:
- Нажмите вкладку «Параметры страницы» в настройках печати.
- Установите флажок Печать с последней страницы .
- Нажмите ОК.
3. Установите его на любом принтере из любого приложения
Если вы не можете найти команду или флажок в обратном порядке печати в настройках принтера или в диалоговом окне «Печать» приложения, просто введите нужный диапазон страниц в обратном порядке в диапазоне страниц диалогового окна «Печать».
Например, если вы печатаете страницы с 1 по 5 документа, введите «5-1», как показано ниже, затем нажмите « Печать» .
Эти небольшие советы помогут вам повысить эффективность печати и упорядочить все ваши страницы.
Расскажите нам об одном типографском наконечнике, который помогает повысить вашу производительность каждый день.
Изображение предоставлено: Ольга Чернова через Shutterstock
Статьи из блога
По умолчанию принтеры сначала печатают страницы документа, начиная с первой. Вроде бы все верно, но в некоторых принтерах (это справедливо для струйных принтеров) распечатанные листы выходят лицевой стороной вверх и, таким образом, первая страница документа оказывается в самом низу распечатки. Приходится вручную пересортировывать страницы. Ладно, если страниц немного, а если в документе более сотни страниц?
Есть простое решение: нужно в настройках принтера задать обратный порядок печати.
Чтобы проверить и установить соответствующие параметры для принтера, в меню Файл выберите команду Печать . Откроется одноименное диалоговое окно. Нажмите кнопку Параметры (внизу диалогового окна). В открывшемся окне на вкладке Печать в группе Режим печати установите флажок на параметре В обратном порядке .
Теперь все страницы будут печататься начиная с последней страницы.
Аналогичные параметры можно установить и в настройках своего принтера.





















Вы можете помочь в развитии сайта, сделав пожертвование:
Или помочь сайту популярной криптовалютой:
BTC Адрес: 1Pi3a4c6sJPbfF2sSYR2noy61DMBkncSTQ
ETH Адрес: 0x7d046a6eaa1bd712f7a6937b042e9eee4998f634
LTC Адрес: LUyT9HtGjtDyLDyEbLJZ8WZWGYUr537qbZ
DOGE Адрес: DENN2ncxBc6CcgY8SbcHGpAF87siBVq4tU
BAT Адрес: 0x7d046a6eaa1bd712f7a6937b042e9eee4998f634
XRP Адрес: rEb8TK3gBgk5auZkwc6sHnwrGVJH8DuaLh Депозит Tag: 105314946
USDT (ERC-20) Адрес: 0x7d046a6eaa1bd712f7a6937b042e9eee4998f634
Яндекс Деньги: 410013576807538
Вебмани (R ещё работает): R140551758553 или Z216149053852
А тут весь список наших разных крипто адресов, может какой добрый человек пожертвует немного монет или токенов — получит плюсик в карму от нас 🙂 Благо Дарим, за любую помощь!
Печать на обеих сторонах листа (двусторонняя печать)
Печать на обеих сторонах листа называется дуплексной печатью. Большинство принтеров предлагают возможность автоматической печати на обеих сторонах листа бумаги (автоматическая дуплексная печать). Другие принтеры выводят указания о том, как перевернуть страницы вручную, чтобы напечатать текст на обратной стороне листа (двусторонняя печать вручную). Прежде всего ознакомьтесь с руководством или производителем принтера, если принтер может печатать на обеих сторонах листа (двусторонняя печать).
Определение того, поддерживает ли принтер автоматическую двустороннюю печать
Узнать, поддерживает ли ваш принтер двустороннюю печать, можно из его руководства пользователя или у изготовителя. Кроме того, можно сделать следующее:
Откройте вкладку Файл.
Нажмите кнопку Печать.
В разделе Параметры щелкните Односторонняя печать. Если значение Двусторонняя печать доступно, ваш принтер настроен для двусторонней печати.
Если вы используете принтер, совмещенный с копировальным аппаратом, а копировальный аппарат поддерживает двустороннее копирование, то принтер, вероятно, поддерживает автоматическую двустороннюю печать.
Если установлено несколько принтеров, то возможно, что один из них поддерживает двустороннюю печать, а другой — нет.
Настройка принтера для печати на обеих сторонах листа бумаги
Если ваш принтер не поддерживает автоматическую двустороннюю печать, существует два возможных способа печати. Вы можете выполнить двустороннюю печать вручную или напечатать отдельно нечетные и четные страницы.
Двусторонняя печать вручную
Если ваш принтер не поддерживает автоматическую двустороннюю печать, вы можете напечатать все страницы, которые должны быть на одной стороне листа, а затем (при появлении запроса) перевернуть стопку и снова загрузить ее в принтер.
В Word сделайте следующее:
Откройте вкладку Файл.
Нажмите кнопку Печать.
В разделе Параметры щелкните Односторонняя печать и выберите Печать вручную на обеих сторонах.
Во время печати Word предложит вам перевернуть стопку и снова загрузить страницы в принтер.
Примечание: Рекомендуется выполнить пробную печать, чтобы определить, как правильно подавать страницы в принтер.
Печать четных и нечетных страниц
Для печати на обеих сторонах листа можно также сделать следующее:
Откройте вкладку Файл.
Нажмите кнопку Печать.
В разделе Параметры щелкните Напечатать все страницы. В нижней части коллекции выберите Напечатать только нечетные страницы.
Нажмите кнопку Печать в верхней части коллекции.
После того как нечетные страницы будут напечатаны, переверните стопку, а затем в разделе Параметры щелкните Напечатать все страницы. В нижней части коллекции выберите Напечатать только четные страницы.
Нажмите кнопку Печать в верхней части коллекции.
Примечание: Чтобы печатать четные и нечетные страницы в правильном порядке, щелкните Файл, Параметры, Дополнительно и в разделе Печать установите переключатель Печатать на лицевой стороне листа при двусторонней печати или Печатать на обратной стороне листа при двусторонней печати.
Определение того, поддерживает ли принтер автоматическую двустороннюю печать
Чтобы определить, поддерживает ли конкретный принтер двустороннюю печать, сделайте следующее:
Просмотрите руководство к принтеру или проконсультируйтесь у его изготовителя.
В Microsoft Office Word нажмите кнопку Microsoft office , выберите Печать, нажмите кнопку Свойства, а затем откройте вкладку Параметры в диалоговом окне Свойства документа и просмотрите варианты. Параметры в диалоговом окне Свойства документа зависят от возможностей принтера и его конфигурации. Если на каких-либо вкладках вы видите параметры для печати на обеих сторонах листа, двусторонней печати или печати с оборотом, то принтер, вероятно, поддерживает автоматическую двустороннюю печать.
Если принтер поддерживает двустороннюю печать, следуйте указаниям руководства к принтеру для получения двусторонних копий.
Если вы используете принтер, совмещенный с копировальным аппаратом, а копировальный аппарат поддерживает двустороннее копирование, то принтер, вероятно, поддерживает автоматическую двустороннюю печать.
Если установлено несколько принтеров, то возможно, что один из них поддерживает двустороннюю печать, а другой — нет.
Настройка принтера для печати на обеих сторонах листа бумаги
Если ваш принтер не поддерживает автоматическую двустороннюю печать, существует два возможных способа печати. Вы можете выполнить двустороннюю печать вручную или напечатать отдельно нечетные и четные страницы.
Двусторонняя печать вручную
Если ваш принтер не поддерживает автоматическую двустороннюю печать, вы можете установить флажок Двусторонняя печать в диалоговом окне Печать. Microsoft Office Word напечатает все страницы, которые должны быть на одной стороне листа, после чего предложит перевернуть стопку и снова загрузить ее в принтер.
Печать четных и нечетных страниц
Для печати на обеих сторонах листа можно также сделать следующее:
Нажмите кнопку Microsoft Office , а затем — Печать.
В левом нижнем углу диалогового окна Печать в списке Включить выберите Нечетные страницы.
Нажмите кнопку ОК.
После того как нечетные страницы будут напечатаны, переверните стопку, а затем в списке Включить выберите Четные страницы.
Нажмите кнопку ОК.
Примечание: В зависимости от модели принтера для печати на обратной стороне листов стопки может потребоваться перевернуть ее и изменить порядок страниц.
Печать на обеих сторонах листа (двусторонняя печать)
Печать на обеих сторонах листа называется дуплексной печатью. Большинство принтеров предлагают возможность автоматической печати на обеих сторонах листа бумаги (автоматическая дуплексная печать). Другие принтеры выводят указания о том, как перевернуть страницы вручную, чтобы напечатать текст на обратной стороне листа (двусторонняя печать вручную). Прежде всего ознакомьтесь с руководством или производителем принтера, если принтер может печатать на обеих сторонах листа (двусторонняя печать).
Определение того, поддерживает ли принтер автоматическую двустороннюю печать
Узнать, поддерживает ли ваш принтер двустороннюю печать, можно из его руководства пользователя или у изготовителя. Кроме того, можно сделать следующее:
Откройте вкладку Файл.
Нажмите кнопку Печать.
В разделе Параметры щелкните Односторонняя печать. Если значение Двусторонняя печать доступно, ваш принтер настроен для двусторонней печати.
Если вы используете принтер, совмещенный с копировальным аппаратом, а копировальный аппарат поддерживает двустороннее копирование, то принтер, вероятно, поддерживает автоматическую двустороннюю печать.
Если установлено несколько принтеров, то возможно, что один из них поддерживает двустороннюю печать, а другой — нет.
Настройка принтера для печати на обеих сторонах листа бумаги
Если ваш принтер не поддерживает автоматическую двустороннюю печать, существует два возможных способа печати. Вы можете выполнить двустороннюю печать вручную или напечатать отдельно нечетные и четные страницы.
Двусторонняя печать вручную
Если ваш принтер не поддерживает автоматическую двустороннюю печать, вы можете напечатать все страницы, которые должны быть на одной стороне листа, а затем (при появлении запроса) перевернуть стопку и снова загрузить ее в принтер.
В Word сделайте следующее:
Откройте вкладку Файл.
Нажмите кнопку Печать.
В разделе Параметры щелкните Односторонняя печать и выберите Печать вручную на обеих сторонах.
Во время печати Word предложит вам перевернуть стопку и снова загрузить страницы в принтер.
Примечание: Рекомендуется выполнить пробную печать, чтобы определить, как правильно подавать страницы в принтер.
Печать четных и нечетных страниц
Для печати на обеих сторонах листа можно также сделать следующее:
Откройте вкладку Файл.
Нажмите кнопку Печать.
В разделе Параметры щелкните Напечатать все страницы. В нижней части коллекции выберите Напечатать только нечетные страницы.
Нажмите кнопку Печать в верхней части коллекции.
После того как нечетные страницы будут напечатаны, переверните стопку, а затем в разделе Параметры щелкните Напечатать все страницы. В нижней части коллекции выберите Напечатать только четные страницы.
Нажмите кнопку Печать в верхней части коллекции.
Примечание: Чтобы печатать четные и нечетные страницы в правильном порядке, щелкните Файл, Параметры, Дополнительно и в разделе Печать установите переключатель Печатать на лицевой стороне листа при двусторонней печати или Печатать на обратной стороне листа при двусторонней печати.
Определение того, поддерживает ли принтер автоматическую двустороннюю печать
Чтобы определить, поддерживает ли конкретный принтер двустороннюю печать, сделайте следующее:
Просмотрите руководство к принтеру или проконсультируйтесь у его изготовителя.
В Microsoft Office Word нажмите кнопку Microsoft office , выберите Печать, нажмите кнопку Свойства, а затем откройте вкладку Параметры в диалоговом окне Свойства документа и просмотрите варианты. Параметры в диалоговом окне Свойства документа зависят от возможностей принтера и его конфигурации. Если на каких-либо вкладках вы видите параметры для печати на обеих сторонах листа, двусторонней печати или печати с оборотом, то принтер, вероятно, поддерживает автоматическую двустороннюю печать.
Если принтер поддерживает двустороннюю печать, следуйте указаниям руководства к принтеру для получения двусторонних копий.
Если вы используете принтер, совмещенный с копировальным аппаратом, а копировальный аппарат поддерживает двустороннее копирование, то принтер, вероятно, поддерживает автоматическую двустороннюю печать.
Если установлено несколько принтеров, то возможно, что один из них поддерживает двустороннюю печать, а другой — нет.
Настройка принтера для печати на обеих сторонах листа бумаги
Если ваш принтер не поддерживает автоматическую двустороннюю печать, существует два возможных способа печати. Вы можете выполнить двустороннюю печать вручную или напечатать отдельно нечетные и четные страницы.
Двусторонняя печать вручную
Если ваш принтер не поддерживает автоматическую двустороннюю печать, вы можете установить флажок Двусторонняя печать в диалоговом окне Печать. Microsoft Office Word напечатает все страницы, которые должны быть на одной стороне листа, после чего предложит перевернуть стопку и снова загрузить ее в принтер.
Печать четных и нечетных страниц
Для печати на обеих сторонах листа можно также сделать следующее:
Нажмите кнопку Microsoft Office , а затем — Печать.
В левом нижнем углу диалогового окна Печать в списке Включить выберите Нечетные страницы.
Нажмите кнопку ОК.
После того как нечетные страницы будут напечатаны, переверните стопку, а затем в списке Включить выберите Четные страницы.
Нажмите кнопку ОК.
Примечание: В зависимости от модели принтера для печати на обратной стороне листов стопки может потребоваться перевернуть ее и изменить порядок страниц.
Печать документа в виде брошюры
Все мы привыкли, что текстовые документы обычно оформляются и печатаются на листах бумаги формата А4. При печати таких документов на обычных офисных принтерах никакая дополнительная подготовка не требуется, ведь большинство принтеров использует именно этот формат бумаги. Однако иногда возникает задача распечатать документ формата А4 в виде небольшой брошюры меньшего формата – А5 или А6. Во-первых, это позволяет значительно сэкономить бумагу, а во-вторых, брошюру обычно удобнее читать и хранить.
Современные программы для работы с документами, а также драйвера офисных принтеров, как правило, имеют настройки, позволяющие печатать документ в уменьшенном виде. При этом на одной стороне листа бумаги размещается сразу несколько уменьшенных страниц документа. Используя эту возможность, любой документ можно распечатать в виде брошюры (книжки). Сложность заключается лишь том, чтобы правильно рассчитать последовательность выводимых на печать страниц.
Для печати документа книжкой не годится последовательная печать всех страниц, поскольку номера страниц должны чередоваться в строго определенном порядке. Например, чтобы сделать брошюру из четырехстраничного документа, надо на одной стороне листа разместить 1 и 4 страницы, а на второй стороне – 2 и 3 страницы. При этом нечетные страницы всегда располагаются справа, а четные – слева.
Если же документ будет состоять из 12 страниц, то на одной стороне бумаги нужно будет печатать 12 и 1, 10 и 3, 8 и 5 страницы, а на обратной стороне соответственно 2 и 11, 4 и 9, 6 и 7 страницы.
Чтобы сделать подобную распечатку, например, из программы Word, надо в настройках печати выбрать вариант размещения двух страниц на листе, а затем в поле для ввода номеров страниц указать последовательность 12,1,10,3,8,5. После печати у вас будет три листа формата А4, на одной стороне которых отпечатаны уменьшенные копии страниц документа. Теперь надо эти листы переложить во входной лоток принтера для печати на обратной стороне оставшихся страниц документа. При этом важно обратить внимание на последовательность страниц. Одни принтеры переворачивают лист при печати, тогда порядок отпечатанных листов не меняется. Другие принтеры имеют прямой тракт подачи бумаги, а отпечатанные листы оказываются сложены в обратном порядке. Поскольку вам предстоит печатать на обратной стороне, то второй вариант удобнее.
Чтобы понять, какую последовательность задать для печати второй части документа, посмотрите, какой лист из уже отпечатанных и снова загруженных в приемный лоток принтера лежит сверху. Если на обратной стороне первого листа, подготовленного для печати, находится первая страница, то оставшиеся страницы надо печатать в прямой последовательности, как на рисунке: 2,11,4,9,6,7. Если же первым окажется лист со страницами 8 и 5 на обороте, то порядок печати листов надо поменять: 6,7,4,9,2,11.
Поскольку на одном листе брошюры располагается 4 страницы, то общее количество страниц в брошюре всегда кратно 4. Если в вашем документе страниц меньше, перед печатью добавьте в конце документа недостающее количество пустых страниц. Например, если в документе 9 страниц с текстом, добавьте еще 3 пустые страницы. Если этого не сделать, то при печати произойдет сдвиг страниц, нарушающий структуру брошюры.
Как видно, при печати брошюры довольно сложно сделать расчет нужной последовательности печатаемых страниц. При этом также легко запутаться с печатью обратной стороны листов. Чтобы упростить эту задачу, была создана программа BrocurePrint. Она позволяет легко и быстро получить нужную последовательность для печати документа, состоящего из любого количества страниц. При этом возможен расчет при расположении 2 (для брошюры формата А5) или 4 (для брошюры формата А6) страниц на листе.
Чтобы получить нужную последовательность, введите в верхнее текстовое поле количество страниц в вашем документе, выберите вариант расположения страниц на листе (2 или 4), а также порядок нумерации страниц для печати оборотной части листа. После нажатия на кнопку «Рассчитать» будут сформированы две последовательности страниц для печати на одной и на другой стороне бумаги.
Если выбран вариант размещения 4 страниц на одной стороне листа, то возможен вариант, когда нижняя часть последнего листа останется пустой. При прямой последовательности печати страниц на обороте листов это не приведет к смещению страниц (последний лист также будет полупустым). При обратной последовательности неполная запечатка листа может привести к смещению всех страниц. Поэтому в данном случае на листе, для которого не хватает страниц документа, дублируются уже существующие страницы. Это не ошибка программы, а необходимая мера для предотвращения неправильного размещения страниц при печати документа книжкой.
С помощью кнопок, расположенных рядом с номерами страниц, каждую последовательность можно скопировать в буфер обмена, чтобы затем вставить в окне настроек печати той программы, из которой будет распечатываться документ. Не забудьте предварительно добавить нужное количество пустых страниц до числа, кратного 4, а также задать в настройках печати требуемое расположение страниц на листе (2 или 4).
Программа бесплатна и может распространяться без всяких ограничений.
Word для Microsoft 365 Word для Интернета Word 2021 Word 2019 Word 2016 Word 2013 Word 2010 Word 2007 Word Starter 2010 Еще…Меньше
Перед печатью можно просмотреть документ и указать, какие страницы требуется напечатать.
Предварительный просмотр документа
-
Выберите Файл > Печать.
-
Для предварительного просмотра каждой страницы используйте стрелки вперед и назад в нижней части страницы.
Если текст отображается слишком мелко, увеличьте масштаб с помощью ползунка в нижней части страницы.
-
Выберите количество копий и любые другие нужные параметры, а затем нажмите кнопку Печать.
-
Выберите Файл > Печать.
-
Чтобы напечатать только определенные страницы, свойства документа или исправления и комментарии, в разделе Параметры выберите стрелку рядом с пунктом Напечатать все страницы (по умолчанию), чтобы просмотреть все варианты.
-
Чтобы напечатать только определенные страницы, выполните одно из указанных ниже действий.
-
Чтобы напечатать страницу, отображаемую в режиме предварительного просмотра, выберите Текущая страница.
-
Чтобы напечатать последовательные страницы, например 1–3, выберите вариант Настраиваемая печать и введите номера первой и последней страниц в поле Страницы.
-
Чтобы напечатать отдельные страницы и диапазон одновременно (например, страницу 3 и страницы 4–6), выберите Настраиваемая печать и введите через запятую номера и диапазоны (например, 3, 4-6).
-
Примечание: Если принтер, который вы выбрали в разделе Принтер, поддерживает цветную, черно-белую печать и печать с использованием оттенков серого, соответствующие параметры появятся в списке в разделе Настройка.
-
Выберите Файл > Печать.
-
В разделе Параметры выберите параметр цветной печати и любые другие нужные параметры, а затем нажмите кнопку Печать.
-
Откройте документ, который содержит примечания. Если параметр примечаний не отображается, откройте вкладку Рецензирование, щелкните элемент Показать исправления и выберите в списке только пункт Примечания.
Вы можете напечатать примечания определенного рецензента, выбрав его в разделе Конкретные пользователи.
-
Выберите Файл > Печать.
-
В разделе Настройка щелкните Напечатать исправления.
-
Нажмите Печать.
Документ с примечаниями будет распечатан.
Примечание: Если вы хотите напечатать документ без примечаний, откройте вкладку Рецензирование, в группе Запись исправлений выберите Без исправлений и отправьте документ на печать.
Печать в Word в Интернете может показаться немного запутанной. Это вызвано тем, что для сохранения макета и форматирования сначала создается PDF-файл, который затем можно распечатать.
Примечание: Если вы используете Internet Explorer в Windows версии 7 и более ранней, для печати документа нужно скачать и установить бесплатное приложение Adobe Reader.
Печать документа
-
На вкладке Файл выберите пункт Печать и нажмите кнопку Печать.
Примечания:
-
Если вы находитесь в режиме чтения, нажмите кнопку Печать в верхней части экрана.
-
-
-
Word в Интернете создает копию документа в формате PDF.
-
Выберите Щелкните здесь, чтобы просмотреть документ в формате PDF для предварительного просмотра PDF.
Совет: Если в качестве средства просмотра PDF-файлов по умолчанию используется Word, отмените задание печати Word в Интернете, откройте документ в Word (Редактировать документ > Изменить в Word) и распечатайте его из Word (Файл > Печать).
-
Печать документа:
-
В Windows 7 выберите принтер, при необходимости измените параметры и нажмите кнопку Печать.
-
В Windows 8 в приложении «Средство просмотра» проведите от нижнего края экрана вверх (или щелкните правой кнопкой мыши в любом месте) и выберите Печать. На странице «Печать» выберите принтер, задайте нужные параметры и нажмите кнопку Печать.
-
В Windows 10 в приложении «Ридер» проведите от нижнего края экрана вверх (или щелкните правой кнопкой мыши в любом месте) и выберите Печать. На странице «Печать» выберите принтер, задайте нужные параметры и нажмите кнопку Печать.
-
Если вы хотите распечатать несколько экземпляров, измените число копий на странице «Печать»:
-
В Windows 7 и более ранних версиях в верхней части страницы «Печать» есть поле Копии со стрелками вверх и вниз, позволяющее выбрать количество копий документа. Введите нужное число или выберите его с помощью стрелок, а затем нажмите кнопку Печать.
-
В Windows 8 или Windows 10 введите нужное число копий или выберите его с помощью кнопок + и –, а затем нажмите кнопку Печать.
Примечание: Если принтер, который вы выбрали в разделе Принтер, поддерживает цветную, черно-белую печать и печать с использованием оттенков серого, соответствующие параметры появятся в списке в разделе Настройка.
-
На вкладке Файл нажмите Печать.
-
В разделе Настройка выберите параметр цветной печати и другие нужные параметры, а затем нажмите кнопку Печать.
Дополнительные сведения
-
Черно-белая печать
-
Веб-сайт производителя принтера (где можно найти обновленные драйверы для принтера)
-
Форумы сообщества Microsoft 365
-
Учебник: проблемы с принтером в Windows
Нужна дополнительная помощь?
Как только документ будет готов, Вы можете распечатать его, чтобы посмотреть или поделиться бумажным вариантом с другими людьми. Используя панель Печать в Microsoft Word, Вам не составит большого труда сделать это. Внимательно прочитав этот урок до конца, Вы сможете получить ответы на следующие популярные вопросы: Как вывести документ на печать в Word? Как настроить параметры печати? Как распечатать только определенные страницы?
Содержание
- Панель Печать
- 1 Копии
- 2 Печать
- 3 Принтер
- 4 Диапазон печати / Сведения о документе
- 5 Односторонняя и двусторонняя печать
- 6 Разобрать по копиям
- 7 Ориентация
- 8 Размер бумаги
- 9 Поля
- 10 Страниц на листе
- 11 Область предварительного просмотра
- 12 Выбор страницы
- 13 Регулировка масштаба / По размеру страницы
- Последовательность вывода документа на печать
- Настраиваемая печать
- Как воспользоваться настраиваемой печатью
Панель Печать
- Нажмите вкладку Файл, чтобы открыть представление Backstage.
- Выберите Печать.
- Появится панель Печать.
Рассмотрим каждый из элементов панели Печать более подробно:
1 Копии
Здесь можно выбрать, сколько копий документа Вы желаете напечатать. Если Вы планируете напечатать несколько копий, рекомендуем сначала напечатать пробную копию.
2 Печать
Когда Вы будете готовы напечатать документ, нажмите Печать.
3 Принтер
Если компьютер подключен к нескольким принтерам, здесь Вы можете выбрать требуемый принтер.
4 Диапазон печати / Сведения о документе
Здесь вы можете выбрать нужно ли печатать все страницы, только текущую страницу или же воспользоваться настраиваемой печатью, чтобы распечатать только заданные страницы.
5 Односторонняя и двусторонняя печать
Здесь Вы можете выбрать как печатать документ: на одной стороне или на двух сторонах бумаги.
6 Разобрать по копиям
Данный пункт позволяет разбирать или не разбирать по копиям печатаемые страницы документа.
7 Ориентация
Здесь Вы можете выбрать Книжную или Альбомную ориентацию.
8 Размер бумаги
Если Ваш принтер поддерживает различные форматы бумаги, то здесь можно выбрать формат, который необходим.
9 Поля
В данном разделе можно настроить размеры полей, что позволит более удобно расположить информацию на странице.
10 Страниц на листе
Microsoft Word позволяет печатать более одной страницы на листе. Возможность уместить несколько страниц на одном листе в ряде случаев может быть очень полезной, но помните, что чем больше страниц Вы умещаете, тем труднее читается текст.
11 Область предварительного просмотра
Здесь Вы можете оценить, как будет выглядеть документ при печати.
12 Выбор страницы
Нажимайте на стрелки, чтобы увидеть другие страницы документа в Области предварительного просмотра.
13 Регулировка масштаба / По размеру страницы
Нажав на команду По размеру страницы, Вы впишете лист в размеры окна Области предварительного просмотра.
Нажмите и, удерживая, передвигайте ползунок для настройки масштаба. Число слева от регулятора показывает значение масштаба в процентах.
Вы также можете открыть панель Печать, просто нажав Ctrl+P на клавиатуре.
Последовательность вывода документа на печать
- Перейдите на панель Печать и выберите нужный принтер.
- Введите число копий, которые необходимо напечатать.
- При необходимости выберите любые дополнительные параметры.
- Нажмите Печать.
Настраиваемая печать
Иногда нет необходимости печатать весь документ, в таком случае правильней будет воспользоваться настраиваемой печатью. Если требуется вывести на печать несколько отдельных страниц или диапазонов, Word позволяет точно задать, что необходимо распечатать.
Как воспользоваться настраиваемой печатью
Если необходимо напечатать отдельные страницы или диапазоны страниц, Вам потребуется разделять их запятой. Например: 1, 3, 5-7, 10-14.
- Перейдите к панели Печать.
- В поле Страницы введите номера страниц, которые необходимо напечатать.
- Нажмите Печать.
Оцените качество статьи. Нам важно ваше мнение: