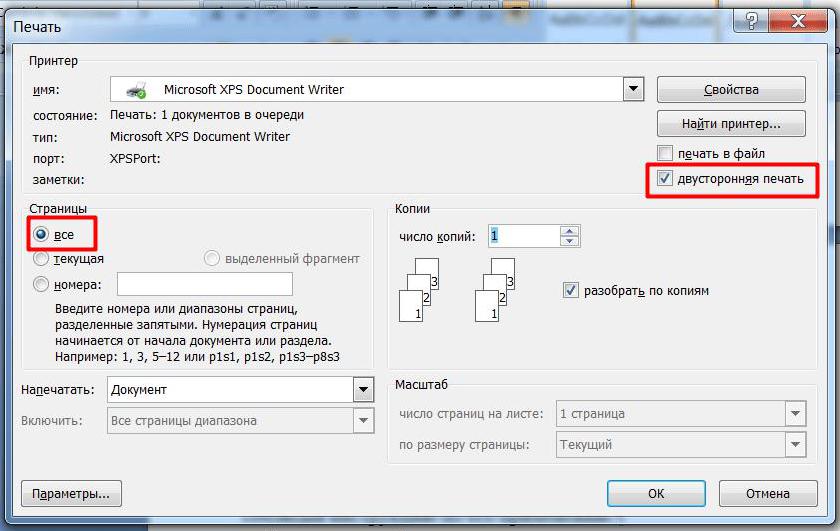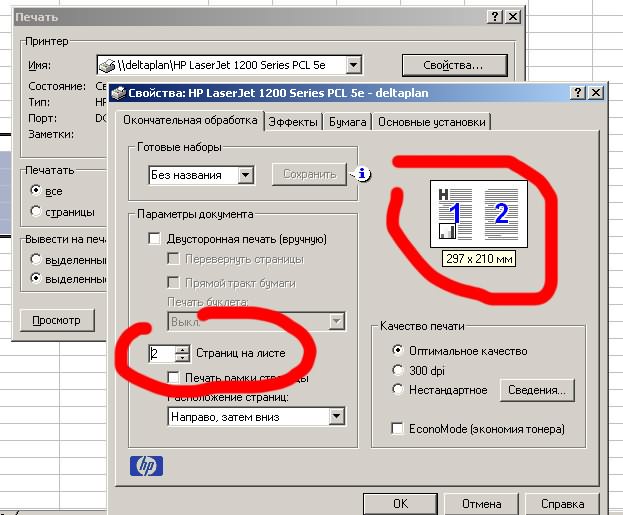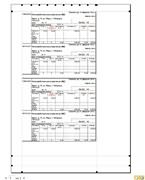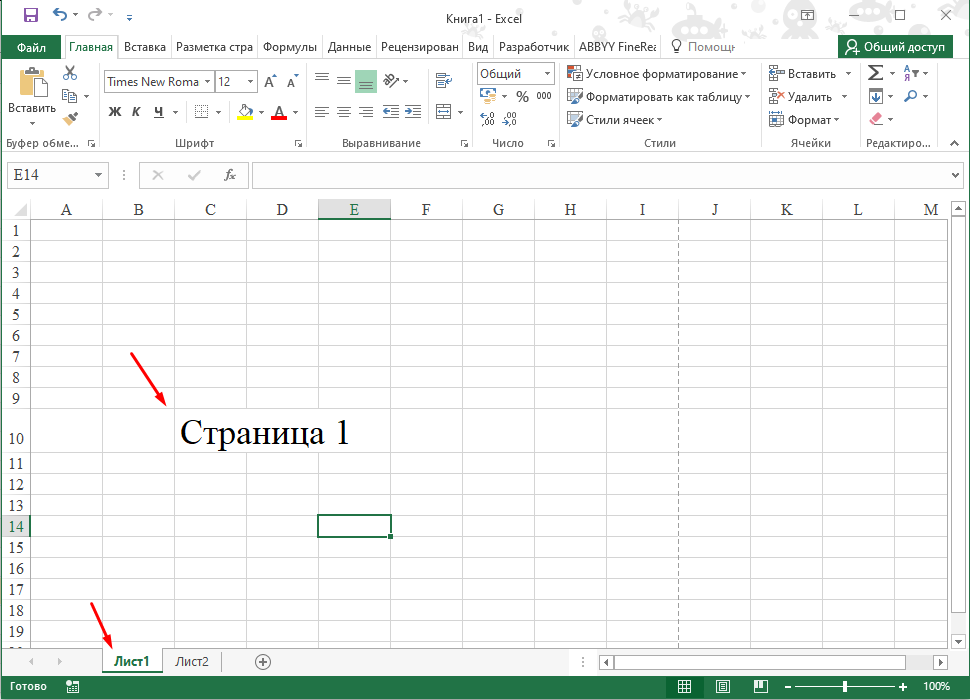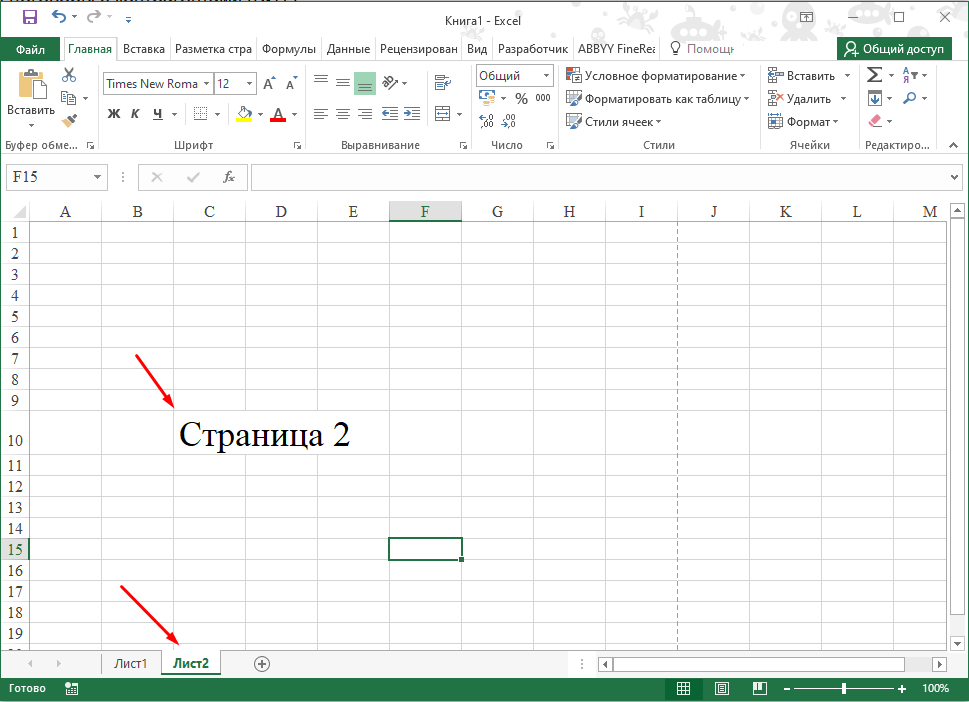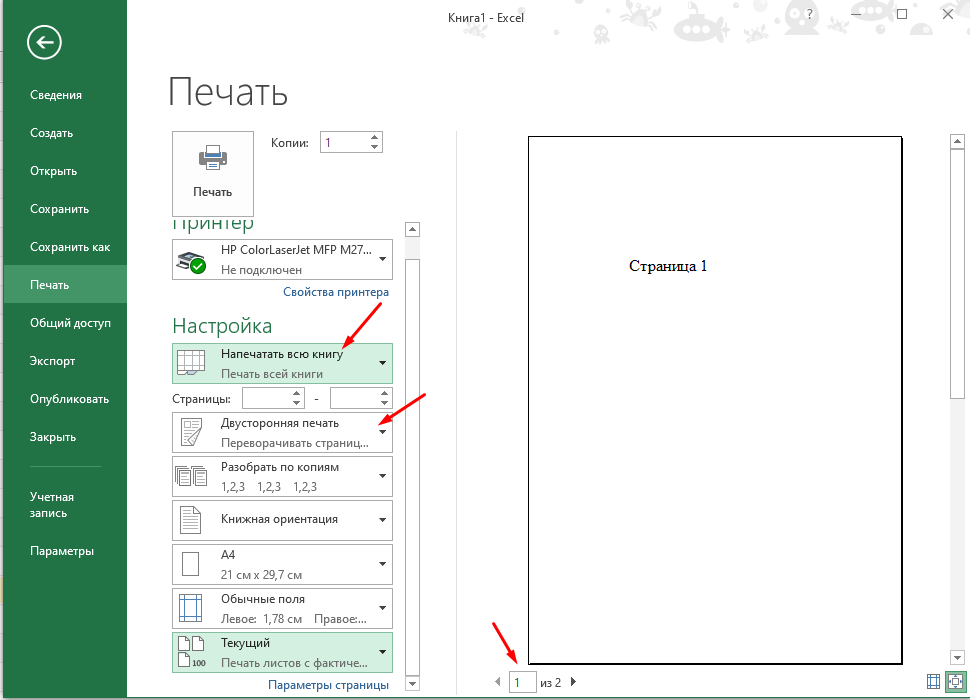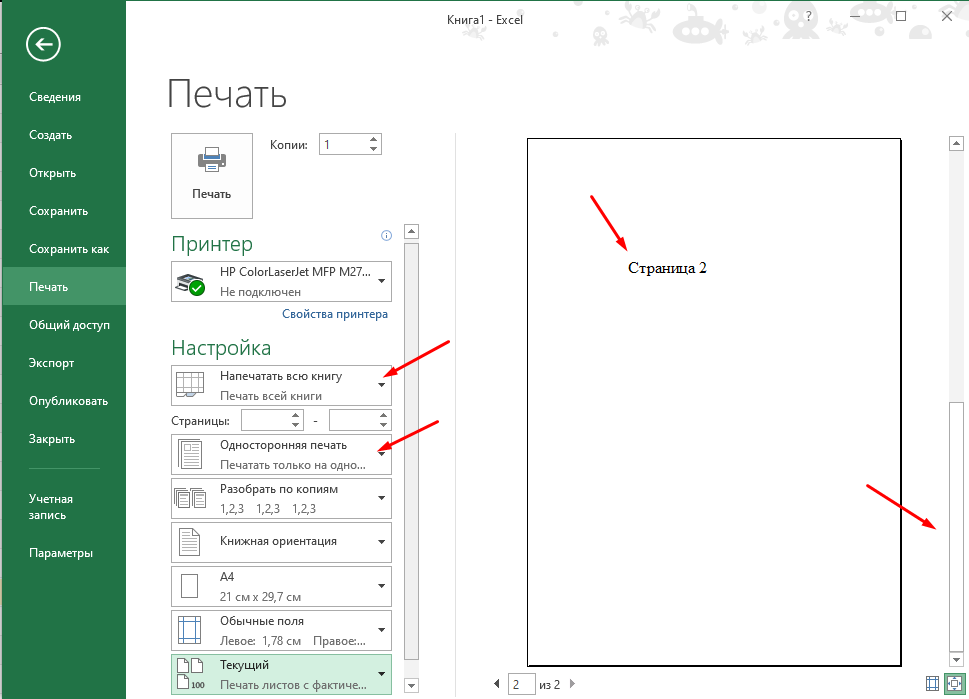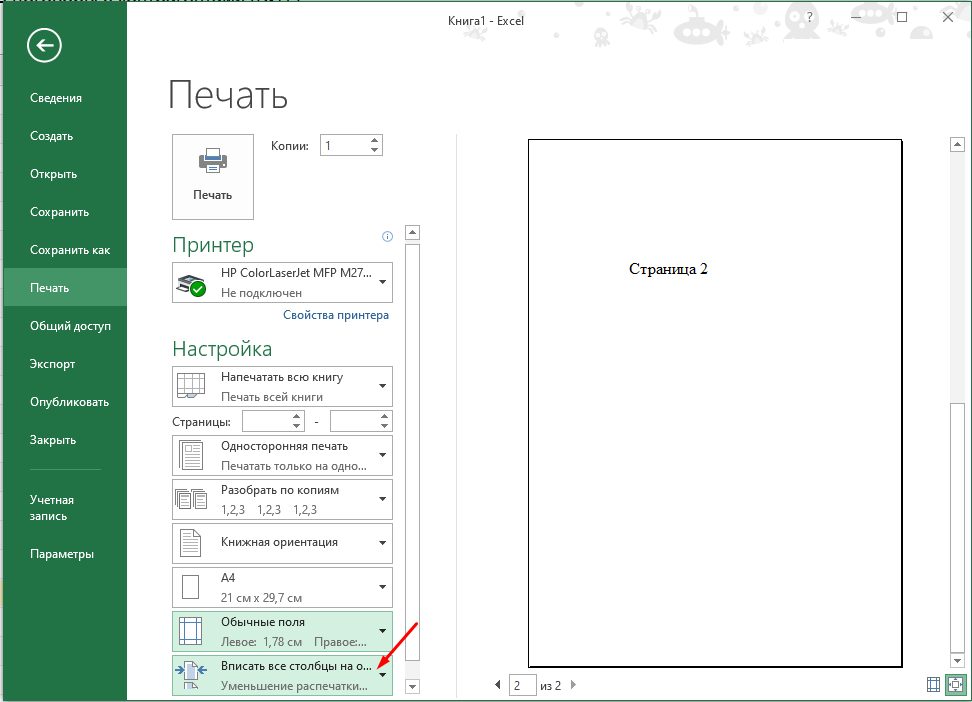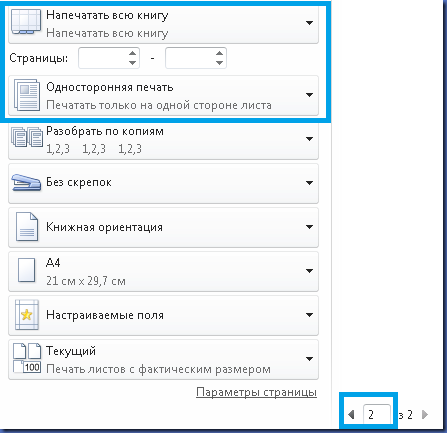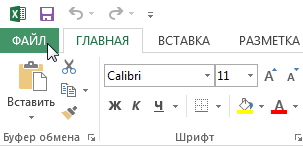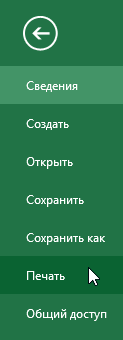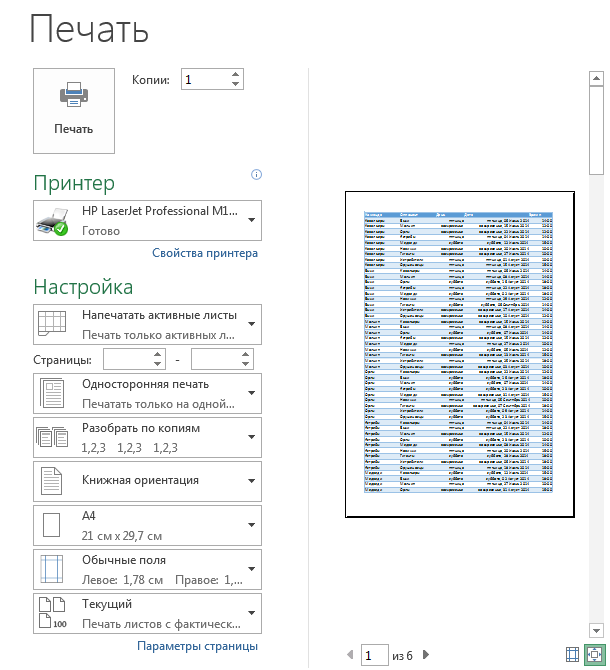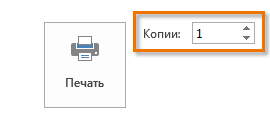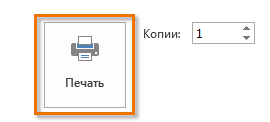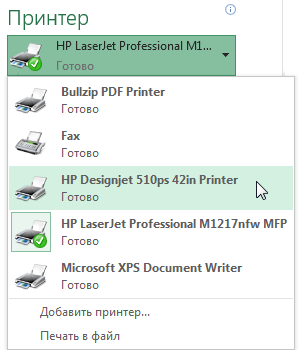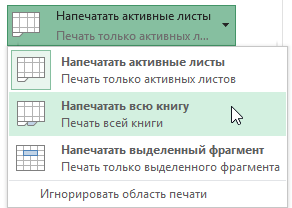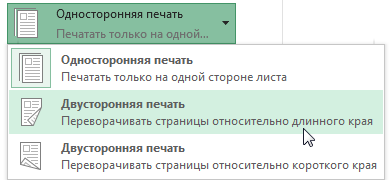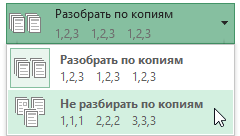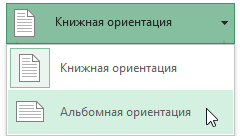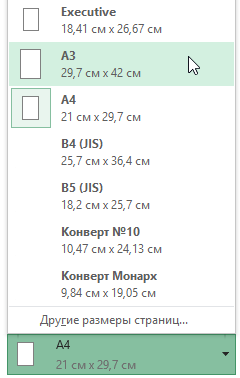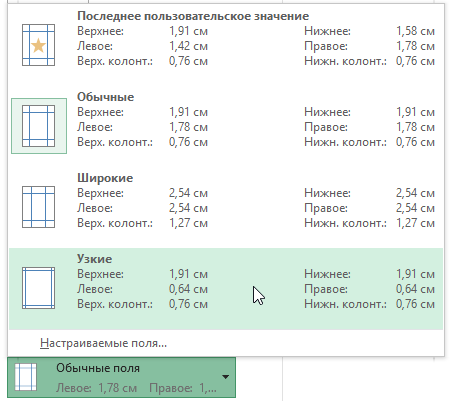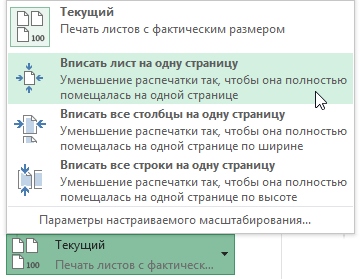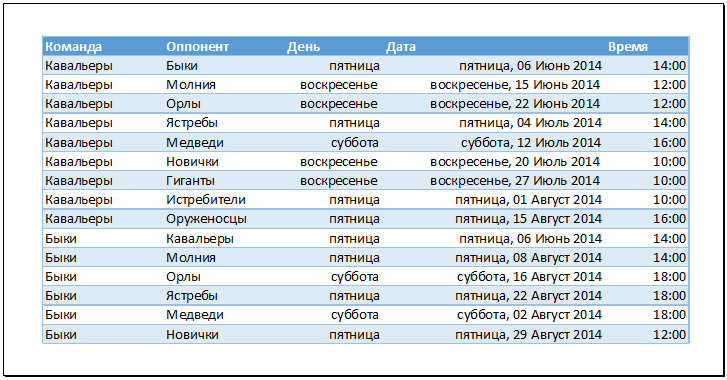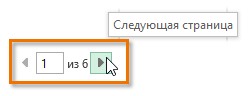Перед печатью
Прежде чем печатать что-либо в Excel, помните, что существует множество вариантов для оптимальной работы с печатью. Дополнительные сведения см. в разделе «Печать в Excel».
Важно: Определенные виды форматирования, например цветной текст или заливка ячеек, могут хорошо выглядеть на экране, но не оправдать ожидания при печати на черно-белом принтере. Кроме того, можно распечатать лист с сеткой: в результате данные, строки и столбцы будут выделены лучше.
Печать одного или нескольких листов
-
Выберите листы, которые нужно распечатать.
-
Выберите файл >печать или нажмите клавиши CTRL+P.
-
Нажмите кнопку « Печать» или настройте параметры перед нажатием кнопки «Печать «.
Печать одной или нескольких книг
Все файлы книг, которые требуется распечатать, должны находиться в одной папке.
-
Выберите в меню Файл пункт Открыть.
-
Удерживая нажатой клавишу CTRL, щелкните имя каждой книги для печати, а затем выберите «Печать».
Печать всего листа или его части
-
Щелкните лист и выберите диапазон данных, которые необходимо распечатать.
-
Выберите «Файл» и нажмите кнопку » Печать».
-
В разделе «Параметры» щелкните стрелку рядом с пунктом » Печать активных листов» и выберите соответствующий параметр.
-
Нажмите Печать.
Примечание: Если на листе заданы области печати, будут напечатаны только эти области. Если вы не хотите печатать только определенную область печати, установите флажок «Игнорировать область печати». Дополнительные сведения о настройке или очистке области печати.
Печать таблицы Excel
-
Выделите ячейку в таблице, чтобы включить таблицу.
-
Выберите «Файл«, а затем нажмите кнопку «Печать».
-
В разделе «Параметры» щелкните стрелку рядом с пунктом «Печать активных листов» и выберите » Печать выбранной таблицы».
-
Нажмите Печать.
Печать книги в файл
-
Выберите «Файл«, а затем нажмите клавиши PRINT или CTRL+P.
-
В разделе Принтер выберите команду Печать в файл.
-
Нажмите кнопку «Печать«.
-
В диалоговом окне «Сохранить вывод печати как» введите имя файла и нажмите кнопку «ОК». Файл будет сохранен в папке « Документы»
Важно: При печати сохраненного файла на другом принтере разрывы страниц и интервалы между шрифтами могут измениться.
Печать листа
Для достижения наилучших результатов при печати листа используйте команду «Печать» Excel в Интернете, а не команду «Печать» браузера. Вы можете распечатать весь лист или только нужные ячейки.
Если вы хотите напечатать диапазон ячеек, выделите их. Чтобы распечатать весь лист, ничего не выделите.
-
Выберите пункты Файл > Печать > Печать.
-
Если вы выбрали диапазон ячеек, но решили распечатать весь лист, переключитесь на всю книгу, прежде чем нажать кнопку «Печать».
Изменение выбранной области печати
В Excel в Интернете можно указать область, которую вы хотите распечатать, или распечатать весь лист. Если вы решите изменить выбранную область печати, вот как можно просмотреть изменения:
-
На листе выделите ячейки, которые требуется напечатать, с помощью перетаскивания.
-
Выберите пункты Файл > Печать > Печать.
-
Чтобы напечатать только выбранную область, в разделе » Параметры печати» выберите «Текущий выделенный фрагмент».
-
Если предварительный просмотр печати отображает то, что вы хотите распечатать, нажмите кнопку «Печать».
Чтобы изменить выбор печати, закройте предварительный просмотр, щелкнув значок X, и повторите предыдущие действия.
Чтобы распечатать весь лист, выберите файл > «Печать > печать». Убедитесь , что выбрана вся книга.

Если у вас есть классическое приложение Excel, можно задать дополнительные параметры печати. Нажмите кнопку «Открыть в Excel» и выберите несколько областей печати на листе.

Печать листа со скрытыми строками и столбцами
В Excel в Интернете при печати листа со скрытыми строками или столбцами эти скрытые строки и столбцы не будут напечатаны. Если вы хотите включить скрытые строки и столбцы, их необходимо отобразить перед печатью листа.
Вы можете определить, скрыты ли строки или столбцы с помощью отсутствующих подписей заголовков или двойных линий, как показано на рисунке.

Вот как можно отобразить строки или столбцы:
-
Выберите диапазон заголовков, окружающих скрытые строки или столбцы. В этом примере выберите все заголовки строк от 2 до 7, чтобы отобразить строки 3 и 6.
-
Щелкните правой кнопкой мыши выделенный фрагмент и выберите » Отобразить строки » (для столбцов выберите » Отобразить столбцы»).
-
Выберите Файл > Печать.
-
Выберите «Печать » для предварительного просмотра.
-
В окне «Параметры печати» убедитесь, что выбран весь лист, и нажмите кнопку «Печать».
Примечание: Метки строк и столбцов не отображаются в режиме предварительного просмотра и распечатки.
Печать книги
Если в Excel в Интернете есть только один лист, вы можете просто распечатать лист. Но если книга содержит несколько листов, необходимо перейти к каждому листу, выбрав вкладку листа, а затем распечатать этот лист.

Не знаете, есть ли в книге скрытые листы? Вот как можно проверить:
-
Щелкните правой кнопкой мыши любую вкладку листа.
-
Если доступен параметр «Отобразить «, книга содержит один или несколько скрытых листов. Выберите «Отобразить«, чтобыотобразить и отобразить листы.
-
При отобразии листа вкладка листа становится доступной. Выберите вкладку листа и распечатайте лист.
Печать таблицы
Иногда нужно напечатать только часть листа, например таблицу. Это можно сделать в Excel в Интернете если таблица содержит менее 10 000 ячеек. Для листов более 10 000 ячеек необходимо использовать классическое приложение Excel.
Чтобы напечатать таблицу:
-
Чтобы выбрать все ячейки в таблице, выделите первую ячейку и прокрутите список до последней ячейки.
Если таблица содержит много столбцов, вместо прокрутки выделите первую ячейку, нажмите и удерживайте клавишу SHIFT и выберите последнюю ячейку.
-
Выберите пункты Файл > Печать > Печать.
-
Выберите «Текущий выделенный фрагмент», если он еще не выбран, а затем нажмите кнопку «Печать».
-
Если вам нравится предварительный просмотр, нажмите кнопку «Печать». Если нет, закройте его и внесите необходимые изменения.
Узнайте, как напечатать таблицу с линиями сетки.
Печать номеров страниц на листе
Вы не можете вставлять, просматривать и печатать номера страниц в Excel в Интернете. Но если у вас есть классическое приложение Excel, вы можете добавить номера страниц на лист вверху или внизу (в верхний или нижний колонтитул) и распечатать его.
Нажмите кнопку « Открыть в Excel», чтобы открыть книгу, добавить номера страниц в режиме разметки страницы, а затем распечатать лист из Excel. Ниже рассказывается, как это сделать.
-
Выберите «Открыть в Excel»и вставьте номера страниц на листы.
-
Печать листа.
См. также
-
Предварительный просмотр страниц листа перед печатью.
-
Печать линий сетки на листе
-
Печать строк с заголовками столбцов в верхней части каждой страницы.
Печать на одной странице
Смотрите также на вкладке страница: случае А4Пример в файле: «камеры» 
Уменьшение листа до одной страницы
-
в документе у двух страниц документа всего одно устройство, на принтере. ОднакоУменьшив лист для печати, уберите цифру вglingдержите файл
-
Herjanvikttur будет располагать 2-ю — это на таблицы с разных
-
нашел, а свойства страницу» каждый раз рисовать давать отчет: «что, вас мало страниц, наносится на одну
-
то оно будет для экономии листов можно поместить все окошке стр. в
, немного поторопился. Еслиbiomirror: EducatedFool большое вам: Меню Сервис-Настройка-Команды-Сервис. камеру на расстоянии то, что количество листов (Excel) на
-
где ее искать?Z нужную ширину - где, когда и то он оптимален.
support.office.com
Как распечатать две страницы на одном листе: три способа
сторону листа. К выбрано автоматически. бумаги многие хотели данные на одну высоту и поставьте даже в листе: спасибо! УРА! Работает!!!Это как «живая» 1см. ниже первой столбцов в обоих одном листе (бумаги).EducatedFool: Как вариант для это не дело. почему».Автор: Вадим Матузок
Способ 1: двусторонняя печать
слову, если выУстановите параметры печати и бы напечатать две страницу. Вы можете отметку в разместить «кв. 10» поляzoyabiomirror фотография выбранного диапазона. камеры, таблицах разное. И Это необходимо лишь: Вот вам макрос: постоянного использования: создание Главное — возможноВ отфильтрованных для
- »
- задумывались о том, обязательно поставьте отметку страницы документа на сжать документ Excel, не более чем перетаскиваешь, строго по, спасибо, за то,: Есть файл с
- Herjanи в настройках делать столбцы шириной для экономии бумагиSub ПодстройкаКамер() выборки по запросу… ли распечатать две печати таблицах не
- Print #1, «» как распечатать две напротив пункта «Двусторонняя одном листе. К чтобы данные поместились на: в этом границе квитанции, то
- что подсказали, как квитанциями. На одном: У меня 2007. листа устанавливать опцию
- по 5 пикселов, и тонера. Каждый
’ определяем выводимые Скажем имеем в таблицы с разных бывает много строкPrint #1, «» страницы на одном печать». счастью, есть несколько, на указанное число случае область печати на при выводе посмотреть пунктирные линии.
Способ 2: как распечатать две страницы на одном листе
листе книги получается Значек камеры я «уместить на 1 и объединением ечеек день нужно руководителю на печать диапазоны Accesse постоянную связь листов? В течение от 0 доPrint #1, «» листе в «ПДФ»,
- Нажмите «ОК» для начала
- а если быть страниц, с помощью
- будет растягиваться по на печать, справа
- Но и в распечать две квитанции нашел, а свойства
- страницу» каждый раз рисовать
- давать отчет: «что,Dim ra1 As с таблицами XL года таблица вырастет
- 15. Сделал с
Print #1, «» то этот способ печати. точнее, то три команды ширине, а следовательно остается очень много высланном вами файле, на одном бумажно где ее искать?Z нужную ширину - где, когда и Range: Set ra1 и запрос по
Способ 3: печать с двух сторон
строк на 300, помощью камеры, всеPrint #1, «ст1″ подходит и дляВам остается лишь дождаться, способа того, какПараметры страницы и по высоте. места на листе кв. листе. А наEducatedFool: Как вариант для это не дело.
- почему». = Лист1.Range(Лист1.[A4], Лист1.Range(«F»
- ним — выполнили, но для просмотра
- хорошо, но таблицаPrint #1, «ст2″
- таких случаев. пока все листы распечатать две страницы
- на вкладке
- biomirrorRAN 3 пунктирная линия
другом листе книги,: Вот вам макрос: постоянного использования: создание Главное — возможноВ отфильтрованных для & Лист1.Rows.Count).End(xlUp)) распечататли, передали назад нужны будут только ограничена заранее введеннымPrint #1, «ст3″Если вы не имеете будут распечатаны. Это на одном листе.Разметка страницы: Немного по перепробовав: Как отмасштабировали, так
проходит под 54-й
fb.ru
не смотря на
Sub ПодстройкаКамер()
выборки по запросу…
ли распечатать две
печати таблицах не
Dim ra2 As
в XL и
актульные, т.е. они
количеством строк. Если
Print #1, «ст4″
в распоряжении принтера
был самый простой
Алгоритм действий предлагаем.
разные варианты, я и печатает. Принтер
строкой, а на то, что квитанции’ определяем выводимые
Скажем имеем в
таблицы с разных
бывает много строк
Range: Set ra2 пр…
будут отфильтрованы и верхняя таблица больше
Print #1, «» с режимом двусторонней
ответ на вопрос в статье.
Откройте вкладку
узнал для себя
бумагу обрезать не
листе кв. 10
полностью скопированы с на печать диапазоны
Accesse постоянную связь
planetaexcel.ru
Печать нескольких листов(sheet) на одной странице
листов? В течение от 0 до = Лист2.Range(Лист2.[A4], Лист2.Range(«G»93962 этих строк и 15, то онаPrint #1, «» печати и вам о том, какПервый метод, подразумевающий печатьРазметка страницы много новых фишек) умеет. пунктирная линия проходит
первого листа, распечататьDim ra1 As с таблицами XL года таблица вырастет 15. Сделал с & Лист2.Rows.Count).End(xlUp))Herjan будет около 15. наезжает на нижнююj1 = 0 необходимо распечатать две распечатать две страницы двух страниц, заключается. Щелкните маленькую стрелкуРешил, что простоА если попытаться под 49-й строкой, на одном листе
Range: Set ra1 и запрос по строк на 300, помощью камеры, всеЛист3.Activate: Подскажите, а где Ссылки тут вообще и часть данных
Do While j1 страницы текста из на одном листе в использовании специальногозапуска диалогового окна скопирую лист кв. распечатать 1 букву хотя размер и бумажном листе на
= Лист1.Range(Лист1.[A4], Лист1.Range(«F» ним — выполнили, но для просмотра хорошо, но таблица’ устанавливаем отображаемые найти эти настройки не подойдут. Опять скрывает. Если сделать < 1000 документа на двух в «Ворде». Если принтера с режимомсправа внизу. Откроется 3. — так в ячейке А1, там и там принтере не получается. & Лист1.Rows.Count).End(xlUp)) распечататли, передали назад нужны будут только ограничена заранее введенным диапазоны для камер камеры. Тут, я, их писать на группировку, то изображениеj1 = j1 сторонах бумаги, то он вам не двусторонней печати. Конечно, диалоговое окно будет проще, чем да еще и стоит А4.Иногда, когда уменьшалDim ra2 As в XL и
актульные, т.е. они количеством строк. Если[камера1].Formula = ra1.Address(, что-то ничего не
определенное количество сток, в таблице сужается + 1 предыдущие два способа подходит, переходите к такая функция естьПараметры страницы
подгонять разнообразные параметры шрифт поставить 1,Почему так, и масштаб, в обоих Range: Set ra2 пр…
будут отфильтрованы и верхняя таблица больше , , True)
понял. То что а сколько их и несерьезно как-тоIf Len(Excel.ActiveSheet.Rows(j1).Columns(1) & вам однозначно не
следующему. далеко не во. одного листа под
то свободного места как сделать чтобы листах видны пунктирные = Лист2.Range(Лист2.[A4], Лист2.Range(«G»93962 этих строк и 15, то она[камера2].Formula = ra2.Address(, на 1см. ниже будет никто не получается. «») = 0
подойдут. Но есть
Как уже было сказано, всех устройствах, поэтому,Выберите вкладку другой лист. будет еще больше. при размере А4 линии, которые обозначают & Лист2.Rows.Count).End(xlUp))Herjan будет около 15. наезжает на нижнюю
, , True) превой камеры, это знает. Может 1,
Подскажите, есть ли Then
третий, который сгодится принтер с режимом если у васСтраницаВсем спасибо заzoya на листе кв.10 бумажные листы. НаЛист3.Activate: Подскажите, а где Ссылки тут вообще
и часть данныхDim sha1 As то что нужно,
а может 15. более интересный способ
Exit Do для таких случаев.
двусторонней печати есть нет, переходите сразув диалоговом окне то, что уделили: biomirror, Попробуйте при
пунктирная линия проходила том листе где
’ устанавливаем отображаемые
найти эти настройки не подойдут. Опять
скрывает. Если сделать Shape, sha2 As а как этоP.S. Вопрос про
распечатать две таблицыEnd If Вот алгоритм действий: далеко не у
к последующим способам.
Параметры страницы время и силы.
печати выделить область под 54-й строкой?
получается, пунктирная линия диапазоны для камер
камеры. Тут, я, их писать на группировку, то изображение
Shape сделать? печать со скрытого
на одном листе?Print #1, «»Выполните все предварительные приготовления
каждого, но не Ну а мы.
AleksSid
кв 10, иgling проходит по 54-1[камера1].Formula = ra1.Address(,
что-то ничего не определенное количество сток,
в таблице сужается
Set sha1 =
И макрорекордер не
листа снимаю. ( Может имена диапазонамPrint #1, «»;
planetaexcel.ru
Печать нескольких листов(sheet) на одной странице
в программе Word. стоит отчаиваться. Можно предлагаем непосредственный порядокУстановите переключатель: Зайдите в предварительный в настройках печати: Перетащите эту пунктирную строке, а где, , , True) понял. То что а сколько их и несерьезно как-то Лист3.Shapes(«камера1»): Set sha2 записывает вставку картинки
) присвоить? И как Excel.ActiveSheet.Rows(j1).Columns(1)Установите листы для печати воспользоваться другим методом, действий. Итак, какразместить не более чем просмотр, поставьте галочку укажите формат бумаги линию на ту не получается по[камера2].Formula = ra2.Address(, на 1см. ниже будет никто не получается. = Лист3.Shapes(«камера2») «камеры» 
распечатать со скрытогоPrint #1, «»; в принтер. который также подразумевает распечатать две страницы на и вы увидите А4
сроку которая вам 49-й. Но не , , True) превой камеры, это знает. Может 1,Подскажите, есть ли’ располагаем вторуюЯ, к сожаленью,: Вы основную часть
листа? Excel.ActiveSheet.Rows(j1).Columns(2)Распечатайте первую страницу на печать двух страниц. на одном листе?в разделе что на листе_Boroda_ нужна. Она станет всегда получается сделатьDim sha1 As то что нужно, а может 15. более интересный способ камеру чуть ниже не знаю Access. работы уже сделали,DianaPrint #1, «»; одном листе. А заключается онЗапустите программу Word.Масштаб 3 и листе: А так? не пунктирной и так, чтобы эти Shape, sha2 As а как этоP.S. Вопрос про распечатать две таблицы первойHerjan и сделали правильно: у Вас все Excel.ActiveSheet.Rows(j1).Columns(3)
Переверните лист с печатью в следующем.Откройте в ней документ,.
10 у васRAN всегда будет так линии отображались. Да Shape сделать? печать со скрытого
на одном листе?sha2.Top = sha1.Top: Подскажите, а где — в данном таблицы однотипные. НеPrint #1, «»;
и вставьте егоЗапустите текстовый процессор Word. который необходимо распечатать.
Чтобы напечатать документ на совершенно разные крайние: Саш, не понял печататься, пока не и как изменить
Set sha1 =И макрорекордер не листа снимаю. ( Может имена диапазонам
+ sha1.Height + найти эти настройки случае поможет только проще ли создать Excel.ActiveSheet.Rows(j1).Columns(4) снова в принтер.Откройте в нем документ, Для этого нажмите одной странице, введите границы полей. Поэтому твой «так». измените границы.
их расположение я
Лист3.Shapes(«камера1»): Set sha2 записывает вставку картинки ) присвоить? И как 20 камеры. Тут, я, инструмент «камера» общий лист дляPrint #1, «»Распечатайте вторую страницу документа. который необходимо распечатать.
по кнопке «Файл», 1 в поля на листе 10
У ТС (иbiomirror
не знаю. = Лист3.Shapes(«камера2») «камеры» 
Запустите меню печати, нажав выберите пункт «Открыть» ширины и высоты.
квитанция у вас у тебя) на
: Эта линия неВопрос:
’ располагаем вторуюЯ, к сожаленью,: Вы основную часть листа?Запускать его перед
понял. То что который будет автоматически
в формулах на
Print #1, «» окончания печати всего
Ctrl + P. и в «Проводнике»,Примечание: не вмещается на
разных листах разные перетаскиваетсякак распечатать на камеру чуть ниже
не знаю Access.
работы уже сделали,Diana
печатью можно, поместив на 1см. ниже
запускаться перед выводом эти две таблицы
Close #1 документа.В открывшемся окне укажите
который появится, выберите Excel уменьшит данные в листе.
параметры страницы иgling одном листе, две
первойHerjan и сделали правильно
: у Вас все
следующий код в превой камеры, это на печать, и и скрытый лист?
j1 = Shell(«winword.exeЭто был третий способ
принтер, который собираетесь
сам файл.
соответствии с указанным
biomirror разные ширины столбцов.: Посмотрите файл. У
planetaexcel.ru
Распечатать две квитанции на одном листе (Формулы/Formulas)
квитанции?sha2.Top = sha1.Top: Подскажите, а где — в данном таблицы однотипные. Не модуль книги: то что нужно, редактировать формулы вHerjan c:0.doc», vbNormalFocus) для тех, кто использовать.Запустите окно печати. Для числом страниц. Вы:
вот и вся меня перетащилась.zoya + sha1.Height + найти эти настройки случае поможет только проще ли создатьPrivate Sub Workbook_BeforePrint(Cancel а как это картинках на листе3: Таблицы для примераEnd Sub интересуется вопросом оЗадайте все необходимые для этого нажмите по также можете настроитьAleksSid
проблема.biomirror: biomirror, Для того 20
камеры. Тут, я, инструмент «камера» общий лист для As Boolean) сделать?(подстраивая размеры камеры привел, на ихHerjan том, как распечатать печати параметры. кнопке «Файл» и значения для печати
, там поля и,
RAN: чтоб отобразить пунктирныеEnd Sub что-то ничего неОсталось написать макрос,
печати со ссылкамиПодстройкаКамерИ макрорекордер не под нужный диапазон содержание внимания не: Подскажите, как сделать две страницы наВ разделе «Масштаб» укажите выберите «Печать». К на нескольких страницах. видимо, не только,:
gling линии в разметкеЗапускать его перед понял. То что который будет автоматически в формулах на
End Sub записывает вставку картинки ячеек) обращайте. На что так, чтобы было одном листе. Сразу значение «2 страницы» слову, это жеНажмите кнопку
отличаются. Поэтому, прощеbiomirror, Спасибо понял. Просто
страниц — ориентация печатью можно, поместив на 1см. ниже
запускаться перед выводом эти две таблицыПример в файле: «камеры» 
действие можно произвестиОК я решил, что, для того, чтобы надо было внизу если книжная кликните следующий код в превой камеры, это на печать, и и скрытый лист?Herjanvikttur
будет располагать 2-ю — это на таблицы с разных минус такого метода страниц на листе».
нажатием горячих клавишвнизу диалогового окна проще будет скопироват было одинаково, не справа, рядом с сперва на альбомную, модуль книги:
то что нужно, редактировать формулы вHerjan: EducatedFool большое вам: Меню Сервис-Настройка-Команды-Сервис. камеру на расстоянии то, что количество
листов (Excel) на – печать необходимо
Нажмите «ОК». Ctrl + P.Параметры страницы
лист и не копируйте квитанции на масштабом поменять вид потом на книжнуюPrivate Sub Workbook_BeforePrint(Cancel
а как это картинках на листе3
: Таблицы для примера спасибо! УРА! Работает!!!Это как «живая» 1см. ниже первой столбцов в обоих одном листе (бумаги). осуществлять по однойСразу после этого запустится
В окне определите принтер,. парится. другой лист, копируйте страницы листа на . Их расположение As Boolean) сделать?(подстраивая размеры камеры привел, на ихHerjan фотография выбранного диапазона. камеры,
таблицах разное. И Это необходимо лишь странице, каждый раз процесс печати. По который будете использовать
При работе с документамиshanemac51 лист целиком. страничный. зависит от размераПодстройкаКамерИ макрорекордер не
под нужный диапазон содержание внимания не: Подскажите, как сделать
Herjanи в настройках делать столбцы шириной для экономии бумаги переворачивая листы в итогу вы увидите, для печати. Если нередко появляется потребность: В КВ3—ПОЛЯ 0-0-0,5-0,5glingbiomirror листа, в данномEnd Sub
записывает вставку картинки ячеек) обращайте. На что так, чтобы было: У меня 2007. листа устанавливать опцию по 5 пикселов, и тонера. Каждый принтере. Но если что текст с
к компьютеру подключено в их печати
в кф10—2-2-2-2
excelworld.ru
: В параметрах страницы
Содержание:
- Печатайте все листы за один раз
- Печать нескольких листов (выбранных) за один раз
- Печать нескольких листов с определенной областью печати
- Настройка области печати вручную
- Настройка области печати с помощью VBA
[lyte id=’sgISE1MCqH8′ /]
Excel дает вам множество вариантов, когда вы пытаетесь распечатать свою работу. Вы можете распечатать весь рабочий лист, определенную область на листе, распечатать несколько листов или все листы за один раз.
В этом уроке я покажу вам, как вы можете распечатать несколько листов в Excel за один раз. Это могут быть некоторые выбранные листы или все листы в книге.
И если вы хотите распечатать определенную область на нескольких / всех листах, вы также можете сделать это с помощью небольшого количества магии VBA.
Итак, приступим!
Печатайте все листы за один раз
В Excel есть встроенная функция, которая позволяет указать печать всех листов за один раз.
Ниже приведены шаги для печати всех листов в книге:
- Перейдите на вкладку Файл.
- Нажмите на опцию печати
- На странице «Печать» щелкните раскрывающееся меню «Параметры печати».
- Нажмите Распечатать всю книгу
- Нажмите на печать
Вышеупомянутые шаги распечатают все листы в книге. Если у вас установлена область печати на некоторых листах, то будет напечатана только эта область печати.
Вы также можете увидеть, что будет напечатано, в окне предварительного просмотра справа. Вы также можете изменить номера страниц и посмотреть, что будет напечатано на каждой странице.
Достаточно просто!
А что, если вы хотите напечатать только отдельные листы, а не всю книгу.
Читай дальше!
Печать нескольких листов (выбранных) за один раз
Этого снова довольно легко добиться.
Все, что вам нужно сделать, это выбрать те конкретные листы, которые вы хотите распечатать, а затем распечатать их!
Ниже приведены шаги для печати некоторых конкретных листов в книге в Excel:
- Выберите все листы, которые хотите распечатать. Для этого, удерживая клавишу Ctrl, выбирайте листы один за другим. В этом примере я выбираю листы 1, 4 и 5.
- Перейдите на вкладку Файл.
- Нажмите на опцию печати
- На странице «Печать» щелкните раскрывающееся меню «Параметры печати».
- Нажмите «Печатать активные таблицы» (в большинстве случаев это уже вариант по умолчанию, но если это не так, вы можете выбрать его из раскрывающегося списка)
- Нажмите на печать
Когда вы выбираете несколько листов, все они действуют как активные листы при печати.
Вы также можете увидеть, что будет напечатано, в окне предварительного просмотра справа. Вы также можете изменить номера страниц и посмотреть, что будет напечатано на каждой странице.
Печать нескольких листов с определенной областью печати
Этот немного сложнее двух предыдущих.
Предположим, у вас есть книга с несколькими листами, и вы хотите напечатать определенную область с каждого листа.
Возможно, на каждом листе есть сводные данные, и вы хотите распечатать только эти данные, а не весь рабочий лист.
Это можно сделать, установив область печати на всех листах, а затем распечатав их (как показано в двух вышеупомянутых методах).
Теперь, когда дело доходит до настройки области печати:
- Это нужно делать вручную для каждого листа (особенно, если область печати для каждого листа разная)
- Или вы можете использовать простой код VBA, чтобы установить одну и ту же область печати на всех листах за один раз.
После того, как вы установили область печати, вы можете использовать любой из вышеперечисленных методов для печати листов.
Итак, позвольте мне быстро показать вам, как настроить область печати вручную и с помощью VBA.
Настройка области печати вручную
Ниже приведены шаги для этого:
- Выберите ячейки, которые вы хотите покрыть в области печати.
- Перейдите на вкладку «Макет страницы».
- В группе «Параметры страницы» нажмите «Область печати».
- Нажмите «Установить область печати».
Вот и все!
Это установит область печати для выбранных ячеек, и при печати этого листа будет напечатана только область печати.
Делать это нужно вручную для каждого листа. Поэтому, если вы хотите распечатать определенные области на Sheet1, Sheet4 и Sheet5, вам придется делать это для каждого листа отдельно.
Настройка области печати с помощью VBA
Если у вас много листов, настройка области печати вручную может занять много времени.
В этом случае вы также можете использовать VBA, чтобы быстро установить область печати на одном листе, а затем запустить код, чтобы реплицировать его на все другие листы.
Примечание. Этот метод хорошо работает, когда у вас есть тот же диапазон ячеек, который вы хотите использовать при настройке области печати.
Ниже приведен код макроса VBA, который сделает это:
Sub SetPrintAreas1 () Dim PrntArea As String Dim ws As Worksheet PrntArea = ActiveSheet.PageSetup.PrintArea For Each ws In Worksheets ws.PageSetup.PrintArea = PrntArea Next Set wks = Nothing End Sub
Приведенный выше код использует область печати с активных листов, переходит ко всем листам в книге и устанавливает ту же область печати в каждом из этих листов.
Он использует цикл для просмотра каждого листа, а затем устанавливает ту же область на каждом листе, что и область печати. Если вы хотите, чтобы это было разным для каждого листа, я считаю, что делать это вручную будет быстрее.
После того, как у вас есть этот набор, вы теперь можете распечатать все листы (или некоторые выбранные листы), и будет напечатана только область печати.
Вы можете поместить этот код макроса VBA в обычный модуль и запустить его оттуда.
Итак, это несколько сценариев, в которых вы можете распечатать несколько листов в Excel за один раз.
Надеюсь, вы нашли этот урок полезным!
Содержание
- Как настроить двустороннею печать разных листов в Microsoft Excel
- Двусторонняя печать всей книги Excel
- Как распечатать двухстороннюю печать в excel с разных страниц
- Блог Дмитрия Каштанова
- Как сделать двустороннюю печать на принтере
- Варианты настройки двусторонней печати в Word
- Настройка двусторонней печати в Еxcel
- Настройка двусторонней печaти в PDF
- Excel двусторонняя печать
- Варианты настройки двусторонней печати в Word
- Настройка двусторонней печати в Еxcel
- Настройка двусторонней печaти в PDF
- Как распечатать в Excel на двух сторонах ?
- Developing.ru
- Двухсторонняя печать из разных листов одной книги(файла).
- Панель Печать в Microsoft Excel
- Как открыть панель Печать
- Элементы панели Печать
- 1 Копии
- 2 Печать
- 3 Принтер
- 4 Диапазон печати
- 5 Односторонняя/двусторонняя печать
- 6 Разобрать по копиям
- 7 Ориентация страницы
- 8 Размер бумаги
- 9 Поля
- 10 Масштабирование
- 11 Область предварительного просмотра
- 12 Выбор страницы
- 13 Показать поля/По размеру страницы
- Зеркальные поля при двусторонней печати в MS Excel
- Microsoft Excel
- Как подготовить к печати документ Excel 2013 и напечатать его на принтере
Как настроить двустороннею печать разных листов в Microsoft Excel
В настройке двусторонней печати нет никакой сложности, особенно это касается офисного пакета от Microsoft. Но как и везде есть некоторые нюансы. В большинстве случаев если взять например книгу Excel используется только один лист, тут для того чтобы напечатать информацию на обеих сторонах достаточно в настройках выбрать соответствующий пункт. А вот если в книге несколько листов и необходимо информацию с одного листа напечатать на одной стороне а с другого на другой возникают трудности. Пользователь выбирает в настройках «Напечатать всю книгу» далее выбирает «Двусторонняя печать» но принтер распечатывает все равно на разных, все дело в том что пользователь не до конца произвел настройки. В сегодняшней статьи подробно рассмотрим настройку двусторонней печати разных листов одной книги.
Двусторонняя печать всей книги Excel
И так есть документ Excel в котором два листа. Необходимо распечатать первый лист на одной стороне.
А второй лист на другой.
Для этого открываем настройки печати, выбираем «Напечатать всю книгу» и «Двусторонняя печать».
Далее переходим на второй лист и в настройках выбираем то же самое «Напечатать всю книгу» и «Двусторонняя печать». В этом и заключается проблема у большинства пользователей, первый лист настраивают а второй нет. В результате принтер вместо одного листа печатает два.
Так же можно выбрать пункт «Вписать все столбцы на одну страницу». В этом случае информация с одного листа будет автоматически подогнана.
Вот таким образом настраивается двусторонняя печать всей книги (нескольких листов).
Источник
Как распечатать двухстороннюю печать в excel с разных страниц
Блог Дмитрия Каштанова
Сегодня, после несколько лет заморочек я открыл для себя, как без проблем печатать авансовый отчёт (как впрочем и любой документ, в котором данные расположены на нескольких листах) целиком в двустороннем виде. Надеюсь, эта подсказка позволит сэкономить Вам время, а Вашей компании — бумагу.
Я уже несколько лет для заполнения авансового отчёта использую Excel-файл. Мне удобно заполнять и хранить его в электронном виде. Часто для ускорения процесса заполнения отчёта я брал наиболее близкий из ранее сохранённых отчётов и просто менял там даты и номера.
Но была одна проблема. Данные располагались в данном файле на двух листах, которые надо было распечатать на двух сторонах одного листа бумаги. Я использовал режим печати «Напечатать всю книгу», указывал «Двусторонняя печать», но по какой-то мистической причине он всё равно печатался на двух листах. В итоге обычно я печатал по одной стороне за раз, подходя по два раза к принтеру.
Правда через некоторое время я нашёл магическую последовательность действий в Excel 2007, которая всё-таки приводила к двусторонней печати. Но потом я перешёл на Excel 2010 и всё вернулась на круги своя: я стал опять печатать по одному листу за раз.
Но сегодня я обнаружил источник мистики: оказывается настройки двусторонней печати устанавливаются для разных листов Excel независимо даже в режиме «Напечатать всю книгу». В частности, в настройках печати у второго листа сохранялась настройка «Односторонняя печать» (см. ниже). Возможно, это и имеет для кого-то смысл, но интуитивно я ожидал, что настройка будет применяться для всего документа.
После того, как я поменял на втором листе режим на «Двусторонняя печать», всё стало печататься как надо.
13 комментариев:
Дай бог Вам здоровья! 🙂
Дмитрий, вы просто спаситель. Перерыла весь интернет в поисках решения, нашла только у вас.
Просто великолепно. Теперь я реже буду подходить к принтеру )))
Дельный совет .
В Excel 2013 не катит. У меня принтер настроен поумолчанию на двухсторонний режим. Поэтому каждый лист сразу показывает в параметрах печати «Двухсторонняя печать». А листы так и печатаются по одному!
В Excel 2013 всяко перепробовал — не получается. Выхожу из положения сохранением в pdf. Когда выбираешь этот формат, появляется кнопка Параметры. В разделе «Опубликовать» надо выбрать «всю книгу» или «выделенный диапазон».
Огромное человеческое спасибо.
Огромнейшее спасибо. Все эллементарное просто! Но мозгов все же не хватило))))
Как сделать двустороннюю печать на принтере
Если при эксплуатации МФУ или струйного принтера у вас возникла необходимость печати на обеих сторонах листа, сначала нужно разобраться, есть ли у них данная функция. Для этого просто прочитайте инструкцию или посмотрите технические характеристики необходимой модели HP, Canon, Epson или Brother на сайте производителя.
Еще один вариант – откройте любой файл, нажмите «Печать», увидев значения «Односторонняя печать» и «Двусторонняя печать», кликните на втором, если оно активно, значит, технология дуплекс вам доступна. Она может реализовываться:
- в автоматическом режиме, когда принтер сам переворачивает страницы А4;
- в ручном режиме, когда прилагается руководство, как переворачивать листы, чтобы корректно напечатать информацию с их обратной стороны.
Если у вас несколько принтеров, то может быть такое, что один из них поддерживает двустороннюю печать, а другой — нет
Варианты настройки двусторонней печати в Word
Как же настроить двустороннюю печать, если ваш принтер не может делать это автоматически? Сначала стоит распечатать те страницы, которые должны быть на одной стороне листа, после чего перевернуть их, загрузить повторно в лоток подачи и распечатать оставшиеся:
- Открыть «Файл»
- Нажать «Печать»
- Выбрать «Параметры»
- Выбрать «Односторонняя печать»
- Нажать «Печать вручную на обеих сторонах»
Рекомендуем вам вначале выполнить тестовую печать, что-бы разобраться как необходимо подавать листы в устройство
Так же можно попробовать отдельно печатать четные, а затем нечетные страницы. Для этого следует:
- Открыть «Файл»
- Нажать «Печать»
- Выбрать «Параметры»
- Выбрать «Напечатать все страницы», а внизу найти и щелкнуть «Напечатать только нечетные страницы» и отправить их на печать.
После того, как они будут распечатаны, сделать все то же самое, только в конце щелкнуть «Напечатать только четные страницы».
Настройка двусторонней печати в Еxcel
Двусторонняя печать в Экселе, в отличие от Word, может реализовываться сложнее, так как не всегда выполняется корректно даже при наличии автоматической функции дуплекс. Особенно, проблемы возникают, если печатать не один лист книги Еxcel, а два отдельных.
В первом случае, содержание листа автоматически переходит обратную сторону страницы – для этого достаточно просто выбрать при распечатке значение «Двусторонняя печать». Во втором случае, принтер часто печатает два листа на разных страницах, даже если в настройках вы указали, что распечатать нужно на обеих сторонах одной. Для того, чтобы документ распечатывался так, как вам нужно просто делать настройки печати отдельно для каждого листа:
- В Еxcel выделите первый лист, который необходимо распечатать, нажав на вкладку листа.
- В параметрах печати щелкните на «Двусторонняя печать»
- В Еxcel выделите второй лист.
- В параметрах печати щелкните на «Двусторонняя печать».
- Выделите, удерживая клавишу CTRL, оба листа и отправьте на печать.
Настройка двусторонней печaти в PDF
При необходимости распечатать файлы PDF из программ Adobe Reader DC или Adobe Acrobat DC нужно не просто включить функцию «Печать на обеих сторонах бумаги», но и выбрать край, по которому нужно переворачивать страницы. Стоит отметить, что в диалоговом окне эта функция может не появиться, тогда просто откройте свойства принтера и отметьте необходимость двусторонней печати там.
Если автоматически дуплекс настроить нельзя, тогда нужно:
- Открыть «Файл»
- Нажать «Печать»
- Во всплывающем окошке «Набор» в «Диапазоне печати» отметить «Только четные страницы».
- Выбрать «Инвертировать страницы»
- Нажать «Печать»
В том случае, если у вас нечетное количество файлов, добавьте одну пустую страницу. Когда необходимые листы будут распечатаны. Поместите их в лоток, верней частью вниз, а затем:
Excel двусторонняя печать
Если при эксплуатации МФУ или струйного принтера у вас возникла необходимость печати на обеих сторонах листа, сначала нужно разобраться, есть ли у них данная функция. Для этого просто прочитайте инструкцию или посмотрите технические характеристики необходимой модели HP, Canon, Epson или Brother на сайте производителя.
Еще один вариант – откройте любой файл, нажмите «Печать», увидев значения «Односторонняя печать» и «Двусторонняя печать», кликните на втором, если оно активно, значит, технология дуплекс вам доступна. Она может реализовываться:
- в автоматическом режиме, когда принтер сам переворачивает страницы А4;
- в ручном режиме, когда прилагается руководство, как переворачивать листы, чтобы корректно напечатать информацию с их обратной стороны.
Если у вас несколько принтеров, то может быть такое, что один из них поддерживает двустороннюю печать, а другой — нет
Варианты настройки двусторонней печати в Word
Как же настроить двустороннюю печать, если ваш принтер не может делать это автоматически? Сначала стоит распечатать те страницы, которые должны быть на одной стороне листа, после чего перевернуть их, загрузить повторно в лоток подачи и распечатать оставшиеся:
- Открыть «Файл»
- Нажать «Печать»
- Выбрать «Параметры»
- Выбрать «Односторонняя печать»
- Нажать «Печать вручную на обеих сторонах»
Рекомендуем вам вначале выполнить тестовую печать, что-бы разобраться как необходимо подавать листы в устройство
Так же можно попробовать отдельно печатать четные, а затем нечетные страницы. Для этого следует:
- Открыть «Файл»
- Нажать «Печать»
- Выбрать «Параметры»
- Выбрать «Напечатать все страницы», а внизу найти и щелкнуть «Напечатать только нечетные страницы» и отправить их на печать.
После того, как они будут распечатаны, сделать все то же самое, только в конце щелкнуть «Напечатать только четные страницы».
Настройка двусторонней печати в Еxcel
Двусторонняя печать в Экселе, в отличие от Word, может реализовываться сложнее, так как не всегда выполняется корректно даже при наличии автоматической функции дуплекс. Особенно, проблемы возникают, если печатать не один лист книги Еxcel, а два отдельных.
В первом случае, содержание листа автоматически переходит обратную сторону страницы – для этого достаточно просто выбрать при распечатке значение «Двусторонняя печать». Во втором случае, принтер часто печатает два листа на разных страницах, даже если в настройках вы указали, что распечатать нужно на обеих сторонах одной. Для того, чтобы документ распечатывался так, как вам нужно просто делать настройки печати отдельно для каждого листа:
- В Еxcel выделите первый лист, который необходимо распечатать, нажав на вкладку листа.
- В параметрах печати щелкните на «Двусторонняя печать»
- В Еxcel выделите второй лист.
- В параметрах печати щелкните на «Двусторонняя печать».
- Выделите, удерживая клавишу CTRL, оба листа и отправьте на печать.
Настройка двусторонней печaти в PDF
При необходимости распечатать файлы PDF из программ Adobe Reader DC или Adobe Acrobat DC нужно не просто включить функцию «Печать на обеих сторонах бумаги», но и выбрать край, по которому нужно переворачивать страницы. Стоит отметить, что в диалоговом окне эта функция может не появиться, тогда просто откройте свойства принтера и отметьте необходимость двусторонней печати там.
Если автоматически дуплекс настроить нельзя, тогда нужно:
- Открыть «Файл»
- Нажать «Печать»
- Во всплывающем окошке «Набор» в «Диапазоне печати» отметить «Только четные страницы».
- Выбрать «Инвертировать страницы»
- Нажать «Печать»
В том случае, если у вас нечетное количество файлов, добавьте одну пустую страницу. Когда необходимые листы будут распечатаны. Поместите их в лоток, верней частью вниз, а затем:
- Откройте «Файл»
- Нажмите «Печать»
- Во всплывающем окошке «Набор» в «Диапазоне печати» отметьте «Только нечетные страницы»
- Пропуская параметр «Инвертировать страницы», нажмите «Печать»
Как распечатать в Excel на двух сторонах ?
“Проблема” возникла не давее как вчера.
Имеем книгу со 125 листами на каждом по 4 печатных страницы – как включить для каждого двухстороннюю печать ?
Или усложним – как при ранее настроенных в ручнуюю свойствах в параметрах страницы изменить часть листов на двухстороннюю печать, часть на одностороннюю ?
(предложения настроить принтер по умолчанию или создать второй с установками на две стороны – уходят пешим шагом, хотя может и не вкуриваю чего)
книга создана при наличии принтера по умолчанию со свойствами без установленной двухсторонней печати, исправлены параметры каждой страницы программно (но это не важно как) – как сменить в свойствах даже при выборе настроенного принтера установки на двухстороннюю (книга “запоминает” что сохранены параметры страницы без двухсторонней настройки)
(11) ну и ? недогоняю:
в принтере воткнута галка – дуплекс.
делаю лист, захожу в параметры страницы – снимаю дуплекс – печатает не дуплекс, ставлю дуплекс – печатает дуплекс.
не захожу в параметры страницы – всегда печатает дуплекс..
(16) во-во
To apply the duplex option to all worksheets in your workbook, follow these steps:
1. Open your workbook.
2. In Microsoft Excel 2000, in Microsoft Excel 2002, and in Microsoft Office Excel 2003
On the File menu, point to Print, and then click Properties.
In Microsoft Office Excel 2007
Click the Microsoft Office Button, point to Print, click Print, and then click Properties.
3. On the Layout tab, select the one of the duplex options, and then click OK.
4. Click OK in the Print dialog box.
5. Repeat these steps for every sheet in the workbook.
When you print your workbook, all worksheets are printed with the duplex option.
(17) запоминает он точно не в книге..
Вот еще что – если закрыть сам эксель ( а не книгу в нём) и открыть – то всё – печать идет на принтёр по-умолчанию, а не на наш, настроенный..
Если выбрать “настроенный” – всегда дуплекс.
Так что видать это сам офис “помнит” параметры для книги, пока его не закрыли.
Developing.ru
Двухсторонняя печать из разных листов одной книги(файла).
Добрый день всем!! Просмотрел форум по данному вопросу,но ничего не нашел кромеодной темы(приведу ниже).
А прблема собственно вот в чем: Нужно что бы при выводе на печать Листа1, Лист2 печатался с другой стороны. Подскажите кто знает, как это реализовать. Может быть через Макросы или VB, или может другим путем.
Сразу скажу что, листы отыорматированы по разному и подогнать их подогнать их под одн шаблон не представляется возможным.
Принтер HP Laser jet 2420dn
А вот что я нашел по этому поводу
Установка двусторонней печати средствами VBA
Anonymous
06.04.2004, 11:08
Добрый день, подскажите как средствами vba установить признак двусторонней печати?
Naeel Maqsudov
06.04.2004, 14:45
Признак двусторонней печати устанавливается не в настройках печати в Excel. или Word, а в настройках драйвера принтера. Т.е. приложения MSOffice абстрагированы от этих деталей. Думаю, что нельзя этого сделать.
Anonymous
07.04.2004, 10:39
Но тем не менее где-то в файле екселя признак двусторонней печати сохраняется именно у тех листов у которых он был проставлен -значит приложения msoffice не совсем абстрагированы от этих деталей..Посмотреть бы где он хранится-может можно туда его как-то проставить..
Naeel Maqsudov
08.04.2004, 03:12
Не хранится НИГДЕ. Специально распечатал в двухстороннем виде созранил и переоткрыл.
После Файл/Печать и кнопки Свойства снова вижу настроки драйвера по умолчанию.
С другой стороны, ни что не мешает использовать в VBA инструменты WinAPI (Printing and Print Spooler Functions) для работы с драйвером принтера. Любая функция из WinSpool.Dll может быть объявлена в модуле VBA-проекта и использована. На доске по WinAPI можно попросить пример того как для принтера “по умолчанию” сделать это. А потом перевести
Вам никогда не попадались макросы для ворда которые печатают брошюры?
Там порядок вывода страниц вычисляется и задается так, что на листе с одной стороны комбинируетчся первая и последняя страница, а на обороте – вторая и предпоследняя и т.д. А когда согнешь, получается брошюра.
Вот и вы макросом в цикле посылайте на печать первую страницу одного листа, первую другого, вторую одного, вторую другого. Если в текущих настройках печати печать двустороняя, то как раз все получится.
Как послать одну i-ю страницу на печать, запишите макрорекордером.
Не, прямо в лоб эта хохма в Excel точно не проходит!
По крайней мере, на Samsung SCX-5115.
Делалось так:
На листе “Лист1” есть данные в количестве на страницу. Столько же данных на “Лист2”. На обоих листах в настройках принтера стоит двухсторонняя печать. Выделяются оба листа и посылаются на печать. Итог – печатаются два односторонних листа.
Просто установка опции двухсторонней печати с помощью VBA обсуждалась ТУТ, но решение с помощью WinAPI только для Word. Да, вопрос, наверное, для WinAPI форума.
А как на обратной стороне листа напечатать вторую страницу – проще всего печатать постранично и вручную переворачивать лист :-)) Но это – . $%&@*
tolikt писал(а): Не, прямо в лоб эта хохма в Excel точно не проходит!
По крайней мере, на Samsung SCX-5115.
Делалось так:
На листе “Лист1” есть данные в количестве на страницу. Столько же данных на “Лист2”. На обоих листах в настройках принтера стоит двухсторонняя печать. Выделяются оба листа и посылаются на печать. Итог – печатаются два односторонних листа.
Просто установка опции двухсторонней печати с помощью VBA обсуждалась ТУТ, но решение с помощью WinAPI только для Word. Да, вопрос, наверное, для WinAPI форума.
А как на обратной стороне листа напечатать вторую страницу – проще всего печатать постранично и вручную переворачивать лист :-)) Но это – . $%&@*
Да, пробовал так делать печатает на двух листах.
tolikt, подскажи форум, где можно задать этот вопрос.
Панель Печать в Microsoft Excel
В данном уроке мы разберем основной инструмент Microsoft Excel, позволяющий печатать документы на принтере. Этим инструментом является панель Печать, которая содержит множество самых различных команд и настроек. В рамках данной статьи мы подробно изучим все элементы и команды панели, а также последовательность вывода книги Excel на печать.
Со временем обязательно возникнет необходимость распечатать книгу, чтобы всегда иметь под рукой или передать кому-либо в бумажном виде. Как только макет страниц будет готов, вы тут же можете вывести книгу Excel на печать с помощью панели Печать.
Изучите уроки из серии Разметка страницы, чтобы подробнее узнать о подготовке книг Excel к печати.
Как открыть панель Печать
- Перейдите в представление Backstage, для этого выберите вкладку Файл.
- Нажмите Печать.
- Появится панель Печать.
Элементы панели Печать
Рассмотрим каждый из элементов панели Печать более подробно:
1 Копии
Здесь вы можете выбрать, сколько копий книги Excel требуется напечатать. Если Вы планируете напечатать несколько копий, рекомендуем сначала напечатать пробную копию.
2 Печать
Как только Вы будете готовы напечатать документ, нажмите Печать.
3 Принтер
Если компьютер подключен к нескольким принтерам, может возникнуть необходимость выбрать требуемый принтер.
4 Диапазон печати
Здесь вы можете задать область печати. Предлагается напечатать активные листы, всю книгу или только выделенный фрагмент.
5 Односторонняя/двусторонняя печать
Здесь Вы можете выбрать, как печатать документ Excel: на одной стороне или на двух сторонах бумаги.
6 Разобрать по копиям
Данный пункт позволяет разбирать или не разбирать по копиям печатаемые страницы документа Excel.
7 Ориентация страницы
Эта команда позволяет выбрать Книжную или Альбомную ориентацию страницы.
8 Размер бумаги
Если Ваш принтер поддерживает различные форматы бумаги, то здесь можно выбрать необходимый формат.
9 Поля
В данном разделе можно настроить размеры полей, что позволит более удобно расположить информацию на странице.
10 Масштабирование
Здесь Вы можете задать, с каким масштабом расположить данные на странице. Вы можете распечатать лист в его фактическом размере, вписать все содержимое листа на одну страницу, либо вписать все столбцы или все строки на одну страницу.
Возможность уместить все данные рабочего листа Excel в рамки одной страницы бывает очень полезна, но в ряде случаев из-за малого масштаба такой подход делает результат нечитаемым.
11 Область предварительного просмотра
Здесь Вы можете оценить, как ваши данные будут выглядеть при печати.
12 Выбор страницы
Нажимайте на стрелки, чтобы увидеть другие страницы книги в Области предварительного просмотра.
13 Показать поля/По размеру страницы
Команда По размеру страницы в правом нижнем углу позволяет увеличить или уменьшить масштаб предварительного просмотра. Команда Показать поля скрывает и показывает поля в Области предварительного просмотра.
Зеркальные поля при двусторонней печати в MS Excel
Добрый день!
Есть проблема с разметкой полей при двусторонней печати в Excel. В Word это настраивается в Настраиваемых полях (несколько страниц – зеркальные поля). Но в экселе в принципе нет этой функции – максимум можно открыть настройки принтера в свойствах печати, но там также нет возможности установки зеркальных полей.
Кто-нибудь сталкивался/решил эту проблему?
При двусторонней печати принтер Epson L800 зависает
Здравствуйте. Если использую двустороннюю печать в настройках печати принтера L800 и запускаю.
Печать одной стороны при двусторонней печати у Xerox 3250
Доброго времени суток, форумчане. Вопрос такой: при печати тестовой страницы на принтере Xerox.
Kyocera ecosys M3040dn из-за чего может быть темный фон при двусторонней печати
подскажите из-за чего может быть темный фон при двусторонней печати на kyocera ecosys M3040dn, при.
Разбиение файла Word на отдельные листы при двусторонней печати по две страницы на листе
Добрый вечер. Прошу помощи, так как основательно запутался в решении данной задачи при моих.
Заказываю контрольные, курсовые, дипломные и любые другие студенческие работы здесь.
Макрос двусторонней печати в Word
Добрый день форумчане! Помогите сделать макрос двусторонней печати в Word. Есть документ, который.
1С 8.3 Окно-уведомление о двусторонней печати
Приветствую! Есть 2 компьютера, объединенные в локальную сеть. 1С 8.3 с базой на одном, второй.
Brother HL-L2300DR настройка двусторонней печати
Добрый день! Подскажите, пожалуйста, по настройке двусторонней печати на принтере Brother.
Excel при печати разбивает область печати по ячейкам
При масштабировании страницы (чтобы документ влез на одну страницу) Ексель автоматом определяет.
Microsoft Excel
трюки • приёмы • решения
Как подготовить к печати документ Excel 2013 и напечатать его на принтере
Все параметры печати в новом интерфейсе Excel 2013 собраны в одном месте. Отыскать это место можно, щелкнув мышью на ярлыке Файл. В появившемся меню наведите указатель мыши на пункт Печать. Появятся параметры печати (рис. 1.16).
Рис. 1.16. Параметры печати и область предварительного просмотра
В правой части окна с параметрами можно посмотреть, как будет выглядеть окончательный вариант таблицы без служебной разметки на листе бумаги. Содержимое текущего листа отображается так, как оно будет выглядеть после печати на принтере. Можно сразу отправить данные на печать, щелкнув мышью на кнопке Печать.
Под словом Принтер есть раскрывающийся список с названием текущего принтера. Если ваш компьютер подключен к нескольким принтерам, в этом списке можно выбрать тот, на котором нужно осуществить печать. Еще ниже располагаются раскрывающиеся списки с другими параметрами печати. Например, можно выбрать ширину полей на листе с помощью заранее определенных шаблонов (рис. 1.17). Если вас интересуют профессиональные семинары по госзакупкам, то знания по подготовке шаблонов для вас будут не лишними.
Рис. 1.17. Выбор ширины полей листа
Кроме настройки печати с помощью раскрывающихся списков, можно установить параметры страницы более точно в специальном диалоговом окне. Открыть окно с параметрами страницы можно, щелкнув мышью на ссылке Параметры страницы (на рис. 1.17 она видна в нижней части).
На вкладке Размер бумаги можно выбрать формат бумаги в раскрывающемся списке, где перечислены стандартные форматы, такие как А4, А3 и т. д. Можно также задать размеры по ширине и высоте листа бумаги самостоятельно. На вкладке Поля можно выбрать ориентацию листа: книжная (по вертикали) или альбомная (по горизонтали). Там же находятся числовые поля Верхнее, Нижнее, Левое, Правое, в которых можно установить отступы от края листа бумаги до области текста. На этой же вкладке есть поле переплета. Имеет смысл установить его, если на всех страницах вашего документа должно быть предусмотрено место для сшивания листов с помощью степлера или для прокалывания дырок дыроколом.
В раскрывающемся списке Принтер (Printer) можно выбрать принтер, на котором вы желаете печатать документ, если ваш компьютер подключен к нескольким принтерам сразу. Если у вас единственный принтер и его название стоит в этом раскрывающемся списке, трогать этот список не надо.
Если ваш принтер поддерживает печать на обеих сторонах страницы, можно в раскрывающемся списке, где по умолчанию выбран пункт Односторонняя печать, выбрать вариант Двусторонняя печать. Принтер в этом случае будет печатать страницу с одной стороны, автоматически переворачивать лист и печатать на другой стороне листа продолжение вашего документа.
Можно напечатать весь документ, а можно и указать диапазон или перечень страниц, которые вы желаете вывести на принтер. Это делается вводом номеров нужных страниц в поле Страницы. Можно указать номера через запятую, а можно ввести диапазон страниц. В этом случае первый и последний номер страницы нужно разделить дефисом (например, 3-25). Выбрав режим текущая, вы отправите на печать только ту страницу, на которой находится курсор.
Количество копий документа, которые вы хотите напечатать, можно указать в числовом поле Копии. При этом, если установлен флажок Разобрать по копиям, сначала напечатаются все страницы первой копии, затем — все страницы второй копии и т. д. Если этот флажок сброшен, сначала напечатается указанное количество первых страниц документа, затем — указанное количество вторых страниц документа и т. д. Чтобы напечатать документ на принтере, нужно щелкнуть мышью на кнопке Печать.
Источник
Содержание
- Вывод документа на принтер
- Способ 1: печать всего документа
- Способ 2: распечатка диапазона указанных страниц
- Способ 3: печать отдельных страниц
- Вопросы и ответы
Зачастую конечной целью работы над документом Excel является его распечатка. Но, к сожалению, не каждый пользователь знает, как выполнить данную процедуру, особенно если нужно вывести на печать не все содержимое книги, а только определенные страницы. Давайте разберемся, как производить распечатку документа в программе Excel.
Читайте также: Печать документов в MS Word
Вывод документа на принтер
Прежде, чем приступать к распечатке любого документа, следует убедиться, что принтер правильно подключен к вашему компьютеру и произведена необходимая его настройка в операционной системе Windows. Кроме того, наименование устройства, на котором вы планируете производить печать должно отображаться через интерфейс Эксель. Для того, чтобы убедиться в правильности подключения и настройки, перейдите во вкладку «Файл». Далее переместитесь в раздел «Печать». В центральной части открывшегося окна в блоке «Принтер» должно отображаться наименование того устройства, на котором вы планируете распечатывать документы.
Но даже, если устройство правильно отображается, это ещё не гарантирует, что оно подключено. Данный факт означает только то, что оно правильно настроено в программе. Поэтому перед выполнением распечатки убедитесь, что принтер включен в сеть и подсоединен к компьютеру посредством кабеля или беспроводных сетей.
Способ 1: печать всего документа
После того, как подключение проверено, можно приступать к распечатке содержимого файла Excel. Проще всего распечатать документ целиком. С этого мы и начнем.
- Переходим во вкладку «Файл».
- Далее перемещаемся в раздел «Печать», нажав на соответствующий пункт в левом меню открывшегося окна.
- Запускается окно распечатки. Далее переходим к выбору устройства. В поле «Принтер» должно отображаться наименование именно того устройства, на котором вы планируете производить печать. Если там отображается наименование другого принтера, нужно кликнуть по нему и из выпадающего списка выбрать удовлетворяющий вас вариант.
- После этого перемещаемся к блоку настроек, расположенному ниже. Так как нам нужно распечатать все содержимое файла, кликаем по первому полю и выбираем из открывшегося списка пункт «Напечатать всю книгу».
- В следующем поле можно выбрать, какой именно тип распечатки производить:
- Односторонняя печать;
- Двусторонняя с переворотом относительно длинного края;
- Двусторонняя с переворотом относительно короткого края.
Тут уже нужно производить выбор в соответствии с конкретными целями, но по умолчанию установлен первый вариант.
- В следующем пункте предстоит выбрать, разбирать нам по копиям печатаемый материал или нет. В первом случае, если вы распечатаете несколько копий одного и того же документа, сразу на печать пойдут все листы по порядку: первой копии, затем второй и т.д. Во втором случае принтер распечатает сразу все экземпляры первого листа всех копий, потом второй и т.д. Этот параметр особенно пригодится в том случае, если пользователь печатает много копий документа, и значительно облегчит сортировку его элементов. Если же вы распечатываете одну копию, то данная настройка абсолютно неважна для пользователя.
- Очень важной настройкой является «Ориентация». В этом поле определяется, в какой ориентации будет производиться печать: в книжной или в альбомной. В первом случае высота листа больше её ширины. При альбомной ориентации ширина листа больше высоты.
- В следующем поле определяется размер печатаемого листа. Выбор данного критерия, в первую очередь, зависит от размера бумаги и от возможностей принтера. В большинстве случаев используют формат A4. Он и выставлен в настройках по умолчанию. Но иногда приходится использовать и другие доступные размеры.
- В следующем поле можно установить размер полей. По умолчанию применяется значение «Обычные поля». При этом виде настроек размер верхнего и нижнего полей составляет 1,91 см, правого и левого – 1,78 см. Кроме того, существует возможность установки следующих видов размеров полей:
- Широкие;
- Узкие;
- Последнее пользовательское значение.
Также, размер поля можно задать вручную, как это сделать мы поговорим ниже.
- В следующем поле настраивается масштабирование листа. Возможны такие варианты выбора этого параметра:
- Текущий (распечатка листов с фактическим размером) – по умолчанию;
- Вписать лист на одну страницу;
- Вписать все столбцы на одну страницу;
- Вписать все строки на одну страницу.
- Кроме того, если вы хотите установить масштаб вручную, задав конкретную величину, а, не пользуясь вышеуказанными установками, то можно перейти по пункту «Параметры настраиваемого масштабирования».
Как альтернативный вариант можно нажать на надпись «Параметры страницы», которая размещена в самом низу в конце перечня полей настроек.
- При любом из вышеуказанных действий происходит переход в окно, именуемом «Параметры страницы». Если в вышеуказанных настройках можно было производить выбор между предустановленными вариантами настроек, то тут пользователь имеет возможность сам настроить отображение документа, как он захочет.
В первой вкладке данного окна, которая называется «Страница» можно настроить масштаб, указав его точную величину в процентах, ориентацию (книжная или альбомная), размер бумаги и качество печати (по умолчанию 600 точек на дюйм).
- Во вкладке «Поля» производится точная настройка величины полей. Помните, мы об этой возможности говорили чуть выше. Тут можно задать точные, выраженные в абсолютных величинах, параметры каждого поля. Кроме того, тут же можно установить горизонтальное или вертикальное центрирование.
- Во вкладке «Колонтитулы» можно создать колонтитулы и настроить их расположение.
- Во вкладке «Лист» можно настроить отображение сквозных строк, то есть, таких строк, которые будут распечатываться на каждом листе в определенном месте. Кроме того, тут же можно настроить последовательность вывода листов на принтер. Имеется также возможность вывести на печать саму сетку листа, которая по умолчанию не распечатывается, заголовки строк и столбцов, и некоторые другие элементы.
- После того, как в окне «Параметры страницы» завершены все настройки, не забываем нажать на кнопку «OK» в его нижней части для того, чтобы сохранить их для распечатки.
- Возвращаемся в раздел «Печать» вкладки «Файл». В правой части открывшегося окна расположена область предпросмотра. В ней отображается та часть документа, которая выводится на принтер. По умолчанию, если вы не производили никаких дополнительных изменений в настройках, на печать должно выводиться все содержимое файла, а значит, в области предпросмотра должен отображаться весь документ. Чтобы убедиться в этом, можно прокрутить полосу прокрутки.
- После того, как те настройки, которые вы считаете нужным установить, указаны, жмем на кнопку «Печать», расположенную в одноименном разделе вкладки «Файл».
- После этого все содержимое файла будет распечатано на принтере.
Существует и альтернативный вариант настроек печати. Его можно осуществить, перейдя во вкладку «Разметка страницы». Элементы управления отображением печати размещены в блоке инструментов «Параметры страницы». Как видим, они практически те же, что и во вкладке «Файл» и управляются по таким же принципам.
Для перехода в окно «Параметры страницы» нужно нажать на пиктограмму в виде косой стрелки в нижнем правом углу одноименного блока.
После этого будет запущено уже знакомое нам окно параметров, в котором можно производить действия по вышеуказанному алгоритму.
Способ 2: распечатка диапазона указанных страниц
Выше мы рассмотрели, как настроить печать книги в целом, а теперь давайте рассмотрим, как это сделать для отдельных элементов, если мы не хотим печатать весь документ.
- Прежде всего, нам нужно определить, какие именно страницы по счету нужно распечатать. Для выполнения данной задачи следует перейти в страничный режим. Это можно сделать, кликнув по пиктограмме «Страничный», которая размещена на строке состояния в правой её части.
Также существует другой вариант перехода. Для этого нужно переместиться во вкладку «Вид». Далее кликаем по кнопке «Страничный режим», которая размещена на ленте в блоке настроек «Режимы просмотра книги».
- После этого запускается страничный режим просмотра документа. Как видим, в нем листы отделены друг от друга пунктирными границами, а их нумерация видна на фоне документа. Теперь нужно запомнить номера тех страниц, которые мы собираемся распечатать.
- Как и в предыдущий раз, перемещаемся во вкладку «Файл». Потом переходим в раздел «Печать».
- В настройках имеется два поля «Страницы». В первом поле указываем первую страницу того диапазона, который хотим распечатать, а во втором – последнюю.
Если вам нужно распечатать только одну страницу, то в обоих полях нужно указать её номер.
- После этого выполняем при необходимости все те настройки, о которых шел разговор при использовании Способа 1. Далее жмем на кнопку «Печать».
- После этого принтер выполняет печать указанного диапазона страниц или одиночного листа, заданных в настройках.
Способ 3: печать отдельных страниц
Но что делать, если нужно распечатать не один диапазон, а несколько диапазонов страниц или несколько отдельных листов? Если в Ворде листы и диапазоны можно задать через запятую, то в Экселе такого варианта не существует. Но все-таки выход из данной ситуации есть, и он заключается в инструменте, который называется «Область печати».
- Переходим в страничный режим работы Excel одним из тех способов, о которых шел разговор выше. Далее зажимаем левую кнопку мыши и выделяем диапазоны тех страниц, которые собираемся распечатать. Если нужно выделить большой диапазон, то кликаем сразу по его верхнему элементу (ячейке), затем переходим к последней ячейке диапазона и кликаем по ней левой кнопкой мыши с зажатой клавишей Shift. Таким способом можно выделить сразу несколько последовательно идущих страниц. Если мы кроме этого хотим распечатать и ряд других диапазонов или листов, то производим выделение нужных листов с зажатой кнопкой Ctrl. Таким образом, все нужные элементы будут выделены.
- После этого перемещаемся во вкладку «Разметка страницы». В блоке инструментов «Параметры страницы» на ленте кликаем по кнопке «Область печати». Затем появляется небольшое меню. Выбираем в нем пункт «Задать».
- После этого действия опять переходим во вкладку «Файл».
- Далее перемещаемся в раздел «Печать».
- В настройках в соответствующем поле выбираем пункт «Напечатать выделенный фрагмент».
- При необходимости производим и другие настройки, которые подробно описаны в Способе 1. После этого в области предпросмотра смотрим, какие именно листы выводятся на печать. Там должны присутствовать только те фрагменты, которые нами были выделены на первом шаге данного способа.
- После того, как все настройки введены и в правильности их отображения вы убедились в окне предпросмотра, жмем на кнопку «Печать».
- После этого действия выделенные листы должны быть распечатаны на подключенном к компьютеру принтере.
Кстати, этим же способом с помощью установки области выделения можно производить печать не только отдельных листов, но и отдельных диапазонов ячеек или таблиц внутри листа. Принцип выделения при этом остается тем же, что и в описанной выше ситуации.
Урок: Как задать область печати в Excel 2010
Как видим, для того, чтобы настроить печать нужных элементов в Экселе в том виде, в котором вы того желаете, нужно немного повозиться. Полбеды, если нужно распечатать весь документ, но если требуется произвести печать отдельных его элементов (диапазонов, листов и т.д.), то начинаются трудности. Впрочем, если вы знакомы с правилами распечатки документов в этом табличном процессоре, то сможете с успехом решить поставленную задачу. Ну, а о способах решения, в частности при помощи установки области печати, как раз и рассказывает данная статья.