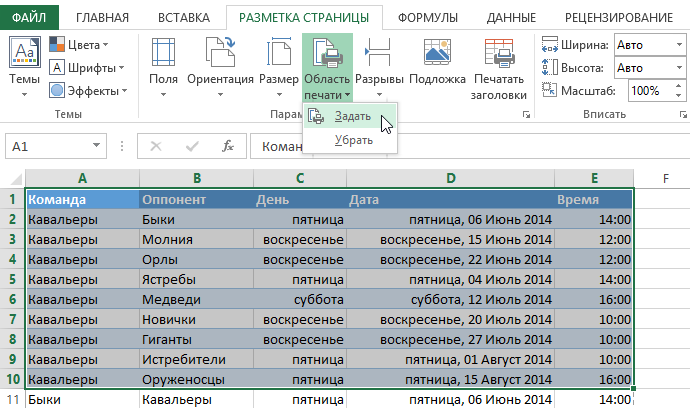В рамках этой статьи будут затронуты две темы, связанные с печатью электронных таблиц в Microsoft Excel. Первая тема связана с печатью только определенной области листа, а вторая подразумевает настройку масштаба, чтобы все содержимое помещалось на одном печатном листе. Давайте разберемся со всеми этими параметрами по очереди.
Добавление области печати
Областью печати называется тот фрагмент листа, который будет отправлен на распечатку. Остальное содержимое листа в Microsoft Excel проигнорируется. Вы самостоятельно задаете эту область и управляете ею при помощи простой настройки, которая выглядит следующим образом:
-
Зажмите левую кнопку мыши и выделите весь фрагмент таблицы, который хотели бы видеть при распечатке. После этого перейдите на вкладку «Разметка страницы».
-
Разверните выпадающий список с названием «Область печати».
-
В нем вас интересует пункт с названием «Задать».
-
После клика по нему можете сразу открыть форму печати и убедиться в том, что теперь на листе отображается только выделенная вами область.
-
Если вы считаете, что печать этого фрагмента еще понадобится в будущем, но сейчас хотелось бы получить другое содержимое, разверните меню «Напечатать активные листы» и выберите параметр «Игнорировать область печати».
-
Для удаления текущей области воспользуйтесь кнопкой «Убрать», находящейся в том же самом раскрывающемся списке, через который вы создавали данный фрагмент.
Комьюнити теперь в Телеграм
Подпишитесь и будьте в курсе последних IT-новостей
Подписаться
Настройка размеров листа для печати
Одна из распространенных сложностей, с которыми сталкиваются пользователи при попытке распечатать документ в Microsoft Excel, – необходимые данные не помещаются на одну страницу А4 и автоматически переносятся на следующую. Решить эту ситуацию можно при помощи ручного или автоматического масштабирования.
-
На вкладке «Разметка страницы» вы можете самостоятельно управлять масштабом, выбирая подходящее значение из выпадающего списка. Однако это не всегда удобно, особенно когда таблица постоянно расширяется.
-
Вместо этого можно указать желаемую ширину и высоту листа, воспользовавшись двумя другими параметрами.
-
Из их выпадающих меню предстоит выбрать, на сколько страниц вы хотите вписать содержимое. Это может быть как один лист, так и девять, ограничений практически нет.
-
После установки новых значений рекомендую открыть окно предпросмотра во время подготовки к печати и убедиться в том, что все элементы не только поместились на выбранном числе листов, но и являются читабельными.
-
Кстати, настройку для вписывания листа на одну страницу можно осуществить прямо в этом окне «Печать», для чего отведен список в самом низу.
-
В нем вы найдете четыре типа вписывания, которые могут пригодиться в разных ситуациях.
Из этой небольшой статьи вы узнали о двух разных параметрах, связанных с настройкой печати в Microsoft Excel. Теперь осуществлять подготовительные работы станет куда проще, а распечатка конкретных фрагментов или огромных листов не будет невыполнимой задачей.

Наши постоянные авторы и читатели делятся лайфхаками, основанными на личном опыте. Полная свобода самовыражения.
Рекомендуем





Настройка области печати в страничном режиме
Страничный режим позволяет нам зафиксировать границы области печати документа на всех страницах одновременно. Он позволяет настроить и оптимизировать таблицы под размеры и ориентацию бумажных листов.
Кроме того в этом режиме самый удобный предварительный просмотр перед печатью. Ведь видны все страницы с оптимальным масштабом, как миниатюры среднего размера. Ситуация полностью под контролем пользователя. Рассмотрим, как задать изменить увеличить, уменьшить или удалить области печати.
Как задать область печати в Excel?
Чтобы перейти в режим для управления границами и областями, нужно зайти на вкладку «Вид» и в разделе режим просмотра книги, выбрать инструмент «Страничный режим»
Второй вариант это щелкнуть на третий переключатель в правой стороне строки состояния окна.
Как изменить область печати в Excel?
Чтобы задать область печати нужно установить и зафиксировать границы разметки страниц, которые и будут отделять все области. Для этого необходимо в страничном режиме щелкнуть по синей пунктирной линии, удерживая левую клавишу мыши, переместить синюю линию в нужное положение.
Если таблица выходит за белую область, то все что находиться в серой области не будет выведена на принтер. Если у вас в страничном режиме все данные находятся на серой области, то при печати из Excel выходит пустая страница. Можно принудительно убрать область печати, перемещая границы между серым и белым полем.
Для того, чтобы задать область печати необходимо установить и настроить границы. Как добавить границы? Кликаем по ячейке, которая находится в месте, где должен быть разрыв на страницы и выбираем опцию «Вставить разрыв страницы».
Как добавить только вертикальную границу? Щелкаем правой кнопкой мышки по столбцу, где будет проложена граница, выбираем туже опцию: «Вставить разрыв страницы». При вставке горизонтальной границе действуем аналогично, только кликаем по заголовку строки.
Примечание. Заметьте, в контекстном меню есть опция «Сброс разрывов страниц». Она позволяет удалить все границы и сделать настройки по умолчанию. Используйте ее, чтобы начать все заново.
Как сохранить настройки областей печати?
Все настройки областей можно сохранять в шаблоны, так называемые «Представления». Этот инструмент находится под страничным режимом.
При выборе инструмента «Представления» загружается менеджер представлений.
Чтобы сохранить данную настройку нажимаем кнопку добавить. Вводим имя и вот он уже в списке представлений.
Новые версии Excel начиная с 2007-го года, обладают эффективными средствами для подготовки документов на печать. Документ Excel более специфический с точки зрения организации данных для вывода на принтер, чем документ Word. Поэтому в Excel инструменты по настройке и подготовки документов на печать обладают большим количеством функций.
Содержание
- 1 Печать на одном листе
- 1.1 Способ 1: смена ориентации
- 1.2 Способ 2: сдвиг границ ячеек
- 1.3 Способ 3: настройки печати
- 1.4 Способ 4: окно параметров страницы
- 1.5 Помогла ли вам эта статья?
- 2 Настройки печати
- 3 Что печатать?
- 4 Односторонняя / двухсторонняя печать
- 5 Разобрать по копиям
- 6 Ориентация документа
- 7 Поля печати
- 8 Масштабирование
- 9 Печать примечаний в Excel
- 10 Итог
При распечатке таблиц и других данных документа Excel нередко бывают случаи, когда данные выходят за границы листа. Особенно неприятно, если таблица не помещается горизонтально. Ведь в таком случае наименования строк окажутся на одной части распечатанного документа, а отдельные столбцы – на другой. Ещё более обидно, если совсем чуть-чуть не хватило места, чтобы полностью разместить таблицу на странице. Но выход из этого положения существует. Давайте разберемся, как данные на одном листе различными способами.
Печать на одном листе
Прежде, чем переходить к решению вопроса о том, как поместить данные на одном листе, следует определиться стоит ли вообще это делать. Нужно понимать, что большинство из тех способов, о которых пойдет речь ниже, предполагают уменьшение масштаба данных для того, чтобы уместить их на одном печатном элементе. Если за границы листа выходит относительно небольшая по размеру часть, то это вполне приемлемо. Но если не помещается значительное количество информации, то попытка разместить все данные на один лист может привести к тому, что они будут уменьшены настолько, что станут нечитабельны. Возможно, в этом случае лучшим выходом будет страницу на бумаге большего формата, склеить листы или найти другой выход из положения.
Так что пользователь должен определить сам, стоит ли пытаться вместить данные или нет. Мы же перейдем к описанию конкретных способов.
Способ 1: смена ориентации
Этот способ является одним из описанных здесь вариантов, в котором не придется прибегать к уменьшению масштаба данных. Но он подойдет только в том случае, если документ насчитывает небольшое количество строк, или для пользователя не таким важным является то, чтобы он уместился на одну страницу в длину, а достаточно будет того, что данные расположатся на площади листа в ширину.
- Прежде всего, нужно проверить, помещается ли таблица в границы печатного листа. Для этого переключаемся в режим «Разметка страницы». Для того, чтобы это сделать кликаем по пиктограмме с одноименным названием, которая расположена на строке состояния.
Также можно перейти во вкладку «Вид» и кликнуть по кнопке на ленте «Разметка страницы», которая расположена на ленте в блоке инструментов «Режимы просмотра книги».
- В любом из этих вариантов программа переходит в режим разметки страницы. При этом видны границы каждого печатного элемента. Как видим, в нашем случае таблица обрывается по горизонтали на два отдельных листа, что не может быть приемлемым.
- Для того, чтобы исправить ситуацию, переходим во вкладку «Разметка страницы». Жмем кнопку «Ориентация», которая расположена на ленте в блоке инструментов «Параметры страницы» и из появившегося небольшого списка выбираем пункт «Альбомная».
- После вышеуказанных действий таблица полностью поместилась на лист, но его ориентация поменялась с книжного на альбомный.
Есть также альтернативный вариант смены ориентации листа.
- Переходим во вкладку «Файл». Далее перемещаемся в раздел «Печать». В центральной части открывшегося окна расположен блок настроек печати. Кликаем по наименованию «Книжная ориентация». После этого открывается список с возможностью выбора другого варианта. Выбираем наименование «Альбомная ориентация».
- Как видим, в области предпросмотра, после вышеуказанных действий лист сменил ориентацию на альбомную и теперь все данные полностью входят в область печати одного элемента.
Кроме того, можно изменить ориентацию через окно параметров.
- Находясь во вкладке «Файл», в разделе «Печать» кликаем по надписи «Параметры страницы», которая расположена в самом низу настроек. В окно параметров можно попасть и при помощи других вариантов, но о них мы подробно поговорим при описании Способа 4.
- Запускается окно параметров. Переходим в его вкладку под названием «Страница». В блоке настроек «Ориентация» переставляем переключатель с позиции «Книжная» в позицию «Альбомная». Затем щелкаем по кнопке «OK» в нижней части окна.
Ориентация документа будет изменена, а, следовательно, расширена область печатного элемента.
Урок: Как сделать альбомный лист в Экселе
Способ 2: сдвиг границ ячеек
Иногда бывает, что пространство листа используется неэффективно. То есть, в некоторых столбцах имеется пустое место. Это увеличивает размер страницы в ширину, а значит, выводит её за пределы одного печатного листа. В этом случае есть смысл уменьшить размер ячеек.
- Устанавливаем курсор на панель координат на границе столбцов справа от того столбца, который вы считаете возможным уменьшить. При этом курсор должен превратиться в крестик со стрелками, направленными в две стороны. Зажимаем левую кнопку мыши и двигаем границу влево. Это движение продолжаем до тех пор, пока граница не достигнет данных той ячейки столбца, которая заполнена больше других.
- Подобную операцию проделываем и с остальными столбцами. После этого значительно увеличивается вероятность того, что все данные таблицы поместятся на одном печатном элементе, так как сама таблица становится гораздо компактнее.
При необходимости подобную операцию можно проделывать и со строками.
Недостаток указанного способа состоит в том, что он применим далеко не всегда, а только в тех случаях, когда пространство рабочего листа Excel было использовано неэффективно. Если же данные расположены максимально компактно, но все равно не помещаются на печатный элемент, то в таких случаях нужно использовать другие варианты, о которых мы поговорим ниже.
Способ 3: настройки печати
Сделать так, чтобы все данные при печати поместились на один элемент, можно также в настройках печати путем масштабирования. Но в этом случае нужно учесть, что сами данные будут уменьшены.
- Переходим во вкладку «Файл». Далее перемещаемся в раздел «Печать».
- Затем опять обращаем внимание на блок настроек печати в центральной части окна. В самом низу имеется поле настроек масштабирования. По умолчанию там должен быть установлен параметр «Текущий». Щелкаем по указанному полю. Открывается список. Выбираем в нем позицию «Вписать лист на одну страницу».
- После этого путем уменьшения масштаба все данные в текущем документе будут размещены на одном печатном элементе, что можно наблюдать в окне предпросмотра.
Также, если нет обязательной необходимости уменьшать все строки на одном листе можно в параметрах масштабирования выбрать пункт «Вписать столбцы на одну страницу». В этом случае данные таблицы горизонтально будут умещены на один печатный элемент, но вот в вертикальном направлении подобного ограничения не будет.
Способ 4: окно параметров страницы
Поместить данные на одном печатном элементе можно также при помощи окна, которое имеет название «Параметры страницы».
- Существует несколько способов запуска окна параметров страницы. Первый из них заключается в переходе во вкладку «Разметка страницы». Далее нужно кликнуть по пиктограмме в виде наклонной стрелки, которая размещена в нижнем правом углу блока инструментов «Параметры страницы».
Аналогичный эффект с переходом в нужное нам окно будет при клике по такой же самой пиктограмме в нижнем правом углу группы инструментов «Вписать» на ленте.
Также существует вариант попасть в данное окно через настройки печати. Переходим во вкладку «Файл». Далее кликаем по наименованию «Печать» в левом меню открывшегося окна. В блоке настроек, который расположен в центральной части окна жмем по надписи «Параметры страницы», размещенной в самом низу.
Имеется ещё один способ запуска окна параметров. Перемещаемся в раздел «Печать» вкладки «Файл». Далее кликаем по полю настроек масштабирования. По умолчанию там указан параметр «Текущий». В открывшемся списке выбираем пункт «Параметры настраиваемого масштабирования…».
- Какое из вышеописанных действий вы бы не выбрали, перед вами откроется окно «Параметры страницы». Перемещаемся во вкладку «Страница», если окно было открыто в другой вкладке. В блоке настроек «Масштаб» устанавливаем переключатель в позицию «Разместить не более чем на». В полях «Стр. в ширину» и «Стр. в высоту» должны быть установлены цифры «1». Если это не так, то следует установить данные числа в соответствующих полях. После этого, чтобы настройки были приняты программой к исполнению, жмем на кнопку «OK», которая размещена в нижней части окна.
- После выполнения данного действия все содержимое книги будет готово к печати на одном листе. Теперь переходим в раздел «Печать» вкладки «Файл» и жмем на большую кнопку под названием «Печать». После этого произойдет распечатка материала на принтере на одном листе бумаги.
Как и в предыдущем способе, в окне параметров можно произвести настройки, при которых данные будут помещаться на листе только в горизонтальном направлении, а в вертикальном ограничения не будет. Для этих целей требуется, переставив переключатель в позицию «Разместить не более чем на», в поле «Стр. в ширину» установить значение «1», а поле «Стр. в высоту» оставить пустым.
Урок: Как страницу в Экселе
Как видим, существует довольно большое количество способов вместить все данные для печати на одной странице. Причем, описанные варианты, по сути, весьма отличаются между собой. Уместность применения каждого из способов должна быть продиктована конкретными обстоятельствами. Например, если вы оставляете слишком много пустого места в столбцах, то наиболее оптимальным вариантом будет просто сдвинуть их границы. Также, если проблема состоит не в том, чтобы поместить таблицу на один печатный элемент в длину, а только в ширину, то, возможно, есть смысл подумать о смене ориентации на альбомную. Если же эти варианты не подходят, то можно применить способы, связанные с уменьшением масштабирования, но в этом случае размер данных тоже будет уменьшен.
Мы рады, что смогли помочь Вам в решении проблемы.
Задайте свой вопрос в комментариях, подробно расписав суть проблемы. Наши специалисты постараются ответить максимально быстро.
Помогла ли вам эта статья?
Да Нет
Наверняка, вы сталкивались с ситуацией, когда отправленный на печать документ, распечатывался не в том виде, который ожидали: либо таблица расползлась на несколько листов, либо, наоборот, широкие границы стали причиной печати таблицы, которую невозможно прочитать. Сегодня мы рассмотрим вопросы, касающиеся настройки области печати и отображение только той части таблицы, которую мы хотим увидеть на листе.
Настройки печати
Чтобы открыть настройки печати в Excel, перейдите во вкладку Файл, в левой панели выберите пункт Печать. Слева вы увидите окно с основными настройками и предварительным просмотром документа, который будет отправлен на принтер.
Чтобы документ, нажмите кнопку Печать.
Что печатать?
Давайте теперь разберемся с настройками, которые позволяют указать программе, что печатать. Первая опция настроек позволяет сделать выбор из трех пунктов: Напечатать активные листы, Напечатать всю книгу и Напечатать выделенный фрагмент.
Обратите внимание, чтобы несколько листов рабочей книги, выделите необходимые листы, удерживая клавишу Ctrl, выберите пункт Напечатать активные листы и щелкните кнопку Печать.
При выборе пункта Напечатать выделенный фрагмент, Excel распечатает те ячейки, которые были выделены на момент печати.
Односторонняя / двухсторонняя печать
Некоторые принтеры поддерживают возможность двухсторонней печати, установки которой можно также указать в настройках Excel.
После нескольких экспериментов со своим принтером относительно переворота по длинному краю или короткому, никакой разницы я не увидел, поэтому сделал вывод, что данный выбор на результат выдачи моего принтера не влияет. Рекомендую поэкспериментировать вам со своими принтерами и посмотреть, что получается.
Разобрать по копиям
В Excelприсутствует настройка, позволяющая разобрать / не разбирать по копиям документы при печати нескольких копий одного документа.
В первом случае копии документов будут напечатаны последовательно. Сначала будут распечатаны все страницы первой копии, затем второй, третей и т.д. Во втором, сначала будут напечатаны все копии первой страницы, затем второй, третей и т.д.
Ориентация документа
Вы можете переключаться между книжной ориентацией (больше строк, но меньше столбцов вместится на лист) и альбомной ориентацией (больше столбцов, но меньше строк).
Поля печати
Чтобы настроить поля печати, можно воспользоваться одним из двух способов:
1. Выбрать один из предустановленных размеров полей из списка
2. Вручную настроить поля. Для этого, щелкните в нижнем правом углу окна предварительного просмотра иконку Показать поля. После того, как Excelотобразит поля, перетащите их, как вам необходимо.
Масштабирование
Масштабирование позволяет настраивать размер печатаемых объектов, таким образом, чтобы максимально эффективно использовать пространство листа. Если вы хотите, чтобы вся информация рабочего листа уместилась на одном бумажном листе, выберите Вписать лист на одну страницу. Таким образом, Excelподгонит размер таблицы так, чтобы все строки и столбцы уместились в один лист.
Частностью данной опции является возможность вписать все столбцы или строки на одну страницу. В этом случае Excelбудет преобразовывать размер таблицы таким образом, чтобы вместить распечатываемую область по ширине или высоте на одной странице.
Обратите внимание, что вы можете вручную настроить параметры масштабирования. Для этого щелкните по вкладке Параметры настраиваемого масштабирования. В появившемся диалоговом окне Параметры страницы во вкладке Страница -> Масштаб, вы можете указать процент масштаба, либо количество страниц для размещения распечатки в ширину или высоту.
Чтобы примечания, в окне настроек печати, выберите вкладку Параметры страницы. В появившемся диалоговом окне перейдите во вкладку Лист –> Печать. Напротив поля Примечания выберите одну из трех опций возможности вывода на печать примечаний Excel.
Итог
Сегодня мы рассмотрели основные настройки печати в Ecxel, изучив которые вы сможете делать распечатки максимально эффективно использующие, площадь печатного листа и при этом не теряющие читабельность.
Все мы используем Эксель для какой-то конечной цели: посчитать, разбить, консолидировать, . А что делать, если Вы подготовили большую таблицу с данными и хотите все это уместить на одном листе А4 и , а Эксель не хочет? Об этом ниже.
- Итак, открываем искомую таблицу. У нас это Excel 2010 с массивом данных.
Чтобы вся эта информация стала действительно таблицей, в полном смысле этого слова, ее нужно отредактировать. Для этого наводим курсор на стык двух столбцов (на картинке синий крестик) и дважды наживаем левую клавишу мыши. Столбец автоматически выровняется по ширине текста.
Затем выделяем курсором область от А1 до F13, заходим в меню «Границы» и выбираем вариант «Все границы».
Ну, вот теперь наша таблица похожа на таблицу.
- Далее проверяем, как эта таблица будет выглядеть при печати. Для этого нажимаем:CTRL+P или Меню — Файл — Печать.
Перед нами открылось меню печати. Здесь мы можем подкорректировать и настроить финальный вид нашего документа. Как видите, по умолчанию выбрана книжная ориентация и при таком раскладе наша таблица займет аж 3 листа! Значит это нужно исправить. Меняем ориентацию на альбомную. Теперь мы видим, что таблица при распечатке займет две страницы. Это уже лучше, но все же не совсем то, что хотели.
- Теперь у нас есть три пути. Два посложнее, один простой. Начнем со сложного. Возвращаемся к таблице на листе Excel, для этого нажимаем вверху в меню кнопку «Главная».
Мы видим, что теперь лист разрезан какими-то пунктирными линиями. Это программа нам помогает понять, какие границы при печати у нашего документа.
То есть все, что находится слева от пунктирной линии, помещается на одном листе А4, все остальное — будет располагаться на следующем. Это очень удобно при редактировании, Вы сразу будете понимать достаточно ли сделали для того, чтобы уместить таблицу на один лист или нет.
- Попробуем сделать таблицу объемнее, но меньше. Для этого вновь выделяем массив данных A1:F13. И выбираем вверху в меню кнопку «Перенос текста». Эксель нам участливо подсказывает, что же это такое: отображение содержимого выделенной ячейки на нескольких строках в ее пределах.
Однако, мы видим, что ничего не изменилось. Чтобы увидеть эффект от предыдущего действия, нужно проделать дополнительные манипуляции. Сначала делаем столбцы уже. Для этого удерживаем левой кнопкой крестик между столбцов и тянем влево.
Затем выделяем весь лист. Для этого нужно нажать на кнопку в самом правом верхнем углу листа, как на картинке.
И дважды щелкаем левой кнопкой мыши в любом месте между двумя строчками. Тогда наша таблица становится объемной, в несколько строчек в каждой ячейке.
Однако, если масштабировать страницу Excel (CTRL+колесо мыши), видно, что по ширине таблица вошла, а по длине нет.
Тут на помощь нам приходит опять же корректировка ширины столбцов и строк. Привычным движением курсора и двойным нажатием левой кнопкой мыши на линии между столбцами и строками соответственно, выравниваем и подгоняем под нужный нам размер.
Пунктирная линия показывает нам, что лист распечатается корректно, в пределах А4. Проверяем это утверждение, опять нажав CTRL + P.
- Теперь все будет проще. Итак, еще один способ вместить большую таблицу на один лист А4 — уменьшить масштаб. Для этого выбираем в меню наверху «Разметка страницы» — «Масштаб».
И вбиваем необходимую цифру. Соответственно, ждем когда пунктирная линия останется правее нашей таблицы. Это значит, что мы поместились на стандартном листе. В данном случае хватило масштабирования в 75%. Но цифра будет зависеть от размера таблицы, если она слишком большая, придется частично использовать и навыки, приобретенные при предыдущем способе.
- Ну, и, наконец, самый элементарный способ. Открываем нашу исходную таблицу. CTRL + P. Видим, что таблица при альбомной раскладке занимает два листа.
Смотрим самый нижний параметр печати, где по умолчанию стоит значение «Текущий». Выбираем «Вписать лист на одну страницу». И все.
Поздравляем! Вы научились распечатывать большую таблицу на одном листе А4. Имейте ввиду, что массив данных бывает разный, поэтому в некоторых случаях придется применить все вышеперечисленные методики, чтобы достичь желаемого.
Перед печатью
Прежде чем печатать что-либо в Excel, помните, что существует множество вариантов для оптимальной работы с печатью. Дополнительные сведения см. в разделе «Печать в Excel».
Важно: Определенные виды форматирования, например цветной текст или заливка ячеек, могут хорошо выглядеть на экране, но не оправдать ожидания при печати на черно-белом принтере. Кроме того, можно распечатать лист с сеткой: в результате данные, строки и столбцы будут выделены лучше.
Печать одного или нескольких листов
-
Выберите листы, которые нужно распечатать.
-
Выберите файл >печать или нажмите клавиши CTRL+P.
-
Нажмите кнопку « Печать» или настройте параметры перед нажатием кнопки «Печать «.
Печать одной или нескольких книг
Все файлы книг, которые требуется распечатать, должны находиться в одной папке.
-
Выберите в меню Файл пункт Открыть.
-
Удерживая нажатой клавишу CTRL, щелкните имя каждой книги для печати, а затем выберите «Печать».
Печать всего листа или его части
-
Щелкните лист и выберите диапазон данных, которые необходимо распечатать.
-
Выберите «Файл» и нажмите кнопку » Печать».
-
В разделе «Параметры» щелкните стрелку рядом с пунктом » Печать активных листов» и выберите соответствующий параметр.
-
Нажмите Печать.
Примечание: Если на листе заданы области печати, будут напечатаны только эти области. Если вы не хотите печатать только определенную область печати, установите флажок «Игнорировать область печати». Дополнительные сведения о настройке или очистке области печати.
Печать таблицы Excel
-
Выделите ячейку в таблице, чтобы включить таблицу.
-
Выберите «Файл«, а затем нажмите кнопку «Печать».
-
В разделе «Параметры» щелкните стрелку рядом с пунктом «Печать активных листов» и выберите » Печать выбранной таблицы».
-
Нажмите Печать.
Печать книги в файл
-
Выберите «Файл«, а затем нажмите клавиши PRINT или CTRL+P.
-
В разделе Принтер выберите команду Печать в файл.
-
Нажмите кнопку «Печать«.
-
В диалоговом окне «Сохранить вывод печати как» введите имя файла и нажмите кнопку «ОК». Файл будет сохранен в папке « Документы»
Важно: При печати сохраненного файла на другом принтере разрывы страниц и интервалы между шрифтами могут измениться.
Печать листа
Для достижения наилучших результатов при печати листа используйте команду «Печать» Excel в Интернете, а не команду «Печать» браузера. Вы можете распечатать весь лист или только нужные ячейки.
Если вы хотите напечатать диапазон ячеек, выделите их. Чтобы распечатать весь лист, ничего не выделите.
-
Выберите пункты Файл > Печать > Печать.
-
Если вы выбрали диапазон ячеек, но решили распечатать весь лист, переключитесь на всю книгу, прежде чем нажать кнопку «Печать».
Изменение выбранной области печати
В Excel в Интернете можно указать область, которую вы хотите распечатать, или распечатать весь лист. Если вы решите изменить выбранную область печати, вот как можно просмотреть изменения:
-
На листе выделите ячейки, которые требуется напечатать, с помощью перетаскивания.
-
Выберите пункты Файл > Печать > Печать.
-
Чтобы напечатать только выбранную область, в разделе » Параметры печати» выберите «Текущий выделенный фрагмент».
-
Если предварительный просмотр печати отображает то, что вы хотите распечатать, нажмите кнопку «Печать».
Чтобы изменить выбор печати, закройте предварительный просмотр, щелкнув значок X, и повторите предыдущие действия.
Чтобы распечатать весь лист, выберите файл > «Печать > печать». Убедитесь , что выбрана вся книга.

Если у вас есть классическое приложение Excel, можно задать дополнительные параметры печати. Нажмите кнопку «Открыть в Excel» и выберите несколько областей печати на листе.

Печать листа со скрытыми строками и столбцами
В Excel в Интернете при печати листа со скрытыми строками или столбцами эти скрытые строки и столбцы не будут напечатаны. Если вы хотите включить скрытые строки и столбцы, их необходимо отобразить перед печатью листа.
Вы можете определить, скрыты ли строки или столбцы с помощью отсутствующих подписей заголовков или двойных линий, как показано на рисунке.

Вот как можно отобразить строки или столбцы:
-
Выберите диапазон заголовков, окружающих скрытые строки или столбцы. В этом примере выберите все заголовки строк от 2 до 7, чтобы отобразить строки 3 и 6.
-
Щелкните правой кнопкой мыши выделенный фрагмент и выберите » Отобразить строки » (для столбцов выберите » Отобразить столбцы»).
-
Выберите Файл > Печать.
-
Выберите «Печать » для предварительного просмотра.
-
В окне «Параметры печати» убедитесь, что выбран весь лист, и нажмите кнопку «Печать».
Примечание: Метки строк и столбцов не отображаются в режиме предварительного просмотра и распечатки.
Печать книги
Если в Excel в Интернете есть только один лист, вы можете просто распечатать лист. Но если книга содержит несколько листов, необходимо перейти к каждому листу, выбрав вкладку листа, а затем распечатать этот лист.

Не знаете, есть ли в книге скрытые листы? Вот как можно проверить:
-
Щелкните правой кнопкой мыши любую вкладку листа.
-
Если доступен параметр «Отобразить «, книга содержит один или несколько скрытых листов. Выберите «Отобразить«, чтобыотобразить и отобразить листы.
-
При отобразии листа вкладка листа становится доступной. Выберите вкладку листа и распечатайте лист.
Печать таблицы
Иногда нужно напечатать только часть листа, например таблицу. Это можно сделать в Excel в Интернете если таблица содержит менее 10 000 ячеек. Для листов более 10 000 ячеек необходимо использовать классическое приложение Excel.
Чтобы напечатать таблицу:
-
Чтобы выбрать все ячейки в таблице, выделите первую ячейку и прокрутите список до последней ячейки.
Если таблица содержит много столбцов, вместо прокрутки выделите первую ячейку, нажмите и удерживайте клавишу SHIFT и выберите последнюю ячейку.
-
Выберите пункты Файл > Печать > Печать.
-
Выберите «Текущий выделенный фрагмент», если он еще не выбран, а затем нажмите кнопку «Печать».
-
Если вам нравится предварительный просмотр, нажмите кнопку «Печать». Если нет, закройте его и внесите необходимые изменения.
Узнайте, как напечатать таблицу с линиями сетки.
Печать номеров страниц на листе
Вы не можете вставлять, просматривать и печатать номера страниц в Excel в Интернете. Но если у вас есть классическое приложение Excel, вы можете добавить номера страниц на лист вверху или внизу (в верхний или нижний колонтитул) и распечатать его.
Нажмите кнопку « Открыть в Excel», чтобы открыть книгу, добавить номера страниц в режиме разметки страницы, а затем распечатать лист из Excel. Ниже рассказывается, как это сделать.
-
Выберите «Открыть в Excel»и вставьте номера страниц на листы.
-
Печать листа.
См. также
-
Предварительный просмотр страниц листа перед печатью.
-
Печать линий сетки на листе
-
Печать строк с заголовками столбцов в верхней части каждой страницы.
На чтение 2 мин Опубликовано 12.01.2015
Печатая книги Excel, начинающие пользователи часто сталкиваются с вопросом – Как же задать область печати? Microsoft Excel позволяет задавать область несколькими способами, каждый из них Вам обязательно пригодится. В рамках данного урока мы подробно разберем все эти способы, а также узнаем, как предварительно задать область печати прямо на вкладке Разметка страницы.
Прежде чем напечатать книгу Excel, требуется точно установить, какую информацию выводить на печать. Например, если в Вашей книге содержится много листов, необходимо определить, печатать всю книгу или только активные листы. Часто возникает необходимость распечатать только выделенный фрагмент книги.
Содержание
- Печать активных листов в Excel
- Печать всей книги в Excel
- Печать выделенного фрагмента в Excel
Печать активных листов в Excel
Листы считаются активными, когда они выделены.
- Выделите лист, который требуется напечатать. Чтобы напечатать несколько листов, выберите первый лист, затем, удерживая клавишу Ctrl на клавиатуре, добавьте остальные.
- Перейдите к панели Печать.
- Из выпадающего меню Область печати выберите пункт Напечатать активные листы.
- Нажмите кнопку Печать.
Печать всей книги в Excel
- Перейдите к панели Печать.
- Из выпадающего меню Область печати выберите пункт Напечатать всю книгу.
- Нажмите кнопку Печать.
Печать выделенного фрагмента в Excel
В качестве примера выведем на печать фрагмент таблицы Excel, связанный с футбольными матчами, которые пройдут в июле.
- Выделите ячейки, которые необходимо напечатать.
- Перейдите к панели Печать.
- Из выпадающего меню Область печати выберите пункт Напечатать выделенный фрагмент.
- В области предварительного просмотра появится выделенный фрагмент.
- Нажмите кнопку Печать, чтобы распечатать выделенный фрагмент.
Чтобы заранее определиться с областью печати, ее можно предварительно задать. Для этого выделите требуемый диапазон ячеек, перейдите на вкладку Разметка страницы, нажмите на команду Область печати и из выпадающего меню выберите Задать.
Оцените качество статьи. Нам важно ваше мнение: