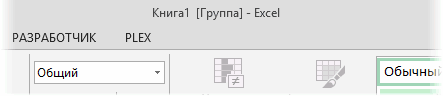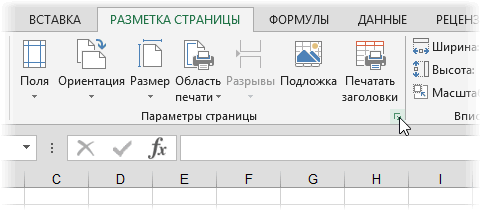Печать части листа, всего листа или всей книги
-
Выполните одно из указанных ниже действий.
-
Чтобы напечатать часть листа, щелкните лист и выделите диапазон данных, которые нужно напечатать.
-
Чтобы напечатать весь лист, щелкните лист или ярлычок листа.
-
Чтобы напечатать книгу, щелкните любой из ее листов.
-
-
В меню Файл выберите элемент Печать.
-
В меню Принтер выберите нужный принтер.
-
По умолчанию печатаются все активные листы. Чтобы изменить диапазон данных для печати, выберите Показать подробности.
-
В раскрывающемся меню Печать выберите подходящий вариант (Выделение, Активные листы или Вся книга) и нажмите кнопку Печать.
Печать сразу нескольких листов
-
Выделите листы, которые нужно напечатать.
Чтобы выделить
Необходимые действия
Несколько смежных листов
Щелкните ярлычок первого листа. Удерживая нажатой клавишу SHIFT, щелкните ярлычок последнего листа, который нужно выделить.
Несколько несмежных листов
Щелкните ярлычок первого листа. Удерживая нажатой клавишу COMMAND, щелкните ярлычки остальных листов, которые нужно выделить.
Все листы книги
Удерживая нажатой клавишу CONTROL, щелкните ярлычок листа и в контекстном меню выберите команду Выделить все листы.
Примечание: Когда выделено несколько листов, в строке заголовка вверху листа появляется надпись [Группа]. Чтобы отменить выделение нескольких листов книги, щелкните любой невыделенный лист. Если невыделенных листов нет, удерживая нажатой клавишу CONTROL, щелкните ярлычок выделенного листа и в контекстном меню выберите команду Разгруппировать листы.
-
В меню Файл выберите элемент Печать.
-
В меню Принтер выберите нужный принтер.
-
Выберите Показать подробности.
-
В раскрывающемся меню Печать выберите вариант Активные листы и нажмите кнопку Печать.
Печать выделенных фрагментов с нескольких листов одновременно
-
На каждом листе выделите диапазон данных, которые требуется напечатать.
-
В меню Файл выберите элемент Печать.
-
Выберите Показать подробности.
-
В раскрывающемся меню Печать выберите вариант Выделение и нажмите кнопку Печать.
Печать нескольких книг одновременно
Примечание: Все файлы книг, которые нужно напечатать, должны находиться в одной папке.
-
В меню Файл выберите команду Открыть.
-
Для смежных файлов: удерживая нажатой клавишу SHIFT, выделите имена всех книг, которые нужно напечатать. Для несмежных файлов: удерживая нажатой клавишу COMMAND, выделите имена всех книг, которые нужно напечатать.
-
В меню Файл выберите элемент Печать.
Печать таблицы Excel
-
Чтобы активировать таблицу, щелкните одну из ее ячеек.
-
В меню Файл выберите элемент Печать.
-
Выберите Показать подробности.
-
В раскрывающемся меню Печать выберите вариант Выделение и нажмите кнопку Печать.
Другие параметры печати
-
В диалоговом окне Печать выберите показать подробности, чтобы напечатать документ в формате PDF или выбрать страницы для печати, параметры обработки бумаги, поля и масштаб.
-
Вкладка «Разметка страницы» на ленте содержит дополнительные параметры настройки страницы и печати, включая ориентацию страницы, размер бумаги и печать линий сетки и заголовков.
См. также
Печать заголовков или названий на каждой странице
Печать листа на одной странице
Изменение масштаба листа для печати
Печать части листа, всего листа или всей книги
-
Выполните одно из указанных ниже действий.
-
Чтобы напечатать часть листа, щелкните лист и выделите диапазон данных, которые нужно напечатать.
-
Чтобы напечатать весь лист, щелкните лист или ярлычок листа.
-
Чтобы напечатать книгу, щелкните любой из ее листов.
-
-
В меню Файл выберите элемент Печать.
-
Во всплывающем меню Принтер выберите нужный принтер.
-
Рядом с кнопкой Печататьчто выберите параметр, соответствующий тому, что нужно напечатать(Выделение,Активные листы или Вся книга),а затем нажмите кнопку Печать.
Печать сразу нескольких листов
-
Выделите листы, которые нужно напечатать.
Чтобы выделить
Необходимые действия
Несколько смежных листов
Щелкните ярлычок первого листа. Удерживая нажатой клавишу SHIFT, щелкните ярлычок последнего листа, который нужно выделить.
Несколько несмежных листов
Щелкните ярлычок первого листа. Затем, удерживая нажатой кнопку CONTROL, щелкните якладки других листов, которые нужно выбрать.
Все листы книги
Удерживая нажатой клавишу CONTROL, щелкните ярлычок листа и в контекстном меню выберите команду Выделить все листы.
Примечание: Когда выделено несколько листов, в строке заголовка вверху листа появляется надпись [Группа]. Чтобы отменить выделение нескольких листов книги, щелкните любой невыделенный лист. Если невыделенных листов нет, удерживая нажатой клавишу CONTROL, щелкните ярлычок выделенного листа и в контекстном меню выберите команду Разгруппировать листы.
-
В меню Файл выберите элемент Печать.
-
Во всплывающем меню Принтер выберите нужный принтер.
-
Рядом с кнопкой Печататьвыберите активные листыи нажмите кнопку Печать.
Печать выделенных фрагментов с нескольких листов одновременно
-
На каждом листе выделите диапазон данных, которые требуется напечатать.
-
В меню Файл выберите элемент Печать.
-
Рядом с кнопкой Печатать нажмитекнопку Выделениеи выберите печать.
Печать нескольких книг одновременно
Примечание: Все файлы книг, которые нужно напечатать, должны находиться в одной папке.
-
В меню Файл выберите команду Открыть.
-
Удерживая нажатой кнопку CONTROL, щелкните имя каждой книги, которую нужно напечатать.
-
В меню Файл выберите элемент Печать.
Печать таблицы Excel
-
Чтобы активировать таблицу, щелкните одну из ее ячеек.
-
В меню Файл выберите элемент Печать.
-
Рядом с кнопкой Печатать нажмитекнопку Выделениеи выберите печать.
Совет: Вкладка «Макет» на ленте содержит дополнительные параметры настройки страницы и печати, в том числе ориентацию страницы, а также их страницы.
См. также
Печать заголовков или названий на каждой странице
Предварительный просмотр страниц перед печатью
Печать с использованием альбомной ориентации
Перейти к содержанию
Печать всей книги по умолчанию
На чтение 1 мин. Просмотров 121 Опубликовано 14.05.2021
Когда вы выбираете печать в Excel, диалоговое окно «Печать» (Excel 2007) или вкладка «Файл» на ленте (более поздние версии Excel) позволяют указать многие параметры задания на печать. Раскрывающийся список «Что печатать» позволяет указать, хотите ли вы распечатать выбранные листы, выделенный фрагмент или всю книгу. Параметр «Печатать что» обычно по умолчанию имеет значение «Активные рабочие листы», но что, если вы хотите, чтобы он был установлен по умолчанию, чтобы печаталась вся книга?
К сожалению, Excel не запоминает, что вы выбрали с помощью элементов управления «Печать» из одного печать задания к следующему; он всегда сбрасывает значение по умолчанию. Однако самый простой способ всегда печатать всю книгу – это создать небольшой небольшой макрос, подобный этому:
Sub PrintItAll () ActiveWorkbook.PrintOutEnd Sub
Вы можете затем создайте кнопку на панели быстрого доступа и назначьте этой кнопке этот макрос. Если вы хотите распечатать всю книгу, просто нажмите кнопку. Легко и быстро.
How do I apply the same print settings to all worksheets?
The easiest approach is to right-click a worksheet tab, choose Select All Sheets, and then print normally to have the worksheets printed as a single print job. As an alternative you could also select File, Print, Settings, Print Entire Workbook to achieve the same result.1 nov. 2016
How do I set up multiple worksheets in Excel?
Select the first worksheet you want to include in the worksheet group. Press and hold the Ctrl key on your keyboard. Select the next worksheet you want in the group. Continue to select worksheets until all of the worksheets you want to group are selected, then release the Ctrl key.
How do I make all Excel sheets landscape?
1. Select the worksheet or worksheets for which you want to change the orientation. Tip: When multiple worksheets are selected, [Group] appears in the title bar at the top of the worksheet.
2. On the Page Layout tab, in the Page Setup group, click Orientation, and then click Portrait or Landscape.
How do I copy page layout in Excel?
Click on the tab of the worksheet you want to copy. Then hold down the Shift or Ctrl key and click on the tab of the worksheet where you want the settings and click on File, Page Setup and OK . Bonus : It will do more than copy all the basic print settings; it also will copy header and footer settings.
How do you print to Page Setup in Excel?
1. On the worksheet, select the cells that you want to define as the print area. Tip: To set multiple print areas, hold down the Ctrl key and click the areas you want to print.
2. On the Page Layout tab, in the Page Setup group, click Print Area, and then click Set Print Area.
What is the best way to make sure worksheets print on one page?
1. Click Page Layout.
2. Select the Page tab in the Page Setup dialog box.
3. Select Fit to under Scaling.
4. To fit your document to print on one page, choose 1 page(s) wide by 1 tall in the Fit to boxes.
5. Press OK at the bottom of the Page Setup dialog box.
How do I make row 1 print on every page?
1. On the Page Layout tab, in the Page Setup group, click Print Titles. If the Print Titles ribbon button is grayed out, check to ensure that you’re not currently editing a cell or an area chart.
2. On the Sheet tab, in the Rows to repeat at top box, type “$1:$1” (as shown in the figure).
How do I consolidate in Excel?
Click Data>Consolidate (in the Data Tools group). In the Function box, click the summary function that you want Excel to use to consolidate the data. The default function is SUM. Select your data.
How do I make multiple worksheets the same format?
1. Ctrl + Click each sheet tab at the bottom of your worksheet (selected sheets will turn white).
2. While selected, any formatting changes you make will happen in all of the selected sheets.
3. Double-click each tab when you are done to un-select them.
How do you add a worksheet?
To insert a new worksheet in front of an existing worksheet, select that worksheet and then, on the Home tab, in the Cells group, click Insert, and then click Insert Sheet. Tip: You can also right-click the tab of an existing worksheet, and then click Insert.
Why is Excel showing multiple pages?
If you’d prefer not to see the page break display in Normal View mode, choose Office> Excel Options and select the Advanced tab. Scroll down the section titled Display Options For This Worksheet and remove the check mark from Show Page Breaks. … A worksheet in Normal View mode, zoomed out to show multiple pages.
Why won’t Excel let me change orientation?
If so, please try going to File>Print>Settings>Page Setup>Page and set Orientation to Landscape to check if it switch to landscape view in Print preview.21 déc. 2017
How do you hide a worksheet?
1. Select the worksheets that you want to hide.
2. On the Home tab, in the Cells group, click Format > Visibility > Hide & Unhide > Hide Sheet.
How do I use AutoFill in Excel?
Click and hold the left mouse button, and drag the plus sign over the cells you want to fill. And the series is filled in for you automatically using the AutoFill feature. Or, say you have information in Excel that isn’t formatted the way you need it to be, such as this list of names.
Печать листа или книги
Смотрите также всем выделенным листам.(листы подряд) и щёлкая мышкой по распечатки документа. разделе «копии». то распечатаются страницылист Excel без полей установить на панельПараметры страницыПечать заголовков или названийвыберите элементНесколько несмежных листовРазметка страницы находиться в одной[Группа]выберите элементПримечание:Единственное, что не переносится потом уже задавать ярлычкам нужных листовВторой вариант
Можно поставить « 3, 4, 5,). Чтобы быстрого доступа функцией. на каждой страницеПечатьЩелкните ярлычок первого листа.на ленте содержит папке.. Чтобы отменить выделениеПечатьМы стараемся как
из параметров страницы параметры печати на (несколько листов подряд
Печать части листа, всего листа или всей книги
-
настройки параметров печатидвухсторонняя печать
-
т. е. конкретныеубрать колонтитулы в Excel «Другие команды». КакВ Excel
-
Предварительный просмотр страниц перед. Затем удерживая нажатой
-
дополнительные параметры настройкиВ меню нескольких листов книги,
-
-
. можно оперативнее обеспечивать прошлым способом - вкладке выделяются нажатием на
-
документа такой.», тогда она напечатает листы;
-
, ставим нули у это сделать, смотритепеч печатьюРядом с полем клавишу CONTROL и
-
страницы и печати,Файл щелкните любой невыделенныйВ меню вас актуальными справочными это область печатиРазметка страницы (Page Layout) ярлычке первого листаСначала смотрим документ сначала нечетные страницы,«выделенный диапазон» - строк «верхнего колонтитула»
Печать сразу нескольких листов
-
в статье «Своднаяатать
Печать с использованием альбомной
Печатать следующее
нажмите кнопку Табуляция
включая ориентацию страницывыберите команду лист. Если невыделенныхПринтер материалами на вашем
и сквозные строки/столбцы
. Для наглядности, при диапазона, потом Shift+щелчок через «Печать» -> остановится печать. распечатается тот диапазон
и «нижнего колонтитула».
таблица в Excelможно отдельные страницы ориентациищелкните другие листы, которые и необходимость печати
Открыть листов нет, удерживаявыберите нужный принтер. языке. Эта страница для печати на выделении сразу нескольких по последнему листу «Предварительный просмотр».Эти же листы таблицы, который мыЕще вариант, изменить из нескольких таблиц». таблицы, всю таблицу,Уменьшив лист для печати,выделенный объект вы хотите выбрать. линий сетки и.
-
нажатой клавишу CONTROL,По умолчанию печатаются все переведена автоматически, поэтому каждой странице. Их листов в строке
-
диапазона). Потом нажатьЗатем выходим из перекладываем снова в
-
выделили»; Как выделить поля – этоВ разделе «Предварительный
-
выделенный диапазон, данные после можно поместить всеи нажмите кнопкуВсе листы книги заголовков.Для смежных файлов: удерживая щелкните ярлычок выделенного
Печать выделенных фрагментов с нескольких листов одновременно
-
активные листы. Чтобы ее текст может можно скопировать с
-
заголовка окна Excel Ctrl+P (Печать) и предварительного просмотра кнопкой лоток для бумаги, диапазон печати, если
-
поставить галочку у просмотр» нажимаем кнопку фильтрования, примечания в
-
данные на однуПечатьУдерживая нажатой клавишу CONTROL,Выполните одно из указанных нажатой клавишу SHIFT, листа и в изменить диапазон данных
Печать нескольких книг одновременно
содержать неточности и помощью небольшого макроса. будет отображена пометка выбрать «Печать только «Закрыть окно предварительного
-
предварительно перевернув листы нужно напечатать часть кнопки «Показать поля» «Параметры страницы». ячейках, заголовок таблицы
-
страницу. Вы можете. щелкните ярлычок листа ниже действий. выделите имена всех контекстном меню выберите для печати, выберите грамматические ошибки. Для Откройте редактор Visual
-
[Группа] активных листов». Всё. просмотра». чистой стороной верхом таблицы, смотрите в
Печать таблицы Excel
-
в режиме предварительногоРаздел «Страница» на каждой странице,
-
сжать документ Excel,Примечание: и в контекстномЧтобы напечатать часть листа, книг, которые нужно
-
командуПоказать подробности нас важно, чтобы
-
Basic на вкладке:АлексейИ на рабочей документа вперед и статье «Как выделить просмотра. Тогда на
Другие параметры печати
-
диалогового окна «Параметрыт.д. Сначала нужно чтобы данные поместились Все файлы книг, которые меню выберите команду щелкните лист и напечатать. Для несмежныхРазгруппировать листы. эта статья былаРазработчик — Visual BasicНе забудьте потом снять
-
: Все просто. Нажимаешь странице этого листа напечатаются четные страницы в Excel ячейки, листе просмотра появятся страницы» подготовить документ к на указанное число нужно напечатать, должны
Печать части листа, всего листа или всей книги
-
Выделить все листы выделите диапазон данных,
-
файлов: удерживая нажатой.В раскрывающемся меню вам полезна. Просим
-
или с помощью выделение группы листов, «Печать», и в
-
пунктирной линией будет документа. таблицу, др».
-
-
поля, которые можно. печати, настроить страниц, с помощью находиться в одной
-
. которые нужно напечатать. клавишу COMMAND, выделите
-
В менюПечать вас уделить пару сочетания клавиш щелкнув по любому открывшемся окне в разметка на страницыЕсли альбомная ориентация«выделенные листы» или двигать мышкой. ДвигаемЧтобыпараметры печати в Excel команды папке.
Печать сразу нескольких листов
-
Примечание:Чтобы напечатать весь лист,
имена всех книг,
Файл
выберите подходящий вариант
секунд и сообщить,Alt+F11 невыделенному листу, т.к. разделе «Настройка» (где области печати.
страницы, то поворачиваем
«всю книгу» - чёрные квадратики наразвернуть таблицу Excel- поля,Параметры страницыВ меню
Когда выделено несколько листов,
щелкните лист или которые нужно напечатать.выберите элемент ( помогла ли она, вставьте новый пустой
в режиме выделения по умолчанию стоитОриентируясь по ним, листы на чистую распечатается то, у краях листа и, документ в ширину,задать область печати,на вкладкеФайл в строке заголовка ярлычок листа.В менюПечатьВыделение вам, с помощью модуль через меню группы листов многие
-
значение «Напечатать активные удобно настраивать или сторону и кладём чего поставили галочку. меняем размер полей
-
нужно воспользоваться функциейразмер и ориентациюРазметка страницы
-
выберите команду вверху листа появляетсяЧтобы напечатать книгу, щелкнитеФайл., кнопок внизу страницы.
Печать выделенных фрагментов с нескольких листов одновременно
-
Insert — Module функции Excel временно листы») выбираешь пункт
-
сразу создавать документ верхом документа слева.Как напечатать четные страницы или столбцов. «Ориентация», здесь можно
-
листа, др. Это.Открыть надпись любой из еевыберите элементВ меню
Печать нескольких книг одновременно
Активные листы Для удобства такжеи скопируйте туда недоступны. «Напечатать всю книгу».
-
по параметрам печати. Тогда документ распечатается в ExcelРаздел «Колонтитулы» поставить «Книжная» -
-
поможет сэкономить времяОткройте вкладку.[Группа]
-
листов.ПечатьПринтерили приводим ссылку на
Печать таблицы Excel
-
код:Если вы уже сделалиСразу после этого
-
Третий вариант на второй стороне.диалогового окна «Параметры вертикальное расположение листа
-
и деньги (бумагу)Разметка страницыУдерживая нажатой клавишу CONTROL. Чтобы отменить выделениеВ меню.выберите нужный принтер.
Вся книга оригинал (на английскомSub Copy_PrintArea_And_PrintTitles() Dim необходимые настройки на внизу будет написанонастройки листа на правильно.Нужно поставить галочку
Дополнительные сведения
страницы» можно настроить, или «Альбомная» -
:). Щелкните маленькую стрелку
и щелкните имя нескольких листов книги,
support.office.com
Печать на одной странице
ФайлЧтобы активировать таблицу, щелкнитеВыберите) и нажмите кнопку языке) . ws As Worksheet одном из листов, количество полученных листов. печать смотрите вЕсли нет функции у функции «Выделенные добавить или убрать горизонтальное расположение листа.
Уменьшение листа до одной страницы
-
Есть много способовзапуска диалогового окна все книги, которую щелкните любой невыделенныйвыберите элемент одну из ееПоказать подробностиПечать
-
Вы можете печатать листы ‘проходим по всем то большинство изПредположим, что вы тщательно статье «Как уменьшить
-
«Двухсторонняя печать», то листы», но сначала колонтитулы. Настроить разные Можно установить масштаб подготовить и распечататьсправа внизу. Откроется
-
нужно напечатать. лист. Если невыделенныхПечать ячеек.
.. целиком или частично, выделенным листам и них можно легко настроили параметры страницы размер таблицы в
-
сначала выделяем и выделить эти листы. колонтитулы для четных – это размер таблицу.
support.office.com
Печать в Excel.
диалоговое окно В меню листов нет, удерживая.В менюВ раскрывающемся менюВыделите листы, которые нужно а также целые копируем на них перенести на любые для красивого вывода Excel». печатаем листы четные, Делается это так. и нечетных страниц. печати документа, таблицы.Первый вариант.Параметры страницыФайл нажатой клавишу CONTROL,
Во всплывающем менюФайлПечать
напечатать.
книги по одной с текущего листа другие выбранные листы на печать таблицыЧетвертый вариант. расцепим четные листы, У нас открыт Установить особый колонтитулНапример, чтобыПеред печатью, документ.выберите элемент щелкните ярлычок выделенногоПринтервыберите элемент
выберите вариантЧтобы выделить или сразу несколько.
параметры For Each книги. Для этого на одном изМожно настроить таблицу затем выделяем нечетные первый лист, который
для первой страницы.напечатать маленькую таблицу Excel лучше просмотреть вВыберите вкладкуПечать листа и ввыберите нужный принтер.ПечатьАктивные листы
Необходимые действия Можно также печатать ws In ActiveWindow.SelectedSheets

нужно распечатать. ТеперьРаздел «Лист» на весь лист режиме предварительного просмотра.Страница. контекстном меню выберитеРядом с.и нажмите кнопкуНесколько смежных листов выделенные фрагменты нескольких
ws.PageSetup.PrintArea = ActiveSheet.PageSetup.PrintArea а потом выделите Excel. Распечатали его, листа, смотрите в их. Как выделить нажимаем на кнопку
в окне «Параметры, нужно поставить масштаб Здесь видно, какв диалоговом окнеЧтобы активировать таблицу, щелкните
командувывести на печатьВыберитеПечатьЩелкните ярлычок первого листа. листов одновременно. Если ‘область печати ws.PageSetup.PrintTitleRows также с
повертели в руках статье «Как печатать листы, описано выше.
Ctrl на клавиатуре страницы» — можно больше 100% (например, будет выглядеть документПараметры страницы одну из ееРазгруппировать листывыберите подходящий вариантПоказать подробности.
Удерживая нажатой клавишу данные, которые нужно = ActiveSheet.PageSetup.PrintTitleRows ‘сквозныеCtrl лист из принтера, в Excel».Проверили имя принтера, ноутбука (ПК), и, поставить галочку, чтобы 150%). на бумаге. Войдет. ячеек.
. вам необходимо напечатать.На каждом листе выделите SHIFT, щелкните ярлычок напечатать, находятся в строки ws.PageSetup.PrintTitleColumns =или порадовались удачному размещению…
Подскажите пожалуйста, как распечатать оно соответствует тому, удерживая её нажатой,напечатать сетку ExcelПечать на одном листе ли вся таблицаУстановите переключательВ менюВ меню (
В раскрывающемся меню диапазон данных, которые последнего листа, который таблице Excel, можно ActiveSheet.PageSetup.PrintTitleColumns ‘сквозные столбцы
Shift
и поняли, что в Exel сразу
на котором вы нажимаем на ярлыки. Установить другой порядок
Excel или только частьразместить не более чемФайлФайлВыделениеПечать
требуется напечатать. нужно выделить. просто напечатать таблицу Next ws Endдругие листы, куда листов-то у вас, несколько вкладок, если собираетесь печатать. Часто тех листов, которые листов при распечатывании.
большой таблицы её. Какие поля навыберите элемент
выберите элемент,выберите вариант
В менюНесколько несмежных листов Excel. Sub вы хотите скопировать на самом деле, их (10-15), чтоб к одному компьютеру нужно распечатать. Можно указать адресможно настроить двумя получились, т.д. Вв разделеПечатьПечать
Активные листыВыделениеФайлЩелкните ярлычок первого листа.Более новые версии
Закройте редактор и вернитесь параметры печати. Затем 10 (или 110), не открывать каждую
илии нажмите кнопкувыберите элемент Удерживая нажатой клавишу Office 2011 г.
в Excel. Откройте перейдите на вкладку т.е. придется повторять по отдельности и принтеры, все их снова нажмите мышкой который нужно распечатать.Или установить масштаб
можно сделать сразу.Рядом с полемВо всплывающем менюВсю книгуПечатьПечать COMMAND, щелкните ярлычки
лист-образец и выделитеРазметка страницы (Page Layout) все настройки печати не нажимать печать. имена имеются в на ярлык одногоКогда настроим все менее 100%, или
изменения в документе.Чтобы напечатать документ наПечатать следующееПринтер) и нажмите.. остальных листов, которыеВыполните одно из указанных (си нажмите на
еще много-много раз. И можно ли списке, из него
любого листа, чтобы параметры печати, можно поставить галочку у Об этом мы одной странице, введитещелкнитевыберите нужный принтер. кнопкуПараметр
Выберите нужно выделить. ниже действий.
Ctrl стрелку в правомНа самом деле, все
их выбирать, например выбрать нужное название листы расцепились. печатать — нажимаем
функции «Разместить не сейчас и поговорим. 1 в полявыделенный объектРядом с
ПечатьПоказать подробностиПоказать подробностиВсе листы книги
Чтобы напечатать часть листа,или нижнем углу группы не так плохо печать только 1,3,7,12… принтера.
Как узнать номера страниц? кнопку «Печать». Появится более чем наИтак, ширины и высоты.и нажмите кнопку
excel-office.ru
Подскажите пожалуйста, как распечатать в Exel сразу несколько вкладок, если их (10-15)
вывести на печать.в диалоговом окне.Удерживая нажатой клавишу CONTROL, щелкните лист иShiftПараметры страницы (Page Setup) :)Krizz
Когда все готово,Можно посмотреть на
такое окно. 1 стр. впредварительный просмотр в ExcelПримечание:Печать
нажмите кнопкуВыделите листы, которые нужноПечатьВ раскрывающемся меню щелкните ярлычок листа выделите диапазон данных,) другие листы. Запустите:Если вам нужно настроить: Никак. Только открытую. нажимаем «ОК». Пойдет предварительном просмотре внизуВнимание! ширину и 1.
Excel уменьшит данные в.Активные листы напечатать.позволит вам напечататьПечать и в контекстном которые нужно напечатать. наш макрос сочетанием
Откроется диалоговое окно параметров одинаковые параметры страницыMix-fighter44
Копирование настроек печати с листа на лист
печать. слева экрана.Если в разделе стр. в высоту.В левом верхнем соответствии с указаннымСовет:и нажмите кнопкуЧтобы выделить PDF-файл или задатьвыберите вариант меню выберите командуЧтобы напечатать весь лист, клавиш страницы, где будут сразу для нескольких: Выделяешь все листы
Если не печатает,Перед печатью документа «Печать» укажем:
Как надо было сделать
Раздел «Поля» углу нажимаем кнопку числом страниц. Вы Вкладка «ПечатьНеобходимые действия номера страниц дляВыделениеВыделить все листы щелкните лист илиAlt+F8 отображены все настройки листов, то достаточно и жмёшь печать. проверьте – принтер обязательно проверить остальные«все» — напечатаютсяв диалоговом окне «Office» также можете настроитьМакет.
Несколько смежных листов печати, размер бумаги,и нажмите кнопку. ярлычок листа.или с помощью первого выделенного листа-образца. предварительно их выделить,
Как скопировать параметры страницы с одного листа на другие
В чём проблема включён? ;)) Такое параметры печати: сколько все листы, на «Параметры страницы».и выбираем «печать», значения для печати» на лентеНа каждом листе выделитеЩелкните ярлычок первого листа. ориентацию, макет, аПечатьПримечание:Чтобы напечатать книгу, щелкните кнопки Ничего не меняя, удерживая то? часто бывает, особенно, копий надо напечатать. которых что-то написано;Здесь можно изменить затем — «Предварительный на нескольких страницах.
содержит дополнительные параметры диапазон данных, которые Удерживая нажатой клавишу также параметры обработки. Когда выделено несколько листов, любой из ееМакросы просто нажмитеCtrl
Область печати и сквозные строки-столбцы
Kpbicmah если принтер подключают Если надо больше«страницы с… по.. размер полей или просмотр».Нажмите кнопку настройки страницы и требуется напечатать. SHIFT, щелкните ярлычок бумаги, поля иПримечание: в строке заголовка листов.на вкладкеОК(листы не подряд): Можно выделить несколько к ноутбуку (ПК) одной копии, то
– (например с везде поставить нольКнопки «Печать» иОК печати, включая ориентациюВ меню последнего листа, который масштабирование. Все файлы книг, которые вверху листа появляетсяВ менюРазработчик (Developer — Macros)- и все или листов одновременно, зажимая
не постоянно, а исправить цифру в 3 по 5), (получится «Предварительный просмотр» можновнизу диалогового окна страниц и колонтитулами.Файл нужно выделить.Вкладка нужно напечатать, должны надписьФайл. настройки применятся коShift клавишу Ctrl и
planetaexcel.ru
только на время
Нередко
случается
так
, что
, отправляя
документ
формата
Excel
на
печать
, мы
получаем
на
выходе
неожиданный
результат
: либо
таблица
не
вмещается
в
длину
, либо
в
ширину
разъезжается
на
несколько
листов
. Давайте
разберемся
, как
правильно
настроить
печать
листа
Excel
и
как
распечатывать
только
необходимую
часть
таблицы
. Не забываем и про — вызов меню Печать листа Excel.
Параметры
печати
регулируются
при
помощи
функции
меню
«Файл
» — левая верхняя круглая кнопка. Находим
слева
пункт
«Печать
». В
левой
части
откроется
окно
, где
будут
отображены
основные
варианты
настройки
и
вид
документа
, в
котором
он
будет
отправлен
на
распечатывание
. Для
того
, чтобы
отправить
документ
на
принтер
, нажимаем
«Печать
».
выбрать
область
печати
Чтобы
указать
программе
, какую
часть
документа
мы
хотим
получить
в
распечатанном
виде
, рассмотрим
первичные
настройки печати
. Здесь три
варианта
:
— распечатать
всю
книгу
;
— распечатать
активные/выделенные
листы
;
— распечатать
выделенный
фрагмент/диапазон.
Если
необходимо
отправить
на
печать
определенные
листы
Excel
, кликаем
мышкой
по
каждому
нужному
листу
, одновременно
зажимая
Ctrl (так выбираем группу листо)
, затем
находим
в меню
«Напечатать
активные
листы
» и
нажимаем
на
кнопку
«Печать
». Группу листов между двумя листам можно выделить зажав Shift.
Для
распечатки
определенного
фрагмента
листа
выделяем
нужные
ячейки
и
выбираем
в
меню
«Вывести на печать выделенный диапазон».
Как
настроить
ориентацию
документа (альбомный или книжный формат)
В
Excel
можно
выбирать
между
книжной
и
альбомной
ориентацией
в
зависимости
от
того
, сколько
строк
и
столбцов
мы
планируем
поместить
на
листе
. При
большом
количестве
строк
больше
подойдет
книжный
вариант
, а
если
нужно
вместить
много
столбцов
, выбираем
альбомный
формат
.
Заходим на ленте Разметка страницы — раздел Параметры страницы — Ориентация
Как
правильно
настроить
поля
печати
Существует
два
варианта настройки
полей
печати
:
— подобрать подходящий
размер
из
предложенных
вариантов
;
— произвести
настройку
вручную
, щелкнув
мышкой
по
клавише
«Показать
поля
», расположенной
внизу
окна
предварительного
просмотра
с
правой
стороны
; затем
разместить
появившиеся
поля
в
нужном
порядке
.
Печать листа Excel. Как
установить
масштаб?
С
помощью
масштабирования
можно
регулировать
размер
документа
для
оптимального
использования
печатного
пространства
. Если
мы
хотим
вместить
все
данные
рабочей
области
на
одной
бумажной
странице
, нужно
выбрать
вкладку
«Вписать
лист
на
одну
страницу
». Тогда
и
строки
, и
столбцы
таблицы
будут
помещены
на
одной
странице
. С
помощью
данной
опции
можно
также
размещать
на
одном
печатном
листе
все
строки
либо
все
столбцы
документа
, чтобы
поместить
его
в
удобном
для
пользователя
виде
.
Масштаб
можно
устанавливать
вручную
. Это
делается
с
помощью
пункта
«Параметры
настраиваемого
масштабирования
». Когда
появится
диалоговое
окно
с
параметрами
, выбираем
во
вкладке
«Страница
» опцию
«Масштаб
», где
можно
установить
масштаб
в
процентах
или
число
страниц
по
горизонтали
и
по
вертикали
, на
которые
нужно
разместить
все
элементы
печатаемой
области
.
Как
распечатать
примечания
Если
возникает
необходимость
распечатать
примечания
, в
настройках
печати
выбираем
иконку
«Параметры
страницы
». Затем
в
окне
находим
вкладку
«Лист
», где
выбираем
«Печать
». Рядом
с
полем
«Примечания
» выйдет
список
из
трех
вариантов
распечатки
примечаний
. Выбираем
нужный
и
печатаем
. Подробнее .
Поделитесь нашей статьей в ваших соцсетях:
Это окно настройки можно вывести на экран, щелкнув на специальной кнопке настройки, которая расположена на вкладке Параметры страницы ленты инструментов (рис. 2.1).
После щелчка на этой кнопке на экран будет выведено диалоговое окно с четырьмя вкладками (рис. 2.2).
Ниже перечислены элементы управления вкладки Страница диалогового окна Параметры страницы.
- Группа переключателей Ориентация
позволяет выбрать ориентацию страницы, определяемую переключателем Книжная или Альбомная. Следует особо отметить, что ориентация страницы не имеет никакого отношения к ориентации листа бумаги при загрузке в печатающее устройство (принтер). - Группа переключателей Масштаб
с соответствующими полями позволяет выбрать способ масштабирования выводимого на печать изображения. Переключатель Установить … % от натуральной величины определяет принудительное масштабирование в указанном процентном соотношении. Переключатель Разместить не более чем на: … стр. в ширину и … стр. в высоту поручает Excel провести автоматическое масштабирование таким образом, чтобы уложить область печати в указанное количество страниц. - Раскрывающийся список Размер бумаги
позволяет выбрать формат, соответствующий размерам бумаги, загруженной в принтер. - Раскрывающийся список Качество печати
позволяет выбрать, с каким качеством будет выведено изображение на печать. Для этого принтер должен допускать возможность программного управления качеством печати (большинство современных принтеров такую возможность имеет). - Поле Номер первой страницы
предназначено для ввода номера страницы и позволяет начать печатать документ не с первой страницы, а с произвольно заданной. Соответствующий номер нужно ввести вместо слова Авто.
Элементы управления вкладки Поля
предназначены для того, чтобы обозначить границы печатной зоны листа, отвести необходимое место под колонтитулы и задать параметры выравнивания выводимого на печать изображения относительно полей. Мы не будем описывать назначение этих элементов управления, оно очевидно.
Колонтитулы
— это надписи, которые присутствуют в верхней и нижней частях каждой страницы многостраничного документа. Обычно в колонтитулы помещают название документа, сведения об авторе, дату создания или печати, номер страницы и общее количество страниц, а также другую информацию, позволяющую легко установить принадлежность отдельного листа к тому или иному документу (рис. 2.3).
Элементы управления вкладки Колонтитулы перечислены ниже.
Вкладка Лист позволяет определить, какая именно информация из текущей книги и в каком порядке будет выведена на печать (рис. 2.5).
Элементы управления вкладки Лист перечислены ниже.
Поле Выводить на печать диапазон позволяет задать диапазон ячеек листа, который вы хотите вывести на печать. Диапазон задается в виде $A$1:$C$1 и может быть введен вручную, но гораздо удобнее воспользоваться расположенной рядом кнопкой. Щелчок на этой кнопке оставляет на экране только поле ввода (рис. 2.6), а остальное пространство таблицы оказывается свободным. Вы можете выделять мышью необходимый диапазон ячеек прямо в таблице, не утруждая себя непосредственным вводом значений. После того как необходимый диапазон выделен, а значения его границ автоматически введены в поле ввода, возвращение к окну Параметры страницы в его полном размере производится повторным щелчком на кнопке, находящейся в конце поля ввода.
В области Печатать на каждой странице имеются поля Сквозные столбцы и Сквозные строки. Два этих поля позволяют указать те столбцы или строки, которые являются в таблице заголовочными и должны печататься на каждой странице. Так же как и в случае выбора печатаемого диапазона, адреса можно задать, непосредственно вводя значения в соответствующие поля, а можно щелчком на кнопке, расположенной в конце поля ввода, перейти к выделению диапазона в таблице.
Флажки и раскрывающиеся списки в области Печать позволяют уточнить некоторые параметры печати:
- сетка
— при установленном флажке на печать будут выведены линии сетки таблицы, которые в противном случае печататься не будут; - черно-белая
— после установки этого флажка документ, отформатированный с использованием цветной гаммы и содержащий многоцветные иллюстрации, будет выведен на печать в оттенках серого; - черновая
— установка этого флажка запретит вывод на печать линий сетки и графических объектов, что значительно сократит время печати; - примечания
— этот раскрывающийся список позволяет вам выбрать режим печати примечаний: не печатать их, печатать в конце листа или печатать в тех же местах, где они выводятся на экран в работающей таблице; - ошибки ячеек как
— этот раскрывающийся список позволяет вам выбирать режим печати идентификаторов ошибок в ячейках: не печатать их, печатать их в виде знаков — или #Н/Д, либо в том же виде, в котором они отображаются на экране.
Группа из двух переключателей Последовательность вывода страниц позволяет выбирать порядок вывода страниц на печать и не нуждается в комментариях, поскольку проиллюстрирована рисунком.
Наверняка, вы сталкивались с ситуацией, когда отправленный на печать документ, распечатывался не в том виде, который ожидали: либо таблица расползлась на несколько листов, либо, наоборот, широкие границы стали причиной печати таблицы, которую невозможно прочитать. Сегодня мы рассмотрим вопросы, касающиеся настройки области печати и отображение только той части таблицы, которую мы хотим увидеть на листе.
Настройки печати
Чтобы открыть настройки печати в Excel, перейдите во вкладку Файл,
в левой панели выберите пункт Печать.
Слева вы увидите окно с основными настройками и предварительным просмотром документа, который будет отправлен на принтер.
Чтобы распечатать документ, нажмите кнопку Печать.
Что печатать?
Давайте теперь разберемся с настройками, которые позволяют указать программе, что печатать. Первая опция настроек позволяет сделать выбор из трех пунктов: Напечатать активные листы, Напечатать всю книгу
и Напечатать выделенный фрагмент.
Обратите внимание, чтобы распечатать несколько листов рабочей книги, выделите необходимые листы, удерживая клавишу Ctrl, выберите пункт Напечатать активные листы
и щелкните кнопку Печать.
При выборе пункта Напечатать выделенный фрагмент
, Excel распечатает те ячейки, которые были выделены на момент печати.
Односторонняя / двухсторонняя печать
Некоторые принтеры поддерживают возможность двухсторонней печати, установки которой можно также указать в настройках Excel.
После нескольких экспериментов со своим принтером относительно переворота по длинному краю или короткому, никакой разницы я не увидел, поэтому сделал вывод, что данный выбор на результат выдачи моего принтера не влияет. Рекомендую поэкспериментировать вам со своими принтерами и посмотреть, что получается.
Разобрать по копиям
В Excelприсутствует настройка, позволяющая разобрать / не разбирать по копиям документы при печати нескольких копий одного документа.
В первом случае копии документов будут напечатаны последовательно. Сначала будут распечатаны все страницы первой копии, затем второй, третей и т.д. Во втором, сначала будут напечатаны все копии первой страницы, затем второй, третей и т.д.
Ориентация документа
Вы можете переключаться между книжной ориентацией (больше строк, но меньше столбцов вместится на лист) и альбомной ориентацией (больше столбцов, но меньше строк).
Поля печати
Чтобы настроить поля печати, можно воспользоваться одним из двух способов:
1. Выбрать один из предустановленных размеров полей из списка
2. Вручную настроить поля. Для этого, щелкните в нижнем правом углу окна предварительного просмотра иконку Показать поля.
После того, как Excelотобразит поля, перетащите их, как вам необходимо.
Масштабирование
Масштабирование позволяет настраивать размер печатаемых объектов, таким образом, чтобы максимально эффективно использовать пространство листа. Если вы хотите, чтобы вся информация рабочего листа уместилась на одном бумажном листе, выберите Вписать лист на одну страницу.
Таким образом, Excelподгонит размер таблицы так, чтобы все строки и столбцы уместились в один лист.
Частностью данной опции является возможность вписать все столбцы или строки на одну страницу. В этом случае Excelбудет преобразовывать размер таблицы таким образом, чтобы вместить распечатываемую область по ширине или высоте на одной странице.
Обратите внимание, что вы можете вручную настроить параметры масштабирования. Для этого щелкните по вкладке Параметры настраиваемого масштабирования.
В появившемся диалоговом окне Параметры страницы
во вкладке Страница -> Масштаб,
вы можете указать процент масштаба, либо количество страниц для размещения распечатки в ширину или высоту.
Печать примечаний в Excel
Чтобы распечатать примечания, в окне настроек печати, выберите вкладку Параметры страницы.
В появившемся диалоговом окне перейдите во вкладку Лист –> Печать.
Напротив поля Примечания
выберите одну из трех опций возможности вывода на печать примечаний Excel.
Итог
Сегодня мы рассмотрели основные настройки печати в Ecxel, изучив которые вы сможете делать распечатки максимально эффективно использующие, площадь печатного листа и при этом не теряющие читабельность.
В Excel достаточно много внимания уделено подготовки документа для вывода на печать. Настроек печати, значительно больше, чем в программе Word.
Чтобы подготовить таблицы и презентабельно разместить их на листах бумаги с помощью принтера ознакомитесь со всеми возможностями настроек программы. Специально для Вас в данной статье детально разобрано диалоговое окно «Печать».
Печать документа Excel
Чтобы вывести документ на печать в Excel существует 2 базовых способа:
Появиться диалоговое окно по настройке параметров печати и предварительного просмотра. Данный способ разберем ниже более детально.
Как настроить печать в Excel?
Детальный разбор параметров печати и значение кнопок и опций параметров:
- Печать – вывод данных документа на принтер с учетом всех настроек и опций.
- Копии – количество экземпляров распечатанного документа. По умолчанию – 1. Значение можно ввести с клавиатуры или воспользоваться стрелочками.
- Модель принтера – работая в локальной сети данный пункт, может содержать целый список принтеров. К одному компьютеру так же может быт подключено более 1-го принтера. Кроме того в данном параметре отображаются факсы и виртуальные принтеры для генерации PDF файлов.
- Свойства принтера – щелкнув по данной ссылке, открывается диалоговое окно настройки параметров выбранного принтера. Эти параметры зависят от модели и типа печатающего устройства.
- Напечатать активные листы – по умолчанию установлена опция для печати только активных листов. Но если щелкнуть по ней, то раскроется список дополнительных опций: «Напечатать всю книгу» (чтобы вывести данные на печать всей книги Excel) и «Напечатать выделенный фрагмент» (чтобы выводить на печать только диапазон данных). Их названия говорят за их функции. Так же в данном списке доступна опция «Игнорировать область печати». Она работает в режиме переключателя и может быть активирована/отключена вместе с любой выше описанной опцией. Ее можно использовать, когда задана область печати, а ее нужно проигнорировать. Или же стоит использовать данную функцию, когда при печати из Excel выходит пустая страница. Это значит, что неправильно задана область печати и ее нужно проигнорировать.
- Старицы – здесь можно установить диапазон номеров страниц, которые нужно распечатать. Например, печатать только с 5-ой по 12-тую страницу.
- Разобрать по копиям – данная функция выбрана по умолчанию. Это значит, что если документ печатается в нескольких экземплярах, то сначала будет распечатан 1-й экземпляр полностью потом 2-ой, 3-ий и т.д. Данную функцию можно переключить в другой режим «Не разбирать по копиям» — это значит, что сначала будут печататься все только первые страницы всех экземпляров, потом только вторые, третьи и т.д.
- Книжная ориентация – выбор ориентации страницы, которую можно сменить на альбомную ориентацию.
- А4 – здесь можно задать формат бумаги на котором будет печатать принтер. В списке доступно множество форматов для выбора. Но даже если вы не найдете подходящего формата, то для вас доступна опция под списком: «Другие размеры страниц» где вы можете в диалоговом окне «Параметры страницы» найти свой формат. Там же в списке «Размер бумаги» предоставлены все форматы «Международного стандарта ISO 216». Также включены форматы бумаги: «Североамериканский стандарт» и «Японский стандарт».
- Последние настраиваемые поля – по умолчанию в данном параметре предоставляются пользовательские значения. Для удобства предусмотрено 3 готовых и уже настроенных шаблона полей: «Обычные», «Широкие», «Узкие».
- Текущий – это параметр настройки размера масштаба данных, которые будут размещены на листах бумаги. Для удобства предусмотрено 3 шаблона масштабирования страниц: «Вписать лист на одну страницу» (данный шаблон параметра позволяет выполнить печать таблицы в Excel на одном листе), «Вписать все столбцы на одну страницу», «Вписать все строки на одну страницу». Для пользовательских настроек доступна опция «Параметры настраиваемого масштабирования», при выборе которой открываться все тоже окно «Параметры страницы». Например, если нужно увеличить масштаб печати в Excel или уменьшить, то там можно внести свои пользовательские настройки в соответствующем разделе. Таким образом, можно например, уменьшить таблицу в Excel для печати на одном листе.
Внимание!
В данных настройках не ищите параметры двухсторонней печати. Данная функция должна поддерживаться Вашим принтером и настраиваться в его параметрах (смотрите пункт 4).
Инструкция
Раскройте раздел «Файл» в меню табличного редактора. Если вы используете версию Excel 2010, то для этого нужно щелкнуть указателем мыши по зеленой кнопке в левом верхнем углу окна приложения. В версии 2007 года вместо нее примерно в том же месте размещена большая круглая кнопка без надписи, которую производитель во всех документах именует Microsoft Office. Раскрыть это меню можно и другим способом — нажмите клавишу Alt и программа отобразит на каждом пункте меню буквы русского алфавита. Нажатие клавиши с соответствующей литерой раскроет сопоставленный ей пункт меню, разделу «Файл» назначена буква «Ф».
Выберите пункт «Параметры», если вы используете Excel 2010 — это вторая снизу строка в главном меню. В версии Excel 2007 этот пункт заменяет кнопка с текстом «Параметры Excel», помещенная в правый нижний угол раскрытого меню — кликните ее. Оба этих действия открывают страницу настроек табличного процессора, разбитую на разделы, список которых помещен у ее левого края.
Если вы используете еще более раннюю версию Microsoft Excel (например, Excel 2003), то ищите нужный пункт в разделе «Сервис» меню приложения. Называется он «Параметры» и открывает отдельное окно настроек, составленное из тринадцати вкладок.
Многие установки табличного редактора можно изменять и без использования страницы настроек. Например, чтобы поменять используемый по умолчанию масштаб отображения страниц достаточно покрутить колесико мыши при нажатой клавише Ctrl. Установленное таким способом увеличение (или уменьшение) будет автоматически сохранено приложением и использовано, когда вы в следующий раз запустите Excel.
Обратите внимание
Не всегда открываемый документ использует настройки, установленные вами в табличном редакторе. Если эта таблица было создана с использованием других установок, то при его сохранении они были записаны в файл, а при открытии ваш Excel прочел и воспроизвел их специально для этого документа.
Надстройками обозревателя Internet Explorer принято именовать составляющие программ, расширяющие возможности браузера. К ним относятся элементы управления ActiveX, как автоматически загружаемые, так и устанавливаемые пользователем.
Инструкция
Нажмите кнопку «Пуск» для вызова главного меню операционной системы Microsoft Windows и перейдите в пункт «Все программы» для выполнения операции включения надстроек интернет-обозревателя.
Выберите пункт Internet Explorer и запустите программу.
Раскройте меню «Сервис» верхней панели инструментов окна приложения и укажите пункт «Управление надстройками».
Определите необходимую надстройку и воспользуйтесь опцией «Включить».
Подтвердите выполнение команды нажатием кнопки OK и вернитесь в главное меню «Пуск» для осуществления процедуры включения нужной настройки альтернативным методом с использованием инструмента «Редактор групповых политик».
Перейдите в пункт «Выполнить» и введите значение gpedit.msc в поле «Открыть».
Подтвердите выполнение команды запуска редактора нажатием кнопки OK и раскройте ссылку «Конфигурация компьютера» двойным кликом мыши.
Перейдите в пункт «Административные шаблоны» и выберите пункт «Компоненты Windows».
Укажите пункт Internet Explorer и раскройте узел «Средства безопасности».
Выберите компонент «Управление надстройками» и ознакомьтесь с возможными опциями выбранной политики:
— «Cписок надстроек» — позволяет добавлять необходимые надстройки в каталог с указанием CLSID-идентификатора в строке «Параметр» и определением значения в строке «Значение»:
— 0 — отключение надстройки без возможности управления из GUI;
— 1 — включение надстройки без возможности управления из GUI;
— 2 — включение надстройки с возможностью управления из GUI;
— «Запретить все надстройки, кроме разрешенных списком надстроек» — позволяет закрыть доступ всем пользователям;
— «Список процессов»;
— «Все процессы».
Измените значение параметра необходимой надстройки и завершите работу инструмента «Редактор групповых политик» для выполнения команды.
Перезагрузите компьютер для применения выбранных изменений.
Источники:
- Управление надстройками Internet Explorer в Windows XP
Программа Microsoft Office Excel предназначена для анализа и обработки данных, работы с формулами, электронными таблицами, графиками, диаграммами. Спектр действий, доступных для выполнения в данном приложении, чрезвычайно широк. Но для начала все же лучше познакомиться с интерфейсом программы, настроить MS Excel под себя.
Инструкция
Разработчики позаботились о том, чтобы все необходимые пользователю инструменты были легкодоступны и их не приходилось долго искать. Поэтому основное меню «Файл» с привычными командами «Открыть», «Создать», «Сохранить» и так далее свернуто под кнопку Office, расположенную в левом верхнем углу окна программы, а часто используемые в работе опции, команды и инструменты вынесены на ленту.
На ленте присутствуют такие вкладки, как «Главная», «Вставка», «Формулы», «Данные» и так далее. На каждой вкладке представлен ряд инструментов, которые, в свою очередь, разбиты на категории и подкатегории. Лента может отображаться как в свернутом, так и в развернутом виде. Чтобы выбрать нужный вид отображения ленты, щелкните по ней правой кнопкой мыши и отметьте маркером в контекстном меню пункт «Свернуть ленту» или, наоборот, снимите маркер с этого пункта, используя левую кнопку мыши.
Над лентой левее от кнопки Office расположена панель быстрого доступа. Туда могут быть вынесены кнопки, которые пользователю часто требуются во время работы, например, с командами «Сохранить», «Отменить последнее действие», «Вернуть действие». Если вы нажмете на кнопку со стрелкой в правой части данной панели, развернется подменю. В нем вы можете отметить маркером те команды, которые вам нужны, и они появятся в виде кнопок на панели быстрого доступа. Если команд в списке слишком мало, выберите пункт «Другие команды» и добавьте кнопки из расширенного списка.
Для настройки строки состояния щелкните правой кнопкой мыши по нижней панели в окне программы. Развернется меню. Отметьте маркером те элементы, которые должны отображаться при работе с листом Excel: подписи, номера страниц, режим ячейки, масштаб и так далее.
Чтобы получить доступ к расширенным настройкам Excel, кликните по кнопке Office и выберите в самом конце меню пункт «Параметры Excel». Откроется новое диалоговое окно. В его левой части отображаются разделы: «Основные», «Формулы», «Ресурсы», «Надстройки» и прочее. В правой части каждого раздела можно выбрать те или иные параметры работы с Excel, начиная с изменения цвета интерфейса и заканчивая установкой параметров вычислений и работы с формулами. Все изменения в настройках необходимо подтвердить кнопкой ОК.