Когда вы распечатываете Microsoft Word вы можете напечатать весь документ, текущую страницу или диапазон страниц. Но что если у вас документ с несколькими разделами, каждый из которых имеет свою собственную нумерацию? Как быть когда одни и те же номера страниц используются в разных разделах одного документа? Имеется изящный небольшой трюк с помощью которого вы можете указать диапазон конкретного раздела или нескольких разделов. Давайте разберёмся как это работает.
В Word переключитесь на меню «Файл» и затем кликните пункт «Печать».

Кликните на выпадающее меню, где по умолчанию написано «Напечатать все страницы» и выберите там «Настраиваемая печать».

В области «Настройка» в поле «Страницы» вы введёте диапазон страниц, которые вы хотите напечатать, и вот здесь мы переходим к нашему трюку. Чтобы указать номера разделов и страниц, используйте следующий синтаксис:
p#s#-p#s#
Это номера страниц (буква p) и разделов (буква s) которые вы хотите напечатать. Первые два значения — это начало диапазона для печати, а через дефис указывается окончание диапазона (страница и раздел) которые вы хотите напечатать.
Для печати несмежных страниц или несмежных разделов, при вводе значений вы можете вместо дефиса использовать запятую, чтобы разделить номера страниц и разделов для печати. Вы также можете указать только номер раздела в формате s#, чтобы напечатать все страницы определённого раздела документа.
Давайте посмотрим несколько примеров.
Начнём с того, что, допустим, я хочу напечатать страницы с первой по третью второго раздела. Для этого нужно ввести p1s2-p3s2 .
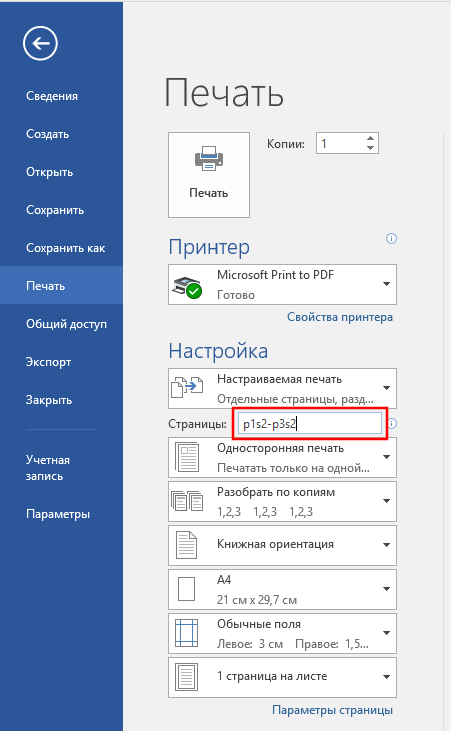
Теперь давайте придумаем что-то посложнее, допустим теперь мне нужно напечатать с третьей страницы первого раздела до первой страницы второго раздела. Тогда я ввожу p3s1-p1s2 .
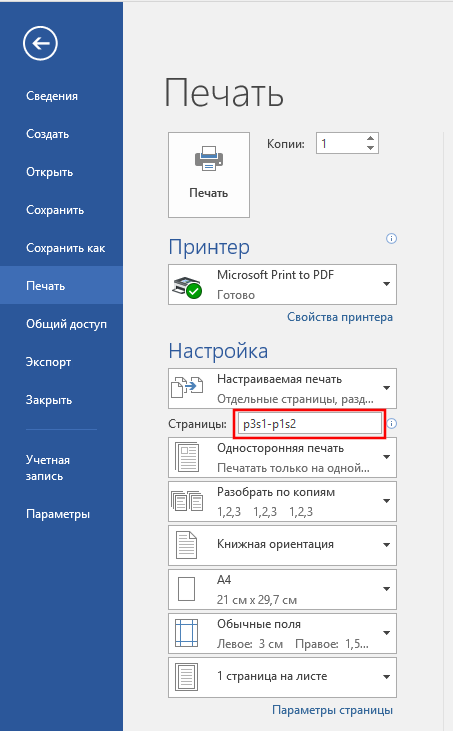
Как же было сказано, можно напечатать весь раздел, указав номер раздела и не указывая его страницы. Например, если я хочу напечатать все страницы в первом и третьем разделе (но не хочу печатать ни одной страницы из второго раздела), тогда я ввожу s1,s3 .
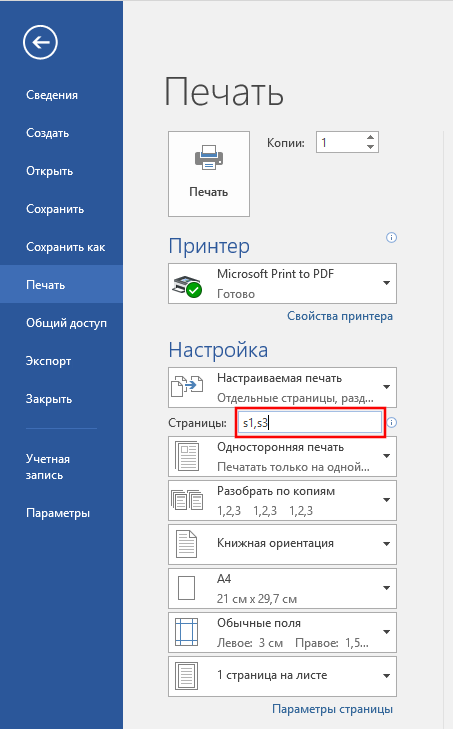
Теперь давайте разберём составной, более сложный пример. Допустим теперь мне вздумалось напечатать со второй по пятую страницы первого раздела и с первой по четвёртую страницы третьего раздела. Получается два диапазона, которые не являются смежными, то есть один не продолжается в другом. Чтобы это напечатать вводим p2s1-p5s1,p1s3-p4s3 .

Когда вы указали страницы и разделя для печати, нажмите большую кнопку «Печать», чтобы напечатать только выбранные страницы.

И ещё одна быстрая подсказка: если вы не уверены, какой номер раздела вы хотите использовать (просто не знаете, какой номер имеет интересующий вас раздел), то чтобы его быстро определить перейдите в интересующий вас раздел и откройте верхний или нижний колонтитул. Для этого достаточно дважды кликнуть по верней или нижней области страницы, где нет текста (но может быть номер страницы). Word прямо там покажет вам номер раздела.
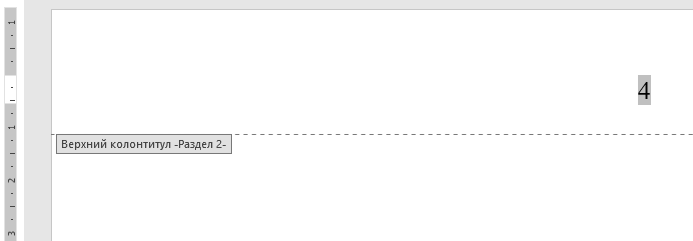
Как вы можете увидеть, Word имеет множество небольших скрытых возможностей о которых мы могли не догадываться. Надеюсь, рассмотренная здесь функция будет вам полезной.
Связанные статьи:
- Как печатать в Word чтобы оставалось место для прокола страниц (83.1%)
- Как сжать текст в Word (78.2%)
- Как создать альбомную страницу в документе Word с книжными страницами (66.9%)
- Как удалить разрыв раздела в Word (66.9%)
- Как сделать сквозную нумерацию страниц в документе Word с разделами (66.9%)
- Как сделать список литературы в Word (RANDOM — 50%)
Печать документов Word проста и понятна всем, кто ее использует. Вы можете распечатать двусторонние документы Word, выберите страницу для печати в документе. Для документов Word с разделами по умолчанию мы не можем выделить и распечатать отдельные разделы. Однако, если вы хотите распечатать только определенный раздел, вы можете прочитать статью ниже. При перелистывании страниц в Word мы будем полагаться на порядковый номер сортировки разделов. В следующей статье вы узнаете, как распечатать файлы Word в разных разделах.
- Как распечатать электронные таблицы в Microsoft Excel
- Как создать страницу, напечатанную вертикально и распечатать горизонтально в документе Word
- Как распечатать документы в Google Docs
Шаг 1:
Ваш файл Word необходимо разделить на несколько разделов. Как создать раздел в Word читайте ссылку в статье Word 2016 Complete Guide (Part 12): Как разбить страницу, разделить часть.
Шаг 2:
Затем пользователю необходимо проверить номер сортировки раздела при перелистывании. Чтобы определить порядковый номер, щелкните правой кнопкой мыши строку состояния под интерфейсом и выберите раздел.
В результате мы увидим раздел, в котором находится указатель мыши, в этом месте под строкой состояния, как показано ниже.
Шаг 3:
После того, как вы выбрали раздел, который хотите распечатать, пользователи нажимают кнопку «Файл» и выбирают «Далее для печати».
Отобразите параметры интерфейса при печати, в разделе «Страницы» введите количество разделов, которые вы хотите распечатать. Например, если вы хотите распечатать раздел 1, введите s1. Наконец, нажмите Enter для печати.
Итак, вы закончили выбирать операции для печати отдельных разделов в Word. Пользователям необходимо сначала разделить на отдельные разделы, а затем перейти в раздел «Страницы», чтобы продолжить печать.
Узнать больше:
- Инструкции по печати документов в Word 2010, 2003, 2007, 2013
- Инструкции по печати файлов PDF на компьютерах, ноутбуках, телефонах или планшетах
- Как распечатать Excel на странице формата А4
Желаю всем успехов!
|
0 / 0 / 0 Регистрация: 25.07.2018 Сообщений: 3 |
|
|
1 |
|
Как напечатать разделы документа (двухстороннюю печать)25.07.2018, 21:51. Показов 10872. Ответов 6
Добрый день, уважаемые знатоки! Такой вопросик назрел.. Казалось бы что может быть проще, можно использовать префикс s1 и так далее НО при двусторонней печати те разделы которые состоят из трех страниц сбивают всю последовательность, ведь напечатав раздел из 3-х страниц нужно что бы следующий раздел начал печататься с НОВОГО листа, а не на обороте раздела из 3-х страниц. Вопрос-можно ли как то сделать что бы печать каждого раздела отправлялась на принтер как отдельное задание? Огромное спасибо!
0 |
|
8927 / 4839 / 1885 Регистрация: 11.02.2013 Сообщений: 10,246 |
|
|
26.07.2018, 09:40 |
2 |
|
Можно, отправлять на печать макросом. На первый взгляд ничего сложного. Вечером, после работы, попробую написать
1 |
|
0 / 0 / 0 Регистрация: 25.07.2018 Сообщений: 3 |
|
|
26.07.2018, 09:50 [ТС] |
3 |
|
Был бы Вам ОЧЕНЬ признателен!!!
0 |
|
15136 / 6410 / 1730 Регистрация: 24.09.2011 Сообщений: 9,999 |
|
|
26.07.2018, 16:06 |
4 |
|
РешениеUrfinjust,
3 |
|
2208 / 754 / 207 Регистрация: 02.02.2012 Сообщений: 3,656 Записей в блоге: 2 |
|
|
26.07.2018, 21:06 |
5 |
|
Для печати буклета(книги) использую FinePrint. Не по теме: В своем время шпаргалки на групу печатал таким образом. )
1 |
|
0 / 0 / 0 Регистрация: 25.07.2018 Сообщений: 3 |
|
|
29.07.2018, 16:53 [ТС] |
6 |
|
Казанский, ОГРОМНОЕ СПАСИБО, ПОМОГЛО! Пустых листов оно только не добавляет — просто за третьей станицей, к примеру, идет сразу 5я.
0 |
|
0 / 0 / 0 Регистрация: 11.04.2019 Сообщений: 1 |
|
|
18.09.2019, 16:50 |
7 |
|
Подниму тему.
0 |
Sometimes you only need a section, a page, or several specific pages
Updated on October 27, 2021
What to Know
- Print a selected portion: Go to File > Print > Page > Print Selection. Print current page: File > Print > Page > Print Current Page.
- Consecutive pages: In the Pages field, type the page range, e.g. 1-2. Non-consecutive pages: Enter page numbers with commas, e.g. 1, 3, 5.
- Sectioned document: Specify section and page numbers in the Pages field, e.g., p2s1. For a whole section, enter section number, e.g., s3.
This article explains how to print selected text, a single page, a range of pages, or pages from specific sections of a long document in Microsoft Word. Instructions cover Word for Microsoft 365, Word 2019, Word 2016, Word 2013, Word 2010, and Word Starter 2010.
Print an Entire Document
Begin by opening the print window.
-
On the ribbon, select File.
-
Select Print.
Alternatively, from the Home tab, use the keyboard shortcut CTRL+P.
-
By default, Word is set to print an entire document.
-
Change the settings, if needed.
-
Select Print.
Print a Selected Portion of Text
You may want to print a portion of the document that isn’t a full page.
-
Highlight the text you want to print.
-
Select File > Print.
-
Select the Page drop-down arrow and choose Print Selection.
-
Select the Printer drop-down arrow, choose your printer, then select Print.
Print the Current Page or a Consecutive Range of Pages
Printing the current page or a range of pages is simple.
-
Display the page you want to print, then select File > Print.
-
On the Print screen, select the Page drop-down arrow and choose Print Current Page.
-
To print several consecutive pages, in the Pages field type the first page number and last page number separated by a hyphen. For example, to print pages 2 through 10, type 2-10.
-
Select the Printer drop-down arrow, choose your printer, then select Print.
Print Non-Consecutive Pages and Multiple Page Ranges
To print specific pages and page ranges that aren’t consecutive, use the same process as above but use commas to separate nonconsecutive pages.
-
Select File > Print.
-
In the Pages text box, enter the page numbers you want to print and follow each page number with a comma. For example, to print pages 1, 3, 5, 7, 8, 9, and 10, type 1, 3, 5, 7-10.
-
Select the Printer drop-down arrow, choose your printer, then select Print.
Print Pages from a Multi-Section Document
If your document is long and divided into sections, and the page numbering is not continuous throughout the entire document, to print a range of pages specify the section number and the page number in the Pages field using the format PageNumberSectionNumber. For example, to print page 2 of section 1, and page 4 of section 2 through page 6 of section 3, type p2s1, p4s2-p6s3 in the Pages text box.
To specify entire sections, enter SectionNumber. For example, to print all of section 3 of a document, type s3 in the Pages text box.
Thanks for letting us know!
Get the Latest Tech News Delivered Every Day
Subscribe
На чтение 3 мин. Просмотров 503 Опубликовано 03.07.2019
Вам не нужно печатать весь документ Word, если вам нужны только отдельные части этого документа в печатном виде. Вместо этого вы можете распечатать одну страницу, диапазон страниц, страницы из определенных разделов длинного документа или выделенный текст.
Начните с открытия окна печати, нажав Файл в верхнем меню, а затем нажав Печать … (или воспользуйтесь сочетанием клавиш CTRL . + P ).
По умолчанию Word настроен на печать всего документа. В диалоговом окне «Печать» в разделе «Страницы» будет выбран переключатель рядом с «Все».
Содержание
- Печать текущей страницы или последовательного диапазона страниц
- Печать непоследовательных страниц и нескольких диапазонов страниц
- Печать страниц из многосекционного документа
- Печать только выделенной части текста
Печать текущей страницы или последовательного диапазона страниц
При выборе переключателя «Текущая страница» будет напечатана только страница, которая в данный момент отображается в Word.
Если вы хотите напечатать несколько страниц подряд, введите номер первой страницы для печати в поле «От» и номер последней страницы в диапазоне для печати в поле «до».
Переключатель рядом с этой опцией печати будет автоматически выбран, когда вы начнете вводить номер первой страницы в диапазоне.
Печать непоследовательных страниц и нескольких диапазонов страниц
Если вы хотите распечатать определенные страницы и диапазоны страниц, которые не являются последовательными, установите переключатель рядом с «Диапазон страниц». В поле под ним введите номера страниц, которые вы хотите распечатать, через запятую.
Если некоторые из страниц, которые вы хотите распечатать, находятся в диапазоне, вы можете ввести номера начальной и конечной страниц с тире между ними. Например:
Чтобы распечатать страницы 3, 10 и 22-22 документа, введите в поле: 3, 10, 22-27 .
Затем нажмите Печать в правом нижнем углу окна, чтобы распечатать выбранные страницы.
Печать страниц из многосекционного документа
Если ваш документ длинный и разбит на разделы, а нумерация страниц не является непрерывной по всему документу, для печати диапазона страниц необходимо указать номер раздела, а также номер страницы в поле «Диапазон страниц», используя этот формат:
PageNumberSectionNumber – PageNumberSectionNumber
Например, чтобы распечатать страницу 2 раздела 1 и страницу 4 раздела 2 – страницу 6 раздела 3 с использованием синтаксиса p # s # -p # s # , введите в поле: p2s1, p4s2-p6s3
Вы также можете указать целые разделы, просто введя s # . Например, чтобы напечатать весь раздел 3 документа, в поле введите просто s3 .
Наконец, нажмите кнопку Печать , чтобы распечатать выбранные страницы.
Печать только выделенной части текста
Если вы хотите напечатать часть текста из документа – например, пару абзацев – сначала выберите текст, который вы хотите напечатать.
Откройте диалоговое окно «Печать» ( Файл > Печать … или CTRL + P ). В разделе «Страницы» установите переключатель рядом с «Выбор».
Наконец, нажмите кнопку «Печать». Выбранный вами текст будет отправлен на принтер.



 Сообщение было отмечено Urfinjust как решение
Сообщение было отмечено Urfinjust как решение