О том, как при помощи несложного макроса VBA в программе «Эксель» можно разместить данные из таблицы в две колонки для распечатки на принтере.
Приведенный в статье макрос является альтернативой опции «колонки» используемой в настройках «разметки страницы» программы Word .
Рассмотрим для примера таблицу с перечнем товаров хранящихся на складах. В данной таблице существует 4 столбца: номер подпункта, наименование товара, артикулярный номер товара на складе и место хранения (наименование склада).
| № п.п. | Наименование товара | Артикул | Место размещения |
| 1 | Яблоки | 112 | Склад №1 |
| 2 | Щетка | 18 445 | Склад №4 |
| 3 | Шаурма | 65 631 | Склад №3 |
| 4 | Черничное варенье | 31 754 | Склад №5 |
| 5 | Черника | 30 544 | Склад №4 |
| 6 | Чаша | 77 730 | Склад №3 |
| 7 | Чайный набор | 40 223 | Склад №2 |
| 8 | Чай | 58 372 | Склад №2 |
| 9 | Филе бобра | 28 124 | Склад №2 |
| 10 | Тунец | 52 322 | Склад №2 |
| 11 | Томаты | 55 952 | Склад №5 |
| 12 | Тара Пластиковая | 8 766 | Склад №1 |
| 13 | Сыр | 63 211 | Склад №1 |
| 14 | Сывородка | 64 421 | Склад №2 |
| 15 | Суши | 46 273 | Склад №2 |
| 16 | Сливки | 60 792 | Склад №4 |
| 17 | Слива | 11 112 | Склад №5 |
| 18 | свежий карп | 25 705 | Склад №5 |
| 19 | Сахар | 41 433 | Склад №3 |
| 20 | Рыбий жир | 26 914 | Склад №1 |
| 21 | Рыба мороженная | 24 495 | Склад №4 |
| 22 | Поводок для собаки | 20 865 | Склад №1 |
| 23 | Поводок для кошки | 19 655 | Склад №5 |
| 24 | Пакет пластиковый | 13 606 | Склад №5 |
| 25 | Пакет ПВХ | 14 815 | Склад №1 |
| 26 | Оладьи замороженные | 35 384 | Склад №3 |
| 27 | Носки мужские | 74 101 | Склад №5 |
| 28 | Носки женские | 72 891 | Склад №4 |
| 29 | Ножницы | 11 186 | Склад №3 |
| 30 | Мякоть кокоса | 29 334 | Склад №3 |
| 31 | Монитор 19″ | 36 594 | Склад №4 |
| 32 | Молоко | 62 002 | Склад №5 |
| 33 | Мангал | 48 693 | Склад №4 |
| 34 | Малина весовая | 34 174 | Склад №2 |
| 35 | Лопата | 66 841 | Склад №4 |
| 36 | Лом | 68 051 | Склад №5 |
| 37 | Ложка чайная | 42 643 | Склад №4 |
| 38 | Лодка надувная | 47 483 | Склад №3 |
| 39 | Лавровый лист | 37 804 | Склад №5 |
| 40 | Куртка стеганная | 71 681 | Склад №3 |
| 41 | Красная краска | 11 123 | Склад №2 |
| 42 | Кофе | 59 582 | Склад №3 |
| 43 | Колготки женские | 17 235 | Склад №3 |
| 44 | Клавиатура | 12 396 | Склад №4 |
| 45 | Карп филе | 51 112 | Склад №1 |
| 46 | Кабачки | 57 162 | Склад №1 |
| 47 | Имбирь | 43 853 | Склад №5 |
| 48 | Икра черная | 23 285 | Склад №3 |
| 49 | Икра красная | 22 075 | Склад №2 |
| 50 | Изюм | 45 063 | Склад №1 |
| 51 | Земляника | 32 964 | Склад №1 |
| 52 | Зелень (укроп) | 2 112 | Склад №3 |
| 53 | Груша | 1 222 | Склад №4 |
| 54 | Грибы | 53 532 | Склад №3 |
| 55 | Горошек | 54 742 | Склад №4 |
| 56 | Гиря | 69 261 | Склад №1 |
| 57 | Вилки стальные | 9 976 | Склад №2 |
| 58 | Ветошь | 49 903 | Склад №5 |
| 59 | Весы | 16 025 | Склад №2 |
| 60 | Ведро 8л | 75 310 | Склад №1 |
| 61 | Ведро 10 л | 76 520 | Склад №2 |
| 62 | Валенки | 70 471 | Склад №2 |
| 63 | Бумага 400мг/м | 39 013 | Склад №1 |
Несмотря на то, что таблица имеет всего 4 столбца перечень товаров довольно обширный и при отправке на печать занимает не один печатный лист. При проведении ревизии на складе носить с собой кипу бумаги неудобно.
Чтобы сэкономить немного бумаги, тонера и электроэнергии затраченной на печать сама собой возникает идея распечатать таблицу в две колонки на каждом листе, но реализовать данную идею не так уж просто.
Если в программе Word есть функция во вкладке «Разметка страницы» называемая «Колонки», которая позволяет делить текст на несколько колонок, то в Excel такой опции найти не удается.
Поэтому, чтобы разделить данные из таблицы на две колонки, необходимо записать макрос, который будет выполнять указанные действия.
Макрос выглядит следующим образом:
Sub DveKolonki()
Dim sheetActive As Worksheet, sheetNoviy As Worksheet ‘добавляем переменные, как листы
Dim Vsego As Long, Perviy As Long ‘добавляем переменные для определения границ таблицы
Set sheetActive = ActiveSheet ‘присваиваем переменной активный лист
Vsego = sheetActive.Cells.Find(What:=»?», LookIn:=xlValues, LookAt:= _
xlPart, SearchOrder:=xlByRows, SearchDirection:=xlPrevious, MatchCase:=False _
, SearchFormat:=False).Row — 1 ‘определяем диапазон
Perviy = Application.WorksheetFunction.RoundUp(Vsego / 2, 0) ‘делим диапазон
Set sheetNoviy = Sheets.Add(, Sheets(Sheets.Count)) ‘определяем новый лист
sheetNoviy.Range(«A1:E1»).Value = sheetActive.Range(«A1:E1»).Value
sheetNoviy.Range(«F1:J1»).Value = sheetActive.Range(«A1:E1»).Value
sheetNoviy.Range(«A2»).Resize(Perviy, 5).Value = sheetActive.Range(«A2»).Resize(Perviy, 5).Value
sheetNoviy.Range(«F2»).Resize(Vsego — Perviy, 5).Value = _
sheetActive.Range(«A» & Perviy + 2).Resize(Vsego — Perviy, 5).Value ‘делим таблицу
End Sub
Необходимо в панели разработчика открыть просмотр кода и добавить код макроса в книгу Excel.
Запускать макрос можно из перечня макросов (книги макросов) или присвоить его активному элементу, например, кнопке или чекбоксу.
Подробнее о присвоение макроса кнопке далее по ссылке.
|
s7263808 Пользователь Сообщений: 72 |
С Новым годом! Есть список 5-10 тыс строк. В списке 5 столбцов. Прилагаю файл. В файле есть лист- ДАНО и лист как НАДО. |
|
Karataev Пользователь Сообщений: 2306 |
#2 02.01.2015 21:24:22 для этого макроса на листе не должно быть скрытых строк
|
||
|
Korss Пользователь Сообщений: 72 |
Karataev, Огромное спасибо! Прошу прощения. Но я не знаю куда вставить этот код макроса и как его запустить. |
|
Karataev Пользователь Сообщений: 2306 |
вам нужно один раз сделать работу или периодически надо делать эту работу? |
|
Korss Пользователь Сообщений: 72 |
|
|
Karataev Пользователь Сообщений: 2306 |
вставил макрос в файл и сделал кнопку для запуска макроса Прикрепленные файлы
Изменено: Karataev — 02.01.2015 21:54:17 |
|
Korss Пользователь Сообщений: 72 |
При запуске макроса всплывает окно |
|
Karataev Пользователь Сообщений: 2306 |
при открытии файла вверху появляется панель с кнопкой,на которой написано про макросы ? |
|
Korss Пользователь Сообщений: 72 |
Открыл книгу заново — работает. Огромное спасибо! |
|
Сергей Пользователь Сообщений: 11251 |
Korss, у меня при первом скачивании сработало нормально Лень двигатель прогресса, доказано!!! |
|
Leanna Пользователь Сообщений: 816 |
#11 02.01.2015 22:36:51 раз делала выкладываю
Прикрепленные файлы
Работать надо не 12 часов, а головой. |
||
|
Korss Пользователь Сообщений: 72 |
Leanna,Спасибо. Попробовал. Изначально список может быть до 20 000 строк по 5 столбцов. Мне ответил Karataev у него все как надо. Изменено: Korss — 03.01.2015 00:46:57 |
|
fater Пользователь Сообщений: 1 |
Здравствуйте может кто ни будь помочь необходимо поделить список на две колонки, но в данном макросе делится ровно пополам по всему тексту, а нужно чтоб каждая вторая страница поднималась к первой. Количество строк до 100000. Пример во вложение. Прикрепленные файлы
Изменено: fater — 09.04.2017 09:40:29 |
|
Stane Пользователь Сообщений: 1 |
Актуально ? |
|
Svetllllana Пользователь Сообщений: 4 |
#15 13.11.2018 13:53:58 Stane, очень пригодился ответ! Спасибо большое! |
Приведенный в статье макрос является альтернативой опции «колонки» используемой в настройках «разметки страницы» программы Word .
Рассмотрим для примера таблицу с перечнем товаров хранящихся на складах. В данной таблице существует 4 столбца: номер подпункта, наименование товара, артикулярный номер товара на складе и место хранения (наименование склада).
Несмотря на то, что таблица имеет всего 4 столбца перечень товаров довольно обширный и при отправке на печать занимает не один печатный лист. При проведении ревизии на складе носить с собой кипу бумаги неудобно.
Чтобы сэкономить немного бумаги, тонера и электроэнергии затраченной на печать сама собой возникает идея распечатать таблицу в две колонки на каждом листе, но реализовать данную идею не так уж просто.
Если в программе Word есть функция во вкладке «Разметка страницы» называемая «Колонки», которая позволяет делить текст на несколько колонок, то в Excel такой опции найти не удается.
Поэтому, чтобы разделить данные из таблицы на две колонки, необходимо записать макрос, который будет выполнять указанные действия.
Макрос выглядит следующим образом:
Sub DveKolonki()
Dim sheetActive As Worksheet, sheetNoviy As Worksheet ‘добавляем переменные, как листы
Dim Vsego As Long, Perviy As Long ‘добавляем переменные для определения границ таблицы
Set sheetActive = ActiveSheet ‘присваиваем переменной активный лист
Vsego = sheetActive.Cells.Find(What:=»?», LookIn:=xlValues, LookAt:= _
, SearchFormat:=False).Row — 1 ‘определяем диапазон
Perviy = Application.WorksheetFunction.RoundUp(Vsego / 2, 0) ‘делим диапазон
Set sheetNoviy = Sheets.Add(, Sheets(Sheets.Count)) ‘определяем новый лист
sheetNoviy.Range(«A1:E1»).Value = sheetActive.Range(«A1:E1»).Value
sheetNoviy.Range(«F1:J1»).Value = sheetActive.Range(«A1:E1»).Value
sheetNoviy.Range(«A2»).Resize(Perviy, 5).Value = sheetActive.Range(«A2»).Resize(Perviy, 5).Value
sheetNoviy.Range(«F2»).Resize(Vsego — Perviy, 5).Value = _
sheetActive.Range(«A» & Perviy + 2).Resize(Vsego — Perviy, 5).Value ‘делим таблицу
End Sub
Необходимо в панели разработчика открыть просмотр кода и добавить код макроса в книгу Excel.
Запускать макрос можно из перечня макросов (книги макросов) или присвоить его активному элементу, например, кнопке или чекбоксу.
Подробнее о присвоение макроса кнопке далее по ссылке.
Похожее:
Содержание
- Как в офисе.
- Макрос выглядит следующим образом:
- Похожее:
- Как распечатать длинную колонку на одной странице в Excel?
- Распечатать длинный столбец на одной странице с формула
- Печатать длинный столбец на одной странице с кодом VBA
- Распечатать длинный столбец на одной странице с помощью Kutools for Excel
- Как поделить таблицу Excel на две колонки для печати на одном листе.
- Макрос выглядит следующим образом:
- Как поделить таблицу Excel на две колонки для печати на одном листе.: 2 комментария
- Добавить комментарий Отменить ответ
Как в офисе.
Приведенный в статье макрос является альтернативой опции «колонки» используемой в настройках «разметки страницы» программы Word .
Рассмотрим для примера таблицу с перечнем товаров хранящихся на складах. В данной таблице существует 4 столбца: номер подпункта, наименование товара, артикулярный номер товара на складе и место хранения (наименование склада).
Несмотря на то, что таблица имеет всего 4 столбца перечень товаров довольно обширный и при отправке на печать занимает не один печатный лист. При проведении ревизии на складе носить с собой кипу бумаги неудобно.
Чтобы сэкономить немного бумаги, тонера и электроэнергии затраченной на печать сама собой возникает идея распечатать таблицу в две колонки на каждом листе, но реализовать данную идею не так уж просто.
Если в программе Word есть функция во вкладке «Разметка страницы» называемая «Колонки», которая позволяет делить текст на несколько колонок, то в Excel такой опции найти не удается.
Поэтому, чтобы разделить данные из таблицы на две колонки, необходимо записать макрос, который будет выполнять указанные действия.
Макрос выглядит следующим образом:
Sub DveKolonki()
Dim sheetActive As Worksheet, sheetNoviy As Worksheet ‘добавляем переменные, как листы
Dim Vsego As Long, Perviy As Long ‘добавляем переменные для определения границ таблицы
Set sheetActive = ActiveSheet ‘присваиваем переменной активный лист
Vsego = sheetActive.Cells.Find(What:=»?», LookIn:=xlValues, LookAt:= _
, SearchFormat:=False).Row — 1 ‘определяем диапазон
Perviy = Application.WorksheetFunction.RoundUp(Vsego / 2, 0) ‘делим диапазон
Set sheetNoviy = Sheets.Add(, Sheets(Sheets.Count)) ‘определяем новый лист
sheetNoviy.Range(«A1:E1»).Value = sheetActive.Range(«A1:E1»).Value
sheetNoviy.Range(«F1:J1»).Value = sheetActive.Range(«A1:E1»).Value
sheetNoviy.Range(«A2»).Resize(Perviy, 5).Value = sheetActive.Range(«A2»).Resize(Perviy, 5).Value
sheetNoviy.Range(«F2»).Resize(Vsego — Perviy, 5).Value = _
sheetActive.Range(«A» & Perviy + 2).Resize(Vsego — Perviy, 5).Value ‘делим таблицу
End Sub
Необходимо в панели разработчика открыть просмотр кода и добавить код макроса в книгу Excel.
Запускать макрос можно из перечня макросов (книги макросов) или присвоить его активному элементу, например, кнопке или чекбоксу.
Подробнее о присвоение макроса кнопке далее по ссылке.
Похожее:
Источник
Как распечатать длинную колонку на одной странице в Excel?
Предположим, у вас есть длинный список данных в столбце, может быть, 200 строк, и теперь вам нужно их распечатать, но когда вы печатаете, он использует около 5 страниц бумаги только с одним столбцом слева и много белого пространства справа. Словом, столбец можно, но в Excel этой функции нет. Как распечатать длинный список данных на одной странице, чтобы сэкономить бумагу?
Печатать длинный столбец на одной странице с формулой
Распечатать длинный столбец на одной странице с кодом VBA
Распечатать длинный столбец на одной странице с помощью Kutools for Excel
- Повторно использовать что угодно: добавляйте наиболее часто используемые или сложные формулы, диаграммы и все остальное в избранное и быстро используйте их в будущем.
- Более 20 текстовых функций: извлечение числа из текстовой строки; Извлечь или удалить часть текстов; Преобразование чисел и валют в английские слова.
- Инструменты слияния: несколько книг и листов в одну; Объединить несколько ячеек/строк/столбцов без потери данных; Объедините повторяющиеся строки и суммируйте.
- Инструменты разделения: разделение данных на несколько листов в зависимости от значения; Из одной книги в несколько файлов Excel, PDF или CSV; Один столбец в несколько столбцов.
- Вставить пропуск скрытых/отфильтрованных строк; Подсчет и сумма по цвету фона; Массовая отправка персонализированных писем нескольким получателям.
- Суперфильтр: создавайте расширенные схемы фильтров и применяйте их к любым листам; Сортировать по неделе, дню, частоте и т. Д. Фильтр жирным шрифтом, формулами, комментарием …
- Более 300 мощных функций; Работает с Office 2007-2019 и 365; Поддерживает все языки; Простое развертывание на вашем предприятии или в организации.
 Распечатать длинный столбец на одной странице с формула
Распечатать длинный столбец на одной странице с формула
Потрясающе! Использование эффективных вкладок в Excel, таких как Chrome, Firefox и Safari!
Сэкономьте 50% своего времени и сократите тысячи щелчков мышью каждый день!
Здесь я могу представить вам длинную формулу решения этой проблемы, пожалуйста, сделайте следующее:
1 . На новом листе активной книги введите формулу = IF (OFFSET (Sheet1! $ A $ 1, (COLUMN () – 1) * 45 + ROW () – 1,0) = “”, “”, СМЕЩЕНИЕ (Sheet1! $ A $ 1, (COLUMN () – 1) * 45 + ROW () – 1,0)) в ячейку A1.
Примечания : Sheet1 – это рабочий лист с длинным списком, который вы хотите разместить в столбце..
45 – это номер строки, в которой вы хотите перечислить данные в столбце.
Все они являются переменными, и вы можете изменить их по своему усмотрению.
2 . Затем выберите ячейку A1 и перетащите маркер заполнения вниз до строки 45, а затем продолжайте перетаскивать маркер заполнения вправо, пока данные не будут отображены. И длинный столбец был разделен на несколько столбцов, чтобы поместиться на одной странице нового рабочего листа. См. Снимок экрана:
 Печатать длинный столбец на одной странице с кодом VBA
Печатать длинный столбец на одной странице с кодом VBA
Следующий код VBA также может помочь вам разделить длинный список данных на несколько столбцов, чтобы вы могли распечатать данные и сэкономить бумагу.
1 . Удерживая нажатыми клавиши ALT + F11 , откроется окно Microsoft Visual Basic для приложений .
2 . Щелкните Insert > Module и вставьте следующий код в окно модуля.
3 . Затем нажмите клавишу F5 , чтобы запустить этот код, и выберите данные списка, которые вы хотите разделить, во всплывающем диалоговом окне, см. Снимок экрана:
4 . Нажмите OK и введите количество столбцов, которые вы хотите разделить. См. Снимок экрана:
5 . И нажмите OK , длинный столбец разделен на пять столбцов на новом листе. См. Скриншоты:
 Распечатать длинный столбец на одной странице с помощью Kutools for Excel
Распечатать длинный столбец на одной странице с помощью Kutools for Excel
И длинная формула, и код VBA могут быть трудными для вас, здесь я могу Представляем вам простой и удобный способ решения этой проблемы. Функция Kutools for Excel Печать нескольких столбцов может помочь вам быстро разделить длинный столбец на несколько столбцов, чтобы их можно было распечатать разумно.
Kutools for Excel включает более 300 удобных инструментов Excel. Бесплатная пробная версия без ограничений в течение 30 дней. Получить сейчас .
После установки Kutools for Excel вы можете выполнить следующие действия:
1 . Нажмите Enterprise > Печать нескольких столбцов , см. Снимок экрана:
. В диалоговом окне Печать нескольких столбцов :
3 . Затем нажмите OK , данные длинного списка были разделены на пять столбцов на странице. См. снимки экрана:
Примечания:
1. Заголовок будет добавляется перед каждым столбцом.
2. Если вы установите флажок Создать ссылку с активным листом , новый рабочий лист Данные могут быть связаны с исходными данными.
Если вы хотите узнать больше об этой функции, нажмите Печать нескольких столбцов .
Источник
Как поделить таблицу Excel на две колонки для печати на одном листе.
Приведенный в статье макрос является альтернативой опции «колонки» используемой в настройках «разметки страницы» программы Word .
Рассмотрим для примера таблицу с перечнем товаров хранящихся на складах. В данной таблице существует 4 столбца: номер подпункта, наименование товара, артикулярный номер товара на складе и место хранения (наименование склада).
| № п.п. | Наименование товара | Артикул | Место размещения |
| 1 | Яблоки | 112 | Склад №1 |
| 2 | Щетка | 18 445 | Склад №4 |
| 3 | Шаурма | 65 631 | Склад №3 |
| 4 | Черничное варенье | 31 754 | Склад №5 |
| 5 | Черника | 30 544 | Склад №4 |
| 6 | Чаша | 77 730 | Склад №3 |
| 7 | Чайный набор | 40 223 | Склад №2 |
| 8 | Чай | 58 372 | Склад №2 |
| 9 | Филе бобра | 28 124 | Склад №2 |
| 10 | Тунец | 52 322 | Склад №2 |
| 11 | Томаты | 55 952 | Склад №5 |
| 12 | Тара Пластиковая | 8 766 | Склад №1 |
| 13 | Сыр | 63 211 | Склад №1 |
| 14 | Сывородка | 64 421 | Склад №2 |
| 15 | Суши | 46 273 | Склад №2 |
| 16 | Сливки | 60 792 | Склад №4 |
| 17 | Слива | 11 112 | Склад №5 |
| 18 | свежий карп | 25 705 | Склад №5 |
| 19 | Сахар | 41 433 | Склад №3 |
| 20 | Рыбий жир | 26 914 | Склад №1 |
| 21 | Рыба мороженная | 24 495 | Склад №4 |
| 22 | Поводок для собаки | 20 865 | Склад №1 |
| 23 | Поводок для кошки | 19 655 | Склад №5 |
| 24 | Пакет пластиковый | 13 606 | Склад №5 |
| 25 | Пакет ПВХ | 14 815 | Склад №1 |
| 26 | Оладьи замороженные | 35 384 | Склад №3 |
| 27 | Носки мужские | 74 101 | Склад №5 |
| 28 | Носки женские | 72 891 | Склад №4 |
| 29 | Ножницы | 11 186 | Склад №3 |
| 30 | Мякоть кокоса | 29 334 | Склад №3 |
| 31 | Монитор 19″ | 36 594 | Склад №4 |
| 32 | Молоко | 62 002 | Склад №5 |
| 33 | Мангал | 48 693 | Склад №4 |
| 34 | Малина весовая | 34 174 | Склад №2 |
| 35 | Лопата | 66 841 | Склад №4 |
| 36 | Лом | 68 051 | Склад №5 |
| 37 | Ложка чайная | 42 643 | Склад №4 |
| 38 | Лодка надувная | 47 483 | Склад №3 |
| 39 | Лавровый лист | 37 804 | Склад №5 |
| 40 | Куртка стеганная | 71 681 | Склад №3 |
| 41 | Красная краска | 11 123 | Склад №2 |
| 42 | Кофе | 59 582 | Склад №3 |
| 43 | Колготки женские | 17 235 | Склад №3 |
| 44 | Клавиатура | 12 396 | Склад №4 |
| 45 | Карп филе | 51 112 | Склад №1 |
| 46 | Кабачки | 57 162 | Склад №1 |
| 47 | Имбирь | 43 853 | Склад №5 |
| 48 | Икра черная | 23 285 | Склад №3 |
| 49 | Икра красная | 22 075 | Склад №2 |
| 50 | Изюм | 45 063 | Склад №1 |
| 51 | Земляника | 32 964 | Склад №1 |
| 52 | Зелень (укроп) | 2 112 | Склад №3 |
| 53 | Груша | 1 222 | Склад №4 |
| 54 | Грибы | 53 532 | Склад №3 |
| 55 | Горошек | 54 742 | Склад №4 |
| 56 | Гиря | 69 261 | Склад №1 |
| 57 | Вилки стальные | 9 976 | Склад №2 |
| 58 | Ветошь | 49 903 | Склад №5 |
| 59 | Весы | 16 025 | Склад №2 |
| 60 | Ведро 8л | 75 310 | Склад №1 |
| 61 | Ведро 10 л | 76 520 | Склад №2 |
| 62 | Валенки | 70 471 | Склад №2 |
| 63 | Бумага 400мг/м | 39 013 | Склад №1 |
Несмотря на то, что таблица имеет всего 4 столбца перечень товаров довольно обширный и при отправке на печать занимает не один печатный лист. При проведении ревизии на складе носить с собой кипу бумаги неудобно.
Чтобы сэкономить немного бумаги, тонера и электроэнергии затраченной на печать сама собой возникает идея распечатать таблицу в две колонки на каждом листе, но реализовать данную идею не так уж просто.
Если в программе Word есть функция во вкладке «Разметка страницы» называемая «Колонки», которая позволяет делить текст на несколько колонок, то в Excel такой опции найти не удается.
Поэтому, чтобы разделить данные из таблицы на две колонки, необходимо записать макрос, который будет выполнять указанные действия.
Макрос выглядит следующим образом:
Sub DveKolonki()
Dim sheetActive As Worksheet, sheetNoviy As Worksheet ‘добавляем переменные, как листы
Dim Vsego As Long, Perviy As Long ‘добавляем переменные для определения границ таблицы
Set sheetActive = ActiveSheet ‘присваиваем переменной активный лист
Vsego = sheetActive.Cells.Find(What:=»?», LookIn:=xlValues, LookAt:= _
xlPart, SearchOrder:=xlByRows, SearchDirection:=xlPrevious, MatchCase:=False _
, SearchFormat:=False).Row — 1 ‘определяем диапазон
Perviy = Application.WorksheetFunction.RoundUp(Vsego / 2, 0) ‘делим диапазон
Set sheetNoviy = Sheets.Add(, Sheets(Sheets.Count)) ‘определяем новый лист
sheetNoviy.Range(«A1:E1»).Value = sheetActive.Range(«A1:E1»).Value
sheetNoviy.Range(«F1:J1»).Value = sheetActive.Range(«A1:E1»).Value
sheetNoviy.Range(«A2»).Resize(Perviy, 5).Value = sheetActive.Range(«A2»).Resize(Perviy, 5).Value
sheetNoviy.Range(«F2»).Resize(Vsego — Perviy, 5).Value = _
sheetActive.Range(«A» & Perviy + 2).Resize(Vsego — Perviy, 5).Value ‘делим таблицу
End Sub
Необходимо в панели разработчика открыть просмотр кода и добавить код макроса в книгу Excel.
Запускать макрос можно из перечня макросов (книги макросов) или присвоить его активному элементу, например, кнопке или чекбоксу.
Подробнее о присвоение макроса кнопке далее по ссылке.
Как поделить таблицу Excel на две колонки для печати на одном листе.: 2 комментария
отчет на 80 листов
на первом листе будет столбец с первого листа (начало) и столбец с сорокового листа …. кому это может понадобиться ….
правильно это если по порядку на первом листе не 40 строк в один столбец (например) а первые 80 строк в два столбца, на втором листе продолжение.
это уже можно назвать «как колонки в ворде»
Добрый день, Алексей. Вы правы для больших таблиц предложенный вариант распечатки подойдет не всем, поэтому на сайте не выложен готовый файл с макросом, а опубликован код VBA (макрос), который каждый пользователь сможет скорректировать — «подправить» для своих целей и своей конкретной таблицы.
Спасибо, что написали комментарий и указали на возможные трудности в работе с макросом.
Добавить комментарий Отменить ответ
Этот сайт использует Akismet для борьбы со спамом. Узнайте, как обрабатываются ваши данные комментариев.
Источник
Как напечатать несколько таблиц Excel на одной странице – Вокруг-Дом – 2023
Возможность печатающего устройства в автоматическом режиме наносить текст или изображения на обе стороны одного листа называется «дуплексной» (двухсторонней) печатью. В английской терминологии это свойство обозначается как «Duplex».
Как правильно сделать копию с двух сторон?
- Поднимите крышку сканера, поместите документ на стекло сканера лицевой стороной вниз и закройте крышку сканера.
- Выполните одно из следующих действий: …
- Нажмите клавишу Дуплекс.
- С помощью стрелок ↑ или ↓ выберите тип копирования (1-стор -> 2-стор Д. …
- Нажмите OK.
- Нажмите клавишу Старт для копирования документа.
Как распечатать всю книгу Excel двух сторон?
- в драйвере принтера включаем режим печати с обеих сторон (обычно по умолчанию выключен)
- в EXCEL выделяем 1й нужный лист нажатием на вкладку листа и в параметрах печати нужного принтера указываем, что печатать будем на 2х сторонах.
- выделяем 2й нужный лист и делаем то же самое
Панель Печать в Microsoft Excel
В данном уроке мы разберем основной инструмент Microsoft Excel, позволяющий печатать документы на принтере. Этим инструментом является панель Печать, которая содержит множество самых различных команд и настроек. В рамках данной статьи мы подробно изучим все элементы и команды панели, а также последовательность вывода книги Excel на печать.
Со временем обязательно возникнет необходимость распечатать книгу, чтобы всегда иметь под рукой или передать кому-либо в бумажном виде. Как только макет страниц будет готов, вы тут же можете вывести книгу Excel на печать с помощью панели Печать.
Изучите уроки из серии Разметка страницы, чтобы подробнее узнать о подготовке книг Excel к печати.
Как правильно распечатать текст на принтере?
- Откройте или перейдите к документу, который нужно распечатать. …
- Перейдите в меню”Файл”. …
- Сделайте предварительный просмотр страницы. …
- Нажмите кнопку “Печать”. …
- Выполните настройки в меню печати. …
- Нажмите кнопку “Свойства”, “Свойства принтера” или “Настройка”. …
- Нажмите кнопку “OK” или “Печать”.
Есть ли в моем принтере двухсторонняя печать?
Существует два способа определить наличие возможности техники выполнять подобные действия «на автомате».
При использовании нескольких устройств пункт «Двухсторонняя» присутствует, то обладать ее может только один из них. Важно знать какой именно.
Если у Вас МФУ, которое может делать копии на две стороны сразу, то, скорее всего, принтер тоже это «умеет».
Как убрать двустороннюю печать на принтере?
Чтобы отключить двустороннюю печать в текущем документе, заходим в «Файл», далее «Печать» (или используем комбинацию Ctrl + Р). Здесь в параметрах распечатки устанавливаем «Односторонняя печать» и жмем «Ок».
Можно ли печатать документы с двух сторон?
При изготовлении документов на двух и более страницах вторую и последующие страницы нумеруют. … С учетом этого правила можно сделать вывод, что изготовление (печатание) документов с использованием оборотной стороны листа бумаги допускается, считается возможным. При этом лицевая и оборотная стороны каждого листа, т. е.
Инструкция: как убрать двустороннюю печать
После выполнения работы необходимо вернуться в прежний формат выведения страниц. Если вы больше не будете обращаться к дуплексному в варианту расположения текста, можете зайти в настройки и вернуть исходный вариант. Сделать это достаточно просто, выполните все по описанному ниже плану:
- После выполнения текущей задачи снова зайдите в диалоговое окно с настройками печати.
- Для этого нажмите на соответствующую кнопку в левом верхнем углу экрана, после этого выберите свойства.
- В предложенном контекстном меню из открывшегося списка выберите пункт односторонней распечатки. Программа автоматически перейдет на выбранный способ.
Важно! При желании можно выставить необходимый формат по умолчанию для автоматического его включения при работе. Для этого найдите соответствующее значение в параметрах работы принтера.
Как распечатать эксель на одном листе
Видео: Двухсторонняя печать документа в Word
- Как правильно и красиво сделать оглавление в Ворде?
- Как убрать номера страниц в Ворде?
- Как отправить файл ВКонтакте?
- Как редактировать PDF-документ?
- Как составить резюме на работу на английском языке?
Как распечатать страницу или несколько страниц листа?
Выбрав в этом окне опцию «Страницы» можно задать регуляторами значения нужных страниц и при необходимости можно задать число копий в группе «Копии». Для отправки выбранных страниц на принтер нажимается кнопка «ОК».
Как распечатать несколько листов в нескольких книгах?
Мнение эксперта
Знайка, самый умный эксперт в Цветочном городе
Если у вас есть вопросы, задавайте их мне!
Задать вопрос эксперту
В Excel листы и книги можно печатать целиком, по частям, по одному листу или выборочно тут ограничений нет, главной знать где находиться все эти настройки. Если же вы хотите что-то уточнить, я с радостью помогу!
Для печати всех книг эксель для начала нужно перейти в настройки. Выберите Файл > Печать. В настройка выберите пункт «Напечатать всю книгу». Вот и все, осталось запустить в печать.
Печать таблицы (прайс-лист) в две колонки (два столбца)
- Откройте вкладку передней или фоновой страницы, размер которой нужно изменить.
- На вкладке Конструктор нажмите кнопку вызова диалогового окна Параметры страницы.
- На вкладке Размер страницы в группе Размер страницы выберите нужный размер страницы документа.
На этом все, мы показали 7 вариантов как можно распечатать документ эксель. Если вы не нашли нужны вам вариант или в процессе возникли вопросы, вы можете написать комментарии к этой инструкции и мы постараемся вам помочь.
Как сделать таблицу в Экселе на лист а4? Подборки ответов на вопросы
После выполнения работы необходимо вернуться в прежний формат выведения страниц. Если вы больше не будете обращаться к дуплексному в варианту расположения текста, можете зайти в настройки и вернуть исходный вариант. Сделать это достаточно просто, выполните все по описанному ниже плану:
Мнение эксперта
Знайка, самый умный эксперт в Цветочном городе
Если у вас есть вопросы, задавайте их мне!
Задать вопрос эксперту
С учетом этого правила можно сделать вывод, что изготовление печатание документов с использованием оборотной стороны листа бумаги допускается, считается возможным. Если же вы хотите что-то уточнить, я с радостью помогу!
Выберите Файл > Печать или нажмите клавиши CTRL + P. Затем в «Настройках» нужно выбрать «Вписать лист на одну страницу». Поле этого нажмите «Печать»
Как распечатать 2 лист Excel с двух сторон? Стройка от А до Я
Также в настройках можно выбрать формат бумаги начиная от 22х11 см до формата А3, если у вас закончилась бумага, приобрести ее можно на https://lucky-print.biz/fotobumaga-a3, это означает, что даже если у вас большая таблица вы без проблем ее можете распечатать в нужно вам формате.
Печать таблицы Excel на одном листе (странице)
Выберите меню «Файл» > «Печать». Во всплывающем меню «Масштаб страницы» выберите «Несколько страниц на одном листе». Во всплывающем меню «Страниц на листе» выберите значение.
Мнение эксперта
Знайка, самый умный эксперт в Цветочном городе
Если у вас есть вопросы, задавайте их мне!
Задать вопрос эксперту
С учетом этого правила можно сделать вывод, что изготовление печатание документов с использованием оборотной стороны листа бумаги допускается, считается возможным. Если же вы хотите что-то уточнить, я с радостью помогу!
Хотите распечатать документ на бумаге А3 не проблема. Перейдите в «Файл» пункт «Печать». Теперь в пункте размер страницы выберите «А3», затем нажми «Печать».
Печать таблицы в Excel — настройка области и границ печати Excel | Exceltip
Для печати всех книг эксель для начала нужно перейти в настройки. Выберите Файл > Печать. В настройка выберите пункт «Напечатать всю книгу». Вот и все, осталось запустить в печать.

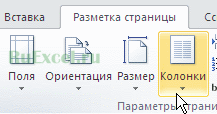




 Распечатать длинный столбец на одной странице с формула
Распечатать длинный столбец на одной странице с формула 

