Автор Белкет, 11 сен 2020, 16:04
0 Пользователей и 1 гость просматривают эту тему.
Здравствуйте.
Подскажите, можно ли создать макет печатной формы на основе MS Excel? Есть ли такой функционал, чтобы 1С брал макет из Excel. Выгрузка в Excel мне не нужна, мне нужно чтобы это работало в рамках 1С.
Или вручную делать макет как в Excel?
Цитата: Рестарт от 11 сен 2020, 21:10
Можно узнать решение?
Файл — Открыть — Тип файла: 1С файлы — Выбрать документ MS Excel — Открыть. Все оказалось намного проще, чем предполагалось.
Только есть несколько НО:
1. Посмотрите есть ли в Тип файла: 1С файлы формат *.xls или *.xlsx (просто на рабочем компьютере у меня отсутствуют эти форматы, а на домашнем есть. Хотя и там и там 1С: Предприятие 8.3) Если удалось открыть файл, то открывается табличный документ где показывается шаблон. И дальше Ctrl+C и Ctrl+V(в тот макет, который нужно вставить шаблон). Я выделял только столбцы, нажимал Ctrl+C, переходил в макет который нужно вставить, выделял такое же количество столбцов и нажимал Ctrl+V и все прекрасно перенеслось.
2. Если в MS Excel уже были настроены границы печати, то в 1С они слетают. Пришлось вручную настраивать высоту строк, чтобы все влезло. Но весь вбитый текст и его расположение сохранилось на макете, слетела именно высота каждой строки.
- Форум 1С
-
►
Форум 1С — ПРЕДПРИЯТИЕ 8.0 8.1 8.2 8.3 8.4 -
►
Конфигурирование, программирование в 1С Предприятие 8 -
►
Макет печатной формы на основе MS Excel
Похожие темы (5)
Поиск
Есть некий двухэтажный документ, для которого нужно создать печатную форму, в верхней части которой указаны некоторые реквизиты шапки документа, а в нижней части — содержимое подчинённого уровня (например, список номенклатуры).
1) Из Конфигуратора запускаем FabiusClient «в режиме отладки».
Открываем (как для обычного ввода документов) нужный тип документа и тут же — на уровне «шапок» — нажимаем иконку Печать:
2) В окне открывшегося списка печатных форм нажимаем на «Расширенный режим»:
Кнопки в голубых рамках относятся к уже созданным ранее формам, а кнопки в зелёных рамках — это создание новых форм.
С помощью «Мастера» можно построить «стандартный отчёт«.
Нажимаем на «Мастер» (Создать форму с помощью мастера) и заполняем «Имя» (группа Прочие) в нижней части карточки и, при необходимости, другие свойства новой печатной формы, в частности «Отдельный отчёт по отмеченным», «Признак отпечатанности», «Редактирование предпросмотра», шрифты, … .
Кнопка «Дальше» внизу.
Дальнейшие действия — на примере документа Списание Номенклатуры.
Наша задача — создать печатную форму, в которой
- в шапке будет наименование организации
а данные цена, количество, сумма, дата и номер документа
будут сгруппированы по получателям, а внутри них — по датам.
В следующем окне нам нужно пометить реквизиты, которые собираемся распечатывать:
- в СписаниеТМЦ (это шапки документов списания) нам нужны «получатель» ТМЦ, «дата» и «номер» документа — помечены красным на рисунке ниже;
- на уровне номенклатуры (это НоменклатураДокументаКоллекция) тоже помечаем нужные реквизиты — помечены зелёным:

Следующее окно «Формирование групп элементов отчёта» пропускаем кнопкой Дальше внизу.
В следующем окне — Шаблоны представления отчётов — помечаем единственный возможный вариант Табличное представление и кнопкой Дальше переходим на последнее окно, где нажимаем кнопку Финиш внизу.
Сформировать отчёт Да.
3) Открывается заготовка печатной формы, в которой в детальную полосу помещено наше «любое поле», выбранное выше.
Переходим на закладку Макет:

Кликаем мышкой на голубую метку детальной полосы Detail, становится активной кнопка Сброс. Ею удаляем автоматически созданную детальную полосу.
(Детальную полосу мы встроим позднее в свой шаблон.)
Выделяем цветом все автоматические созданные строки печатной формы и удаляем их. Получаем пустую Excel-таблицу.
4) Загружаем свой шаблон — самая первая кнопка закладки Макет на предыдущем рисунке.
Выделяем все значащие ячейки шаблона и на закладке Разметка страницы фиксируем область печати:

5) Привязываем реквизиты первичного документа (_ОсновнойИсточник), перетаскивая их из окна Список полей на шаблон.

В том числе — при необходимости — привязываем к шаблону и реквизиты будущей детальной полосы, заполняя её реквизитами подчинённого уровня (например, списка номенклатуры):
В любом порядке
— перетаскиваем реквизиты списка номенклатуры на шаблон в строку детальной полосы
— обозначаем местоположение детальной полосы (в нашем примере она есть):
выделяем ячейки, образующие детальную полосу, и на закладке макет нажимаем на кнопку Детальная полоса.

Если ошиблись в указании детальной полосы, кликаем на голубую метку Detail текущей детальной полосы и удаляем её, как на рисунке в пункте 3).
Обратите внимание — справа внизу на этом рисунке: в окне Уровни привязки нужно указать, что Детальная полоса «привязана» к подчинённому уровню нашего документа.
6) Выходим с сохранением своей печатной формы:

Если нажать на «Сохранить в Entity» (красный прямоугольник), изменения печатной формы будут отражены в общей конфигурации (которую потом сравниваем с эталонной):
- …FabiusNetExeOutServerSYSTEMPrintTemplateимяПечатнойФормы.repx и в reps.xlm на одну папку выше.
- В этом случае позже в Конфигураторе обязательно нужно выполнить сохранение (закладка Дерево — Сохранить).
Если нажать на «Сохранить» (розовый прямоугольник), изменения печатной формы будут отражены как частные (не попадут в эталон):
- …FabiusNetExeOutServerPRIVATEPrintTemplateимяПечатнойФормы.repx и в reps.xlm на одну папку выше.
Если выйти из шаблона обычным крестиком завершения работы справа вверху, изменения будут сохранены как частные (в каталоге PRIVATE).
Если выполнить сохранение в списке печатных форм:

изменения будут сохранены «в Entity» (SYSTEM).
Если удалить печатную форму из этого списка (красный крестик рядом с дискетой сохранения), удаление произойдёт «из Entity» (из каталога SYSTEM).
7) Для продолжения работы по созданию печатной формы снова нажимаем иконку Печать — см. пункт 1) этого описания.
Выбираем в левой части нужную печатную форму (пока она всего одна) и нажимаем кнопку Редактировать.

А далее см. пункт 5).

на закладке Главная нажимаем кнопку Генерируемый источник:

Выбираем (если будет предложен выбор) Visual Studio и справа в окне Solution Explorer встаём на GenericPrintFormSource.cs.
Если умеете, можете править текст слева.

Смотрите также
Инструкция по разработке Печатных форм
19 — 14.11.08 — 10:38
(18) ну и ленивы вы сударыня! Хелп к ворду по вижал бейссику не почитать?
Ловите пример обработки: которая с таблиц ворда счиатывает инфу и на ее основании создает яизлиц и сотрудников в ЗУПе.
Перем мДокум;
Перем мВсегоПредложений;
Перем мПробел;
Перем мПервыйКурс;
Перем мНаборФИО;// для родителя первого курса
Перем мДатаНоль;
Перем мСписокФИО;
Функция ПолучитьНомерГруппы(ПерваяПозицияТаблицы, СтартПоиска)
Для НомерПредложения = СтартПоиска По мВсегоПредложений Цикл
ОчередноеПредложение = мДокум.Sentences(НомерПредложения);
Если ОчередноеПредложение.End = ПерваяПозицияТаблицы Тогда
СтартПоиска = НомерПредложения;
НаименовТабл = СокрЛП(ОчередноеПредложение.Text);
НомерПробела = Найти(НаименовТабл, мПробел);
НомерГруппы = Лев(НаименовТабл, НомерПробела — 1);
Возврат НомерГруппы;
КонецЕсли;
КонецЦикла;
Возврат «Группа не найдена!»;
КонецФункции
Функция СчитатьТекстИзЯчейки(Ячейка)
ТекстЯчейки = Ячейка.Text;
Возврат СокрЛП(Лев(ТекстЯчейки, СтрДлина(ТекстЯчейки) -1));
КонецФункции
Функция СоздатьФизЛицо(ФИО)
НайденноеФизЛицо = Справочники.ФизическиеЛица.НайтиПоНаименованию(ФИО);
Если ЗначениеЗаполнено(НайденноеФизЛицо) Тогда
Возврат НайденноеФизЛицо;
КонецЕсли;
НовоеФизЛицо = Справочники.ФизическиеЛица.СоздатьЭлемент();
НовоеФизЛицо.Наименование = ФИО;
НовоеФизЛицо.УстановитьНовыйКод();
НовоеФизЛицо.Записать();
ФамИмОтч = ФИО;
НомерПробела = Найти(ФамИмОтч, мПробел);
мСписокФИО.Очистить();
Пока НЕ НомерПробела = 0 Цикл
СтрокаФИО = Сред(ФамИмОтч, 1, НомерПробела — 1);
мСписокФИО.Добавить(СтрокаФИО);
ФамИмОтч = Сред(ФамИмОтч, НомерПробела + 1);
НомерПробела = Найти(ФамИмОтч, мПробел);
КонецЦикла;
мСписокФИО.Добавить(ФамИмОтч);
Фамилия = мСписокФИО[0].Значение;
Имя = мСписокФИО[1].Значение;
Отчество = мСписокФИО[2].Значение;
ВсегоСтрок = мСписокФИО.Количество();
Если ВсегоСтрок > 3 Тогда
Для НомерЭлемента = 3 По ВсегоСтрок — 1 Цикл
Отчество = Отчество + мПробел + мСписокФИО[НомерЭлемента].Значение;
КонецЦикла;
Отчество = СокрП(Отчество);
КонецЕсли;
НоваяЗаписьФИО = мНаборФИО.Добавить();
НоваяЗаписьФИО.Период = мДатаНоль;
НоваяЗаписьФИО.ФизЛицо = НовоеФизЛицо.Ссылка;
НоваяЗаписьФИО.Фамилия = Фамилия;
НоваяЗаписьФИО.Имя = Имя;
НоваяЗаписьФИО.Отчество = Отчество;
Возврат НовоеФизЛицо.Ссылка;
КонецФункции
Функция СоздатьСтудента(ФизЛицо, Группа, ТабНомер);
НайденныйСтудент = Справочники.СотрудникиОрганизаций.НайтиПоНаименованию(ФизЛицо.Наименование, Истина,Группа);
Если ЗначениеЗаполнено(НайденныйСтудент) Тогда
Возврат Истина;
КонецЕсли;
НовыйСтудент = Справочники.СотрудникиОрганизаций.СоздатьЭлемент();
НовыйСтудент.Физлицо = ФизЛицо;
НовыйСтудент.Код = ТабНомер;
НовыйСтудент.Наименование = ФизЛицо.Наименование;
НовыйСтудент.Организация = Организация;
НовыйСтудент.Родитель = Группа;
НовыйСтудент.Записать();
Возврат Истина;
КонецФункции
Функция ПолучитьГруппуСтудента(НаименованиеГруппы)
НайденнаяГруппа = Справочники.СотрудникиОрганизаций.НайтиПоНаименованию(НаименованиеГруппы,,мПервыйКурс);
Если ЗначениеЗаполнено(НайденнаяГруппа) Тогда
Возврат НайденнаяГруппа
КонецЕсли;
ГруппаСтудента = Справочники.СотрудникиОрганизаций.СоздатьГруппу();
ГруппаСтудента.Наименование = НаименованиеГруппы;
ГруппаСтудента.Родитель = мПервыйКурс;
ГруппаСтудента.Записать();
Возврат ГруппаСтудента.Ссылка;
КонецФункции
Процедура КнопкаВыполнитьНажатие(Кнопка)
Попытка
Word = Новый COMОбъект(«Word.Application»);
Исключение
Сообщить(«Не удалось запустить Word»);
КонецПопытки;
мДокум = Word.Documents.Open(ДокументWord, , -1,,,,,,,,, 0,,,,);
ТаблицыДокумента = мДокум.Tables;
ВсегоТаблиц = мДокум.Tables.Count;
СтартовоеПредложениеПоиска = 1;
мВсегоПредложений = мДокум.Sentences.Count;
ЗаведеноФизЛиц = 0;
спсГрупп = Новый СписокЗначений;
// цикл по таблицам документа
Для НомерДокумента = 1 По ВсегоТаблиц Цикл
ТаблицаДокумента = мДокум.Tables(НомерДокумента);
НомерГруппы = ПолучитьНомерГруппы(ТаблицаДокумента.Range.Start, СтартовоеПредложениеПоиска);
Староста = СчитатьТекстИзЯчейки(ТаблицаДокумента.Cell(1,2).Range);
ТабельныйНомер = СчитатьТекстИзЯчейки(ТаблицаДокумента.Cell(1,3).Range);
ТабельныйНомер = СтрЗаменить(ТабельныйНомер, «староста», «»);
ТабельныйНомер = «ст » + СокрЛП(СтрЗаменить(ТабельныйНомер, «-«, «»));
НаименованиеГруппы = НомерГруппы + » » +Староста;
Группа = ПолучитьГруппуСтудента(НаименованиеГруппы);
Состояние(НаименованиеГруппы);
ВсегоСтрокВТаблице = ТаблицаДокумента.Rows.Count;
// добавим первым старосту
ФизЛицо = СоздатьФизЛицо(Староста);
СоздатьСтудента(ФизЛицо, Группа, ТабельныйНомер);
Для НомерСтроки = 2 По ВсегоСтрокВТаблице Цикл
ФИО = СчитатьТекстИзЯчейки(ТаблицаДокумента.Cell(НомерСтроки,2).Range);
ТабельныйНомер = СчитатьТекстИзЯчейки(ТаблицаДокумента.Cell(НомерСтроки,3).Range);
ФизЛицо = СоздатьФизЛицо(ФИО);
СоздатьСтудента(ФизЛицо, Группа, ТабельныйНомер);
Если мНаборФИО.Количество() > 150 Тогда
мНаборФИО.Записать(Ложь);
мНаборФИО.Очистить();
КонецЕсли;
КонецЦикла;
КонецЦикла;
мДокум.Close();
Word.Quit();
Если НЕ мНаборФИО.Количество() = 0 Тогда
мНаборФИО.Записать(Ложь);
КонецЕсли;
Предупреждение(«Переброс завершен»);
КонецПроцедуры
Процедура ДокументWordНачалоВыбора(Элемент, СтандартнаяОбработка)
СтандартнаяОбработка = Ложь;
ВыборФайла = Новый ДиалогВыбораФайла(РежимДиалогаВыбораФайла.Открытие);
ВыборФайла.МножественныйВыбор = Ложь;
Если ВыборФайла.Выбрать() Тогда
ДокументWord = ВыборФайла.ПолноеИмяФайла;
КонецЕсли;
КонецПроцедуры
мПробел = » «;
НаименованиеПервогоКурса = «01 КУРС»;
мПервыйКурс = Справочники.СотрудникиОрганизаций.НайтиПоНаименованию(НаименованиеПервогоКурса);
Если НЕ ЗначениеЗаполнено(мПервыйКурс) Тогда
ПервыйКурс = Справочники.СотрудникиОрганизаций.СоздатьГруппу();
ПервыйКурс.Наименование = НаименованиеПервогоКурса;
ПервыйКурс.Записать();
мПервыйКурс = ПервыйКурс.Ссылка;
КонецЕсли;
мНаборФИО = РегистрыСведений.ФИОФизЛиц.СоздатьНаборЗаписей();
мДатаНоль = Дата(1900,1,1,0,0,0);
мСписокФИО = Новый СписокЗначений;
21 — 14.11.08 — 11:39
(19) Я не ленивая, я уже решила проблему без вашей помощи.
Просто бухи сами не знают чего хотят. В документе Word нарисовали какие-то кривые таблицы. При этом в одной ячейке содержится текст с разным форматированием. Так вот нужно им заменять не весь текст в ячейке, а часть, и у этой части должен быть другой формат. Например ячейка содержит:
Фин. Позиция Заработная плата АУП (оклад)
Вот «Фин. Позиция» Times New Roman,8. А «Заработная плата АУП (оклад)» Tahoma, 10. Нужно заменять «Заработная плата АУП (оклад)» на другие слова.
|
24 / 24 / 2 Регистрация: 17.06.2008 Сообщений: 613 |
|
|
1 |
|
|
1C 8.x 25.03.2012, 18:52. Показов 9565. Ответов 5
Здравствуйте! 1с «Управление торговлей» версия 10.3. PS: В Excel сделаны «закладки», т.е. нужно привязать к закладкам данные.
0 |
|
145 / 145 / 3 Регистрация: 25.03.2011 Сообщений: 512 |
|
|
25.03.2012, 21:38 |
2 |
|
Если конкретно в Exel файл… то http://www.1c-h.ru/?p=238 Неужели трудно погуглить сначала(
0 |
|
24 / 24 / 2 Регистрация: 17.06.2008 Сообщений: 613 |
|
|
25.03.2012, 21:40 [ТС] |
3 |
|
да гуглила… видимо не теми словами… пойду смотреть….
0 |
|
mm1ck 6 / 6 / 0 Регистрация: 23.08.2010 Сообщений: 47 |
||||
|
09.04.2012, 20:35 |
4 |
|||
|
Примерно так
0 |
|
Grusha 24 / 24 / 2 Регистрация: 17.06.2008 Сообщений: 613 |
||||
|
10.04.2012, 22:05 [ТС] |
5 |
|||
на «Возврат» ругается: Код {ВнешняяОбработка.ЗаказЧИП.МодульОбъекта(330,8)}: Ожидается выражение
Возврат<<?>>; (Проверка: Толстый клиент (обычное приложение))
0 |
|
900 / 877 / 8 Регистрация: 15.03.2012 Сообщений: 2,680 |
|
|
10.04.2012, 22:16 |
6 |
|
Ну собственно у Вас функция, а она должна что-либо возвращать…
0 |
Любой документ в 1С мы можем распечатать. Преобразовать сформированный документ в печатную форму нам позволяет макет печатной формы. Это своего рода шаблон печатной формы документа, который создается с помощью конструктора и напоминает таблицу Excel.
В программах 1С, работающих в режиме управляемых форм, пользователь имеет возможность самостоятельно изменять печатную форму документа и производить редактирование макета печатной формы. Он может изменять ее внешний вид (шрифт, линии таблиц и т.п.), добавить свой логотип и т.д., не затрагивая конфигурацию программы.
Рассмотрим на примере программы 1С:Бухгалтерия предприятия версии 3.0, что такое печатный макет в 1С, как его можно просмотреть, изменить и возможна ли настройка макета.
Приглашаем на
бесплатный вебинар!
18 апреля в 11:00 мск
40 мин.
Как изменить макет печатной формы в 1С 8.3
Создадим для примера документ «Реализация (акт, накладная)» (раздел меню «Продажи») и посмотрим печатную форму накладной.
Предположим, мы хотим изменить печатную форму и добавить логотип нашей организации. Кроме утвержденных обязательных реквизитов организация вправе вносить изменения, сохраняя утвержденную форму документа. Логотип не входит в число обязательных реквизитов, но организация имеет право его добавить. Выбрав нужную печатную форму (кнопка «Печать» документа), нажимаем кнопку «Еще». В не мы видим два пункта «Изменить макет» и «Перейти к макетам форм».
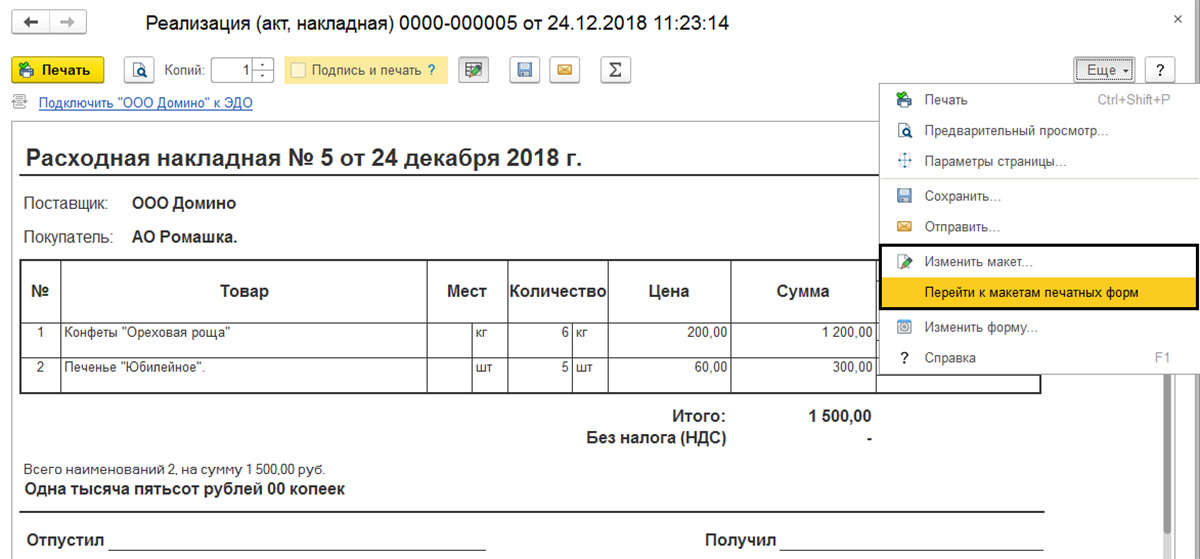
Выбрав команду «Перейти к макетам форм», мы увидим весь перечень макетов печатных форм имеющихся в программе. Для удобства просмотра можно включить отбор – стандартные макеты (без изменений), используемые или неиспользуемые с внесенными изменениями, все макеты с изменениями.
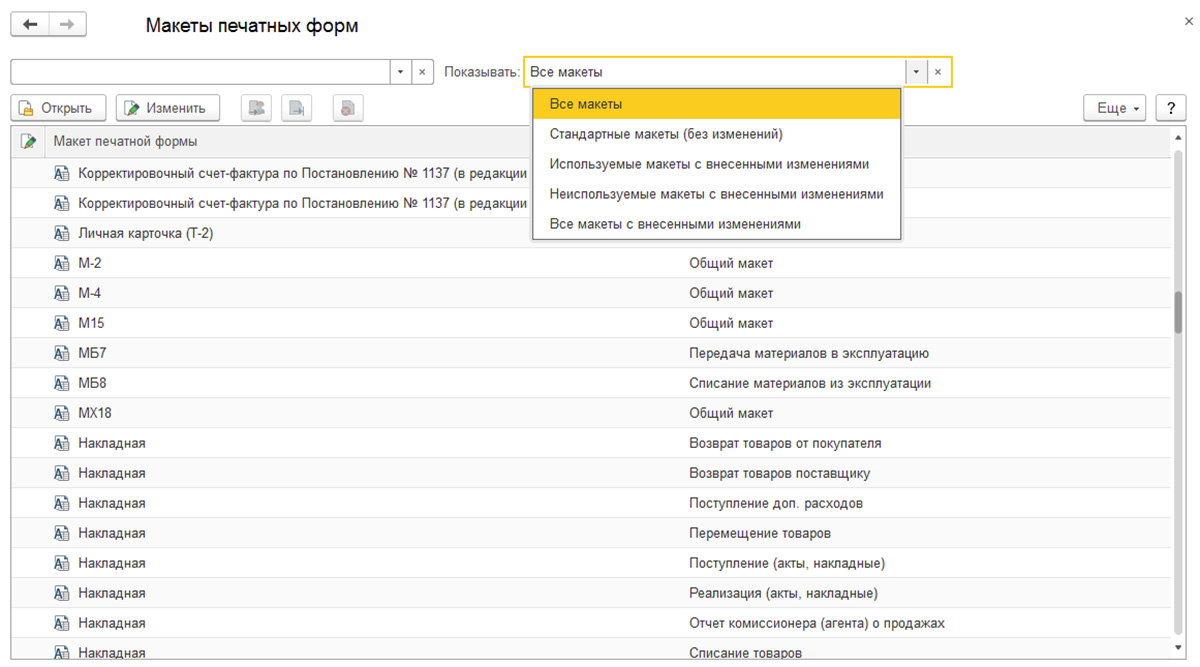
Для просмотра и редактирования выберем команду «Изменить макет». Перед нами откроется макет печатной формы, который мы можем редактировать. Как видим, большинство полей формы заданы определенными командами, с помощью которых осуществляется заполнение формы. Разработчик предупреждает, что изменение этих имен областей и параметров, может привести к потере работоспособности печатной формы – изменять их нельзя. Используя кнопки на панели инструментов, мы можем изменить начертание шрифта, выравнивание текста, определить линии границ таблицы и другие изменения внешнего вида формы, которые не повлияют на ее работоспособность. Работа с макетом печатной формы схожа с работой в таблице Excel.
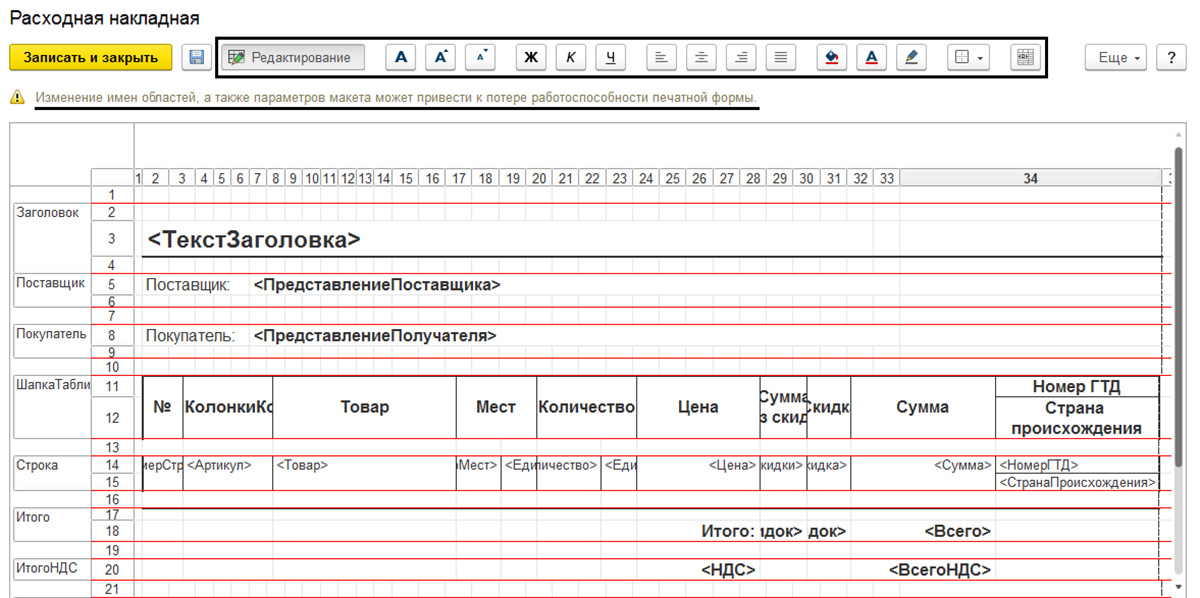
Если линии в печатной форме нам мешают, то, выделив фрагмент, мы можем их убрать, через кнопку «Границы» установив «Нет границы». Если не мешают, можно оставить, рисунок расположится сверху.
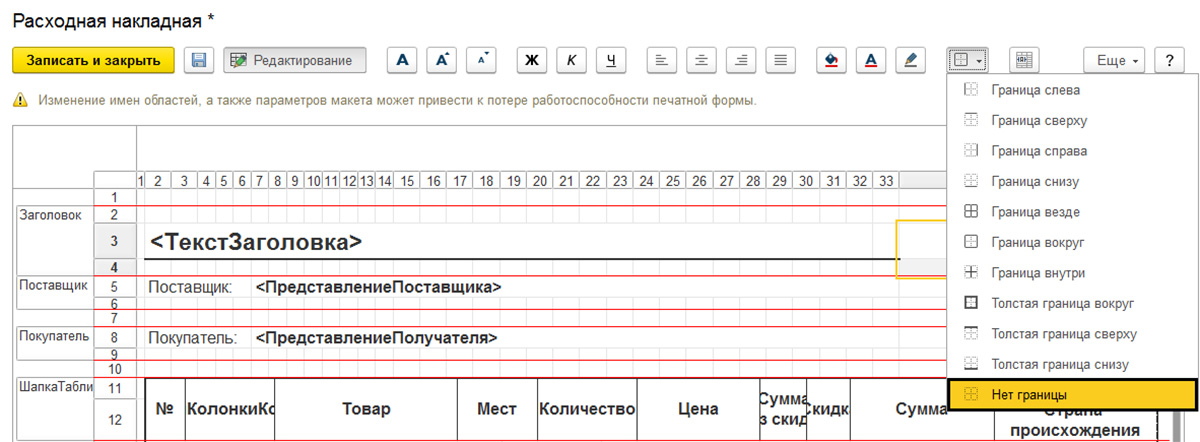
Для того чтобы вставить картинку, зайдем в кнопку «Еще» и выберем команду «Картинка» в пункте меню «Рисунок».
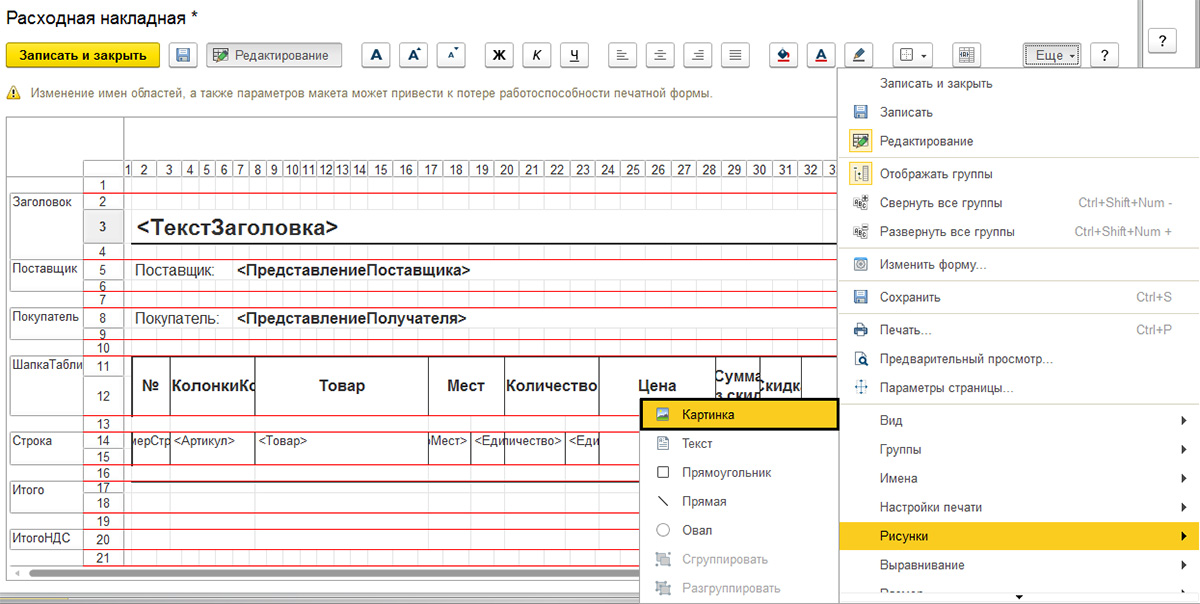
В открывшемся окне, нажав кнопку «Выбрать из файла» указываем наш логотип.

Рисунок перенесся в форму. Используя маркеры на краях рисунка, мы можем изменить его размер. Если какое-то действие не получается, с помощью комбинации клавиш мы можем отменить или вернуть выполненной действие: Ctrl+Z – отменить действие, Ctrl+Y – вернуть действие.
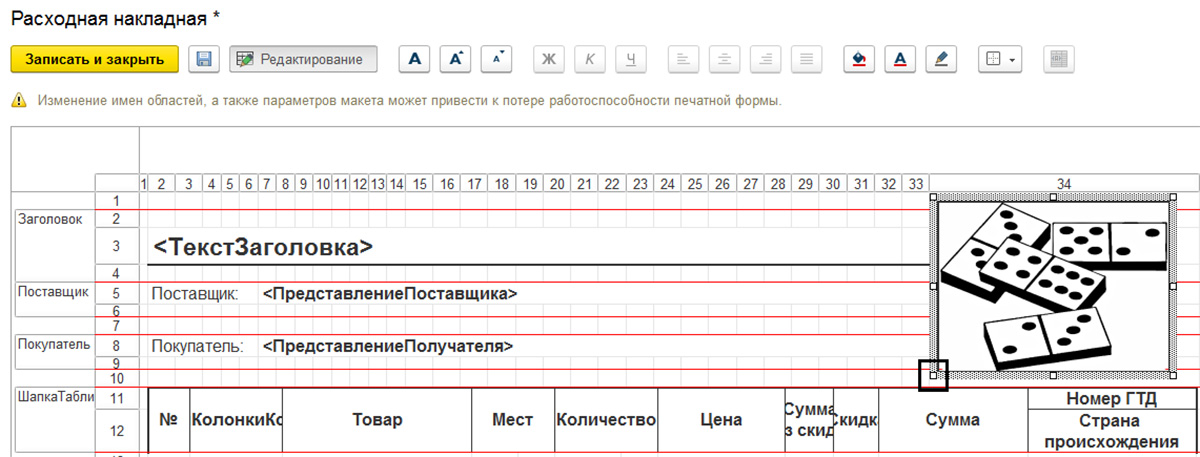
Наш логотип вставился в рамке. Нажмем правой кнопкой на картинке и выберем пункт меню «Свойства».
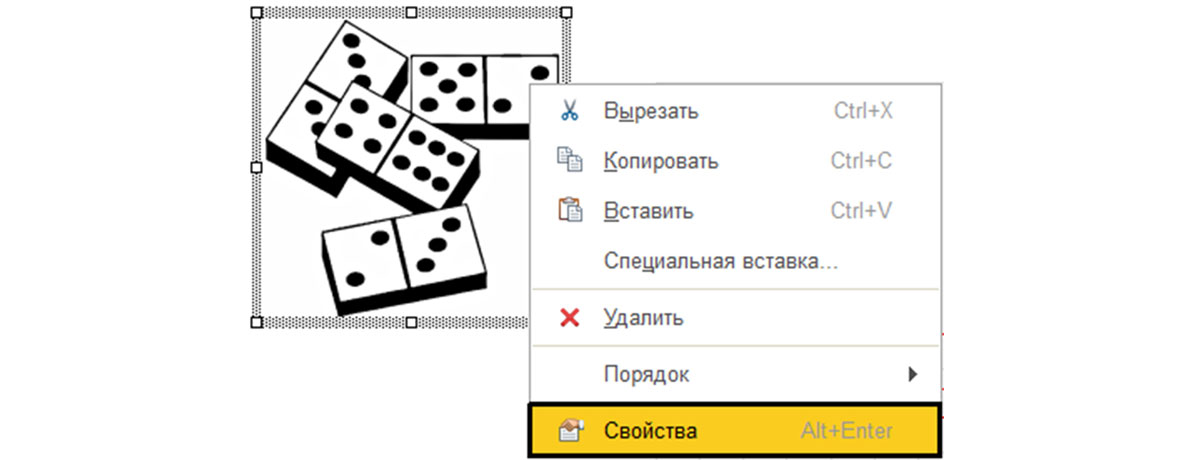
В этом окне можно задать параметры нашего объекта. В нашем случае убираем рамку: «Стиль линии» — «Без линии». Если нам нужно будет убрать фон, установить прозрачный, то соответственно в этом разделе: «Цвет фона» — «Узор», мы должны установить – «Нет заливки».
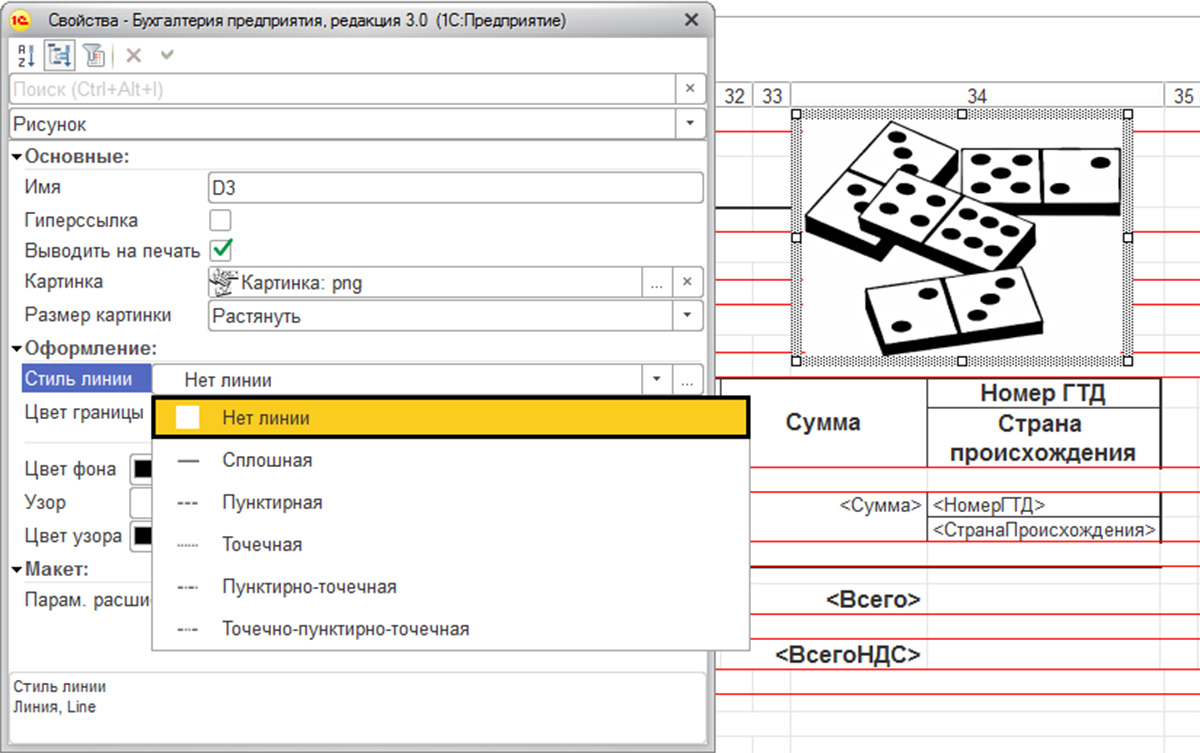
Следует обратить внимание, что рисунок должен размещаться строго между двумя красными горизонтальными линиями! Иначе его просто не будет видно в нашей форме. Для этого мы немного раздвинули строки формы. Нажимаем кнопку «Записать и закрыть» и проверяем наш результат.
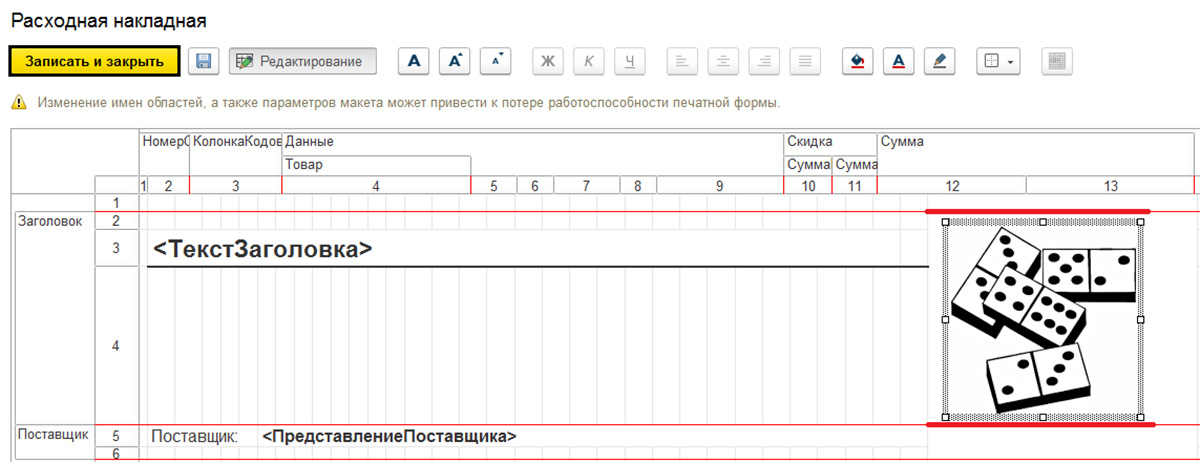
Картинка вставлена.
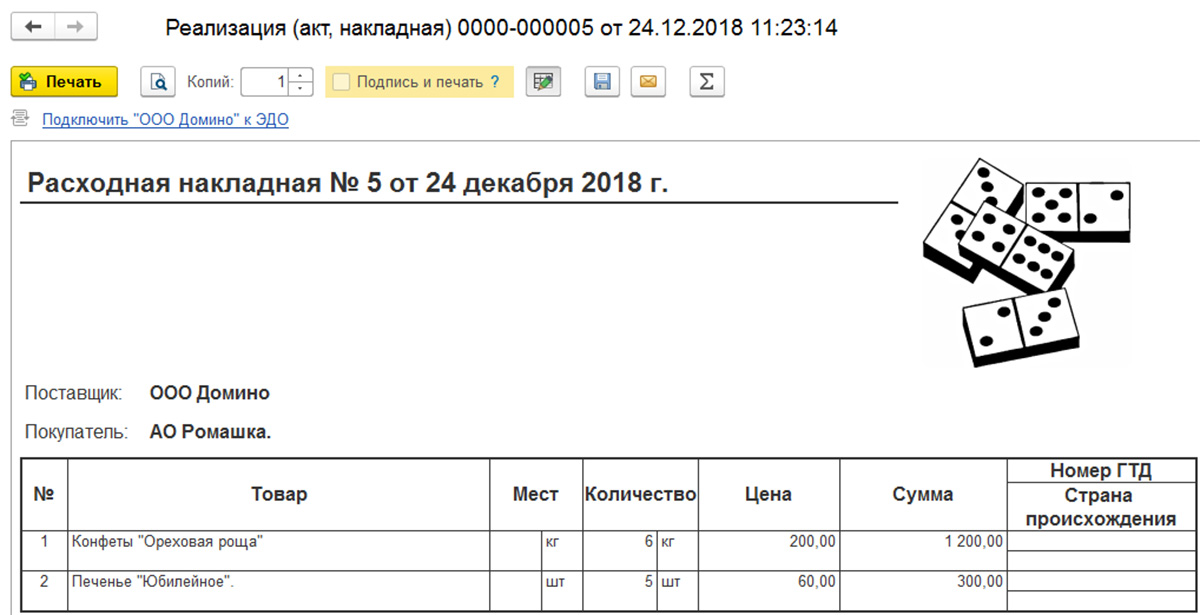
Таким образом, пользователь может сам изменять макеты печатных форм документов, не прибегая к изменению конфигурации.
Если мы зайдем в раздел «Перейти к макетам печатных форм» в кнопке «Еще», то увидим, что у измененного нами макета печатной формы сбоку нарисован зеленый карандаш – форма изменена. Если нужно вернуться к исходному макету, то можно нажать кнопку со стрелочкой «Использовать стандартный макет».
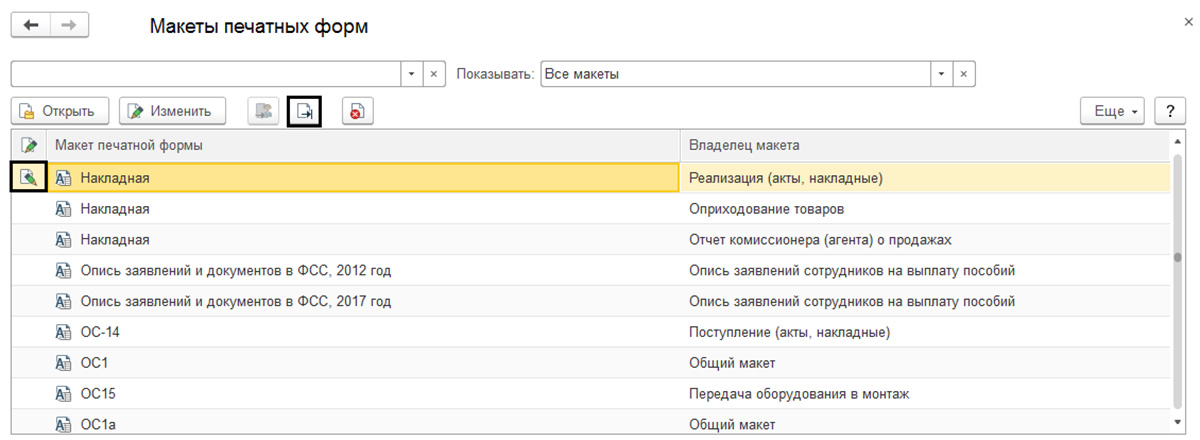
Карандашик станет черно-белым, и при печати будет использована стандартная форма документа.

Если нужно полностью удалить сделанные нами изменения, нажмем кнопку с красным крестиком. Карандашик исчез – изменения макета удалены.

В программе есть и другой способ отображения логотипа в документах, используя настройки организации, но он применим только к печатной форме документа «Счет на оплату». Установив форму логотипа в параметрах организации («Главное» — «Настройки» — «Организации») в разделе «Логотип и печать», он будет отображаться в документе «Счет на оплату».

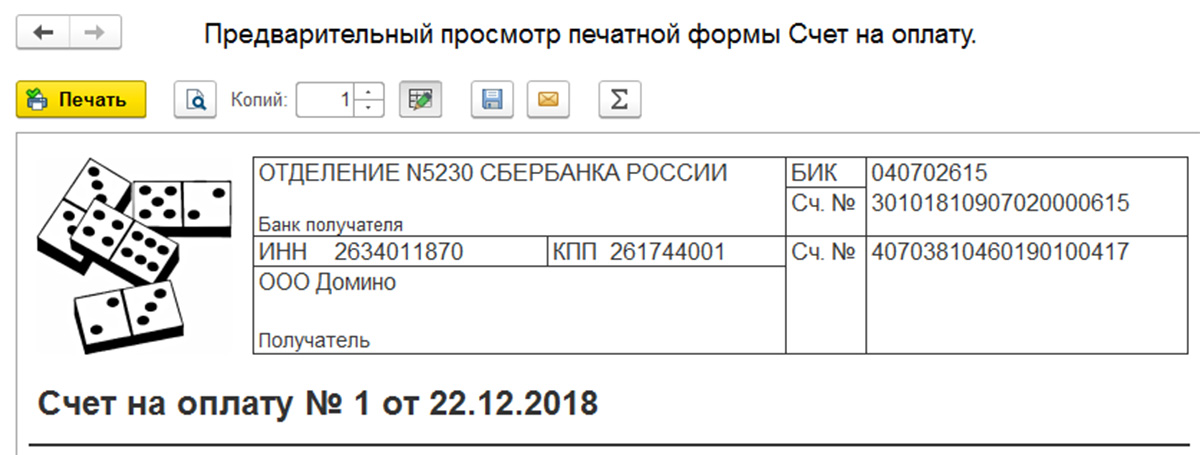
Рисунок автоматически вставляется в макет печатной формы.
Параметры и шаблон макета
На примере программы автоматизации бухгалтерского налогового учета на базе 1С рассмотрим еще один макет документа «Накладная» в разделе меню «Администрирование» — «Печатные формы, отчеты и обработки» — «Макеты печатных форм». При работе с макетом обратите внимание, что ячейки макета содержат не только текст, но и имена параметров, заключенные в такие скобки — <>. С помощью параметра макета в ячейку можно выводить различные данные, при этом значения параметров должны быть указаны в модуле программы.

Так, пользователь сам может добавить в макет документа какие-то значения, используя параметры. Чтобы сориентироваться в параметрах, можно просто просмотреть макеты других документов. Например, чтобы в ячейку выводился артикул, товар или цена, достаточно указать название этого параметра в ячейке.
Нажав на ячейке с параметром правой кнопкой мышки и выбрав команду «Свойства», мы можем просмотреть настройки данной ячейки.
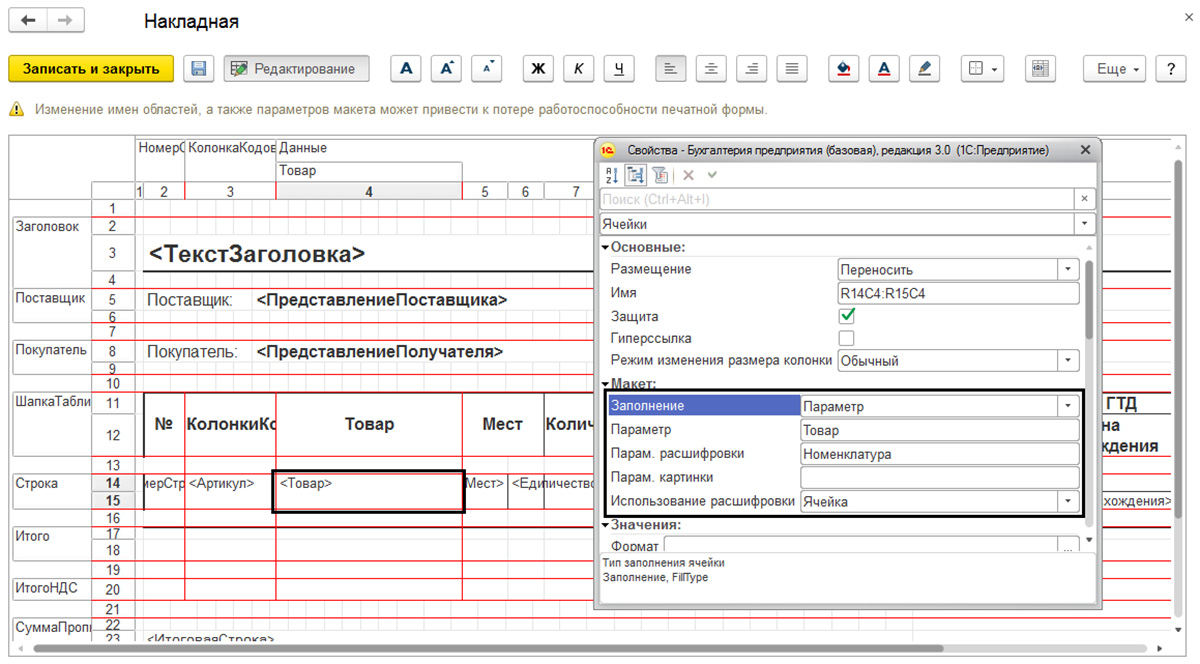
Мы видим, что значение у выбранной ячейки <Товар> — параметр. Кроме текста и параметра в макете можно задать шаблон для ячейки, при этом в свойствах должно быть указано, что это шаблон. Используя шаблон, мы можем комбинировать текстовые значения и параметры. Для этого в значении ячейки товара укажем, что это шаблон, а в поле «Текст» необходимо задать значение шаблона, используя квадратные скобки при указании параметра.
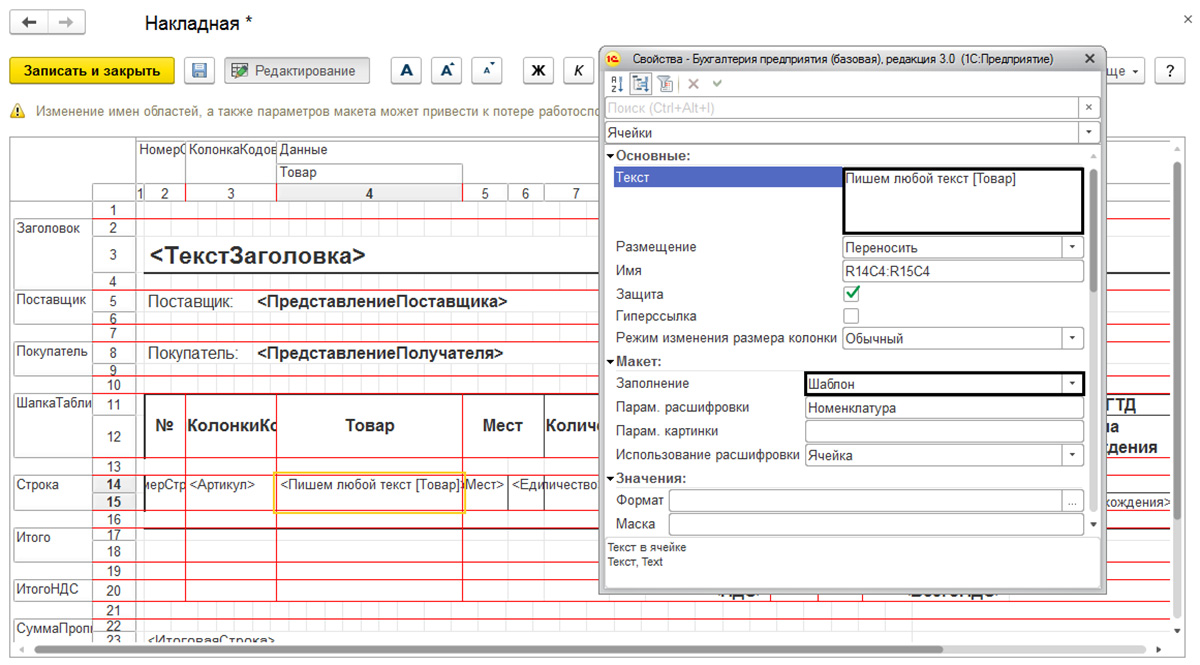
Сохранив макет, мы видим рядом пиктограмму карандашик – макет изменен.
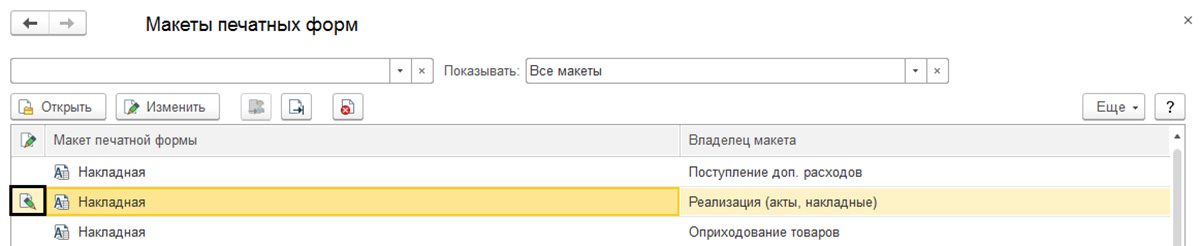
Открываем нашу печатную форму накладной и видим, что в ячейке приписан наш текст.
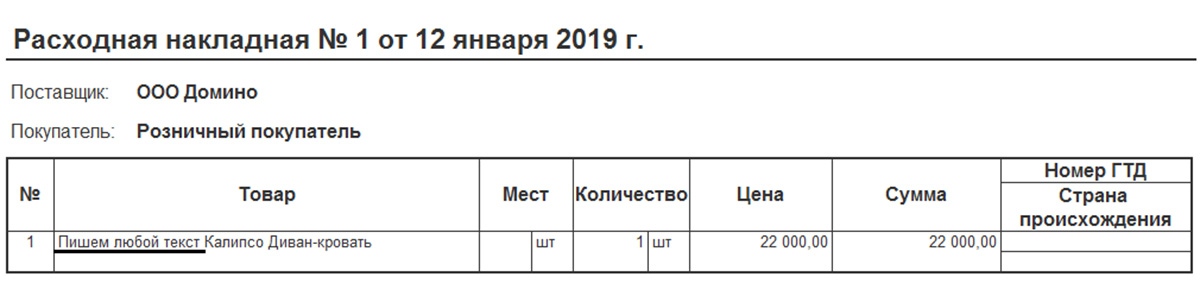
Таким же образом в макет печатной формы мы можем просто добавлять произвольный текст, применяя к нему форматирование. При использовании шаблона мы не можем применить несколько вариантов форматирования в одной ячейке, т.е. оформление будет применено ко всей ячейке.
Из примеров мы видим, что пользователю предоставлена возможность изменения макета при необходимости. Если нам необходимо создать новую печатную форму или создать макет внешней печатной формы, то эти действия производятся уже в режиме «Конфигуратор», а в пользовательском режиме доступны небольшие изменения имеющихся макетов печатных форм.
Если у вас остались вопросы, связанные с изменением макетов, звоните, а также оставляйте заявки на нашем сайте. Наши специалисты по сопровождению 1С свяжутся с вами в кратчайшие сроки.





