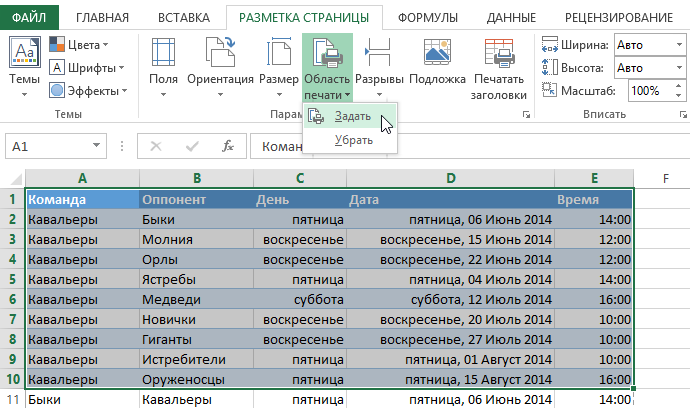На чтение 2 мин Опубликовано 12.01.2015
Печатая книги Excel, начинающие пользователи часто сталкиваются с вопросом – Как же задать область печати? Microsoft Excel позволяет задавать область несколькими способами, каждый из них Вам обязательно пригодится. В рамках данного урока мы подробно разберем все эти способы, а также узнаем, как предварительно задать область печати прямо на вкладке Разметка страницы.
Прежде чем напечатать книгу Excel, требуется точно установить, какую информацию выводить на печать. Например, если в Вашей книге содержится много листов, необходимо определить, печатать всю книгу или только активные листы. Часто возникает необходимость распечатать только выделенный фрагмент книги.
Содержание
- Печать активных листов в Excel
- Печать всей книги в Excel
- Печать выделенного фрагмента в Excel
Печать активных листов в Excel
Листы считаются активными, когда они выделены.
- Выделите лист, который требуется напечатать. Чтобы напечатать несколько листов, выберите первый лист, затем, удерживая клавишу Ctrl на клавиатуре, добавьте остальные.
- Перейдите к панели Печать.
- Из выпадающего меню Область печати выберите пункт Напечатать активные листы.
- Нажмите кнопку Печать.
Печать всей книги в Excel
- Перейдите к панели Печать.
- Из выпадающего меню Область печати выберите пункт Напечатать всю книгу.
- Нажмите кнопку Печать.
Печать выделенного фрагмента в Excel
В качестве примера выведем на печать фрагмент таблицы Excel, связанный с футбольными матчами, которые пройдут в июле.
- Выделите ячейки, которые необходимо напечатать.
- Перейдите к панели Печать.
- Из выпадающего меню Область печати выберите пункт Напечатать выделенный фрагмент.
- В области предварительного просмотра появится выделенный фрагмент.
- Нажмите кнопку Печать, чтобы распечатать выделенный фрагмент.
Чтобы заранее определиться с областью печати, ее можно предварительно задать. Для этого выделите требуемый диапазон ячеек, перейдите на вкладку Разметка страницы, нажмите на команду Область печати и из выпадающего меню выберите Задать.
Оцените качество статьи. Нам важно ваше мнение:
Перед печатью
Прежде чем печатать что-либо в Excel, помните, что существует множество вариантов для оптимальной работы с печатью. Дополнительные сведения см. в разделе «Печать в Excel».
Важно: Определенные виды форматирования, например цветной текст или заливка ячеек, могут хорошо выглядеть на экране, но не оправдать ожидания при печати на черно-белом принтере. Кроме того, можно распечатать лист с сеткой: в результате данные, строки и столбцы будут выделены лучше.
Печать одного или нескольких листов
-
Выберите листы, которые нужно распечатать.
-
Выберите файл >печать или нажмите клавиши CTRL+P.
-
Нажмите кнопку « Печать» или настройте параметры перед нажатием кнопки «Печать «.
Печать одной или нескольких книг
Все файлы книг, которые требуется распечатать, должны находиться в одной папке.
-
Выберите в меню Файл пункт Открыть.
-
Удерживая нажатой клавишу CTRL, щелкните имя каждой книги для печати, а затем выберите «Печать».
Печать всего листа или его части
-
Щелкните лист и выберите диапазон данных, которые необходимо распечатать.
-
Выберите «Файл» и нажмите кнопку » Печать».
-
В разделе «Параметры» щелкните стрелку рядом с пунктом » Печать активных листов» и выберите соответствующий параметр.
-
Нажмите Печать.
Примечание: Если на листе заданы области печати, будут напечатаны только эти области. Если вы не хотите печатать только определенную область печати, установите флажок «Игнорировать область печати». Дополнительные сведения о настройке или очистке области печати.
Печать таблицы Excel
-
Выделите ячейку в таблице, чтобы включить таблицу.
-
Выберите «Файл«, а затем нажмите кнопку «Печать».
-
В разделе «Параметры» щелкните стрелку рядом с пунктом «Печать активных листов» и выберите » Печать выбранной таблицы».
-
Нажмите Печать.
Печать книги в файл
-
Выберите «Файл«, а затем нажмите клавиши PRINT или CTRL+P.
-
В разделе Принтер выберите команду Печать в файл.
-
Нажмите кнопку «Печать«.
-
В диалоговом окне «Сохранить вывод печати как» введите имя файла и нажмите кнопку «ОК». Файл будет сохранен в папке « Документы»
Важно: При печати сохраненного файла на другом принтере разрывы страниц и интервалы между шрифтами могут измениться.
Печать листа
Для достижения наилучших результатов при печати листа используйте команду «Печать» Excel в Интернете, а не команду «Печать» браузера. Вы можете распечатать весь лист или только нужные ячейки.
Если вы хотите напечатать диапазон ячеек, выделите их. Чтобы распечатать весь лист, ничего не выделите.
-
Выберите пункты Файл > Печать > Печать.
-
Если вы выбрали диапазон ячеек, но решили распечатать весь лист, переключитесь на всю книгу, прежде чем нажать кнопку «Печать».
Изменение выбранной области печати
В Excel в Интернете можно указать область, которую вы хотите распечатать, или распечатать весь лист. Если вы решите изменить выбранную область печати, вот как можно просмотреть изменения:
-
На листе выделите ячейки, которые требуется напечатать, с помощью перетаскивания.
-
Выберите пункты Файл > Печать > Печать.
-
Чтобы напечатать только выбранную область, в разделе » Параметры печати» выберите «Текущий выделенный фрагмент».
-
Если предварительный просмотр печати отображает то, что вы хотите распечатать, нажмите кнопку «Печать».
Чтобы изменить выбор печати, закройте предварительный просмотр, щелкнув значок X, и повторите предыдущие действия.
Чтобы распечатать весь лист, выберите файл > «Печать > печать». Убедитесь , что выбрана вся книга.

Если у вас есть классическое приложение Excel, можно задать дополнительные параметры печати. Нажмите кнопку «Открыть в Excel» и выберите несколько областей печати на листе.

Печать листа со скрытыми строками и столбцами
В Excel в Интернете при печати листа со скрытыми строками или столбцами эти скрытые строки и столбцы не будут напечатаны. Если вы хотите включить скрытые строки и столбцы, их необходимо отобразить перед печатью листа.
Вы можете определить, скрыты ли строки или столбцы с помощью отсутствующих подписей заголовков или двойных линий, как показано на рисунке.

Вот как можно отобразить строки или столбцы:
-
Выберите диапазон заголовков, окружающих скрытые строки или столбцы. В этом примере выберите все заголовки строк от 2 до 7, чтобы отобразить строки 3 и 6.
-
Щелкните правой кнопкой мыши выделенный фрагмент и выберите » Отобразить строки » (для столбцов выберите » Отобразить столбцы»).
-
Выберите Файл > Печать.
-
Выберите «Печать » для предварительного просмотра.
-
В окне «Параметры печати» убедитесь, что выбран весь лист, и нажмите кнопку «Печать».
Примечание: Метки строк и столбцов не отображаются в режиме предварительного просмотра и распечатки.
Печать книги
Если в Excel в Интернете есть только один лист, вы можете просто распечатать лист. Но если книга содержит несколько листов, необходимо перейти к каждому листу, выбрав вкладку листа, а затем распечатать этот лист.

Не знаете, есть ли в книге скрытые листы? Вот как можно проверить:
-
Щелкните правой кнопкой мыши любую вкладку листа.
-
Если доступен параметр «Отобразить «, книга содержит один или несколько скрытых листов. Выберите «Отобразить«, чтобыотобразить и отобразить листы.
-
При отобразии листа вкладка листа становится доступной. Выберите вкладку листа и распечатайте лист.
Печать таблицы
Иногда нужно напечатать только часть листа, например таблицу. Это можно сделать в Excel в Интернете если таблица содержит менее 10 000 ячеек. Для листов более 10 000 ячеек необходимо использовать классическое приложение Excel.
Чтобы напечатать таблицу:
-
Чтобы выбрать все ячейки в таблице, выделите первую ячейку и прокрутите список до последней ячейки.
Если таблица содержит много столбцов, вместо прокрутки выделите первую ячейку, нажмите и удерживайте клавишу SHIFT и выберите последнюю ячейку.
-
Выберите пункты Файл > Печать > Печать.
-
Выберите «Текущий выделенный фрагмент», если он еще не выбран, а затем нажмите кнопку «Печать».
-
Если вам нравится предварительный просмотр, нажмите кнопку «Печать». Если нет, закройте его и внесите необходимые изменения.
Узнайте, как напечатать таблицу с линиями сетки.
Печать номеров страниц на листе
Вы не можете вставлять, просматривать и печатать номера страниц в Excel в Интернете. Но если у вас есть классическое приложение Excel, вы можете добавить номера страниц на лист вверху или внизу (в верхний или нижний колонтитул) и распечатать его.
Нажмите кнопку « Открыть в Excel», чтобы открыть книгу, добавить номера страниц в режиме разметки страницы, а затем распечатать лист из Excel. Ниже рассказывается, как это сделать.
-
Выберите «Открыть в Excel»и вставьте номера страниц на листы.
-
Печать листа.
См. также
-
Предварительный просмотр страниц листа перед печатью.
-
Печать линий сетки на листе
-
Печать строк с заголовками столбцов в верхней части каждой страницы.
Ранее я уже рассматривал общие принципы печати документов. Сейчас остановлюсь на одной редко используемой особенности , позволяющей выводить на печать только часть документа Word или Excel. Это печать выделенного фрагмента.
Смотрите видео после статьи
видео может дополнять статью или содержать её полностью
Вообще говоря, данная функция есть не только в программах пакета Microsoft Office. К примеру, в обычном Блокноте Windows, да и в других подобных программах, можно печатать часть документа. Тем не менее, рассмотрим данную функцию на примере Word и Excel.
Если же вам нужно обязательно распечатать документ так, чтобы таблица уместилась ровно на лист А4, то читайте про это в отдельной статье.
Печать выделенного фрагмента
Если вам не требуется выводить на печать весь документ, то можно отпечатать часть документа, выделив его содержимое при помощи мышки.
Сначала просто выделите мышкой ту часть данных, которую требуется вывести на принтер. Затем следует зайти в диалог печати (меню Файл на ленте Word или Excel). На рисунке показан документ Word, в котором требуется отпечатать только второй абзац. Для этого он предварительно выделен мышкой.
[нажмите на картинку для увеличения]
Справка: как сохранять фото с сайтов
В диалоге печати, показанном ниже, следует выбрать пункт «Напечатать выделенный фрагмент». При этом между Word и Excel есть одно отличие: в Word в предварительном просмотре всё равно будет отображаться весь документ, в Excel — только выделенный мышкой фрагмент таблицы. В любом случае не стоит обращать внимание на подобные различия — результат одинаков, то есть на принтер будет выведено только то, что выделили.
[нажмите на картинку для увеличения]
Справка: как сохранять фото с сайтов
Следует отметить, что печать выделенного фрагмента в меню недоступно, если вы ничего не выделяли перед открытием диалога печати. Также не забудьте сбросить выделение, если оно вам больше не нужно.
Установка области печати в Excel
В Excel, помимо печати выделенного фрагмента таблицы, есть ещё один способ отпечатать только часть листа. Эта функция носит название «задание области печати». Чтобы ей воспользоваться, выделите нужный фрагмент таблицы мышкой, как в предыдущем случае. А вот дальше нужно зайти в раздел «Разметка страницы» на ленте и выбрать в меню «Область печати» пункт Задать.
[нажмите на картинку для увеличения]
Справка: как сохранять фото с сайтов
Результатом этого будет появление на текущем листе пунктирного выделения, соответствующего выделенному мышкой фрагменту таблицы. Обратите внимание, что это выделение не очень заметно, если у таблицы вы установили границы (а так оно обычно и бывает).
Теперь в диалоге печати уже не нужно выбирать печать выделенного фрагмента — до тех пор, пока вы не уберёте заданную область печати, сама она не исчезнет, а печататься будут только выделенная пунктиром часть листа.
Установка области печати в Excel распространяется только на текущий лист. Если требуется установить область печати для нескольких листов, то эту операцию нужно проделать для каждого листа. Здесь, кстати, прослеживается аналогия с настройкой печатных полей Excel, которую также нужно выполнять отдельно для каждого листа.
Чтобы отменить область печати, выберите пункт Убрать в том же меню, в котором вы задавали эту область.
Подведём итоги
Вы можете отпечатать часть листа Excel, задав требуемую область печати. Также можно просто выделить часть документа мышкой, а в диалоге печати выбрать печать выделенного диапазона. Последний вариант доступен не только в Excel, но и в Word, а также в большинстве программ, работающих с текстом.
Даже если у вашего домашнего компьютера нет принтера, то вы всё равно можете научиться печатать документы. Функции печати и их особенности обязательно разбираются на моих курсах по Skype (не только Excel, но и других).
Уникальная метка публикации: D1A4EBAF-9D61-4BFD-F999-BA144DBB18F7
Источник: //artemvm.info/information/uchebnye-stati/microsoft-office/oblast-pechati-dokumenta-word-excel/

В рамках этой статьи будут затронуты две темы, связанные с печатью электронных таблиц в Microsoft Excel. Первая тема связана с печатью только определенной области листа, а вторая подразумевает настройку масштаба, чтобы все содержимое помещалось на одном печатном листе. Давайте разберемся со всеми этими параметрами по очереди.
Добавление области печати
Областью печати называется тот фрагмент листа, который будет отправлен на распечатку. Остальное содержимое листа в Microsoft Excel проигнорируется. Вы самостоятельно задаете эту область и управляете ею при помощи простой настройки, которая выглядит следующим образом:
-
Зажмите левую кнопку мыши и выделите весь фрагмент таблицы, который хотели бы видеть при распечатке. После этого перейдите на вкладку «Разметка страницы».
-
Разверните выпадающий список с названием «Область печати».
-
В нем вас интересует пункт с названием «Задать».
-
После клика по нему можете сразу открыть форму печати и убедиться в том, что теперь на листе отображается только выделенная вами область.
-
Если вы считаете, что печать этого фрагмента еще понадобится в будущем, но сейчас хотелось бы получить другое содержимое, разверните меню «Напечатать активные листы» и выберите параметр «Игнорировать область печати».
-
Для удаления текущей области воспользуйтесь кнопкой «Убрать», находящейся в том же самом раскрывающемся списке, через который вы создавали данный фрагмент.
Комьюнити теперь в Телеграм
Подпишитесь и будьте в курсе последних IT-новостей
Подписаться
Настройка размеров листа для печати
Одна из распространенных сложностей, с которыми сталкиваются пользователи при попытке распечатать документ в Microsoft Excel, – необходимые данные не помещаются на одну страницу А4 и автоматически переносятся на следующую. Решить эту ситуацию можно при помощи ручного или автоматического масштабирования.
-
На вкладке «Разметка страницы» вы можете самостоятельно управлять масштабом, выбирая подходящее значение из выпадающего списка. Однако это не всегда удобно, особенно когда таблица постоянно расширяется.
-
Вместо этого можно указать желаемую ширину и высоту листа, воспользовавшись двумя другими параметрами.
-
Из их выпадающих меню предстоит выбрать, на сколько страниц вы хотите вписать содержимое. Это может быть как один лист, так и девять, ограничений практически нет.
-
После установки новых значений рекомендую открыть окно предпросмотра во время подготовки к печати и убедиться в том, что все элементы не только поместились на выбранном числе листов, но и являются читабельными.
-
Кстати, настройку для вписывания листа на одну страницу можно осуществить прямо в этом окне «Печать», для чего отведен список в самом низу.
-
В нем вы найдете четыре типа вписывания, которые могут пригодиться в разных ситуациях.
Из этой небольшой статьи вы узнали о двух разных параметрах, связанных с настройкой печати в Microsoft Excel. Теперь осуществлять подготовительные работы станет куда проще, а распечатка конкретных фрагментов или огромных листов не будет невыполнимой задачей.

Наши постоянные авторы и читатели делятся лайфхаками, основанными на личном опыте. Полная свобода самовыражения.
Рекомендуем





Загрузить PDF
Загрузить PDF
Иногда на листе Excel так много данных, что их неудобно распечатывать. Поэтому можно распечатать определенную область таблицы; для этого нужно выделить ячейки, открыть настройки печати и выбрать опцию «Напечатать выделенный фрагмент». Аналогично можно распечатать определенные листы книги Excel. Также можно изменить формат области печати, прежде чем открыть меню печати.
-
1
Откройте таблицу Excel. Дважды щелкните по файлу Excel или запустите Excel и нажмите «Файл» > «Открыть».
-
2
Выделите ячейки, которые вы хотите распечатать. Нажмите и удерживайте первую нужную ячейку, а затем перетащите курсор так, чтобы выделить все нужные ячейки.
-
3
Нажмите «Файл» > «Печать». Меню «Файл» находится в верхнем левом углу экрана. Откроется страница «Печать».
-
4
Нажмите «Напечатать выделенный фрагмент». Сделайте это в меню, которое находится под меню со списком установленных принтеров. Будут напечатаны только выделенные ячейки.
-
5
Нажмите «Печать». Эта кнопка расположена в верхней части меню. Выделенные ячейки будут распечатаны на бумаге.
Реклама
-
1
Откройте таблицу Excel. Дважды щелкните по файлу Excel или запустите Excel и нажмите «Файл» > «Открыть».
-
2
Выделите ячейки, которые вы хотите распечатать. Нажмите и удерживайте первую нужную ячейку, а затем перетащите курсор так, чтобы выделить все нужные ячейки.
-
3
Перейдите на вкладку «Разметка страницы». Она расположена в верхней строке меню (справа от вкладки «Файл» и двух других вкладок). На этой вкладке можно изменить форматирование таблицы. Среди опций найдите опцию «Область печати».
-
4
Задайте область печати. Нажмите «Область печати» > «Задать». Выделенные ячейки будут назначены в качестве области печати. Эта область будет сохранена, то есть вы можете продолжить работу с таблицей.
- Нажмите «Ориентация», чтобы выбрать книжную или альбомную ориентацию.
- Нажмите «Поля», чтобы изменить поля печатной страницы.
- Опция «Разместить на» поможет указать максимальное количество листов, на которых будет распечатана заданная область печати.
- В этом же меню можно очистить, перезаписать или добавить контент в область печати.
-
5
Нажмите «Файл» > «Печать». Меню «Файл» находится в верхнем левом углу экрана.
-
6
Измените параметры печати. В выпадающем меню под меню со списком установленных принтеров выберите опцию «Напечатать активные листы» и уберите флажок у «Игнорировать область печати».
- Обратите внимание, что, если выбрать опцию «Напечатать выделенный фрагмент», будут распечатаны выделенные ячейки, а не заданная область печати.
-
7
Нажмите «Печать». Эта кнопка находится в верхней части меню. Будет распечатана заданная область печати.
Реклама
-
1
Откройте таблицу Excel с несколькими листами. Дважды щелкните по файлу Excel или запустите Excel и нажмите «Файл» > «Открыть».
-
2
Выберите лист(ы), который вы хотите распечатать. Для этого щелкните по имени листа на нижней панели. Чтобы выбрать несколько листов, удерживайте Ctrl (⌘ Cmd в Mac OS X) и нажмите на каждый нужный лист.
-
3
Нажмите «Файл» > «Печать». Меню «Файл» находится в верхнем левом углу экрана.
-
4
Выберите опцию «Напечатать активные листы». Сделайте это в выпадающем меню под меню со списком установленных принтеров. Будут распечатаны только выбранные листы, а не вся книга.
-
5
Измените другие параметры печати. Сделайте это в меню, которые находятся под опцией «Напечатать активные листы». В них можно выбрать ориентацию страницы или изменить поля.
- Если вы уже задали область печати, но решили не использовать ее, установите флажок у «Игнорировать области печати».
-
6
Нажмите «Печать». Эта кнопка находится в верхней части меню. Будут распечатаны только выделенные вами листы.
Реклама
Советы
- Когда вы зададите область печати, откройте окно предварительного просмотра, чтобы увидеть, какой фрагмент таблицы будет распечатан.
- Чтобы распечатать всю таблицу после того, как вы задали область печати, нажмите «Разметка страницы» > «Область печати» > «Убрать».
Реклама
Предупреждения
- За раз можно задать только одну область печати.
- Если выделить несколько фрагментов таблицы и задать их как одну область печати, каждый фрагмент будет распечатан на отдельном листе.
Реклама
Что вам понадобится
- Microsoft Excel
- Принтер
- Бумага
Об этой статье
Эту страницу просматривали 35 721 раз.