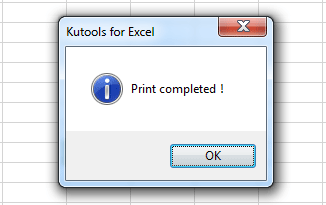Скрытие и отображение сетки на листе рабочей книги Excel – на всем листе и на диапазоне ячеек. Вывод сетки на печать.
Речь пойдет не о границах ячеек, а о сетке по умолчанию из бледных линий, которые делают ячейки видимыми на листе рабочей книги.
Скрыть и отобразить сетку на всем листе
Excel 2007-2016
Основной способ:
Для того, чтобы скрыть сетку на всем активном листе, выберите на ленте вкладку «Вид» и уберите галочку у чекбокса «Сетка». Сетка не листе исчезнет.
Можно и так:
Перейдите по пунктам меню «Файл» – «Параметры», в окне «Параметры Excel» выберите вкладку «Дополнительно», где в разделе «Параметры отображения листа» снимите галочку у чекбокса «Показывать сетку» (предпочтительно) или выберите «Цвет линий сетки:» белый. Здесь можно выбрать лист текущей книги, у которого необходимо скрыть сетку.
Excel 2000-2003
Чтобы скрыть сетку на всем листе, в пункте меню «Сервис» выберите «Параметры», в открывшемся окне выберите вкладку «Вид» и в разделе «Параметры окна» уберите галочку у чекбокса «Сетка» (предпочтительно) или выберите «Цвет линий сетки:» белый.
Чтобы скрыть сетку сразу на нескольких листах Excel или во всей книге, выберите сразу несколько листов или все листы и, точно также, в зависимости от версии Excel, уберите сетку.
Отображается сетка путем возвращения галочки в чекбокс «Сетка» или выбора цвета линий сетки: «Авто», в зависимости от того, как вы сетку скрыли.
Скрыть и отобразить сетку диапазона ячеек
Вокруг ячеек на листе Excel, к которым применена заливка, сетка не видна. Будем использовать это свойство для скрытия и отображения сетки применительно к диапазону ячеек. Чтобы цвет ячеек оставался белым, примените заливку белым цветом. Этот же прием можно использовать и применительно ко всему рабочему листу.
Чтобы вернуть сетку, выбирайте цвет фона для заливки «Нет цвета».
Отображение сетки на диапазоне с заливкой
Если вы хотите вернуть серую сетку на диапазон с заливкой, выполните следующие действия:
- Выделите диапазон с заливкой и через панель инструментов или контекстное меню откройте диалог «Формат ячеек».
- Перейдите на вкладку «Границы» и выберите желаемый цвет (у меня второй серый, как на изображении, повторяет цвет сетки по умолчанию).
- После назначения цвета выберите границы «внешние», «внутренние» и нажмите кнопку «OK».
Вывод сетки на печать
По умолчанию сетка листа Excel на печать не выводится. Чтобы ее распечатать, в Excel 2007-2016 пройдите по пунктам меню «Файл» – «Печать» – «Параметры страницы» (в Excel 2000-2003: «Файл» – «Параметры страницы»). В открывшемся окошке выберите вкладку «Лист» и в разделе «Печать» поставьте галочку у чекбокса «Сетка». Теперь сетка будет распечатываться.
Содержание
- Процедура включения отображения
- Способ 1: размыкание границ
- Способ 2: Разгруппировка
- Способ 3: снятие фильтра
- Способ 4: форматирование
- Вопросы и ответы
При работе с таблицами Excel иногда нужно скрыть формулы или временно ненужные данные, чтобы они не мешали. Но рано или поздно наступает момент, когда требуется скорректировать формулу, или информация, которая содержится в скрытых ячейках, пользователю вдруг понадобилась. Вот тогда и становится актуальным вопрос, как отобразить скрытые элементы. Давайте выясним, как можно решить данную задачу.
Процедура включения отображения
Сразу нужно сказать, что выбор варианта включения отображения скрытых элементов в первую очередь зависит от того, каким образом они были скрыты. Зачастую эти способы используют совершенно разную технологию. Существуют такие варианты скрыть содержимое листа:
- сдвиг границ столбцов или строк, в том числе через контекстное меню или кнопку на ленте;
- группирование данных;
- фильтрация;
- скрытие содержимого ячеек.
А теперь попробуем разобраться, как можно отобразить содержимое элементов, скрытых при помощи вышеперечисленных методов.
Способ 1: размыкание границ
Чаще всего пользователи прячут столбцы и строки, смыкая их границы. Если границы были сдвинуты очень плотно, то потом трудно зацепиться за край, чтобы раздвинуть их обратно. Выясним, как это можно сделать легко и быстро.
- Выделяем две смежные ячейки, между которыми находятся скрытые столбцы или строки. Переходим во вкладку «Главная». Кликаем по кнопке «Формат», которая расположена в блоке инструментов «Ячейки». В появившемся списке наводим курсор на пункт «Скрыть или отобразить», который находится в группе «Видимость». Далее в появившемся меню выбираем пункт «Отобразить строки» или «Отобразить столбцы», в зависимости от того, что именно скрыто.
- После этого действия скрытые элементы покажутся на листе.
Существует ещё один вариант, который можно задействовать для отображения скрытых при помощи сдвига границ элементов.
- На горизонтальной или вертикальной панели координат, в зависимости от того, что скрыто, столбцы или строки, курсором с зажатой левой кнопкой мыши выделяем два смежных сектора, между которыми спрятаны элементы. Кликаем по выделению правой кнопкой мыши. В контекстном меню выбираем пункт «Показать».
- Скрытые элементы будут тут же отображены на экране.
Эти два варианта можно применять не только, если границы ячейки были сдвинуты вручную, но также, если они были спрятаны с помощью инструментов на ленте или контекстного меню.
Способ 2: Разгруппировка
Строки и столбцы можно также спрятать, используя группировку, когда они собираются в отдельные группы, а затем скрываются. Посмотрим, как их отобразить на экране заново.
- Показателем того, что строки или столбцы сгруппированы и спрятаны, является наличие значка «+» слева от вертикальной панели координат или сверху от горизонтальной панели соответственно. Для того, чтобы показать скрытые элементы, достаточно нажать на этот значок.
Также можно их отобразить, нажав на последнюю цифру нумерации групп. То есть, если последней цифрой является «2», то жмите на неё, если «3», то кликайте по данной цифре. Конкретное число зависит от того, сколько групп вложено друг в друга. Эти цифры расположены сверху от горизонтальной панели координат или слева от вертикальной.
- После любого из данных действий содержимое группы раскроется.
- Если же для вас этого недостаточно и нужно произвести полную разгруппировку, то сначала выделите соответствующие столбцы или строки. Затем, находясь во вкладке «Данные», кликните по кнопке «Разгруппировать», которая расположена в блоке «Структура» на ленте. В качестве альтернативного варианта можно нажать комбинацию горячих кнопок Shift+Alt+стрелка влево.
Группы будут удалены.
Способ 3: снятие фильтра
Для того, чтобы скрыть временно ненужные данные, часто применяют фильтрацию. Но, когда наступает необходимость вернуться к работе с этой информацией, фильтр нужно снять.
- Щелкаем по значку фильтра в столбце, по значениям которого производилась фильтрация. Такие столбцы найти легко, так как у них обычная иконка фильтра с перевернутым треугольником дополнена ещё пиктограммой в виде лейки.
- Открывается меню фильтрации. Устанавливаем галочки напротив тех пунктов, где они отсутствуют. Именно эти строки не отображаются на листе. Затем кликаем по кнопке «OK».
- После этого действия строки появятся, но если вы хотите вообще удалить фильтрацию, то нужно нажать на кнопку «Фильтр», которая расположена во вкладке «Данные» на ленте в группе «Сортировка и фильтр».
Способ 4: форматирование
Для того чтобы скрыть содержимое отдельных ячеек применяют форматирование, вводя в поле типа формата выражение «;;;». Чтобы показать спрятанное содержимое, нужно вернуть этим элементам исходный формат.
- Выделяем ячейки, в которых находится скрытое содержимое. Такие элементы можно определить по тому, что в самих ячейках не отображается никаких данных, но при их выделении содержимое будет показано в строке формул.
- После того, как выделение было произведено, кликаем по нему правой кнопкой мыши. Запускается контекстное меню. Выбираем пункт «Формат ячеек…», щелкнув по нему.
- Запускается окно форматирования. Производим перемещение во вкладку «Число». Как видим, в поле «Тип» отображается значение «;;;».
- Очень хорошо, если вы помните, каково было изначальное форматирование ячеек. В таком случае вам только останется в блоке параметров «Числовые форматы» выделить соответствующий пункт. Если же вы не помните точного формата, то опирайтесь на сущность контента, который размещен в ячейке. Например, если там находится информация о времени или дате, то выбирайте пункт «Время» или «Дата», и т.п. Но для большинства типов контента подойдет пункт «Общий». Делаем выбор и жмем на кнопку «OK».
Как видим, после этого скрытые значения снова отображаются на листе. Если вы посчитаете, что отображение информации некорректно, и, например, вместо даты видите обычный набор цифр, то попробуйте ещё раз поменять формат.
Урок: Как изменить формат ячейки в Excel
При решении проблемы отображения скрытых элементов главная задача состоит в том, чтобы определить, с помощью какой технологии они были спрятаны. Потом, исходя из этого, применять один из тех четырех способов, которые были описаны выше. Нужно уяснить, что если, например, контент был скрыт путем смыкания границ, то разгруппировка или снятие фильтра отобразить данные не помогут.
Here is a stab at the code you require. Hiding and unhiding rows is easy if you know how. I printed a worksheet with the macro recorder on so you can see how you could tailor the printing if you wish. I would set a shortcut key to run this macro.
Option Explicit
Sub PrintNonBlankColA()
Dim RowCrnt As Integer
Dim RowLast As Integer
' Note: This operates on the active worksheet
Application.ScreenUpdating = False
RowLast = Cells.SpecialCells(xlCellTypeLastCell).Row
' Hide all rows with a used cell and column "A" empty
For RowCrnt = 1 To RowLast
If IsEmpty(Cells(RowCrnt, "A")) Then
Range(RowCrnt & ":" & RowCrnt).EntireRow.Hidden = True
End If
Next
' For the following statements, I switched on the macro recorder,
' printed a sheet with all the headers and footers I wanted,
' switched off the macro recorder and copied the code out of the
' saved macro.
' Consider: .CenterHeader = "Activities for Acme Inc"
' If you name the worksheets for the client, the following would
' give you a heading for the appropriate client:
' .CenterHeader = "Activities for " & ActiveSheet.Name
With ActiveSheet.PageSetup
.PrintTitleRows = ""
.PrintTitleColumns = ""
End With
ActiveSheet.PageSetup.PrintArea = ""
With ActiveSheet.PageSetup
.LeftHeader = ""
.CenterHeader = "Activities for Acme Inc"
.RightHeader = ""
.LeftFooter = "&D"
.CenterFooter = "Page &P of &N"
.RightFooter = "Copyright Nadir Co."
.LeftMargin = Application.InchesToPoints(0.75)
.RightMargin = Application.InchesToPoints(0.75)
.TopMargin = Application.InchesToPoints(1)
.BottomMargin = Application.InchesToPoints(1)
.HeaderMargin = Application.InchesToPoints(0.5)
.FooterMargin = Application.InchesToPoints(0.5)
.PrintHeadings = False
.PrintGridlines = False
.PrintComments = xlPrintNoComments
.CenterHorizontally = False
.CenterVertically = False
.Orientation = xlPortrait
.Draft = False
.PaperSize = xlPaperA4
.FirstPageNumber = xlAutomatic
.Order = xlDownThenOver
.BlackAndWhite = False
.Zoom = 100
.PrintErrors = xlPrintErrorsDisplayed
End With
ActiveWindow.SelectedSheets.PrintOut Copies:=1, Collate:=True
' Unhide all rows
Cells.EntireRow.Hidden = False
End Sub
Loading above code to a module
From within Excel:
- Select
ToolsthenMacrothenVisual Basic Editor. Alternatively, clickAlt+F11. You will probably see the Project Explorer down the left, the Immediate window in the bottom with the bulk of the screen grey. - Select
InsertthenModule. The grey section will go white. - Copy and paste my code into the now white section. The macro can now be run against any sheet.
Using macro
- Switch to Excel.
- Select
ToolsthenMacrothenMacros.... Alternatively, clickAlt+F8. A small Macro window will be displayed. You will only have one macro so it will be selected and theRunbutton will be active.
You can run the macro by clicking Alt+F8 then Enter but you might find the following more convenient.
- From the Macro window, select
Options. You will now see a small Macro Options window. - Enter a letter (I always use q) into the little box and click
OK. - Close the Macro Window.
You can now switch to the appropriate client’s work sheet and click Ctrl+q to run the macro.
Adjust the macro to your requirements
In the middle of my code is my idea of how you might set up a report with «Activities for Acme Inc» at the top and date, page number and copyright at the bottom.
Replace this code as follows:
- From Excel, select
ToolsthenMacrothenRecord New macro. You see a small Record Macro window. - Make sure the text box under «Store macro in:» says «This Workbook».
- Click
OK. The window disappears. You may see a very small window with a square button labelled Stop recording. If this window is visible, ignore it for the moment. - Print a client report with whatever headings, footers, margins, etc. you require.
- If you can see the small window, click it. If you cannot see it, select
ToolsthenMacrothenStop Recording. - Switch to the Visual Basic Editor. There will be a new Module. Click on it in the Project Explorer Window.
- You will see
Sub Macro1()all the statements to print a client report the way you like andEnd Sub. - Copy those statements (not sub and end sub) and paste them over the top of the equivalent statements in my macro.
If you do not include anything like client name in your report headers and footers, your macro will be ready for use. I give one example in my code where I use the worksheet name the report header. Without knowing your exact requirements I cannot be more precise but I hope this gives you a start.
Во время печати рабочего листа вам может потребоваться исключить значения определенных ячеек или области из печати для некоторых целей. Методы в этой статье покажут вам, как в деталях исключить определенную ячейку или область из печати.
Исключить определенную ячейку или область из печати, настроив формат ячейки
Исключить определенную ячейку или область из печати с помощью кода VBA
Исключить определенную ячейку или область из печати, настроив формат ячейки
Как показано на скриншоте ниже, вам нужно исключить строки с номерами 5 и 9 при печати рабочего листа. Перед печатью вы можете настроить формат определенной ячейки или области, чтобы скрыть содержимое ячейки для достижения этого. Пожалуйста, сделайте следующее.
1. Выберите ячейку или область, которые вы исключите из печати (здесь я выбираю несколько диапазонов A6: C6 и A10: C10), затем нажмите Ctrl + 1 одновременно, чтобы открыть диалоговое окно Формат ячеек.
2. в Формат ячеек диалоговое окно, нажмите На заказ в Категория поле под Число tab, затем введите три точки с запятой ;;; в Тип поле и, наконец, щелкните OK кнопка. Смотрите скриншот:
Теперь все содержимое в выбранных диапазонах сразу скрывается, как показано ниже. Теперь вы можете начать печать рабочего листа.
Примечание. После печати можно удалить точки с запятой, введенные на шаге 2, в диалоговом окне «Формат ячеек», чтобы отобразить содержимое ячейки.
Исключить определенную ячейку или область из печати с помощью кода VBA
Помимо вышеуказанного метода, вы можете применить следующий код VBA для автоматического скрытия содержимого указанных ячеек или области во время печати рабочего листа.
1. Нажмите другой + F11 клавиши одновременно, чтобы открыть Microsoft Visual Basic для приложений окно.
2. в Microsoft Visual Basic для приложений окно, дважды щелкните Эта рабочая тетрадь в Проекты под застройку панели, а затем скопируйте и вставьте приведенный ниже код VBA в ThisWorkbook (Код) окно.
Код VBA: исключить определенную ячейку или область из печати в Excel
Private Sub Workbook_BeforePrint(Cancel As Boolean)
Dim xIndex As Long
If ActiveSheet.Name = "Sheet1" Then
Cancel = True
Application.EnableEvents = False
Application.ScreenUpdating = False
With ActiveSheet
xIndex = .Range("A6:C6,A10:C10").Font.ColorIndex
.Range("A6:C6,A10:C10").Font.Color = vbWhite
.PrintOut
.Range("A6:C6,A10:C10").Font.ColorIndex = xIndex
End With
Application.EnableEvents = True
Application.ScreenUpdating = True
End If
MsgBox "Print completed!", vbInformation, "Kutools for Excel"
End SubВнимание: В коде Sheet1 — это имя активного листа, которое нужно напечатать, а A6: C6, A10: C10 — это диапазоны, которые вы исключите из печати. Пожалуйста, измените их в соответствии с вашими потребностями.
3. Нажмите другой + Q одновременно нажмите клавиши, чтобы закрыть окно Microsoft Visual Basic для приложений.
Теперь вы можете начать распечатывать свой рабочий лист. После завершения печати вы получите Kutools for Excel диалоговое окно, как показано на скриншоте ниже. И вы можете видеть, что указанные диапазоны являются пробелами на распечатке.
Статьи по теме:
- Как исключить значения в одном списке из другого в Excel?
- Как исключить ячейки в столбце из суммы в Excel?
- Как найти минимальное значение в диапазоне без нулевого значения в Excel?
Лучшие инструменты для работы в офисе
Kutools for Excel Решит большинство ваших проблем и повысит вашу производительность на 80%
- Снова использовать: Быстро вставить сложные формулы, диаграммы и все, что вы использовали раньше; Зашифровать ячейки с паролем; Создать список рассылки и отправлять электронные письма …
- Бар Супер Формулы (легко редактировать несколько строк текста и формул); Макет для чтения (легко читать и редактировать большое количество ячеек); Вставить в отфильтрованный диапазон…
- Объединить ячейки / строки / столбцы без потери данных; Разделить содержимое ячеек; Объединить повторяющиеся строки / столбцы… Предотвращение дублирования ячеек; Сравнить диапазоны…
- Выберите Дубликат или Уникальный Ряды; Выбрать пустые строки (все ячейки пустые); Супер находка и нечеткая находка во многих рабочих тетрадях; Случайный выбор …
- Точная копия Несколько ячеек без изменения ссылки на формулу; Автоматическое создание ссылок на несколько листов; Вставить пули, Флажки и многое другое …
- Извлечь текст, Добавить текст, Удалить по позиции, Удалить пробел; Создание и печать промежуточных итогов по страницам; Преобразование содержимого ячеек в комментарии…
- Суперфильтр (сохранять и применять схемы фильтров к другим листам); Расширенная сортировка по месяцам / неделям / дням, периодичности и др .; Специальный фильтр жирным, курсивом …
- Комбинируйте книги и рабочие листы; Объединить таблицы на основе ключевых столбцов; Разделить данные на несколько листов; Пакетное преобразование xls, xlsx и PDF…
- Более 300 мощных функций. Поддерживает Office/Excel 2007-2021 и 365. Поддерживает все языки. Простое развертывание на вашем предприятии или в организации. Полнофункциональная 30-дневная бесплатная пробная версия. 60-дневная гарантия возврата денег.
Вкладка Office: интерфейс с вкладками в Office и упрощение работы
- Включение редактирования и чтения с вкладками в Word, Excel, PowerPoint, Издатель, доступ, Visio и проект.
- Открывайте и создавайте несколько документов на новых вкладках одного окна, а не в новых окнах.
- Повышает вашу продуктивность на 50% и сокращает количество щелчков мышью на сотни каждый день!
Скрытие и отображение строк и столбцов
Скрывайте или отображайте столбцы в электронной таблице, чтобы в ней отображались только нужные данные для просмотра или печати.
Скрытие столбцов
-
Выделите один или несколько столбцов и нажмите клавишу CTRL, чтобы выделить другие несмежные столбцы.
-
Щелкните выделенные столбцы правой кнопкой мыши и выберите команду Скрыть.
Примечание: Двойная линия между двумя столбцами свидетельствует о наличии скрытых столбцов.
Отображение скрытых столбцов
-
Выделите столбцы, смежные со скрытыми.
-
Щелкните выделенные столбцы правой кнопкой мыши и выберите команду Показать.
Можно также дважды щелкнуть двойную линию между двумя столбцами в том месте, где находятся скрытые столбцы.
Дополнительные сведения
Вы всегда можете задать вопрос специалисту Excel Tech Community или попросить помощи в сообществе Answers community.
См. также
Отображение первого столбца или строки на листе