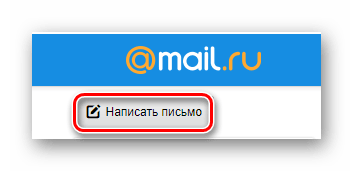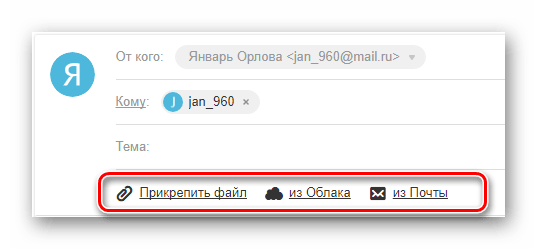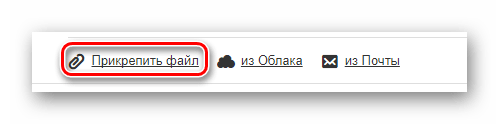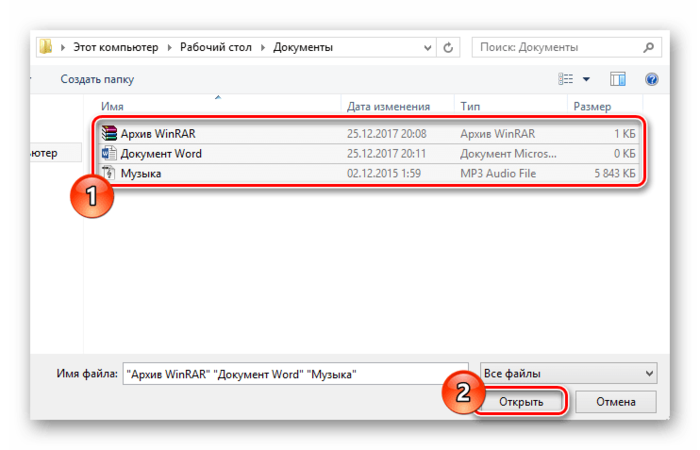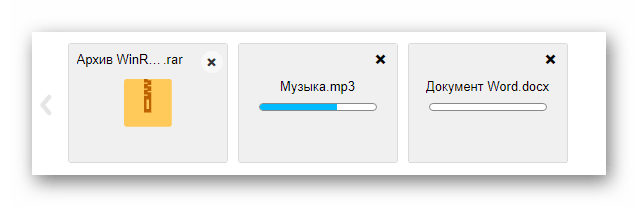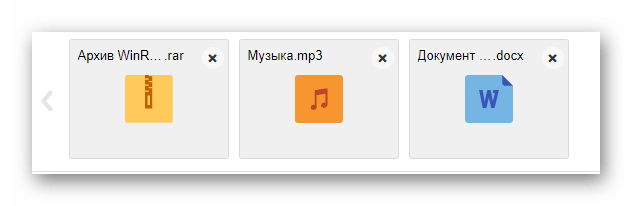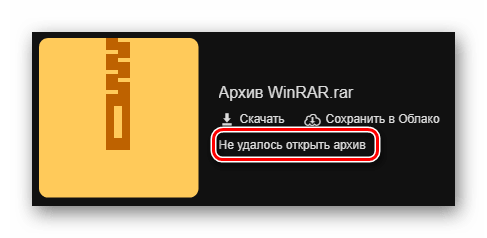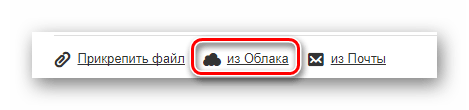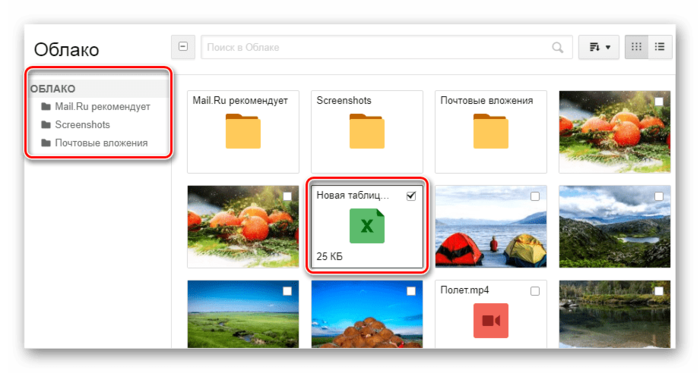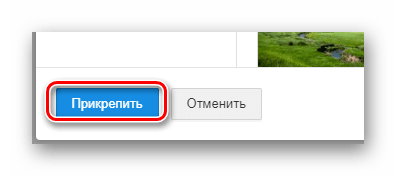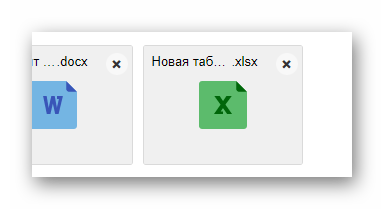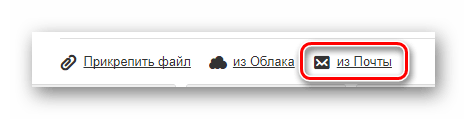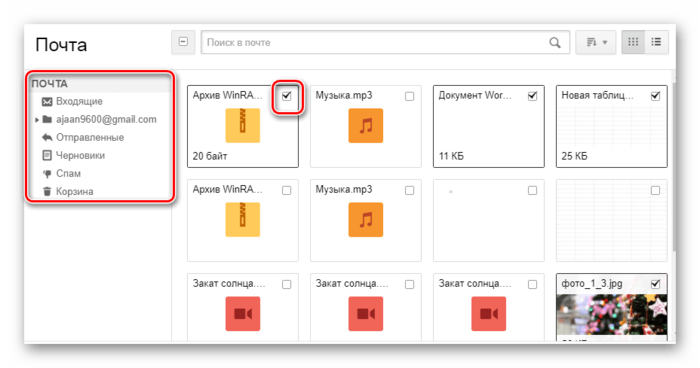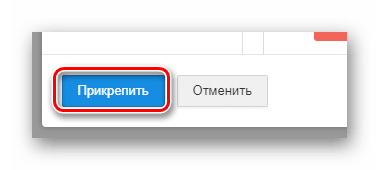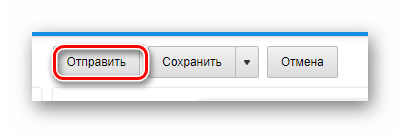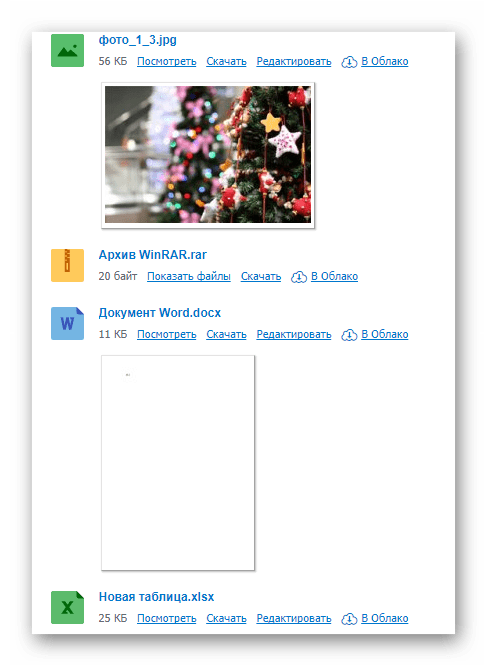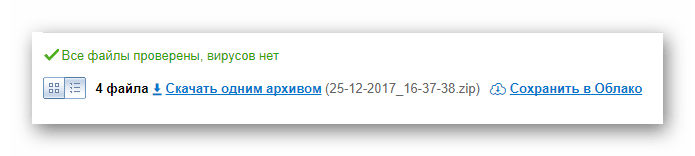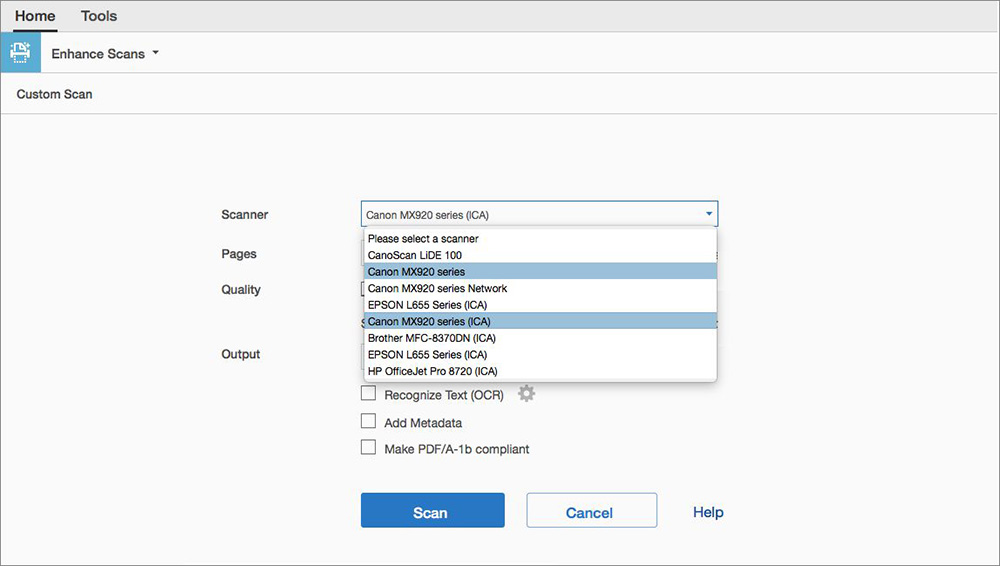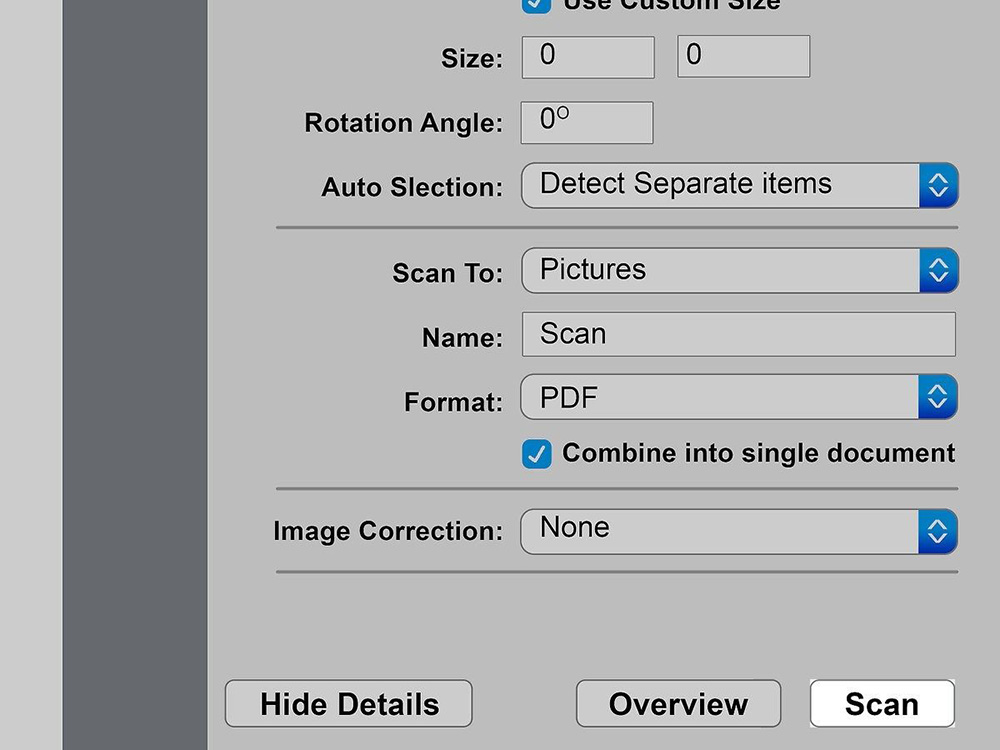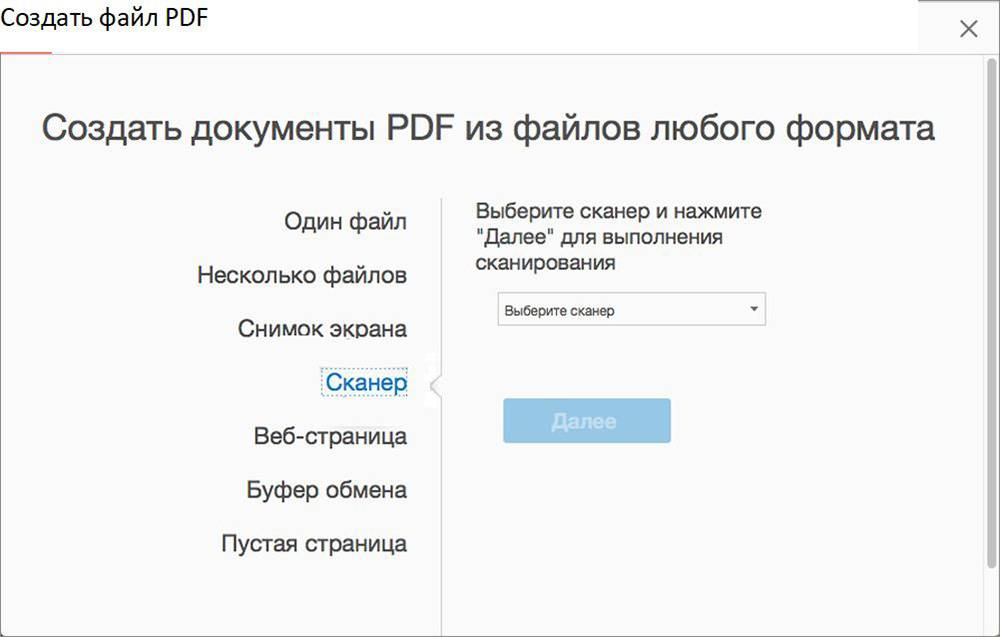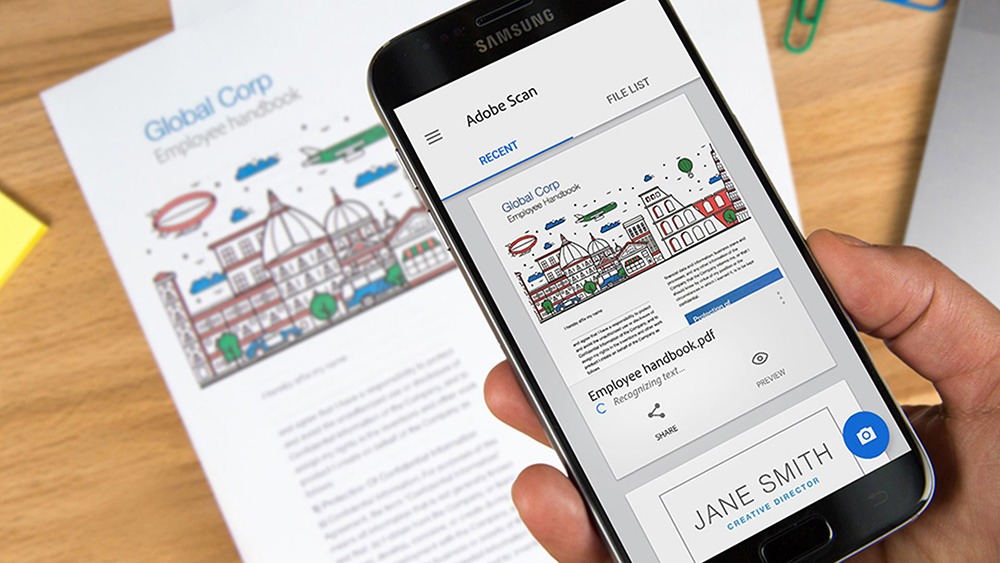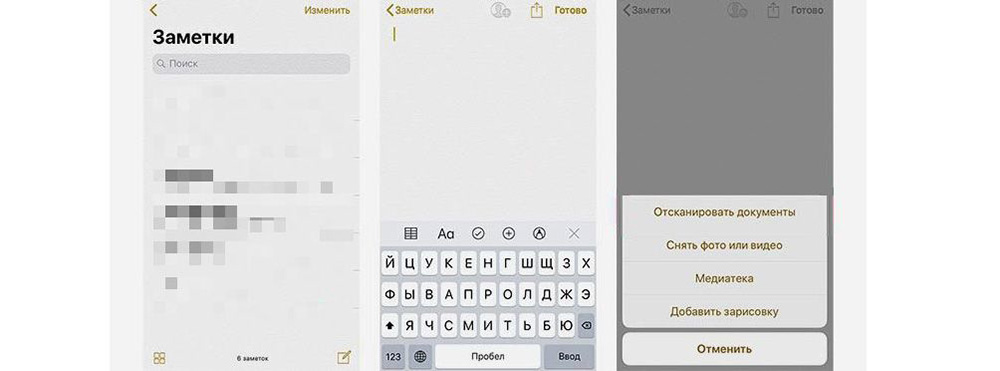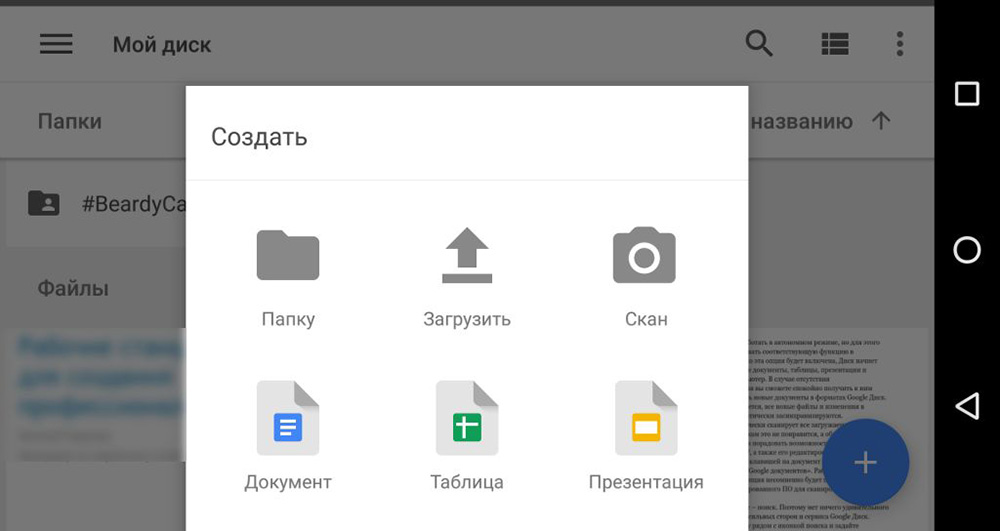Компьютерные навыки очень важны при поиске работы, практически любая вакансия требует компьютерной грамоты. Сегодня мы определим ваш уровень владения компьютером и разберем список программ для разных должностей с примерами.
- Уровни владение компьютером в резюме
- Слабое владение компьютером
- Средний уровень владения
- Опытный (продвинутый) пользователь ПК
- Список компьютерных программ для резюме
- Основные (базовые) программы для резюме
- Программы МС Офис
- Специализированные программы
- Опыт работы с офисной техникой
- Компьютерные навыки в резюме пример
- Список программ для администратора
- Список программ для менеджера
- Список программ для кассира
- Список программ для продавца консультанта
- Уровень владения ПК – Онлайн тест
Сегодня сложно отыскать человека, который бы СОВСЕМ не умел пользоваться компьютером. Принимать и отправлять письма по электронной почте могут даже пожилые люди, а создать аккаунт в социальных сетях под силу и ребенку. Поэтому начальнику важно знать насколько эффективно вы владеете персональным компьютером.
Расписывать этот пункт или сократить – зависит от должности. Есть специальности без нужды знания специальных программ, тогда достаточно одной строчки для отображения уровня владения компьютером. Для вакансий требующих серьезных знаний ПК – сведения следует подавать развернуто и лаконично.
Пример компьютерных навыков для бухгалтера:
- Уверенный пользователь: MS Office (Exсel, Word, Outlook, PowerPoint, Access), работа в Интернете и с электронной почтой.
- Знание профессиональных программ: 1С 8.2, электронные отчеты (Арт-Звит, БестЗвiт), Клиент-Банк, Medok.
# Уровни владение компьютером в резюме
Если будущая должность абсолютно не требует навыков работы с компьютером – уровень пользования ПК указать требуется всё равно.
Достаточно отобразить свои навыки всего одной строкой с пояснением, если вы не подаете резюме на вакансию программиста, верстальщика или дизайнера.
Пример базовые знания:
- Печать, копирование, сканирование документов, MS Ofice, интернет, электронная почта.
Когда кандидат желает утвердиться на вакансию, которая переплетается со знанием специальных программ, работой с компьютерным алгоритмами или технологиями – он должен предоставлять сведения в резюме развернуто и детально.
Пример продвинутый пользователь:
- Архитектурное проектирование 3D Geometrical Objects, AutoDesk FormIt, AutoCAD 360;
- Работа с графическими редакторами Corel Draw, Adobe Photoshop;
- Проектирование деревянных конструкций в APM Graph.
к содержанию ↑
# Слабое владение компьютером
Имея начальный уровень знаний, вы должны понимать, что подразумевается под выражением операционная система, обладать элементарными знаниями об основных компонентах компьютера и его возможностях.
На данной ступени кандидат должен уметь:
- Включать и выключать компьютер.
- Установить необходимую программу.
- Создавать новые документы и папки.
- Копировать имеющиеся файлы.
Кандидаты указавшие базовый уровень, должны уметь открыть блокнот, применить калькулятор, воспользоваться проигрывателем. Также вас не должен охватывать страх при упоминании стандартных приложений системы.
к содержанию ↑
# Средний уровень владения
Данный уровень не ограничивается умением работать в базовых программах, теперь графа должна содержать дополнительные знания.
Важно уметь работать с набором Microsoft Office, свободно создавать Word файлы и работать с ними, создавать Excel таблицы, формировать данные и делать с помощью программ элементарные расчеты, уметь создавать презентации в PowerPoint, базы данных в MS Access, пользоваться TeamViewer и выполнять другие задачи порученные начальником.
Если человек отнес себя к данному уровню – проводить манипуляции с компьютером пользователь должен быстро и не задумываясь, какую клавишу нажать.
к содержанию ↑
# Опытный (продвинутый) пользователь ПК
Звание «продвинутый пользователь» нужно еще заслужить. Не достаточно разбираться в стандартных офисных утилит и грамотно оперировать ими. От вас потребуют знания профессиональных программ, которые будут соответствовать должности.
Если вы подаете резюме на место «дизайнер», нужно указать один основной графический редактор и несколько дополнительных. А когда вы, хоть минимально владеете смежными приложениями, то вызовете интерес у любого руководителя нуждающегося в хорошем специалисте.
Зачастую директора хотят, чтобы соискатель, помимо основных обязанностей умел пользоваться интернетом, подчинял себе поисковые системы, занимался рассылкой писем и мог разместить рекламное объявление. Но на деле не все умеют пользоваться форумами и социальными сетями, а люди имеющие эти навыки – обязательно вызовут интерес руководителя.
к содержанию ↑
# Список компьютерных программ для резюме
Если у вас есть поверхностное владение каким-либо сервисом, лучше исключить его из списка. Пишите в анкете исключительно те приложения, в которых вы хорошо разбираетесь.
Отнеситесь внимательно к объявлению о вакансии. Если в нем работодатель указывает какие-то определенные программы, выведите их на первое место в списке компьютерных знаний.
к содержанию ↑
# Основные (базовые) программы для резюме
Для многих офисных должностей будет достаточно общего уровня владения компьютером.
Пример: Опытный пользователь. Уверенно работаю с программами MS Office, владею графическим реактором AdobePhotoshop, легко нахожу необходимую информацию в интернете.
к содержанию ↑
# Программы МС Офис
В данный пакет приложений входят:
- Word – текстовый редактор.
- Excel – электронные таблицы.
- PowerPoint – создание презентаций.
- Publisher – издательская система.
- Outlook – работа с почтой.
Мнение эксперта
Екатерина Троицкая
Менеджер по подбору персонала
Не стоит расписывать весь пакет программ, если знакомы с основными (Ворд, Ексель) будьте краткими и пишите: владею «MC Office».
к содержанию ↑
# Специализированные программы
Для каждой рабочей позиции необходимы определенные знания. Например, дизайнеру не требуется разбираться в бухгалтерских программах и наоборот. Если в каких то приложениях вы разбираетесь лучше других, то можно сделать пометку и указать уровень знаний в скобках.
- Экономисту важно владеть стандартными приложениями, знать юридические программы и приложения.
- На должность системного аналитика нужен человек, который сможет работать с компьютером на высоком уровне. Среди специализированных указывают системы для внесения данных в базы, умение писать на языке PHP и прочее, в зависимости от вакансии.
- Работа офис-менеджера предполагает работу с приложением MS Office, CRM системах, поиску сведений в интернете. Работник должен уметь работать с оргтехникой: распечатать, отсканировать и отправить документ по факсу.
- Бухгалтер должен уметь работать в 1С, управляться с программами по ведению учета и сдачи отчетности, искать сведения в интернете и рассылать почту.
к содержанию ↑
# Опыт работы с офисной техникой
Копировальный аппарат, факс и принтер можно освоить достаточно быстро. Для людей, которые хоть немного работали в офисе – это банальные вещи и не стоит расписывать работу с офисной оргтехникой, иначе рекрутер может подумать, что человеку больше сообщить нечего.
Другое дело, если ваших знаний хватит, чтобы самостоятельно установить драйвера на компьютере или операционную систему, установить причину поломки принтера и собственноручно устранить её. Такие люди незаменимы на предприятиях, где есть офисная и компьютерная техника.
Писать ли об этом: вопрос спорный, ведь в производственной цепочке каждый должен заниматься своим делом, но если обязанности переплетаются с подобными проблемами – смело указывайте.
к содержанию ↑
# Компьютерные навыки в резюме пример
Мнение эксперта
Екатерина Троицкая
Менеджер по подбору персонала
В резюме целесообразно отобразить информацию только о важных навыках работы с ПК – не стоит заниматься перечислением всех известных вам утилит.
Всегда отталкивайтесь от обязанностей должности: если вы печатаете с высокой скоростью и претендуете на должность, где нужно набирать текст – обязательно упомяните об этом в резюме. А претенденту на должность переводчика необязательно сообщать, что он умеет чертить в CorelDraw или в других неактуальных для вакансии программных продуктах.
Разделите перечень компьютерных знаний на 3 группы:
- Офисные и базовые приложения.
- Профессиональные программные продукты.
- Дополнительные умения полезные в работе.
к содержанию ↑
# Список программ для администратора
Администратор должен уметь работать в компьютерных системах по учету товаров и обрабатывать информацию.
Пример:
- Стандартные компьютерные программы Excel, World.
- Знание программ учета товара и торговли.
- Работа в CRM системах, Photoshop, размещение рекламы в интернете.
к содержанию ↑
# Список программ для менеджера
Менеджер должен контролировать работу подчиненных и своевременно подавать отчетность о работе предприятия.
Пример:
- Стандартный перечень MS Office.
- 1С (продвинутый): Предприятие (указать разделы).
- Работа с почтой и прикладными программами.
- Знание CRM, IP-телефонии, электронные отчеты.
к содержанию ↑
# Список программ для кассира
Кассиру, как и бухгалтеру важно свободно работать в программе 1С. Будет плюсом, если вы работаете в разных версиях.
Пример:
- Уверенный пользователь: MS Office, работа в Интернете, оргтехника
- Профессиональные программы: 1С (уверенный): Управление торговлей 10.3 (Х, Х, Х), 1С (средний): Розница 2.2.
- Касса розничного магазина, кассовая система для магазина SetRetail.
к содержанию ↑
# Список программ для продавца консультанта
Продавцу помимо компьютерных знаний, важны коммуникативные навыки и умение консультировать покупателей онлайн.
Пример:
- Знание MS Office: Word, Excel, PowerPoint.
- Уверенный пользователь интернета, почта, мессенджеры.
- 1С (уверенный) (указать раздел).
- Программа Касса организации.
Опыт работы на ПК нужно отобразить обязательно порядке, даже если он минимальный.
к содержанию ↑
# Уровень владения ПК – Онлайн тест
Этот короткий тест поможет вам определить собственный уровень владения персональным компьютером. Данный экзамен не является достоверно точным, поэтому изначально следует отталкиваться от собственных знаний.
Тест состоит из 20 вопросов. Возможен только 1 правильный ответ. Обязательно прочтите все ответы, перед тем как будете отвечать. Удачи в прохождении теста!
Поздравляю Вы прошли Тест на знание ПК. Ваш результат: %%SCORE%% правильных ответов из возможных %%TOTAL%%. Ваш уровень оценен как — %%RATING%%
Ваши ответы выделены серым.
Закрашенные квадратики — это завершенные вопросы.
| 1 | 2 | 3 | 4 | 5 |
| 6 | 7 | 8 | 9 | 10 |
| 11 | 12 | 13 | 14 | 15 |
| 16 | 17 | 18 | 19 | 20 |
| Конец |
Надеюсь статья помогла вам заполнить раздел компьютерных знаний и составить грамотное резюме. Дополнительно советую прочитать материал о заполнении графы о желаемой зарплате и описании дополнительной информации. Делитесь материалом в социальных сетях с друзьями и коллегами по работе, а также дополняйте статью комментариями ниже.
Данную статью написал эксперт
Николай Бороздин
8 лет работы в сфере HR в компаниях с численностью до 2 000 человек персонала. Пропустил через себя тысячи резюме, нанял и обучил более сотни специалистов и управленцев.
Приложение Office — теперь новое приложение Microsoft 365, где вы можете создавать и находить контент, а также делиться им и своими идеями с другими пользователями.
Подробнее
Office — теперь Microsoft 365
Получить мобильное приложение Office (Microsoft 365)¹
Введите адрес электронной почты, и мы отправим на него ссылку для скачивания.
Использование адреса электронной почты.
Корпорация Майкрософт использует ваш адрес электронной почты только для этой разовой операции.
Удаленный доступ без границ
Работайте максимально эффективно в любимом браузере — в офисе или в пути.
Знакомый интерфейс
Работайте со знакомым интерфейсом Microsoft 365 и проверенными приложениями — вам не придется изучать новые инструменты.
Совместная работа
Делитесь нужными документами и работайте над ними вместе с коллегами в реальном времени.
Word для Интернета
Создавайте привлекательные резюме, информационные бюллетени и документы, а также приглашайте других к просмотру и совместному редактированию в режиме реального времени.Используйте бесплатные шаблоны Word, инструменты форматирования для стилей цитирования APA, MLA и Chicago, а также дополнительные функции, доступные в бесплатных надстройках.
Excel для Интернета
Упорядочивайте свои данные в знакомых таблицах и книгах, все изменения в которых сохраняются автоматически.Превращайте обычные числа в ценные данные с помощью современных инструментов визуализации.Работайте вместе с коллегами в режиме реального времени, зная, что всем соавторам доступны самые свежие данные.
PowerPoint для Интернета
Превращайте свои идеи в неотразимые презентации с помощью профессионально оформленных шаблонов.Используйте анимацию, переходы, фотографии и видео для создания неповторимых историй.Работайте над презентациями вместе с коллегами в одно и то же время, где бы вы ни находились.
Начать работу на Microsoft365.com
Не нужно ничего устанавливать.Это бесплатно.
-
[1]
Мобильные приложения доступны не во всех странах и регионах.
Следите за новостями Microsoft 365

ПОДГОТОВИЛА:
ХУДАНИНА
РЕЗЮМЕ МАРИЯ
ПРЕПОДАВАТЕЛЬ: КОЗЫРЕВА АННА БОРИСОВНА

Вакансия старшего юриста
Обязанности
•Участие в консалтинговых проектах и ведение судебных и административных дел, связанных с интеллектуальной собственностью, рекламой, персональными данными;
•Участие в судебных спорах, связанных с IP/IT сферой;
•Участие в M&A сделках в отношении IP активов;
•Регистрация IP-объектов и договоров о передаче прав;
•Консультации по вопросам рекламного законодательства и законодательства о персональных данных;
•Участие в маркетинговой деятельности: подготовка презентаций для семинаров, написание статей и т.д.
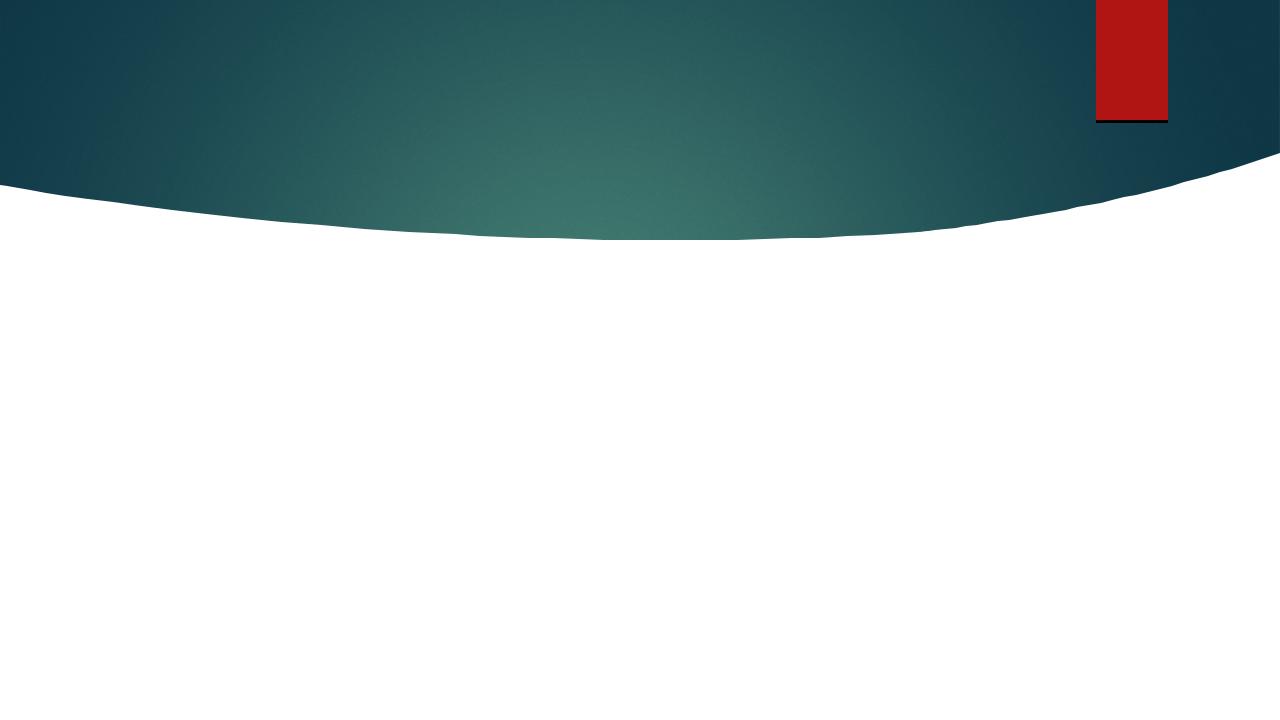
Вакансия старшего юриста
Требования
•Оконченное высшее юридическое образование;
•Желание работать и развиваться в сфер IP и IP/IT и разрешения споров;
•Опыт работы: для позиции старшего юриста — не менее 6 лет в релевантной сфере, для позиции юриста — не менее 4-5 лет;
•Отличное знание гражданского права, включая право интеллектуальной собственности;
•Отличное знание правового регулирования, относящегося к регистрации объектов IP и практический опыт такой регистрации;
•Практический опыт участия в консалтинговых IP-проектах (сделки, подготовка заключений, рутинная клиентская поддержка) и/или в IP/IT судебных спорах;
•Владение английским языком (устным и письменным);
•Хорошие коммуникативные навыки;
•Организованность, активность, желание решать нестандартные правовые задачи.

Вакансия старшего юриста
Условия
•Участие в прецедентных судебных спорах и крупнейших новаторских консалтинговых проектах;
•Работа с крупнейшими российскими и иностранными компаниями;
•Работа в дружном коллективе в лидирующей практике одной из крупнейших международных юридических компаний;
•Возможности профессионального и карьерного роста;
•Заработная плата обсуждается по итогам собеседования;
•Cоциальный пакет.

Худанина Мария Васильевна
Юрист Занятость: полная
График работы: каждый день Желаемая зарплата: 150+ тыс. рублей Телефон: 89774824749
Электронная почта: mashahudanina@gmail.com
Личная информация Гражданство: Российская Федерация Место проживания: город Москва Переезд: возможен Образование: высшее Дата рождения: 12 августа 2003 Пол: женский
Семейное положение: не замужем
Опыт работы: 6 лет работы младшим юристом в адвокатской компании «Пепеляев групп»

Образование
Учебное заведение: Московская Государственная Юридическая Академия имени О.Е.Кутафина( бакалавриат, магистратура)
Год окончания: 2027 Факультет: юридический Специальность: юриспруденция Форма обучения: очная
Курсы и тренинги: курсы по программированию Python , курс английского в школе Kings London Стажировка в университете имени Гумбольдта
Дополнительная информация
Иностранные языки: Английский ( разговорный), Французский, Немецкий
Компьютерные навыки: Печать, сканирование, копирование документов, Интернет, Электронная почта, Microsoft Word, Microsoft Excel, Microsoft Power Point, Консультант Плюс, Гарант,
Занятия в свободное время: чтение, отдых с друзьями, посещение культурных мероприятий, занятия спортом
Личные качества:
Трудолюбие, отсутствие вредных привычек, ответственность, мобильность, коммуникабельность, инициативность, быстрая обучаемость, хорошая письменная и устная речь, самоорганизованность
Главная » Видео » Как сканировать документы и отправить по электронной почте с компьютера
Как отсканировать документ на компьютер с принтера и отправить на электронную почту виндовс 7 + видео обзор
Сканирование фотографии или документа — это частая процедура, с которой приходится сталкиваться при подаче заявления, размножения копий текстовых файлов с книги, документов и т.п. Сканировать текст или фотографию можно в домашних условиях, если пользователь знает – как пользоваться сканером, и аппаратура, которая находится в распоряжении, содержит все необходимые для этого модули, совместимые с софтом компьютера.
Эти устройства называются МФУ (мультифункциональные устройства) – соединяющие в себе функции принтера и сканера. То есть желаемое изображение можно не только сканировать с принтера, но сразу же распечатать при необходимости. На самом ПК или ноутбуке сканирование можно произвести несколькими способами, а в некоторых случаях можно обойтись даже просто встроенными функциями Windows.
Как отправить скан с принтера на компьютер?
- откройте меню «Пуск»;
- зайдите в «Панель управления»;
- перейдите во вкладку «Оборудование, звук» / или «Устройства и принтеры» для Windows 7 и далее «Принтеры»;
- выберите строчку «Начать сканирование».
Сканирование, то есть перевод документов на твердых носителях, а именно, фотографий, схем и чертежей, книг, журналов, и много другого, в цифровой образ для последующего хранения и обработки на компьютере.
Как отправлять на популярных почтовых сервисах
Ну вот, файлы подготовлены. Теперь осталось их только передать. Давайте научимся это делать на примере самых известных почтовых сервисов.
Внимание! Если файл/файлы большие (500 Мб, 800 Мб, 1 Гб или более), то необходима их предварительная загрузка в файловое хранилище. Подробное описание этой процедуры вы найдёте в инструкциях.
Gmail
В форме письма
В профиле нажмите в левом верхнем углу кнопку «Написать». В открывшейся форме для письма укажите адрес получателя, тему и сопровождающий текст. По завершению оформления письма нажмите кнопку «скрепка».
В открывшемся окне откройте директорию с документами, которые хотите переслать. Выберите файлы, выборочно группу файлов или подготовленный архив. Кликните «Открыть».
Дождитесь завершения загрузки. Нажмите «Отправить». Получатель письма, кликнув по названиям прикреплённых файлов, сможет их скачать.
Через Google Диск
Но есть и ещё способы отправки. В пересылке документов, в том числе и больших, может помочь Google Диск – удалённое хранилище файлов. При наличии аккаунта Gmail регистрироваться в сервисе не нужно. Просто войдите в него (через панель сервисов на странице поисковика Google) под учётными данными почты.
В меню хранилища выберите пункт «Мой диск». Затем кликните по названию раздела. В выпавшем списке нажмите «Загрузка файлов» или «Загрузить папку» (на Google Диск доступна функция для загрузки папки прямо с ПК без архивирования!).
Загрузите документы с компьютера. В профиле Диска выделите кликом мышки объект для отправки. Вверху справа щёлкните кнопку «ссылка». Включите доступ по ссылке.
Скопируйте URL и вставьте в письмо. Сообщите адресату, что по этой ссылке он может скачать все необходимые файлы.
Примечание . Если отправляются текстовые документы в формате Ворд или электронные таблицы Эксель, то получатель письма, воспользовавшись ссылкой, сможет ещё их и предварительно просматривать во вкладке браузера (без загрузки на ПК), а также распечатать.
Если же контент уже был ранее сохранён на Google Диск, тогда прикрепить файлы можно, оставаясь на вкладке с email:
1. В форме для отправки сообщения, в нижней панели, щёлкните иконку сервиса «Диск».
2. В дополнительном окне выберите тип вложения:
«Ссылка на Диск» – в письме будет размещаться URL для скачивания (ссылка в виде названия файлы).
«Прикрепление… » – файлы загружаются в форму отправки (прикрепляются копии с Диска).
Примечание . Ссылки для загрузки с Диска позволяют делать обмен документацией онлайн через интерфейс хранилища и через e-mail, если настроить общий доступ определённых пользователей.
Яндекс
На Яндекс есть три способа отправки файлов на email. Откройте панель для пересылки сообщения (кнопка «Написать»). И отправляйте при помощи одной из нижеописанных опций (в зависимости от того, сколько и каких файлов требуется отослать).
С компьютера
Чтобы отправить копию документа, хранящего на винчестере вашего компьютера:
- В панели кнопок выберите «скрепку».
- В окне проводника Windows укажите объекты, которые нужно прикрепить к письму, нажмите «Открыть».
- По завершении операции в нижней части письма появится иконка файла и кнопка для загрузки.
С Диска
Яндекс, как и Google, предоставляет пользователям файловое хранилище. Чтобы воспользоваться им:
- Зажмите клавишу Ctrl. Пройдите по ссылке «Диск». Страница сервиса откроется на новой вкладке.
- Загрузите файлы в хранилище.
- Вернитесь в профиль почты. Кликните кнопку «Диск».
- В появившемся окне выберите документы. Нажмите «Прикрепить».
Вложенные файлы
Если требуются отправка документа, который ранее был прикреплён к какому-либо письму, сохранённому в профиле мэйла:
Mail.ru
Почта Mail.ru по своей функциональной структуре не сильно отличается от ранее упомянутого сервиса. Вследствие этого, в процессе использования данного электронного ящика для отправки документов, у вас не будет дополнительных проблем.
Всего у Mail.ru есть два полноценных способа выгрузки и один дополнительный.
1. На первой странице Маил.ру в верхней боковой части кликните по надписи «Написать письмо».
2. По необходимости, завершив подготовку письма к отправке, найдите панель загрузки данных под блоком «Тема».
3. Воспользуйтесь первой представленной ссылкой «Прикрепить файл».
4. С помощью проводника выберите добавляемый документ и щелкните по кнопке «Отрыть».
5. Mail.ru не поддерживает прикрепление пустых документов.
6. Скорость выгрузки данных не позволяет моментально добавлять файлы, так как у почтового сервиса есть базовый набор ограничений.
7. После добавления данных некоторые из них можно будет открыть непосредственно в интернет-обозревателе.
8. Иногда может возникать ошибка обработки, связанная с теми или иными проблемами самого документа.
В случае второго метода вам потребуется заранее завести Облако Mail.ru и добавить туда файлы, требующие прикрепления. Для ознакомления с данным функционалом можете прочитать соответствующую статью.
1. Под строчкой ввода темы кликните по надписи «Из Облака».
2. Используя навигационное меню и окно просмотра документов, найдите нужную информацию.
3. Щелкните по клавише «Прикрепить», чтобы встроить данные из Облака в письмо.
4. По завершении процесса добавления, документ появится в списке прочих файлов.
Последний, но для многих пользователей достаточно полезный метод, потребует от вас наличия ранее отправленной почты со вложенными данными. Более того, в целях прикрепления документов вполне подойдут полученные, а не отправленные сообщения.
1. Используя панель инструментов выгрузки данных в письмо, щелкните по ссылке «Из Почты».
2. В открывшемся встроенном окне установите выделение напротив каждого документа, требующего добавления в создаваемое сообщение.
3. Нажмите кнопку «Прикрепить» для запуска процесса выгрузки данных.
4. После выполнения рекомендаций, воспользуйтесь клавишей «Отправить» для пересылки письма.
У получателя сообщения будет возможность выполнения некоторых действий над файлами в зависимости от его формата и разновидности:
- Скачать;
- Добавить в Облако;
- Посмотреть;
- Редактировать.
Также пользователь может выполнить несколько общих манипуляций над данными, например, заархивировать и скачать.
Надеемся у вас получилось разобраться с процессом отправки файлов с использованием почты от Маил.ру.
Как настроить принтер и отсканировать документ?
Стандартная процедура требует использования принтера и программы Acrobat. Она поддерживается на Windows, с помощью драйверов TWAIN, а также Windows Image Acquisition (WIA).
Есть возможность выбрать автоматический режим, который определяет цвет и содержимое бумажных страниц, или определенные настройки, которые можно установить в соответствии с предпочтениями, а именно:
- Цветной текст.
- Черно-белый текст.
- Цветное изображение.
- Серый тон.
Если в Windows установлен драйвер WIA, электронный файл можно создать напрямую, нажав кнопку «Сканировать» на устройстве.
Нажав на нее, следует выбрать Adobe Acrobat из списка приложений на компьютере. Затем в интерфейсе нужно указать принтер и выборочные настройки или по умолчанию.
Формат PDF бумажного документа создается при выборе «Создать файл PDF» на вкладке «Инструменты». Затем появится интерфейс «Создать PDF-файл из любого формата файла», в котором надо выбрать элемент «Сканер», чтобы отобразить доступные параметры.
Перед запуском следует установить драйвер, загрузив его с веб-сайта производителя, а затем настроить подключение оборудования к компьютеру. В установочный пакет каждой модели принтера обычно входит программное обеспечение, которое полностью поддерживает все его функции.
Теперь просто нужно следовать инструкциям на мониторе и, наконец, выбрать правильное программное обеспечение для установки.
После правильной установки ПО можно переходить к сканированию. Для этого следует поместить фотографию или документ на стекло лицевой стороной вверх, а затем закрыть крышку.
Теперь надо найти кнопку «Сканировать» или выбрать ее из меню. Когда процесс будет завершен, папка автоматически откроется на компьютере, и цифровая копия будет сохранена в ней.
С помощью смартфона и специального приложения
С помощью смартфона возможно легко получить цифровую копию фотографии или файла. Но здесь большую роль играет камера, которой оснащен телефон (качество фото).
Нужно загрузить специальное приложение, которое позволяет сделать снимок, а затем обрезать его и сохранить в соответствующем формате. Какое приложение подойдет лучше всего? Есть несколько вариантов на выбор. Например, бесплатный Adobe Scan, CamScanner в платной и бесплатной версиях, Doc Scanner или Clear Scanner. Все они позволяют создавать PDF, который затем можно сохранить в «облаке» или отправить по электронной почте.
Если требуется редактировать и добавлять к файлам рукописные заметки, понадобится большой удобный экран. Например, Samsung Galaxy Z Fold 3 – инновационное решение со складным компактным экраном – идеально подойдет для этого. Развернув дисплей, пользователь получит рабочее пространство размером 7,6 дюйма. Следовательно, процедура будет такой же удобной, как и выполняемая с помощью принтера и компьютера.
В случае с iPhone, все так же просто. Можно скачать специальную программу или выбрать встроенное приложение «Заметки», щелкнуть по значку плюса и затем активировать опцию «Сканировать». Сделав снимок, пользователь сохранит его и отредактирует в соответствии со своими потребностями, обрамляя или добавляя к нему заметки.
Для того чтобы результат был хорошего качества, следует убедиться, что лист правильно освещен и под каким углом делается снимок. Необходимо держать телефон параллельно поверхности бумаги.
Другой способ, который гарантирует немного более низкое качество, – это Google Диск. Необходимо открыть страницу, щелкнуть по значку плюса в нижнем углу. После выбора параметра «Сканировать» требуется сделать снимок и соответствующим образом обрезать его. Удобно то, что файл можно сохранить сразу на диске.
Как завести почтовые ящики
Как завести почтовые ящики? Зарегистрировать почтовый ящик не составит особого труда. Для начала, Вам нужно выбрать один из почтовых ящиков, которые были представлены выше. И далее следовать инструкции, чтобы пройти успешно весь процесс регистрации этих почтовых ящиков.
Уверен, когда Вы создадите свою первую электронную почту она Вам пригодится не только для отправки документа. Но и для других целей.
Как создать почтовый ящик на Яндексе
Почтовый ящик на Яндекс создать просто необходимо. Особенно если Вы создаёте свой сайт, то Вам обязательно в будущем потребуется подтвердить свои права на управления сайтом в сервисе Яндекс Вебмастер. И получить доступ ко всем инструментам, которые позволяют отслеживать работу Ваше сайта или блога.
Для начала, чтобы создать почту на Яндексе, откройте любой браузер. О том, как создать почтовый ящик на Яндексе смотрите в представленном ниже видео:
Как создать почтовый ящик в Гугле
Для ведения блога, для занятия различными вопросами заработка через Интернет Вам понадобится как минимум два ящика почты Gmail (Гугл). Если Вы не будете иметь этого почтового ящика, то не сможете пользоваться сервисами от Гугл. Например, такими сервисами как YouTube или Гугл плюс.
Итак, чтобы создать почтовый ящик в Гугле Вам необходимо открыть поиск в браузере и написать в нём – Gmail. Затем перейти к процессу регистрации почтового ящика, который показан в видео:
Как завести почтовый ящик на mail ru
Чтобы Вам завести почтовый ящик на mail ru откройте в любом браузере этот сайт и нажмите на кнопку «регистрация нового ящика». (Рисунок 1)
Далее, у Вас открывается окно, в котором требуется внести данные для регистрации – имя, фамилию, пароль, почтовый адрес, номер телефона и так далее (Рисунок 2).
После нажатия кнопки «зарегистрироваться» к вам на указанный телефон придёт пятизначный код, который нужно ввести в это поле и дальше нажать на «продолжить» (Рисунок 3)
Всё, Ваша почта Мейл Ру создана! Вы сразу попадаете в свою почту и уже сможете ей пользоваться. Теперь, когда Вы создали почтовые ящики можно перейти к отправке документов по электронной почте.
Как прикрепить файл к письму в почте Mail.ru
Повторяем все те же шаги, описанные выше:
Рис. 4 Прикрепляем файл к почте mail
После того, как текст письма готов,
- кликаем по кнопке «Прикрепить файл» (рис. 4),
- после чего открывается окно «Выберите файлы для отправки …» (также, как на рис. 2 выше для Яндекса),
- находим свой файл,
- 1 ЛКМ (кликаем левой кнопкой мыши 1 раз) по имени файла,
- кликаем по кнопке «Открыть»,
все – файл прикреплен (рис. 5):
Рис. 5 Файл прикреплен к почте mail
Здесь красный крестик напротив имени прикрепленного файла – для открепления файла от письма.
Как понять, что к письму прикреплен файл
Если во Входящих письмах Вы увидите значок скрепки напротив полученного письма (цифра 1 на рис. 6 – кликните по рис. для его увеличения), то скрепка означает, что к этому письму прикреплен файл.
Рис. 6 Как понять, что к письму прикреплен файл
Можно кликнуть по значку скрепки (цифра 1 на рис. 6).
Тогда Вы увидите в выпадающем окне список прикрепленных файлов (цифра 2 на рис. 6). Заодно можно подумать, стоит ли открывать эти файлы. Если отправитель подозрительный, то прикрепленные файлы НЕ стоит открывать.
Обратите внимание на меню “Файлы” (цифра 3 на рис. 6). Если кликните по “Файлы”, то увидите список всех присланных Вам файлов из всех ваших письмах.
Если Вы удаляете письмо из своей почты, то одновременно с письмом удаляются и прикрепленные к нему файлы.
Упражнение «Как прикрепить файл к письму»:
Напишите три письма самому себе (на свой почтовый ящик):
- с 1 прикрепленным файлом,
- затем с несколькими прикрепленными файлами,
- создайте архив из нескольких файлов
- и пошлите все три письма со своего почтового ящика на свой ящик.
Например, если упражнение выполнять мне, то я буду тренироваться, посылая письма с прикрепленными файлами с ящика info@compgramotnost.ru на тот же ящик info@compgramotnost.ru
P.S. Статья закончилась, но можно еще почитать:
Как сделать подпись в электронном письме Mail.ru?
Как сортировать письма Майл ру по папкам
Как в эл.почте Яндекс сортировать письма по папкам
Получайте актуальные статьи по компьютерной грамотности прямо на ваш почтовый ящик.
Уже более 3.000 подписчиков
Важно: необходимо подтвердить свою подписку! В своей почте откройте письмо для активации и кликните по указанной там ссылке. Если письма нет, проверьте папку Спам.
Способы отправки файла или документа по электронной почте
Почтовые клиенты позволяют пользователям обмениваться не только письмами, но и файлами разного характера. Отправить простой документ по электронной почте можно несколькими способами.
Пользователи используют разные почтовые сервисы для отправки не только простых писем, но и файлов. Отправка вложений в большинстве почтовиков происходит по одинаковой схеме.
Mail.ru
Для того, чтобы отправить документ Word или PDF помимо текста сообщения по электронной почте Mail.ru необходимо сделать следующее:
У Мейл.ру есть в наличии удобное облачное хранилища. Нужную информацию легко можно прикреплять к письму сразу из него. Стоит отметить, что если прикрепленное вложение с компьютера будет размером более 25 МБ, то оно будет отправлено в виде ссылки. Такие ссылки удаляются автоматически спустя некоторое время. Именно поэтому получателю необходимо скачать его сразу.
Яндекс.Почта
Отправка файла по электронной почте Яндекс происходит в следующем порядке:
Помимо этого, в Яндексе есть отдельный сервис Диск. Это облачное хранилище тесно связано с почтовиком и отправка возможна прямо из него. Как и в случае с Майл.ру документы более 25МБ автоматически отправляются в виде ссылки.
Gmail.com
Отправить вордовский документ другому пользователю через данный почтовик можно следующим образом:
Также вложения можно предварительно загрузить на виртуальный диск этого сервиса и прикрепить через специальную иконку в виде облака. Все документы размером превышающим 25МБ будут отосланы получателю в виде ссылки. Она генерируется почтовым сервисом.
Rambler
В отличие от других почтовиков, вложения на Рамблеме отправляются только одним способом:
Если такой способ для отправки не подходит, то пользователь может загрузить нужные данные на любое облачное хранилище и отправить ссылку в Рамблере.
Как сделать скан на телефоне самсунг?
Инструкция по фотографированию документов на смартфон Самсунг.
- Заходим в папку Google на главном экране смартфона. …
- Запустите приложение Google Диск. …
- Чтобы начать сканирование, вам нужно нажать на значок «+» в кружке, расположенном в нижней части экрана справа. …
- В открывшемся меню «Новый объект» щелкните значок «Сканировать».
Содержание
- Вывод документа на принтер
- Способ 1: печать всего документа
- Способ 2: распечатка диапазона указанных страниц
- Способ 3: печать отдельных страниц
- Вопросы и ответы
Зачастую конечной целью работы над документом Excel является его распечатка. Но, к сожалению, не каждый пользователь знает, как выполнить данную процедуру, особенно если нужно вывести на печать не все содержимое книги, а только определенные страницы. Давайте разберемся, как производить распечатку документа в программе Excel.
Читайте также: Печать документов в MS Word
Вывод документа на принтер
Прежде, чем приступать к распечатке любого документа, следует убедиться, что принтер правильно подключен к вашему компьютеру и произведена необходимая его настройка в операционной системе Windows. Кроме того, наименование устройства, на котором вы планируете производить печать должно отображаться через интерфейс Эксель. Для того, чтобы убедиться в правильности подключения и настройки, перейдите во вкладку «Файл». Далее переместитесь в раздел «Печать». В центральной части открывшегося окна в блоке «Принтер» должно отображаться наименование того устройства, на котором вы планируете распечатывать документы.
Но даже, если устройство правильно отображается, это ещё не гарантирует, что оно подключено. Данный факт означает только то, что оно правильно настроено в программе. Поэтому перед выполнением распечатки убедитесь, что принтер включен в сеть и подсоединен к компьютеру посредством кабеля или беспроводных сетей.
Способ 1: печать всего документа
После того, как подключение проверено, можно приступать к распечатке содержимого файла Excel. Проще всего распечатать документ целиком. С этого мы и начнем.
- Переходим во вкладку «Файл».
- Далее перемещаемся в раздел «Печать», нажав на соответствующий пункт в левом меню открывшегося окна.
- Запускается окно распечатки. Далее переходим к выбору устройства. В поле «Принтер» должно отображаться наименование именно того устройства, на котором вы планируете производить печать. Если там отображается наименование другого принтера, нужно кликнуть по нему и из выпадающего списка выбрать удовлетворяющий вас вариант.
- После этого перемещаемся к блоку настроек, расположенному ниже. Так как нам нужно распечатать все содержимое файла, кликаем по первому полю и выбираем из открывшегося списка пункт «Напечатать всю книгу».
- В следующем поле можно выбрать, какой именно тип распечатки производить:
- Односторонняя печать;
- Двусторонняя с переворотом относительно длинного края;
- Двусторонняя с переворотом относительно короткого края.
Тут уже нужно производить выбор в соответствии с конкретными целями, но по умолчанию установлен первый вариант.
- В следующем пункте предстоит выбрать, разбирать нам по копиям печатаемый материал или нет. В первом случае, если вы распечатаете несколько копий одного и того же документа, сразу на печать пойдут все листы по порядку: первой копии, затем второй и т.д. Во втором случае принтер распечатает сразу все экземпляры первого листа всех копий, потом второй и т.д. Этот параметр особенно пригодится в том случае, если пользователь печатает много копий документа, и значительно облегчит сортировку его элементов. Если же вы распечатываете одну копию, то данная настройка абсолютно неважна для пользователя.
- Очень важной настройкой является «Ориентация». В этом поле определяется, в какой ориентации будет производиться печать: в книжной или в альбомной. В первом случае высота листа больше её ширины. При альбомной ориентации ширина листа больше высоты.
- В следующем поле определяется размер печатаемого листа. Выбор данного критерия, в первую очередь, зависит от размера бумаги и от возможностей принтера. В большинстве случаев используют формат A4. Он и выставлен в настройках по умолчанию. Но иногда приходится использовать и другие доступные размеры.
- В следующем поле можно установить размер полей. По умолчанию применяется значение «Обычные поля». При этом виде настроек размер верхнего и нижнего полей составляет 1,91 см, правого и левого – 1,78 см. Кроме того, существует возможность установки следующих видов размеров полей:
- Широкие;
- Узкие;
- Последнее пользовательское значение.
Также, размер поля можно задать вручную, как это сделать мы поговорим ниже.
- В следующем поле настраивается масштабирование листа. Возможны такие варианты выбора этого параметра:
- Текущий (распечатка листов с фактическим размером) – по умолчанию;
- Вписать лист на одну страницу;
- Вписать все столбцы на одну страницу;
- Вписать все строки на одну страницу.
- Кроме того, если вы хотите установить масштаб вручную, задав конкретную величину, а, не пользуясь вышеуказанными установками, то можно перейти по пункту «Параметры настраиваемого масштабирования».
Как альтернативный вариант можно нажать на надпись «Параметры страницы», которая размещена в самом низу в конце перечня полей настроек.
- При любом из вышеуказанных действий происходит переход в окно, именуемом «Параметры страницы». Если в вышеуказанных настройках можно было производить выбор между предустановленными вариантами настроек, то тут пользователь имеет возможность сам настроить отображение документа, как он захочет.
В первой вкладке данного окна, которая называется «Страница» можно настроить масштаб, указав его точную величину в процентах, ориентацию (книжная или альбомная), размер бумаги и качество печати (по умолчанию 600 точек на дюйм).
- Во вкладке «Поля» производится точная настройка величины полей. Помните, мы об этой возможности говорили чуть выше. Тут можно задать точные, выраженные в абсолютных величинах, параметры каждого поля. Кроме того, тут же можно установить горизонтальное или вертикальное центрирование.
- Во вкладке «Колонтитулы» можно создать колонтитулы и настроить их расположение.
- Во вкладке «Лист» можно настроить отображение сквозных строк, то есть, таких строк, которые будут распечатываться на каждом листе в определенном месте. Кроме того, тут же можно настроить последовательность вывода листов на принтер. Имеется также возможность вывести на печать саму сетку листа, которая по умолчанию не распечатывается, заголовки строк и столбцов, и некоторые другие элементы.
- После того, как в окне «Параметры страницы» завершены все настройки, не забываем нажать на кнопку «OK» в его нижней части для того, чтобы сохранить их для распечатки.
- Возвращаемся в раздел «Печать» вкладки «Файл». В правой части открывшегося окна расположена область предпросмотра. В ней отображается та часть документа, которая выводится на принтер. По умолчанию, если вы не производили никаких дополнительных изменений в настройках, на печать должно выводиться все содержимое файла, а значит, в области предпросмотра должен отображаться весь документ. Чтобы убедиться в этом, можно прокрутить полосу прокрутки.
- После того, как те настройки, которые вы считаете нужным установить, указаны, жмем на кнопку «Печать», расположенную в одноименном разделе вкладки «Файл».
- После этого все содержимое файла будет распечатано на принтере.
Существует и альтернативный вариант настроек печати. Его можно осуществить, перейдя во вкладку «Разметка страницы». Элементы управления отображением печати размещены в блоке инструментов «Параметры страницы». Как видим, они практически те же, что и во вкладке «Файл» и управляются по таким же принципам.
Для перехода в окно «Параметры страницы» нужно нажать на пиктограмму в виде косой стрелки в нижнем правом углу одноименного блока.
После этого будет запущено уже знакомое нам окно параметров, в котором можно производить действия по вышеуказанному алгоритму.
Способ 2: распечатка диапазона указанных страниц
Выше мы рассмотрели, как настроить печать книги в целом, а теперь давайте рассмотрим, как это сделать для отдельных элементов, если мы не хотим печатать весь документ.
- Прежде всего, нам нужно определить, какие именно страницы по счету нужно распечатать. Для выполнения данной задачи следует перейти в страничный режим. Это можно сделать, кликнув по пиктограмме «Страничный», которая размещена на строке состояния в правой её части.
Также существует другой вариант перехода. Для этого нужно переместиться во вкладку «Вид». Далее кликаем по кнопке «Страничный режим», которая размещена на ленте в блоке настроек «Режимы просмотра книги».
- После этого запускается страничный режим просмотра документа. Как видим, в нем листы отделены друг от друга пунктирными границами, а их нумерация видна на фоне документа. Теперь нужно запомнить номера тех страниц, которые мы собираемся распечатать.
- Как и в предыдущий раз, перемещаемся во вкладку «Файл». Потом переходим в раздел «Печать».
- В настройках имеется два поля «Страницы». В первом поле указываем первую страницу того диапазона, который хотим распечатать, а во втором – последнюю.
Если вам нужно распечатать только одну страницу, то в обоих полях нужно указать её номер.
- После этого выполняем при необходимости все те настройки, о которых шел разговор при использовании Способа 1. Далее жмем на кнопку «Печать».
- После этого принтер выполняет печать указанного диапазона страниц или одиночного листа, заданных в настройках.
Способ 3: печать отдельных страниц
Но что делать, если нужно распечатать не один диапазон, а несколько диапазонов страниц или несколько отдельных листов? Если в Ворде листы и диапазоны можно задать через запятую, то в Экселе такого варианта не существует. Но все-таки выход из данной ситуации есть, и он заключается в инструменте, который называется «Область печати».
- Переходим в страничный режим работы Excel одним из тех способов, о которых шел разговор выше. Далее зажимаем левую кнопку мыши и выделяем диапазоны тех страниц, которые собираемся распечатать. Если нужно выделить большой диапазон, то кликаем сразу по его верхнему элементу (ячейке), затем переходим к последней ячейке диапазона и кликаем по ней левой кнопкой мыши с зажатой клавишей Shift. Таким способом можно выделить сразу несколько последовательно идущих страниц. Если мы кроме этого хотим распечатать и ряд других диапазонов или листов, то производим выделение нужных листов с зажатой кнопкой Ctrl. Таким образом, все нужные элементы будут выделены.
- После этого перемещаемся во вкладку «Разметка страницы». В блоке инструментов «Параметры страницы» на ленте кликаем по кнопке «Область печати». Затем появляется небольшое меню. Выбираем в нем пункт «Задать».
- После этого действия опять переходим во вкладку «Файл».
- Далее перемещаемся в раздел «Печать».
- В настройках в соответствующем поле выбираем пункт «Напечатать выделенный фрагмент».
- При необходимости производим и другие настройки, которые подробно описаны в Способе 1. После этого в области предпросмотра смотрим, какие именно листы выводятся на печать. Там должны присутствовать только те фрагменты, которые нами были выделены на первом шаге данного способа.
- После того, как все настройки введены и в правильности их отображения вы убедились в окне предпросмотра, жмем на кнопку «Печать».
- После этого действия выделенные листы должны быть распечатаны на подключенном к компьютеру принтере.
Кстати, этим же способом с помощью установки области выделения можно производить печать не только отдельных листов, но и отдельных диапазонов ячеек или таблиц внутри листа. Принцип выделения при этом остается тем же, что и в описанной выше ситуации.
Урок: Как задать область печати в Excel 2010
Как видим, для того, чтобы настроить печать нужных элементов в Экселе в том виде, в котором вы того желаете, нужно немного повозиться. Полбеды, если нужно распечатать весь документ, но если требуется произвести печать отдельных его элементов (диапазонов, листов и т.д.), то начинаются трудности. Впрочем, если вы знакомы с правилами распечатки документов в этом табличном процессоре, то сможете с успехом решить поставленную задачу. Ну, а о способах решения, в частности при помощи установки области печати, как раз и рассказывает данная статья.