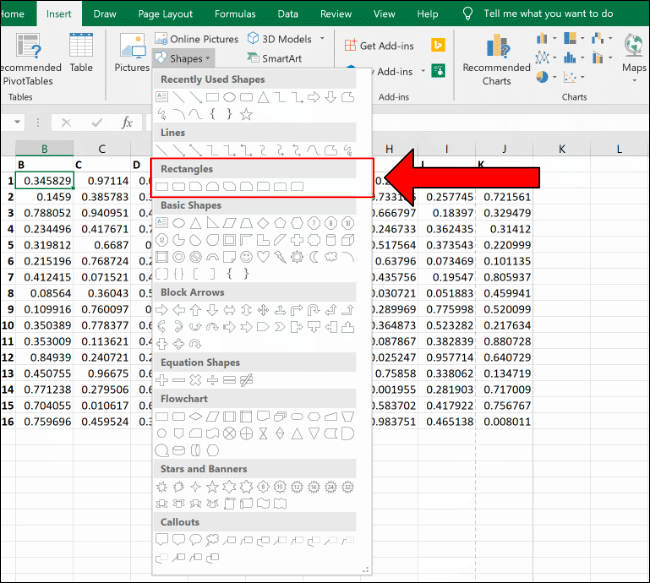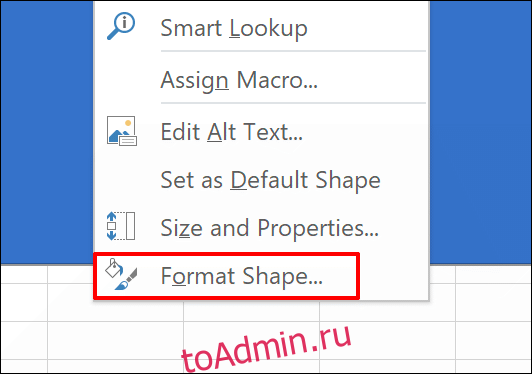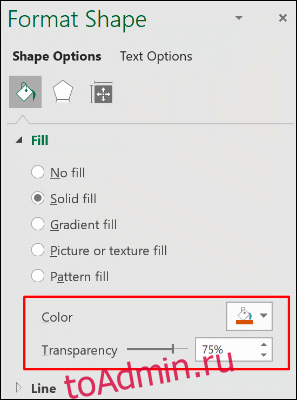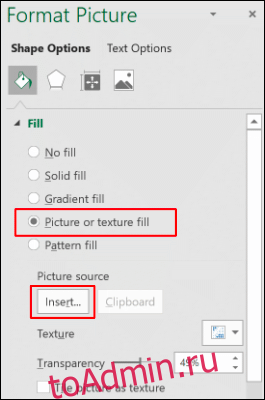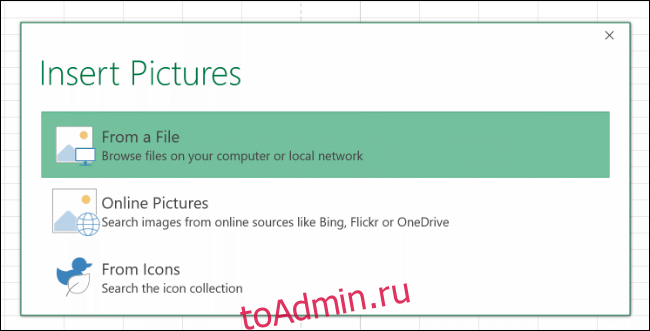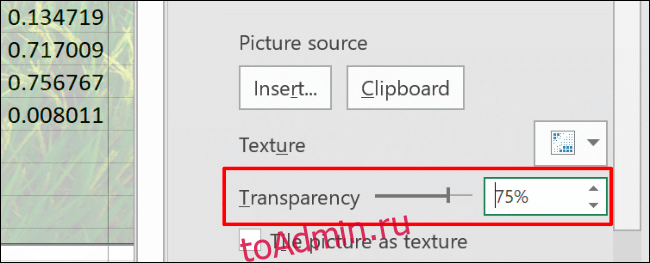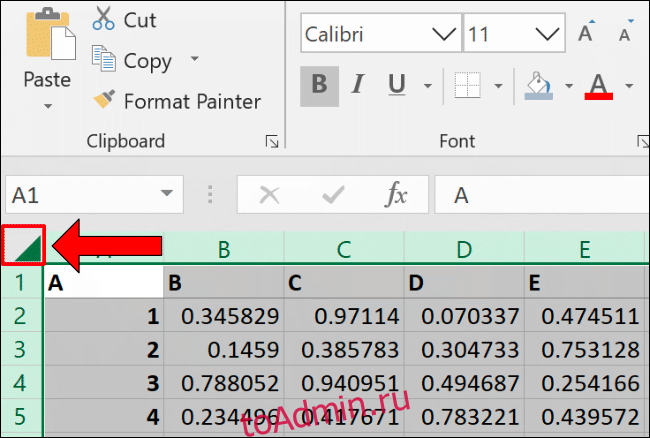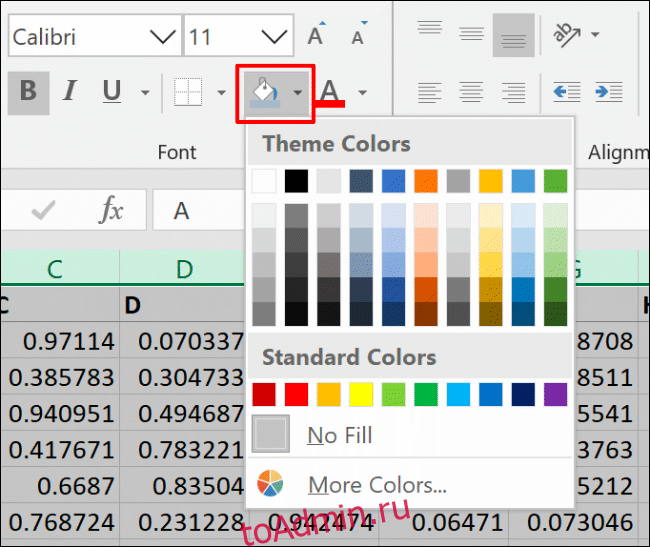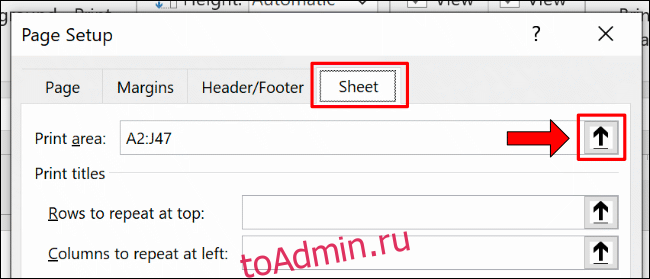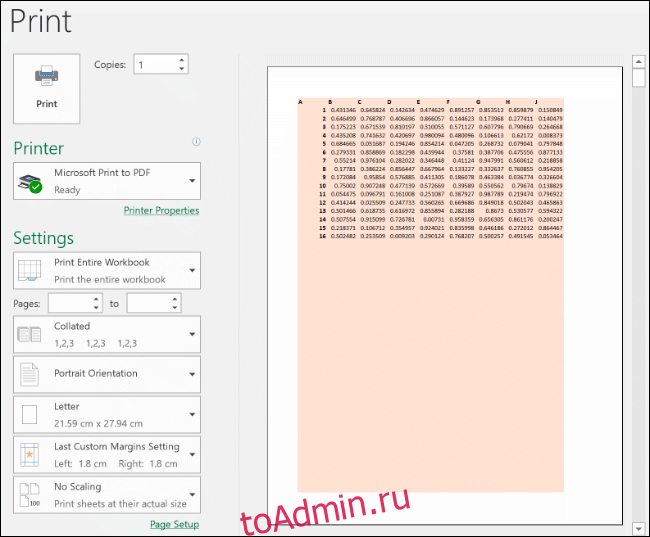Версия этой статьи для Microsoft Excel 95 приведена в статье 134212.
Симптомы
При печати листа, содержащего фоновый рисунок в Microsoft Excel, рисунок не печатается. Фоновый рисунок также не отображается в режиме предварительного просмотра.
Причина
Эта проблема возникает из-за того, что фоновая графика не печатается в Excel.
Дополнительная информация
Чтобы добавить рисунок на фон листа Excel, выполните указанные ниже действия.
-
Откройте лист в Excel.
-
В меню Формат выберите пункт лист, а затем — фон.Примечание. В Microsoft Office Excel 2007 в группе Параметры страницы на вкладке Разметка страницы нажмите кнопку фон .
-
Выберите рисунок, который должен отображаться в качестве фона листа, и нажмите кнопку ОК.
Нужна дополнительная помощь?
Когда мы вставляем фон нажатием проверка данных
под Макет страницы вкладка в Excel, фон не печатается, и вы не можете просмотреть фон в режиме предварительного просмотра. Можно ли распечатать фоновое изображение в Excel? Да, есть специальный метод вставки фонового изображения для печати в Excel.
Вставьте фоновое изображение для печати в Excel с рисованием фигуры (8 шагов)
Вставьте фоновое изображение для печати в Excel с помощью Kutools for Excel (3 ступени)
 Вставьте фоновое изображение для печати в Excel с рисованием фигуры
Вставьте фоновое изображение для печати в Excel с рисованием фигуры
Чтобы завершить эту работу, выполните следующие действия один за другим:
1, Нажмите Вставить > Формыи выберите форму прямоугольника, см. следующий снимок экрана:
2. Нарисуйте фигуру любого размера на активном листе.
3, Инструменты рисования сейчас активен, нажмите Заливка формы кнопку и залейте фигуру белым.
4, Нажмите Форма и замените цвет контура на белый, как показано на следующем снимке экрана.
5. Затем щелкните фигуру правой кнопкой мыши и выберите Форма форматирования пункт контекстного меню.
6. В Формат изображения диалоговое окно в Excel 2010 или Формат изображения на панели Excel 2013 выполните следующие операции:
 |
В Excel 2010: (1.) Щелкните Заполнять опция с левой панели; (2.) Выберите Заливка рисунка или текстуры вариант; (3.) Щелкните значок Файл кнопка для указания изображения для заливки этой формы; (4.) Проверьте Изображение плитки как текстура вариант; (5.) Измените Прозрачность до 75% по мере необходимости |
 |
В Excel 2013 и более поздних версиях: (1.) Щелкните Заливка и линия кнопка; (2.) Под Заполнять раздел: Выберите Заливка рисунка или текстуры вариант; Нажмите Файл кнопка для указания изображения для заливки этой формы; Проверить Изображение плитки как текстура вариант; Изменить Прозрачность до 75% по мере необходимости |
7. В том же диалоговом окне выполните следующие операции:
 |
В Excel 2010: (1.) Щелкните Предложения опция в левой панели; (2.) Выберите Перемещение и размер с ячейками вариант в объект (3.) Проверьте Печать объекта опцию. |
 |
В Excel 2013 и более поздних версиях: (1.) Щелкните Размер и свойства кнопка; (2.) Под Предложения раздел: Выберите Перемещение и размер с ячейками вариант; Проверить Печать объекта опцию. |
8. Нажмите Закрыть кнопка. Тогда форма, заполненная картинками, будет выглядеть как фоновое изображение. Более того, его можно распечатать при печати активного рабочего листа. См. Следующий снимок экрана:
Внимание: После вставки этого фонового изображения вам не будет разрешено вводить текст в пределах диапазона изображений.
 Вставьте фоновое изображение для печати в Excel с помощью Kutools for Excel
Вставьте фоновое изображение для печати в Excel с помощью Kutools for Excel
Вышеупомянутый метод имеет собственное ограничение: вы не можете вводить текст после вставки фонового изображения, но, если у вас есть Kutools for Excel, С его Вставить водяной знак вы можете быстро вставить изображение или текстовый водяной знак, который можно распечатать, если вам нужно.
После установки Kutools for Excel, пожалуйста, сделайте следующее:
1. Перейдите на рабочий лист, на который вы хотите вставить фоновое изображение для печати, и нажмите Кутулс > Вставить > Вставить водяной знак, см. снимок экрана:
2. В Вставить водяной знак диалоговое окно, выберите Изображение водяного знака и нажмите Выбрать изображение кнопку, чтобы выбрать изображение, которое вы хотите вставить в качестве фона для печати, а затем укажите масштаб изображения или форматирование, как вам нужно, см. снимок экрана:
3. Затем нажмите Применить or Ok, и выбранное изображение было вставлено в фон рабочего листа, при его печати фоновое изображение также будет напечатано. Смотрите скриншот:
Ноты:
1. После вставки фона водяного знака вы также можете ввести текст в рабочий лист.
2. С помощью этой функции вы также можете вставить текстовый водяной знак по мере необходимости.
Скачать и бесплатную пробную версию Kutools for Excel Сейчас !
 Демонстрация: вставьте печатаемое фоновое изображение в Excel с помощью Kutools for Excel
Демонстрация: вставьте печатаемое фоновое изображение в Excel с помощью Kutools for Excel
Лучшие инструменты для работы в офисе
Kutools for Excel Решит большинство ваших проблем и повысит вашу производительность на 80%
- Снова использовать: Быстро вставить сложные формулы, диаграммы и все, что вы использовали раньше; Зашифровать ячейки с паролем; Создать список рассылки и отправлять электронные письма …
- Бар Супер Формулы (легко редактировать несколько строк текста и формул); Макет для чтения (легко читать и редактировать большое количество ячеек); Вставить в отфильтрованный диапазон…
- Объединить ячейки / строки / столбцы без потери данных; Разделить содержимое ячеек; Объединить повторяющиеся строки / столбцы… Предотвращение дублирования ячеек; Сравнить диапазоны…
- Выберите Дубликат или Уникальный Ряды; Выбрать пустые строки (все ячейки пустые); Супер находка и нечеткая находка во многих рабочих тетрадях; Случайный выбор …
- Точная копия Несколько ячеек без изменения ссылки на формулу; Автоматическое создание ссылок на несколько листов; Вставить пули, Флажки и многое другое …
- Извлечь текст, Добавить текст, Удалить по позиции, Удалить пробел; Создание и печать промежуточных итогов по страницам; Преобразование содержимого ячеек в комментарии…
- Суперфильтр (сохранять и применять схемы фильтров к другим листам); Расширенная сортировка по месяцам / неделям / дням, периодичности и др .; Специальный фильтр жирным, курсивом …
- Комбинируйте книги и рабочие листы; Объединить таблицы на основе ключевых столбцов; Разделить данные на несколько листов; Пакетное преобразование xls, xlsx и PDF…
- Более 300 мощных функций. Поддерживает Office/Excel 2007-2021 и 365. Поддерживает все языки. Простое развертывание на вашем предприятии или в организации. Полнофункциональная 30-дневная бесплатная пробная версия. 60-дневная гарантия возврата денег.
Вкладка Office: интерфейс с вкладками в Office и упрощение работы
- Включение редактирования и чтения с вкладками в Word, Excel, PowerPoint, Издатель, доступ, Visio и проект.
- Открывайте и создавайте несколько документов на новых вкладках одного окна, а не в новых окнах.
- Повышает вашу продуктивность на 50% и сокращает количество щелчков мышью на сотни каждый день!
По умолчанию при печати электронной таблицы Excel в нее входят только ячейки, содержащие данные. Дополнительное содержимое обычно исключается, но можно добавить фон к распечаткам Excel — вот как это сделать.
Хотя вы можете использовать параметр «Фон» (Макет страницы> Фон), чтобы добавить фоновое изображение в свою электронную таблицу, Excel не позволит вам печатать фоны, которые применяются таким образом. Вы должны использовать фигуры, изображения или цвета ячеек в качестве обходных путей для достижения того же эффекта.
Эти инструкции применимы к последним версиям Excel, включая 2016, 2019 и Microsoft 365.
Вставить фигуру
Самый простой способ быстро добавить фон для печати на рабочий лист в Excel — это вставить объект, например фигуру, чтобы покрыть ваши данные или заполнить всю страницу.
Затем вы можете изменить прозрачность объекта, чтобы вы могли видеть любые данные под ним. Вы также можете использовать параметр форматирования «Заливка рисунка», чтобы заполнить фигуру изображением.
Для начала откройте электронную таблицу Excel и щелкните вкладку «Вставка» на ленте. Оттуда вы можете щелкнуть «Изображения» или «Фигуры» в разделе «Иллюстрации».
Когда вы нажимаете «Фигуры», появляется раскрывающееся меню с различными параметрами. Выберите нужную форму, например прямоугольник или квадрат.
Используйте мышь, чтобы перетащить и создать форму, которая заполняет страницу или ваши данные. После создания вы можете удерживать и перетаскивать круглые кнопки вокруг формы, чтобы изменить ее размер.
После того, как вы изменили размер и разместили желаемое, щелкните правой кнопкой мыши и выберите «Форматировать фигуру» во всплывающем меню.
В появившемся меню щелкните стрелку рядом с «Заливкой», чтобы открыть подменю.
Вы можете выбрать цвет в раскрывающемся меню «Цвет», а затем с помощью ползунка установить прозрачность на соответствующий уровень (например, 75 процентов).
Ваши изменения применяются автоматически. Когда вы закончите, вы можете закрыть меню «Форматировать фигуру».
Добавить изображение
Благодаря опции «Заливка узором» вы также можете заполнить свою форму изображением вместо цвета. Это означает, что вы можете добавить фон изображения на свой лист Excel.
Сначала добавьте свою форму (Вставка> Фигуры) и с помощью мыши нарисуйте ее, как мы уже говорили выше. Убедитесь, что он занимает достаточно места на вашем листе, чтобы покрыть подходящую область распечатки. Щелкните фигуру правой кнопкой мыши и выберите «Форматировать фигуру».
Щелкните стрелку рядом с «Заливкой», чтобы открыть параметры, а затем установите переключатель «Заливка рисунка или текстуры». Чтобы добавить изображение, нажмите «Вставить».
Чтобы использовать изображение с вашего компьютера, нажмите «Из файла» во всплывающем меню «Вставить изображения».
Щелкните «Изображения в Интернете», если вы хотите найти изображение в Bing, или щелкните «Из значков», чтобы использовать одно из предустановленных изображений Excel.
После того, как вы вставите его, изображение заполняет форму. Используйте ползунок «Прозрачность», чтобы установить процентное соотношение, которое позволяет вам видеть данные под формой с заливкой изображения.
Добавьте фон с помощью инструмента «Цвет заливки»
Чтобы добавить цвет ко всем ячейкам на листе Excel одновременно, нажмите Ctrl + A или щелкните вертикальную стрелку в верхнем левом углу под меню выбора ячеек.
Щелкните вкладку «Главная», а затем щелкните значок «Цвет заливки». Выберите цвет фона вашей электронной таблицы — помните, что он должен быть достаточно светлым, чтобы данные на вашем листе были видны при печати.
Изменить область печати
По умолчанию Excel не включает пустые ячейки в область печати (область, которая отображается на распечатке). Однако вы можете изменить область печати, чтобы она включала всю страницу (или несколько страниц), независимо от того, пусты ли ячейки.
Чтобы изменить область печати для включения пустых ячеек, убедитесь, что вы находитесь в режиме просмотра «Макет страницы». Щелкните значок «Макет страницы» в правом нижнем углу Excel. Это позволяет вам видеть строки и столбцы, которые заполнят одну распечатанную страницу.
Щелкните вкладку «Макет страницы» на ленте, а затем щелкните значок «Параметры страницы» (диагональная стрелка в правом нижнем углу категории «Параметры страницы»).
Щелкните вкладку «Лист», а затем щелкните стрелку вверх рядом с «Областью печати». С помощью мыши выберите диапазон ячеек, который заполняет область, которую вы хотите распечатать, включая все пустые ячейки.
Чтобы убедиться, что выбраны правильные ячейки, щелкните Файл> Печать, чтобы просмотреть предварительный просмотр печати.
Если выбранный диапазон ячеек не заполняет страницу, повторите описанные выше шаги, чтобы изменить его, чтобы он включал больше ячеек.
Вы можете улучшить внешний вид своей электронной таблицы Excel и сделать ее более привлекательной для аудитории. Лучший способ оживить его — добавить фоновое изображение Excel. Эта статья покажет вам несколько разных способов сделать это.
Вы можете использовать изображение в качестве фона или сплошного цвета или рисунка. Существует три основных способа сделать это в Excel: использование макета страницы, настройка прозрачности изображения и вставка объекта.
- Откройте ленту макета страницы, нажав на Макет страницы,
- Заглянуть под Настройка страницы раздел для Фон,
- Нажмите на Фон и увидеть три варианта — из файла, Bing Image Search и OneDrive-Personal.
- Давайте начнем с выбора первого варианта Из файла и выберите изображение с вашего компьютера.
- Выберите изображение и затем нажмите Вставить, Посмотрите фон, выбранный за вашими данными на скриншоте ниже.
Когда вы прокручиваете страницу вниз или перемещаетесь из стороны в сторону, изображение повторяется снова и снова в фоновом режиме.
Будьте осторожны с фоновым изображением Excel, которое вы решите использовать. Как вы можете видеть на изображении выше, данные скрыты во многих областях, потому что область на изображении темная, как и текст.
У вас есть несколько вариантов. Вы можете изменить цвет текста и выделить его жирным шрифтом.
Имейте в виду, что ваши данные находятся в центре вашей электронной таблицы. Если фоновое изображение Excel затрудняет чтение, вы ослабляете влияние вашей информации.
Это недостаток использования фоновых изображений. Вы не хотите, чтобы фон мешал вашим данным.
Другим недостатком является то, что данные уменьшаются при уменьшении масштаба таблицы, в то время как размер изображения остается относительно неизменным.
При увеличении текста текст увеличивается, а изображение остается относительно стабильным.
Фоновое изображение Excel не следует данным, оставаясь пропорциональным им. Давайте теперь воспользуемся вторым вариантом, чтобы добавить фон.
Сначала удалите старый, перейдя в Макет страницы > Удалить фон,
Второй вариант — вставить картинку из Поиск изображений Bing, Часто это лучший вариант, потому что у вас может не быть лучшего изображения на вашем компьютере.
Так как эта таблица о финансовой информации в разных странах, давайте искать изображения о карты,
По умолчанию при поиске отображаются только результаты Creative Commons картинки. Это изображения, которые были загружены в Интернет для совместного использования.
Нажмите на значок фильтра, чтобы увидеть только изображение Размеры, Типы, Макеты, а также Цвета и выберите те, которые вы предпочитаете.
Смотрите на скриншот ниже с изображением фона карты. Я выделил черный текст, чтобы он выделялся больше.
Фон может быть визуально привлекательным, но вы должны быть осторожны, чтобы он не сделал ваш текст нечитаемым.
При вставке фонового изображения Excel с использованием этого метода изображение не отображается при печати.
Поэтому он полезен только тогда, когда вы показываете свою электронную таблицу другим в презентации и хотите привлечь их внимание.
Вставьте изображение и настройте его прозрачность
Убедитесь, что вы находитесь на Дом вкладка и перейдите к Вставить > Картинки.
Выберите изображение на своем компьютере и нажмите Вставить, Обратите внимание, что изображение не является фоновым изображением. Он плавает поверх данных электронной таблицы.
Вы можете перемещать изображение по электронной таблице и изменять его размер, наведя курсор на один из кругов по краям и перетащив его.
Преимущество вставки фонового изображения Excel вместо добавления фона состоит в том, что вы можете настроить прозрачность. Если ваша таблица очень длинная, этот метод может оказаться не самым удобным.
Начните с нажатия на изображение в верхнем левом углу таблицы. Затем перетащите изображение, чтобы оно охватило все данные.
Отрегулируйте прозрачность, нажав на изображение. Затем нажмите на Формат изображения вкладка> прозрачность > Параметры прозрачности изображения,
Добавьте прозрачность к изображению, чтобы оно находилось на заднем плане, а данные находились за данными. Переместите переключатель на прозрачность Опция вправо до тех пор, пока данные не станут понятны и легко читаются.
Этот метод использует вставленное изображение, которое ведет себя как фоновое изображение и будет отображаться при печати.
Вставить объект в Excel
Если ваша таблица очень длинная, предыдущий метод может быть громоздким. Вставка объекта может быть лучшим вариантом.
- Начните с нажатия Вставить из меню ленты.
- Затем нажмите Формы, Откроется раскрывающееся меню рядом с фигурами.
- Выберите форму, нажав на нее. Мы будем использовать прямоугольную форму. С помощью мыши перетащите форму на электронную таблицу, чтобы создать ее.
- Затем измените размер, перетаскивая круглые кнопки вокруг фигуры, пока она не закроет все ваши данные. Щелкните правой кнопкой мыши на фигуре и выберите Формат Форма,
- щелчок Заливка из меню> Картинка или текстура заливки > Вставить (под Источник изображения). Вставьте изображение из файла, онлайн-изображений или значков.
- Давайте выберем Текстура заполнить. Под Формат Форма, Выбрать Картинка или текстура заливки, Затем нажмите раскрывающееся меню рядом с Текстура и выберите один для использования.
- Текстура заполнит форму и покроет ваши данные. Используйте ползунок рядом с прозрачность установить процент, который позволяет вашим данным за текстуру показывать. На скриншоте ниже мы использовали прозрачность 75%.
При использовании этого метода фон будет отображаться при печати.
При добавлении фона в электронную таблицу Excel имейте в виду, что очень важно иметь возможность четко читать ваши данные.
Регулировка прозрачности фона и изменение цвета или стиля шрифта может улучшить удобочитаемость ваших данных, добавляя в вашу электронную таблицу немного шума.
Были ли у вас проблемы с добавлением фонового изображения Excel — или, возможно, у вас есть совет, как добавить другие фоновые функции? Присоединяйтесь к разговору и дайте нам знать в комментариях ниже.
Обновлено March 2023: перестаньте получать сообщения об ошибках и замедлите работу вашей системы с помощью нашего инструмента оптимизации. Получить сейчас в эту ссылку
- Скачайте и установите инструмент для ремонта здесь.
- Пусть он просканирует ваш компьютер.
- Затем инструмент почини свой компьютер.
По умолчанию при печати Excel таблицы, он содержит только ячейки, содержащие данные. Дополнительное содержимое обычно исключается, но можно добавить фон к распечаткам Excel — вы можете узнать, как это сделать, здесь.

Хотя вы можете использовать параметр «Фон» («Макет»> «Фон») для добавления фонового изображения в электронную таблицу, Excel не позволяет печатать фон, примененный таким образом. Чтобы добиться того же эффекта, вы должны использовать фигуры, изображения или цвета ячеек в качестве альтернативы.
Эти инструкции относятся к последним версиям Excel, включая 2016, 2019 и Microsoft 365.

Откройте лист, который хотите напечатать с фоновым изображением. Щелкните вкладку «Макет», а затем нажмите кнопку «Фон» в группе «Макет». Выберите вариант для вставки изображения. Например, щелкните ссылку «Обзор» рядом с «Из файла», чтобы выбрать изображение на своем компьютере, или найдите изображение в Интернете, используя поля рядом с «Клипарт Office.com» и «Поиск изображений Bing». Выберите изображение, затем нажмите «Открыть» или «Вставить», чтобы применить его к фону.
Обновление за март 2023 года:
Теперь вы можете предотвратить проблемы с ПК с помощью этого инструмента, например, защитить вас от потери файлов и вредоносных программ. Кроме того, это отличный способ оптимизировать ваш компьютер для достижения максимальной производительности. Программа с легкостью исправляет типичные ошибки, которые могут возникнуть в системах Windows — нет необходимости часами искать и устранять неполадки, если у вас под рукой есть идеальное решение:
- Шаг 1: Скачать PC Repair & Optimizer Tool (Windows 10, 8, 7, XP, Vista — Microsoft Gold Certified).
- Шаг 2: Нажмите «Начать сканирование”, Чтобы найти проблемы реестра Windows, которые могут вызывать проблемы с ПК.
- Шаг 3: Нажмите «Починить все», Чтобы исправить все проблемы.

Вставьте печатное фоновое изображение в Excel с рисунком формы
Чтобы завершить эту работу, пожалуйста, следуйте инструкциям ниже, чтобы:
1. Щелкните «Вставить»> «Фигуры» и выберите прямоугольную форму, как показано на следующем рисунке.
2. Нарисуйте нужную фигуру на активном листе.
3. инструмент рисования теперь активен, нажмите кнопку «Заливка фигуры» и заполните форму пустым
4. Нажмите кнопку «Контур фигуры» и замените цвет контура на белый, как показано на следующем снимке экрана.
5. Затем щелкните правой кнопкой мыши фигуру и выберите «Форматировать фигуру» в контекстном меню.
6. Выполните следующие операции в диалоговом окне «Формат изображения» в Excel 2010 или в области «Формат изображения» в Excel 2013.
7. Затем выполните следующие операции в том же диалоговом окне:

8. Нажмите кнопку Закрыть. Форма, заполненная изображениями, будет выглядеть как фоновое изображение. Он также может быть напечатан при печати активного листа.
Изменение области печати
По умолчанию Excel не включает пустые ячейки в диапазон печати (диапазон, который отображается на распечатке). Однако вы можете изменить диапазон печати, чтобы он включал всю страницу (или несколько страниц) независимо от того, пустые ячейки или нет.
Чтобы изменить диапазон печати для включения пустых ячеек, убедитесь, что вы находитесь в режиме макета. Нажмите значок «Параметры страницы» в правом нижнем углу Excel. Это позволяет вам видеть строки и столбцы, которые будут заполнять одну печатную страницу.
- Перейдите на вкладку «Макет» на ленте, а затем нажмите значок «Макет» (диагональная стрелка в правом нижнем углу категории «Макет»).
- Перейдите на вкладку «Параметры страницы» и нажмите стрелку вверх рядом с областью печати. Используйте мышь, чтобы выбрать ряд ячеек, которые будут заполнять область, которую вы хотите напечатать, включая пустые ячейки.
- Чтобы убедиться, что выбраны правильные ячейки, щелкните Файл> Печать, чтобы просмотреть предварительный просмотр печати.
- Если диапазон ячеек, который вы выбрали, не заполняет страницу, повторите описанные выше шаги, чтобы изменить его на большее количество ячеек.
https://support.microsoft.com/en-us/help/213977/you-cannot-print-a-background-graphic-for-a-excel-worksheet
Совет экспертов: Этот инструмент восстановления сканирует репозитории и заменяет поврежденные или отсутствующие файлы, если ни один из этих методов не сработал. Это хорошо работает в большинстве случаев, когда проблема связана с повреждением системы. Этот инструмент также оптимизирует вашу систему, чтобы максимизировать производительность. Его можно скачать по Щелчок Здесь

CCNA, веб-разработчик, ПК для устранения неполадок
Я компьютерный энтузиаст и практикующий ИТ-специалист. У меня за плечами многолетний опыт работы в области компьютерного программирования, устранения неисправностей и ремонта оборудования. Я специализируюсь на веб-разработке и дизайне баз данных. У меня также есть сертификат CCNA для проектирования сетей и устранения неполадок.
Сообщение Просмотров: 486