Часто бывает так, что печатающее устройство работает нормально, но из программы Excel принтер печатает пустые листы (в различных интерпретациях ошибку могут обозначать, как печать белых или чистых листов бумаги). Сразу же стоит отметить, что проблема касается только данного приложения из семейства Microsoft Office. Иными словами, принтер будет нормально печатать изображения, PDF-файлы и текстовые материалы из других программ (например, с Adobe Photoshop или Reader, с любого браузера и даже с MS Word).
Принтер печатает пустые листы из Excel: варианты решения проблемы
Первое, на что стоит обратить внимание, так это на драйвер принтера. Возможно, его требуется обновить или переустановить. Если Вы впервые подключили устройство к ПК, то есть вероятность того, что установили драйвер, не соответствующий ОС компьютера. Зайдите на официальный сайт производителя и скачайте соответствующий системе драйвер принтера (проблема чаще всего возникает из-за установки драйвера с диска).
Также проблема может заключаться в сбое работы службы печати. Ее необходимо переподключить или включить (в случае ее полного отключения). Как вариант, еще можно попробовать переустановить MS Excel, полностью MS Office или операционную систему компьютера. Однако если возникает сбой работы службы печати, то принтер вовсе перестает печатать, а не выдавать белые листы бумаги только из одного конкретного приложения (но подобное вполне допустимо, например, если вирус уничтожил какие-то важные системные файлы, отвечающие за печать из Excel).
Не стоит забывать и о физических поломках принтера, и об отсутствии красящего вещества в картриджах. Тут стоит отметить, что все принтеры оснащены средством самодиагностики. Поэтому, в случае возникновения каких-либо явных проблем, устройство самостоятельно Вас об этом проинформирует (будут мигать индикаторы, всплывать сообщения об ошибке на дисплее принтера или писаться код ошибки на компьютере).
Иногда бывают исключения из правил. Тогда нужно вручную осуществить диагностику принтера. Это можно сделать при помощи специального программного обеспечения (например, программой PrintHelp для струйных принтеров Epson и Canon), которое поможет определить причину пустой печати. Однако лучше всего проблему искать посредством разборки принтера, а также банальным снятием и проверкой расходных материалов (в зависимости от типа печатающего устройства это могут быть картриджи, блок фотобарабана, СНПЧ, печатающая головка, лотки для бумаги и прочие взаимозаменяемые детали).
Однако обычно проблема печати принтером пустых листов из Microsoft Excel происходит из-за неправильных настроек приложения. В частности речь идет о следующем:
- данные в ячейках страницы Excel неправильно отформатированы, из-за чего система печати считает их пустыми (белые шрифты, нулевые или пустые значения и т.д.);
- ячейки на странице Excel содержат сообщение об ошибке или не было выбрано значение для печати (подобное часто бывает из-за использования неправильных формул);
- много дополнительных пустых страниц в Excel (актуально только для случаев, когда принтер нормально печатает материалы с программы, но попадаются пустые листы);
- графические элементы вынесены или не помещаются на видимые области листа (такое часто бывает, когда печатаете без предварительного просмотра содержимого документа);
- выделена для печати пустая часть страницы документа (часто бывает по невнимательности, особенно если документ огромного объема);
- лист Excel содержит невидимые глазу элементы, которые вытесняют основной материал во время печати (мелкие объекты, отформатированные белыми шрифтами, скрытые столбцы, строки или промежуточные страницы).
Далее мы расскажем, как правильно настроить Excel, чтобы во время печати принтер не выдавал белые (пустые) листы бумаги.
Настройка программы Microsoft Excel для печати
Большую часть настроек можно найти в окне «Параметры страницы». Находится оно на вкладке «Разметка страницы», перейдя на которую, Вы увидите несколько функциональных блоков. Как правило, второй блок – это «Параметры страницы», он так и должен быть подписан. Чтобы открыть его меню, нужно нажать на небольшую иконку в правом нижнем углу этого блока.
Еще «Параметры страницы» можно вызвать специальной комбинацией клавиш. Но она состоит из двух частей. Первая, это переход на вкладку «Разметка страницы» комбинацией Alt+P. После нажатия этих клавиш автоматически откроется нужная вкладка, причем многие функциональные кнопки будут подписаны символами. Теперь просто нужно последовательно набрать на клавиатуре буквы ЫС (англ. версия SC) – откроются «Параметры страницы» (возможно, что у Excel разных годов комбинация кнопок будет отличаться).
Выбор ориентации страницы в Excel
Как только откроете «Параметры страницы», первое, что Вы увидите – это раздел «Ориентация» на вкладке «Страница». С нее и стоит начать настройку Excel для печати. К счастью, здесь все просто. На выбор Вам предоставляется два варианта ориентации страницы документа Excel:
- Книжная (портретная) – самый популярный тип для печати. Подразумевает печать материала, высота которого больше ширины.
- Альбомная (пейзажная) – материал располагается на странице по горизонтали, когда ширина отпечатка превосходит его высоту.
Альтернативный способ выбора ориентации страницы Excel – перед началом печати (когда открывается окно параметров печати через меню или комбинацией клавиш Ctrl+P) перейти в меню «Свойства» и выбрать соответствующее значение.
Изменение размера страницы в Excel
Меняется размер на той же вкладке, что и ориентация. Немного ниже Вы заметите соответствующий раздел под названием «Размер бумаги». Нажмите на флажок в виде стрелочки и выберите подходящий формат бумаги. Размер листа зависит именно от этого параметра (например, А4 = 210×297 мм). Также размер можно изменить нажатием специальной кнопки на панели быстрого доступа в блоке «Параметры страницы». Кроме того, изменить размер страницы можно и через меню печати. Для этого нажмите кнопку «Свойства». Далее найдите и нажмите «Дополнительно», а в открывшемся окне выберите подходящий формат бумаги.
Правильная настройка полей страницы в Excel
Полем в Excel, Word и прочих редакторах принято называть расстояние между содержимым документа и краем листа. Если его не настроить, то часть отпечатка может не напечататься. Чтобы настроить поля в Excel, нужно открыть «Параметры страницы» и перейти на соответствующую вкладку (также есть функциональная кнопка во втором блоке меню «Разметка страницы»). Значения нужно выставить таким образом, чтобы материалы полностью поместились в область для печати. В этом меню также можно отцентрировать текст на странице, если этого требует поставленная задача на печать.
Важно: Параметр зависит от ширины печати принтера. Не путайте с форматом поддерживаемой бумаги. Это абсолютно разные показатели. Например, принтер может печатать на бумаге формата А4, размер которой составляет 21х29,7 см. Однако если ширина печати будет равна 20×28 см, то Вы никаким способом не сможете создать отпечаток больше этого размера (на листе бумаги останутся соответствующие отступы по краям).
Добавление колонтитулов в Excel
Функция является необязательной, но очень полезной, так как играет важную роль в верстке документа. Вставить колонтитулы можно через меню «Параметры страницы», в котором есть соответствующая вкладка. Однако лучше всего колонтитулы в Excel добавить при помощи меню «Вставка». На панели быстрого доступа Вы найдете кнопку «Колонтитулы», после нажатия которой откроется специальный конструктор по работе с колонтитулами. Здесь Вы обнаружите много полезных функций, среди которых:
- выбор верхнего или нижнего колонтитула для настройки;
- выбор элементов для автозаполнения (номер страницы, число страниц, дата, время, имя листа/ файла, рисунок и т.д.);
- установка особых параметров колонтитулов.
В свою очередь, последний пункт списка включает в себя несколько важных функций:
- Особый колонтитул для первой страницы. Этот параметр позволяет создать титульный лист, который не должен повторяться на прочих страницах документа.
- Разные колонтитулы для четных и нечетных страниц. Лучше всего использовать в случаях, когда необходимо задать нумерацию страниц (например, для отпечатывания буклета).
- Изменять масштаб вместе с документом. Как правило, данная функция активна по умолчанию. Она необходима для обеспечения целостности компоновки листа.
- Выровнять относительно полей страницы. Функция установлена по умолчанию. Отключать ее не стоит, так как она нужна для выравнивания колонтитулов по границам полей.
Колонтитулы – это специальные информационные элементы страницы, которые размещены в верхней и нижней части документа. Наличие колонтитулов в документе Excel не только помогает в печати материалов, но и показывает высокий уровень мастерства исполнителя.
Добавление разрыва страниц в Excel
Эта функция так же, как и предыдущая, обязательной не является. Но станет полезной в ручном определении границ печати листа. Чтобы изменить их, нужно после вставки разрыва перейти на режим просмотра документа «Страничный». Там, передвигая линию границы, выделенную синим цветом, Вы сможете определить материал, который будет отпечатан на странице (проверить можно через меню предварительного просмотра). Вставка разрыва осуществляется через вкладку «Разметка страницы». На панели быстро доступа найдите «Разрывы» и нажмите «Вставить разрыв страницы». Удаление разрыва в Excel осуществляется выбором соответствующей функции в этом же меню.
Добавление заголовка страницы в Excel
Использование функции закрепления области дает лишь визуальный эффект для работы в самой программе MS Excel. Однако во время печати заголовок (или шапка) останется лишь на первой странице документа. В случае если Вам эту шапку необходимо применить ко всем страницам документа, следует воспользоваться функцией «Печатать заголовки», которая находится на панели быстрого доступа вкладки «Разметка страницы».
Когда кликнете по этой кнопке, откроется меню «Параметры страницы» на вкладке «Лист». Здесь нужно обратить внимание на раздел «Печатать на каждой странице». Чтобы заголовок отображался на каждом листе, необходимо сослаться на соответствующую строку и столбец, где расположена нужная информация.
Настройка масштаба печати в Excel
Сразу стоит отметить, что «Масштаб печати» и «Масштаб отображения» – это два разных понятия. Первый, подразумевает под собой размер отпечатка, который вмещается на одном отпечатываемом листе. Второй – это визуальное отображение содержимого документа во время работы в программе Microsoft Excel (этот параметр не влияет на печать). Чтобы задать правильный масштаб отпечатка, следует перейти на вкладку «Разметка страницы». Здесь Вам нужен функциональный блок под названием «Вписать». Манипулируя с его настройками, Вы сможете задать правильный масштаб печати. Самый рекомендуемый параметр – это ширина в 1 страницу, а высота «Авто».
Настройка видимых и невидимых элементов в Excel
Если Вам не нужен для печати какой-то столбик (или строка), его попросту можно скрыть банальным перетягиванием границы или нажатием правой кнопки мыши и выбором в контекстном меню параметра «Скрыть». Таким же образом можно, наоборот, найти неотображаемые элементы, только в меню будет дополнительная надпись «Отобразить». Чтобы выявить скрытые столбцы и строки, просто внимательно посмотрите на их числовую и буквенную панели. Если какого-то значения не хватает, значит, строка или столбец скрыты. Числами обозначены строки. Нумерация идет от 1 почти до бесконечности (на деле чуть больше миллиона, но документы подобного размера вряд ли кто создает). Буквами обозначены столбцы. Порядок – алфавитный (соответствует английскому алфавиту). Если значений больше, чем букв в англ. алфавите, тогда обозначение идет сдвоенными (AA, AB, AC, …) или строенными (AAA, AAB, AAC, …) литерами и т.д.
Скрытие графических элементов в Excel осуществляется нажатием правой кнопки мыши по объекту. В открывшемся контекстном меню выбираем «Размер и Свойства». Далее переходим на вкладку «Свойства» и убираем галочку со значения «Выводить объект на печать». Сразу стоит отметить, что в самом документе изображение останется на прежнем месте, а вот если открыть «Предварительный просмотр» перед печатью, то там его уже не будет.
Как сохранить шаблон форматирования страницы в Excel
Настройка Excel иногда занимает достаточно много времени. Поэтому, чтобы сократить затраты времени на форматирование будущих проектов, рекомендуется сохранить шаблон и применять его в дальнейшем для создания аналогичных документов. Чтобы это осуществить, следует перейти на вкладку «Вид». В блоке «Режим просмотра книги» найдите и нажмите кнопку «Представления». В открывшемся окне кликните по кнопке «Добавить». Введите имя шаблона и выберите элементы, которые будут сохранены. В списке представлены параметры страницы, скрытые элементы и используемые фильтры. Для окончания сохранения представления в Excel нужно нажать кнопку «Ок». Вот и все, что нужно знать о настройке параметров печати документов из MS Excel (xls и xlsx).
Содержание
- Процедура удаления страницы
- Способ 1: назначение области печати
- Способ 2: полное удаление страницы
- Вопросы и ответы
Иногда при распечатке книги Excel принтер печатает не только заполненные данными страницы, но и пустые. Это может произойти по различным причинам. Например, если вы в области данной страницы нечаянно поставили любой символ, даже пробел, она будет захвачена для печати. Естественно, это негативно влияет на износ принтера, а также приводит к потере времени. Кроме того, существуют случаи, когда вы не хотите распечатывать определенную страницу заполненную данными и желаете не подавать её на печать, а удалить. Давайте рассмотрим варианты удаления страницы в Экселе.
Процедура удаления страницы
Каждый лист книги Excel разбивается на печатные страницы. Их границы одновременно служат границами листов, которые будут выводиться на печать на принтере. Просмотреть, как именно делится документ на страницы, можно перейдя в режим разметки или в страничный режим работы Excel. Сделать это довольно просто.
В правой части строки состояния, которая расположена внизу окна Excel, находятся иконки смены режима просмотра документа. По умолчанию включен обычный режим. Значок соответствующий ему, самый левый из трех иконок. Для того, чтобы переключится в режим разметки страницы, кликаем по первой иконке справа от указанного значка.
После этого включается режим разметки страницы. Как видим, все страницы разделены пустым пространством. Для перехода в страничный режим следует кликнуть по самой правой кнопке в ряду указанных выше иконок.
Как видим, в страничном режиме видны не только сами страницы, границы которых обозначены пунктиром, но и их номера.
Также переключение между режимами просмотра в Excel можно совершить, перейдя во вкладку «Вид». Там на ленте в блоке инструментов «Режимы просмотра книги» будут находиться кнопки переключения режимов, которые соответствуют значкам на панели состояния.
Если при использовании страничного режима пронумерован диапазон, в котором визуально ничего не отображено, то на печати выйдет пустой лист. Кончено, можно путем настройки печати указать диапазон страниц, не включающий пустые элементы, но лучше всего эти лишние элементы вообще удалить. Так вам не придется каждый раз при печати выполнять одни и те же дополнительные действия. Кроме того, пользователь может просто забыть произвести необходимые настройки, что приведет к распечатке пустых листов.
Кроме того, имеются ли пустые элементы в документе, можно узнать через область предварительного просмотра. Для того, чтобы туда попасть следует переместиться во вкладку «Файл». Далее перейти в раздел «Печать». В крайней правой части открывшегося окна будет располагаться область предварительного просмотра документа. Если вы прокрутите полосу прокрутки до самого низа и обнаружите в окне предпросмотра, что на некоторых страницах вообще нет никакой информации, значит, они будут распечатаны в виде пустых листов.
Теперь давайте конкретно разбираться, какими способами можно удалить пустые страницы из документа, в случае их обнаружения, при выполнении указанных выше действий.
Способ 1: назначение области печати
Для того, чтобы не распечатывались пустые или ненужные листы, можно назначить область печати. Рассмотрим, как это делается.
- Выделяем диапазон данных на листе, который нужно распечатать.
- Переходим во вкладку «Разметка страницы», кликаем по кнопке «Область печати», которая расположена в блоке инструментов «Параметры страницы». Открывается небольшое меню, которое состоит всего лишь из двух пунктов. Щелкаем по пункту «Задать».
- Сохраняем файл стандартным методом, щелкнув по пиктограмме в виде компьютерной дискеты в левом верхнем углу окна Excel.
Теперь всегда при попытке распечатать данный файл на принтер будет подаваться только та область документа, которую вы выделили. Таким образом, пустые страницы будут просто «отсечены» и их распечатка проводиться не будет. Но у этого способа есть и недостатки. Если вы решите добавить в таблицу данные, то для их распечатки придется снова менять область печати, так как программа будет подавать на принтер только тот диапазон, который вы задали в настройках.
Но возможна и другая ситуация, когда вы или другой пользователь задал область печати, после чего таблица была отредактирована и из неё были удалены строки. В этом случае, пустые страницы, которые закреплены, как область печати, все равно будут посылаться на принтер, даже если в их диапазоне не было установлено ни одного символа, включая пробел. Для избавления от этой проблемы, достаточно будет просто снять область печати.
Для того, чтобы убрать область печати даже выделять диапазон не нужно. Просто переходим во вкладку «Разметка», кликаем по кнопке «Область печати» в блоке «Параметры страницы» и в появившемся меню выбираем пункт «Убрать».
После этого, если в ячейках вне таблицы не будет пробелов или других символов, пустые диапазоны не будут считаться частью документа.
Урок: Как задать область печати в Экселе
Способ 2: полное удаление страницы
Если же проблема все-таки заключается не в том, что была назначена область печати с пустым диапазоном, а причина того, что пустые страницы включаются в документ, состоит в наличие пробелов или других лишних символов на листе, то в таком случае принудительное назначение области печати является лишь полумерой.
Как говорилось уже выше, если таблица постоянно изменяется, то пользователю придется каждый раз задавать новые параметры печати при распечатке. В этом случае более рациональным шагом будет полное удаление из книги диапазона, содержащего ненужные пробелы или другие значения.
- Переходим в страничный режим просмотра книги любым из тех двух способов, которые мы описывали ранее.
- После того, как указанный режим запущен, выделяем все страницы, которые нам не нужны. Делаем это, обведя их курсором с зажатой левой кнопкой мыши.
- После того, как элементы выделены, жмем на кнопку Delete на клавиатуре. Как видим, все лишние страницы удалены. Теперь можно переходить в обычный режим просмотра.
Основной причиной наличия пустых листов при распечатке является установка пробела в одной из ячеек свободного диапазона. Кроме того, причиной может быть неправильно заданная область печати. В этом случае нужно просто отменить её. Также для решения проблемы печати пустых или ненужных страниц можно установить точную область печати, но лучше это сделать, просто удалив пустые диапазоны.
На чтение 5 мин Опубликовано 06.01.2021
Удаление страницы в Excel можно выполнить разными способами. Это нужно для того, чтобы на печать не выводились лишние листы, или если необходимости в использовании данной страницы больше нет. Как это сделать подробно расскажем в этой публикации.
Содержание
- Как определить, какие страницы будут печататься
- Первый способ: выбираем область печати
- Второй способ: полное удаление страницы из Excel
- Третий способ: удаление страниц из книги Excel
- Подведем итоги
Как определить, какие страницы будут печататься
Страница в Microsoft Excel имеет свои границы. Наглядно мы не можем видеть, какие именно внесенные в таблицу данные будут выводиться на печать. Предлагаем это определить, выполнив несколько простых шагов:
- Открываем лист, где у находится таблица с данными, располагающаяся на нескольких страницах. Затем в нижней части окна находим значок «Разметка страницы». Кликаем на него.
- После открывается режим просмотра страниц. Определить их количество можно по пробелу, который показан стрелками на скриншоте. Затем в этой же строке состояния кликаем по иконке «Страничный» и получаем вид, который будет при печати документа.
- Также можно проверить количество страниц с помощью вкладки «Файл». Находится она в верхнем углу программы Excel. Делаем клик по ней.
- Кликаем по разделу «Печать» и в нижней части видим количество страниц, которые будут выведены для печати принтером.
- Можно воспользоваться и несколько иным способом переключения режимов. Результат при этом будет одинаковым. Мы переходим на вкладку «Вид». В первом разделе на панели управления «Режимы просмотра книги» нажимаем на вариант «Страничный». Отображение данных будет аналогичным.
Если же вся таблица, которая присутствует в документе, помещается на одной странице, то при попытке переключения на страничный режим будет показано, что задействована только одна страница. Соответственно, и на печать будет выводиться тоже только одна.
На заметку! Печать пустых страниц или страниц с ограниченным количеством символов нежелательна для принтера, так как влияет на износ печатающей головки.
В результате мы видим, что количество страниц — 2. Значит и принтер будет печатать две, следовательно пустую необходимо удалить. Как это сделать читайте в следующих разделах.
Первый способ: выбираем область печати
Самый простой способ — выбрать на листе Excel необходимый фрагмент. Для этого будем следовать элементарному алгоритму:
- Выбираем диапазон ячеек с данными, которые необходимо перенести на бумажный носитель.
- На панели инструментов ищем вкладку «Разметка страницы», жмем на инструмент «Область печати».
- Затем в открывшемся меню выбираем параметр «Задать».
- Спустя несколько секунд программа автоматически выполнит присвоение параметров для вывода документа на печать. Удостовериться в том, что область выбрана правильно, можно по тонкой черте, которая будет едва заметна вокруг выбранного диапазона ячеек.
- Чтобы данные сохранились, а на печать выводилась именно та информация, которую вы выделили, необходимо сохранить изменения. Для этого жмем на дискету в левом верхнем углу листа или же переходим во вкладку «Файл», а затем нажимаем на пункт «Сохранить».
Важно! Чтобы изменить диапазон выбранных данных для печати, нам необходимо сначала убрать фрагмент, созданный посредством все того же инструмента «Область печати». Только теперь нужно нажать на кнопку «Убрать», а потом задать новый.
Второй способ: полное удаление страницы из Excel
Рассмотрим вариант устранения листов подробнее с помощью пошагового алгоритма:
- Переходим на страничный вид листов. Для этого нажимаем на вкладку «Вид», затем в разделе «Режимы просмотра книги» кликаем по инструменту «Страничный». Вызвать этот же инструмент можно с помощью строки состояния, как в разделе поиска количества страниц.
- Теперь, когда показаны все страницы документа, мы выделяем те, которые нам не пригодятся в бумажном формате с помощью курсора мыши. Следом нажимаем кнопку «Delete» на клавиатуре.
- Затем переключаемся на стандартный режим просмотра и видим, что лишние страницы удалены. Жмем кнопку «Сохранить». Если этого не сделать, то изменения потеряются и по-прежнему на печать будут выводится все страницы, которые были в документе.
Третий способ: удаление страниц из книги Excel
Если же при распечатке необходимо не просто удалить лишние страницы, а еще и листы, то здесь нужно действовать несколько иначе – придется скорректировать настройки печати. Действуем таким образом:
- Открываем документ, содержащий два и более листов. Убеждаемся, что их количество более одного – для этого смотрим в нижнюю часть страницы. Затем жмем на вкладку «Файл».
- Переходим к разделу «Печать», затем перенаправляемся в «Настройки», здесь по умолчанию установлен режим «Напечатать всю книгу», чтобы напечатать отдельные страницы, необходимо переключить этот режим.
- Выбираем вариант «Напечатать активные листы». Также можно воспользоваться инструментом для выделения определенного фрагмента. Для этого совсем необязательно проделывать пересохранение данных в документе. Можно сделать выбор диапазона ячеек прямо на выходе.
- После выбора листа обязательно указываем количество страниц, которые необходимо напечатать.
Подведем итоги
Удаление страниц – простое действие, которое пригодится каждому пользователю табличного процессора. Благодаря приведенным выше инструкциям юзер сможет выбрать оптимальный для себя вариант и воспользоваться им, следуя пошаговому руководству.
Оцените качество статьи. Нам важно ваше мнение:
Когда вы распечатываете рабочий лист, вы часто можете обнаружить, что он печатает пустые страницы, которые вас раздражают. В этом случае вам нужно сначала выяснить возможности печати пустых страниц, а затем перестать печатать пустые страницы в Excel.
Чтобы найти незамеченный текст с помощью ярлыка в Excel
Чтобы найти ячейки с формулой, которые возвращаются к пустому значению с помощью ярлыка в Excel
Чтобы установить определенную область для печати в Excel
 Чтобы найти незамеченный текст с помощью ярлыка в Excel
Чтобы найти незамеченный текст с помощью ярлыка в Excel
Иногда могут быть тексты вроде «» в камере вы не заметите. В этом случае вы можете нажать Ctrl + End клавиши на клавиатуре, чтобы найти последнюю набранную вами ячейку, и, если ячейка не требуется, удалите ее. И повторите эту операцию, чтобы удалить ненужную ячейку. Наконец, распечатайте рабочий лист.
 Чтобы найти ячейки с формулой, которые возвращаются к пустому значению с помощью ярлыка в Excel
Чтобы найти ячейки с формулой, которые возвращаются к пустому значению с помощью ярлыка в Excel
Если вы распечатываете лист с пустыми страницами, возможно, есть некоторые формулы, которые возвращаются к пустому значению, которое вы не замечаете. Вы можете нажать Ctrl + ~ клавиши на клавиатуре, чтобы отобразить все формулы на листе, и вы можете проверить формулы пустых значений и удалить их, если они вам не нужны. Затем распечатайте рабочий лист.
 Чтобы установить определенную область для печати в Excel
Чтобы установить определенную область для печати в Excel
Кроме того, вы можете указать выбор печати только для печати.
1. Откройте рабочий лист и выберите диапазон, который вы хотите только напечатать.
2. Затем нажмите Файл > Печать / PDF, а на левой панели выберите Распечатать выбор из настройка раскрывающийся список. Смотрите скриншот:
Если вы используете Excel 2007, щелкните значок Офисы кнопка в верхнем левом углу> Печать / PDF, а затем проверьте Выбор в Распечатать что раздел Печать / PDF Диалог.
3. Затем, после других настроек, вы можете распечатать только выбор.
Лучшие инструменты для работы в офисе
Kutools for Excel Решит большинство ваших проблем и повысит вашу производительность на 80%
- Снова использовать: Быстро вставить сложные формулы, диаграммы и все, что вы использовали раньше; Зашифровать ячейки с паролем; Создать список рассылки и отправлять электронные письма …
- Бар Супер Формулы (легко редактировать несколько строк текста и формул); Макет для чтения (легко читать и редактировать большое количество ячеек); Вставить в отфильтрованный диапазон…
- Объединить ячейки / строки / столбцы без потери данных; Разделить содержимое ячеек; Объединить повторяющиеся строки / столбцы… Предотвращение дублирования ячеек; Сравнить диапазоны…
- Выберите Дубликат или Уникальный Ряды; Выбрать пустые строки (все ячейки пустые); Супер находка и нечеткая находка во многих рабочих тетрадях; Случайный выбор …
- Точная копия Несколько ячеек без изменения ссылки на формулу; Автоматическое создание ссылок на несколько листов; Вставить пули, Флажки и многое другое …
- Извлечь текст, Добавить текст, Удалить по позиции, Удалить пробел; Создание и печать промежуточных итогов по страницам; Преобразование содержимого ячеек в комментарии…
- Суперфильтр (сохранять и применять схемы фильтров к другим листам); Расширенная сортировка по месяцам / неделям / дням, периодичности и др .; Специальный фильтр жирным, курсивом …
- Комбинируйте книги и рабочие листы; Объединить таблицы на основе ключевых столбцов; Разделить данные на несколько листов; Пакетное преобразование xls, xlsx и PDF…
- Более 300 мощных функций. Поддерживает Office/Excel 2007-2021 и 365. Поддерживает все языки. Простое развертывание на вашем предприятии или в организации. Полнофункциональная 30-дневная бесплатная пробная версия. 60-дневная гарантия возврата денег.
Вкладка Office: интерфейс с вкладками в Office и упрощение работы
- Включение редактирования и чтения с вкладками в Word, Excel, PowerPoint, Издатель, доступ, Visio и проект.
- Открывайте и создавайте несколько документов на новых вкладках одного окна, а не в новых окнах.
- Повышает вашу продуктивность на 50% и сокращает количество щелчков мышью на сотни каждый день!
Комментарии (8)
Оценок пока нет. Оцените первым!
Наверное, каждый активный пользователь Excel хотя бы раз сталкивался с ситуацией, когда после распечатки документа некоторые страницы оказывались пустыми. Такое, к примеру, может случиться, если на странице в процессе работы были случайно напечатаны пустые символы, то они, скорее всего, будут входить в область печати. Само собой, данная ситуация некритична в большинстве случаев, ведь пустые листы можно просто вернуть в лоток принтера для бумаги. Но, все же, лучше стараться не допускать такие вещи, сделав так, чтобы пустые (или нежелательные) страницы не отправлялись на печать. Итак, давайте разберемся, как можно убрать ненужные страницы из таблицы Эксель при ее распечатке.
Содержание
- Как понять, что в документе есть лишние страницы
- Как убрать ненужные страницы через настройки печати
- Как задать диапазон печати
- Как полностью удалить страницу
- Заключение
Как понять, что в документе есть лишние страницы
В Экселе каждый лист распределяется по страницам в зависимости от содержания. При этом границы служат в качестве границ самих листов. Для того, чтобы понять, каким образом документы будут поделены на страницы при распечатке, нужно перейти в режим “Разметка страницы”, либо переключиться в страничный вид документа.
Переходим к строке состояния, она находится в нижней части окна программы. С правой стороны строки находим ряд пиктограмм, которые отвечают за смену режимов просмотра. Как правило, при запуске программы установлен обычный режим, поэтому активной является самая первая иконка слева. Нам необходимо выбрать режим, отображающий разметку страницы. Для этого нажимаем на среднюю иконку из трех, расположенных в этом ряду.
После нажатия пиктограммы программа переключится в режим, позволяющий просматривать документ в таком виде, в котором он предстанет перед нами после распечатки.
В случаях, когда вся таблица помещается в границах одного листа, данный режим просмотра покажет, что документ содержит только один лист. Но, в некоторых случаях это вовсе не означает, что при распечатке из принтера, действительно, выйдет всего лишь один лист бумаги. Чтобы до конца все проверить, переключаемся в страничный режим. Для этого необходимо нажать на самую правую иконку в строке состояния.
Здесь, мы можем наглядно увидеть, каким образом наша таблица распределяется по страницам, которые будут распечатаны.
Пролистав таблицу до конца, мы отчетливо видим, что помимо занятой табличными данными первой страницы, есть и вторая – совершенно пустая.
В программе предусмотрен и другой способ переключения режимов, который задействует вкладку «Вид». После переключения в нужную вкладку можно обнаружить с левой стороны область кнопок, отвечающих за режимы просмотра книги. Нажатие на них полностью повторяет действия и результат, которые можно получить через нажатие кнопок в строке состояния программы.
Еще одним действенным способом, помогающим выяснить наличие либо отсутствие пустых страниц в документе, является использование области предварительного просмотра документа (Меню Файл – Печать). Внизу указывается количество страниц, и содержимое которых мы можем прокрутить с помощью колесика мыши, либо нажимая кнопки “влево” или “вправо” в зависимости от того, на какой мы находимся в данный момент.
Таким образом можно с легкостью обнаружить, какие из листов не содержат никаких данных.
Как убрать ненужные страницы через настройки печати
Как мы ранее выяснили, если в страничном режиме на какой-то странице ничего не отображается, но при этом она имеет свой номер, то после распечатки лист из принтера выйдет абсолютно пустым. В этом случае можно воспользоваться настройками печати.
- Для этого заходим в меню “Файл”.
- Щелкаем по разделу “Печать” и указываем в нужных полях диапазон страниц, которые не содержат пустых элементов, после чего можно отправлять документ на принтер.
Минусом данного метода является то, что придется выполнять одни и те же действия каждый раз при распечатке документа. Помимо этого, в какой-то момент можно просто не вспомнить о процедуре установки диапазона нужных страниц, и поэтому на выходе получатся пустые листы.
Поэтому наиболее оптимальными вариантами будут простое удаление пустых страниц или указание диапазона печати, о которых пойдет речь ниже.
Как задать диапазон печати
Чтобы не возникало ситуаций, при которой после распечатки документа часть листов оказалось пустой, можно заранее выбрать диапазон данных, которые будут печататься. Для этого выполняем следующие действия:
- Любым удобным способом отмечаем область данных на листе, которая будет отправлена на принтер. Это может быть как вся таблица, так и ее отельная часть.
- Переходим во вкладку “Разметка страницы”, после чего нажимаем на кнопку “Область печати” и в открывшемся меню выбираем опцию “Задать”.
- Теперь на печать будет отправлен только тот диапазон, который мы задали, исключив страницы, не содержащие какой-либо информации.
- Нелишним будет и сохранение файла через нажатие специально предназначенной для этого кнопки в виде компьютерной дискеты, которая находится в верхнем левом углу окна программы. После этого при следующей печати данного файла, на принтер отправится только та часть документа, которую мы отметили.
Примечание: Стоит отметить, что этот способ имеет и свои недостатки. При добавлении новых данных в таблицу, необходимо будет повторно устанавливать требуемые области печати, поскольку распечатываться будет только предварительно заданный в настройках диапазон.
Иногда могут возникать ситуации, при которых заданная область печати не будет соответствовать задачам пользователя. Причина подобного несоответствия – редактирование либо удаление некоторых элементов таблицы после того, как была задана область печати, в результате чего будут отсекаться нужные данные, либо, наоборот, допускаться в печать страницы с ненужным содержанием или пустые.
Чтобы избежать этого, нужно просто снять заранее заданную область печати. Все в той же вкладке, отвечающей за разметку страницы, нажимаем на кнопку «Область печати», и затем в выпадающем списке кликаем по пункту «Убрать».
Как полностью удалить страницу
В некоторых случаях принтер может печатать пустые страницы по причине того, что в документе присутствуют лишние пробелы или иные символы за пределами листа, которых в таблице быть не должно.
Способ, описанный ранее и предусматривающий настройку области печати, в данном случае является не столь эффективным. Все дело в том, используя данный метод, пользователю после каждого внесения изменений в таблицу, необходимо будет регулировать настройки печати, что крайне неудобно. Поэтому лучше всего просто удалить те области документа, в которых содержатся пустые либо ненужные символы.
Вот, что для этого нужно сделать:
- Переключаемся в страничный режим, используя один из методов, описанных выше.
- В данном режиме есть возможность настроить количество страниц и размещаемой на них информации путем сдвига границ страниц (нижней и правой), которая программа устанавливаем автоматически исходя из установленного масштаба.
- В нашем случае, наводим курсор на нижнюю границу второго листа (сплошная синяя линия) и после того как он поменяет форму на вертикальную двухстороннюю стрелку, зажав левой кнопкой мыши тянем курсор к нижней границе первого листа, которая отмечена пунктирной линией.
Такие же манипуляции можно выполнить в отношении правой границы документа, если в этом будет необходимость. В нашем случае это не требуется.
- Теперь у нас в документе осталась только одна страница и можно смело отправлять таблицу на печать, не тратя время на предварительные настройки области печати, задание диапазона страниц и т.д.
Заключение
Таким образом, в арсенале пользователя при работе с таблицами Excel есть немало инструментов, позволяющих убрать страницы с лишней информацией или имеющие “нулевое” содержание, другими словами, пустые. Выбор конкретного способа зависит от того, как часто документ будет отправляться на печать, предполагается ли постоянная работа с ним с добавлением или удалением информации.











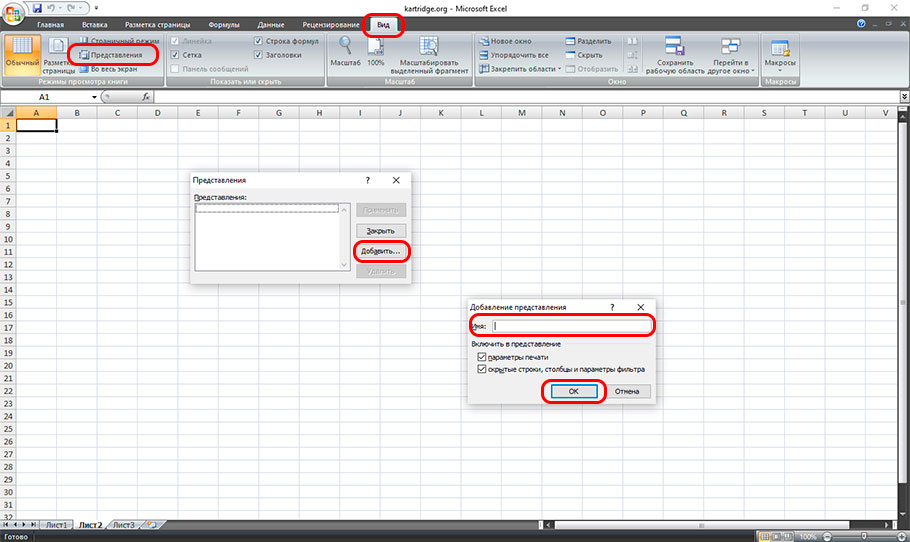














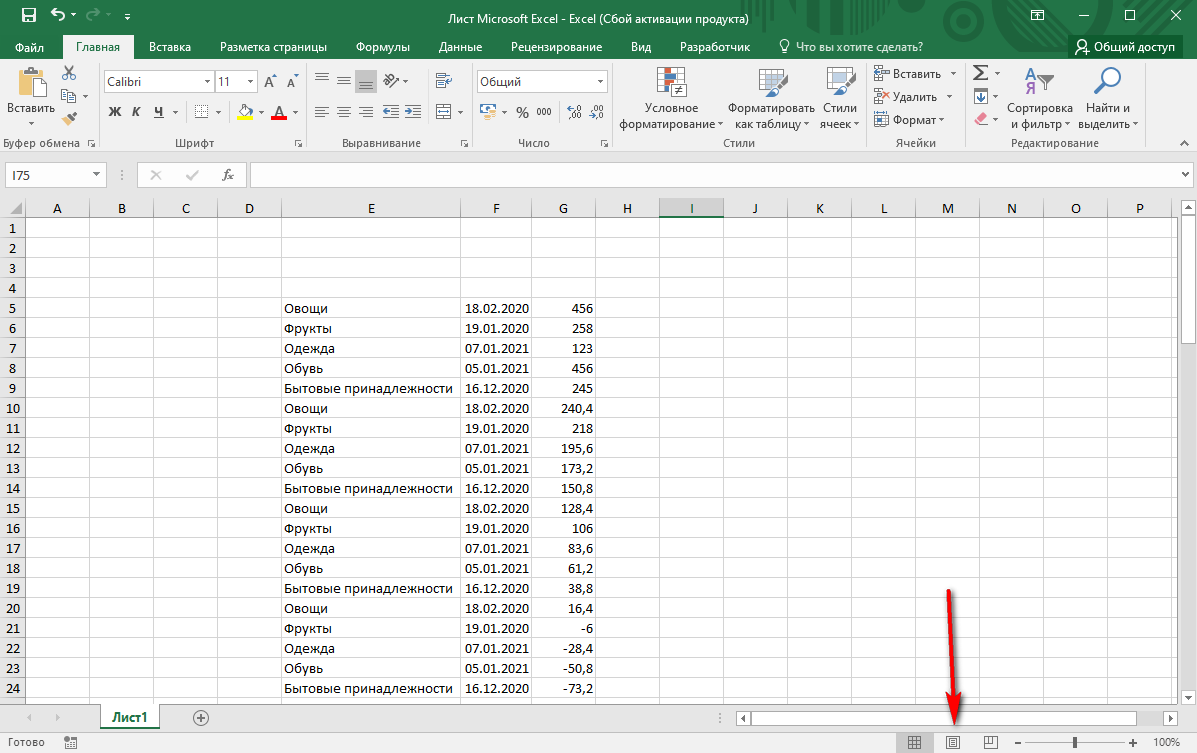
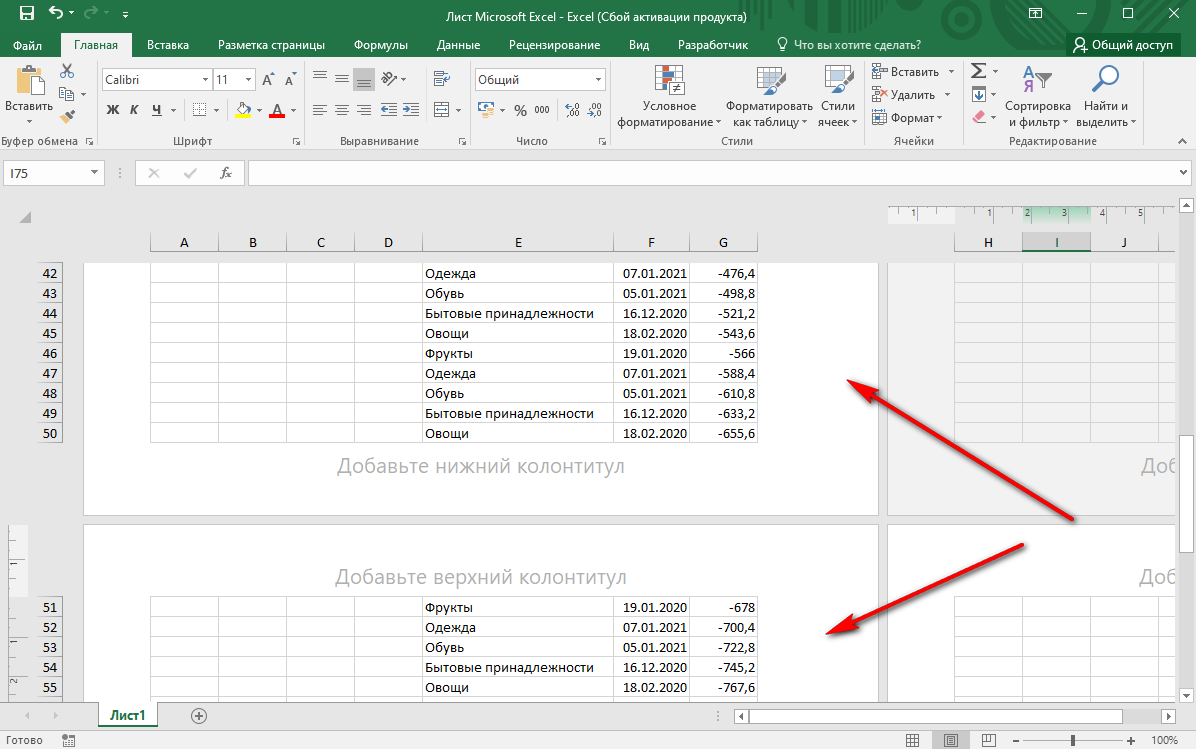
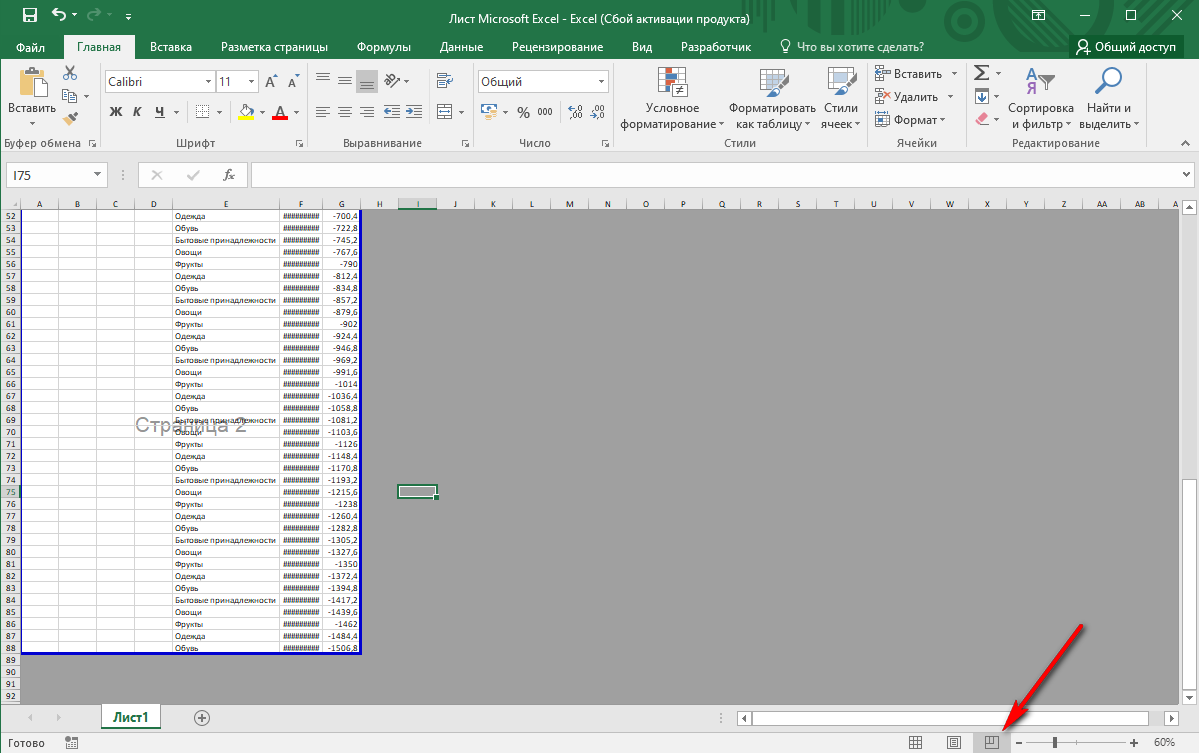
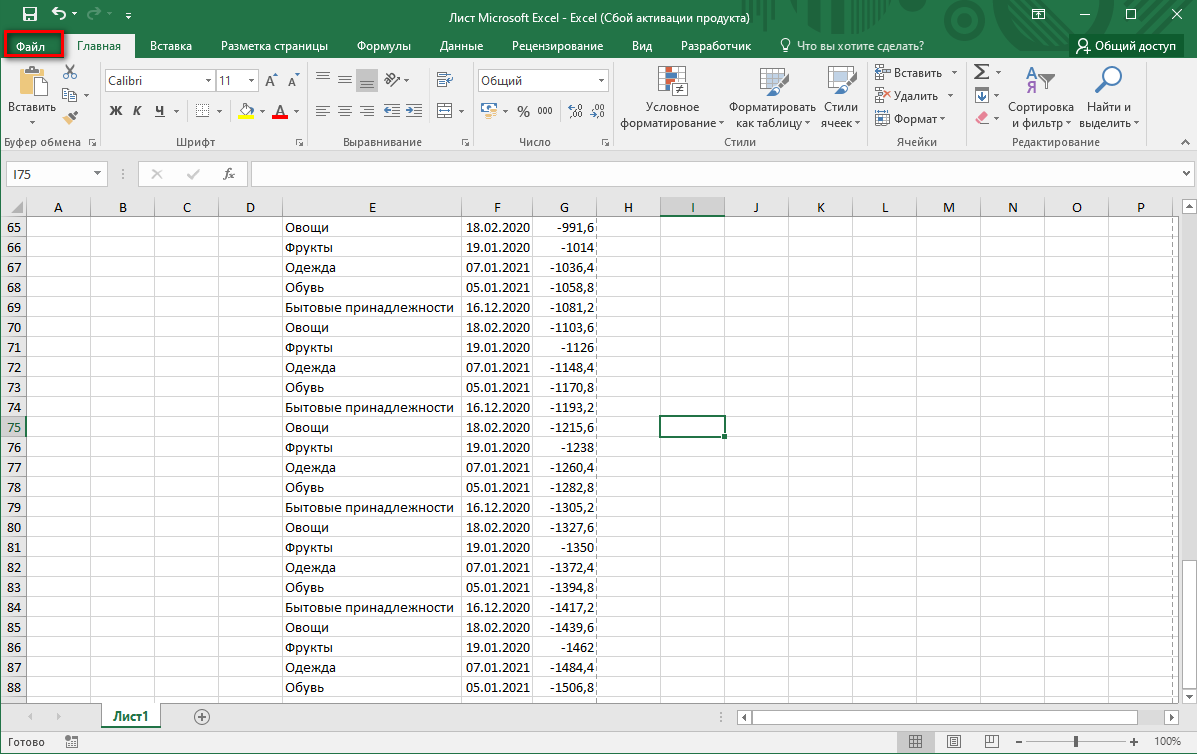
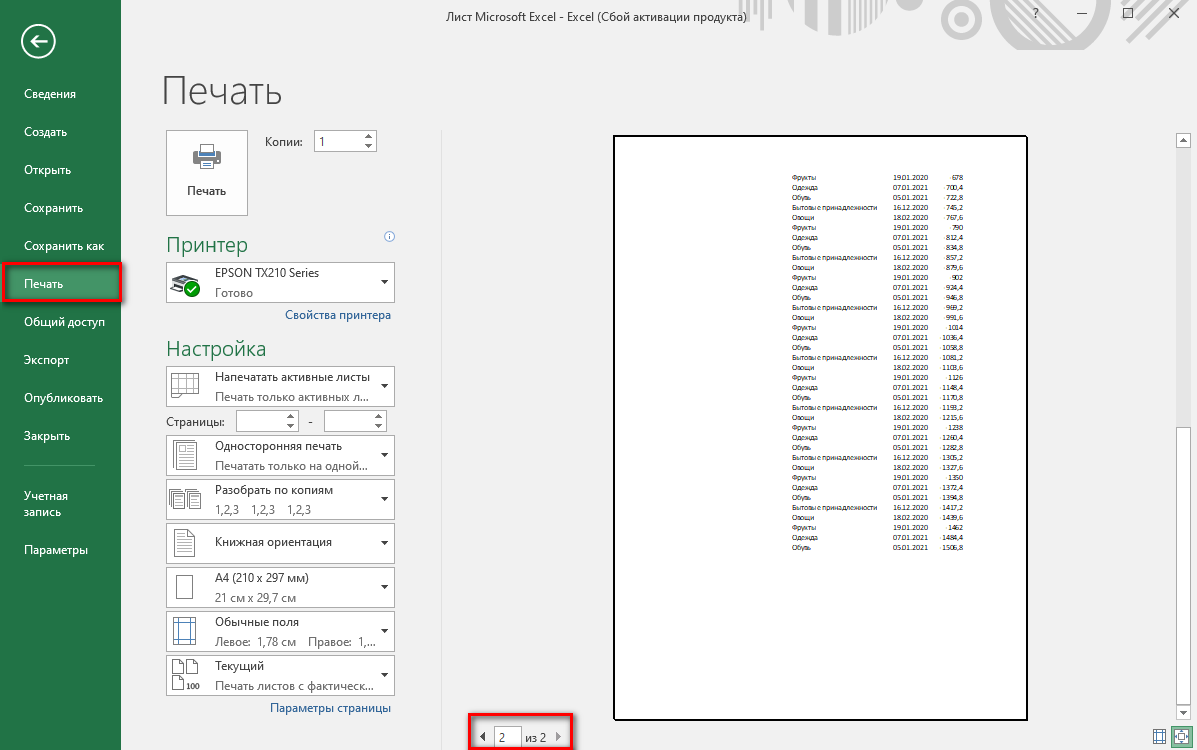

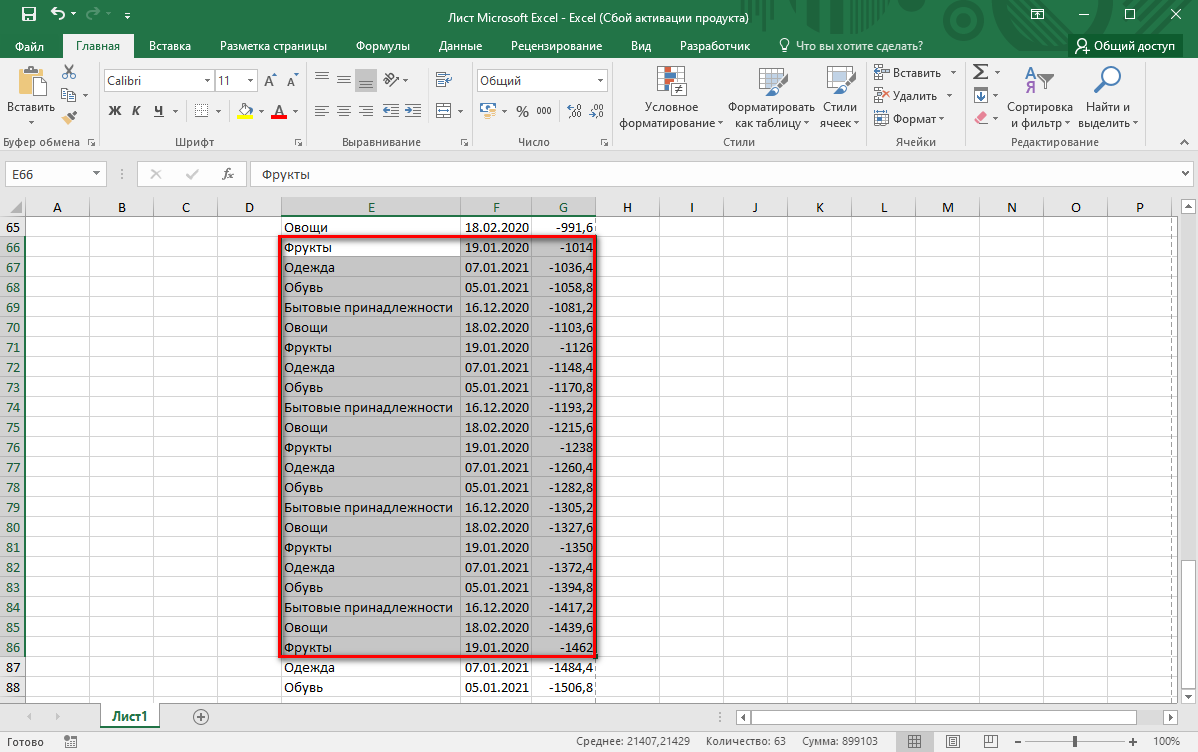
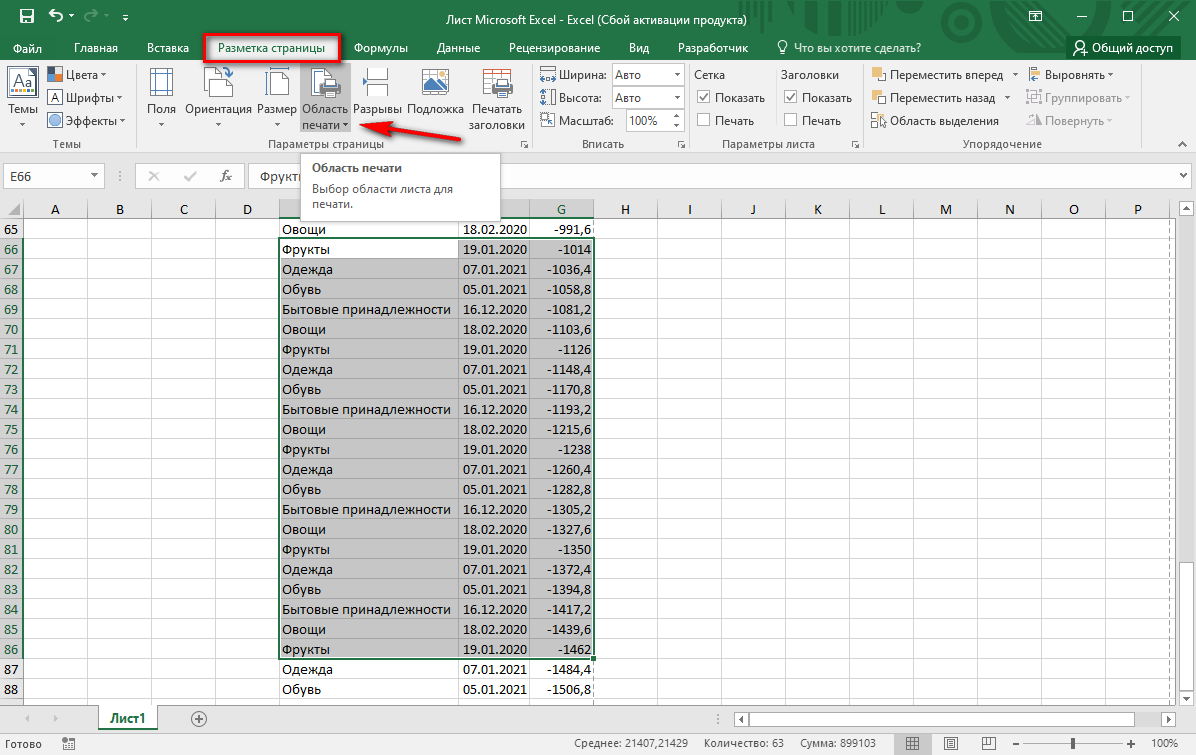
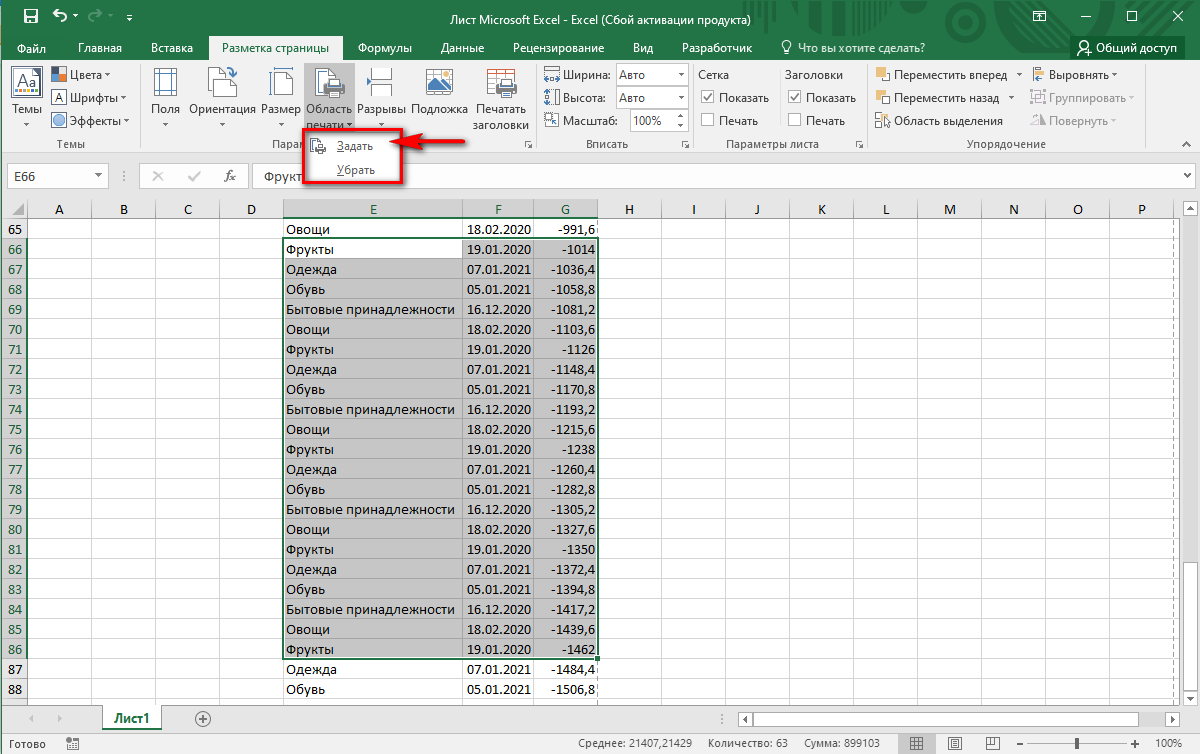
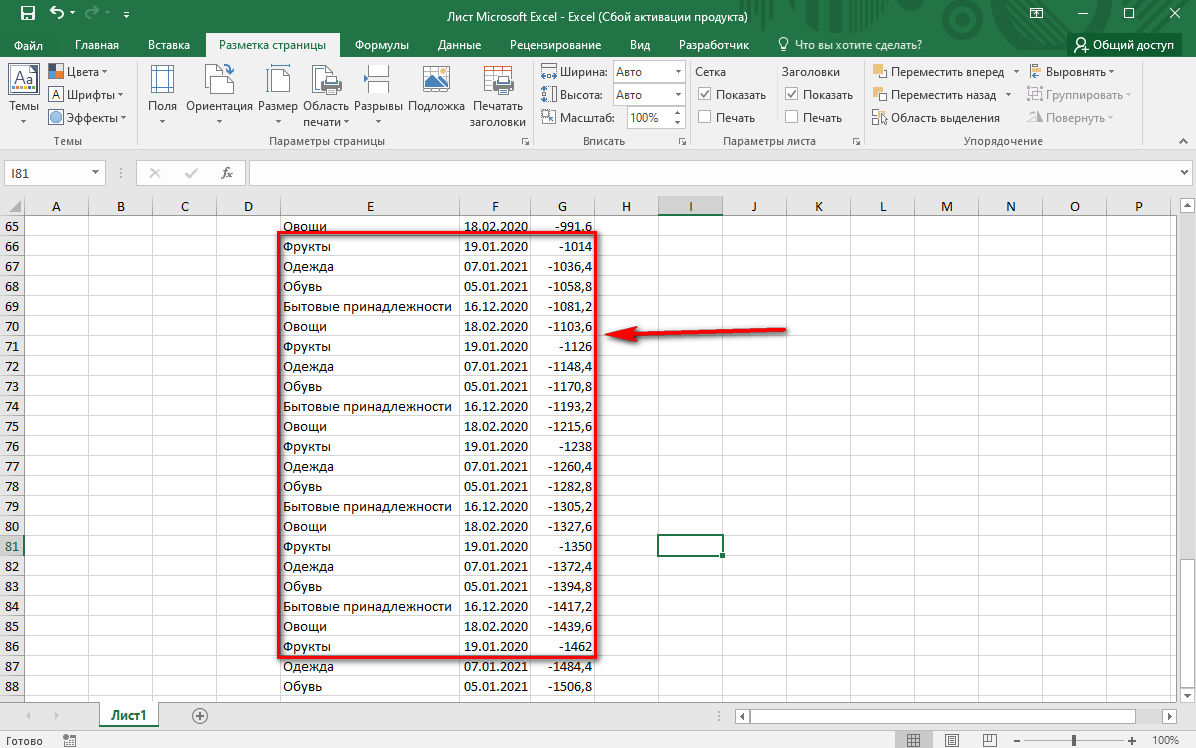
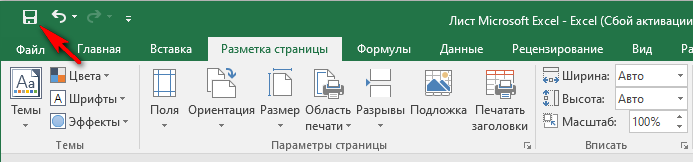
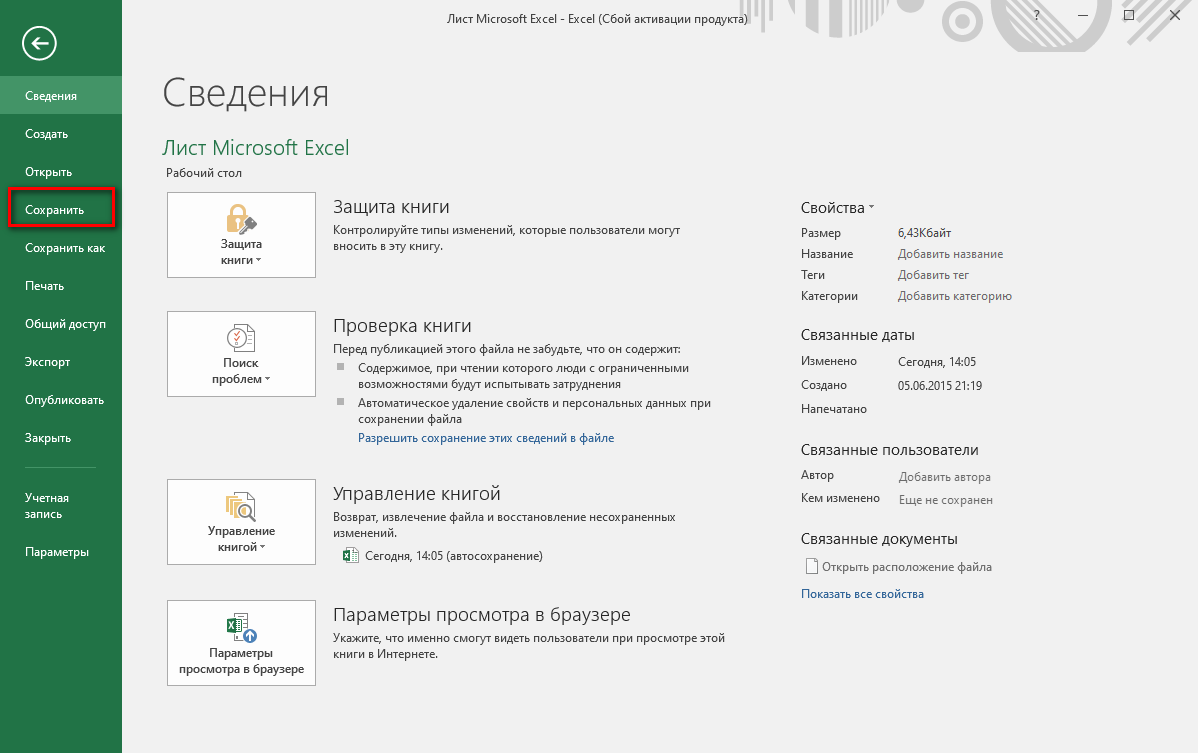
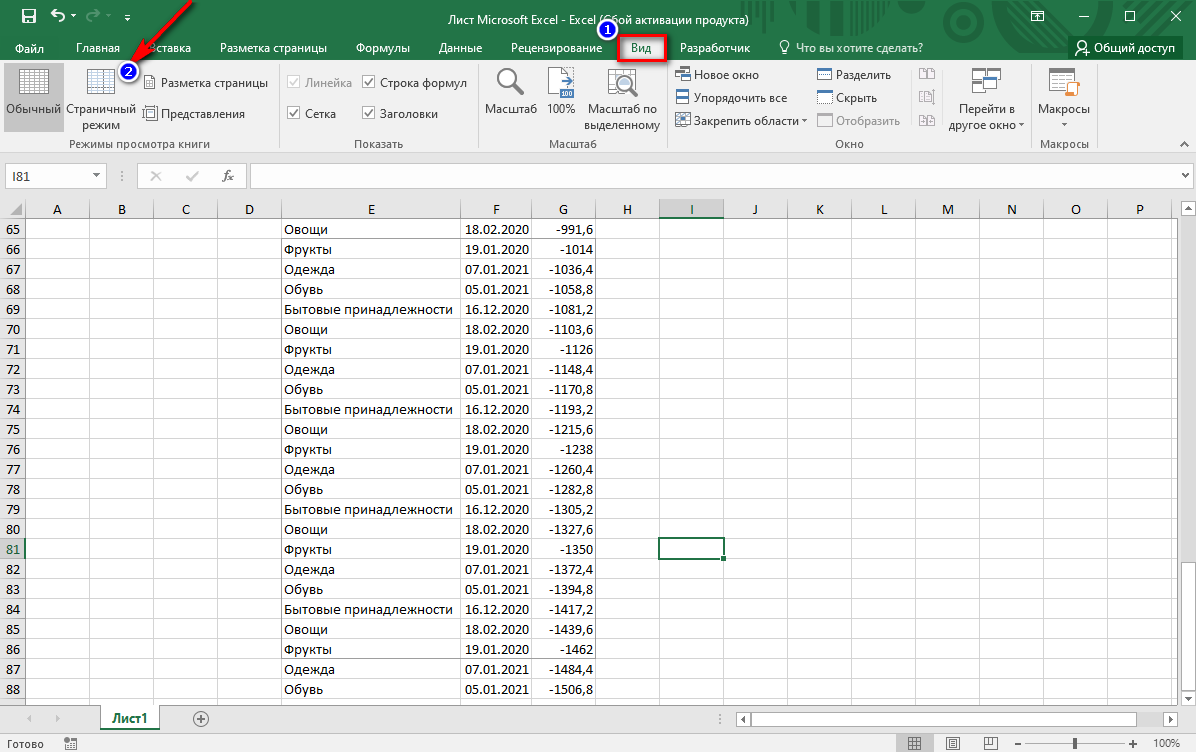
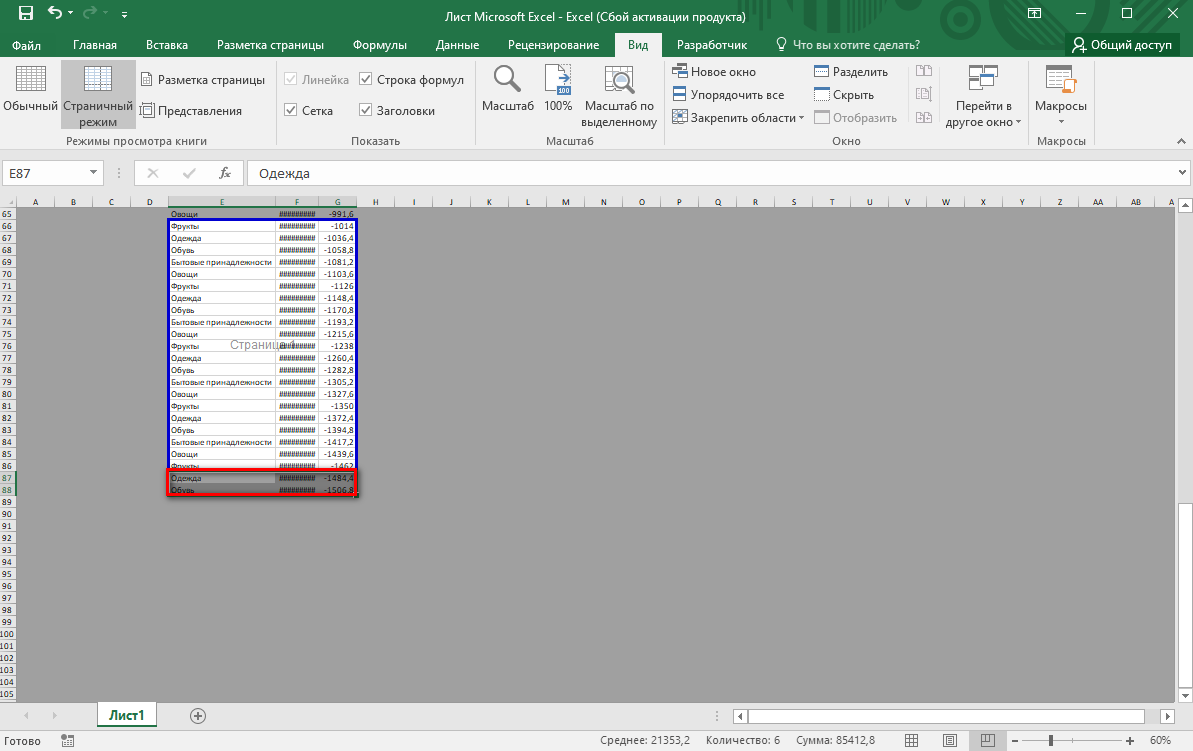
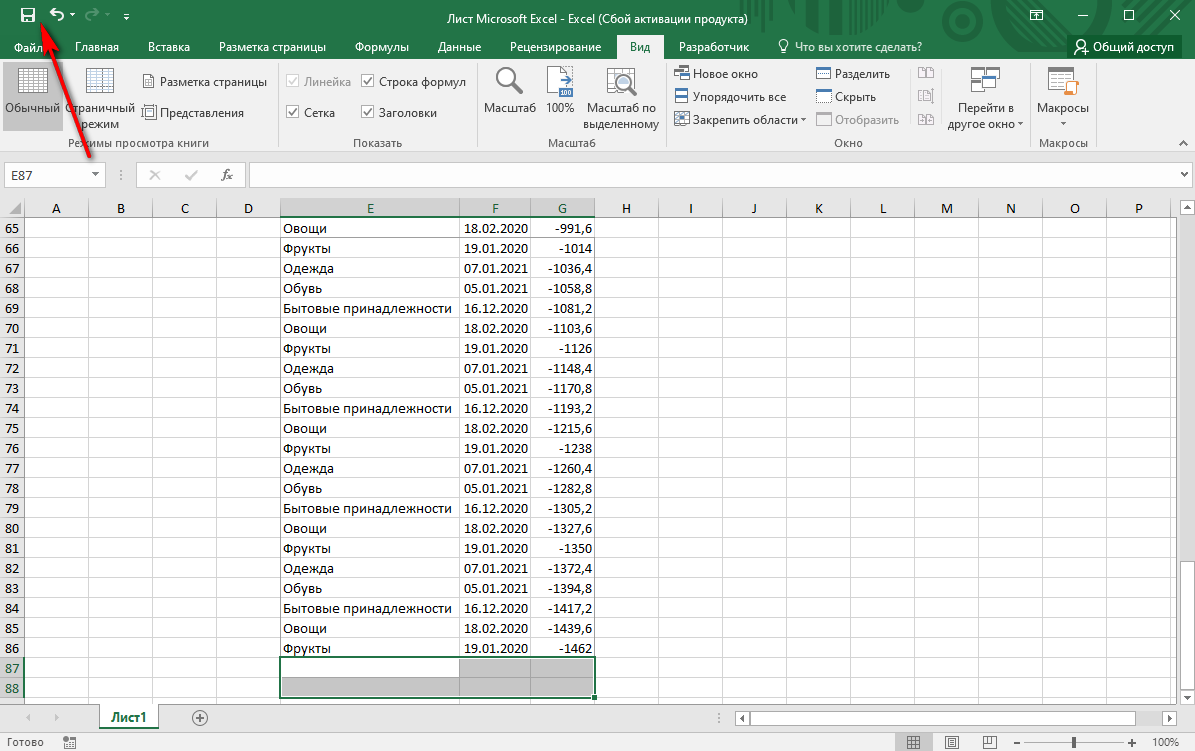

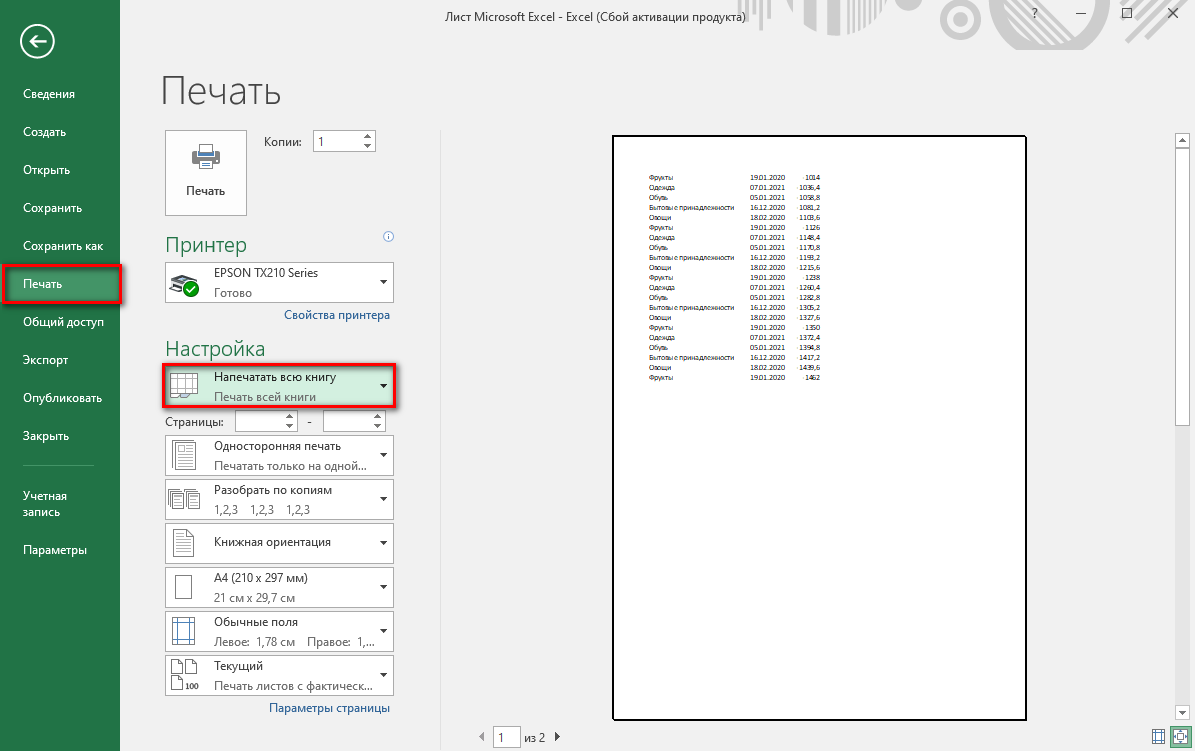
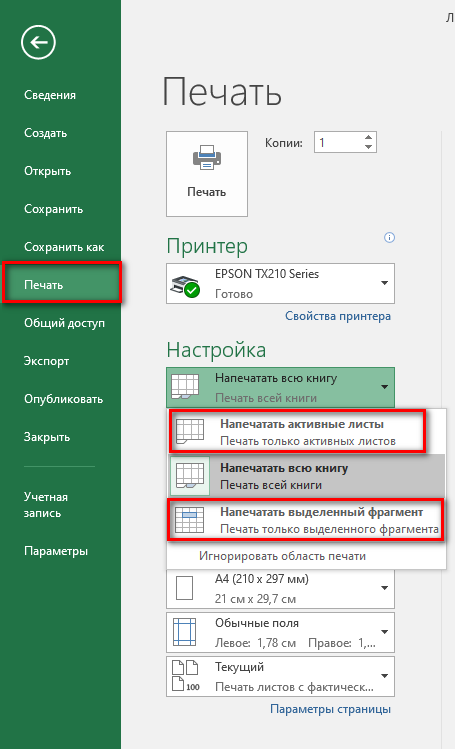

















 Такие же манипуляции можно выполнить в отношении правой границы документа, если в этом будет необходимость. В нашем случае это не требуется.
Такие же манипуляции можно выполнить в отношении правой границы документа, если в этом будет необходимость. В нашем случае это не требуется.