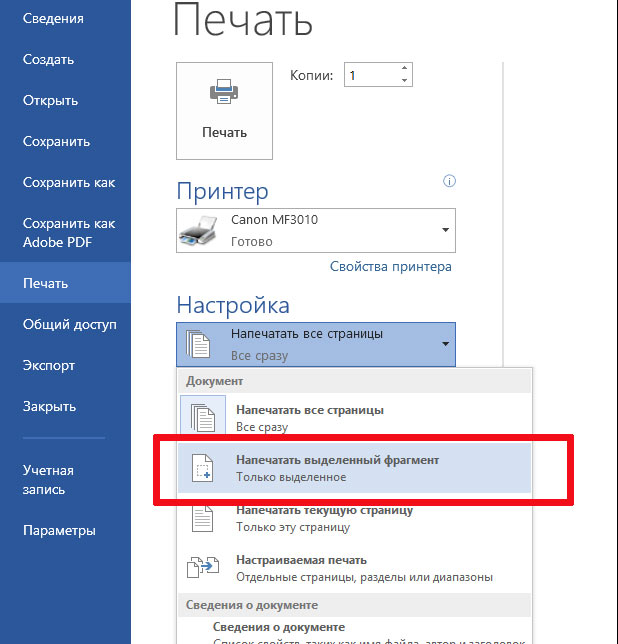В свое время, для оплаты моих услуг, приходилось высылать клиентам образец счета, на котором установлена синяя печать. В бухгалтерии не силен, но все мои аргументы что это только образец, оплачивайте и будет вам полный пакет документов с синей печатью, не проходили.
Пришлось поломать голову и решить поставленную задачу.
В этой статье, расскажу, как именно можно поставить синюю круглую печать, на любом документе Word.
- Как сделать макет круглой печати;
- Как вставить печать в документ.
Как сделать макет круглой печати
Первое что приходит на ум, это сделать макет печати в самом редакторе Word.
Все понятно, Word, это текстовый редактор, а печати лучше всего делать в графическом редакторе, но для нашей задачи, хоть коряво, но все же получится справиться.
В ворде, существует набор графических фигур, имея опыт работы с которыми, вполне можно создать круглую, синюю печать, без особых хлопот.
- Перейдите во вкладку «Вставка»;
- В блоке «Текс», выберите кнопку WordArt (буква «А» наклоненная вправую сторону);
- Добавьте текст, который будет располагаться по кругу печати, выберите интересующий шрифт и размер текста.
- После того как активируете созданный только что текст, в ленте появится новая вкладка «Формат», в котором в пункте «Изменить фигура», нужно установить значение «По кругу».
Если надпись будет слишком сжатой, ее всегда можно увеличить при помощи маркеров.
- Возвращаемся во вкладку «Вставка», нажимаем на кнопку «Фигуры» и выбираем «Круг».
- Нарисуйте два круга с шириной линии 2 пп и один круг с шириной линии 4 пп.
Выбрать цвет и ширину линий можно в окне «Формат автофигуры», находящемся в всплывающем окне активируемом нажатием правой кнопкой мыши по фигуре.
- Выделите все созданные объекты, перейдите во вкладку «Формат» и выберите кнопку «Выровнять объекты». Сначала выровняйте по центру, затем по середине.
- Добавьте интересующий текст по центру созданной печати. В моем случае, печать созданная в Word выглядит так:
- Снова выделите все созданные объекты и сгруппируйте фигуру, чтобы при перетаскивании ничего не рассыпалось.
Согласны, ничего сложного нет. Всего 9 пунтов и печать готова. Сохраните ее в отдельный файл и, при необходимости, просто копируйте в нужный документ.
И все же, нужно понимать, что нами была создана примитивная печать, не изобилующая большим количеством объектов.
Что делать, если живая печать гораздо лучше продумана?
Как вставить печать в документ
В случае, если живая печать слишком сложная в отрисовке, не советую с ней возиться. В конечном итоге, если конечно сильно потрудиться, любую печать можно перерисовать, даже средствами Word, но скорее всего отличия будут и скорее всего будут существенные.
Совет один. Отсканируйте с бумаги круглую печать и сохраните ее как обычный рисунок.
Все что останется сделать, это просто добавить печать в виде рисунка в документ Word. Посмотрим на примере, как это делается.
- Отсканируйте и сохраните в виде рисунка круглую печать.
- Перейдите во вкладку «Вставка» и нажмите на кнопку «Рисунки».
- В появившемся окне, выберите рисунок с изображением печати.
- Установите печать в интересующем месте и выберите обтекание «За текстом».
На этом все. Вот такими не хитрыми способами, можно поставить печать на документе, сохранить и отправить на согласование.
Если знаете другие способы вставки печати в Ворд, пишите в комментариях.
Как сделать печать в ворде (Word)?
Как нарисовать печать в Word?
Если Вы хотите её только нарисовать, то выберите в фигурах круг, а потом поместите в него фигурную надпись с помощью ВордАрт. И это всё, что может Ворд для изготовления печати. Она у Вас будет только графической, Вы сможете вставлять её в личные письма, но не более того. Официальной такая печать считаться не будет и физически её изготовить будет нельзя через Ворд.
А так печати обычно делаются в программах CorelDraw и Illustrator с последующим инвертированием для изготовления негатива, который заливается полимером. Ворд не имеет такой возможности.
Для начала нужно вставить круг, а точнее — овал. Эту фигуру вы найдете в соответствующей вкладке во «Вставке». Разместить посередине круга картинку тоже не составит труда.
А вот чтобы сделать надпись по кругу, придется немного потрудиться.
Кликаем два раза по нашему кругу, откроется вкладка «Формат», с ним мы дальше и будем работать. Там можно изменить внешний вид круга.
Для создания надписи нужно выбрать опцию слева рядом с окошком фигур — «Нарисовать надпись», появится окошко, в которое нужно вписать нужный текст. Можно изменить его стиль при желании.
Далее нужно сделать прозрачную заливку, а точнее, выбрать пункт «Нет заливки», для этого щелкните по краю окошка с текстом правой кнопкой мыши. «Нет заливки» выбираем и в «Заливке», и в «Контуре».
В «Формате» посередине вы увидите «Стили WordArt», там найдите «Текстовые эффекты», а уже из них перейдите в опцию «Преобразовать». Далее нужно выбрать параметр «Круг».
Останется только отредактировать положение надписи.
Как поставить печать на документе Word
В свое время, для оплаты моих услуг, приходилось высылать клиентам образец счета, на котором установлена синяя печать. В бухгалтерии не силен, но все мои аргументы что это только образец, оплачивайте и будет вам полный пакет документов с синей печатью, не проходили.
Пришлось поломать голову и решить поставленную задачу.
В этой статье, расскажу, как именно можно поставить синюю круглую печать, на любом документе Word.
Как сделать макет круглой печати
Первое что приходит на ум, это сделать макет печати в самом редакторе Word.
Все понятно, Word, это текстовый редактор, а печати лучше всего делать в графическом редакторе, но для нашей задачи, хоть коряво, но все же получится справиться.
В ворде, существует набор графических фигур, имея опыт работы с которыми, вполне можно создать круглую, синюю печать, без особых хлопот.
- Перейдите во вкладку «Вставка»;
- В блоке «Текс», выберите кнопку WordArt (буква «А» наклоненная вправую сторону);
- Добавьте текст, который будет располагаться по кругу печати, выберите интересующий шрифт и размер текста.
- После того как активируете созданный только что текст, в ленте появится новая вкладка «Формат», в котором в пункте «Изменить фигура», нужно установить значение «По кругу».
Если надпись будет слишком сжатой, ее всегда можно увеличить при помощи маркеров.
Выбрать цвет и ширину линий можно в окне «Формат автофигуры», находящемся в всплывающем окне активируемом нажатием правой кнопкой мыши по фигуре.


Согласны, ничего сложного нет. Всего 9 пунтов и печать готова. Сохраните ее в отдельный файл и, при необходимости, просто копируйте в нужный документ.
И все же, нужно понимать, что нами была создана примитивная печать, не изобилующая большим количеством объектов.
Что делать, если живая печать гораздо лучше продумана?
Как вставить печать в документ
В случае, если живая печать слишком сложная в отрисовке, не советую с ней возиться. В конечном итоге, если конечно сильно потрудиться, любую печать можно перерисовать, даже средствами Word, но скорее всего отличия будут и скорее всего будут существенные.
Совет один. Отсканируйте с бумаги круглую печать и сохраните ее как обычный рисунок.
Все что останется сделать, это просто добавить печать в виде рисунка в документ Word. Посмотрим на примере, как это делается.
- Отсканируйте и сохраните в виде рисунка круглую печать.
- Перейдите во вкладку «Вставка» и нажмите на кнопку «Рисунки».
- В появившемся окне, выберите рисунок с изображением печати.
- Установите печать в интересующем месте и выберите обтекание «За текстом».
На этом все. Вот такими не хитрыми способами, можно поставить печать на документе, сохранить и отправить на согласование.
Если знаете другие способы вставки печати в Ворд, пишите в комментариях.
Как сделать печать на компьютере
Большинство документов приобретают официальный статус только после проставления оттиска должностным лицом. Печати создаются для индивидуального использования специалистами, благодаря чему всегда можно установить принадлежность документа и определить его оригинальность. Современные компании изготавливают все виды печатей и штампов для частных и государственных клиентов. Но сделать печать на компьютере можно и самостоятельно с помощью различных онлайн- и оффлайн-программ.
Создайте свой логотип онлайн. Более 50 тысяч брендов по всему миру уже используют логотипы от Турболого.
Как сделать круглую печать на компьютере? Какой тип оттиска выбрать для бизнеса? В каких программах можно сделать печать самому? Ответы на эти и другие вопросы найдете в данной статье.
Виды печати
Действующее законодательство предусматривает 3 типа печатей:
- Гербовые. Они оснащаются федеральными или региональными символами. Используются исключительно государственными служащими;
- Коммерческие. Применяются различными организациями и индивидуальными предпринимателями. Обязательно содержат логотип или ФИО представителя. По юридической силе аналогичны гербовым;
- Штампы. Используется для нанесения на бланки и другие носители текстовой информации, маркировки товара. Они дополнительно создаются для узкого применения в филиалах, либо для определенной документации или продукции. Штампы не обязательны в компании, но ощутимо помогают повысить эффективность рабочего процесса за счет заранее нанесенных реквизитов (ФИО, трафарет даты, подпись и многое другое).
Разработку собственной печати следует начинать именно с выбора вида оттиска. Для этого необходимо учесть предназначение и планируемую сферу применения. От вида печати будет зависеть ее размер и форма.
Наибольшее распространение получили круглые печати (примерно 12-50 мм). Причем размер зависит преимущественно от содержащегося текста. Овальные актуальны для внутренней документации. Треугольные чаще всего применяются в медицинской сфере.
Как создать печать на компьютере
Существует несколько вариантов самостоятельной разработки оттиска. Далее представлены подробные инструкции, как сделать печать в специальной интернет-программе, в Ворде и Фотошопе.
С помощью онлайн-сервиса
Большинство клиентов предпочитает создать макет самостоятельно в специальной программе. Это помогает существенно сэкономить время работы специалистов, а также создать печать, полностью удовлетворяющую предъявляемым требованиям. Вне зависимости от вида редактора, потребуется выполнить комплекс шагов:
- Для начала открываем подходящий онлайн-конструктор
- Далее создаем новый проект
- Выбираем форму печати (круглая, прямоугольная или треугольная) и ее размер
- Нажимаем кнопку «Создать»
- Редактируем внешнюю рамку (толщину, вид линии), добавляем необходимое количество внутренних звеньев;
- При помощи кнопки «Текст по кругу» вводим необходимые сведения
- В центре шаблона пишем обычный текст (с помощью кнопки «Текст»). Кроме того, в центральную часть печати можно добавить картинку (фирменный знак или другой элемент)
- Скачиваем итоговый вариант и отдаем на изготовление
Перед отправкой шаблона оттиска к специалистам желательно распечатать страницу на принтере, чтобы убедиться в соответствии готовой печати ожидаемым результатам. Если вид печати вас не устроит, вы сможете внести изменения. После отправки на изготовление, корректировать положение и стиль элементов в дизайне уже будет невозможно.
Менеджеры перед созданием штампа тщательно проверяют содержимое на соответствие действующим НПА. При необходимости возможно использование оригинальных отличительных элементов, помогающих в будущем доказать подлинность оттиска.
В Word
Быстро разработать шаблон печати можно с помощью Ворда. Эта программа отличается простотой интерфейса и удобством использования. Расскажем, как создать оттиск в Word на примере круглой печати.
- Запустите программу
- На главном меню найдите вкладку «Вставка», далее нажмите на «Фигуры» и выберите «Основные фигуры»
- Для создания круглой печати следует выбрать «Кольцо»
- Отрегулируйте размер появившейся фигуры
- Чтобы вставить надпись, нажмите на «Вставка», а затем на «WordArt»
- Выберите стиль шрифта для печати
- После появления окна ввода необходимо вписать в него текст
- Измените при необходимости расположение и наклон текста в настройках
- После придания печати подходящего вида, сохраните файл
- Отдайте шаблон оттиска на изготовление
В Adobe Photoshop
Фотошоп позволит нарисовать макет печати максимально качественно и проработано за счет расширенного интерфейса. Для этого потребуется наличие программы на компьютере/ноутбуке, а также минимальные знания о ее функционале. Как сделать штамп/печать в Adobe Photoshop? — расскажем далее.
- Откройте программу
- Нажмите на вкладку «Создать» и выберите «Файл»
- Установите необходимый размер листа (рекомендуем выбрать 300×300 пикселей
- Вставьте текст с помощью функции» Горизонтальный текст»
- Измените при необходимости цвет, размер и стиль букв
- Нажмите на «Деформация текста», а затем на «Деформация по дуге». Благодаря этому слова будут расположены по контуру печати
- Далее сделайте дубликат слоя, на котором вставлен текст, и отразите его на 180˚
- Чтобы добавить внешний круг печати, выберите инструмент выделения «Овальная область»
- Вставьте картинку или другие элементы, разместив их на новом слое
- Для придания печати реалистичности используйте фильтры «Облака» и «Добавить шум»
- Сохраните итоговый вариант файла в нужном формате и скачайте
- Отдайте печать на изготовление
Заключение
Так как же сделать свою печать на компьютере? — воспользоваться онлайн-сервисом, либо создать самому шаблон в Ворде или Фотошопе. Любой из представленных вариантов поможет вам получить уникальную и качественную печать для ее дальнейшего использования в бизнесе и других сферах.
Ранее я уже рассматривал общие принципы печати документов. Сейчас остановлюсь на одной редко используемой особенности , позволяющей выводить на печать только часть документа Word или Excel. Это печать выделенного фрагмента.
Смотрите видео после статьи
видео может дополнять статью или содержать её полностью
Вообще говоря, данная функция есть не только в программах пакета Microsoft Office. К примеру, в обычном Блокноте Windows, да и в других подобных программах, можно печатать часть документа. Тем не менее, рассмотрим данную функцию на примере Word и Excel.
Если же вам нужно обязательно распечатать документ так, чтобы таблица уместилась ровно на лист А4, то читайте про это в отдельной статье.
Печать выделенного фрагмента
Если вам не требуется выводить на печать весь документ, то можно отпечатать часть документа, выделив его содержимое при помощи мышки.
Сначала просто выделите мышкой ту часть данных, которую требуется вывести на принтер. Затем следует зайти в диалог печати (меню Файл на ленте Word или Excel). На рисунке показан документ Word, в котором требуется отпечатать только второй абзац. Для этого он предварительно выделен мышкой.
[нажмите на картинку для увеличения]
Справка: как сохранять фото с сайтов
В диалоге печати, показанном ниже, следует выбрать пункт «Напечатать выделенный фрагмент». При этом между Word и Excel есть одно отличие: в Word в предварительном просмотре всё равно будет отображаться весь документ, в Excel — только выделенный мышкой фрагмент таблицы. В любом случае не стоит обращать внимание на подобные различия — результат одинаков, то есть на принтер будет выведено только то, что выделили.
[нажмите на картинку для увеличения]
Справка: как сохранять фото с сайтов
Следует отметить, что печать выделенного фрагмента в меню недоступно, если вы ничего не выделяли перед открытием диалога печати. Также не забудьте сбросить выделение, если оно вам больше не нужно.
Установка области печати в Excel
В Excel, помимо печати выделенного фрагмента таблицы, есть ещё один способ отпечатать только часть листа. Эта функция носит название «задание области печати». Чтобы ей воспользоваться, выделите нужный фрагмент таблицы мышкой, как в предыдущем случае. А вот дальше нужно зайти в раздел «Разметка страницы» на ленте и выбрать в меню «Область печати» пункт Задать.
[нажмите на картинку для увеличения]
Справка: как сохранять фото с сайтов
Результатом этого будет появление на текущем листе пунктирного выделения, соответствующего выделенному мышкой фрагменту таблицы. Обратите внимание, что это выделение не очень заметно, если у таблицы вы установили границы (а так оно обычно и бывает).
Теперь в диалоге печати уже не нужно выбирать печать выделенного фрагмента — до тех пор, пока вы не уберёте заданную область печати, сама она не исчезнет, а печататься будут только выделенная пунктиром часть листа.
Установка области печати в Excel распространяется только на текущий лист. Если требуется установить область печати для нескольких листов, то эту операцию нужно проделать для каждого листа. Здесь, кстати, прослеживается аналогия с настройкой печатных полей Excel, которую также нужно выполнять отдельно для каждого листа.
Чтобы отменить область печати, выберите пункт Убрать в том же меню, в котором вы задавали эту область.
Подведём итоги
Вы можете отпечатать часть листа Excel, задав требуемую область печати. Также можно просто выделить часть документа мышкой, а в диалоге печати выбрать печать выделенного диапазона. Последний вариант доступен не только в Excel, но и в Word, а также в большинстве программ, работающих с текстом.
Даже если у вашего домашнего компьютера нет принтера, то вы всё равно можете научиться печатать документы. Функции печати и их особенности обязательно разбираются на моих курсах по Skype (не только Excel, но и других).
Уникальная метка публикации: D1A4EBAF-9D61-4BFD-F999-BA144DBB18F7
Источник: //artemvm.info/information/uchebnye-stati/microsoft-office/oblast-pechati-dokumenta-word-excel/
Иногда, особенно когда мы готовимся к выступлению или собираем цитаты из технического документа, появляется необходимость сделать что-то вроде конспекта — сохранить и распечатать часть прочитанного материала на отдельном листе. Однако это требует лишних движений — информацию нужно скопировать в новый документ, сохранить его, в общем потратить «ещё немного» времени.
Выделяем фрагмент в MS Word-документе, который нужно распечатать
Печать части страницы в MS Word
Нет, конечно можно распечатать всю страницу, и просто выделить цветным маркером пару нужных предложений… но ведь в MS Word есть возможность сделать это куда более простым способом, при этом ещё и сэкономив чернила для принтера. Ведь можно распечатать не всю вордовскую страницу целиком, а только её выделенный фрагмент. Выделите нужный фрагмент текста и нажав Ctrl+P (подробнее про клавиатурные сокращения) отправьте его на печать. Не торопитесь, просто обратите внимание на настройки. Вместо «Печатать все страницы» выберите пункт «Напечатать выделенный фрагмент» и уже теперь смело отправляйте документ на принтер.
На листе распечатается только выделенный вами текст.
Все это работает не только в MS Word, но и в любом другом приложении — надо просто изучить окно с настройками печати и пункт «Напечатать выделенный фрагмент» обязательно будет обнаружен.
Печать выделенного фрагмента в ворде
Создаем конспект документа в MS Word
Однако, хоть способ приведенный выше и рабочий, кое чего в нем не хватает. Ведь чаще всего нам требуется распечатать со страницы не один абзац текста, а несколько предложений, к тому же раскиданных по этой странице.
К счастью, решение есть, хотя и не такое изящное.
На выручку нам придет старый трюк с множественным выделением — выделите первую нужную фразу на странице, а затем нажмите и удерживайте клавишу Ctrl. Не отпуская её, выделите мышью следующий фрагмент текста, и отпускайте только тогда, когда выделены все необходимые фрагменты.
Выделяем все нужные фразы в документе удерживая Ctrl
А вот теперь нажимаем Ctrl+C (или копируем все выделенное другим способом) и создаем новый документ MS Word.
Вставляем туда скопированное и о чудо — получаем самый настоящий конспект!
Осталось только отправить страницу на печать и дело сделано. Заметьте сколько «текстовых зайцев» убил это трюк — и подчеркивать ничего не надо, и информация на одном листе собрана в полном объеме, и чернила в принтере сэкономлены!
Готовый word-конспект — на листе только те части документа, которые мы скопировали
Автор: Александр «Мэлфис К.» ФРОЛОВ, для сайта bussoft.ru
Праздник на 9 мая важен из значителен для всех россиян. Победа в 1945 г. — одно из самых памятных и великих событий в истории! Сегодня отмечаем день Победы — 74 года со дня светлого события!
Чтобы не забывать праздник, учимся сделать символы, атрибуты на день Победы в Word.
Можно показать цифру «9» в плоском формате или объемном 3D.
Как это сделать?
Не так сложно, как представляется.
Первый способ
Чтобы изобразить простейшим образом цифру «9», — воспользуемся объектом «Word Art» — он находится на вкладке «Вставка»:
Нажимаем на «объект Word Art» и появляется поле для текста, заодно становятся доступными инструменты, с помощью которых можно изменить объект (размер шрифта, величину, добавить эффекты и т. д.), «все средства рисования»:
Набираем вместо текста цифру «9», задаем нужный размер, шрифт, вот так (шрифты на главной вкладке, здесь выбран «Algerian», «величина» — 120):
Нарисовали цифру «9» в Word на 9 мая. Теперь можно задать объемность, рельефность и т. д. Эти инструменты доступны, если кликнуть ПКМ по цифре (рамочке вокруг нее) и выбрать из выпадающего контекста «формат фигуры».
Своими руками цифра «девять» на день Победы получается простейшим образом, созданная в ворде (рельефность, тень, объемность придают объемный вид; можно добавить «перспективу», «отражение» и т. д.).
Вот такая получается в итоге «девятка» с добавлением «фона» из косых полос (использована заливка в цвета победоносной георгиевской ленточки «оранжевый» и «черный»):
Итоговый результат:
- вариант №1:
- вариант №2:
Теперь еще второй способ, как нарисовать цифру «9». На этот раз вместо объекта «Word Art» используются фигуры. Они находятся на вкладке «Вставка».
Выбираем нужную фигуру, чтобы создать цифру «9».
Здесь выбран объект «Арка»:
Итак, вставили арку — это часть цифры «9» (чтобы «вставить» объект — надо «вести» по странице вордовского документа ЛКМ):
Теперь еще раз вставляем на страницу Word точно такой же объект, только «переворачиваем», потянув за границу объекта по его «рамочке».
Шаг первый:
Шаг второй:
Шаг третий: «подгоняем» одну к другой фигуры, конструируя верхнюю часть цифры «9» при помощи «рамочки» вокруг каждого из элементов фигуры «арка»:
Следующая фигура для нижней округлой части цифры «9» сконструирована из того же элемента «арка». Сначала вставляется арка, далее «переворачивается» дугой вниз, вот так:
Далее «подтягиваем» нижнюю арку к верхним, образующим овал, придаем нужную форму. Чтобы изменить расположение «наискосок», поворачиваем вокруг воображаемой оси, подтягивая за «зеленую точку» («перекручиваем» влево на 30 — 45° С):
Теперь надо, чтобы нижняя часть цифры «9» не «находила» на верхние элементы, а спрятана была позади них.
Для этого кликаем ПКМ по рамочке вокруг «дуги» и появляется меню, в контексте выбираем «на задний план» —
При помощи управления «Формат фигуры» задаем расположение «позади рисунка»:
Еще «подтянули» уголок за соответствующий «узел» управления фигурой желтого цвета, чтобы сделать красивую «завитушку», загнутую кнутри у цифры:
Вот итог:
Теперь остается навести лоск.
Например, меняем цвет на «алый».
Для этого кликаем ПКМ по рамочке каждого из трех составляющих цифру элементов.
В открывающемся контекстном меню выбираем пункт «формат фигуры», а следом — «заливка» и «сплошная». Там, где выбрали «сплошная заливка» снизу можно открыть выпадающее меню управления цветом и выбрать нужную заливку:
Вместо «сплошной» заливки доступна «градиентная». Там же выбираем два цвета заливки — «оранжевый» и «черный», вот так — меняем цвета вместо тех, что по умолчанию, на «оранжевый» и «черный» — цвета «георгиевской ленточки» на день Победы:
1) Клик по «точке градиента»
2) клик по «цвету заливки»
Так для всех составляющих элементов цифры. Итог:
Вместо заливки цветом можно воспользоваться текстурой или выбрать градиентную заливку из предлагаемых по умолчанию «заготовок»:
Еще один момент: чтобы расположение полос было «косым» — «по диагонали» — это еще надо выбрать из предлагаемых «направлений»:
Готово!
Предлагаю оформить, кроме цифры «9», далее в Ворде открытку. Подробности по приведенной ссылке.
С праздником Победы!
С семядисятичетырехл<wbr />етием Победы 9 мая 2019 г.!
Еще вопрос про рисунки в Word