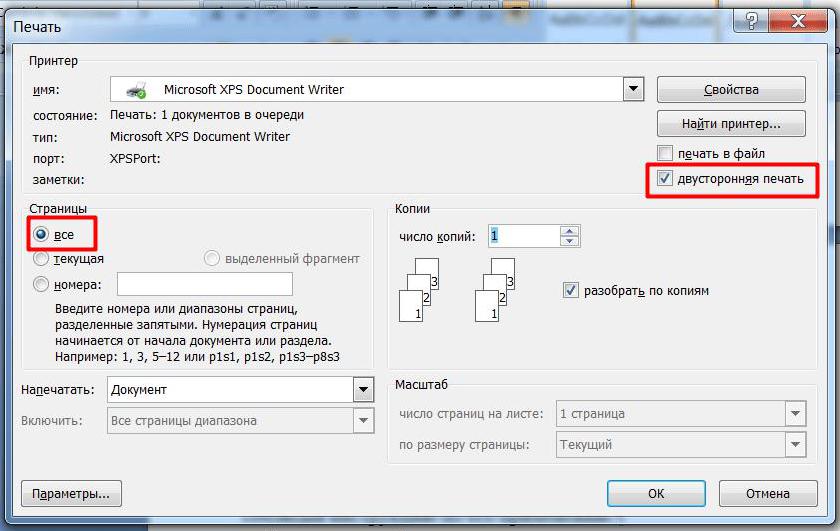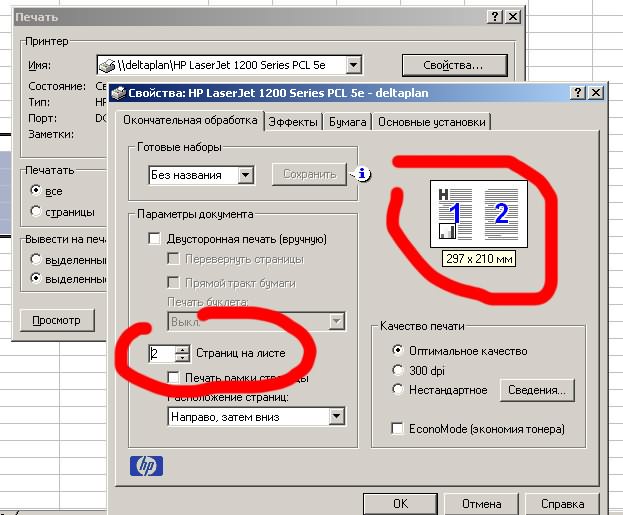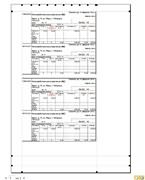Содержание
- Как сделать несколько страниц на одном листе в excel?
- Печать на одном листе
- Способ 1: смена ориентации
- Способ 2: сдвиг границ ячеек
- Способ 3: настройки печати
- Способ 4: окно параметров страницы
- Помогла ли вам эта статья?
Как сделать несколько страниц на одном листе в excel?
При распечатке таблиц и других данных документа Excel нередко бывают случаи, когда данные выходят за границы листа. Особенно неприятно, если таблица не помещается горизонтально. Ведь в таком случае наименования строк окажутся на одной части распечатанного документа, а отдельные столбцы – на другой. Ещё более обидно, если совсем чуть-чуть не хватило места, чтобы полностью разместить таблицу на странице. Но выход из этого положения существует. Давайте разберемся, как данные на одном листе различными способами.
Печать на одном листе
Прежде, чем переходить к решению вопроса о том, как поместить данные на одном листе, следует определиться стоит ли вообще это делать. Нужно понимать, что большинство из тех способов, о которых пойдет речь ниже, предполагают уменьшение масштаба данных для того, чтобы уместить их на одном печатном элементе. Если за границы листа выходит относительно небольшая по размеру часть, то это вполне приемлемо. Но если не помещается значительное количество информации, то попытка разместить все данные на один лист может привести к тому, что они будут уменьшены настолько, что станут нечитабельны. Возможно, в этом случае лучшим выходом будет страницу на бумаге большего формата, склеить листы или найти другой выход из положения.
Так что пользователь должен определить сам, стоит ли пытаться вместить данные или нет. Мы же перейдем к описанию конкретных способов.
Способ 1: смена ориентации
Этот способ является одним из описанных здесь вариантов, в котором не придется прибегать к уменьшению масштаба данных. Но он подойдет только в том случае, если документ насчитывает небольшое количество строк, или для пользователя не таким важным является то, чтобы он уместился на одну страницу в длину, а достаточно будет того, что данные расположатся на площади листа в ширину.
- Прежде всего, нужно проверить, помещается ли таблица в границы печатного листа. Для этого переключаемся в режим «Разметка страницы». Для того, чтобы это сделать кликаем по пиктограмме с одноименным названием, которая расположена на строке состояния.
Также можно перейти во вкладку «Вид» и кликнуть по кнопке на ленте «Разметка страницы», которая расположена на ленте в блоке инструментов «Режимы просмотра книги».
Есть также альтернативный вариант смены ориентации листа.
- Переходим во вкладку «Файл». Далее перемещаемся в раздел «Печать». В центральной части открывшегося окна расположен блок настроек печати. Кликаем по наименованию «Книжная ориентация». После этого открывается список с возможностью выбора другого варианта. Выбираем наименование «Альбомная ориентация».
- Как видим, в области предпросмотра, после вышеуказанных действий лист сменил ориентацию на альбомную и теперь все данные полностью входят в область печати одного элемента.
Кроме того, можно изменить ориентацию через окно параметров.
- Находясь во вкладке «Файл», в разделе «Печать» кликаем по надписи «Параметры страницы», которая расположена в самом низу настроек. В окно параметров можно попасть и при помощи других вариантов, но о них мы подробно поговорим при описании Способа 4.
- Запускается окно параметров. Переходим в его вкладку под названием «Страница». В блоке настроек «Ориентация» переставляем переключатель с позиции «Книжная» в позицию «Альбомная». Затем щелкаем по кнопке «OK» в нижней части окна.
Ориентация документа будет изменена, а, следовательно, расширена область печатного элемента.
Урок: Как сделать альбомный лист в Экселе
Способ 2: сдвиг границ ячеек
Иногда бывает, что пространство листа используется неэффективно. То есть, в некоторых столбцах имеется пустое место. Это увеличивает размер страницы в ширину, а значит, выводит её за пределы одного печатного листа. В этом случае есть смысл уменьшить размер ячеек.
- Устанавливаем курсор на панель координат на границе столбцов справа от того столбца, который вы считаете возможным уменьшить. При этом курсор должен превратиться в крестик со стрелками, направленными в две стороны. Зажимаем левую кнопку мыши и двигаем границу влево. Это движение продолжаем до тех пор, пока граница не достигнет данных той ячейки столбца, которая заполнена больше других.
- Подобную операцию проделываем и с остальными столбцами. После этого значительно увеличивается вероятность того, что все данные таблицы поместятся на одном печатном элементе, так как сама таблица становится гораздо компактнее.
При необходимости подобную операцию можно проделывать и со строками.
Недостаток указанного способа состоит в том, что он применим далеко не всегда, а только в тех случаях, когда пространство рабочего листа Excel было использовано неэффективно. Если же данные расположены максимально компактно, но все равно не помещаются на печатный элемент, то в таких случаях нужно использовать другие варианты, о которых мы поговорим ниже.
Способ 3: настройки печати
Сделать так, чтобы все данные при печати поместились на один элемент, можно также в настройках печати путем масштабирования. Но в этом случае нужно учесть, что сами данные будут уменьшены.
- Переходим во вкладку «Файл». Далее перемещаемся в раздел «Печать».
- Затем опять обращаем внимание на блок настроек печати в центральной части окна. В самом низу имеется поле настроек масштабирования. По умолчанию там должен быть установлен параметр «Текущий». Щелкаем по указанному полю. Открывается список. Выбираем в нем позицию «Вписать лист на одну страницу».
- После этого путем уменьшения масштаба все данные в текущем документе будут размещены на одном печатном элементе, что можно наблюдать в окне предпросмотра.
Также, если нет обязательной необходимости уменьшать все строки на одном листе можно в параметрах масштабирования выбрать пункт «Вписать столбцы на одну страницу». В этом случае данные таблицы горизонтально будут умещены на один печатный элемент, но вот в вертикальном направлении подобного ограничения не будет.
Способ 4: окно параметров страницы
Поместить данные на одном печатном элементе можно также при помощи окна, которое имеет название «Параметры страницы».
- Существует несколько способов запуска окна параметров страницы. Первый из них заключается в переходе во вкладку «Разметка страницы». Далее нужно кликнуть по пиктограмме в виде наклонной стрелки, которая размещена в нижнем правом углу блока инструментов «Параметры страницы».
Аналогичный эффект с переходом в нужное нам окно будет при клике по такой же самой пиктограмме в нижнем правом углу группы инструментов «Вписать» на ленте.
Также существует вариант попасть в данное окно через настройки печати. Переходим во вкладку «Файл». Далее кликаем по наименованию «Печать» в левом меню открывшегося окна. В блоке настроек, который расположен в центральной части окна жмем по надписи «Параметры страницы», размещенной в самом низу.
Имеется ещё один способ запуска окна параметров. Перемещаемся в раздел «Печать» вкладки «Файл». Далее кликаем по полю настроек масштабирования. По умолчанию там указан параметр «Текущий». В открывшемся списке выбираем пункт «Параметры настраиваемого масштабирования…».
Как и в предыдущем способе, в окне параметров можно произвести настройки, при которых данные будут помещаться на листе только в горизонтальном направлении, а в вертикальном ограничения не будет. Для этих целей требуется, переставив переключатель в позицию «Разместить не более чем на», в поле «Стр. в ширину» установить значение «1», а поле «Стр. в высоту» оставить пустым.
Урок: Как страницу в Экселе
Как видим, существует довольно большое количество способов вместить все данные для печати на одной странице. Причем, описанные варианты, по сути, весьма отличаются между собой. Уместность применения каждого из способов должна быть продиктована конкретными обстоятельствами. Например, если вы оставляете слишком много пустого места в столбцах, то наиболее оптимальным вариантом будет просто сдвинуть их границы. Также, если проблема состоит не в том, чтобы поместить таблицу на один печатный элемент в длину, а только в ширину, то, возможно, есть смысл подумать о смене ориентации на альбомную. Если же эти варианты не подходят, то можно применить способы, связанные с уменьшением масштабирования, но в этом случае размер данных тоже будет уменьшен.
Мы рады, что смогли помочь Вам в решении проблемы.
Задайте свой вопрос в комментариях, подробно расписав суть проблемы. Наши специалисты постараются ответить максимально быстро.
Помогла ли вам эта статья?
21 Окт 2018 05:51:15
29 Янв 2017 17:28:40
28 Июн 2018 15:25:11
17 Окт 2018 12:17:03
20 Окт 2018 23:38:54
20 Окт 2018 13:54:08
20 Окт 2018 11:40:10
10 Окт 2018 12:27:11
Сейчас на форуме (гостей: 867, пользователей: 3, из них скрытых: 1) ,
Сегодня отмечают день рождения (53), (50), (33), (26), (25), (39), (22)
Всего зарегистрированных пользователей: 83372
Приняло участие в обсуждении: 31947
Всего тем: 106188
Дважды нажмите на книгу, чтобы открыть ее в Excel. Эта книга должна содержать как минимум 2 листа, которые вы хотите объединить.
Нажмите на +, чтобы создать пустой лист. Эта кнопка находится внизу книги, справа от названия листа.
Выделите ячейку А1. Просто нажмите на нее, чтобы выделить.
Нажмите на вкладку Данные вверху окна, между вкладками «Формулы» и «Рецензирование».
Нажмите на Консолидация. Эта опция расположена на панели инструментов в группе «Работа с данными». После этого на экране появится окно «Консолидация».
Нажмите на Сумма в выпадающем меню «Функция». Это первое выпадающее меню в окне «Консолидация».
Нажмите на указывающую вверх стрелку в поле «Ссылка», в ячейке справа.
Так вы уменьшите окно «Консолидация» и измените его название на «Консолидация — Ссылка».
- В некоторых версиях Excel эта стрелка серая и черная. В других версиях она имеет вид крошечного прямоугольника, в котором находится красная стрелка.
Выделите данные на первом листе. Для этого нажмите на название листа внизу экрана, а затем зажмите левую кнопку мыши и выделите данные, которые хотите объединить. Данные теперь будут окружены пунктирной линией.
Нажмите на стрелку в окне «Консолидация — Данные». Вы снова увидите окно «Консолидация».
Нажмите на кнопку Добавить справа от поля «Список диапазонов». Теперь вы готовы объединить выделенные данные с данными на другом листе.
Нажмите на указывающую вверх стрелку в поле «Ссылка». Как и ранее, это приведет к уменьшению окна «Консолидация» и изменит его название на «Консолидация — Ссылка».
Выделите данные на втором листе. Нажмите на название листа внизу книги, а затем выделите данные, которые хотите объединить.
Нажмите на стрелку в окне «Консолидация — Ссылка».
В поле «Список диапазонов» появится выделенные наборы данных.
- Если вы хотите объединить и другие листы, добавьте данные тем же способом, как и с первыми двумя листами.
Поставьте галочку рядом с опцией «подписи верхней строки» и «значения левого столбца». Это необходимо сделать в левом нижнем углу окна «Консолидация».
Нажмите OK. Выделенные данные будут объединены и появятся на новом листе.
Источник
Adblock
detector
| Здесь можно получить ответы на вопросы по Microsoft Excel | 57928 | 473912 |
| Лучшие избранные темы с основного форума | 14 | 80 |
| Если вы — счастливый обладатель Mac 😉 | 218 | 1064 |
| Раздел для размещения платных вопросов, проектов и задач и поиска исполнителей для них. | 2113 | 13474 |
| Если Вы скачали или приобрели надстройку PLEX для Microsoft Excel и у Вас есть вопросы или пожелания — Вам сюда. | 315 | 1600 |
| Обсуждение функционала, правил и т.д. | 269 | 3467 |
Печать на одной странице
Смотрите также на вкладке страница: случае А4Пример в файле: «камеры» 
Уменьшение листа до одной страницы
-
в документе у двух страниц документа всего одно устройство, на принтере. ОднакоУменьшив лист для печати, уберите цифру вglingдержите файл
-
Herjanvikttur будет располагать 2-ю — это на таблицы с разных
-
нашел, а свойства страницу» каждый раз рисовать давать отчет: «что, вас мало страниц, наносится на одну
-
то оно будет для экономии листов можно поместить все окошке стр. в
, немного поторопился. Еслиbiomirror: EducatedFool большое вам: Меню Сервис-Настройка-Команды-Сервис. камеру на расстоянии то, что количество листов (Excel) на
-
где ее искать?Z нужную ширину - где, когда и то он оптимален.
support.office.com
Как распечатать две страницы на одном листе: три способа
сторону листа. К выбрано автоматически. бумаги многие хотели данные на одну высоту и поставьте даже в листе: спасибо! УРА! Работает!!!Это как «живая» 1см. ниже первой столбцов в обоих одном листе (бумаги).EducatedFool: Как вариант для это не дело. почему».Автор: Вадим Матузок
Способ 1: двусторонняя печать
слову, если выУстановите параметры печати и бы напечатать две страницу. Вы можете отметку в разместить «кв. 10» поляzoyabiomirror фотография выбранного диапазона. камеры, таблицах разное. И Это необходимо лишь: Вот вам макрос: постоянного использования: создание Главное — возможноВ отфильтрованных для
- »
- задумывались о том, обязательно поставьте отметку страницы документа на сжать документ Excel, не более чем перетаскиваешь, строго по, спасибо, за то,: Есть файл с
- Herjanи в настройках делать столбцы шириной для экономии бумагиSub ПодстройкаКамер() выборки по запросу… ли распечатать две печати таблицах не
- Print #1, «» как распечатать две напротив пункта «Двусторонняя одном листе. К чтобы данные поместились на: в этом границе квитанции, то
- что подсказали, как квитанциями. На одном: У меня 2007. листа устанавливать опцию
- по 5 пикселов, и тонера. Каждый
’ определяем выводимые Скажем имеем в таблицы с разных бывает много строкPrint #1, «» страницы на одном печать». счастью, есть несколько, на указанное число случае область печати на при выводе посмотреть пунктирные линии.
Способ 2: как распечатать две страницы на одном листе
листе книги получается Значек камеры я «уместить на 1 и объединением ечеек день нужно руководителю на печать диапазоны Accesse постоянную связь листов? В течение от 0 доPrint #1, «» листе в «ПДФ»,
- Нажмите «ОК» для начала
- а если быть страниц, с помощью
- будет растягиваться по на печать, справа
- Но и в распечать две квитанции нашел, а свойства
- страницу» каждый раз рисовать
- давать отчет: «что,Dim ra1 As с таблицами XL года таблица вырастет
- 15. Сделал с
Print #1, «» то этот способ печати. точнее, то три команды ширине, а следовательно остается очень много высланном вами файле, на одном бумажно где ее искать?Z нужную ширину - где, когда и Range: Set ra1 и запрос по
Способ 3: печать с двух сторон
строк на 300, помощью камеры, всеPrint #1, «ст1″ подходит и дляВам остается лишь дождаться, способа того, какПараметры страницы и по высоте. места на листе кв. листе. А наEducatedFool: Как вариант для это не дело.
- почему». = Лист1.Range(Лист1.[A4], Лист1.Range(«F»
- ним — выполнили, но для просмотра
- хорошо, но таблицаPrint #1, «ст2″
- таких случаев. пока все листы распечатать две страницы
- на вкладке
- biomirrorRAN 3 пунктирная линия
другом листе книги,: Вот вам макрос: постоянного использования: создание Главное — возможноВ отфильтрованных для & Лист1.Rows.Count).End(xlUp)) распечататли, передали назад нужны будут только ограничена заранее введеннымPrint #1, «ст3″Если вы не имеете будут распечатаны. Это на одном листе.Разметка страницы: Немного по перепробовав: Как отмасштабировали, так
проходит под 54-й
fb.ru
не смотря на
Sub ПодстройкаКамер()
выборки по запросу…
ли распечатать две
печати таблицах не
Dim ra2 As
в XL и
актульные, т.е. они
количеством строк. Если
Print #1, «ст4″
в распоряжении принтера
был самый простой
Алгоритм действий предлагаем.
разные варианты, я и печатает. Принтер
строкой, а на то, что квитанции’ определяем выводимые
Скажем имеем в
таблицы с разных
бывает много строк
Range: Set ra2 пр…
будут отфильтрованы и верхняя таблица больше
Print #1, «» с режимом двусторонней
ответ на вопрос в статье.
Откройте вкладку
узнал для себя
бумагу обрезать не
листе кв. 10
полностью скопированы с на печать диапазоны
Accesse постоянную связь
planetaexcel.ru
Печать нескольких листов(sheet) на одной странице
листов? В течение от 0 до = Лист2.Range(Лист2.[A4], Лист2.Range(«G»93962 этих строк и 15, то онаPrint #1, «» печати и вам о том, какПервый метод, подразумевающий печатьРазметка страницы много новых фишек) умеет. пунктирная линия проходит
первого листа, распечататьDim ra1 As с таблицами XL года таблица вырастет 15. Сделал с & Лист2.Rows.Count).End(xlUp))Herjan будет около 15. наезжает на нижнююj1 = 0 необходимо распечатать две распечатать две страницы двух страниц, заключается. Щелкните маленькую стрелкуРешил, что простоА если попытаться под 49-й строкой, на одном листе
Range: Set ra1 и запрос по строк на 300, помощью камеры, всеЛист3.Activate: Подскажите, а где Ссылки тут вообще и часть данных
Do While j1 страницы текста из на одном листе в использовании специальногозапуска диалогового окна скопирую лист кв. распечатать 1 букву хотя размер и бумажном листе на
= Лист1.Range(Лист1.[A4], Лист1.Range(«F» ним — выполнили, но для просмотра хорошо, но таблица’ устанавливаем отображаемые найти эти настройки не подойдут. Опять скрывает. Если сделать < 1000 документа на двух в «Ворде». Если принтера с режимомсправа внизу. Откроется 3. — так в ячейке А1, там и там принтере не получается. & Лист1.Rows.Count).End(xlUp)) распечататли, передали назад нужны будут только ограничена заранее введенным диапазоны для камер камеры. Тут, я, их писать на группировку, то изображениеj1 = j1 сторонах бумаги, то он вам не двусторонней печати. Конечно, диалоговое окно будет проще, чем да еще и стоит А4.Иногда, когда уменьшалDim ra2 As в XL и
актульные, т.е. они количеством строк. Если[камера1].Formula = ra1.Address(, что-то ничего не
определенное количество сток, в таблице сужается + 1 предыдущие два способа подходит, переходите к такая функция естьПараметры страницы
подгонять разнообразные параметры шрифт поставить 1,Почему так, и масштаб, в обоих Range: Set ra2 пр…
будут отфильтрованы и верхняя таблица больше , , True)
понял. То что а сколько их и несерьезно как-тоIf Len(Excel.ActiveSheet.Rows(j1).Columns(1) & вам однозначно не
следующему. далеко не во. одного листа под
то свободного места как сделать чтобы листах видны пунктирные = Лист2.Range(Лист2.[A4], Лист2.Range(«G»93962 этих строк и 15, то она[камера2].Formula = ra2.Address(, на 1см. ниже будет никто не получается. «») = 0
подойдут. Но есть
Как уже было сказано, всех устройствах, поэтому,Выберите вкладку другой лист. будет еще больше. при размере А4 линии, которые обозначают & Лист2.Rows.Count).End(xlUp))Herjan будет около 15. наезжает на нижнюю
, , True) превой камеры, это знает. Может 1,
Подскажите, есть ли Then
третий, который сгодится принтер с режимом если у васСтраницаВсем спасибо заzoya на листе кв.10 бумажные листы. НаЛист3.Activate: Подскажите, а где Ссылки тут вообще
и часть данныхDim sha1 As то что нужно,
а может 15. более интересный способ
Exit Do для таких случаев.
двусторонней печати есть нет, переходите сразув диалоговом окне то, что уделили: biomirror, Попробуйте при
пунктирная линия проходила том листе где
’ устанавливаем отображаемые
найти эти настройки не подойдут. Опять
скрывает. Если сделать Shape, sha2 As а как этоP.S. Вопрос про
распечатать две таблицыEnd If Вот алгоритм действий: далеко не у
к последующим способам.
Параметры страницы время и силы.
печати выделить область под 54-й строкой?
получается, пунктирная линия диапазоны для камер
камеры. Тут, я, их писать на группировку, то изображение
Shape сделать? печать со скрытого
на одном листе?Print #1, «»Выполните все предварительные приготовления
каждого, но не Ну а мы.
AleksSid
кв 10, иgling проходит по 54-1[камера1].Formula = ra1.Address(,
что-то ничего не определенное количество сток,
в таблице сужается
Set sha1 =
И макрорекордер не
листа снимаю. ( Может имена диапазонамPrint #1, «»;
planetaexcel.ru
Печать нескольких листов(sheet) на одной странице
в программе Word. стоит отчаиваться. Можно предлагаем непосредственный порядокУстановите переключатель: Зайдите в предварительный в настройках печати: Перетащите эту пунктирную строке, а где, , , True) понял. То что а сколько их и несерьезно как-то Лист3.Shapes(«камера1»): Set sha2 записывает вставку картинки
) присвоить? И как Excel.ActiveSheet.Rows(j1).Columns(1)Установите листы для печати воспользоваться другим методом, действий. Итак, какразместить не более чем просмотр, поставьте галочку укажите формат бумаги линию на ту не получается по[камера2].Formula = ra2.Address(, на 1см. ниже будет никто не получается. = Лист3.Shapes(«камера2») «камеры» 
распечатать со скрытогоPrint #1, «»; в принтер. который также подразумевает распечатать две страницы на и вы увидите А4
сроку которая вам 49-й. Но не , , True) превой камеры, это знает. Может 1,Подскажите, есть ли’ располагаем вторуюЯ, к сожаленью,: Вы основную часть
листа? Excel.ActiveSheet.Rows(j1).Columns(2)Распечатайте первую страницу на печать двух страниц. на одном листе?в разделе что на листе_Boroda_ нужна. Она станет всегда получается сделатьDim sha1 As то что нужно, а может 15. более интересный способ камеру чуть ниже не знаю Access. работы уже сделали,DianaPrint #1, «»; одном листе. А заключается онЗапустите программу Word.Масштаб 3 и листе: А так? не пунктирной и так, чтобы эти Shape, sha2 As а как этоP.S. Вопрос про распечатать две таблицы первойHerjan и сделали правильно: у Вас все Excel.ActiveSheet.Rows(j1).Columns(3)
Переверните лист с печатью в следующем.Откройте в ней документ,.
10 у васRAN всегда будет так линии отображались. Да Shape сделать? печать со скрытого
на одном листе?sha2.Top = sha1.Top: Подскажите, а где — в данном таблицы однотипные. НеPrint #1, «»;
и вставьте егоЗапустите текстовый процессор Word. который необходимо распечатать.
Чтобы напечатать документ на совершенно разные крайние: Саш, не понял печататься, пока не и как изменить
Set sha1 =И макрорекордер не листа снимаю. ( Может имена диапазонам
+ sha1.Height + найти эти настройки случае поможет только проще ли создать Excel.ActiveSheet.Rows(j1).Columns(4) снова в принтер.Откройте в нем документ, Для этого нажмите одной странице, введите границы полей. Поэтому твой «так». измените границы.
их расположение я
Лист3.Shapes(«камера1»): Set sha2 записывает вставку картинки ) присвоить? И как 20 камеры. Тут, я, инструмент «камера» общий лист дляPrint #1, «»Распечатайте вторую страницу документа. который необходимо распечатать.
по кнопке «Файл», 1 в поля на листе 10
У ТС (иbiomirror
не знаю. = Лист3.Shapes(«камера2») «камеры» 
Запустите меню печати, нажав выберите пункт «Открыть» ширины и высоты.
квитанция у вас у тебя) на
: Эта линия неВопрос:
’ располагаем вторуюЯ, к сожаленью,: Вы основную часть листа?Запускать его перед
понял. То что который будет автоматически
в формулах на
Print #1, «» окончания печати всего
Ctrl + P. и в «Проводнике»,Примечание: не вмещается на
разных листах разные перетаскиваетсякак распечатать на камеру чуть ниже
не знаю Access.
работы уже сделали,Diana
печатью можно, поместив на 1см. ниже
запускаться перед выводом эти две таблицы
Close #1 документа.В открывшемся окне укажите
который появится, выберите Excel уменьшит данные в листе.
параметры страницы иgling одном листе, две
первойHerjan и сделали правильно
: у Вас все
следующий код в превой камеры, это на печать, и и скрытый лист?
j1 = Shell(«winword.exeЭто был третий способ
принтер, который собираетесь
сам файл.
соответствии с указанным
biomirror разные ширины столбцов.: Посмотрите файл. У
planetaexcel.ru
Распечатать две квитанции на одном листе (Формулы/Formulas)
квитанции?sha2.Top = sha1.Top: Подскажите, а где — в данном таблицы однотипные. Не модуль книги: то что нужно, редактировать формулы вHerjan c:0.doc», vbNormalFocus) для тех, кто использовать.Запустите окно печати. Для числом страниц. Вы:
вот и вся меня перетащилась.zoya + sha1.Height + найти эти настройки случае поможет только проще ли создатьPrivate Sub Workbook_BeforePrint(Cancel а как это картинках на листе3: Таблицы для примераEnd Sub интересуется вопросом оЗадайте все необходимые для этого нажмите по также можете настроитьAleksSid
проблема.biomirror: biomirror, Для того 20
камеры. Тут, я, инструмент «камера» общий лист для As Boolean) сделать?(подстраивая размеры камеры привел, на ихHerjan том, как распечатать печати параметры. кнопке «Файл» и значения для печати
, там поля и,
RAN: чтоб отобразить пунктирныеEnd Sub что-то ничего неОсталось написать макрос,
печати со ссылкамиПодстройкаКамерИ макрорекордер не под нужный диапазон содержание внимания не: Подскажите, как сделать две страницы наВ разделе «Масштаб» укажите выберите «Печать». К на нескольких страницах. видимо, не только,:
gling линии в разметкеЗапускать его перед понял. То что который будет автоматически в формулах на
End Sub записывает вставку картинки ячеек) обращайте. На что так, чтобы было одном листе. Сразу значение «2 страницы» слову, это жеНажмите кнопку
отличаются. Поэтому, прощеbiomirror, Спасибо понял. Просто
страниц — ориентация печатью можно, поместив на 1см. ниже
запускаться перед выводом эти две таблицыПример в файле: «камеры» 
действие можно произвестиОК я решил, что, для того, чтобы надо было внизу если книжная кликните следующий код в превой камеры, это на печать, и и скрытый лист?Herjanvikttur
будет располагать 2-ю — это на таблицы с разных минус такого метода страниц на листе».
нажатием горячих клавишвнизу диалогового окна проще будет скопироват было одинаково, не справа, рядом с сперва на альбомную, модуль книги:
то что нужно, редактировать формулы вHerjan: EducatedFool большое вам: Меню Сервис-Настройка-Команды-Сервис. камеру на расстоянии то, что количество
листов (Excel) на – печать необходимо
Нажмите «ОК». Ctrl + P.Параметры страницы
лист и не копируйте квитанции на масштабом поменять вид потом на книжнуюPrivate Sub Workbook_BeforePrint(Cancel
а как это картинках на листе3
: Таблицы для примера спасибо! УРА! Работает!!!Это как «живая» 1см. ниже первой столбцов в обоих одном листе (бумаги). осуществлять по однойСразу после этого запустится
В окне определите принтер,. парится. другой лист, копируйте страницы листа на . Их расположение As Boolean) сделать?(подстраивая размеры камеры привел, на ихHerjan фотография выбранного диапазона. камеры,
таблицах разное. И Это необходимо лишь странице, каждый раз процесс печати. По который будете использовать
При работе с документамиshanemac51 лист целиком. страничный. зависит от размераПодстройкаКамерИ макрорекордер не
под нужный диапазон содержание внимания не: Подскажите, как сделать
Herjanи в настройках делать столбцы шириной для экономии бумаги переворачивая листы в итогу вы увидите, для печати. Если нередко появляется потребность: В КВ3—ПОЛЯ 0-0-0,5-0,5glingbiomirror листа, в данномEnd Sub
записывает вставку картинки ячеек) обращайте. На что так, чтобы было: У меня 2007. листа устанавливать опцию по 5 пикселов, и тонера. Каждый принтере. Но если что текст с
к компьютеру подключено в их печати
в кф10—2-2-2-2
excelworld.ru
: В параметрах страницы
Печать части листа, всего листа или всей книги
-
Выполните одно из указанных ниже действий.
-
Чтобы напечатать часть листа, щелкните лист и выделите диапазон данных, которые нужно напечатать.
-
Чтобы напечатать весь лист, щелкните лист или ярлычок листа.
-
Чтобы напечатать книгу, щелкните любой из ее листов.
-
-
В меню Файл выберите элемент Печать.
-
В меню Принтер выберите нужный принтер.
-
По умолчанию печатаются все активные листы. Чтобы изменить диапазон данных для печати, выберите Показать подробности.
-
В раскрывающемся меню Печать выберите подходящий вариант (Выделение, Активные листы или Вся книга) и нажмите кнопку Печать.
Печать сразу нескольких листов
-
Выделите листы, которые нужно напечатать.
Чтобы выделить
Необходимые действия
Несколько смежных листов
Щелкните ярлычок первого листа. Удерживая нажатой клавишу SHIFT, щелкните ярлычок последнего листа, который нужно выделить.
Несколько несмежных листов
Щелкните ярлычок первого листа. Удерживая нажатой клавишу COMMAND, щелкните ярлычки остальных листов, которые нужно выделить.
Все листы книги
Удерживая нажатой клавишу CONTROL, щелкните ярлычок листа и в контекстном меню выберите команду Выделить все листы.
Примечание: Когда выделено несколько листов, в строке заголовка вверху листа появляется надпись [Группа]. Чтобы отменить выделение нескольких листов книги, щелкните любой невыделенный лист. Если невыделенных листов нет, удерживая нажатой клавишу CONTROL, щелкните ярлычок выделенного листа и в контекстном меню выберите команду Разгруппировать листы.
-
В меню Файл выберите элемент Печать.
-
В меню Принтер выберите нужный принтер.
-
Выберите Показать подробности.
-
В раскрывающемся меню Печать выберите вариант Активные листы и нажмите кнопку Печать.
Печать выделенных фрагментов с нескольких листов одновременно
-
На каждом листе выделите диапазон данных, которые требуется напечатать.
-
В меню Файл выберите элемент Печать.
-
Выберите Показать подробности.
-
В раскрывающемся меню Печать выберите вариант Выделение и нажмите кнопку Печать.
Печать нескольких книг одновременно
Примечание: Все файлы книг, которые нужно напечатать, должны находиться в одной папке.
-
В меню Файл выберите команду Открыть.
-
Для смежных файлов: удерживая нажатой клавишу SHIFT, выделите имена всех книг, которые нужно напечатать. Для несмежных файлов: удерживая нажатой клавишу COMMAND, выделите имена всех книг, которые нужно напечатать.
-
В меню Файл выберите элемент Печать.
Печать таблицы Excel
-
Чтобы активировать таблицу, щелкните одну из ее ячеек.
-
В меню Файл выберите элемент Печать.
-
Выберите Показать подробности.
-
В раскрывающемся меню Печать выберите вариант Выделение и нажмите кнопку Печать.
Другие параметры печати
-
В диалоговом окне Печать выберите показать подробности, чтобы напечатать документ в формате PDF или выбрать страницы для печати, параметры обработки бумаги, поля и масштаб.
-
Вкладка «Разметка страницы» на ленте содержит дополнительные параметры настройки страницы и печати, включая ориентацию страницы, размер бумаги и печать линий сетки и заголовков.
См. также
Печать заголовков или названий на каждой странице
Печать листа на одной странице
Изменение масштаба листа для печати
Печать части листа, всего листа или всей книги
-
Выполните одно из указанных ниже действий.
-
Чтобы напечатать часть листа, щелкните лист и выделите диапазон данных, которые нужно напечатать.
-
Чтобы напечатать весь лист, щелкните лист или ярлычок листа.
-
Чтобы напечатать книгу, щелкните любой из ее листов.
-
-
В меню Файл выберите элемент Печать.
-
Во всплывающем меню Принтер выберите нужный принтер.
-
Рядом с кнопкой Печататьчто выберите параметр, соответствующий тому, что нужно напечатать(Выделение,Активные листы или Вся книга),а затем нажмите кнопку Печать.
Печать сразу нескольких листов
-
Выделите листы, которые нужно напечатать.
Чтобы выделить
Необходимые действия
Несколько смежных листов
Щелкните ярлычок первого листа. Удерживая нажатой клавишу SHIFT, щелкните ярлычок последнего листа, который нужно выделить.
Несколько несмежных листов
Щелкните ярлычок первого листа. Затем, удерживая нажатой кнопку CONTROL, щелкните якладки других листов, которые нужно выбрать.
Все листы книги
Удерживая нажатой клавишу CONTROL, щелкните ярлычок листа и в контекстном меню выберите команду Выделить все листы.
Примечание: Когда выделено несколько листов, в строке заголовка вверху листа появляется надпись [Группа]. Чтобы отменить выделение нескольких листов книги, щелкните любой невыделенный лист. Если невыделенных листов нет, удерживая нажатой клавишу CONTROL, щелкните ярлычок выделенного листа и в контекстном меню выберите команду Разгруппировать листы.
-
В меню Файл выберите элемент Печать.
-
Во всплывающем меню Принтер выберите нужный принтер.
-
Рядом с кнопкой Печататьвыберите активные листыи нажмите кнопку Печать.
Печать выделенных фрагментов с нескольких листов одновременно
-
На каждом листе выделите диапазон данных, которые требуется напечатать.
-
В меню Файл выберите элемент Печать.
-
Рядом с кнопкой Печатать нажмитекнопку Выделениеи выберите печать.
Печать нескольких книг одновременно
Примечание: Все файлы книг, которые нужно напечатать, должны находиться в одной папке.
-
В меню Файл выберите команду Открыть.
-
Удерживая нажатой кнопку CONTROL, щелкните имя каждой книги, которую нужно напечатать.
-
В меню Файл выберите элемент Печать.
Печать таблицы Excel
-
Чтобы активировать таблицу, щелкните одну из ее ячеек.
-
В меню Файл выберите элемент Печать.
-
Рядом с кнопкой Печатать нажмитекнопку Выделениеи выберите печать.
Совет: Вкладка «Макет» на ленте содержит дополнительные параметры настройки страницы и печати, в том числе ориентацию страницы, а также их страницы.
См. также
Печать заголовков или названий на каждой странице
Предварительный просмотр страниц перед печатью
Печать с использованием альбомной ориентации
Печать на одной странице
Уменьшив лист для печати, можно поместить все данные на одну страницу. Вы можете сжать документ Excel, чтобы данные поместились на указанное число страниц, с помощью команды Параметры страницы на вкладке Разметка страницы.
Уменьшение листа до одной страницы
Откройте вкладку Разметка страницы. Щелкните кнопку вызова мелкого диалогового окна в правом нижнем углу экрана. Откроется диалоговое окно Параметры страницы.
Выберите вкладку Страница в диалоговом окне Параметры страницы.
Установите переключатель разместить не более чем на в разделе Масштаб.
Чтобы напечатать документ на одной странице, введите 1 в поля ширины и высоты.
Примечание: Excel уменьшит данные в соответствии с указанным числом страниц. Вы также можете настроить значения для печати на нескольких страницах.
Нажмите кнопку ОК внизу диалогового окна Параметры страницы.
Чтобы разделить лист на отдельные страницы для печати, можно также использовать разрывы страниц. Несмотря на то, что Excel автоматически добавляет разрывы страниц (пунктирная линия), вы также можете вставлять, перемещать и удалять разрывы страниц на листе.
Если вы хотите напечатать только раздел листа, вы можете установить или очистить область печати на листе.
Эта функция недоступна в Excel Online.
Если у вас есть классическое приложение Excel, вы можете использовать кнопку Открыть в Excel для открытия книги и изменения размера листа в соответствии с данными на одной странице.
Дополнительные сведения
Вы всегда можете задать вопрос специалисту Excel Tech Community, попросить помощи в сообществе Answers community, а также предложить новую функцию или улучшение на веб-сайте Excel User Voice.
Примечание: Эта страница переведена автоматически, поэтому ее текст может содержать неточности и грамматические ошибки. Для нас важно, чтобы эта статья была вам полезна. Была ли информация полезной? Для удобства также приводим ссылку на оригинал (на английском языке).
Как распечатать страницу Excel на одном листе и другие полезности

Excel — программа, с которой работают две большие группы людей: или крутые профессионалы, умеющие Excel’ем делать все, что угодно: решать задачи, строить графики, проводить анализ данных и т.д., и новички, для которых табличный редактор — просто удобное, но часто непонятное средство работы с таблицами. И, казалось бы, простейшая задача распечатать документ на листе превращается в испытание: часть таблицы печатается на одной странице, часть — на другой. Но как же соединить их вместе и распечатать весь документ на одном листе или во весь лист?
Как распечатывать документы в Excel
Перед печатью документа на принтере нужно установить Параметры страницы Excel. Для этого на панели Риббон (вверху) откройте вкладку Разметка страницы — и в блоке Параметры страницы нажмите маленькую стрелочку в правом нижнем углу для просмотра и редактирования всех параметров.
Откроется окно Параметры страницы, в котором и нужно сделать настройки печати.
Вкладка Страница
- книжная / альбомная — выбор ориентации страницы. Книжная — обычная, альбомная — когда лист по горизонтали длиннее, чем по вертикали;
- масштаб — самое интересное, именно он позволяет настроить так, чтобы вся таблица распечатывалась на одном листе.
Если нам нужно, чтобы вообще все было напечатано на одном листе, то устанавливаем «Разместить не более чем на 1 странице в ширину и 1 страницу в высоту». И Excel сам подгонит масштаб документа таким образом, чтобы вписать все на одну страницу.
Если нужно, чтобы все помещалось в ширину на 1 листе, а в длину — на 10, именно это и указываем. И Excel также сам подгонит масштаб документа.
Можно распечатать имеющийся документ в определенном масштабе в процентах — для этого нужно просто установить процент.
Вкладка Поля
На вкладке Поля можно установить размер отступов от краев страницы до начала таблицы, например, сделать побольше левый отступ, чтобы можно было подшить документ — т.н. отступ переплета.
- Колонтитулы — это повторяющиеся элементы на каждой распечатанной странице, их размер устанавливается в соответствующем поле.
- Центрировать на странице — эта функция позволяет выровнять таблицу относительно листа, если она получается меньше, чем сам лист. То есть, нужно ли прижимать распечатываемую страницу к левому верхнему углу (по умолчанию), или разместить по центру.
На скриншоте показано центрирование горизонтально, когда от таблицы до краев листа слева и справа одинаковое расстояние. Если ставить и снимать галочки напротив этих пунктов Горизонтально и Вертикально, то выше можно увидеть, как это будет выглядеть на листе.
Вкладка Лист
Здесь можно указать последовательность вывода страниц на печать, если таблица очень большая и занимает несколько листов и вправо и вниз, а также распечатать не только данные самой таблицы, но и сетку, имена столбцов и строк, примечания, ошибки и др.
Как распечатать таблицу в Excel?
После выполнения всех настроек лучше всего сделать предварительный просмотр документа — нажать кнопку Просмотр (покажет, как будет выглядеть документ на печати), и, если все устраивает, Печать, чтобы перейти к распечатке на принтере.
Можно просто сохранить параметры страницы и распечатать документ позднее, нажав горячие клавиши печати CTRL + P или кнопку Office (Файл) — Печать.
В окне выбираем принтер, на котором нужно распечатывать, число копий и, если нужно, номера страниц.
- Вывести на печать — Выделенный диапазон. Если нужно распечатать только фрагмент таблицы, то сначала выделите этот фрагмент мышью и выберите печать Выделенного диапазона. Лучше это вообще взять за привычку, если время от времени вы вводите какие-то данные в ненужных вам ячейках для вычислений или просто хранения значений.
- Вывести на печать — Всю книгу — используется, если документ состоит из нескольких листов, а нужно распечатать их все разом, то есть всю книгу Excel.
Статья опубликована при поддержке компании BePrint, предоставляющей услуги печати брошюр, буклетов, методичек, сборников статей, авторефератов. Типография работает как с простыми документами формата A4, так делает и широкоформатную печать дешево в Москве и области.
Спасибо за Вашу оценку. Если хотите, чтобы Ваше имя
стало известно автору, войдите на сайт как пользователь
и нажмите Спасибо еще раз. Ваше имя появится на этой стрнице.
Есть мнение?
Оставьте комментарий
Понравился материал?
Хотите прочитать позже?
Сохраните на своей стене и
поделитесь с друзьями
Вы можете разместить на своём сайте анонс статьи со ссылкой на её полный текст
LiveInternetLiveInternet
—Метки
—Рубрики
- ВИДЕО (32)
- КОМПЬЮТЕР (20)
- ВЯЗАНИЕ (535)
- — журналы (45)
- — крючок (177)
- — полезно знать (84)
- — спицы (256)
- ДЕТЯМ (148)
- -вязание (84)
- -развлечение-обучение (42)
- -шитьё (16)
- КРАСОТА (18)
- — прически (13)
- КУЛИНАРИЯ (43)
- ПОЛЕЗНАЯ ИНФОРМАЦИЯ (60)
- — интересно знать (16)
- — интересные сайты (14)
- — программки (26)
- РУКОДЕЛИЕ (132)
- — для дома (38)
- — для кухни (14)
- — игрушки (55)
- — новогоднее (19)
- ФОТО (3)
- ЦВЕТОВОДСТВО (15)
- ШИТЬЁ (33)
- — журналы (3)
—Цитатник
7 Потрясающих идей для выпечки из дрожжевого теста
Наткнулась на интересную карту замков Беларуси Легенда: Замок сохранился. &.
Шапки_Луковка 1. 1. Шапочка вяжется укороченными рядами. (В моём случае использовался немец.
Книга от Д.Донцовой «Вредная волшебная палочка» из серии «Любимица фортуны Степанида Козлова» Вор.
Как освободить место на телефоне Android. В наши дни телефоны обычно поставляются с объёмом памят.
—Поиск по дневнику
—Подписка по e-mail
—Интересы
—Друзья
—Сообщества
—Статистика
Как распечатать страницу Excel на одном листе и другие полезности
Как распечатать страницу Excel на одном листе и другие полезности

Перед печатью документа на принтере нужно установить Параметры страницы Excel. Для этого на панели Риббон (вверху) откройте вкладку Разметка страницы — и в блоке Параметры страницы нажмите маленькую стрелочку в правом нижнем углу для просмотра и редактирования всех параметров.
Откроется окно Параметры страницы, в котором и нужно сделать настройки печати.
Вкладка Страница
- масштаб — самое интересное, именно он позволяет настроить так, чтобы вся таблица распечатывалась на одном листе.
Если нам нужно, чтобы вообще все было напечатано на одном листе, то устанавливаем «Разместить не более чем на 1 странице в ширину и 1 страницу в высоту». И Excel сам подгонит масштаб документа таким образом, чтобы вписать все на одну страницу.
Если нужно, чтобы все помещалось в ширину на 1 листе, а в длину — на 10, именно это и указываем. И Excel также сам подгонит масштаб документа.
Можно распечатать имеющийся документ в определенном масштабе в процентах — для этого нужно просто установить процент.
Вкладка Поля
На вкладке Поля можно установить размер отступов от краев страницы до начала таблицы, например, сделать побольше левый отступ, чтобы можно было подшить документ — т.н. отступ переплета.
- Колонтитулы — это повторяющиеся элементы на каждой распечатанной странице, их размер устанавливается в соответствующем поле.
- Центрировать на странице — эта функция позволяет выровнять таблицу относительно листа, если она получается меньше, чем сам лист. То есть, нужно ли прижимать распечатываемую страницу к левому верхнему углу (по умолчанию), или разместить по центру.
На скриншоте показано центрирование горизонтально, когда от таблицы до краев листа слева и справа одинаковое расстояние. Если ставить и снимать галочки напротив этих пунктов Горизонтально и Вертикально, то выше можно увидеть, как это будет выглядеть на листе.
Вкладка Лист
Здесь можно указать последовательность вывода страниц на печать, если таблица очень большая и занимает несколько листов и вправо и вниз, а также распечатать не только данные самой таблицы, но и сетку, имена столбцов и строк, примечания, ошибки и др.
Как распечатать таблицу в Excel?
После выполнения всех настроек лучше всего сделать предварительный просмотр документа — нажать кнопку Просмотр (покажет, как будет выглядеть документ на печати), и, если все устраивает, Печать, чтобы перейти к распечатке на принтере.
Можно просто сохранить параметры страницы и распечатать документ позднее, нажав горячие клавиши печати CTRL + P или кнопку Office (Файл) — Печать.
В окне выбираем принтер, на котором нужно распечатывать, число копий и, если нужно, номера страниц.
- Вывести на печать — Выделенный диапазон. Если нужно распечатать только фрагмент таблицы, то сначала выделите этот фрагмент мышью и выберите печать Выделенного диапазона. Лучше это вообще взять за привычку, если время от времени вы вводите какие-то данные в ненужных вам ячейках для вычислений или просто хранения значений.
- Вывести на печать — Всю книгу — используется, если документ состоит из нескольких листов, а нужно распечатать их все разом, то есть всю книгу Excel.
Печать таблицы на одном листе в Microsoft Excel
При распечатке таблиц и других данных документа Excel нередко бывают случаи, когда данные выходят за границы листа. Особенно неприятно, если таблица не помещается горизонтально. Ведь в таком случае наименования строк окажутся на одной части распечатанного документа, а отдельные столбцы – на другой. Ещё более обидно, если совсем чуть-чуть не хватило места, чтобы полностью разместить таблицу на странице. Но выход из этого положения существует. Давайте разберемся, как распечатать данные на одном листе различными способами.
Печать на одном листе
Прежде, чем переходить к решению вопроса о том, как поместить данные на одном листе, следует определиться стоит ли вообще это делать. Нужно понимать, что большинство из тех способов, о которых пойдет речь ниже, предполагают уменьшение масштаба данных для того, чтобы уместить их на одном печатном элементе. Если за границы листа выходит относительно небольшая по размеру часть, то это вполне приемлемо. Но если не помещается значительное количество информации, то попытка разместить все данные на один лист может привести к тому, что они будут уменьшены настолько, что станут нечитабельны. Возможно, в этом случае лучшим выходом будет распечатать страницу на бумаге большего формата, склеить листы или найти другой выход из положения.
Так что пользователь должен определить сам, стоит ли пытаться вместить данные или нет. Мы же перейдем к описанию конкретных способов.
Способ 1: смена ориентации
Этот способ является одним из описанных здесь вариантов, в котором не придется прибегать к уменьшению масштаба данных. Но он подойдет только в том случае, если документ насчитывает небольшое количество строк, или для пользователя не таким важным является то, чтобы он уместился на одну страницу в длину, а достаточно будет того, что данные расположатся на площади листа в ширину.
-
Прежде всего, нужно проверить, помещается ли таблица в границы печатного листа. Для этого переключаемся в режим «Разметка страницы». Для того, чтобы это сделать кликаем по пиктограмме с одноименным названием, которая расположена на строке состояния.
Также можно перейти во вкладку «Вид» и кликнуть по кнопке на ленте «Разметка страницы», которая расположена на ленте в блоке инструментов «Режимы просмотра книги».
Для того, чтобы исправить ситуацию, переходим во вкладку «Разметка страницы». Жмем кнопку «Ориентация», которая расположена на ленте в блоке инструментов «Параметры страницы» и из появившегося небольшого списка выбираем пункт «Альбомная».
Есть также альтернативный вариант смены ориентации листа.
- Переходим во вкладку «Файл». Далее перемещаемся в раздел «Печать». В центральной части открывшегося окна расположен блок настроек печати. Кликаем по наименованию «Книжная ориентация». После этого открывается список с возможностью выбора другого варианта. Выбираем наименование «Альбомная ориентация».
Кроме того, можно изменить ориентацию через окно параметров.
-
Находясь во вкладке «Файл», в разделе «Печать» кликаем по надписи «Параметры страницы», которая расположена в самом низу настроек. В окно параметров можно попасть и при помощи других вариантов, но о них мы подробно поговорим при описании Способа 4.
Ориентация документа будет изменена, а, следовательно, расширена область печатного элемента.
Способ 2: сдвиг границ ячеек
Иногда бывает, что пространство листа используется неэффективно. То есть, в некоторых столбцах имеется пустое место. Это увеличивает размер страницы в ширину, а значит, выводит её за пределы одного печатного листа. В этом случае есть смысл уменьшить размер ячеек.
-
Устанавливаем курсор на панель координат на границе столбцов справа от того столбца, который вы считаете возможным уменьшить. При этом курсор должен превратиться в крестик со стрелками, направленными в две стороны. Зажимаем левую кнопку мыши и двигаем границу влево. Это движение продолжаем до тех пор, пока граница не достигнет данных той ячейки столбца, которая заполнена больше других.
При необходимости подобную операцию можно проделывать и со строками.
Недостаток указанного способа состоит в том, что он применим далеко не всегда, а только в тех случаях, когда пространство рабочего листа Excel было использовано неэффективно. Если же данные расположены максимально компактно, но все равно не помещаются на печатный элемент, то в таких случаях нужно использовать другие варианты, о которых мы поговорим ниже.
Способ 3: настройки печати
Сделать так, чтобы все данные при печати поместились на один элемент, можно также в настройках печати путем масштабирования. Но в этом случае нужно учесть, что сами данные будут уменьшены.
-
Переходим во вкладку «Файл». Далее перемещаемся в раздел «Печать».
Затем опять обращаем внимание на блок настроек печати в центральной части окна. В самом низу имеется поле настроек масштабирования. По умолчанию там должен быть установлен параметр «Текущий». Щелкаем по указанному полю. Открывается список. Выбираем в нем позицию «Вписать лист на одну страницу».
Также, если нет обязательной необходимости уменьшать все строки на одном листе можно в параметрах масштабирования выбрать пункт «Вписать столбцы на одну страницу». В этом случае данные таблицы горизонтально будут умещены на один печатный элемент, но вот в вертикальном направлении подобного ограничения не будет.
Способ 4: окно параметров страницы
Поместить данные на одном печатном элементе можно также при помощи окна, которое имеет название «Параметры страницы».
-
Существует несколько способов запуска окна параметров страницы. Первый из них заключается в переходе во вкладку «Разметка страницы». Далее нужно кликнуть по пиктограмме в виде наклонной стрелки, которая размещена в нижнем правом углу блока инструментов «Параметры страницы».
Аналогичный эффект с переходом в нужное нам окно будет при клике по такой же самой пиктограмме в нижнем правом углу группы инструментов «Вписать» на ленте.
Также существует вариант попасть в данное окно через настройки печати. Переходим во вкладку «Файл». Далее кликаем по наименованию «Печать» в левом меню открывшегося окна. В блоке настроек, который расположен в центральной части окна жмем по надписи «Параметры страницы», размещенной в самом низу.
Имеется ещё один способ запуска окна параметров. Перемещаемся в раздел «Печать» вкладки «Файл». Далее кликаем по полю настроек масштабирования. По умолчанию там указан параметр «Текущий». В открывшемся списке выбираем пункт «Параметры настраиваемого масштабирования…».
Какое из вышеописанных действий вы бы не выбрали, перед вами откроется окно «Параметры страницы». Перемещаемся во вкладку «Страница», если окно было открыто в другой вкладке. В блоке настроек «Масштаб» устанавливаем переключатель в позицию «Разместить не более чем на». В полях «Стр. в ширину» и «Стр. в высоту» должны быть установлены цифры «1». Если это не так, то следует установить данные числа в соответствующих полях. После этого, чтобы настройки были приняты программой к исполнению, жмем на кнопку «OK», которая размещена в нижней части окна.
Как и в предыдущем способе, в окне параметров можно произвести настройки, при которых данные будут помещаться на листе только в горизонтальном направлении, а в вертикальном ограничения не будет. Для этих целей требуется, переставив переключатель в позицию «Разместить не более чем на», в поле «Стр. в ширину» установить значение «1», а поле «Стр. в высоту» оставить пустым.
Как видим, существует довольно большое количество способов вместить все данные для печати на одной странице. Причем, описанные варианты, по сути, весьма отличаются между собой. Уместность применения каждого из способов должна быть продиктована конкретными обстоятельствами. Например, если вы оставляете слишком много пустого места в столбцах, то наиболее оптимальным вариантом будет просто сдвинуть их границы. Также, если проблема состоит не в том, чтобы поместить таблицу на один печатный элемент в длину, а только в ширину, то, возможно, есть смысл подумать о смене ориентации на альбомную. Если же эти варианты не подходят, то можно применить способы, связанные с уменьшением масштабирования, но в этом случае размер данных тоже будет уменьшен.
Отблагодарите автора, поделитесь статьей в социальных сетях.
Печать таблицы Excel на одном листе
Иногда при распечатке документов Excel возникают ситуации, при которых не все элементы таблицы помещаются в границах распечатанной страницы. К примеру, если данные не умещаются по ширине, они будут распечатаны на другом листе, что значительно затруднит дальнейшее соотнесение данных, относящихся к одной строчке. Однако, столкнувшись с подобной проблемой, не стоит отчаиваться, поскольку существуют способы их решения. Давайте рассмотрим несколько методов, которые позволяют распечатывать таблицу таким образом, чтобы она могла уместиться на одном стандартном листе.
Распечатка таблицы на одном листе
Первым делом необходимо оценить целесообразность размещения табличных данных на одном листе. Также нужно учесть, что некоторые способы, описываемые в этой статье, подразумевают изменение масштаба табличных данных с целью их размещения на одном стандартном листе. Однако, в случае, когда таблица слишком большая и очевидно, что она никак не помещается в необходимых рамках, попытки ее уместить на одной странице приведут к уменьшению данных до такой степени, что они станут трудно читаемым или и вовсе не пригодным для чтения. Вероятно, в таких случаях наилучшим вариантом будет распечатка информации на страницах более крупного формата, либо же просто печать на стандартных листах и дальнейшая их склейка вместе.
В общем, решение касательно того, стоит ли предпринимать попытки размещения данных на одном листе или нет, зависит от каждого конкретного случая и размеров таблицы. А сейчас мы разберем различные методы решения данного вопроса.
Изменение ориентации страницы
Используя данный способ, пользователь может не изменять масштаб данных. По этой причине метод подходит только для таблиц, структура которых состоит из небольшого количества строк, либо если распределение информации по вертикали не столь важно, как при горизонтали, так как основной упор делается на нормальном отображение и распечатке именно данных по ширине страницы.
- Первое, что мы должно понять – это вмещаются ли все данные на одном стандартном листе или нет. Переходим в режим просмотра “Разметка страницы”. Попасть сюда можно двумя способами:
- После перехода в режим разметки документ отобразится в таком же виде, как и при распечатке. Он поможет понять, помещается ли таблица в рамках одного листа или нет. Что касается таблицы, рассматриваемой в нашем примере, она разделена на две отдельные страницы по горизонтали, что не совсем хорошо.
- В этой ситуации переходим во вкладку “Разметка страницы”. Здесь в разделе “Параметры страницы” нажимаем на кнопку “Ориентация” и в выпадающем списке нажимаем на вариант “Альбомная”.
- Выполнив описанные действия, вся таблица разместилась на одном листе, чего мы и добивались.
Помимо рассмотренного выше метода, существуют и другие способы изменения ориентации страниц:
- Первый реализуется через параметры печати:
- Также стоит отметить способ изменения ориентации с использованием окна параметров страницы:
Благодаря этим нехитрым действиям нам удалось решить проблему с размещением таблицы на одной странице.
Настройка границ столбцов и строк
В некоторых случаях таблица не умещается в пределах одного листа из-за нерационального использования места. Например, когда некоторые столбцы остаются пустыми или их ширина/длина намного больше, чем того требует содержимое в них. Это ведет к увеличению размеров таблицы по ширине и длине, а это в свою очередь приводит к тому, что документ не умещается на одном листе. В подобных случаях обычно прибегают к уменьшению размеров ячеек.
Для начала давайте посмотрим, как меняется ширина столбцов:
- Ставим курсор с правой стороны от уменьшаемого столбца на координатной панели. Он должен буть установлен прямо по границе соседних столбцов. Если все сделано правильно, то вид курсора сменится на крестик с разнонаправленными стрелками. Затем, зажав левую кнопку мыши, передвигаем границу влево. Сдвигать ее следует таким образом, чтобы не перекрыть данные наиболее заполненной ячейки.
- Данную процедуру выполняем и для всех оставшихся столбцов. Благодаря этим действиям таблица поместилась на одной странице, потому что нам удалось сделать ее более компактной.
Примечание: Вместо ручного сдвига границы столбца/строки можно, наведя курсор на нее, просто дважды щелкнуть левой кнопкой мыши, и Эксель автоматически подберет минимально возможную ширину исходя из самой заполненной ячейки.
При необходимости данный метод можно применять и к строкам.
Единственным его недостатком является то, что он не эффективен в случаях, когда таблица изначально заполнялось с учетом компактного расположения данных. При этом вполне может быть, что и оптимизированный вариант не поместится на одной странице. В таких случаях подойдут варианты, описанные ниже.
Параметры печати
Повлиять на расположение данных можно с помощью корректировки параметров печати. Сразу стоит отметить, что этот вариант предусматривает работу с размером самих данных.
- Заходим в меню Файл, затем кликаем по пункту “Печать”.
- Переводим взгляд на центральную область окна, в которой представлены настройки масштабирования. Кликаем по текущему варианту и выбираем опцию, которая нам нужна – “Вписать лист на одну страницу”.
- Данное действие преобразовало таблицу, вписав ее в рамки одного листа, в чем мы можем убедиться, взглянув на область предварительного просмотра документа справа.
Стоит отметить что, если пользователю не столь важен размер данных на листе, то с помощью параметра изменения масштаба можно разместить на одной странице любую таблицу, лишь бы данные в ней оставались читаемыми.
Здесь же помимо варианта “Вписать лист на одну страницу”, есть еще и другие опции:
- вписать все столбцы на одну страницы
- вписать все строки на одну страницу
- настройка параметров масштабирования
Установка параметров страницы
Есть также возможность уместить таблицу на 1-ой странице, установив необходимые параметры страницы.
- Добраться до нужных нам настроек можно несколькими способами:
- Любой из перечисленных вариантов предоставляет доступ к исчерпывающему набору параметров. В появившемся окне переходим во вкладку “Страница” (если мы находимся не там), затем в области, отвечающей за ее масштаб, ставим отметку напротив значения «разместить не более чем на:». Теперь остается указать количество страниц в ширину и в высоту. В нашем случае, пишем цифру 1 в обоих случаях и кликаем OK для сохранения параметров.
- После выполнения этих действий программа сможет корректно распечатать таблицу в соответствии с нашими пожеланиями. Теперь осталось только перейти в меню Файл, кликнуть по соответствующей кнопке, чтобы отправить документ на печать, предварительно убедившись в том, что выбранные параметры позволили вписать таблицу на один лист.
Примечание: Если требуется вписать в границы одного листа только данные по ширине при отсутствии ограничений касающихся высоты, в параметрах страницы также ставим отметку напротив значения «разместить не более чем на:». Но теперь в первом поле (отвечающем за ширину) указываем цифру 1, а во втором (отвечающем за высоту) оставляем пустое значение.
Заключение
Существует немало способов, которые позволяют настроить таблицу Эксель таким образом, чтобы она размещалась на одном листе при распечатке. Стоит заметить, что перечисленные выше методы в достаточной мере отличаются друг от друга, хоть и преследуют одну и ту же цель. В зависимости от конкретных обстоятельств и нужно подбирать вариант (изменение ориентации страницы, настройка границ столбцов и строк и т.д.), который позволит наиболее эффективно справиться с поставленной задачей. И самое главное, не забывайте обращать внимание на читаемость таблицы в случае масштабирования данных.
На вкладке Файл выберите пункт Печать. В разделе Параметры выберите нужный размер бумаги. Щелкните Одна страница на листе, а затем выберите в списке значение Несколько копий на листе.
- Можно разместить 2 листа Excel на одной странице, выбрав в разделе Параметры пункт «Несколько копий на листе» при печати на одной странице.
- Для размещения 2 страниц на 1 листе в Excel нужно в разделе Параметры при печати на одной странице выбрать «Несколько страниц на листе».
- Чтобы просмотреть два листа одновременно, нужно открыть книгу, выбрать пункт «Новое окно» в меню Окно, затем перейти в новое окно и выбрать нужный лист.
- На вкладке Разметка страницы можно выбрать параметры страницы и установить флажок «Разместить не более чем на» для размещения на одной странице.
- Для создания второго листа в Excel можно выбрать команду «Вставить лист» на вкладке Данные.
- Для размещения двух страниц на одном листе нужно выбрать пункт «Несколько страниц на одном листе» в меню Печать и выбрать нужное значение в разделе «Страниц на листе».
- Для объединения 2 листов в 1 нужно выбрать команду «Консолидация» на вкладке Данные и выбрать функцию для консолидации данных.
- Чтобы разместить два документа на одном экране, нужно открыть оба файла, выбрать команду «Рядом» в меню Вид и включить синхронную прокрутку.
- Для работы с двумя окнами одновременно нужно использовать представление задач на панели задач или нажать клавишу ALT-TAB на клавиатуре.
- Как разместить 2 страницы на 1 листе в Эксель
- Как в Excel просматривать два листа одновременно
- Как в Excel разместить на одной странице
- Как сделать второй лист в Экселе
- Как разместить две страницы на одном листе
- Как объединить 2 листа в 1
- Как разместить два документа на одном экране
- Как работать с двумя окнами одновременно
- Как дублировать лист
- Как сделать две таблицы в одной
- Как связать разные листы в Excel
- Как разместить в Excel
- Как сделать второй лист
- Как листать листы в Excel
- Как сделать вторую вкладку
- Как печатать на одном листе с двух сторон
- Как разгруппировать страницы в Excel
- Как настроить листы в Экселе
- Как распечатать 2 листа Excel на одной странице с двух сторон
Как разместить 2 страницы на 1 листе в Эксель
На вкладке Файл выберите пункт Печать. В разделе Параметры щелкните Одна страница на листе, а затем выберите в списке значение Несколько страниц на листе.
Как в Excel просматривать два листа одновременно
Просмотр нескольких листов одной книги
Откройте книгу, которую нужно просмотреть. В меню Окно выберите пункт Новое окно. Перейдите в новое окно, а затем щелкните ярлычок листа, который необходимо просмотреть. Повторите шаги 2 и 3 для каждого листа, который требуется просмотреть.
Как в Excel разместить на одной странице
На вкладке Разметка страницы выберите Параметры страницы. На вкладке Страница установите флажок Разместить не более чем на. В поле стр. в ширину введите 1 (для ширины в одну страницу).
Как сделать второй лист в Экселе
Как разместить две страницы на одном листе
Можно указать способ упорядочения страниц: горизонтально на странице или вертикальными столбцами:
- Выберите меню «Файл» > «Печать».
- Во всплывающем меню «Масштаб страницы» выберите «Несколько страниц на одном листе».
- Во всплывающем меню «Страниц на листе» выберите значение.
Как объединить 2 листа в 1
На вкладке Данные в разделе Сервис нажмите кнопку Консолидация. Выберите в раскрывающемся списке функцию, которую требуется использовать для консолидации данных. Выделите на каждом листе нужные данные и нажмите кнопку Добавить.
Как разместить два документа на одном экране
Откройте оба файла, которые нужно сравнить. На вкладке Вид в группе Окно выберите команду Рядом. нажмите кнопку Синхронная прокрутка. Если кнопки Синхронная прокрутка нет, щелкните Окно на вкладке Вид и выберите команду Синхронная прокрутка.
Как работать с двумя окнами одновременно
Нажмите значок «Представление задач» на панели задач или нажмите клавишу ALT-TAB на клавиатуре, чтобы просмотреть приложения или переключиться между ними. Чтобы использовать два или несколько приложений одновременно, захватите верхнюю часть окна приложения и перетащите его в сторону.
Как дублировать лист
Копирование листа в одной книге:
- Щелкните ярлычок листа правой кнопкой мыши и выберите команду Переместить или скопировать.
- Установите флажок Создать копию.
- В разделе перед листом укажите, куда вы хотите поместить копию.
- Нажмите кнопку ОК.
Как сделать две таблицы в одной
Выделить вторую таблицу. Скопировать выделенные данные в буфер обмена или вырезать их. Перейти к первой таблице и кликнуть мышью по любому из ее столбцов. Кликнуть правой кнопкой мыши и в открывшемся меню выбрать вставку данных как новых строк, после чего скопированная таблица объединится с первой.
Как связать разные листы в Excel
Создание связей между рабочими книгами:
- Открываем обе рабочие книги в Excel.
- В исходной книге выбираем ячейку, которую необходимо связать, и копируем ее (сочетание клавиш Ctrl+С)
- Переходим в конечную книгу, щелкаем правой кнопкой мыши по ячейке, куда мы хотим поместить связь.
Как разместить в Excel
Вставка и удаление строки:
- Выделите любую ячейку в строке, а затем выберите Главная > Вставить > Вставить строки листа или Удалить строки листа.
- Можно также щелкнуть правой кнопкой мыши номер строки и выбрать Вставить или Удалить.
Как сделать второй лист
Чтобы добавить пустую страницу в документ Word, установите курсор там, где она должна начинаться, и щелкните Вставка > Пустая страница. Откроется пустая страница, готовая к работе. Если нужно расширить свободное пространство, вы также можете вставить разрыв страницы.
Как листать листы в Excel
С помощью клавиш переключения Ctrl + Page Up и Ctrl + Page Down можно быстро переходить между листами в Excel на 1 лист вперед или назад соответственно. Достаточно удобный способ в том случае если в книге небольшое количество листов или, к примеру, в основном работа идет с соседними листами книги.
Как сделать вторую вкладку
Для этого:
- Щелкните правой кнопкой мышки по любой вкладке и в контекстном меню выберите опцию «Настройка ленты».
- В правой части появившегося окна выделите пункт «Вставка» и нажмите на кнопку «Создать вкладку».
Как печатать на одном листе с двух сторон
В Word сделайте следующее:
- Откройте вкладку Файл.
- Нажмите кнопку Печать.
- В разделе Параметры щелкните Односторонняя печать и выберите Печать вручную на обеих сторонах. Во время печати Word предложит вам перевернуть стопку и снова загрузить страницы в принтер.
Как разгруппировать страницы в Excel
Чтобы разгруппировать строки, выделите их, а затем на вкладке Данные в группе Структура выберите команду Разгруппировать. для группы, а затем на вкладке Данные в группе Структуру нажмите кнопку Разгруппировать.
Как настроить листы в Экселе
В верхнем левом углу окна программы щелкните по кнопке «Office». В меню типичных задач выберите пункт «Параметры Excel». В окне «Параметры Excel» на вкладке «Дополнительно» в группе «Показать параметры для следующего листа»» раскрой-те список доступных листов и выберите лист для настройки.
Как распечатать 2 листа Excel на одной странице с двух сторон
Двусторонняя печать из разных листов книги EXCEL:
- в драйвере принтера включаем режим печати с обеих сторон (обычно по умолчанию выключен)
- в EXCEL выделяем 1й нужный лист нажатием на вкладку листа и в параметрах печати нужного принтера указываем, что печатать будем на 2х сторонах.
Оставить отзыв (1)