Как работать в Word для чайников
Автор:
Обновлено: 29.04.2018
Microsoft Word — это текстовой редактор, который может быть частью пакета Microsoft Office или программой, установленной на вашем компьютере отдельно. Программа может использоваться для записи писем и различных типов документов, которые могут включать в себя графику и изображения. В этом руководстве объясняется, как открыть Microsoft Word, запустить, создать и сохранить новый документ с использованием операционной системы Windows 7.
Не стоит бояться, что что-то может не получиться или пойти не так. Эта программа создавалась для пользователей, и она продумана до мелочей, чтобы вам было максимально удобно использовать ее. И конечно же в каждом деле главное тренировка, не бойтесь делать ошибок. Если вы случайно нажали не туда, в левом верхнем углу всегда есть изогнутая стрелка, которая позволяет отменить последнее действие. Сделать это можно также используя сочетание клавиш Ctrl и Z.
Как работать в Word для чайников
Последний совет перед началом подробных инструкций по использованию текстового редактора от Windows — не забывайте сохранять файл. Это особенно важно при работе с объемными текстами или серьезной документацией. Бывает всякое: могут отключить электричество, ноутбук может разрядиться и выключиться, да и от поломок никто не застрахован. Терять важные файлы и потом тратить часы на их восстановление — не самое приятное занятие. Все, что вам нужно — время от времени нажимать на дискету в левом верхнем углу.
Содержание
- Как создать документ
- Навигация по программе
- Как выбрать (выделить) текст
- Меняем размер и шрифт
- Выравнивание текста
- Как выделить текст жирным шрифтом, курсивом или подчеркиванием
- Копируем и вставляем
- Как создать нумерованный или маркированный список
- Вставляем таблицу
- Видео — Word для начинающих
Как создать документ
Программу можно найти в меню «Пуск» в разделе «Microsoft Office». Следуйте этим пошаговым инструкциям, чтобы запустить документ в Microsoft Word.
- Шаг 1. На рабочем столе или в меню «Пуск» откройте Microsoft Word.
Открываем Microsoft Word
- Шаг 2. Microsoft Word откроется и предложит вам выбрать шаблон документа или пустой документ.
Выбираем шаблон
- Шаг 3. Если вы не хотите использовать какой-либо из отображаемых шаблонов, щелкните пустой документ.
Щелкаем пустой документ
- Шаг 4. Новый пустой документ откроется для вас, чтобы начать вводить текст.
Навигация по программе
- Шаг 1. Мигающий курсор (указатель мыши) в документе сообщает вам, где вы печатаете. Где бы ни находился мигающий курсор, буквы, которые вы вводите, будут вставлены в эту точку. Когда вы начинаете пустой документ, мигающий курсор будет в начале вашего документа, это значит, что он готов для начала ввода.
Мигающий курсор
- Шаг 2. По мере ввода курсор также перемещается с каждой буквой. Это показывает вам, где находится фокус для ввода.
Где находится фокус для ввода
- Шаг 3. Переместите указатель мышью туда, где вы хотите изменить или добавить текст. Щелкните мышью. Мигающий курсор будет перемещен в то место, где вы нажали, для редактирования или вставки текста.
- Шаг 4. Перемещаться по документу можно с помощью стрелок. Нажатие этих клавиш со стрелками перемещает мигающий курсор вверх, вниз по строкам текста, и направо/налево по одному символу.
Перемещаться по документу можно с помощью стрелок
Как выбрать (выделить) текст
Выбор или выделение текста позволяет вам изменять выделенный фрагмент с точки зрения стиля, шрифта и/или цвета и даже заменять слова, если это необходимо. Следуйте этим пошаговым инструкциям, чтобы выбрать текст в документе.
Шаг 1. Для выбора текста используется мышь. При перемещении указатель будет меняться.
Шаг 2. Переместите указатель на начало необходимого фрагмента. Нажмите и удерживайте левую кнопку мыши. Выполняя это, переместите указатель туда, где необходимо остановить выбор. При перемещении мыши текст будет выделяться. Когда вы закончите свой выбор, отпустите левую кнопку мыши.
Выделение текста с помощью мыши
Выбранный текст теперь может быть отформатирован или изменен.
Скопировать текст можно с помощью клавиш Ctrl+C. Удалить текст — Backspace.
Backspace
Меняем размер и шрифт
Следующие действия могут помочь сделать ваш текст более интересным и привлекательным. Текст может быть изменен по-разному.
- Шаг 1. Для начала фрагмент текста нужно выделить, вы уже умеете это делать.
- Шаг 2. Чтобы поменять вид шрифта, щелкните на стрелку рядом со стилем шрифта в панели инструментов.
Меняем вид шрифта
- Шаг 3. Выберите стиль шрифта из раскрывающегося списка.
Выбираем стиль шрифта
- Шаг 4. Рядом с полем стиля шрифта находится поле, содержащее число и стрелку. Оно изменяет размер шрифта. Нажмите на стрелку. Выберите размер так же как и стиль из раскрывающегося списка опций. Итак, выбрав шрифт Bad Scrit и размер — 16, мы получим следующее.
Пример шрифта Bad Scrit и размера -16
Выравнивание текста
Иногда создаваемый документ может требовать разное расположение абзацев. По умолчанию текст выравнивается по левому краю. Однако текст может выравниваться и по правому краю и по центру.
Выравнивание текста по левому краю
На заметку! Выделить весь текст Ctrl + A.
- Шаг 1. Чтобы изменить макет вашего текста, выделите текст, любым удобным для вас способом.
- Шаг 2. Чтобы выровнять его по центру, щелкните значок «Выровнять по центру» на ленте форматирования в верхней части документа.
Выравнивание текста по центру
- Шаг 3. Чтобы выровнять выделенный текст по правому краю, щелкните следующий значок в этом ряду.
- Шаг 4. Чтобы «обосновать» текст так, чтобы он был выровнен как справа, так и слева, щелкните значок «Выравнивание по ширине».
Изменить выбранный текст можно, используя комбинацию сочетаний клавиш, что иногда бывает проще:
- По центру — выделите текст, нажмите клавишу Ctrl + E.
- По правому краю — Ctrl + R.
- По ширине — Ctrl + J.
- По левому краю — Ctrl + L.
Горячие клавиши word
Как выделить текст жирным шрифтом, курсивом или подчеркиванием
Возможность изменить стиль шрифта может сделать ваш документ более интересным. Различные стили текста, такие как полужирный или курсив, могут выделять его. Подчеркивание может быть полезно для заголовков.
- Шаг 1. Как обычно, выделите необходимый вам фрагмент текста.
- Шаг 2. Чтобы изменить выделенный шрифт на полужирный, нажмите «Ж» на панели форматирования.
Чтобы изменить выделенный шрифт на полужирный, нажмите «Ж»
- Шаг 3. Чтобы изменить выделенный шрифт на курсив, нажмите «К» в ленте форматирования.
- Шаг 4. Чтобы изменить выделенный текст так, чтобы он был подчеркнут, нажмите «Ч» на ленте форматирования.
Чтобы текст был подчеркнут, нажмите Ч
- Шаг 5. Также можно изменить выделенный текст, используя сочетания клавиш:
- полужирный — Ctrl + B;
- курсив — Ctrl + I;
- подчеркивание — Ctrl + U.
Копируем и вставляем
Говорить о важности этих двух функций не приходится. Они значительно экономят наше время, позволяют вставлять текст из сторонних источников, не перепечатывая его, как это было во времена печатных машинок.
- Шаг 1. Выделите нужный вам фрагмент.
- Шаг 2. Щелкните по значку копирования в левой части ленты форматирования. Текст тут же скопируется в буфер обмена вашего компьютера.
Кнопка копирования
- Шаг 3. Переместите курсор и нажмите «Вставить».
Сделать это можно и с помощью горячих клавиш. Все как и в прошлый раз: нажмите одновременно Ctrl и С, чтобы скопировать текст, и Ctrl и V, чтобы вставить.
Как создать нумерованный или маркированный список
Использование нумерованных или маркированных списков может помочь выделить элементы или показать важные шаги, иерархию или последовательность чего-либо.
- Шаг 1. Чтобы создать нумерованный список, щелкните значок нумерации.
Создаем нумерованный список
- Шаг 2. В тексте появится первый пункт.
Первый пункт
- Шаг 3. Начните вводить свой текст. По окончании ввода нажмите на кнопку «Ввод» на вашей клавиатуре. Появится второй пункт. И так далее.
Второй пункт
Чтобы остановить добавление новых элементов и вернуться к стандартному тексту, щелкните значок нумерации еще раз в верхней части документа.
Маркированный список создается по такому же принципу, единственное отличие заключается в 1 шаге. Вместо кнопки «Нумерация» нажмите на кнопку «Маркеры», она расположена правее.
Есть еще один способ создания списка. Сначала пользователем вводятся все пункты списка, каждый обязательно с новой строки. Когда все пункты набраны выделите их все и нажмите либо на нумерацию, либо на маркеры, в зависимости от того какой именно список вам нужен.
Создание нумерованного списка с помощью выделения
У вас получится тот же результат. Это разные способы и здесь нет правильного или неправильного, главное, что цель достигнута. Используйте удобный вам способ.
Пример нумерованного списка
Вставляем таблицу
Таблицы помогают структурировать информацию, подавать ее в более презентабельном виде. Без этого навыка не обойтись.
- Шаг 1. В верхней панели инструментов перейдите на вкладку «Вставка».
- Шаг 2. Нажмите на значок таблицы. Перед вами откроется окно, в котором нужно выбрать количество ячеек. Сделать это можно и вписав цифры вручную. Для этого на появившейся панели нажмите на область «Нарисовать таблицу».
Вставляем таблицу
Вам останется лишь заполнить поля. Если вам вдруг понадобятся дополнительные строки или колонки, вам не придется переделывать ее целиком. Щелкните левой кнопкой мыши в области таблицы. В появившемся меню нажмите «Вставить» и выберите подходящий вариант.
Добавление необходимых столбцов в таблицу
Эти основные знания должны сформировать у вас основные принципы работы с текстом. Выделим основные:
- Текст вводится туда, где находится мигающий курсор и никуда больше.
- Чтобы изменить символ, слово, строку, абзац или весь текст, его в первую очередь нужно выделить. Необходимо, чтобы компьютер понимал над чем именно он должен производить действия.
- Выделив текст с ним можно делать все что угодно. Вы можете потренироваться, выделить фрагмент и поочередно нажимать на кнопки, которые расположены на вкладке «Главная». Вы заметите, какие функции могут использоваться совместно, а какие являются взаимоисключающими.
- Не забывайте сохранять изменения, так вы обезопасите себя.
- Используйте те способы решения стоящей перед вами задачи, которые удобны именно вам.
Видео — Word для начинающих
Рекомендуем похожие статьи
Программа Word
В этом уроке я расскажу о программе Microsoft Word (ворд). Что это за приложение, как его открыть на компьютере. Как пользоваться программой: печатать текст и работать с документами.
Что такое Word
Microsoft Word – это программа для печати. В ней можно набрать текст любого типа: статью, документ, реферат, курсовую, диплом и даже книгу. Также в Ворде можно оформить текст: изменить шрифт, размер букв, добавить таблицу, фотографию и многое другое. И вывести на бумагу – распечатать на принтере.
Программа представляет собой белый лист бумаги, на котором, используя клавиатуру, печатают текст. Также на нем располагают другие элементы: таблицы, картинки и прочее.
Если нужно напечатать много текста и на один лист он не поместится, программа автоматически добавит еще страницы.
Набранный текст можно отредактировать: изменить размер букв, шрифт, начертание и многое другое. Для этого в Ворде есть специальная панель в верхней части. На ней находятся кнопки редактирования.
Но это не все кнопки. Остальные расположены на других вкладках.
Как открыть программу
Приложение Word запускается через вот такую иконку на Рабочем столе компьютера:
Если значка нет, ищите его среди всех программ в Пуске.
На заметку. Чтобы вынести иконку на экран, зажмите ее левой кнопкой мыши и перетяните на Рабочий стол. Или щелкните по ней правой кнопкой мыши, выберите «Отправить» – «Рабочий стол (создать ярлык)».
Вот как выглядит приложение Microsoft Word 2016-2019. Для начала работы нажмите на пункт «Новый документ».
Откроется пустой лист. Он как будто обрезан, но это из-за того, что страница не поместилась на экран. Чтобы ее увидеть целиком, покрутите колесико на мышке или подвиньте ползунок с правой стороны.
На сегодняшний день это последняя версия программы. Есть более ранняя 2010-2013 года — выглядит она примерно так же. Еще часто можно встретить версию 2007 года. Она выглядит немного иначе, но имеет все необходимые инструменты.
На некоторых старых компьютерах можно встретить и версию 2003 года. У нее другой дизайн, меньше функций. Но с основными задачами программа справляется.
Основы работы в Ворде
Печать текста
Рабочая область приложения – белый лист, на котором мигает палочка. Этим мигающим курсором отмечено то место, где будет набираться текст.
По умолчанию он установлен в начале листа, в левом верхнем углу. Но не в самом верху страницы, так как у нее есть поля – пустые области с каждой стороны.
Без полей с документом работать неудобно, да и при распечатке часть слов обрежется. Поэтому пустое поле должно быть с каждой стороны: сверху, снизу, слева и справа.
Изменить масштаб страницы, то есть приблизить или отдалить ее, можно через ползунок в правом нижнем углу. Но учтите, что таким образом поменяется только отображение листа, но не него реальный размер.
Для печати текста установите нужную раскладку (язык) на панели задач – в правом нижнем углу экрана. Это можно сделать мышкой или через сочетание клавиш Shift и Alt.
- Для печати большой буквы нажмите Shift и, не отпуская, кнопку с буквой.
- Для печати знака в верхнем ряду клавиш (там, где цифры) также зажимайте Shift.
- Для удаления используйте клавишу Backspace. Обычно она находится после кнопки = в верхнем ряду и на ней нарисована стрелка влево.
- Для перехода на новую строку используйте клавишу Enter. А для удаления строки – Backspace.
- Промежутки между словами делайте пробелом – самой длинной кнопкой в нижней части. Между словами должен быть только один пробел (ни два, ни три).
- Точка в русской раскладке находится в нижнем ряду клавиш – после буквы Ю.
- Запятая в русской раскладке – это так же кнопка, что и точка, но нажимать ее нужно вместе с Shift.
О значении каждой клавиши на клавиатуре и их сочетаниях читайте в этом уроке.
Сохранение
Набранный текст не будет зафиксирован до тех пор, пока вы его не сохраните. Можно набрать хоть сто страниц, но они не останутся в компьютере.
Для сохранения используйте кнопку с изображением дискеты в верхнем левом углу программы. Или «Файл» — «Сохранить как…».
Если документ еще ни разу не записывался, то появится окно с выбором места, куда его отправить. Нажмите «Обзор».
Выскочит окошко сохранения. Перейдите через него в нужную папку, напечатайте название и нажмите «Сохранить». Документ запишется в файл. Найти его можно будет в указанном при сохранении месте.
А если документ уже был записан, то при нажатии на иконку дискеты окошко не появится. Новый документ автоматически перезапишется вместо старого файла (обновится).
Чтобы узнать, куда именно он был записан, нажмите «Файл» — «Сохранить как…». Появится окошко записи, где будет указана папка, в которой находится этот файл.
Редактирование текста
Для изменения внешнего вида текста используйте вкладку «Главная» на панели инструментов вверху. Здесь можно настроить шрифт, выравнивание, начертание и другие параметры.
Если необходимо изменить уже напечатанный текст, то сначала его нужно выделить. Для этого поставить курсор в самое начало (перед первой буквой), зажать левую кнопку мыши и обвести текст. Он обозначится другим цветом.
Затем выбрать нужные параметры во вкладке «Главная» в верхней части. Все изменения затронут только выделенную часть.
Для отмены используйте кнопку со стрелкой в верхнем левом углу программы.
Основные инструменты редактирования текста:
При наведении курсора на любую из кнопок на панели инструментов, появится всплывающая подсказка с описанием.
Оформление
Если составляете документ исключительно для себя, то оформляйте его так, как вам удобнее. Но если нужно отправить файл другим людям, лучше следовать определенным правилам:
- В начале предложения первая буква печатается прописной (большой), остальные – строчными (маленькими).
- Заголовок набирается с большой буквы. После него точка не ставится.
- После знаков препинания ставится один пробел. Перед ними пробел не ставится. Например, цвет: белый, синий, красный.
- После кавычек и скобок пробел не ставится. Например, «Преступление и наказание».
- Тире отделяется пробелами с двух сторон. Дефис не отделяется ни одним пробелом.
- Текст должен быть структурированным: разбит на абзацы, иметь заголовки разных уровней. Желательно использовать маркированные и нумерованные списки.
Что касается требований к шрифту, они зависят от типа документа. Если речь идет о реферате, курсовой или дипломной работе, то обычно требования указываются отдельно. А официальные документы должны быть оформлены по ГОСТу.
Универсальные правила оформления:
- Вид шрифта: Times New Roman или Arial.
- Размер шрифта: основной текст – 12 или 14, заголовки – 16, подзаголовки – 14, таблицы – 10 или 12.
- Выравнивание: основной текст – по ширине, заголовки – по центру.
- Междустрочный интервал – 1,5.
- Поля: левое — не менее 30 мм, правое — не менее 10 мм, верхнее и нижнее — не менее 20 мм.
Другие возможности программы Word
Добавить таблицу, изображение, фигуру. Делается это через вкладку «Вставка». Еще через нее можно вставить символ, диаграмму, титульный лист, сделать разрыв. А также добавить номера страниц.
Настроить поля, размер страниц, ориентацию. Эти инструменты находятся во вкладке «Макет». Также здесь можно настроить отступы и интервалы, выполнить автоматическую расстановку переносов.
Линейка и масштаб. Через вкладку «Вид» можно показать или скрыть линейку, настроить масштаб и визуальное представление страниц.
Вывод на печать. Для распечатки на принтере нажмите на «Файл» и выберите «Печать». Сделайте необходимые настройки и нажмите на кнопку «Печать».
В версии 2016-2021 для возврата к редактированию документа, щелкните по кнопке со стрелкой в верхнем левом углу.
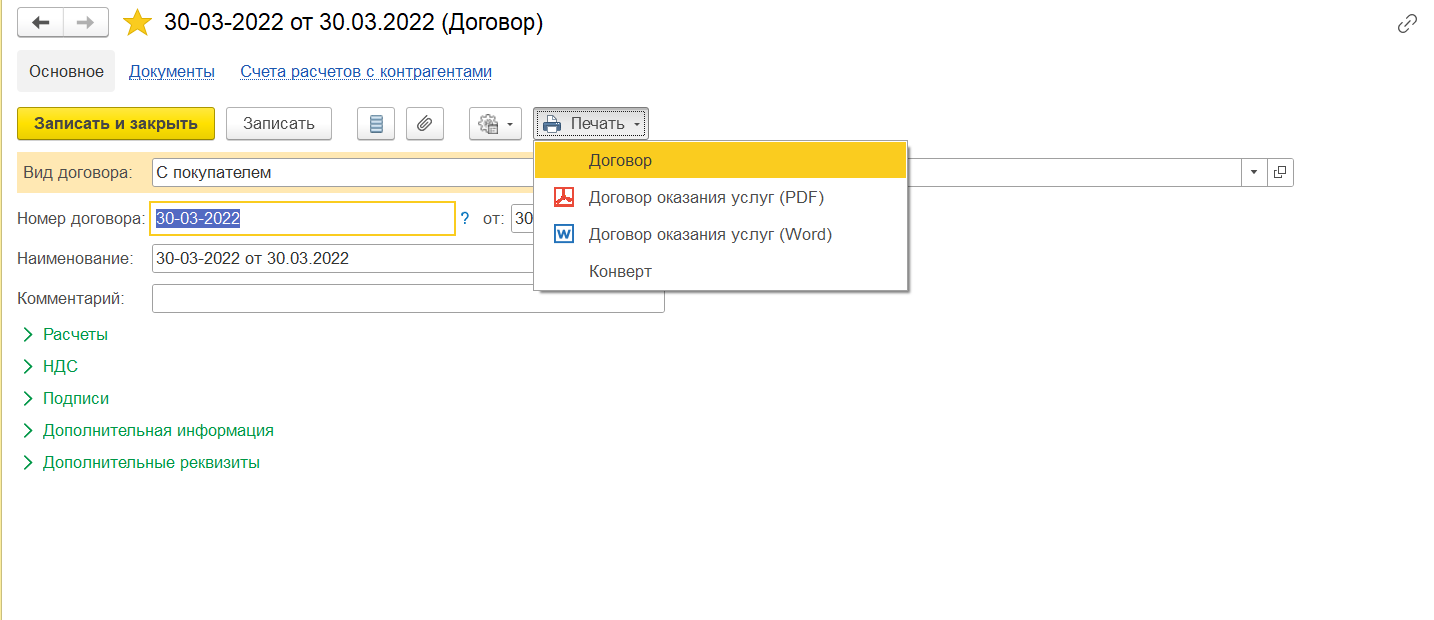
Довольно распространенная задача, но так как пока не реализованная в типовых, поэтому и пишу.
Итак, к примеру, необходимо формировать некоторый типовой текст на основе имеющегося в организации шаблона в формате docx — MS Word. Обычно это договора (с контрагентами, сотрудниками), а также всевозможные приказы и т.д. Формат Word позволяет подготовить красиво оформленный документ, однако некоторые данные необходимо подставить из базы (ФИО и проч).
Данную задачу в данной статье буду реализовывать через расширение на примере печати договора с контрагентом. Конфигурация 1С:Бухгалтерия — типовая на поддержке 3.0.121.31, релиз платформы — 8.3.22.1704).
Для реализации задачи будем использовать подсистему БСП «Работа с печатью», с помощью которой можем быстро добавлять на формы списков и элементов команды Печати и формировать документы из шаблона Word.
Забегая вперед, добавлю, что при формировании документа MS Word использована серверная процедура формирования документа без создания COM-объекта. Однако, для формирования PDF документа — пришлось создавать COM-объект Word.Application, соответственно, это действие рекомендуется делать исключительно на клиенте, поэтому я задействовал клиентскую процедуру.
Сами шаблоны договоров оказания услуг — мои рабочие — можете брать и использовать или для образца (Скачать с Инфостарта https://infostart.ru/public/1753205/). Все переменные типа ФИО, должностей, ИНН и т.д. — беру из данных базы.
В общем, если нужно быстро сделать печать из шаблона MS Word — это вам подойдет как пример. Можно использовать и как готовый вариант текста договора оказания услуг по 1С, но это на ваше усмотрение.
Итак
- Создаем новое расширение, снимаем галку безопасный режим
2. Создаем файл-шаблон MS Word. Формат файла MS Word должен соответствовать формату БСП.
- Файл должен состоять из набора именованных областей. Каждая область начинается тэгом {v8 Область.ИмяОбласти1} {/v8 Область.ИмяОбласти1}.
- Внутри области могут использоваться параметры, в которые мы впоследствии передадим нужные нам значения (типа ФИО). Параметры маркируются как {v8 Параметр1}.
- Можно создавать даже таблицы для вывода табличных частей (например спецификация по договору), но в данном примере мы это не используем. Вот подробная статья про формат шаблона infostart.ru/1c/articles/1052233/.
- Даже проще понять на примере, см скрины ниже
3. Далее Переходим к нужному объекту метаданных, в нашем случае — к справочнику Договоры. Далее макеты, добавить-двоичные данные-выбираем нужный файл Ворд
4. Добавим команды печати в справочник «Договоры контрагентов». Для этого в модуле менеджера объекта (справочника Договоры) находим процедуру «ДобавитьКомандыПечати» и добавляем ее в наше расширение с директивой &После. И добавляем команды
&После("ДобавитьКомандыПечати")
Процедура пп_ДобавитьКомандыПечати(КомандыПечати)
КомандаПечати = КомандыПечати.Добавить();
КомандаПечати.Идентификатор = "ДоговорОказанияУслуг";
КомандаПечати.Представление = "Договор оказания услуг (PDF)";
КомандаПечати.Обработчик = "пп_ПечатьКлиент.ПечатьДоговораОказанияУслуг";
КомандаПечати.Картинка = БиблиотекаКартинок.ФорматPDF;
КомандаПечати = КомандыПечати.Добавить();
КомандаПечати.Идентификатор = "ДоговорОказанияУслугWord";
КомандаПечати.Представление = "Договор оказания услуг (Word)";
КомандаПечати.Картинка = БиблиотекаКартинок.ФорматWord;
КонецПроцедурыОбратите внимание, что для выполнения команды печати PDF используется обработчик с процедурой пп_ПечатьКлиент.ПечатьДоговораОказанияУслуг. Модуль пп_ПечатьКлиент — сделаем клиентский, для работы с Com-объектом на клиенте (так рекомендуется стандартами 1С). Почему так — распишу поподробнее ниже.
Далее в модуле менеджера добавляем предопределенную процедуру «Печать». Если таковая уже есть в основной конфигурации — тогда размещаем ее с другим именем и директивой &После(«Печать»). В нашем примере этого не нужно. Если не указана другая процедура-обработчик — по умолчанию вызывается именно серверная процедура «Печать». Задействуем ее для формирования документа в Word.
Процедура Печать(МассивОбъектов, ПараметрыПечати, КоллекцияПечатныхФорм, ОбъектыПечати, ПараметрыВывода) Экспорт
ИмяМакета = "ДоговорОказанияУслуг";
ИмяМакетаWord = "ДоговорОказанияУслугWord";
НаименованиеДокумента = "Договор оказания услуг";
Если УправлениеПечатью.НужноПечататьМакет(КоллекцияПечатныхФорм, ИмяМакетаWord) Тогда
ПечатнаяФорма = УправлениеПечатью.СведенияОПечатнойФорме(КоллекцияПечатныхФорм, ИмяМакетаWord);
Если ПечатнаяФорма <> Неопределено Тогда
ПечатнаяФорма.ОфисныеДокументы = СформироватьДокументыWord(МассивОбъектов, ИмяМакета, НаименованиеДокумента);
ПечатнаяФорма.СинонимМакета = НаименованиеДокумента;
КонецЕсли;
КонецЕсли;
КонецПроцедуры
Тут используется типовая технология формирования офисных документов. Основная функция тут СформироватьДокументWord(Ссылка, ИмяМакета), которая использует несколько функций БСП.
- УправлениеПечатью.ИнициализироватьМакетОфисногоДокумента(МакетДоговора, Неопределено) — инициализация структуры с нужными параметрами
- УправлениеПечатью.ДобавитьОписаниеОбласти(ОписаниеОбластей, «Основная», «Общая») — формирует структуру с описанием, необходимым далее при формировании макета
- УправлениеПечатью.ИнициализироватьПечатнуюФорму(Неопределено, Неопределено, Макет) — инициализирует макет
- УправлениеПечатью.ОбластьМакета(Макет, ОписаниеОбластей[«Основная»]) — формирование макета с параметрами
- УправлениеПечатью.ПрисоединитьОбластьИЗаполнитьПараметры(ПечатнаяФорма, Область, ПолучитьДанныеДоговора(Ссылка)) — окончательно формирует макет документа с переданными параметрами
- Адрес = УправлениеПечатью.СформироватьДокумент(ПечатнаяФорма) — кладет готовый макет в Хранилище значений и отдает ссылку с адресом
Функция СформироватьДокументыWord(МассивОбъектов, ИмяМакета, НаименованиеДокумента)
Шаблон = НаименованиеДокумента + " %1 от %2";
ОфисныеДокументы = Новый Соответствие;
Для каждого Ссылка Из МассивОбъектов Цикл
Адрес = СформироватьДокументWord(Ссылка, ИмяМакета);
ИмяДокумента = СтроковыеФункцииКлиентСервер.ПодставитьПараметрыВСтроку(Шаблон, Ссылка.Номер, Формат(Ссылка.Дата,"ДФ=dd.MM.yyyy"));
ОфисныеДокументы.Вставить(Адрес, ИмяДокумента);
КонецЦикла;
Возврат ОфисныеДокументы;
КонецФункции
Функция СформироватьДокументWord(Ссылка, ИмяМакета)
УстановитьПривилегированныйРежим(Истина);
МакетДоговора = УправлениеПечатью.МакетПечатнойФормы("Справочник.ДоговорыКонтрагентов." + ИмяМакета);
Макет = УправлениеПечатью.ИнициализироватьМакетОфисногоДокумента(МакетДоговора, Неопределено);
ОписаниеОбластей = Новый Структура;
УправлениеПечатью.ДобавитьОписаниеОбласти(ОписаниеОбластей, "Основная", "Общая");
ПечатнаяФорма = УправлениеПечатью.ИнициализироватьПечатнуюФорму(Неопределено, Неопределено, Макет);
Область = УправлениеПечатью.ОбластьМакета(Макет, ОписаниеОбластей["Основная"]);
УправлениеПечатью.ПрисоединитьОбластьИЗаполнитьПараметры(ПечатнаяФорма, Область, ПолучитьДанныеДоговора(Ссылка));
Адрес = УправлениеПечатью.СформироватьДокумент(ПечатнаяФорма);
УстановитьПривилегированныйРежим(Ложь);
Возврат Адрес;
КонецФункции
ПолучитьДанныеДоговора(Ссылка) — структура со значениями переменных, самая рутинная, но самая смысловая в части данных. Только ее вам и нужно написать свою для своего объекта
Функция ПолучитьДанныеДоговора(ДоговорСсылка)
УстановитьПривилегированныйРежим(Истина);
Текст = "ВЫБРАТЬ
| ДоговорыКонтрагентов.Ссылка КАК Договор,
| ДоговорыКонтрагентов.Номер КАК НомерДоговора,
| ДоговорыКонтрагентов.Дата КАК ДатаДоговора,
| ДоговорыКонтрагентов.СрокДействия КАК ДатаОкончанияДействия,
| ДоговорыКонтрагентов.Владелец КАК Контрагент,
| ДоговорыКонтрагентов.Владелец.НаименованиеПолное КАК КонтрагентПолноеНаименование,
| ДоговорыКонтрагентов.Организация КАК Организация,
| ДоговорыКонтрагентов.Организация.НаименованиеПолное КАК ОрганизацияПолноеНаименование,
| ДоговорыКонтрагентов.Организация.ИНН КАК ОрганизацияИНН,
| ДоговорыКонтрагентов.Организация.КПП КАК ОрганизацияКПП,
| ДЕНЬ(ДоговорыКонтрагентов.Дата) КАК ДатаЧисло,
| МЕСЯЦ(ДоговорыКонтрагентов.Дата) КАК ДатаМесяц,
| ГОД(ДоговорыКонтрагентов.Дата) КАК ДатаГод,
| ДоговорыКонтрагентов.Организация.ОсновнойБанковскийСчет КАК БанковскийСчет,
| ДоговорыКонтрагентов.Владелец.ОсновнойБанковскийСчет КАК БанковскийСчетКонтрагента
|ИЗ
| Справочник.ДоговорыКонтрагентов КАК ДоговорыКонтрагентов
|ГДЕ
| ДоговорыКонтрагентов.Ссылка = &ДоговорСсылка";
Запрос = Новый Запрос(Текст);
Запрос.УстановитьПараметр("ДоговорСсылка", ДоговорСсылка);
РезЗапроса = Запрос.Выполнить();
Если РезЗапроса.Пустой() Тогда
Возврат Неопределено;
КонецЕсли;
ДанныеЗапроса = РезЗапроса.Выгрузить()[0];
ДанныеШапки = Новый Структура("СтавкаСДополнением, НомерДоговора, КонтрагентПолноеНаименование");
ЗаполнитьЗначенияСвойств(ДанныеШапки, ДанныеЗапроса);
ДанныеШапки.Вставить("ДатаДоговора", Формат(ДанныеЗапроса.ДатаДоговора, "ДФ='d MMMM yyyy ''г.'''"));
ДанныеШапки.Вставить("ДоговорПредставление", ДанныеЗапроса.НомерДоговора + " от "
+ Формат(ДанныеЗапроса.ДатаДоговора, "ДФ=dd.MM.yyyy"));
КонтрагентПодписант = ДанныеЗапроса.Контрагент.ОсновноеКонтактноеЛицо;
КонтрагентПодписантФИО = СтроковыеФункцииКлиентСервер.ПодставитьПараметрыВСтроку("%1 %2 %3",
КонтрагентПодписант.Фамилия, КонтрагентПодписант.Имя, КонтрагентПодписант.Отчество);
ПодписантДолжность = ДанныеЗапроса.Контрагент.ОсновноеКонтактноеЛицо.Должность;
СтавкаВЧас = УправлениеСвойствами.ЗначениеСвойства(ДоговорСсылка, "ДоговорСтавкаВЧас");
Если СтавкаВЧас <> Неопределено Тогда
ДанныеШапки.Вставить("СтавкаСДополнением", РаботаСКурсамиВалют.СформироватьСуммуПрописью(СтавкаВЧас,
Константы.ВалютаРегламентированногоУчета.Получить(), Истина) +"(НДС не облагается)");
КонецЕсли;
КонтрагентПодписант_Инициалы = СтроковыеФункцииКлиентСервер.ПодставитьПараметрыВСтроку("%1 %2.%3.",
КонтрагентПодписант.Фамилия, Сред(КонтрагентПодписант.Имя, 1, 1), Сред(КонтрагентПодписант.Отчество, 1, 1));
ДанныеШапки.Вставить("КонтрагентПодписант_Инициалы", КонтрагентПодписант_Инициалы);
ДанныеШапки.Вставить("КонтрагентПодписантРП", СклонениеПредставленийОбъектов.ПросклонятьФИО(КонтрагентПодписантФИО, 2,,1));
ДанныеШапки.Вставить("КонтрагентПодписантДолжностьРП", СклонениеПредставленийОбъектов.ПросклонятьПредставление(Строка(ПодписантДолжность), 2, КонтрагентПодписант));
ДанныеШапки.Вставить("КонтрагентПодписантДолжность", ПодписантДолжность);
ДанныеШапки.Вставить("КонтрагентНаОсновании", "Устава");
ОтветственныеЛица = ОтветственныеЛицаБППереопределяемый.ОтветственныеЛица(ДанныеЗапроса.Организация,ТекущаяДатаСеанса(),);
ДанныеОрганизации = БухгалтерскийУчетПереопределяемый.СведенияОЮрФизЛице(
ДанныеЗапроса.Организация, ДанныеЗапроса.ДатаДоговора,ДанныеЗапроса.БанковскийСчет,,);
ПредставлениеОрганизации = ОбщегоНазначенияБПВызовСервера.ОписаниеОрганизации(ДанныеОрганизации,
"НаименованиеДляПечатныхФорм,ИНН,ЮридическийАдрес,Телефоны,НомерСчета,Банк,БИК,КоррСчет");
ОрганизацияДоп = РегламентированнаяОтчетностьВызовСервера.ПолучитьСведенияОбОрганизации(
ДанныеЗапроса.Организация, ТекущаяДатаСеанса(), "ОргСубъект");
СведенияОКонтрагенте = БухгалтерскийУчетПереопределяемый.СведенияОЮрФизЛице(
ДанныеЗапроса.Контрагент,ДанныеЗапроса.ДатаДоговора,,,);
ПредставлениеКонтрагента= ОбщегоНазначенияБПВызовСервера.ОписаниеОрганизации(СведенияОКонтрагенте,
"НаименованиеДляПечатныхФорм,ИНН,ЮридическийАдрес,Телефоны,НомерСчета,Банк,БИК,КоррСчет");
РуководительДолжностьПредставление = ОтветственныеЛица.РуководительДолжностьПредставление;
ОрганизацияПодписантДолжностьРП = СклонениеПредставленийОбъектов.ПросклонятьПредставление(
РуководительДолжностьПредставление, 2,);
ОрганизацияПодписант = ОтветственныеЛица.Руководитель;
ОрганизацияПодписантРП = СклонениеПредставленийОбъектов.ПросклонятьФИО(ОрганизацияПодписант.ФИО,
2, ОрганизацияПодписант, 1);
ДанныеШапки.Вставить("ОрганизацияПодписантРП", ОрганизацияПодписантРП);
ДанныеШапки.Вставить("ОрганизацияПодписантДолжностьРП", ОрганизацияПодписантДолжностьРП);
ШаблонВЛицеНаОсновании = "%1%2%3, действующ%4 на основании %5, именуем%6";
ШаблонОГРН = "свидетельства о регистрации ОГРНИП №";
Если Справочники.Организации.КодыСтатистики(ДанныеЗапроса.Организация).КодОКОПФ = "50102" Тогда
ОрганизацияВЛицеНаОсновании = СтроковыеФункцииКлиентСервер.ПодставитьПараметрыВСтроку(ШаблонВЛицеНаОсновании,
"","","","ий",
ШаблонОГРН + ДанныеОрганизации.ОГРН,
"ый");
ЕстьКПП = Ложь;
Иначе
ОрганизацияВЛицеНаОсновании = СтроковыеФункцииКлиентСервер.ПодставитьПараметрыВСтроку(ШаблонВЛицеНаОсновании,
" в лице ", ОрганизацияПодписантДолжностьРП + " ", ОрганизацияПодписантРП,"его",
"Устава",
"ое");
ЕстьКПП = Истина;
КонецЕсли;
ДанныеШапки.Вставить("ОрганизацияВЛицеНаОсновании", ОрганизацияВЛицеНаОсновании);
Если СведенияОКонтрагенте.ЮридическоеФизическоеЛицо = Перечисления.ЮридическоеФизическоеЛицо.ФизическоеЛицо Тогда
КонтрагентВЛицеНаОсновании = СтроковыеФункцииКлиентСервер.ПодставитьПараметрыВСтроку(ШаблонВЛицеНаОсновании,
"", "", "", "ий",
ШаблонОГРН + СведенияОКонтрагенте.ОГРН,
"ый");
ЕстьКППКонтрагента = Ложь;
Иначе
КонтрагентВЛицеНаОсновании = СтроковыеФункцииКлиентСервер.ПодставитьПараметрыВСтроку(ШаблонВЛицеНаОсновании,
" в лице ", ДанныеШапки.КонтрагентПодписантДолжностьРП + " ", ДанныеШапки.КонтрагентПодписантРП, "его",
"Устава",
"ое");
ЕстьКППКонтрагента = Истина;
КонецЕсли;
ДанныеШапки.Вставить("КонтрагентВЛицеНаОсновании", КонтрагентВЛицеНаОсновании);
ИНН_КПП_Строкой = "ИНН" + "%1" + " " + ДанныеОрганизации.ИНН + "%2";
ИНН_КПП_Строкой = СтроковыеФункцииКлиентСервер.ПодставитьПараметрыВСтроку(ИНН_КПП_Строкой,
?(ЕстьКПП, "/КПП", ""), ?(ЕстьКПП, "/" + ДанныеОрганизации.КПП, ""));
ДанныеШапки.Вставить("Город", ОрганизацияДоп.ОргСубъект);
ДанныеШапки.Вставить("ОрганизацияПодписантДолжность", РуководительДолжностьПредставление);
ДанныеШапки.Вставить("ОрганизацияПодписантДолжностьРП", СклонениеПредставленийОбъектов.ПросклонятьПредставление(РуководительДолжностьПредставление, 2, ОрганизацияПодписант));
ДанныеШапки.Вставить("ОрганизацияПодписант_Инициалы", ОтветственныеЛица.РуководительПредставление);
ДанныеШапки.Вставить("ОрганизацияПолноеНаименование", ДанныеОрганизации.ПолноеНаименование);
ДатаОкончанияДействия = ?(ЗначениеЗаполнено(ДанныеЗапроса.ДатаОкончанияДействия), ДанныеЗапроса.ДатаОкончанияДействия,
КонецГода(ТекущаяДатаСеанса()));
СрокОкончанияДоговора = Формат(ДатаОкончанияДействия, "ДФ='d MMMM yyyy ''г.'''");
ДанныеШапки.Вставить("СрокОкончанияДоговора", СрокОкончанияДоговора);
РеквизитыСтрокой = "%1: %2
|%3
|ОГРН %4
|Банковские реквизиты:
|р/с %5
|В банке %6
|БИК %7
|e-mail: %8";
ДанныеБанкСчета = Справочники.БанковскиеСчета.РеквизитыСчета(ДанныеЗапроса.БанковскийСчет);
ОрганизацияРеквизитыСтрокой = СтроковыеФункцииКлиентСервер.ПодставитьПараметрыВСтроку(РеквизитыСтрокой,
ДанныеОрганизации.НаименованиеДляПечатныхФорм,
ДанныеОрганизации.ЮридическийАдрес,
ИНН_КПП_Строкой,
ДанныеОрганизации.ОГРН,
ДанныеБанкСчета.НомерСчета,
ДанныеБанкСчета.НаименованиеБанка,
ДанныеБанкСчета.БИКБанка,
ДанныеОрганизации.Email);
АдрЮР = УправлениеКонтактнойИнформацией.КонтактнаяИнформацияОбъекта(ДанныеЗапроса.Контрагент,
Справочники.ВидыКонтактнойИнформации.ЮрАдресКонтрагента, ТекущаяДатаСеанса(), Истина);
ДанныеБанкСчетаКонтрагента = Справочники.БанковскиеСчета.РеквизитыСчета(ДанныеЗапроса.БанковскийСчетКонтрагента);
EmailКонтрагента = УправлениеКонтактнойИнформацией.КонтактнаяИнформацияОбъекта(ДанныеЗапроса.Контрагент,
Справочники.ВидыКонтактнойИнформации.EmailКонтрагенты, ТекущаяДатаСеанса(), Истина);
Если ДанныеБанкСчетаКонтрагента = Неопределено Тогда
ДанныеБанкСчетаКонтрагента = Новый Структура("НомерСчета, НаименованиеБанка, БИКБанка");
КонецЕсли;
ИНН_КПП_Строкой = "ИНН" + "%1" + " " + СведенияОКонтрагенте.ИНН + "%2";
ИНН_КПП_Строкой = СтроковыеФункцииКлиентСервер.ПодставитьПараметрыВСтроку(ИНН_КПП_Строкой,
?(ЕстьКППКонтрагента, "/КПП", ""), ?(ЕстьКППКонтрагента, "/" + СведенияОКонтрагенте.КПП, ""));
КонтрагентРеквизитыСтрокой = СтроковыеФункцииКлиентСервер.ПодставитьПараметрыВСтроку(РеквизитыСтрокой,
СведенияОКонтрагенте.НаименованиеДляПечатныхФорм,
АдрЮР,
ИНН_КПП_Строкой,
ОбщегоНазначения.ЗначениеРеквизитаОбъекта(ДанныеЗапроса.Контрагент, "РегистрационныйНомер"),
ДанныеБанкСчетаКонтрагента.НомерСчета,
ДанныеБанкСчетаКонтрагента.НаименованиеБанка,
ДанныеБанкСчетаКонтрагента.БИКБанка,
EmailКонтрагента);
ДанныеШапки.Вставить("ОрганизацияРеквизитыСтрокой", ОрганизацияРеквизитыСтрокой);
ДанныеШапки.Вставить("КонтрагентРеквизитыСтрокой", КонтрагентРеквизитыСтрокой);
ДанныеШапки.Вставить("ОрганизацияРеквизитыСтрокойВАкте", ПредставлениеОрганизации);
ДанныеШапки.Вставить("КонтрагентРеквизитыСтрокойВАкте", ПредставлениеКонтрагента);
УстановитьПривилегированныйРежим(Ложь);
Возврат ДанныеШапки;
КонецФункцииС серверной частью все. Переходим к клиентской. Во первых почему нужен клиентский вызов. Потому что MS Word умеет сохранять документы в PDF, вот такой процедурой: WordDocument.SaveAs(FilePDF, 17). Причем умеет только из приложения, то есть нужно создавать COM-объект Word.Application. А вот COM-объект на сервере — это не только регистрация ком-объекта, но и проблемы с зависанием сессий и затем полная остановка данной функции. Поэтому 1С и сообщество не рекомендует, нужно делать на клиенте.
В клиентском модуле добавляем две процедуры. Собственно наш обработчик ПечатьДоговораОказанияУслуг и собственно процедуру открытия СформироватьWordИОткрытьPDF.
Функция ПечатьДоговораОказанияУслуг(Парам) Экспорт
МассивОбъектов = Парам.ОбъектыПечати;
ИмяМакета = Парам.Идентификатор;
МакетИДанныеОбъекта = УправлениеПечатьюВызовСервера.МакетыИДанныеОбъектовДляПечати(Парам.МенеджерПечати, ИмяМакета, МассивОбъектов);
СформироватьWordИОткрытьPDF(МассивОбъектов, МакетИДанныеОбъекта, ИмяМакета);
Возврат Истина;КонецФункции
Процедура СформироватьWordИОткрытьPDF(МассивОбъектов, МакетИДанныеОбъекта, ИмяМакета)
ТипМакета = МакетИДанныеОбъекта.Макеты.ТипыМакетов[ИмяМакета];
ДвоичныеДанныеМакетов = МакетИДанныеОбъекта.Макеты.ДвоичныеДанныеМакетов;
Области = МакетИДанныеОбъекта.Макеты.ОписаниеОбластей;
Макет = УправлениеПечатьюКлиент.ИнициализироватьМакетОфисногоДокумента(ДвоичныеДанныеМакетов[ИмяМакета], ТипМакета, ИмяМакета);
Если Макет = Неопределено Тогда
Возврат;
КонецЕсли;
ЗакрытьОкноПечатнойФормы = Ложь;
Попытка
ПечатнаяФорма = УправлениеПечатьюКлиент.ИнициализироватьПечатнуюФорму(ТипМакета, Макет.НастройкиСтраницыМакета, Макет);
Если ПечатнаяФорма = Неопределено Тогда
УправлениеПечатьюКлиент.ОчиститьСсылки(Макет);
Возврат;
КонецЕсли;
Для каждого ДокументСсылка Из МассивОбъектов Цикл
ДанныеОбъекта = МакетИДанныеОбъекта.Данные[ДокументСсылка][ИмяМакета];
Область = УправлениеПечатьюКлиент.ОбластьМакета(Макет, Области[ИмяМакета]["Основная"]);
УправлениеПечатьюКлиент.ПрисоединитьОбластьИЗаполнитьПараметры(ПечатнаяФорма, Область, ДанныеОбъекта, Ложь);
КонецЦикла;
Исключение
ОбщегоНазначенияКлиентСервер.СообщитьПользователю(КраткоеПредставлениеОшибки(ИнформацияОбОшибке()));
ЗакрытьОкноПечатнойФормы = Истина;
Возврат;
КонецПопытки;
FilePDF = ПолучитьИмяВременногоФайла("pdf");
FileDOC = ПолучитьИмяВременногоФайла("docx");
MSWordApp = ПечатнаяФорма.COMСоединение;
MSWordApp.Application.Selection.Collapse();
// Восстановить вид просмотра документа.
Если ПечатнаяФорма.Свойство("ViewType") Тогда
MSWordApp.Application.ActiveWindow.View.Type = ПечатнаяФорма.ViewType;
КонецЕсли;
MSWordApp.Application.Visible = Истина;
MSWordApp.Activate();
WordDocument = MSWordApp.Application.Documents(1);
WordDocument.SaveAs(FilePDF, 17);
WordDocument.Close(0);
MSWordApp.Application.Quit();
УдалитьФайлы(FileDOC);
УправлениеПечатьюКлиент.ОчиститьСсылки(ПечатнаяФорма, ЗакрытьОкноПечатнойФормы);
УправлениеПечатьюКлиент.ОчиститьСсылки(Макет);
ОписаниеОповещения = Новый ОписаниеОповещения();
НачатьЗапускПриложения(ОписаниеОповещения, FilePDF,);
КонецПроцедурыНу и вуаля — все готово.
Вообще весь код в статье, он мой рабочий, шаблон ворда — изготовите сами на 5 мин, ну а если нужно готовое — качайте готовое с Инфостарта https://infostart.ru/public/1753205/ (если есть стартмани конечно)

Приложением Microsoft Word пользуются повсеместно вне зависимости от назначения компьютера (домашний или рабочий), размеров выполняемой работы или вида и структуры предприятия. При установке новой операционной системы интуитивно подразумевается, что будет стоять стандартный пакет обыкновенных офисных программ для общего пользования.
Всё-таки в Word можно быстро набрать документ требуемого образца и формата, вне зависимости от сложности. Правда, иногда встаёт вопрос как напечатать в ворде в том или ином виде, особенно если требуется не просто печать, а нечто специфическое. Попробуем с этим разобраться.
Печать можно произвести двумя вариантами:
1. Перейдя в главное меню программы (в последних версиях располагается в крайнем левом верхнем углу). После этого нажать в меню «Печать». Этот пункт меню откроет небольшое подменю, состоящее из трёх отдельных пунктов.

Подменю «Печать», как и само главное меню вызывает главное окно печати. В этом окне можно выбрать принтер, сформировать требуемые настройки печати, после чего отправить на печать.
Подменю «Быстрая печать» сразу отправит на печать документ, который на данный момент открыт. При этом будут использованы стандартные настройки печати, которые изначально заданы по умолчанию.
2. Нажав сочетание клавиш на клавиатуре Ctrl+P. Клавиша Ctrl расположена по сторонам символьной части клавиатуры, обычно дублируется справа и слева. В любом варианте клавиатуры клавиша всегда будет самой левой нижней. Держа её, нужно нажать клавишу «P» (в английской раскладке, в русской это будет клавиша «З» — кому как удобнее будет отыскать). В результате откроется то же самое меню, что и при нажатии меню «Печать».
Предварительный просмотр документа
Очень часто перед тем, как распечатать документ, требуется произвести просмотр документа — чтобы понять, как будет располагаться отдельный текст или куски текста вместе с прочими элементами на листе.
Для этого существует в меню «Печать» специальное подменю «Предварительный просмотр». Нажав на него, можно открыть окно, где будет наглядно продемонстрирован итоговый лист, как он выйдет из принтера.

В окне предварительного просмотра в упрощённом и более наглядном виде представлены все возможные настройки по форматированию страницы. С их помощью можно быстро настроить требуемый вид, в частности — просмотреть, все ли части страницы влезают на лист.
Как в Word распечатать брошюру
Microsoft Word является мощным приложением с огромным количеством функций. Программа при надлежащей работе с ней может легко заменить любой редактор, какими пользуются профессионалы в печатных агентствах. К примеру, каждый пользователь может создать свой документ (например, инструкцию, справочное пособие или книгу) и распечатать его для удобства дальнейшего чтения и хранения в виде брошюры.
Сделать буклеты word или брошюру можно следующим образом:
1. Необходимо в главном меню в верхней части программы найти раздел «Разметка страницы».
2. Найти в разделе группу меню, посвящённую форматированию листа и всего документа.
3. Нажать в нижней правой части группы меню на стрелочку, чтобы открыть все параметры.
4. Параметрах страницы на вкладке «Поля» следует отыскать выпадающий список «Несколько страниц» и выбрать «Брошюра».
5. После применения параметров страницы ко всему документу, он станет в формате брошюры. Следует обратить внимание, что сам лист, на котором человек производит редактирование, после этого несколько уменьшится. И потому нужно будет заново пересмотреть всё форматирование, чтобы убедиться в его правильности.
6. В этом же окне можно настроить и все параметры страницы — увеличить или уменьшить отступ.
После этого не нужно беспокоиться о том, что документ будет неправильно распечатан. При простой печати без преднастроек всё будет выведено в форме брошюры.
Печать нескольких страниц на одном листе
Нередко для изучения документа, стоит его распечатать на бумагу. Однако желательно сохранить количество листов, не тратя лишнюю бумагу на печать. В этом случае можно сделать так, чтобы страницы на одном листе размещались несколько компактней. Например: две страницы или две на две (то есть четыре), также возможно куда большее число страниц.
Сделать подобное можно непосредственно в настройках принтера.
После вызова меню «Печать» нажать на кнопку «Свойства»:
Разные принтеры в этом случае будут иметь разную настройку. И расположение пунктов параметров печати может несколько отличаться. Однако любая модель принтера поддерживает размещение сразу нескольких страниц. И можно в соответствующем выпадающем списке (в данном случае «Разметка страницы») выбрать нужное количество. Стоит отметить, что лист будет помещаться целиком. Так что текст будет заметно мельче при печати.
Помимо этого можно использовать возможность самой программы. Для этого в окне «Печать» достаточно в правой нижней части найти выпадающий список «Масштаб»:
Также можно произвести печать двух страниц, если указать соответствующий параметр, аналогично настройке печати брошюрой. Только в выпадающем списке выбрать не «Брошюра», а «2 страницы».
Как напечатать выделенный фрагмент
Иногда требуется распечатать не всю страницу, а буквально часть документа. В этом случае можно воспользоваться тем, что в Word можно выделять на печать выделенный фрагмент. Следует выделить ту часть текста, которая интересна, после чего нажать меню «Печать»:

После чего непосредственно в установке параметров печати найти и установить флажок «выделенный фрагмент». Кстати, в Word можно установить также печать отдельной группы страниц, а также текущей — будет напечатана лишь одна страница. При печати выделенного фрагмента будет напечатано только выделение, сколько бы оно листов не занимало. Однако изначальное форматирование будет потеряно. Особенно это будет заметно, если выделение пошло примерно с середины листа.
Двусторонняя печать
В программе Word через свойства принтера (аналогично печати нескольких страниц) возможна двусторонняя печать. В этом случае печать будет более плотной, не потребуется большого количества листов — оно уменьшится вдвое.
Для печати потребуется найти в окне «Печать» в правой части флажок «Двусторонняя печать» и установить его.

Стоит отметить, что некоторые принтеры имеют возможность сразу печатать с двух сторон. Однако большинство такой функцией не обладает. И программа вначале напечатает все чётные страницы. После чего попросит переложить бумагу. И пользователю нужно будет перекладывать лоток. Причём сделать это так, чтобы печать нечётных страниц осуществлялась на чистой стороне листа (переложить в соответствии с тем, как печатает принтер). Это можно отдельно потренировать, чтобы привыкнуть к каждому конкретному принтеру.
Как увеличить область печати в Word
Следует отметить, что часто на лист по итогу не помещается всё то, что хотелось бы напечатать. Для этого увеличиваем печатаемого места. Делается это в «Параметрах страницы», устанавливая поля сверху, снизу, справа, слева. Либо можно произвести настройку в Предварительном просмотре.
Примечание:
Мы стараемся как можно оперативнее обеспечивать вас актуальными справочными материалами на вашем языке. Эта страница переведена автоматически, поэтому ее текст может содержать неточности и грамматические ошибки. Для нас важно, чтобы эта статья была вам полезна. Просим вас уделить пару секунд и сообщить, помогла ли она вам, с помощью кнопок внизу страницы. Для удобства также приводим
ссылку на оригинал (на английском языке)
.
Шаблоны форм Microsoft Office InfoPath, создаваемых предназначены для открытия и заполнять, через Интернет, в InfoPath сам или с помощью веб-браузера. Тем не менее пользователи могут предпочесть Печать копии заполненной формы для их личных записей или для архивации. По этой причине рекомендуется проверить, что шаблона формы выглядит приемлемым при печати. Например может потребоваться убедитесь в том, что элементы управления в шаблоне формы вписывается в печатной страницы и что текст на печатной формы для чтения.
Кроме того, с помощью области задач « представления » для создания специального версии шаблона формы — под названием Предварительный просмотр, которые предназначены специально для печати.
В этой статье объясняется, как создавать предварительный просмотр шаблона формы и других приемов по созданию шаблонов форм печати.
В этой статье
-
Разница между печати шаблона формы и формы
-
Общие сведения о представления для печати
-
Создание представления для печати, основанного на существующее представление
-
Создание представления для печати специально для Word
Разница между печати шаблона формы и формы
Можно распечатать шаблона формы для получения общем смысле того, как элементы управления и другие объекты отображаются на печатной странице или проверить параметры печати, такие как верхние или нижние колонтитулы. Если при печати шаблона формы с Режим конструктора, появится определенных элементов на шаблоне печатной формы, например кнопки, не отображаются фактически при печати формы на основе шаблона формы.
При печати формы на основе шаблона формы InfoPath делает корректировок в форму или удаление определенных элементов, не смысл в печатную контекста. Например Вставьте элемент пояснительный текст, который отображается по умолчанию в разделе повторяющихся таблиц не отображаются в распечатанном виде. Ни один из них будет кнопку элементы управления, элементы списка и стрелки прокрутки, как эти элементы, которые теряют их значения на печатной странице.
К началу страницы
Общие сведения о представления для печати
Несмотря на то, что шаблонов форм предназначены для сбора данных формы в электронном формате, можно создать представление для печати, который является режим, предназначенный специально для печати. Это полезно, если нужно пользователям на печать с использованием конкретного макета формы или, чтобы напечатать только определенные части формы.
Если шаблон формы содержит несколько представлений, можно создать представление для печати для каждого представления. Кроме того можно указать одну Предварительный просмотр, к которой применяется ко всем представлениям в шаблоне формы. Например если шаблона формы содержит три представления, можно создать представление для печати, объединяет ключевые сведения в каждой из этих представлений на одной печатной странице.
Для создания и связывания с использованием существующего представления Предварительный просмотр, Создание версии для печати этого представления для ссылки можно использовать в области задач « представления ». Если щелкнуть эту ссылку, InfoPath делает следующее:
-
Создание пустой представления называется имя версии для печати, где имя — имя представления, на котором основан Предварительный просмотр.
-
Связывает представление для печати в представлении, на котором основан. В этой связи записанные в диалоговом окне Просмотр свойств на вкладке » Параметры печати «. Например предположим, что вы создали представление для печати, основанного на Утверждение представления в шаблоне формы. При нажатии кнопки Печать в представлении утверждения, InfoPath печатаются все, что отображается на Утверждение версии печать представления.
После создания представления для печати, можно создать ее, чтобы отразить способ, которым вы хотите форма должна отображаться при печати. Обычно для этого требуется скопировать и вставить элементы управления из других представлений в шаблоне формы в представление для печати. При необходимости можно заменить определенные элементы управления для других элементов управления в представление для печати. Например может заменить поле раскрывающегося списка, который скрывает элементы списка по умолчанию поле со списком стандартных, которое отображает записи по умолчанию. В этом случае все записи, отображаются на печатной формы. Можно также указать настраиваемые параметры печати представления для печати в диалоговом окне Свойства представления, такие как заголовки, колонтитулы и поля страницы.
К началу страницы
Создание представления для печати, основанного на существующее представление
По умолчанию при печати формы, которая не имеет определенного Предварительный просмотр, связанные с ним, печатается представление, которое отображается в данный момент на компьютере пользователя. При создании представления для печати, InfoPath печать это представление вместо текущее представление. Предварительный просмотр можно назначить любое существующее представление. Описанные ниже объясняется, как использовать существующее представление в качестве основы для представления для печати.
-
В меню Вид выберите пункт Управление представлениями.
-
В списке Выберите представление в области задач представления выберите представление, для которого нужно создать представление для печати.
-
В разделе действия нажмите кнопку Создать печать версию этого представления для.
-
В диалоговом окне Создание версии для печати введите имя представления для печати и нажмите кнопку ОК.
-
В области задач представления дважды щелкните Предварительный просмотр.
-
В диалоговом окне Свойства представления выберите нужные параметры на вкладках Настройка печати и Параметры страницы и нажмите кнопку ОК. Например может задать параметры полей по умолчанию представления для печати или добавить верхние или нижние колонтитулы.
-
Чтобы переключиться в представление исходного в области задач представления щелкните имя представления в списке Выберите представление.
-
Чтобы выделить весь текст в представлении, нажмите клавиши CTRL + A.
-
Копирование выделенного фрагмента в буфер обмена, нажмите клавиши CTRL + C.
-
Чтобы перейти в представление для печати, в области задач представления щелкните имя представления в списке Выберите представление.
-
Вставка выделенного фрагмента из исходного представления в представление для печати, нажмите сочетание клавиш CTRL + V.
-
Удалите все элементы или элементы макета, что не нужна или добавить дополнительные элементы управления.
Совет: Чтобы быстро определить, является ли элементы управления и другие элементы оформления помещаются на печатной странице, можно отобразить направляющую ширины страницы вдоль правой части шаблона формы, нажав кнопку Направляющей ширины страницы в меню Вид. Направляющую ширины страницы отображается в виде вертикальную пунктирную линию в шаблоне формы. Строки показывает, где расположен правое поле печатной странице, на основе принтера по умолчанию для вашего компьютера.
-
Чтобы добавить Предварительный просмотр разрывов страниц, щелкните место, где вы хотите начать новую страницу и выберите в меню Вставка выберите Разрыв страницы.
Примечание: Разрыв страницы в виде пунктирная горизонтальная линия в шаблоне формы. Если вы Предварительный просмотр шаблона формы, не будет отображаться пунктирная линия или других признаков разрыв страницы. Чтобы увидеть, как разрыв страницы повлияет на печатной формы, основанных на шаблоне формы, нажмите кнопку Предварительный просмотр
на стандартной панели инструментов.
К началу страницы
Создание представления для печати специально для Word
Если вы Опытные разработчики форм, понимает технологий XML, добавления представления для печати мастера Word можно использовать для создания на базе Microsoft Office Word представление для печати данных формы непосредственно из Word. Это дает возможность использовать преимущества диапазон печати возможности, доступные в приложении Word. Чтобы сделать это, необходимо иметь доступ на существующий файл преобразования XSL (XSLT), преобразующая данные в шаблон формы в формате, который не подходит для печати из Word. При печати формы, содержащей представление для печати на базе Microsoft Word, данные в этой форме напечатает непосредственно в приложении Word. XSLT-файл должен быть создан с использованием Microsoft Office Word 2003 или Microsoft Office Word 2007.
Примечание: Чтобы узнать больше о создании XSLT-файл, обратитесь в Microsoft Office InfoPath 2003 разработки Kit (SDK). Пакет SDK содержит средство, под названием InfoPath для мастера Word, который позволяет использовать Word 2003 или Word 2007 для печати данных формы InfoPath. Чтобы найти InfoPath 2003 SDK, обратитесь к разделу См.
-
В меню Вид выберите пункт Управление представлениями.
-
В разделе действия в области задач представления нажмите кнопку Добавить представление для печати в Word.
-
Следуйте инструкциям в добавления представления печати для мастера Word, чтобы задать XSLT-файл, который вы хотите использовать Word под управлением представления для печати.
-
В списке Выберите представление в области задач представления выберите представление, для которого требуется назначить представление для печати на основе Word и выберите команду Просмотреть свойства.
-
Откройте вкладку Параметры печати.
-
В списке Выберите существующее представление, чтобы использовать при печати этого представления нажмите кнопку Предварительный просмотр на основе Word.
К началу страницы




















































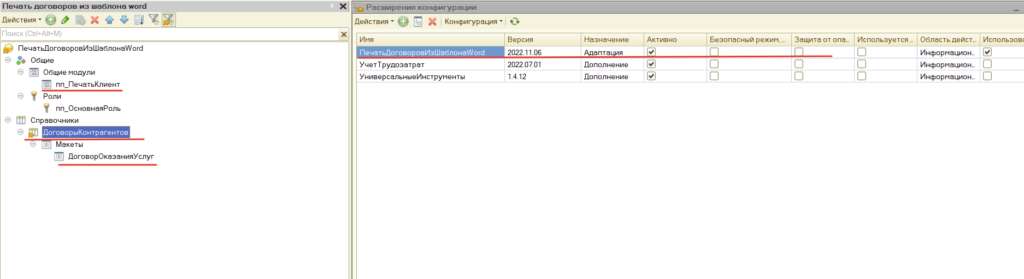



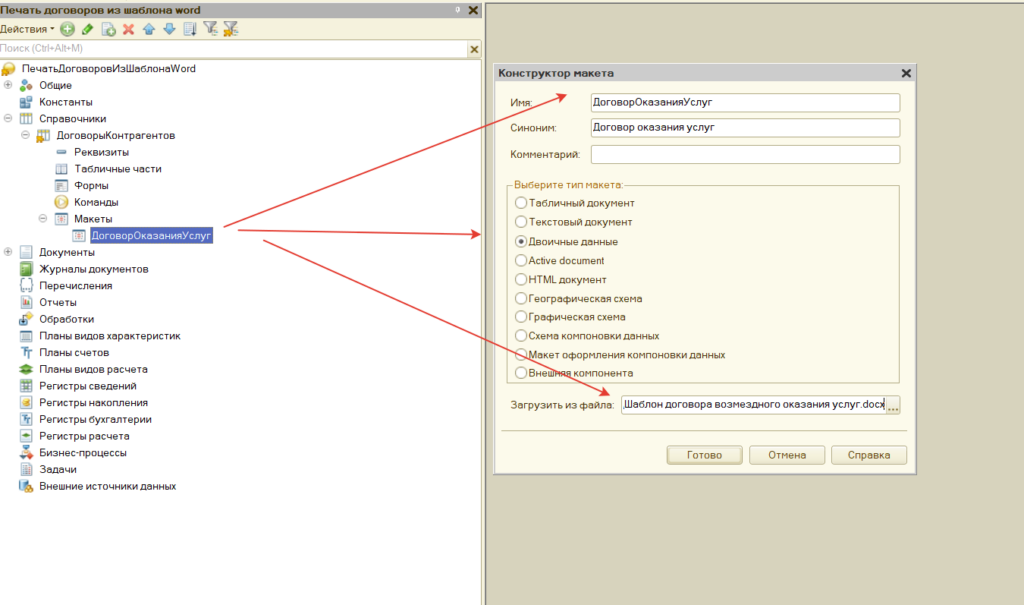
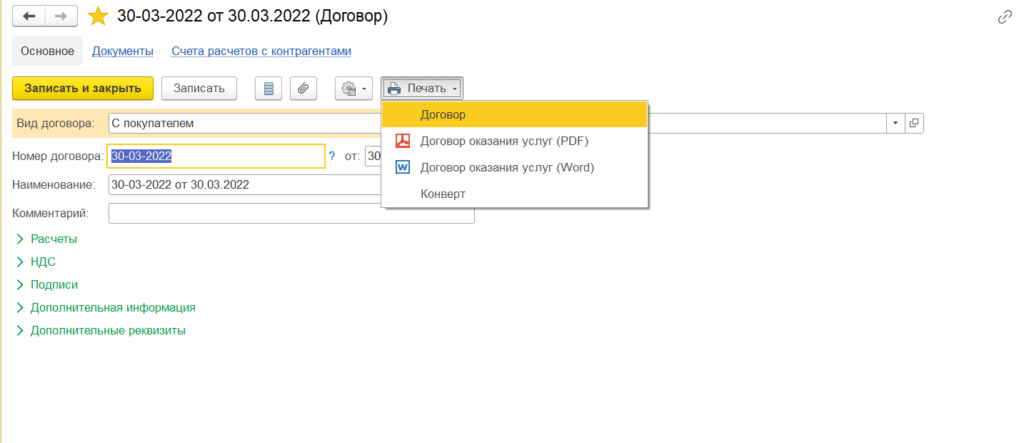
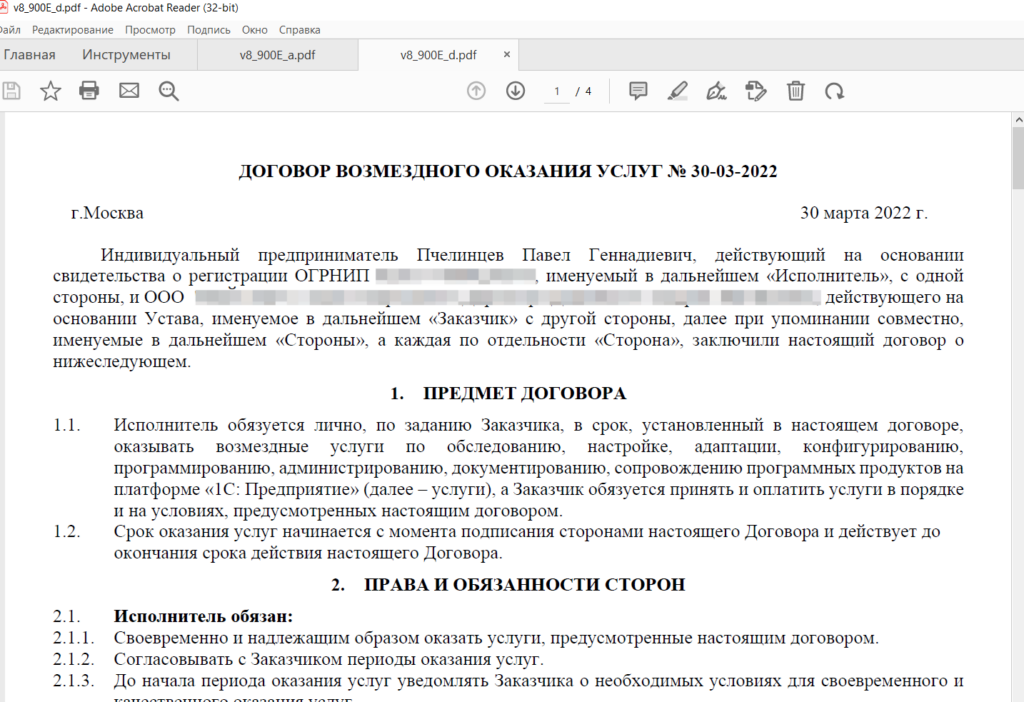




 на стандартной панели инструментов.
на стандартной панели инструментов.