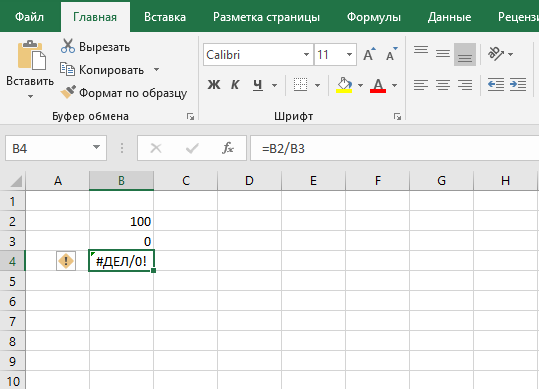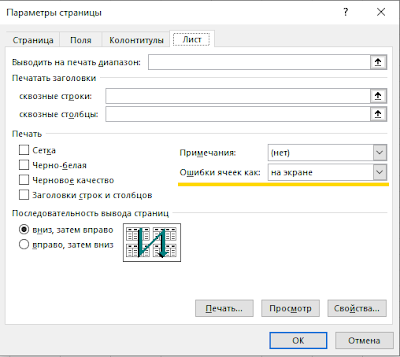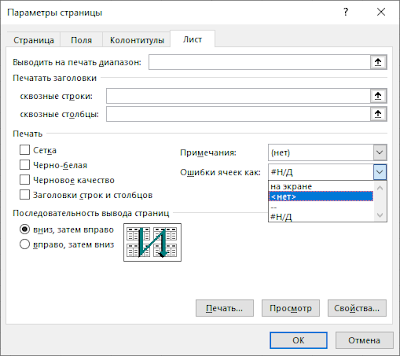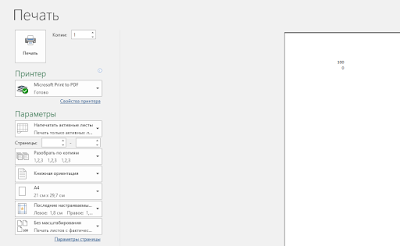Результаты вычисления формулы отображаются в ячейках на листе, а сами формулы отображаются только в строке формул, что препятствует их выведению на печать. Отображение формул в ячейках упрощает поиск ячеек, содержащих формулы,или проверку на ошибки.
С помощью быстрого сочетания клавиш вы можете вместо результатов отобразить на листе формулы.

Чтобы отобразить формулы в ячейках, нажмите сочетание клавиш CTRL+` (маленький значок — это значок тупого ударения). Когда формулы будут видны, распечатайте свой таблицу, как обычно.
Чтобы вернуться к отображению результатов в ячейках, снова нажмите CTRL+`.
Совет: Подсказка на случай, если вам не удастся найти клавишу значка тупого ударения (`): обычно (но не всегда) она располагается в верхнем левом углу клавиатуры. Если на вашей клавиатуре ее трудно найти, вы можете отобразить и скрыть формулы, перейдя на вкладку Формулы и выбрав команду Показывать формулы. Чтобы вернуться к стандартному режиму, нажмите эту кнопку еще раз.
Формула отображается только в 
По умолчанию вычисленные результаты будут отображаться в ячейках вместо формул в Excel. Если вам нужно распечатать рабочий лист с формулами, отображаемыми в Excel, вам нужно сначала отобразить все формулы в ячейках, а не рассчитанные результаты, а затем распечатать его. В этом уроке мы покажем вам, как распечатать лист с формулами, отображаемыми в Excel.
Распечатать только текущий лист с отображением формул
Распечатать все рабочие листы с отображением формул с помощью Kutools for Excel
Распечатать только текущий лист с отображением формул
В этом разделе мы покажем вам, как отображать формулы вместо вычисленных результатов в Excel, а затем распечатывать их.
1. Нажмите Формулы > Показать формулу. Смотрите скриншот:
После нажатия Показать формулу, вы можете увидеть, что все формулы на текущем листе отображаются в ячейках.
2. Затем вы можете распечатать рабочий лист с отображением формул.
Заметки:
1. Вы можете нажимать ярлыки Ctrl + ` клавиши для быстрого отображения формул вместо вычисленных результатов.
2. Вы можете щелкнуть Формулы > Показать формулу или нажмите ярлыки Ctrl + ` ключи снова, чтобы выключить его.
Распечатать все рабочие листы с отображением формул с помощью Kutools for Excel
Если вы хотите распечатать несколько листов с отображением формул, параметры просмотра полезности Kutools for Excel может помочь отобразить все формулы вместо результатов формулы на всем листе активной книги одновременно. Следовательно, вам не нужно снова и снова включать функцию Показать формулы на разных листах.
1. После установки Kutools for Excel, Пожалуйста, нажмите Кутулс > Показать спрятать > параметры просмотра. Смотрите скриншот:
2. в параметры просмотра диалоговое окно, проверьте Формулы в поле Параметры окна раздел, затем щелкните Применить ко всем листам кнопку.
Затем формулы отображаются на разных листах вместо результатов формулы. Теперь вы можете распечатать листы один за другим по мере необходимости.
Если вы хотите получить бесплатную пробную версию (30-день) этой утилиты, пожалуйста, нажмите, чтобы загрузить это, а затем перейдите к применению операции в соответствии с указанными выше шагами.
Лучшие инструменты для работы в офисе
Kutools for Excel Решит большинство ваших проблем и повысит вашу производительность на 80%
- Снова использовать: Быстро вставить сложные формулы, диаграммы и все, что вы использовали раньше; Зашифровать ячейки с паролем; Создать список рассылки и отправлять электронные письма …
- Бар Супер Формулы (легко редактировать несколько строк текста и формул); Макет для чтения (легко читать и редактировать большое количество ячеек); Вставить в отфильтрованный диапазон…
- Объединить ячейки / строки / столбцы без потери данных; Разделить содержимое ячеек; Объединить повторяющиеся строки / столбцы… Предотвращение дублирования ячеек; Сравнить диапазоны…
- Выберите Дубликат или Уникальный Ряды; Выбрать пустые строки (все ячейки пустые); Супер находка и нечеткая находка во многих рабочих тетрадях; Случайный выбор …
- Точная копия Несколько ячеек без изменения ссылки на формулу; Автоматическое создание ссылок на несколько листов; Вставить пули, Флажки и многое другое …
- Извлечь текст, Добавить текст, Удалить по позиции, Удалить пробел; Создание и печать промежуточных итогов по страницам; Преобразование содержимого ячеек в комментарии…
- Суперфильтр (сохранять и применять схемы фильтров к другим листам); Расширенная сортировка по месяцам / неделям / дням, периодичности и др .; Специальный фильтр жирным, курсивом …
- Комбинируйте книги и рабочие листы; Объединить таблицы на основе ключевых столбцов; Разделить данные на несколько листов; Пакетное преобразование xls, xlsx и PDF…
- Более 300 мощных функций. Поддерживает Office/Excel 2007-2021 и 365. Поддерживает все языки. Простое развертывание на вашем предприятии или в организации. Полнофункциональная 30-дневная бесплатная пробная версия. 60-дневная гарантия возврата денег.
Вкладка Office: интерфейс с вкладками в Office и упрощение работы
- Включение редактирования и чтения с вкладками в Word, Excel, PowerPoint, Издатель, доступ, Visio и проект.
- Открывайте и создавайте несколько документов на новых вкладках одного окна, а не в новых окнах.
- Повышает вашу продуктивность на 50% и сокращает количество щелчков мышью на сотни каждый день!
Комментарии (1)
Оценок пока нет. Оцените первым!
Загрузить PDF
Загрузить PDF
Вам когда-нибудь приходилось показывать человеку лист Excel с выполненными расчетами, и после этого он хотел увидеть формулы, используемые для расчетов? Из этой статьи вы узнаете, как распечатывать листы с формулами на бумаге.
Шаги
-
1
Откройте в Microsoft Excel лист с хотя бы одной «рассчитанной» ячейкой.
-
2
Откройте настройки из меню/ленты сверху экрана. Так как в разных версиях способы открытия этих настоек разнятся, возможно, в новой версии приложения методы открытия меню будут отличаться от тех, что описаны здесь.
- В версиях Excel 2010 и 2007 вам нужно открыть вкладку «Формулы» сверху экрана и выбрать пункт Формулы.
- Нажмите на кнопку «Показать формулы».
- В версии Excel 2003 пункт меню «Формулы» находится в меню «Инструменты», под пунктом»Настройки окна».
- Кликните на пункт Инструменты из меню.
- Кликните на кнопку Настройки в выпадающем списке.
- Ищите «Настройки окна» под меню «Вид» tab.
- Кликните «Формулы» в левом столбце.
- Кликните «OK» чтобы подтвердить выбор.
- В версиях Excel 2010 и 2007 вам нужно открыть вкладку «Формулы» сверху экрана и выбрать пункт Формулы.
-
3
Распечатайте лист, как обычный лист Excel.
-
4
Измените режим просмотра обратно в нормальный (убирая выделение Формул в версии 2003 или выключая формулы при помощи кнопки/пункта меню в версии 2010) после просмотра и распечатывания формул.
Реклама
Советы
- Когда функция показа формул включена, будет появляться тулбар аудита формул, не зависимо от версии приложения.
- Когда показ формул включен, Excel автоматически растягивает ячейки на всю ширину формул.
- После отключения показа формул вы, возможно, захотите распечатать лист с отображением результатов расчетов.
Реклама
Предупреждения
- В Excel не существует способа напечатать одновременно формулы и их результаты на одном листе.
- Если на листе есть не посчитанные даты, они могут превратиться в случайные цифры, но при просмотре ячейки она остается без изменений. Существует баг, который служит этому причиной, но Microsoft зная о нем, предпочитает ничего не предпринимать.
Реклама
Об этой статье
Эту страницу просматривали 12 568 раз.
Была ли эта статья полезной?
Download Article
Download Article
When you add formulas to your Excel spreadsheet, they are hidden when printing and viewing the sheet. If you’d rather show the formulas on your sheet instead of the formula results, you can toggle them on. If you just need to show a single formula on your sheet, you can add a special character to the front of it.
-
1
Open the workbook containing the formulas you want to show. Launch Excel and open the workbook. You can select the workbook when you start up Excel, or double-click the workbook file to open it directly.
-
2
Press .Ctrl+` to show all formulas. The ` key can typically be found to the left of the 1 key, though it may not be present on some laptops.[1]
- This keyboard shortcut is the same for both Windows and Mac versions of Excel. If you can’t find the key, see the next section instead.
- This will switch each cell with a formula to display the formula instead of the value. You cannot show the formula and the value in the same cell.
Advertisement
-
3
Print your spreadsheet with the formulas. With your formulas displayed, you can print the spreadsheet just like you normally would.
- You can find the Print button on your Home tab, or in the File menu.
- You can also press Ctrl+P (Windows) or ⌘ Command+P (Mac) to open the Print window.
-
4
Switch back to formula results by pressing .Ctrl+` again. This will toggle all of the formula cells back to the formula results.
Advertisement
-
1
Click the Formulas tab. You’ll find this tab in all versions of Excel since 2007, for both Windows and Mac.
-
2
Click the «Show Formulas» button. This will switch all formula cells to display the formulas instead of the results.
- If you’re using a Mac, click «Show» and then «Show Formulas.»
- You cannot show both the formula and the result in the same cell at the same time.
-
3
Print your spreadsheet with the formulas displayed. Once your formulas are appearing in their cells, you can print your spreadsheet and they will be printed instead of the results.
- You’ll find the Print option in the Home tab or File menu, or you can press Ctrl+P (Windows) or ⌘ Command+P (Mac).
-
4
Click the «Show Formulas» button again to switch back to results. Clicking the «Show Formulas» button again will switch your spreadsheet back to showing the formula results in each cell.
Advertisement
-
1
Double-click the cell containing the formula you want to show. The «Show Formula» option affects all of the cells in your sheet. There’s no toggle for showing a single cell, but you can use a common workaround. Double-click the formula cell so that you can edit it.
-
2
Place your cursor at the front of the formula. You’ll be adding a character to the front of the formula so that it stays visible.
-
3
Add a .' character to the front of the formula. This character will prevent the formula from running and showing the results.[2]
-
4
Press .↵ Enter/⏎ Return. This will add the character and show the formula. The ' that you added will automatically be hidden, so that you’ll just see the single formula in the cell.
-
5
Print your document. Once you’ve displayed all of the formulas you want to, you can print the document as normal.
- The Print option can be found in the Home tab or File menu. You can also press Ctrl+P (Windows) or ⌘ Command+P (Mac).
-
6
Remove the .' from the front of the formula to show results. When you’re ready to revert the formula cell to show the results again, double-click it and delete the ' character from the front. When you press ↵ Enter/⏎ Return, the formula results will be displayed again.
Advertisement
Add New Question
-
Question
How do I print formulas and results in Excel?
Go to the formulas tab on the top bar. Click, «show formulas,» click, «file,» and then click, «print.»
Ask a Question
200 characters left
Include your email address to get a message when this question is answered.
Submit
Advertisement
-
When you show the formulas, Excel will automatically widen the cells to show you the entire formula onscreen.
Thanks for submitting a tip for review!
Advertisement
About This Article
Thanks to all authors for creating a page that has been read 156,745 times.
Is this article up to date?
У вас сложилась ситуация, когда в листе Excel есть все нужные данные, но и присутствуют ошибки, которых вы не хотели бы видеть при печати листа. Если да, то в этой статье вы узнаете, как решить эту задачу.
Представим, что у нас есть ошибка, как на скриншоте выше и вы не хотите, чтобы при печати листа эта ошибка отображалась. Для этого, во-первых, перейдите на вкладку «Разметка страницы» и нажмите на маленький квадрат в правом нижнем углу блока «Параметры страницы».
Откроется окно с параметрами страницы, перейдите на вкладку «Лист», в этой вкладке нас интересует параметр «Ошибки ячеек как:»
Мы можем выбрать несколько вариантов вывода ошибок:
- На экране – Ошибки будут распечатаны так же, как отображаются на экране
- <нет> — Ошибки печататься не будут. Это наш вариант.
- — Вместо ошибок будут распечатаны два тире
- #Н/Д – Вместо любых ошибок, будет печататься ошибка #Н/Д
Выбираем вариант <нет> и теперь при печати листа ошибки отображаться не будут. В этом можно убедиться на предварительном просмотре страницы перед печатью:
P.S. Лично я считаю этот способ скрытия ошибок неправильным и от ошибок надо избавляться еще на этапе работе с данными. О том, как исправить различные ошибки в Excel на сайте есть несколько подробных инструкций:
- Как исправить ошибку #ССЫЛКА! в Excel
- Как исправить ошибку #ЗНАЧ в Excel
- Как исправить ошибку #Н/Д в Excel
- Как исправить ошибку #ДЕЛ/0! в Excel
- Как убрать ошибку #### в Excel