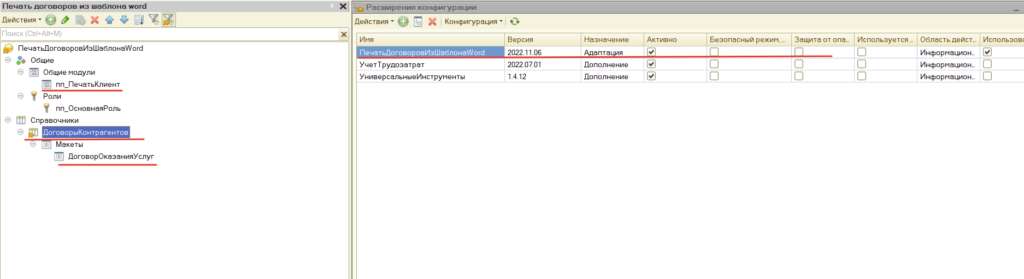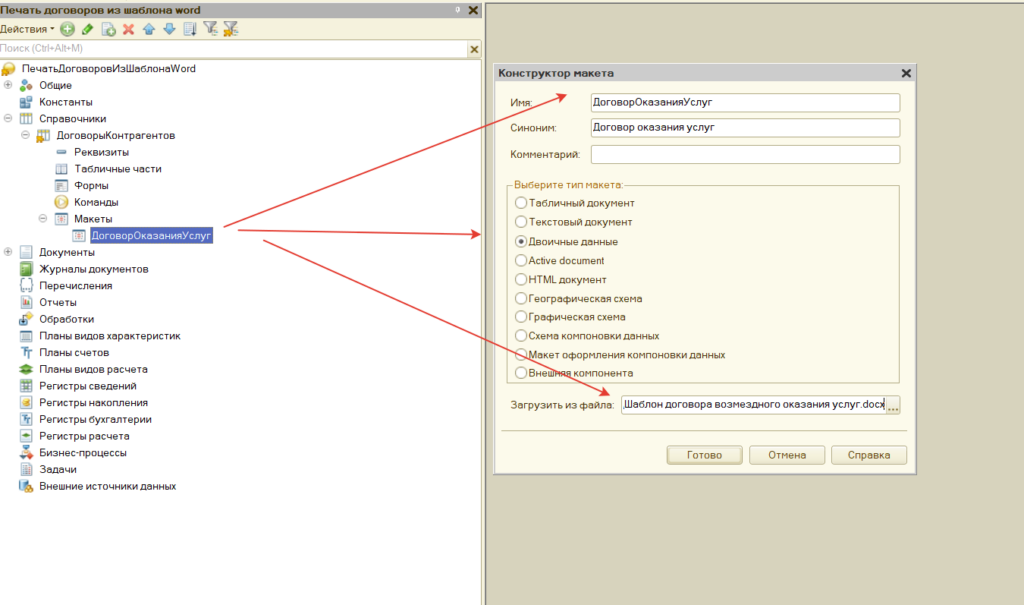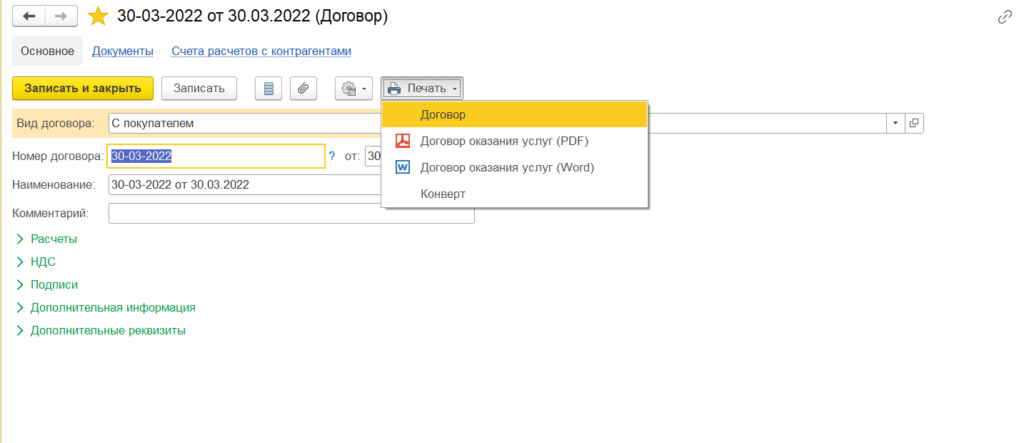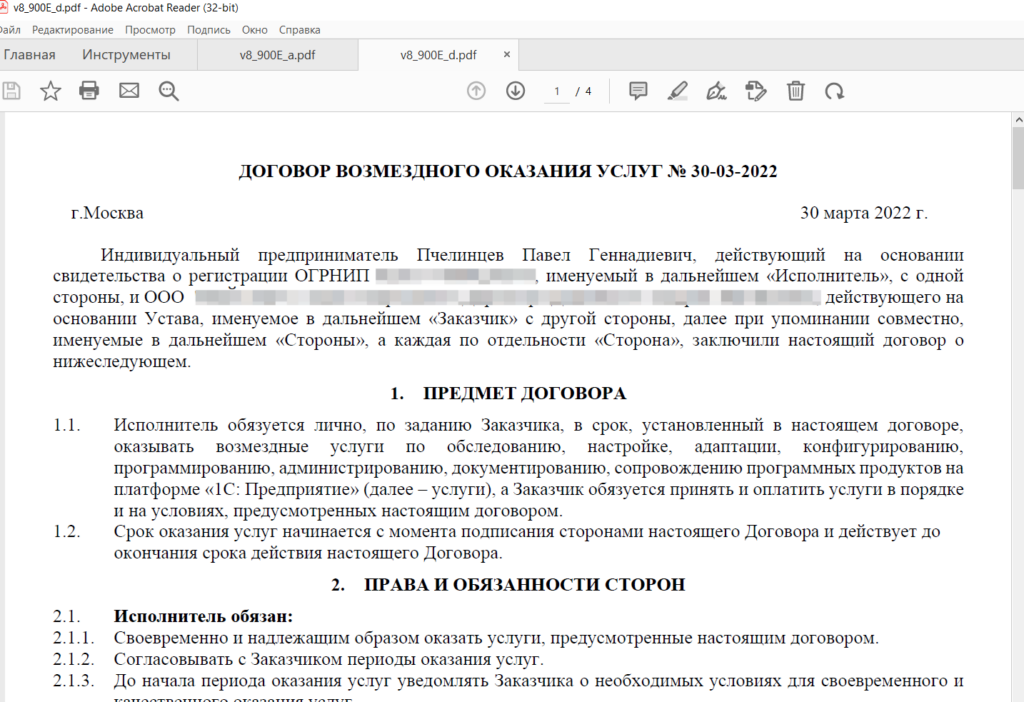Как распечатать несколько документов Word, если у вас нет Word? Вы можете обойтись без программы Microsoft Word (Майкрософт Ворд), входящей в пакет Office! Можно печатать по несколько документов DOC, DOCX или RTF – без открытия каждого файла и без установленного MS Word. Попробуйте одно из трех решений: десктопное приложение, конвертер файлов или серверное ПО.

Содержание:
- Способ 1: Печать нескольких файлов Word без Word с помощью обычного приложения
- Способ 2: Конвертация документов MS Office в PDF с помощью PDF-конвертера
- Способ 3: Печать документов MS Office на сервере без установленного Office
Print Conductor, DocuFreezer и FolderMill в сравнении
Учитывая стоимость Microsoft 365 (пакета Office), не всегда есть возможность купить и установить его на каждом используемом устройстве. Есть различные способы распечатать один документ Word без установленного Word. Но что делать, если у вас много Word-файлов и вы хотите распечатать их все сразу? Например, если нужна массовая печать конвертов с этикетками для писем или любых других файлов DOCX. Смотрите решения для автоматизации ниже.
Этот способ подойдет вам, если:
Подойдет “классическая” десктопная программа, и вам нужно печатать сразу несколько офисных документов или изображений время от времени.
Print Conductor – это простая программа пакетной печати для дома или офиса. В ней есть Список документов, в который можно добавить практически любые документы, изображения и другие файлы для печати. После настройки различных параметров (что, в принципе, не обязательно), вы просто нажимаете кнопку Старт печати (Start Printing), и все ваши документы отправляются в очередь на принтер.
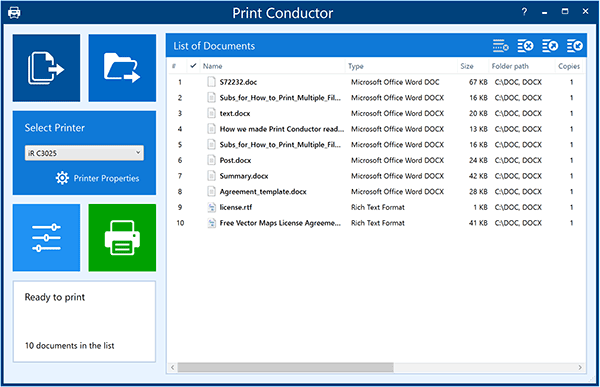
Print Conductor может использовать API Microsoft Word для печати файлов Word, но устанавливать Word не обязательно. Для печати типов документов DOC, DOCX, RTF, ODT не требуется никаких других приложений, кроме как Print Conductor. Программа может печатать их в пакетном режиме, используя только свой внутренний движок.
Способ 2: Конвертация документов MS Office в PDF с помощью PDF-конвертера
Этот способ подойдет вам, если:
Вы не можете открыть ваши документы Word по какой-либо причине и/или не планируете их редактировать.
Как вариант – перед печатью преобразовать все Word-документы в PDF. PDF – это один из самых универсальных форматов, который можно открыть практически на любом устройстве. Для массового конвертирования Word в PDF рекомендуем DocuFreezer. Этот конвертер может перевести множество различных типов файлов в PDF или формат изображений.
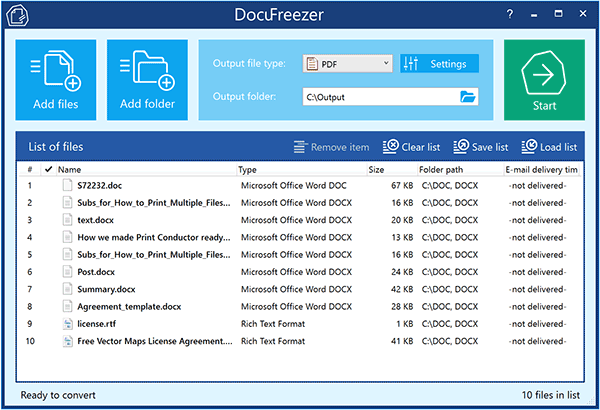
После того, как документы сконвертированы в PDF, используйте утилиту для пакетной печати, чтобы распечатать их все.
Кстати, преобразование в PDF гарантирует, что все содержимое документа, включая шрифты и форматирование, будет напечатано точно так же, как исходный документ. Вот почему типографии часто просят файлы в формате PDF высокого качества.
Объедините несколько Word-файлов в один PDF для печати
Еще одна хорошая идея для печати нескольких файлов или офисных документов – объединить их в один PDF-документ. Это также можно сделать с помощью DocuFreezer. Затем просто распечатайте получившийся файл, открыв его в браузере или любой программе для просмотра PDF. Преимущество состоит в том, что все документы будут напечатаны в заранее заданном порядке.
Способ 3: Печать документов MS Office на сервере без установленного Office
Этот способ подойдет вам, если:
Вы хотите, чтобы документы печатались на сервере практически без участия пользователя.
Если вы ищете более сложное решение для обработки документов на сервере, попробуйте FolderMill. FolderMill – отличная программа, особенно если вам нужно печатать офисные документы в автоматическом режиме, без всплывающих диалоговых окон или открытия таких приложений, как Word или Excel.
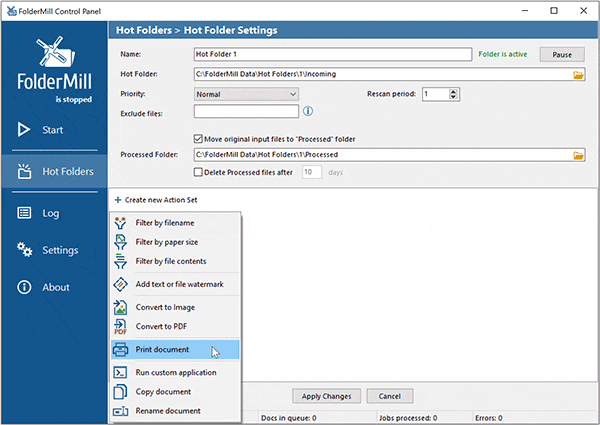
FolderMill – это программа для печати и конвертации файлов, разработанная для различных организаций с интенсивным документооборотом. Обычно она устанавливается на одном ПК, который выступает в роли сервера обработки (или прямо на сервере – в FolderMill есть соответствующая версия). Для печати документов конечные пользователи просто копируют свои файлы в общую сетевую папку. FolderMill отслеживает эту так называемую “горячую папку”, и как только в ней появляются новые файлы, они обрабатываются в соответствии с заранее заданными правилами. Автоматизировать печать документов можно с помощью действия Печать документа (Print Document Action).
Программу можно настроить на запуск в качестве службы на Windows Server (2003 или новее) – она может работать как на настольном ПК, так и на сервере. Она также может печатать или конвертировать файлы DOC, DOCX и RTF без использования Microsoft Word или его альтернатив. Таким образом, использование FolderMill не требует установки дополнительного ПО, чтобы автоматизировать конвертацию или печать документов Word.
Print Conductor, DocuFreezer и FolderMill в сравнении
Все три программы могут помочь вам автоматизировать обработку документов. Независимо от того, какую программу вы выберете, вам или вашим пользователям больше не нужно будет выполнять утомительные дей: открывать каждый файл, проверять настройки, нажимать кнопку “Печать” или “Сохранить как…”, открывать следующий файл и так далее.
Хотите сравнить Print Conductor и FolderMill? Взгляните на сравнительную таблицу.
В каких программах есть функция печати
Следует запомнить, что в любой программе, предназначенной для создания текстовых или графических документов, всегда есть функция печати. И в самом деле — если вы создали документ, но не можете вывести его на принтер, то зачем такой документ тогда вообще нужен?
Кстати говоря, сразу стоит уточнить понятие документа. Очень часто пользователи под документом подразумевают нечто, напоминающее обычные бумажные документы. Например, договор. На самом же деле в компьютерной терминологии под документом подразумевается то, что вы создаёте в программе. Это может быть не только текст, но и текст с картинками, отдельные картинки в графическом редакторе, чертежи и прочее.
Если вы сами ничего в программе (любой!) не создавали, то это вовсе не значит, что нет функции печати. Например, если вы просматриваете свои фотографии, то также можете их вывести на печать прямо из той программы, которую используете для просмотра. То же самое касается и веб страниц, просматриваемых через браузер — их также можно вывести на принтер.
И, напротив, есть программы, в которых нет вывода на печать. Это программы, в которых нечего печатать. Например, в калькуляторе Windows кнопку печати можно не искать, поскольку очевидно, что выводить на принтер тут нечего.
[нажмите на картинку для увеличения]
Справка: как сохранять фото с сайтов
Как напечатать документ — общие сведения
Теперь займёмся, собственно, выводом документов на печать. И для начала посмотрим, где вообще обычно находится функция печати в программах. В процессе проведения компьютерных курсов для начинающих пользователей Windows мне часто приходилось наблюдать, как люди очень долго ищут кнопку печати. Давайте с этим вопросом разберёмся.
Запомните: если вы не можете найти, где в программе печать документа, то просто нажмите сочетание клавиш Crtl + P (P — английская; на английский язык переключаться не нужно). Это справедливо для любой программы, позволяющей печатать просматриваемые данные. Если в программе есть печать, то появится диалог печати. Например, вот такой.
[нажмите на картинку для увеличения]
Справка: как сохранять фото с сайтов
Внешний вид диалога печати может отличаться в зависимости от программы, с которой вы работаете. Как правило, независимо от вида окна печати, в нём присутствуют следующие пункты:
- Выбор принтера
- Настройки выбранного принтера
- Диапазон печати (имеет смысл для многостраничных документов)
- Количество копий
- Кнопка OK / Печать или аналогичная по смыслу, а также кнопка отмены.
Могут присутствовать и другие элементы в зависимости от программы, с которой работаете. Однако в любом случае смысл диалога печати одинаков — указать принтер, на котором будете печатать, а также настройки печати.
Нажмите Crtl + P
Если диалог печати не появился, то значит в программе функции печати скорее всего нет.
Помимо сочетания клавиш Ctrl + P, вывести документ на печать можно и другими способами. Например, это может быть кнопка печати на панели инструментов программы. Обычно такая кнопка имеет стандартный значок в виде принтера.
[нажмите на картинку для увеличения]
Справка: как сохранять фото с сайтов
Также очень часто пункт Печать есть в меню Файл программы.
[нажмите на картинку для увеличения]
Справка: как сохранять фото с сайтов
Особенности диалога печати в Word и Excel
В новом Microsoft Office диалог печати не открывается в отдельном окне, а занимает всю площадь главного окна программы. Также доступна функция предварительного просмотра, позволяющая увидеть, как именно будет выглядеть документ с учетом установленных настроек выбранного принтера.
[нажмите на картинку для увеличения]
Справка: как сохранять фото с сайтов
Стоит отметить, что функция предварительного просмотра доступна далеко не в каждой программе, имеющей функцию печати документов. Предварительный просмотр — это, так сказать, приятный бонус от создателей программы.
Особо хочется отметить установку полей документа при печати. Часто некоторые пользователи, чтобы вместить на один печатный лист больше информации, устанавливают слишком узкие поля или даже делают их равными нулю, т.е. печатают без полей. Делать так не стоит, поскольку большинство принтеров, как лазерных, так и струйных, имеют ограничение на минимальный размер полей. Если установить слишком маленькие поля в документе, то часть документа при печати просто обрежется, то есть не пропечатается вообще. А в случае струйного принтера так ещё и чернила мимо листа лететь будут, что загрязняет принтер.
Будьте аккуратны при установке полей печати в документе: не делайте поля слишком узкими!
Поля в 1 — 1,5 см вполне подойдут. Можно установить и 0,5 см — большинство принтеров их нормально пропечатывает, несмотря на выдачу Word или Excel предупреждения о слишком узких полях. Минимальный размер полей можно узнать в документации к вашему принтеру или выяснить опытным путём.
Как печатать, если нет принтера — печать в файл
А если на компьютере, на котором вы создаёте документ, нет установленного и подключенного принтера? В этом случае можно выполнить печать документа в файл.
Печать в файл — это очень просто. В результате такой «печати» образуется файл определённого формата. Windows имеет встроенный виртуальный принтер, реализующий функцию печати в файл, при этом обычный принтер подключать не нужно. Чтобы выполнить печать в файл, следует в диалоге печати выбрать виртуальный принтер Microsoft XPS Document Writer.
[нажмите на картинку для увеличения]
Справка: как сохранять фото с сайтов
При печати в файл с помощью указанного виртуального принтера образуется файл с расширением *.xps или *.xpsx. В процессе «печати» сохраните файл на диске, как при обычном сохранении документа. Далее этот файл можно перенести на любой компьютер, у которого подключен принтер, и запустить. При этом появится диалог печати.
[нажмите на картинку для увеличения]
Справка: как сохранять фото с сайтов
Также существуют и другие виртуальные принтеры, устанавливаемые в виде отдельных программ. Кроме того, функция сохранения документа в файл уже есть по-умолчанию в некоторых программах. К примеру, это веб браузер Google Chrome, позволяющий сохранять веб страницы в файлы формата PDF.
Ещё обращу ваше внимание на то, что документ, отпечатанный в файл, не предназначен для редактирования!
Подведём итоги
В большинстве программ, работающих с документами, есть функция печати. Чтобы быстро отпечатать документ Word или Excel на принтере или сохранить в файл виртуального принтера XPS нажмите сочетание клавиш Ctrl + P.
Другие особенности печати документов Word и Excel вы можете изучить на онлайн курсах Microsoft Office.
Уникальная метка публикации: 68D61087-B7D0-0F60-AE0D-28C158018E1B
Источник: //artemvm.info/information/uchebnye-stati/microsoft-office/word-pechat-dokumentov-v-fajl-i-na-printere/
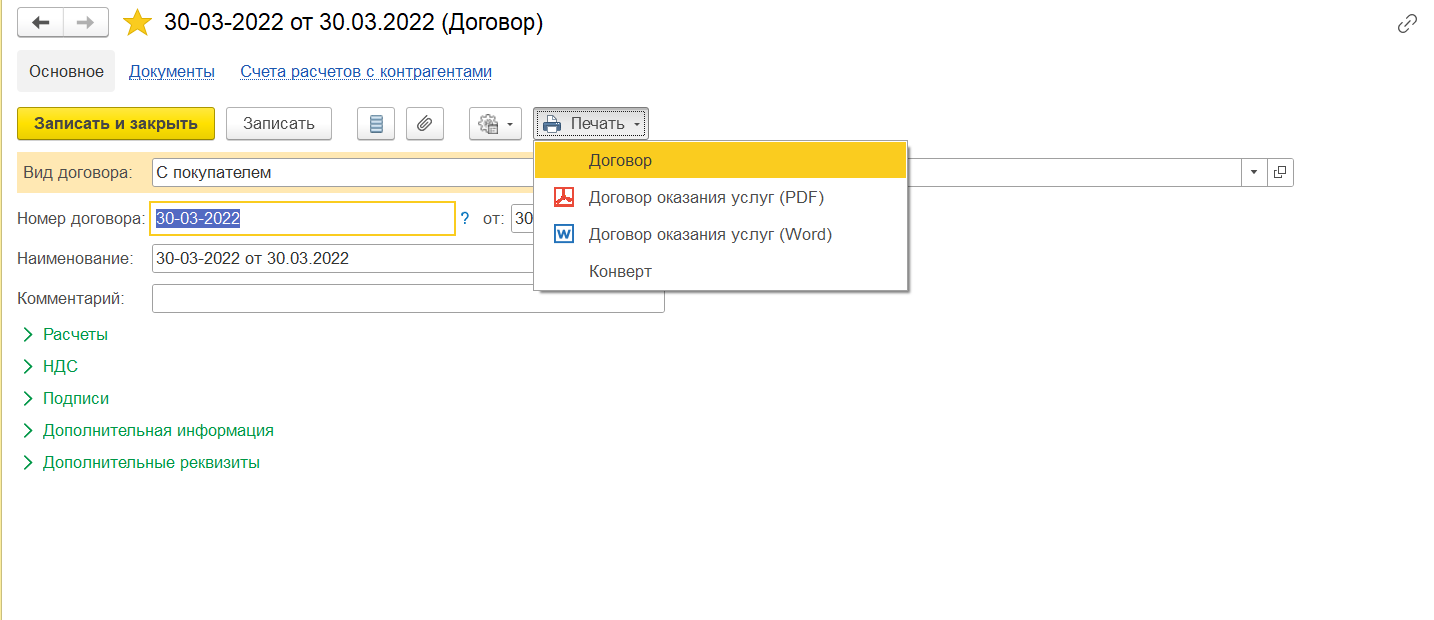
Довольно распространенная задача, но так как пока не реализованная в типовых, поэтому и пишу.
Итак, к примеру, необходимо формировать некоторый типовой текст на основе имеющегося в организации шаблона в формате docx — MS Word. Обычно это договора (с контрагентами, сотрудниками), а также всевозможные приказы и т.д. Формат Word позволяет подготовить красиво оформленный документ, однако некоторые данные необходимо подставить из базы (ФИО и проч).
Данную задачу в данной статье буду реализовывать через расширение на примере печати договора с контрагентом. Конфигурация 1С:Бухгалтерия — типовая на поддержке 3.0.121.31, релиз платформы — 8.3.22.1704).
Для реализации задачи будем использовать подсистему БСП «Работа с печатью», с помощью которой можем быстро добавлять на формы списков и элементов команды Печати и формировать документы из шаблона Word.
Забегая вперед, добавлю, что при формировании документа MS Word использована серверная процедура формирования документа без создания COM-объекта. Однако, для формирования PDF документа — пришлось создавать COM-объект Word.Application, соответственно, это действие рекомендуется делать исключительно на клиенте, поэтому я задействовал клиентскую процедуру.
Сами шаблоны договоров оказания услуг — мои рабочие — можете брать и использовать или для образца (Скачать с Инфостарта https://infostart.ru/public/1753205/). Все переменные типа ФИО, должностей, ИНН и т.д. — беру из данных базы.
В общем, если нужно быстро сделать печать из шаблона MS Word — это вам подойдет как пример. Можно использовать и как готовый вариант текста договора оказания услуг по 1С, но это на ваше усмотрение.
Итак
- Создаем новое расширение, снимаем галку безопасный режим
2. Создаем файл-шаблон MS Word. Формат файла MS Word должен соответствовать формату БСП.
- Файл должен состоять из набора именованных областей. Каждая область начинается тэгом {v8 Область.ИмяОбласти1} {/v8 Область.ИмяОбласти1}.
- Внутри области могут использоваться параметры, в которые мы впоследствии передадим нужные нам значения (типа ФИО). Параметры маркируются как {v8 Параметр1}.
- Можно создавать даже таблицы для вывода табличных частей (например спецификация по договору), но в данном примере мы это не используем. Вот подробная статья про формат шаблона infostart.ru/1c/articles/1052233/.
- Даже проще понять на примере, см скрины ниже
3. Далее Переходим к нужному объекту метаданных, в нашем случае — к справочнику Договоры. Далее макеты, добавить-двоичные данные-выбираем нужный файл Ворд
4. Добавим команды печати в справочник «Договоры контрагентов». Для этого в модуле менеджера объекта (справочника Договоры) находим процедуру «ДобавитьКомандыПечати» и добавляем ее в наше расширение с директивой &После. И добавляем команды
&После("ДобавитьКомандыПечати")
Процедура пп_ДобавитьКомандыПечати(КомандыПечати)
КомандаПечати = КомандыПечати.Добавить();
КомандаПечати.Идентификатор = "ДоговорОказанияУслуг";
КомандаПечати.Представление = "Договор оказания услуг (PDF)";
КомандаПечати.Обработчик = "пп_ПечатьКлиент.ПечатьДоговораОказанияУслуг";
КомандаПечати.Картинка = БиблиотекаКартинок.ФорматPDF;
КомандаПечати = КомандыПечати.Добавить();
КомандаПечати.Идентификатор = "ДоговорОказанияУслугWord";
КомандаПечати.Представление = "Договор оказания услуг (Word)";
КомандаПечати.Картинка = БиблиотекаКартинок.ФорматWord;
КонецПроцедурыОбратите внимание, что для выполнения команды печати PDF используется обработчик с процедурой пп_ПечатьКлиент.ПечатьДоговораОказанияУслуг. Модуль пп_ПечатьКлиент — сделаем клиентский, для работы с Com-объектом на клиенте (так рекомендуется стандартами 1С). Почему так — распишу поподробнее ниже.
Далее в модуле менеджера добавляем предопределенную процедуру «Печать». Если таковая уже есть в основной конфигурации — тогда размещаем ее с другим именем и директивой &После(«Печать»). В нашем примере этого не нужно. Если не указана другая процедура-обработчик — по умолчанию вызывается именно серверная процедура «Печать». Задействуем ее для формирования документа в Word.
Процедура Печать(МассивОбъектов, ПараметрыПечати, КоллекцияПечатныхФорм, ОбъектыПечати, ПараметрыВывода) Экспорт
ИмяМакета = "ДоговорОказанияУслуг";
ИмяМакетаWord = "ДоговорОказанияУслугWord";
НаименованиеДокумента = "Договор оказания услуг";
Если УправлениеПечатью.НужноПечататьМакет(КоллекцияПечатныхФорм, ИмяМакетаWord) Тогда
ПечатнаяФорма = УправлениеПечатью.СведенияОПечатнойФорме(КоллекцияПечатныхФорм, ИмяМакетаWord);
Если ПечатнаяФорма <> Неопределено Тогда
ПечатнаяФорма.ОфисныеДокументы = СформироватьДокументыWord(МассивОбъектов, ИмяМакета, НаименованиеДокумента);
ПечатнаяФорма.СинонимМакета = НаименованиеДокумента;
КонецЕсли;
КонецЕсли;
КонецПроцедуры
Тут используется типовая технология формирования офисных документов. Основная функция тут СформироватьДокументWord(Ссылка, ИмяМакета), которая использует несколько функций БСП.
- УправлениеПечатью.ИнициализироватьМакетОфисногоДокумента(МакетДоговора, Неопределено) — инициализация структуры с нужными параметрами
- УправлениеПечатью.ДобавитьОписаниеОбласти(ОписаниеОбластей, «Основная», «Общая») — формирует структуру с описанием, необходимым далее при формировании макета
- УправлениеПечатью.ИнициализироватьПечатнуюФорму(Неопределено, Неопределено, Макет) — инициализирует макет
- УправлениеПечатью.ОбластьМакета(Макет, ОписаниеОбластей[«Основная»]) — формирование макета с параметрами
- УправлениеПечатью.ПрисоединитьОбластьИЗаполнитьПараметры(ПечатнаяФорма, Область, ПолучитьДанныеДоговора(Ссылка)) — окончательно формирует макет документа с переданными параметрами
- Адрес = УправлениеПечатью.СформироватьДокумент(ПечатнаяФорма) — кладет готовый макет в Хранилище значений и отдает ссылку с адресом
Функция СформироватьДокументыWord(МассивОбъектов, ИмяМакета, НаименованиеДокумента)
Шаблон = НаименованиеДокумента + " %1 от %2";
ОфисныеДокументы = Новый Соответствие;
Для каждого Ссылка Из МассивОбъектов Цикл
Адрес = СформироватьДокументWord(Ссылка, ИмяМакета);
ИмяДокумента = СтроковыеФункцииКлиентСервер.ПодставитьПараметрыВСтроку(Шаблон, Ссылка.Номер, Формат(Ссылка.Дата,"ДФ=dd.MM.yyyy"));
ОфисныеДокументы.Вставить(Адрес, ИмяДокумента);
КонецЦикла;
Возврат ОфисныеДокументы;
КонецФункции
Функция СформироватьДокументWord(Ссылка, ИмяМакета)
УстановитьПривилегированныйРежим(Истина);
МакетДоговора = УправлениеПечатью.МакетПечатнойФормы("Справочник.ДоговорыКонтрагентов." + ИмяМакета);
Макет = УправлениеПечатью.ИнициализироватьМакетОфисногоДокумента(МакетДоговора, Неопределено);
ОписаниеОбластей = Новый Структура;
УправлениеПечатью.ДобавитьОписаниеОбласти(ОписаниеОбластей, "Основная", "Общая");
ПечатнаяФорма = УправлениеПечатью.ИнициализироватьПечатнуюФорму(Неопределено, Неопределено, Макет);
Область = УправлениеПечатью.ОбластьМакета(Макет, ОписаниеОбластей["Основная"]);
УправлениеПечатью.ПрисоединитьОбластьИЗаполнитьПараметры(ПечатнаяФорма, Область, ПолучитьДанныеДоговора(Ссылка));
Адрес = УправлениеПечатью.СформироватьДокумент(ПечатнаяФорма);
УстановитьПривилегированныйРежим(Ложь);
Возврат Адрес;
КонецФункции
ПолучитьДанныеДоговора(Ссылка) — структура со значениями переменных, самая рутинная, но самая смысловая в части данных. Только ее вам и нужно написать свою для своего объекта
Функция ПолучитьДанныеДоговора(ДоговорСсылка)
УстановитьПривилегированныйРежим(Истина);
Текст = "ВЫБРАТЬ
| ДоговорыКонтрагентов.Ссылка КАК Договор,
| ДоговорыКонтрагентов.Номер КАК НомерДоговора,
| ДоговорыКонтрагентов.Дата КАК ДатаДоговора,
| ДоговорыКонтрагентов.СрокДействия КАК ДатаОкончанияДействия,
| ДоговорыКонтрагентов.Владелец КАК Контрагент,
| ДоговорыКонтрагентов.Владелец.НаименованиеПолное КАК КонтрагентПолноеНаименование,
| ДоговорыКонтрагентов.Организация КАК Организация,
| ДоговорыКонтрагентов.Организация.НаименованиеПолное КАК ОрганизацияПолноеНаименование,
| ДоговорыКонтрагентов.Организация.ИНН КАК ОрганизацияИНН,
| ДоговорыКонтрагентов.Организация.КПП КАК ОрганизацияКПП,
| ДЕНЬ(ДоговорыКонтрагентов.Дата) КАК ДатаЧисло,
| МЕСЯЦ(ДоговорыКонтрагентов.Дата) КАК ДатаМесяц,
| ГОД(ДоговорыКонтрагентов.Дата) КАК ДатаГод,
| ДоговорыКонтрагентов.Организация.ОсновнойБанковскийСчет КАК БанковскийСчет,
| ДоговорыКонтрагентов.Владелец.ОсновнойБанковскийСчет КАК БанковскийСчетКонтрагента
|ИЗ
| Справочник.ДоговорыКонтрагентов КАК ДоговорыКонтрагентов
|ГДЕ
| ДоговорыКонтрагентов.Ссылка = &ДоговорСсылка";
Запрос = Новый Запрос(Текст);
Запрос.УстановитьПараметр("ДоговорСсылка", ДоговорСсылка);
РезЗапроса = Запрос.Выполнить();
Если РезЗапроса.Пустой() Тогда
Возврат Неопределено;
КонецЕсли;
ДанныеЗапроса = РезЗапроса.Выгрузить()[0];
ДанныеШапки = Новый Структура("СтавкаСДополнением, НомерДоговора, КонтрагентПолноеНаименование");
ЗаполнитьЗначенияСвойств(ДанныеШапки, ДанныеЗапроса);
ДанныеШапки.Вставить("ДатаДоговора", Формат(ДанныеЗапроса.ДатаДоговора, "ДФ='d MMMM yyyy ''г.'''"));
ДанныеШапки.Вставить("ДоговорПредставление", ДанныеЗапроса.НомерДоговора + " от "
+ Формат(ДанныеЗапроса.ДатаДоговора, "ДФ=dd.MM.yyyy"));
КонтрагентПодписант = ДанныеЗапроса.Контрагент.ОсновноеКонтактноеЛицо;
КонтрагентПодписантФИО = СтроковыеФункцииКлиентСервер.ПодставитьПараметрыВСтроку("%1 %2 %3",
КонтрагентПодписант.Фамилия, КонтрагентПодписант.Имя, КонтрагентПодписант.Отчество);
ПодписантДолжность = ДанныеЗапроса.Контрагент.ОсновноеКонтактноеЛицо.Должность;
СтавкаВЧас = УправлениеСвойствами.ЗначениеСвойства(ДоговорСсылка, "ДоговорСтавкаВЧас");
Если СтавкаВЧас <> Неопределено Тогда
ДанныеШапки.Вставить("СтавкаСДополнением", РаботаСКурсамиВалют.СформироватьСуммуПрописью(СтавкаВЧас,
Константы.ВалютаРегламентированногоУчета.Получить(), Истина) +"(НДС не облагается)");
КонецЕсли;
КонтрагентПодписант_Инициалы = СтроковыеФункцииКлиентСервер.ПодставитьПараметрыВСтроку("%1 %2.%3.",
КонтрагентПодписант.Фамилия, Сред(КонтрагентПодписант.Имя, 1, 1), Сред(КонтрагентПодписант.Отчество, 1, 1));
ДанныеШапки.Вставить("КонтрагентПодписант_Инициалы", КонтрагентПодписант_Инициалы);
ДанныеШапки.Вставить("КонтрагентПодписантРП", СклонениеПредставленийОбъектов.ПросклонятьФИО(КонтрагентПодписантФИО, 2,,1));
ДанныеШапки.Вставить("КонтрагентПодписантДолжностьРП", СклонениеПредставленийОбъектов.ПросклонятьПредставление(Строка(ПодписантДолжность), 2, КонтрагентПодписант));
ДанныеШапки.Вставить("КонтрагентПодписантДолжность", ПодписантДолжность);
ДанныеШапки.Вставить("КонтрагентНаОсновании", "Устава");
ОтветственныеЛица = ОтветственныеЛицаБППереопределяемый.ОтветственныеЛица(ДанныеЗапроса.Организация,ТекущаяДатаСеанса(),);
ДанныеОрганизации = БухгалтерскийУчетПереопределяемый.СведенияОЮрФизЛице(
ДанныеЗапроса.Организация, ДанныеЗапроса.ДатаДоговора,ДанныеЗапроса.БанковскийСчет,,);
ПредставлениеОрганизации = ОбщегоНазначенияБПВызовСервера.ОписаниеОрганизации(ДанныеОрганизации,
"НаименованиеДляПечатныхФорм,ИНН,ЮридическийАдрес,Телефоны,НомерСчета,Банк,БИК,КоррСчет");
ОрганизацияДоп = РегламентированнаяОтчетностьВызовСервера.ПолучитьСведенияОбОрганизации(
ДанныеЗапроса.Организация, ТекущаяДатаСеанса(), "ОргСубъект");
СведенияОКонтрагенте = БухгалтерскийУчетПереопределяемый.СведенияОЮрФизЛице(
ДанныеЗапроса.Контрагент,ДанныеЗапроса.ДатаДоговора,,,);
ПредставлениеКонтрагента= ОбщегоНазначенияБПВызовСервера.ОписаниеОрганизации(СведенияОКонтрагенте,
"НаименованиеДляПечатныхФорм,ИНН,ЮридическийАдрес,Телефоны,НомерСчета,Банк,БИК,КоррСчет");
РуководительДолжностьПредставление = ОтветственныеЛица.РуководительДолжностьПредставление;
ОрганизацияПодписантДолжностьРП = СклонениеПредставленийОбъектов.ПросклонятьПредставление(
РуководительДолжностьПредставление, 2,);
ОрганизацияПодписант = ОтветственныеЛица.Руководитель;
ОрганизацияПодписантРП = СклонениеПредставленийОбъектов.ПросклонятьФИО(ОрганизацияПодписант.ФИО,
2, ОрганизацияПодписант, 1);
ДанныеШапки.Вставить("ОрганизацияПодписантРП", ОрганизацияПодписантРП);
ДанныеШапки.Вставить("ОрганизацияПодписантДолжностьРП", ОрганизацияПодписантДолжностьРП);
ШаблонВЛицеНаОсновании = "%1%2%3, действующ%4 на основании %5, именуем%6";
ШаблонОГРН = "свидетельства о регистрации ОГРНИП №";
Если Справочники.Организации.КодыСтатистики(ДанныеЗапроса.Организация).КодОКОПФ = "50102" Тогда
ОрганизацияВЛицеНаОсновании = СтроковыеФункцииКлиентСервер.ПодставитьПараметрыВСтроку(ШаблонВЛицеНаОсновании,
"","","","ий",
ШаблонОГРН + ДанныеОрганизации.ОГРН,
"ый");
ЕстьКПП = Ложь;
Иначе
ОрганизацияВЛицеНаОсновании = СтроковыеФункцииКлиентСервер.ПодставитьПараметрыВСтроку(ШаблонВЛицеНаОсновании,
" в лице ", ОрганизацияПодписантДолжностьРП + " ", ОрганизацияПодписантРП,"его",
"Устава",
"ое");
ЕстьКПП = Истина;
КонецЕсли;
ДанныеШапки.Вставить("ОрганизацияВЛицеНаОсновании", ОрганизацияВЛицеНаОсновании);
Если СведенияОКонтрагенте.ЮридическоеФизическоеЛицо = Перечисления.ЮридическоеФизическоеЛицо.ФизическоеЛицо Тогда
КонтрагентВЛицеНаОсновании = СтроковыеФункцииКлиентСервер.ПодставитьПараметрыВСтроку(ШаблонВЛицеНаОсновании,
"", "", "", "ий",
ШаблонОГРН + СведенияОКонтрагенте.ОГРН,
"ый");
ЕстьКППКонтрагента = Ложь;
Иначе
КонтрагентВЛицеНаОсновании = СтроковыеФункцииКлиентСервер.ПодставитьПараметрыВСтроку(ШаблонВЛицеНаОсновании,
" в лице ", ДанныеШапки.КонтрагентПодписантДолжностьРП + " ", ДанныеШапки.КонтрагентПодписантРП, "его",
"Устава",
"ое");
ЕстьКППКонтрагента = Истина;
КонецЕсли;
ДанныеШапки.Вставить("КонтрагентВЛицеНаОсновании", КонтрагентВЛицеНаОсновании);
ИНН_КПП_Строкой = "ИНН" + "%1" + " " + ДанныеОрганизации.ИНН + "%2";
ИНН_КПП_Строкой = СтроковыеФункцииКлиентСервер.ПодставитьПараметрыВСтроку(ИНН_КПП_Строкой,
?(ЕстьКПП, "/КПП", ""), ?(ЕстьКПП, "/" + ДанныеОрганизации.КПП, ""));
ДанныеШапки.Вставить("Город", ОрганизацияДоп.ОргСубъект);
ДанныеШапки.Вставить("ОрганизацияПодписантДолжность", РуководительДолжностьПредставление);
ДанныеШапки.Вставить("ОрганизацияПодписантДолжностьРП", СклонениеПредставленийОбъектов.ПросклонятьПредставление(РуководительДолжностьПредставление, 2, ОрганизацияПодписант));
ДанныеШапки.Вставить("ОрганизацияПодписант_Инициалы", ОтветственныеЛица.РуководительПредставление);
ДанныеШапки.Вставить("ОрганизацияПолноеНаименование", ДанныеОрганизации.ПолноеНаименование);
ДатаОкончанияДействия = ?(ЗначениеЗаполнено(ДанныеЗапроса.ДатаОкончанияДействия), ДанныеЗапроса.ДатаОкончанияДействия,
КонецГода(ТекущаяДатаСеанса()));
СрокОкончанияДоговора = Формат(ДатаОкончанияДействия, "ДФ='d MMMM yyyy ''г.'''");
ДанныеШапки.Вставить("СрокОкончанияДоговора", СрокОкончанияДоговора);
РеквизитыСтрокой = "%1: %2
|%3
|ОГРН %4
|Банковские реквизиты:
|р/с %5
|В банке %6
|БИК %7
|e-mail: %8";
ДанныеБанкСчета = Справочники.БанковскиеСчета.РеквизитыСчета(ДанныеЗапроса.БанковскийСчет);
ОрганизацияРеквизитыСтрокой = СтроковыеФункцииКлиентСервер.ПодставитьПараметрыВСтроку(РеквизитыСтрокой,
ДанныеОрганизации.НаименованиеДляПечатныхФорм,
ДанныеОрганизации.ЮридическийАдрес,
ИНН_КПП_Строкой,
ДанныеОрганизации.ОГРН,
ДанныеБанкСчета.НомерСчета,
ДанныеБанкСчета.НаименованиеБанка,
ДанныеБанкСчета.БИКБанка,
ДанныеОрганизации.Email);
АдрЮР = УправлениеКонтактнойИнформацией.КонтактнаяИнформацияОбъекта(ДанныеЗапроса.Контрагент,
Справочники.ВидыКонтактнойИнформации.ЮрАдресКонтрагента, ТекущаяДатаСеанса(), Истина);
ДанныеБанкСчетаКонтрагента = Справочники.БанковскиеСчета.РеквизитыСчета(ДанныеЗапроса.БанковскийСчетКонтрагента);
EmailКонтрагента = УправлениеКонтактнойИнформацией.КонтактнаяИнформацияОбъекта(ДанныеЗапроса.Контрагент,
Справочники.ВидыКонтактнойИнформации.EmailКонтрагенты, ТекущаяДатаСеанса(), Истина);
Если ДанныеБанкСчетаКонтрагента = Неопределено Тогда
ДанныеБанкСчетаКонтрагента = Новый Структура("НомерСчета, НаименованиеБанка, БИКБанка");
КонецЕсли;
ИНН_КПП_Строкой = "ИНН" + "%1" + " " + СведенияОКонтрагенте.ИНН + "%2";
ИНН_КПП_Строкой = СтроковыеФункцииКлиентСервер.ПодставитьПараметрыВСтроку(ИНН_КПП_Строкой,
?(ЕстьКППКонтрагента, "/КПП", ""), ?(ЕстьКППКонтрагента, "/" + СведенияОКонтрагенте.КПП, ""));
КонтрагентРеквизитыСтрокой = СтроковыеФункцииКлиентСервер.ПодставитьПараметрыВСтроку(РеквизитыСтрокой,
СведенияОКонтрагенте.НаименованиеДляПечатныхФорм,
АдрЮР,
ИНН_КПП_Строкой,
ОбщегоНазначения.ЗначениеРеквизитаОбъекта(ДанныеЗапроса.Контрагент, "РегистрационныйНомер"),
ДанныеБанкСчетаКонтрагента.НомерСчета,
ДанныеБанкСчетаКонтрагента.НаименованиеБанка,
ДанныеБанкСчетаКонтрагента.БИКБанка,
EmailКонтрагента);
ДанныеШапки.Вставить("ОрганизацияРеквизитыСтрокой", ОрганизацияРеквизитыСтрокой);
ДанныеШапки.Вставить("КонтрагентРеквизитыСтрокой", КонтрагентРеквизитыСтрокой);
ДанныеШапки.Вставить("ОрганизацияРеквизитыСтрокойВАкте", ПредставлениеОрганизации);
ДанныеШапки.Вставить("КонтрагентРеквизитыСтрокойВАкте", ПредставлениеКонтрагента);
УстановитьПривилегированныйРежим(Ложь);
Возврат ДанныеШапки;
КонецФункцииС серверной частью все. Переходим к клиентской. Во первых почему нужен клиентский вызов. Потому что MS Word умеет сохранять документы в PDF, вот такой процедурой: WordDocument.SaveAs(FilePDF, 17). Причем умеет только из приложения, то есть нужно создавать COM-объект Word.Application. А вот COM-объект на сервере — это не только регистрация ком-объекта, но и проблемы с зависанием сессий и затем полная остановка данной функции. Поэтому 1С и сообщество не рекомендует, нужно делать на клиенте.
В клиентском модуле добавляем две процедуры. Собственно наш обработчик ПечатьДоговораОказанияУслуг и собственно процедуру открытия СформироватьWordИОткрытьPDF.
Функция ПечатьДоговораОказанияУслуг(Парам) Экспорт
МассивОбъектов = Парам.ОбъектыПечати;
ИмяМакета = Парам.Идентификатор;
МакетИДанныеОбъекта = УправлениеПечатьюВызовСервера.МакетыИДанныеОбъектовДляПечати(Парам.МенеджерПечати, ИмяМакета, МассивОбъектов);
СформироватьWordИОткрытьPDF(МассивОбъектов, МакетИДанныеОбъекта, ИмяМакета);
Возврат Истина;КонецФункции
Процедура СформироватьWordИОткрытьPDF(МассивОбъектов, МакетИДанныеОбъекта, ИмяМакета)
ТипМакета = МакетИДанныеОбъекта.Макеты.ТипыМакетов[ИмяМакета];
ДвоичныеДанныеМакетов = МакетИДанныеОбъекта.Макеты.ДвоичныеДанныеМакетов;
Области = МакетИДанныеОбъекта.Макеты.ОписаниеОбластей;
Макет = УправлениеПечатьюКлиент.ИнициализироватьМакетОфисногоДокумента(ДвоичныеДанныеМакетов[ИмяМакета], ТипМакета, ИмяМакета);
Если Макет = Неопределено Тогда
Возврат;
КонецЕсли;
ЗакрытьОкноПечатнойФормы = Ложь;
Попытка
ПечатнаяФорма = УправлениеПечатьюКлиент.ИнициализироватьПечатнуюФорму(ТипМакета, Макет.НастройкиСтраницыМакета, Макет);
Если ПечатнаяФорма = Неопределено Тогда
УправлениеПечатьюКлиент.ОчиститьСсылки(Макет);
Возврат;
КонецЕсли;
Для каждого ДокументСсылка Из МассивОбъектов Цикл
ДанныеОбъекта = МакетИДанныеОбъекта.Данные[ДокументСсылка][ИмяМакета];
Область = УправлениеПечатьюКлиент.ОбластьМакета(Макет, Области[ИмяМакета]["Основная"]);
УправлениеПечатьюКлиент.ПрисоединитьОбластьИЗаполнитьПараметры(ПечатнаяФорма, Область, ДанныеОбъекта, Ложь);
КонецЦикла;
Исключение
ОбщегоНазначенияКлиентСервер.СообщитьПользователю(КраткоеПредставлениеОшибки(ИнформацияОбОшибке()));
ЗакрытьОкноПечатнойФормы = Истина;
Возврат;
КонецПопытки;
FilePDF = ПолучитьИмяВременногоФайла("pdf");
FileDOC = ПолучитьИмяВременногоФайла("docx");
MSWordApp = ПечатнаяФорма.COMСоединение;
MSWordApp.Application.Selection.Collapse();
// Восстановить вид просмотра документа.
Если ПечатнаяФорма.Свойство("ViewType") Тогда
MSWordApp.Application.ActiveWindow.View.Type = ПечатнаяФорма.ViewType;
КонецЕсли;
MSWordApp.Application.Visible = Истина;
MSWordApp.Activate();
WordDocument = MSWordApp.Application.Documents(1);
WordDocument.SaveAs(FilePDF, 17);
WordDocument.Close(0);
MSWordApp.Application.Quit();
УдалитьФайлы(FileDOC);
УправлениеПечатьюКлиент.ОчиститьСсылки(ПечатнаяФорма, ЗакрытьОкноПечатнойФормы);
УправлениеПечатьюКлиент.ОчиститьСсылки(Макет);
ОписаниеОповещения = Новый ОписаниеОповещения();
НачатьЗапускПриложения(ОписаниеОповещения, FilePDF,);
КонецПроцедурыНу и вуаля — все готово.
Вообще весь код в статье, он мой рабочий, шаблон ворда — изготовите сами на 5 мин, ну а если нужно готовое — качайте готовое с Инфостарта https://infostart.ru/public/1753205/ (если есть стартмани конечно)
Содержание
- — Как открыть Файл DOC онлайн?
- — Как распечатать документ из загрузок?
- — Как открыть файл DOC без офиса?
- — Какое приложение может открыть doc?
- — Как открыть Файл doc в Windows 10?
- — Как открыть Файл doc на Windows 7?
- — Как загрузить документ в Word Online?
- — Как перевести документ в формат DOCX?
- — Как напечатать текст в горизонтальном положении?
- — Как печатать файлы?
- — Как распечатать много файлов пдф?
Выполните следующие шаги:
- Войдите в веб-версию облачного хранилища OneDrive из браузера, используя учетную запись Майкрософт.
- Добавьте файл формате DOCX или DOC в облачное хранилище OneDrive.
- Щелкните по документу Word.
- Откроется окно сервиса Word онлайн с копией файла, который можно редактировать.
Как распечатать документ из загрузок?
Шаг 2. Распечатайте файл с мобильного устройства
- Откройте приложение «Google Документы«, «Таблицы» или «Презентации» на телефоне или планшете Android.
- Нажмите на значок «Ещё» рядом с названием файла.
- Выберите Доступ и экспорт Печать .
- Выберите принтер, следуя инструкциям.
- Нажмите на значок «Печать» .
Как открыть файл DOC без офиса?
Разобравшись со структурой родного формата Word, проанализируем способы его открытия с помощью сторонних программ и онлайн инструментов.
- LibreOffice Writer. LibreOffice считается одной из лучших бесплатных альтернативных программ Microsoft Office. …
- WPS Office. …
- OnlyOffice Editors. …
- AbleWord.
Какое приложение может открыть doc?
Приложение Google Документы (Google Docs) поставляется вместе с операционной системой Android, поэтому пользователь может воспользоваться этой программой для работы с текстовыми файлами, без установки на телефон других приложений.
Как открыть Файл doc в Windows 10?
Чем открыть doc файл на windows 10?
- Microsoft Office Word.
- Microsoft Word Viewer.
- LibreOffice.
- File Viewer.
- WordPad — он должен быть уже установлен.
Как открыть Файл doc на Windows 7?
Открыть файл doc можно с помощью бесплатной программы OpenOffice.org Writer. Дистрибутив этого приложения можно скачать с официального сайта приложения. Процедура установки такая же, как и у любой другой программы для операционной системы Microsoft windows.
Как загрузить документ в Word Online?
Загрузка копии Word для веб-документа на компьютер
- Выберите Файл > Сохранить как.
- Выберите скачать копию.
- Выберите расположение, в котором нужно сохранить файл, и нажмите кнопку сохранить.
Как перевести документ в формат DOCX?
Как сконвертировать DOC в DOCX
- Шаг 1. Загрузите doc—файл(ы) …
- Выберите «в docx» Выберите docx или любой другой формат, который вам нужен (более 200 поддерживаемых форматов)
- Загрузите ваш docx—файл Позвольте файлу сконвертироваться и вы сразу сможете скачать ваш docx—файл
Как напечатать текст в горизонтальном положении?
Изменение ориентации страницы перед печатью
- Выберите один или несколько листов либо диапазон данных на листе, которые необходимо распечатать.
- На вкладке Файл выберите пункт Печать.
- В разделе Параметры в раскрывающемся списке Ориентация страницы выберите пункт Книжная ориентация или Альбомная ориентация.
Как печатать файлы?
Печать документа в Word
- На вкладке Файл нажмите Печать.
- Для предварительного просмотра каждой страницы используйте стрелки в нижней части окна предварительного просмотра. …
- Выберите количество копий и любые другие нужные параметры, а затем нажмите кнопку Печать.
Как распечатать много файлов пдф?
1. Выберите на своем компьютере документы PDF, которые вы хотите распечатать и переместите их в одну папку. 2. Удерживая клавишу «Ctrl», выберите все PDF—файлы, которые вы хотите распечатать, выбрав одновременно несколько PDF—файлов.
Интересные материалы:
Какие ключи существуют?
Какие кнопки нажать на клавиатуре для печати?
Какие комплексные минеральные удобрения?
Какие Коптеры надо регистрировать?
Какие корма для бройлеров?
Какие корма можно давать кроликам?
Какие корневые системы?
Какие корни должны быть у хлорофитума?
Какие корни образуют эту корневую систему?
Какие корни у флокса?
Перейти к содержанию
На чтение 5 мин. Просмотров 135 Опубликовано 18.03.2021
Я действительно могу печатать с помощью txt файла на принтер, однако, когда я перехожу на docx или pdf, я получаю много неопределенных символов, которые вообще невозможно понять. У вас есть идеи, как решить эту проблему?
Код, который я использовал.
import systemimport javax.printimport java.iofrom java. lang import Threadfilestream = java.io.BufferedInputStream (java.io.FileInputStream ("C:/GEEKS.txt")) psInformat = javax.print.DocFlavor.INPUT_STREAM.AUTOSENSEmyDoc = javax.print.SimpleDoc (filestream, psInformat aset = javax.print.attribute.HashPrintRequestAttributeSet () aset.add (javax.print.attribute.standard.Copies (2)) services = javax.print.PrintServiceLookup.lookupDefaultPrintService () job = services.createPrintJob () myDoc, None) Thread.sleep (20000) filestream.close ()
.docx файлы имеют гораздо больше форматирования и бессмыслицы, чем текстовые файлы. Откройте один с помощью блокнота, и вы точно поймете, о чем я говорю.
Из-за этого вам понадобится специальная библиотека для чтения файла docx, например https://pypi.python.org/pypi/docx/0.2.4
Эта библиотека даже предоставляет удобный способ извлечения текста из файла docx:
example-extracttext.py 'Some word file.docx' 'new file.txt'
ответил 26 июня ’14 в 02:57
-
Привет, Ной, значит ли это, что мне нужно преобразовать txt в docx в этом скрипте ?Благодаря. – MichaelJ 26 июн. ’14 в 3:22
добавить комментарий |
Файлы .docx содержат гораздо больше форматирования и бессмыслицы, чем текстовые файлы. Откройте один с помощью блокнота, и вы точно поймете, о чем я говорю.
Из-за этого вам понадобится специальная библиотека для чтения файла docx, например https://pypi.python.org/pypi/docx/0.2.4
Эта библиотека даже предоставляет удобный способ извлечения текста из файла docx:
example-extracttext.py 'Some word file.docx' 'new file.txt'
Содержание
- Как конвертировать Docx в PDF
- Экспортировать Docx как PDF
- Конвертировать Docx в PDF путем сохранения в PDF
- Конвертировать Docx в PDF с помощью Печать в PDF
- Как конвертировать Docx в PDF онлайн бесплатно
Как конвертировать Docx в PDF
Когда вы конвертируете docx в PDF вы по сути конвертируете его в привлекательный, надежный и полнофункциональный формат. Кроме того, PDF-файл также гарантирует, что ваши данные могут быть использованы в профессиональных рабочих процессах, в которых задействованы просмотр и совместная работа или обработка и публикация в печати. Более того, у ваших получателей есть документ, который легче читать, искать и распечатывать..
PDF-документы идеально подходят для сохранения, защиты и отправки содержимого – их легко распечатать, они содержат ряд параметров безопасности и могут сохранять различные типы содержимого.
Вот четыре различных способа конвертировать ваш файл docx в PDF:
- Экспорт документа как PDF (прямо из MS Word)
- Сохранить как PDF (у вас должен быть установлен Word)
- Распечатать документ в PDF с помощью PDF Converter Elite (идеально подходит для бизнеса)
- Конвертировать docx в PDF онлайн с помощью онлайн-инструментов PDF-конвертера (установка не требуется)
Экспортировать Docx как PDF
Это очень быстрое решение для тех, кто установить Microsoft Word на своих компьютерах. Для целей этого руководства мы использовали Microsoft Word 2013, но это руководство также может быть применено к MS Word 2016.
- 1Откройте документ Word, который вы хотите конвертировать в PDF.
- 2Щелкните вкладку Файл .

- 3Выберите Экспорт из появившегося списка параметров.

- 4 Убедитесь, что «Создать документ PDF/XPS» выделен и нажмите Создать PDF/XPS .
- 5В диалоговом окне Опубликовать как PDF или XPS нажмите Параметры… кнопка. Установите предпочтения для вашего преобразования. Нажмите OK .

- 6 Выберите параметры для оптимизации – Стандартный (публикация в Интернете и печать) или Минимальный размер (публикация в сети). Затем нажмите Опубликовать .
- 7Новый документ автоматически получит имя исходного файла. Измените имя или добавьте номер, чтобы различать. После сохранения вы можете просматривать свою информацию в формате PDF.

Конвертировать Docx в PDF путем сохранения в PDF
Этот вариант аналогичен первому и требуется, чтобы на вашем компьютере был установлен Office Suite.
- 1Откройте свой документ docx в MS Word 2013.
- 2Щелкните вкладку Файл и выберите Сохранить как .
- 3 Выберите папку, в которой вы хотите сохранить файл. В раскрывающемся меню Тип файла выберите PDF . Нажмите кнопку Сохранить , и ваш файл docx будет сохранен в формате PDF.

Конвертировать Docx в PDF с помощью Печать в PDF
Это очень удобно для предприятий, особенно потому, что вы можете использовать PDF Converter Elite для создания безопасных файлов PDF.
- 1Откройте документ Word.
- 2Выберите Печать .
- 3Если у вас установлен PDF Converter Elite, выберите PDF Converter Elite в качестве принтера. Затем нажмите кнопку Печать выше.

- 4 В следующем PDF Converter Elite В диалоговом окне «Отправка укажите имя файла и укажите место для его сохранения. После этого вы сможете просмотреть документ в формате PDF.

Как конвертировать Docx в PDF онлайн бесплатно
Если вы не хотите ничего устанавливать на свой компьютер, вы можете использовать этот бесплатный онлайн-инструмент для конвертации. Вам даже не нужно устанавливать MS Word на свой компьютер. Получив файл docx, вы можете просто загрузить его сюда и преобразовать в PDF.
- 1Перейдите к онлайн-инструменту PDFConverter.com для создания PDF-файлов, который создает PDF-файлы из почти любой тип документа.
- 2Чтобы начать преобразование, просто загрузите файл со своего компьютера, мобильного устройства, Google Диска или Dropbox.
- 3Выберите нужный файл .DOCX для преобразования и нажмите Открыть . Нет никаких ограничений на размер файла и количество преобразований.
- 4Нажмите «Загрузить файл» и выберите папку, в которой вы сохраните преобразованный файл.
С этого момента вы можете использовать наш новый инструмент для онлайн-преобразования Word в PDF. Он работает полностью так же, как наш создатель PDF, но этот новый инструмент предназначен только для преобразования Word в PDF.
Вернуться к указателю советов в формате PDF