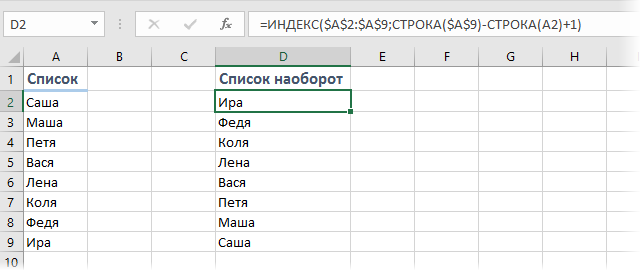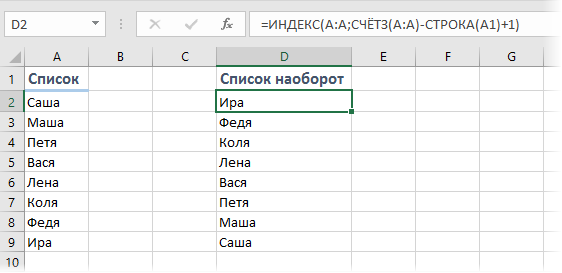Как распечатать страницы в обратном порядке листа?
В Excel, когда вы распечатываете страницы, по умолчанию сначала будет распечатана первая страница рабочего листа. Но в некоторых случаях вам нужно распечатать страницы рабочего листа в обратном порядке, как бы вы могли это сделать?
Печатать страницы в обратном порядке листа с кодом VBA
Печать страниц в обратном порядке листа с Kutools for Excel
 Печатать страницы в обратном порядке листа с кодом VBA
Печатать страницы в обратном порядке листа с кодом VBA
В Excel вы можете использовать следующий код VBA для печати страниц в обратном порядке. Выполните следующие действия:
1. Активируйте свой рабочий лист, который вы хотите распечатать, в обратном порядке.
2. Удерживайте ALT + F11 , чтобы открыть Окно Microsoft Visual Basic для приложений.
3. Нажмите Вставить > Модулии вставьте следующий код в Окно модуля.
Код VBA: печать страниц в обратном порядке рабочего листа
Sub ReversePrint()
'Update 20140625
Dim xPages As Long
xPages = ExecuteExcel4Macro("GET.DOCUMENT(50)")
For xIndex = xPages To 1 Step -1
Application.ActiveSheet.PrintOut from:=xIndex, To:=xIndex
Next
End Sub
4, Затем нажмите F5 ключ для запуска этого кода, и ваш рабочий лист будет распечатан в обратном порядке прямо сейчас.
 Печать страниц в обратном порядке листа с Kutools for Excel
Печать страниц в обратном порядке листа с Kutools for Excel
Возможно, кто-то из зеленых рук Excel не знаком с VBA, в этом случае вы можете бесплатно установить Kutools for Excel, и использовать Печать страниц в обратном порядке функция для быстрой печати рабочего листа в обратном порядке
После бесплатная установка Kutools for Excel, пожалуйста, сделайте следующее:
Активируйте рабочий лист, который хотите распечатать, в обратном порядке, и нажмите Кутулс Плюс> печать > Печать страниц в обратном порядке. Смотрите скриншот:
Затем в появившемся диалоговом окне вы можете указать нужные вам печатные копии.
Теперь лист печатается в обратном порядке.
Относительные статьи:
- Распечатать всю первую страницу каждого рабочего листа
Лучшие инструменты для работы в офисе
Kutools for Excel Решит большинство ваших проблем и повысит вашу производительность на 80%
- Снова использовать: Быстро вставить сложные формулы, диаграммы и все, что вы использовали раньше; Зашифровать ячейки с паролем; Создать список рассылки и отправлять электронные письма …
- Бар Супер Формулы (легко редактировать несколько строк текста и формул); Макет для чтения (легко читать и редактировать большое количество ячеек); Вставить в отфильтрованный диапазон…
- Объединить ячейки / строки / столбцы без потери данных; Разделить содержимое ячеек; Объединить повторяющиеся строки / столбцы… Предотвращение дублирования ячеек; Сравнить диапазоны…
- Выберите Дубликат или Уникальный Ряды; Выбрать пустые строки (все ячейки пустые); Супер находка и нечеткая находка во многих рабочих тетрадях; Случайный выбор …
- Точная копия Несколько ячеек без изменения ссылки на формулу; Автоматическое создание ссылок на несколько листов; Вставить пули, Флажки и многое другое …
- Извлечь текст, Добавить текст, Удалить по позиции, Удалить пробел; Создание и печать промежуточных итогов по страницам; Преобразование содержимого ячеек в комментарии…
- Суперфильтр (сохранять и применять схемы фильтров к другим листам); Расширенная сортировка по месяцам / неделям / дням, периодичности и др .; Специальный фильтр жирным, курсивом …
- Комбинируйте книги и рабочие листы; Объединить таблицы на основе ключевых столбцов; Разделить данные на несколько листов; Пакетное преобразование xls, xlsx и PDF…
- Более 300 мощных функций. Поддерживает Office/Excel 2007-2021 и 365. Поддерживает все языки. Простое развертывание на вашем предприятии или в организации. Полнофункциональная 30-дневная бесплатная пробная версия. 60-дневная гарантия возврата денег.
Вкладка Office: интерфейс с вкладками в Office и упрощение работы
- Включение редактирования и чтения с вкладками в Word, Excel, PowerPoint, Издатель, доступ, Visio и проект.
- Открывайте и создавайте несколько документов на новых вкладках одного окна, а не в новых окнах.
- Повышает вашу продуктивность на 50% и сокращает количество щелчков мышью на сотни каждый день!
Комментарии (0)
Оценок пока нет. Оцените первым!

Многим пользователям очень сложно использовать Word и Excel, потому что эти программы содержат некоторые интересные функции, но многие из них скрыты. Поэтому эта статья объяснит вам шаг за шагом. как легко распечатать документ Word и Excel в обратном порядке .
В случае Word напоминаем вам, что этот инструмент используется не только для создания и редактировать документы с мобильного телефона или ПК, потому что у него много функций, которые многие игнорируют.
Например, в нем есть несколько сочетания клавиш, которые позволяют нам работать быстрее , что очень полезно. Таким образом, вы можете подчеркнуть текст, изменить шрифт или даже распечатать документ, просто нажав несколько клавиш одновременно.
Что касается Excel, то это происходит точно так же, то есть он также дает нам несколько вариантов для ускорения нашей работы. Мало кто знает, что можно сделать ежедневник в Excel чтобы лучше организовать наши задачи или обязательства в течение месяца.
Есть два очень простых способа распечатать документ Word в обратном порядке. Первый — из Раздел «Опции» (по умолчанию вы можете печатать в обратном порядке); и второй из Раздел «Печать» (вы распечатываете документ только один раз в обратном порядке).
-
Раздел «Опции»
- Откройте документ Microsoft Word, который хотите распечатать.
- Внутри документа перейдите в левый верхний угол и нажмите на Раздел «Файл» .
- Сразу же появится новое окно, в котором вы увидите боковое меню с несколькими альтернативами; щелчок «Опции» .
- Затем появится всплывающее окно с названием «Параметры Word»; Слева вы увидите несколько опций, нажмите опцию «Передовой» .
- Теперь вам следует поискать в этом разделе раздел «Печать».
- Ищите вариант «Печатать страницы в обратном порядке» , этот параметр обычно отображается на третьей позиции в разделе «Печать».
- Чтобы активировать эту функцию, вы должны установите флажок что появляется в левой части опции; Вы узнаете, что функция активна, потому что в поле вы увидите оранжевый символ.
- Cliquez-сюр- «ХОРОШО» сохранить изменения.
После активации этой функции Microsoft Word распечатает документ в порядке, обратном текущему; то есть, если до активации функции вы распечатали со страницы 1 до последнего листа, документ теперь будет печататься с последней страницы до первой.
Если вы откроете новый документ Word, в нем будет последний набор команд печати, который вы оставили активным при последнем использовании Microsoft Word. Если вы не хотите следовать этому порядку печати, выполните шаги с 1 по 6 выше, снимите флажок «Печатать страницы в обратном порядке» и нажмите «ОК», чтобы вернуться к порядку, установленному Word.
-
Раздел «Печать»
- Внутри документа Word перейдите в верхний левый угол и нажмите «Файл» .
- Когда появится боковое меню, выберите «Печатать» .
- Появится новое окно, в котором следует искать раздел «Настройки» .
- Теперь в диалоговом окне, которое находится справа от опции «Страницы», вам нужно ввести количество страниц документа. Например, если вы хотите напечатать 30-страничный документ, введите 30-1.
Как распечатать документ Excel в обратном порядке?
Excel по умолчанию печатает ваши страницы сверху вниз и слева направо; но вы можете настроить этот порядок так, чтобы Microsoft Excel печатал в обратном порядке, то есть вправо, затем вниз.
- Откройте документ Excel.
- Щелкните лист, который хотите распечатать.
- Затем перейдите на панель инструментов вверху документа; и нажмите на раздел «Макет» .
- В этом разделе ищите вариант «Отрегулируйте область печати». Эта опция находится под опциями «Ширина», «Высота» и «Масштаб».
- Справа от параметра «Настроить область печати» вы увидите переключатель диалогового окна (поле с диагональной стрелкой); щелкните по этому селектору.
- Сразу же появится всплывающее окно с названием «Макет»; В этом окне выберите Раздел «Лист» .
- В последнем разделе этого раздела «Порядок страниц» , есть два варианта печати; первый — это значение по умолчанию для Excel «Вниз, затем вправо», а второй — «Вправо, затем вниз».
- Чтобы изменить параметр, все, что вам нужно сделать, это установить флажок нужного параметра и нажать на «ХОРОШО» сохранить изменения.
Когда вы открываете новый документ в Microsoft Excel, он будет иметь порядок документов, установленный Excel по умолчанию; он не сохранит изменения, внесенные вами в предыдущие документы. Так что, если тебе придется снова распечатать лист de исчисление в обратном порядке, вы должны настроить документ .
Если вы хотите распечатать документ в Word и Excel в обратном порядке, просто следуйте инструкциям в этом руководстве; Использовать Microsoft Word и Excel настолько легко и просто, что вы удивитесь.
Excel для Microsoft 365 Excel 2021 Excel 2019 Excel 2016 Excel 2013 Excel 2010 Excel 2007 Еще…Меньше
Вы можете управлять порядком нуметки и печати страниц на листе, если данные не помещается на одной странице. По умолчанию Excel печатает страницы сверху вниз, а затем слева направо на листе, но вы можете изменить направление печати страниц слева направо, а затем сверху вниз.
-
Щелкните нужный порядок печати.
-
Перейдите на вкладку Разметка страницы, а затем нажмите кнопку
кнопку запуска диалогового окна рядом с кнопкой «Настройка страницы».
-
Перейдите на вкладку Лист, а затем в области Порядок страницнажмите кнопку Вниз, а затем на или На, а затем вниз.
Совет: Последовательность вывода страниц при выборе каждого варианта будет отображена в поле предварительного просмотра.
Нужна дополнительная помощь?
Как распечатать страницы в обратном порядке листа?
На чтение 2 мин. Просмотров 40 Опубликовано 20.05.2021
В Excel, когда вы распечатываете страницы, по умолчанию сначала будет распечатана первая страница рабочего листа. Но в некоторых случаях вам нужно распечатать страницы рабочего листа в обратном порядке, как вы могли бы это сделать?
Распечатать страницы в обратном порядке рабочего листа с кодом VBA
Печать страниц в обратном порядке рабочего листа с помощью Kutools for Excel 
Содержание
- Печатать страницы в обратном порядке лист с кодом VBA
- Печать страниц в обратном порядке рабочего листа с помощью Kutools for Excel
- Относительные статьи:
 Печатать страницы в обратном порядке лист с кодом VBA
Печатать страницы в обратном порядке лист с кодом VBA
В Excel вы можете использовать следующий код VBA для печати страниц в обратном порядке. Выполните следующие действия:
1 . Активируйте лист, который вы хотите распечатать, в обратном порядке.
2 . Удерживая нажатыми клавиши ALT + F11 , откройте окно Microsoft Visual Basic для приложений.
3 . Нажмите Вставить > Module и вставьте следующий код в окно модуля .
Код VBA: печать страниц в обратном порядке листа
4 . Затем нажмите клавишу F5 , чтобы запустить этот код, и ваш рабочий лист будет распечатан в обратном порядке прямо сейчас.
 Печать страниц в обратном порядке рабочего листа с помощью Kutools for Excel
Печать страниц в обратном порядке рабочего листа с помощью Kutools for Excel
Может быть, некоторые из Excel зеленая рука не знакома с VBA, в этом случае вы можете бесплатно установить Kutools for Excel и использовать функцию Печать страниц в обратном порядке для быстрой печати лист в обратном порядке
| Kutools for Excel , с другими более 300 удобных функций, которые упрощают вашу работу. |
|
Бесплатная загрузка |
После бесплатной установки Kutools for Excel, сделайте следующее:
Активируйте рабочий лист, который вы хотите распечатать, в обратном порядке, и нажмите Kutools Plus > Печать > Печатать страницы в обратном порядке Заказ . См. Снимок экрана:

Затем в появившемся диалоговом окне вы можете указать печатные копии по мере необходимости.

Теперь рабочий лист печатается в обратном порядке
Относительные статьи:
- Распечатать всю первую страницу каждого рабочего листа
Содержание
- Обратный порядок элементов в списке
- Способ 1. Ручная сортировка по доп.столбцу
- Способ 2. Обратный порядок формулой
- Способ 3. Макрос
- Транспонирование (поворот) данных из строк в столбцы и наоборот
- Советы по транспонированию данных
- Дополнительные сведения
- Как отсортировать данные в обратном порядке Excel
- С помощью функции «Сортировка»
- По вертикали
- По горизонтали
- C помощью СОРТПО и ИНДЕКС
- С помощью СОРТПО
- С помощью ИНДЕКС
- С помощью Visual Basic
Обратный порядок элементов в списке
Банальная, на первый взгляд, задача, периодически встречающаяся в работе почти любого пользователя Microsoft Excel – расположить элементы списка в обратном порядке. При всей кажущейся простоте, здесь есть свои «фишки» — давайте разберем несколько вариантов ее решения.
Способ 1. Ручная сортировка по доп.столбцу
Это обычно первое, что приходит в голову. Добавляем рядом с нашим списком еще один столбец с порядковыми номерами и сортируем по этому столбцу по убыванию:
Очевидный плюс такого подхода в простоте. Очевидный же минус в том, что нужно руками проделать энное количество операций. Если это разовая задача — ОК, но если данные меняются каждый день, то сортировать список постоянно вручную уже напрягает. Выходом может стать использование формул.
Способ 2. Обратный порядок формулой
Поскольку формулы в Excel пересчитываются автоматически (если включен ручной режим пересчета), то и сортировка, реализованная формулами, будет происходить «на лету», без какого либо участия пользователя.
Нужная нам формула, размещающая элементы списка в обратном порядке может выглядеть так:
Недостаток этой формулы в том, что в ней должны жестко задаваться начало и конец списка (ячейки A2 и A9 в нашем случае). Если заранее точно не известно, сколько именно элементов будет в списке, то лучше использовать другой подход:
В этой формуле номер последней занятой ячейки подсчитывается с помощью функции СЧЁТЗ (COUNTA) , т.е. количество элементов в исходном списке может впоследствии меняться.
Минус этого варианта — в исходном списке не должно быть пустых ячеек, т.к. функция СЧЁТЗ тогда неправильно вычислит номер строки последнего элемента. Выходом может стать использование динамического именованного диапазона с автоподстройкой размеров либо хитрой формулы массива:
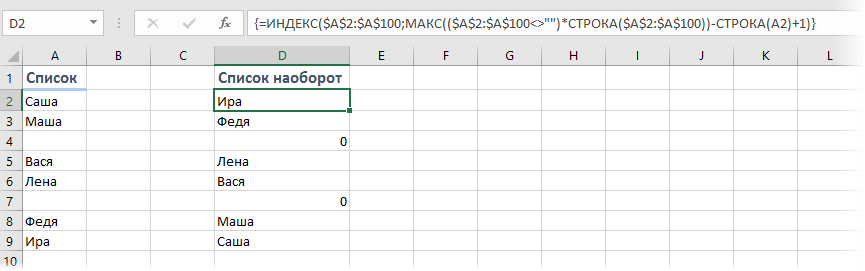
Как легко заметить, это вариация первого способа, где диапазон взят «с запасом» сразу до сотой строки и номер строки последней заполненной ячейки задается не жестко, а вычисляется с помощью фрагмента МАКС(($A$2:$A$100<>«»)*СТРОКА($A$2:$A$100))
Каждая ячейка в диапазоне A2:A100 проверяется на заполненность с помощью выражения ($A$2:$A$100<>«»), что даст на выходе массив значений ИСТИНА и ЛОЖЬ. Затем этот массив поэлементно умножается на массив номеров строк, получаемый с помощью функции СТРОКА($A$2:$A$100). Поскольку логическую ИСТИНУ Excel интерпретирует как 1, а ЛОЖЬ – как 0, то после умножения мы получим массив номеров заполненных ячеек. А уже из него функция МАКС (MAX) выбирает самое большое число, т.е. номер последней заполненной строки.
И, само-собой, не забудьте после ввода этой формулы нажать не обычный Enter, а сочетание Ctrl+Shift+Enter, чтобы ввести ее как формулу массива.
Способ 3. Макрос
Если хочется реализовать перекладывание значений ячеек в обратном порядке без дополнительного столбца с формулами, т.е. прямо в исходных ячейках, то не обойтись без простого макроса.
Нажмите сочетание Alt+F11 или кнопку Visual Basic на вкладке Разработчик (Developer) . Вставьте новый пустой модуль через меню Insert — Module и скопируйте туда текст макроса:
Теперь, если выделить столбец-список с данными и запустить наш макрос с помощью сочетания Alt+F8 или команды Разработчик — Макросы (Developer — Macros) , то список развернется в обратном порядке прямо в тех же ячейках, т.е. на месте.
Источник
Транспонирование (поворот) данных из строк в столбцы и наоборот
Если у вас есть таблица с данными в столбцах, которые необходимо повернуть для переупорядочивать их по строкам, используйте функцию Транспонировать. С его помощью можно быстро переключать данные из столбцов в строки и наоборот.
Например, если данные выглядят так: «Регионы продаж» в заголовках столбцов и «Кварталы» с левой стороны:
Функция Транспонировать переупомешет таблицу, в которой столбцы «Кварталы» отображаются в заголовках столбцов, а слева будут показаны регионы продаж, например:
Примечание: Если данные хранятся в таблице Excel, функция Транспонирование будет недоступна. Можно сначала преобразовать таблицу в диапазон или воспользоваться функцией ТРАНСП, чтобы повернуть строки и столбцы.
Вот как это сделать:
Выделите диапазон данных, который требуется переупорядочить, включая заголовки строк или столбцов, а затем нажмите клавиши CTRL+C.
Примечание: Убедитесь, что для этого нужно скопировать данные, так как не получится использовать команду Вырезать или CTRL+X.
Выберите новое место на том месте на компьютере, куда вы хотите ввести транспонную таблицу, чтобы вместить данные в достаточном месте. В новой таблице будут полностью переоформатироваться все данные и форматирование, которые уже есть.
Щелкните правой кнопкой мыши левую верхнюю ячейку, в которой нужно ввести транспонировать таблицу, и выберите транспонировать 
После успешного поворота данных можно удалить исходную таблицу, и данные в новой таблице останутся без изменений.
Советы по транспонированию данных
Если данные содержат формулы, Excel автоматически обновляет их в соответствие с новым расположением. Убедитесь, что в этих формулах используются абсолютные ссылки. Если они не используются, перед поворотом данных можно переключаться между относительными, абсолютными и смешанными ссылками.
Если вы хотите часто поворачивать данные для их просмотра под разными углами, создайте с помощью нее с помощью перетаскиванием полей из области строк в область столбцов (или наоборот)в списке полей.
Вы можете ввести в книгу данные в качестве транспон данных. Транспонировать: переупочевание содержимого скопированные ячейки при копировании. Данные строк будут вставлены в столбцы, и наоборот.
Вот как можно транспоннять содержимое ячейки:
Скопируйте диапазон ячеев.
Вы выберите пустые ячейки, в которые вы хотите ввести транспонировать данные.
На вкладке Главная щелкните значок Ввести и выберите Ввести транспонировать.
Дополнительные сведения
Вы всегда можете задать вопрос специалисту Excel Tech Community или попросить помощи в сообществе Answers community.
Источник
Как отсортировать данные в обратном порядке Excel
Бывают ситуации, когда вам нужно «перевернуть» вашу табличку. То есть сделать так, чтобы данные, которые находятся вверху — были внизу.
И да, это удивительно, но в программе нет специальной функции для этого.
Конечно же, мы можем сделать это сразу несколькими методами. Но именно своей функции для такой задачи в Excel нет.
С помощью функции «Сортировка»
Это, наверное, самый быстрый и удобный метод.
По вертикали
Допустим, нам нужно отсортировать данные в обратном порядке, для следующей таблички:
- Создайте столбик для расчетов (мы назовем его «Helper»);
- Выделите табличку и щелкните на «Данные»;
- Далее — «Сортировка»;
- В первом параметре сортировки выберите наш столбик для расчетов;
- А в третьем — «По убыванию»;
- Подтвердите.
Готово! Вот результат:
После сортировки можно удалить столбик для расчетов.
Мы рассмотрели табличку, в которой есть только один столбик с данными(не считая имен). Но его можно использовать независимо от того, сколько у вас столбиков с данными.
По горизонтали
Практически тоже самое с табличками по горизонтали.
Итак, давайте рассмотрим такой пример.
Допустим, у нас есть такая табличка:
- Создаем столбик для расчетов, только теперь это не столбик, а строка. Так как табличка у нас горизонтальная;
- Открываем «Сортировка»;
- Жмем «Параметры…»;
- И выберите «Столбцы диапазона»;
- Подтвердите;
- В первом параметре выберите ту строку, которая является строкой для расчетов.
- В третьем параметре — «По убыванию»;
- Подтвердите.
Готово! Вот результат:
После сортировки можете смело удалять строку для расчетов.
C помощью СОРТПО и ИНДЕКС
Функция ИНДЕКС доступна для всех, а вот функция СОРТПО доступна только по платной подписке Office 365.
С помощью СОРТПО
Допустим, у нас есть такая табличка:
Создадим еще два столбика, с теме же заголовками. Там будет наша обработанная табличка.
Формула функции примет такой вид:
Сортировка происходит по данным, полученным из функции СТРОКА.
Она создает массив с порядковыми номерами строк.
А последний аргумент в функции (“-1”) говорит Excel о том, что нам нужен порядок «По убыванию».
Вот, собственно, и все!
С помощью ИНДЕКС
Мало кто пользуется Microsoft 365 и платит за подписку, но не переживайте, если вы из таких людей, то для вас есть выход!
Допустим, у нас та же табличка:
Формула примет такой вид:
Что мы сделали?
Функция СТРОКА, в результате выполнения, отдает нам кол-во строчек в диапазоне ячеек.
И этот результат будет становиться меньше и меньше.
А ИНДЕКС, по номеру строки, отдает нам значение этой строки. Таким образом мы получаем порядок «По убыванию».
Так же, как и в предыдущих методах, функцию можно использовать в табличке с несколькими столбиками данных. Но, в аргументе, вам нужно будет указать, откуда функции брать данные для обработки.
Допустим, у вас есть такая табличка:
Формула примет такой вид:
Все также, только мы дополнительно указали столбик, откуда функция ИНДЕКС должна брать данные и помещать в новые ячейки.
Если вы решили отсортировать данные — помните, что отменить сортировку у вас не получится. Если исходная сортировка для вас важна, то сделайте копию оригинальной таблички.
С помощью Visual Basic
И, как обычно, рассмотрим метод с Visual Basic.
Это решение отлично подойдет для тех, кто использует такую сортировку очень часто.
Вот нужный нам код Visual Basic:
Очень важно, если вы хотите использовать функцию, которую мы создали с помощью этого кода — не выделяйте заголовки таблички.
Куда нужно поместить код?
- ALT + F11;
- Правой кнопкой мышки на любой лист -> «Insert» -> «Module»;
- В открывшееся окошко вставьте наш код и закройте Visual Basic;
А дальше, чтобы использовать функцию — выделите табличку и нажмите «Run Macro» (или F5).
В этой статье, я рассказал вам о том, как можно отсортировать данные в обратном порядке. Мы рассмотрели как сделать это с помощью встроенной функции “Сортировка”, с помощью СОРТПО и ИНДЕКС, а также Visual Basic.
Надеюсь, эта статья оказалась полезна для вас!
Источник








 кнопку запуска диалогового окна рядом с кнопкой «Настройка страницы».
кнопку запуска диалогового окна рядом с кнопкой «Настройка страницы».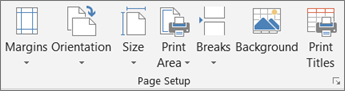
 Печатать страницы в обратном порядке лист с кодом VBA
Печатать страницы в обратном порядке лист с кодом VBA