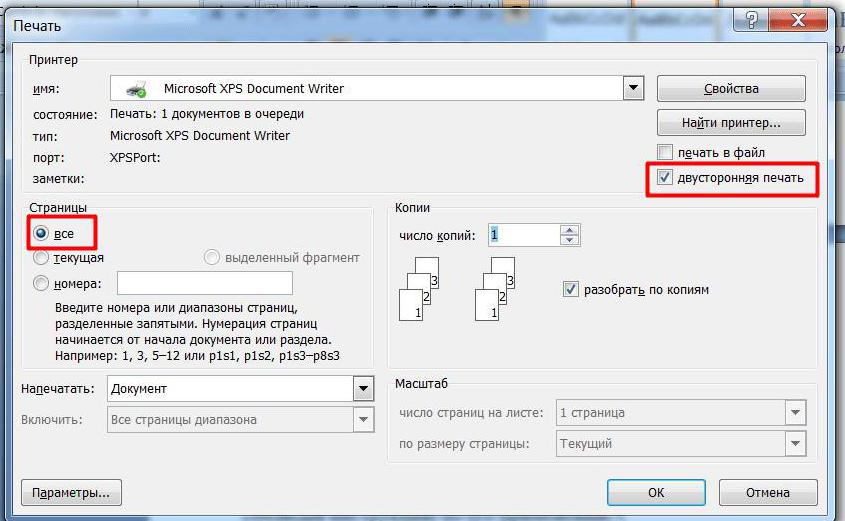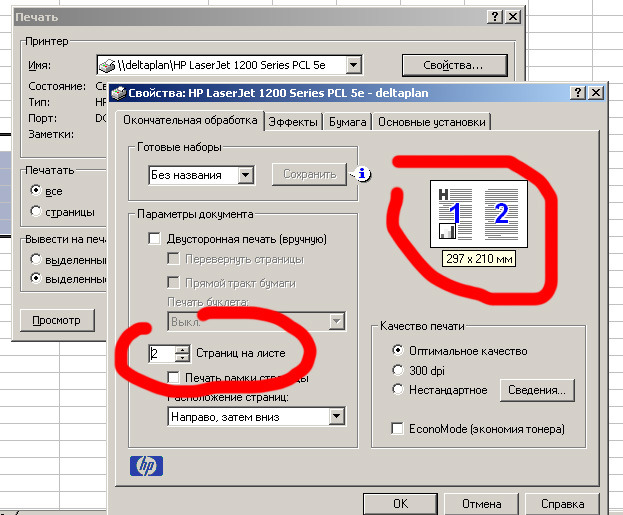Как распечатать две страницы на одном листе в ворде?
Как печатать на одном листе две страницы?
Выберите меню «Файл» > «Печать». Во всплывающем меню «Масштаб страницы» выберите «Несколько страниц на одном листе». Во всплывающем меню «Страниц на листе» выберите значение. Нажмите кнопку «ОК» или «Печать».
Как в ворде сделать две страницы на одном листе?
- Выбираешь вкладку разметка страницы
- в правом нижнем углу нажимаешь стрелочку — появляется окно (как в старых офисах)
- Там в пункте «страницы» вместо «обычный» ставишь «2 страницы на листе»
Как сделать чтобы принтер печатал на одной странице?
Печать листа на одной странице
- На вкладке Разметка страницы выберите Параметры страницы.
- В разделе Масштаб выберите Разместить не более чем и введите 1 в полях по ширине страницы и по высоте страницы. Нажмите кнопку ОК. .
- В меню Файл выберите элемент Печать.
Как вывести на печать 2 страницы на одном листе в Excel?
Печать на одной странице
- Откройте вкладку Разметка страницы . …
- Выберите вкладку Страница в диалоговом окне Параметры страницы .
- Установите переключатель разместить не более чем на в разделе Масштаб .
- Чтобы напечатать документ на одной странице, введите 1 в поля ширины и высоты.
Как разделить лист на части в ворде?
Откройте вкладку «Разметка страницы» (Макет). Нажмите на перевернутый треугольник под кнопкой «Колонки». Выберите пункт «Две колонки». Здесь же можно разделить лист на 3 или более частей.
Как сделать большую страницу в ворде?
Откройте вкладку Макет страницы. В группе Параметры страницы щелкните Размер и выберите Создать новый размер страницы. В разделе Страница введите нужные значения ширины и высоты.
Как распечатать книгу PDF с двух сторон?
(Windows) Двусторонняя печать в Acrobat, Reader 10 или более ранних версиях
- В Acrobat или Reader выберите «Файл» > «Печать».
- Нажмите «Свойства».
- Щелкните вкладку «Макет». …
- Выберите значение в панели «Печатать с обеих сторон». …
- Нажмите кнопку «ОК», затем снова нажмите кнопку «ОК» для печати.
Как распечатать таблицу на одном листе?
Чтобы напечатать весь таблицу, ничего не выбирайте.
- На вкладке Файл выберите пункт Печать и нажмите кнопку Печать.
- Если вы выбрали диапазон ячеек, но решили напечатать весь книгу, переключиться на всю книгу, прежде чем нажать «Печать».
Как изменить настройки печати по умолчанию?
Задание настроек принтера по умолчанию — Параметры печати
- В меню [Пуск] нажмите [Принтеры и факсы]. Откроется окно [Принтеры и факсы].
- Нажмите на значок нужного принтера.
- В меню [Файл] щелкните на [Настройка печати…]. Появляется диалоговое окно [Настройки печати].
- Выполните необходимые настройки, затем нажмите [OK].
Компьютер плюс
Приложением Microsoft Word пользуются повсеместно вне зависимости от назначения компьютера (домашний или рабочий), размеров выполняемой работы или вида и структуры предприятия. При установке новой операционной системы интуитивно подразумевается, что будет стоять стандартный пакет обыкновенных офисных программ для общего пользования.
Всё-таки в Word можно быстро набрать документ требуемого образца и формата, вне зависимости от сложности. Правда, иногда встаёт вопрос как напечатать в ворде в том или ином виде, особенно если требуется не просто печать, а нечто специфическое. Попробуем с этим разобраться.
Печать документа в word
Печать можно произвести двумя вариантами:
1. Перейдя в главное меню программы (в последних версиях располагается в крайнем левом верхнем углу). После этого нажать в меню “Печать”. Этот пункт меню откроет небольшое подменю, состоящее из трёх отдельных пунктов.
Как в окне Word office найти меню “Печать”
Подменю “Печать”, как и само главное меню вызывает главное окно печати. В этом окне можно выбрать принтер, сформировать требуемые настройки печати, после чего отправить на печать.
Подменю “Быстрая печать” сразу отправит на печать документ, который на данный момент открыт. При этом будут использованы стандартные настройки печати, которые изначально заданы по умолчанию.
2. Нажав сочетание клавиш на клавиатуре Ctrl+P. Клавиша Ctrl расположена по сторонам символьной части клавиатуры, обычно дублируется справа и слева. В любом варианте клавиатуры клавиша всегда будет самой левой нижней. Держа её, нужно нажать клавишу “P” (в английской раскладке, в русской это будет клавиша “З” – кому как удобнее будет отыскать). В результате откроется то же самое меню, что и при нажатии меню “Печать”.
Предварительный просмотр документа
Очень часто перед тем, как распечатать документ, требуется произвести просмотр документа – чтобы понять, как будет располагаться отдельный текст или куски текста вместе с прочими элементами на листе.
Для этого существует в меню “Печать” специальное подменю “Предварительный просмотр”. Нажав на него, можно открыть окно, где будет наглядно продемонстрирован итоговый лист, как он выйдет из принтера.
В окне предварительного просмотра в упрощённом и более наглядном виде представлены все возможные настройки по форматированию страницы. С их помощью можно быстро настроить требуемый вид, в частности – просмотреть, все ли части страницы влезают на лист.
Как в Word распечатать брошюру
Microsoft Word является мощным приложением с огромным количеством функций. Программа при надлежащей работе с ней может легко заменить любой редактор, какими пользуются профессионалы в печатных агентствах. К примеру, каждый пользователь может создать свой документ (например, инструкцию, справочное пособие или книгу) и распечатать его для удобства дальнейшего чтения и хранения в виде брошюры.
Сделать буклеты word или брошюру можно следующим образом:
Печать брошюры
1. Необходимо в главном меню в верхней части программы найти раздел “Разметка страницы”.
2. Найти в разделе группу меню, посвящённую форматированию листа и всего документа.
3. Нажать в нижней правой части группы меню на стрелочку, чтобы открыть все параметры.
4. Параметрах страницы на вкладке “Поля” следует отыскать выпадающий список “Несколько страниц” и выбрать “Брошюра”.
5. После применения параметров страницы ко всему документу, он станет в формате брошюры. Следует обратить внимание, что сам лист, на котором человек производит редактирование, после этого несколько уменьшится. И потому нужно будет заново пересмотреть всё форматирование, чтобы убедиться в его правильности.
6. В этом же окне можно настроить и все параметры страницы – увеличить или уменьшить отступ.
После этого не нужно беспокоиться о том, что документ будет неправильно распечатан. При простой печати без преднастроек всё будет выведено в форме брошюры.
Печать нескольких страниц на одном листе
Нередко для изучения документа, стоит его распечатать на бумагу. Однако желательно сохранить количество листов, не тратя лишнюю бумагу на печать. В этом случае можно сделать так, чтобы страницы на одном листе размещались несколько компактней. Например: две страницы или две на две (то есть четыре), также возможно куда большее число страниц.
Сделать подобное можно непосредственно в настройках принтера.
После вызова меню “Печать” нажать на кнопку “Свойства”:
Распечатка нескольких страниц на одном листе
Разные принтеры в этом случае будут иметь разную настройку. И расположение пунктов параметров печати может несколько отличаться. Однако любая модель принтера поддерживает размещение сразу нескольких страниц. И можно в соответствующем выпадающем списке (в данном случае “Разметка страницы”) выбрать нужное количество. Стоит отметить, что лист будет помещаться целиком. Так что текст будет заметно мельче при печати.
Как распечатать 2 страницы на одном листе в word
Помимо этого можно использовать возможность самой программы. Для этого в окне “Печать” достаточно в правой нижней части найти выпадающий список “Масштаб”:
Печать 2 страниц на листе
Также можно произвести печать двух страниц, если указать соответствующий параметр, аналогично настройке печати брошюрой. Только в выпадающем списке выбрать не “Брошюра”, а “2 страницы”.
Как напечатать выделенный фрагмент
Иногда требуется распечатать не всю страницу, а буквально часть документа. В этом случае можно воспользоваться тем, что в Word можно выделять на печать выделенный фрагмент. Следует выделить ту часть текста, которая интересна, после чего нажать меню “Печать”:
Как напечатать выделенный фрагмент в Word
После чего непосредственно в установке параметров печати найти и установить флажок “выделенный фрагмент”. Кстати, в Word можно установить также печать отдельной группы страниц, а также текущей – будет напечатана лишь одна страница. При печати выделенного фрагмента будет напечатано только выделение, сколько бы оно листов не занимало. Однако изначальное форматирование будет потеряно. Особенно это будет заметно, если выделение пошло примерно с середины листа.
Двусторонняя печать
В программе Word через свойства принтера (аналогично печати нескольких страниц) возможна двусторонняя печать. В этом случае печать будет более плотной, не потребуется большого количества листов – оно уменьшится вдвое.
Для печати потребуется найти в окне “Печать” в правой части флажок “Двусторонняя печать” и установить его.
Двусторонняя печать в Word
Стоит отметить, что некоторые принтеры имеют возможность сразу печатать с двух сторон. Однако большинство такой функцией не обладает. И программа вначале напечатает все чётные страницы. После чего попросит переложить бумагу. И пользователю нужно будет перекладывать лоток. Причём сделать это так, чтобы печать нечётных страниц осуществлялась на чистой стороне листа (переложить в соответствии с тем, как печатает принтер). Это можно отдельно потренировать, чтобы привыкнуть к каждому конкретному принтеру.
Как увеличить область печати в Word
Следует отметить, что часто на лист по итогу не помещается всё то, что хотелось бы напечатать. Для этого увеличиваем печатаемого места. Делается это в “Параметрах страницы”, устанавливая поля сверху, снизу, справа, слева. Либо можно произвести настройку в Предварительном просмотре.
Одна мысль про “Как распечатать в Word”
Очень полезная инструкция. Я помню, когда-то долго мучался, а потом искал информацию в интернете о том, как всё это сделать. А тут практически все необходимы функции в одной статье.
Как распечатать несколько страниц на одном листе в Ворде?
Как в программе Ворд (Word) напечатать на одном листе сразу несколько страниц?
Функции печати в Ворде (Word) довольно-таки разнообразны и возможность распечатать несколько страниц на одном листе не должно вызвать затруднений. По крайней мере, в последних версиях продукта: там в меню печати имеется небольшая опция, которая как-раз и указывает, сколько страниц документа следует печатать на одном листе.
Печать нескольких страниц на одном листе
Эта задача решается следующим образом:
1) Сначала запускаем диалоговое окно печати (или специальное подменю в последних версиях Ворд). Для этого в главном меню программы нужно выбрать «Файл» -> «Печать».
2) Далее находим пункт, в котором указывается количество страниц на листе.
Например, в Microsoft Word 2010 он находится здесь:
3) Указываем необходимое число страниц. Например:
«2 страницы на листе».
«4 страницы на листе».
4) Нажимаем на кнопку «Печать».
Кстати, в свойствах принтера обычно тоже можно установить опцию, чтобы на одном листе печаталось несколько страниц (для каждой марки принтера настройки могут отличаться).
Как мы видим, стандартными средствами Ворд можно распечатать только четное количество страниц — 2, 4, 6, 8 и т.д.
Если же вам, например, понадобилось распечатать 3 страницы на листе, то можно воспользоваться парой хитростей:
1) Разместить текст документа в 3 колонки (предварительно уменьшив шрифт), а затем напечатать стандартным способом. Но это не совсем удобно.
2) Более быстрый вариант — сохранить ваш документ в формате PDF, затем открыть его с помощью специальных программ для работы с PDF-файлами (например, Adobe Acrobat Reader) и напечатать уже оттуда. Подобные программы позволяют в настройках печати выбирать нестандартное расположение страниц на листе.
Содержание материала
- Как добавить клетку
- Видео
- Видео
- Печать документа в word
- Как сделать в ворде книжную страницу: Несколько оригинальных способов
- Как напечатать две страницы на одной
- Распечатка нескольких страниц на одной стороне
- Способы настройки опции
- Через свойства принтера
- Через форму печати Ворда
- Третий способ: как напечатать на одном листе две страницы с двух сторон
Как добавить клетку
- Перейти на вкладку «Вид».
- Найти опцию «Сетка» (в разделе «Показать») и поставить галочку в данном пункте.
- Клетка появится во всех открытых документах (и даже при открытии нового файла).
Видео
Видео
Печать документа в word
Печать можно произвести двумя вариантами:1. Перейдя в главное меню программы (в последних версиях располагается в крайнем левом верхнем углу). После этого нажать в меню “Печать”. Этот пункт меню откроет небольшое подменю, состоящее из трёх отдельных пунктов.
Подменю “Печать”, как и само главное меню вызывает главное окно печати. В этом окне можно выбрать принтер, сформировать требуемые настройки печати, после чего отправить на печать.Подменю “Быстрая печать” сразу отправит на печать документ, который на данный момент открыт. При этом будут использованы стандартные настройки печати, которые изначально заданы по умолчанию.
2. Нажав сочетание клавиш на клавиатуре Ctrl+P. Клавиша Ctrl расположена по сторонам символьной части клавиатуры, обычно дублируется справа и слева. В любом варианте клавиатуры клавиша всегда будет самой левой нижней. Держа её, нужно нажать клавишу “P” (в английской раскладке, в русской это будет клавиша “З” – кому как удобнее будет отыскать). В результате откроется то же самое меню, что и при нажатии меню “Печать”.
Как сделать в ворде книжную страницу: Несколько оригинальных способов
С помощью инструкций, которые приведены ниже, вы сможете узнать, как сделать в Ворде книжную страницу (для разных версий программы), на случай если у вас страницы отображаются в альбомном формате.
Грамотная работа с таким крупным текстовым процессором, как MS Word требует от пользователя знаний по оформлению документа.
Книжную ориентацию странички документа еще называют портретной – текст на листе печатается снизу вверх, и высота страницы обязательно должна быть больше ее ширины.
Классические документы (различные отчеты, курсовые и дипломные работы, рефераты и прочие) принято печатать на листах книжной ориентации.
Как напечатать две страницы на одной
- Как напечатать две страницы на одной
- Как в Excel данные нескольких листов перенести в один
- Как распечатать текст в виде книги
- Текстовый редактор Microsoft Word
- Как напечатать 2 листа на одном
- Как напечатать лист с двух сторон
- Как в ворде одну страницу сделать альбомной, а другую книжной
Распечатка нескольких страниц на одной стороне
Для снижения расхода бумаги можно отобразить сразу несколько страниц на одном листе. Такой вариант подходит для вывода небольших объемов текстовой информации при использовании крупных шрифтов.
Способы настройки опции
Количество страниц, размещенных на каждой стороне, можно увеличить путем изменения свойств принтера. Альтернативный вариант – использование встроенных функций текстового редактора.
Через свойства принтера
Большинство устройств позволяет осуществить компоновку документа, создав специальный макет или используя существующий. Однако такая функция доступна не на всех моделях, поэтому удобнее использовать функциональность текстового редактора. Чтобы выполнить настройку отображения через свойства устройства, необходимо перейти в соответствующий пункт в меню «Печать».
Через форму печати Ворда
Инструменты текстового редактора позволяет задать число страниц на каждой стороне без изменения свойств принтера.
Для этого:
- Откройте раздел «Печать» через меню или комбинацией горячих клавиш, в нижней части поля «Настройка» найдите надпись «1 на листе».
- Кликните по стрелке справа и выберите подходящий вариант отображения с учетом количества и размера.
Третий способ: как напечатать на одном листе две страницы с двух сторон
Бывают ситуации, когда просто необходимо распечатать документ так, чтобы его страницы были расположены по обеим сторонам листа. Мы выяснили, что для этого нужен специальный принтер. Или нет? Есть еще один вариант, как это сделать, правда, он довольно трудоемкий.
- Вставьте лист для печати в принтер.
- Откройте документ в программе.
- Запустите меню печати.
- Установите все необходимые параметры и обязательно поставьте на печать всего одну страницу документа. В данном случае, первую.
- Распечатайте страницу.
- Переверните распечатанный лист и вставьте его повторно в принтер.
- Повторите выполнение всех предыдущих действий, только теперь подавайте на печать вторую страницу.
Этот способ, как напечатать на одном листе две страницы, имеет один огромный недостаток – если очень много страниц, то печать займет продолжительное время. Но если вам всего-навсего нужно распечатать пару листов, тогда такой способ идеально подходит для экономии бумаги в принтере.
Теги
- Как вывести документ на печать в Word
- Как печатать на одном листе 2 страницы
- Ручная дуплексная печать
- Автоматическая двусторонняя печать
- Как печатать несколько страниц на одной стороне
- Как вместить на одну страницу в Word
- Короткое видео по теме
- Объединение через свойства принтера
- Как вместить на одну страницу в Word
- Создаем брошюру
- Как поместить больше текста в листе
Если напечатать 2 страницы на 1 листе, то получится уменьшить количество используемой бумаги при распечатке больших документов. Есть несколько вариантов уместить большtе количество текста на одной странице (или целом листе). Более удобным будет, если распечатать с обоих сторон листа, тогда не нужно будет уменьшать размер шрифта, чтобы вписать содержимое двух страниц в одну. Если нужно максимально сэкономить на бумаге, то можно параллельно к двухсторонней печати применить распечатку нескольких страниц на одной стороне.
Для поставленной задачи комфортнее всего использовать текстовый редактор от офисного пакета MS Office – Word.
Чтобы распечатать документ в «Ворде», как и в любой программе на Windows, можно воспользоваться двумя способами:
- комбинация клавиш «Ctrl+P»;
- пункт «Печать» через главное меню «Файл».
После вызова окна печати будут доступны все возможные настройки программы, часть из которых также можно выполнять непосредственно в свойствах принтера, а не в печатающей программы. Арсенал параметров Word позволяет выводить информацию на печать в разных форматах. Получится печатать не только текст, но и картинки, создавать постеры на нескольких листах бумаги и т. д.
Как печатать на одном листе 2 страницы
Как правило, многие пользователя при печати всегда используют только одну из сторон бумажного носителя. Если применить печать с двух сторон, то получится не только на одном листке получить две стр., но и не снизить качество изначальной информации электронного документа.
Принцип работы будет зависит от модели принтера.
Сделать двухстороннее распечатывание получится всегда, но если нужна автоматическая печать, когда принтер сам будет «переворачивать» лист без действия человека, то устройство печати должно иметь функцию дуплекса. Печатающий аппарат в таком случае будет самостоятельно сам выпускать лист и брать бумагу, чтобы отпечатать вторую сторону.
Ручная дуплексная печать
Есть два возможных варианта:
- печатать каждый лист отдельно, постоянно переворачивая и указывая в настройках нужный номер страницы перед печатью, то есть, сначала берем первый лист и печатаем первую страницу, затем переворачиваем лист и печатаем вторую страницу, и так проходим по всему документу;
- сначала пропечатать одну сторону всех листов, а затем распечатать оставшуюся информацию на второй.
Первый способ сильно трудоемкий, на больших документах займет много времени и ручной работы, поэтому рассмотрим второй вариант.
Вызовите настройки печати, нажав «Ctrl+P».
В параметре «Односторонняя печать» выберите опцию «Печатать вручную на обеих сторонах».
Нажмите «Печать» и дождитесь, пока принтер отработает только четные страницы и скажет, что нужно перевернуть листы. Сделайте переворачивание и продолжите печатать.
Лучше сперва понять принцип, по которому нужно вставлять уже обработанный принтером лист, чтобы он печатал с правильной стороны и не вверх ногами. Потренируйтесь на одном листе, пока не получите требуемый результат.
Теперь устройство будет по очереди распечатывать на обратной стороне ранее не отработанные страницы.
В зависимости от функциональности аппарата печати может потребоваться переворачивать каждый следующий лист.
Кстати, сам процесс ручной распечатки описанным методом будет быстрее, чем при автоматической, так как устройством затрачивается меньше времени на обратный пропуск листа.
Если в печатающей программе отсутствует пункт «Двухсторонняя…», то можно активировать его перед началом печати в свойствах. Возле принтера кликните по ссылке «Свойства» и поставьте там галочку. Подробнее смотрите в видео ниже.
Автоматическая двусторонняя печать
Ручных действий никаких не понадобится, техника самостоятельно будет пропускать лист два раза, пропечатывая две стороны. В настройках нужно лишь выбрать соответствующую опцию.
Как печатать несколько страниц на одной стороне
Программа MS Word позволяет выполнить и эту задачу. Но, кроме программы, многие современные модели техники после установки драйвера в свойствах имеют предустановленные макеты для разделения или объединения информации во время печати.
Как вместить на одну страницу в Word
Возможно только разместить не только 2 страницы, но и 4, 6, 8, 16, а также вмешать по формату (размеру) листа.
В окне настройки и предварительного просмотра печати воспользуйтесь самым последним пунктом, где выберите нужное число страниц, которое следует разместить на странице.
Короткое видео по теме
Объединение через свойства принтера
Если используется другая программа, которая имеет более скудный набор предварительных настроек, то можно попробовать изменить параметры непосредственно через свойства оргтехники. Ссылка или кнопка для перехода в «Свойства» всегда находится в окошке печати, как правило, недалеко от опции выбора принтера.
Проанализируйте содержимое вкладок внутри свойств и, если есть возможность выбора макета или разметки, то выберите требуемый вариант.
Создаем брошюру
Вместо обычного перечная листов, при желании, мо;но создать небольшую брошюру или даже книгу.
- Укажите, что нужно распечатывать с обеих сторон.
- В разделе «Настройка» кликните по ссылке «Параметры страницы».
- На вкладке «Поля» в пункте «Несколько страниц» из выпадающего списка выберите «Брошюра».
- Чтобы информация на половинке листа читалась лучше, смените ориентацию с книжной на альбомную.
- Начните печать первой части, а потом переверните бумагу для распечатки следующей стороны.
- В конце можете сделать переплет или скрепить листы степлером.
Как поместить больше текста в листе
Каждый документ по умолчанию имеет отступы по краям – поля. Если в будущем не планируется переплет листов, можно уменьшить поля, а иногда и вовсе убрать.
Но для текста полное избавление от полей не рекомендуется, так как текстовые данные могут съехать и обрезаться при печати. А вот для печати изображений поля чаще всего убирают, чтобы потом не обрезать пустые края.
Настроить поля в Word можно через параметры страницы.
Увеличить количество текста получится также, если уменьшить шрифт, межстрочный интервал и вертикальный отступ между абзацами.
В наше время печать документов – это вполне стандартная процедура. Практически в каждом доме наряду с компьютером есть и принтер. Но для некоторых обеспечение данного аппарата является довольно затратным, ведь при печати огромного количества документов уходит много листов. Чтобы обойти этот изъян стороной, есть возможность воспользоваться одной хитростью. В данной статье будет рассказано, как напечатать на одном листе две страницы в «ПДФ» или «Ворде».
Первый способ: режим двусторонней печати
Перво-наперво рассмотрим режим двусторонней печати. Конечно, он подойдет не для каждого пользователя, так как требует наличия особой модели принтера, но если он у вас все же есть, то вы счастливчик.
Как напечатать на одном листе две страницы самым простым методом?
- Откройте документ, который вы хотите распечатать. Это может быть PDF или DOC, без разницы.
- В приложении вызовите меню печати. Зачастую это можно сделать, нажав горячие клавиши Ctrl+P. Если по какой-то причине у вас этого не получилось, вы можете кликнуть по соответствующему пункту в меню, вызываемому нажатием кнопки «Файл» в интерфейсе программы.
- Появится окно, в котором необходимо задать параметры для печати. В первую очередь определите принтер. Если он всего один, то будет выбран автоматически.
- Выставьте все остальные параметры так, как вам угодно.
- Обязательно установите галочку напротив строки «двусторонняя печать». Зачастую она располагается на правой стороне сверху.
- Кликните по кнопке «ОК».
Сразу после выполнения данных действий принтер начнет свою работу. При этом вы можете заметить, что каждая страница документа печатается с обеих сторон листа. То есть вы узнали первый способ, как напечатать на одном листе две страницы.
Второй способ: печать двух страниц на одной стороне листа
Когда есть принтер с двусторонней печатью, это, несомненно, хорошо, но что делать, если его нет? Тогда для экономии бумаги при печати можно поступить немного иначе. Как вариант, вы можете печатать по две страницы документа на одном листе. Сейчас будет рассказано, как это сделать.
- Откройте в программе документ для печати.
- Вызовите в ней соответствующее меню. Напомним, что делается это путем нажатия клавиш Ctrl+P.
- Как и в прошлый раз, выберите принтер.
- Установите все нужные для вас параметры.
- Для осуществления задуманного нужно обязательно на счетчике «Страниц на листе» ввести значение «2». Находится он в категории «Параметры документа».
- Перепроверьте все введенные значения и нажмите кнопку «ОК».
Теперь вы знаете и второй метод, как напечатать на одном листе две страницы. Разумеется, он не всем может подходить, так как шрифт будет значительно меньше изначального и, возможно, его будет некомфортно читать, но если печать «для себя», то это отличный вариант.
Третий способ: как напечатать на одном листе две страницы с двух сторон
Бывают ситуации, когда просто необходимо распечатать документ так, чтобы его страницы были расположены по обеим сторонам листа. Мы выяснили, что для этого нужен специальный принтер. Или нет? Есть еще один вариант, как это сделать, правда, он довольно трудоемкий.
- Вставьте лист для печати в принтер.
- Откройте документ в программе.
- Запустите меню печати.
- Установите все необходимые параметры и обязательно поставьте на печать всего одну страницу документа. В данном случае, первую.
- Распечатайте страницу.
- Переверните распечатанный лист и вставьте его повторно в принтер.
- Повторите выполнение всех предыдущих действий, только теперь подавайте на печать вторую страницу.
Этот способ, как напечатать на одном листе две страницы, имеет один огромный недостаток – если очень много страниц, то печать займет продолжительное время. Но если вам всего-навсего нужно распечатать пару листов, тогда такой способ идеально подходит для экономии бумаги в принтере.