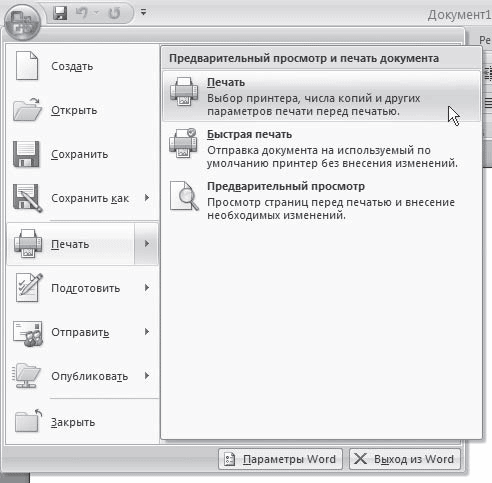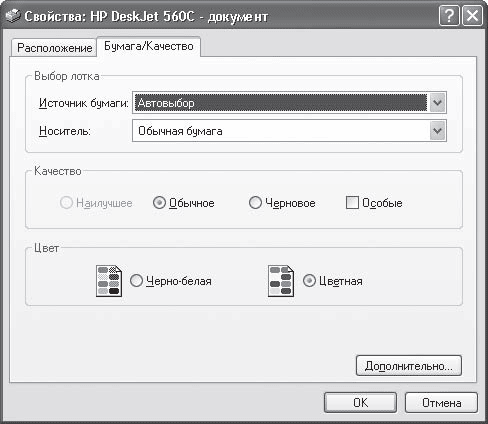Содержание
- Печать документов в Ворде
- Печать стандартных документов
- Печать неформатных документов
- Решение возможных проблем
- Заключение
- Вопросы и ответы
Современный документооборот все больше осуществляется в цифровом пространстве. Иметь дело с бумагой нам приходится значительно реже, но время от времени необходимость печати документа на принтере все же возникает. Сегодня мы расскажем о том, как это сделать в Microsoft Word.
Печать документов в Ворде
Процесс распечатки текстовых документов в редакторе от Microsoft мало чем отличается от такового в любых других программах, предоставляющих аналогичную возможность. Нюансы заключаются разве что в предварительном оформлении, подготовке и некоторых настройках. Забегая вперед, отметим, что Word позволяет печатать не только стандартные страницы A4, но и ряд других форматов.
Печать стандартных документов
Если вы имеете дело с обычным текстовым файлом, распечатать его не составит труда. Аналогичным образом обстоят дела и с документами, в которых есть графические объекты.
Читайте также: Как вставить изображение в Ворд
- Прежде всего убедитесь в корректности оформления файла, который требуется отправить на печать. Содержащиеся в нем текстовые и/или графические данные, не должны выходить за пределы области печати, сам же текст должен иметь именно тот вид, который вы хотите в дальнейшем получить на бумаге. Избежать возможных проблем с разметкой или устранить их в случае обнаружения поможет следующая статья:
Подробнее: Настройка полей в Microsoft Word - Откройте меню «Файл», нажав по наименованию соответствующей вкладки на панели быстрого доступа.
Примечание: В версиях Ворд до 2007 года включительно кнопка, которую необходимо нажать для перехода в меню программы, выполнена в стиле старого логотипа офисного пакета от Майкрософт.
- В списке доступных параметров выберите пункт «Печать».
При необходимости включите предварительный просмотр документа – это поможет еще раз перепроверить правильность оформления.
Подробнее: Предварительный просмотр документов в WordПримечание: Перейти к разделу «Печать» рассматриваемого текстового редактора можно и значительно проще – достаточно нажать клавиши «CTRL+P», которые являются универсальными для большинства программ, наделенных аналогичной функциональностью.
Читайте также: Горячие клавиши для удобной работы в Ворде
- В разделе «Принтер» из выпадающего списка выберите подключенное к компьютеру, заведомо работающее и правильно настроенное печатающее устройство.
Читайте также:
Настройка принтера по сети в Windows
Установка драйверов для принтера - В блоке опций «Параметры» (ранее «Настройка») определите основные параметры печати. Доступны следующие:
- Количество распечатываемых страниц – все, отдельные страницы или диапазон таковых;
- Тип печати – односторонняя или на обеих сторонах листа (последнее возможно только вручную);
- Количество копий (опционально);
- Ориентация страницы – книжная или альбомная, но лучше делать это еще перед настройкой печати;
- Формат страницы – A4, A5, A3 и т.д. Как и в случае с ориентацией, это нужно определять заранее, чтобы не нарушить оформление документа. К тому же данная возможность зависит в первую очередь от особенностей принтера;
- Размеры и тип полей;
- Количество страниц на листе.
- Завершив с настройкой и, ориентируясь на окно предварительного просмотра, убедившись в ее правильности, нажмите по кнопке «Печать», расположенной в самом верху.
Примечание: Возле кнопки «Печать» можно также указать желаемое количество копий документа.
- Если с принтером все в порядке и сам Word работает корректно, будет начата процедура печати, по завершении которой вы сможете забрать бумажные копии файлов из лотка печатающего устройства.
Вот так просто выполняется печать документов в Ворде, но иногда можно столкнуться и с куда более серьезными задачами по оформлению и последующей распечатке текстовых файлов. Об их решении пойдет речь далее.
Печать неформатных документов
Если текстовый документ, который вы выводите на печать, имеет стандартный формат A4 и он точно правильно оформлен, проблем с его печатью возникнуть не должно. Но ведь Microsoft Word позволяет создавать и отличные от «стандарта» текстовые файлы, и нередко процесс их распечатки сопряжен с рядом трудностей. Собственно, последние могут возникнуть еще на этапе создания документа того или иного формата. Об основных из них, а также о нюансах печати, мы писали ранее, просто найдите в представленном ниже списке интересующую вас тему, ознакомьтесь с соответствующей инструкцией, и в результате получите уже готовый бумажный документ нужного типа.
Подробнее:
Создание документов книжного формата
Создание брошюр и буклетов
Создание форматов, отличных от A4
Изменение фона документа
Создание подложки и водяного знака
Правильно оформить текстовый документ перед его печатью на принтере поможет следующая статья:
Подробнее: Форматирование текста в документе Ворд
Решение возможных проблем
Иногда при попытке печати текстовых документов можно столкнуться с разного рода проблемами. К счастью, причины большинства из них легко обнаружить и устранить.
Принтер не печатает документы
В случае возникновения проблем с печатью первым делом следует проверить оборудование, ответственное за этот нехитрый процесс. Возможно, дело в его неправильной настройке или отсутствии актуального драйвера. Не исключено и механическое повреждение. Установить точную причину и избавиться от нее помогут представленные по ссылкам ниже материалы.
Подробнее:
Устранение проблем в работе принтеров HP и Epson
Печать документов на принтере в Windows
Не печатает только Word
Если же в работоспособности и правильной настройке печатающего оборудования вы убедились, и даже проверили его в других программах, остается винить только Ворд. Иногда этот текстовый редактор и сам недвусмысленно дает понять, что он не может распечатывать документы (характерные сбои, ошибки), но бывает и так, что проблема зарыта значительно глубже — в программных или системных компонентах. Выявить ее и наверняка решить поможет наша подробная статья по данной теме.
Подробнее: Что делать, если Word не печатает документы
Печатается не все содержимое
Бывает и так, что документ печатается, но некоторые из содержащихся на его страницах элементов не выводятся на печать (например, изображения, фигуры или измененный фон страницы). В данном случае нужно просто проверить параметры печати и, если потребуется, активировать в них отключенные пункты.
- Откройте меню «Файл» и перейдите к разделу «Параметры».
- На боковой панели перейдите во вкладку «Отображение» (ранее данный раздел назывался «Экран») и в блоке «Параметры печати» установите галочки напротив тех пунктов, описание которых соответствует тому, что вам требуется распечатать помимо основного содержимого документа.
- Нажмите «ОК», чтобы сохранить внесенные изменения, и попробуйте повторно инициировать процесс печати.
Как видите, даже самые серьезные проблемы с печатью документов в Ворде всегда можно обнаружить и устранить. Избежать их вовсе поможет четкое следование инструкции, изложенной в первой части статьи.
Заключение
Распечатать файл в Microsoft Word не составит труда даже для малоопытного пользователя. Более того, данный текстовый редактор позволяет создавать и печатать на принтере не только стандартные форматы документов, и теперь вы знаете, как это делается.
10.3. Настройка печати и вывод документа на печать
Чтобы вывести документ на печать с настройками, заданными по умолчанию, выполните команду Печать ? Быстрая печать меню кнопки Office. При этом будет распечатан весь документ на принтере, выбранном по умолчанию.
Гораздо чаще перед печатью все же необходимо выполнить некоторые настройки. Они делаются с помощью окна Печать, для вызова которого выполните одно из действий:
• воспользуйтесь командой Печать ? Печать меню кнопки Office (рис. 10.20);
Рис. 10.20. Выполнение команды Печать ? Печать меню кнопки Office
• нажмите сочетание клавиш Ctrl+P.
В появившемся диалоговом окне Печать (рис. 10.21) из списка имя необходимо выбрать принтер, при помощи которого будет выведен на печать документ. Если у вас один принтер и его название отображается в списке имя, выбирать его не нужно.
Рис. 10.21. Окно Печать
Примечание
Если требуемый принтер отсутствует в списке имя, необходимо установить его в системе. Для этого выполните обычную процедуру инсталляции (для разных версий Windows она может различаться).
Каждому принтеру можно установить параметры печати при помощи кнопки Свойства. Все устройства имеют свои параметры для установки. Обычно можно указать способ подачи, ориентацию и размер бумаги, графический режим, качество печати и др. (рис. 10.22).
Рис. 10.22. Окно настроек печати для принтера HP DeskJet 560С
Кроме выбора устройства печати в диалоговом окне Печать задаются следующие параметры.
• Номера страниц, выводимых на печать. Можно напечатать все страницы, только текущую, выделенный фрагмент или указать номера страниц, которые необходимо напечатать. Номера страниц для печати разделяются запятыми (для непоследовательных страниц) и дефисами (для диапазонов страниц).
• Количество копий, которое необходимо напечатать. Если установлен флажок разобрать по копиям, принтер будет печатать комплекты документов. По умолчанию данный флажок установлен.
• Диапазон страниц, выводимых на печать. Можно напечатать все страницы документа, только четные или только нечетные.
• В области Масштаб указывается, сколько страниц документа (от 1 до 16) необходимо распечатать на одном листе. При этом страницы уменьшаются до соответствующих размеров. Таким образом можно печатать, чтобы посмотреть, как будeт согласовываться несколько страниц большого документа.
Данный текст является ознакомительным фрагментом.
Читайте также
Глава 9 Подготовка к печати и печать
Глава 9 Подготовка к печати и печать
Данная тема вынесена в отдельную главу по двум причинам. Во-первых, проблемы вывода на печать почти не затрагивают интересов веб-дизайнеров, и те могут совершенно спокойно пропустить эту главу. Во-вторых, наибольшие трудности возникают
10.1. Подготовка документа к печати
10.1. Подготовка документа к печати
Практически любой документ на экране выглядит совсем не так, как на листе бумаги. Работая с документом, вы можете не обращать внимания на мелкий шрифт, устанавливая большой масштаб отображения. Если же распечатать такой документ, он будет
Печать части документа
Печать части документа
Если документ достаточно большой, а распечатать необходимо только его небольшую часть, можно указать это в настройках печати. Чтобы напечатать часть документа, выполните следующее.1. Выделите требуемый фрагмент документа.2. Воспользуйтесь
Печать документа
Печать документа
Чтобы распечатать текущий документ, используйте команды Печать, Быстрая печать и Предварительный просмотр подменю Печать меню Кнопки «Office».Команда Печать выводит окно настройки параметров печати документа (рис. 2.15).
Рис. 2.15. Настройка печати документаВ
Глава 20 Подготовка изображений к печати и вывод их на бумагу
Глава 20
Подготовка изображений к печати и вывод их на бумагу
Настоящая глава посвящена тому, как распечатать полученное с цифровой камеры или отсканированное изображение таким образом, чтобы оно выглядело достойно.Подготовка изображений к печатиПрежде всего следует
Печать документа
Печать документа
Иногда требуется распечатать созданный документ, однако прежде его следует подготовить к печати.Если вы хотите отправить на печать не весь лист, а отдельный фрагмент, нужно выполнить следующие действия.1. Выделите диапазон, который должен быть
Составление сметы и вывод ее на печать
Составление сметы и вывод ее на печать
Для подготовки сметы и вывода ее на печать необходимо перейти в режим редактирования актов выполненных работ. Для этого предназначена команда Вид ? Акты выполненных работ или комбинация клавиш Ctrl+K. После выполнения одного из
Глава 10 Вывод чертежей на печать
Глава 10
Вывод чертежей на печать
Одна из особенностей ArchiCAD – наличие в проекте не только графи ческой, но и текстовой документации: списков, отчетов, сценариев, описаний объектов, смет и т. п. Поэтому распечатать документацию в ArchiCAD можно в двух вариантах. Во-первых, в любой
Печать документа (класс CPrintInfo)
Печать документа (класс CPrintInfo)
Класс CPrintInfo предназначен для управления печатью документов на принтере. Когда пользователь отправляет документ на печать или выполняет предварительный просмотр документа перед печатью, создается объект класса CPrintInfo. Он содержит
Глава 13 Вывод чертежей на печать
Глава 13
Вывод чертежей на печать
• Вывод на плоттер• Настройка плоттера• Вывод на принтер• Настройка принтера• Настройка параметров выводимого изображения• Оформление документацииЗаключительный этап создания проекта – вывод документации. При проектировании
25.2. Скоростной способ вывода документа на печать
25.2. Скоростной способ вывода документа на печать
Предположим, что нужно создать и вывести на экран небольшой документ, содержащий сообщение. Необязательно использовать редактор vi; вместо этого можно применить метод, показанный в следующем примере. Если после ввода
6.11. Печать документа Microsoft Excel
6.11. Печать документа Microsoft Excel
Задание на листе области печатиЗадание на листе области печати осуществляется в режиме разметки страницы (меню Вид). В этом режиме можно увидеть на листе расположение разрывов страниц, а также печатаемую и непечатаемую части листа.
4.6. Просмотр и печать документа
4.6. Просмотр и печать документа
Иногда документ нужно распечатать — для этого к компьютеру следует подключить принтер, и он должен быть опознан системой, т. е. Windows должна его видеть именно как принтер, а не как «неизвестное устройство». Также для печати нужна специальная
4.6.1. Предварительный просмотр и печать документа в Word 2007
4.6.1. Предварительный просмотр и печать документа в Word 2007
Чтобы узнать, как будет выглядеть распечатанный документ в Word 2007, нужно переключиться в режим предварительного просмотра документа (рис. 4.27). Запустить его можно, выбрав в меню Файл опцию Печать и в открывшемся
4.6.2. Предварительный просмотр и печать документа в Word 2010
4.6.2. Предварительный просмотр и печать документа в Word 2010
В Word 2010 окно печати выглядит немного по-другому (рис. 4.30) — здесь все стало гораздо проще, чем в Word 2007. Вызывается данное окно либо из меню Файл | Печать, либо нажатием клавиш <Ctrl>+<P>.
В правой части окна находится
Содержание
- — Что делать Если Ворд не видит принтер?
- — Как в ворде расширить область печати?
- — Как печатать на принтере несколько страниц?
- — Как выделить страницу для печати?
- — Как распечатать много страниц в ворде?
- — Как подключить принтер в Ворд?
- — Как снять защиту с документа Word?
- — Почему в ворде пишет что фрагмент заблокирован?
- — Как в ворде сделать видимыми поля?
Что делать Если Ворд не видит принтер?
Нажмите Пуск > Параметры. Введите Проблемы с принтером, а затем выберите Найти и исправить проблемы с печатью. Чтобы устранить проблемы подключения принтера и печати в Windows 10, см. раздел Устранить проблемы подключения принтера и печати в Windows 10.
Как в ворде расширить область печати?
На вкладке Макет страницы в группе Фон страницы выберите команду Границы страницы . На вкладке Страница нажмите кнопку Параметры. В списке нажмите кнопку текст. При необходимости измените по крайней мере 10 пунктов 24 точек в области полей по умолчанию.
Как печатать на принтере несколько страниц?
Как распечатать несколько страниц
- Выберите команду Файл>Печать.
- В диалоговом окне Печать установите параметр Номера в группе Страницы.
- Введите номера страниц (последовательно)—для печати вразброс; первый и последний номера страниц (включительно) — если страницы следуют одна за другой.
Как выделить страницу для печати?
Удерживая нажатой клавишу «Ctrl» (Windows) или «Command» (Mac OS), выберите миниатюры тех страниц, что собираетесь напечатать. Выберите меню «Файл» > «Печать». «Выбранные страницы» выделяются на панели «Диапазон печати» диалогового окна «Печать».
Как распечатать много страниц в ворде?
Печать нескольких страниц на листе
- На вкладке Файл выберите пункт Печать.
- В разделе Параметры щелкните Одна страница на листе, а затем выберите в списке значение Несколько страниц на листе.
- Нажмите кнопку Печать.
Как подключить принтер в Ворд?
Добавление принтера
Щелкните раскрывающееся меню Принтер и выберите пункт Добавить принтер. В диалоговом окне Найти принтер введите имя принтера в текстовом поле Имя. Нажмите кнопку Найти. Совет: Чтобы найти все принтеры, оставьте поле Имя пустым и нажмите кнопку Найти.
Запустите программу Microsoft Word, выполните команду «Файл» – «Открыть» либо нажмите кнопку «Открыть» на стандартной панели инструментов. Выберите документ, который необходимо разблокировать. Чтобы убрать защиту документа Word, выполните команду «Файл» – «Сохранить как».
Почему в ворде пишет что фрагмент заблокирован?
Если вы закроете область задач и попытаетесь внести изменение, на которое у вас нет разрешения, в строке состояния Word 2007 появится следующее сообщение: Такое изменение запрещено, поскольку выделенный фрагмент заблокирован.
Как в ворде сделать видимыми поля?
Просмотр полей страницы
- Нажмите кнопку Microsoft Office. , а затем — Параметры Word.
- Нажмите кнопку Дополнительно, а затем установите флажок Показывать границы текста в разделе Показывать содержимое документа. Поля отображаются в документе пунктирными линиями.
Интересные материалы:
Как правильно делать обрезку яблони?
Как правильно делать обрезку олеандра?
Как правильно делать обрезку смородины осенью?
Как правильно делать обрезку спиреи?
Как правильно делать обрезку винограда летом?
Как правильно делать обрезку винограда осенью?
Как правильно делать очистку барабана Eco?
Как правильно делать Окулировку деревьев?
Как правильно делать Окулировку?
Как правильно делать планку женщине?
Как распечатать документ в ворд? После создания документа его необходимо распечатать. Если в текстовом редакторе Word 2003 иконка печати находится на видном месте в Панели инструментов, то в версии 2007 и 2010 этой иконки нет, и люди часто по не знанию очень долго ищут эту функцию. Почему-то все нововведения только усложняют работу. Можно же было вывести иконку печати на панель быстрого доступа. Так нет, надо было ее спрятать подальше. Так обычно думают все, кто только начинает работать в новой версии программы. Но оказывается такая возможность в Word 2007 есть.
Достаточно войти в меню файл, которое почему-то сделали в виде красивого значка с логотипом Microsoft, найти Печать, выбрать тип печати, щелкнуть правой кнопкой мыши по записи и в выпадающем списке кликнуть по записи Добавить на панель быстрого доступа.
Содержание:
- Как распечатать документ в ворд
- Настройка печати документа в ворд 2007
Как распечатать документ в ворд
Теперь на вашей панели появился еще один необходимый значок.
Совет
Таким же образом в Word 2007, вы можете добавить на эту панель все самые необходимые иконки, чтобы не искать их подолгу.
В версии 2010 все это делается по-другому. Об этом я еще буду писать. Подписывайтесь на новые статьи блога, чтобы не пропустить самое интересное.
Настройка печати документа в ворд 2007
Перед тем, как распечатать документ проверьте Поля, Абзацы, вообще все измените шрифт (если это необходимо), проверьте орфографию и грамматику, таблицы (если таковые имеются). Ну, в общем, все проверьте, чтобы потом не переделывать уже распечатанный документ.
- Кликните по иконке Microsoft Word (показана красной стрелкой);
- В следующем окне выбираем иконку Печать;
- Лучше сначала посмотреть, как будет выглядеть документ после распечатки. Для этого нажмите сначала на Предварительный просмотр;
- В следующем окне:
- Если у вас несколько принтеров, то проверьте в окне Имя, тот ли принтер указан для печати;
- Можете установить переключатель в поле Страницы на Номера и распечатать только определенную страницу. Для этого просто в окошке напишите её номер.
- Если необходимо распечатать несколько страниц, а не весь текст, то пропишите в окошке номера через тире. Например, нам необходимо распечатать 3, 4, и 5 страницу документа, тогда в окошке пишем 3-5.
- Если установить переключатель на Текущая, то программа распечатает страницу, на которой вы остановились (т.е. которая видна на вашем экране);
- Если вам ничего больше проверять не надо, и вы хотите распечатать весь документ, то щелкните по надписи Быстрая печать;
- Если Вам необходимо распечатать только какую-то часть документа, то выделите её и установите переключатель напротив строчки Выделенный фрагмент. Больше ничего нигде устанавливать не надо, и страницы указывать тоже не надо. Если в документе нет выделения, то этот переключатель не активирован, и вы не сможете его включить;
- В поле Копии в окошке Число копий можете указать, сколько копий документа вам надо распечатать;
- Функция Включить позволяет указать какие именно страницы вам необходимо распечатать:
- Все страницы;
- Нечетные страницы;
- Четные страницы.
- В поле Масштаб можно указать Число страниц на листе. Хорошая функция, если вам надо распечатать ваш документ в уменьшенном формате. При этом все картинки и диаграммы также будут уменьшены. В параметре По размеру страницы есть возможность указать какой формат страницы вам необходим.
- Если нажать сверху справа на кнопку Свойства, то можно создать постоянные настройки для печати. Это удобно, если вам приходиться распечатывать один и тот же формат документа;
Например, на вкладке Эффекты можно задать Фоновые изображения. Это когда на документе через всю страницу проходит водяной знак. Выбираете надпись (правда, выбор не большой), но вы можете создать свои надписи, нажав на кнопку Справка под выбором надписей.
- На вкладке Бумага/качество можно установить размер бумаги и Качество печати. Тоже полезная функция для экономии краски.
- На вкладке Окончательная обработка в окошке Страниц на листе можете установить количество страниц на одном листе, а в поле Ориентация установить расположение текста на листе;
Но учтите, что все настройки, которые вы изменили по кнопке Свойства, будут действовать для всех документов. Но их всегда можно изменить.
Вот таким образом можно в ворде распечатать документ. Многие из нас даже половины этих настроек не используют, а зря. Можно существенно облегчить свой труд.
Как добавить страницу или титульный лист в Ворд
Перемещение и копирование текста из документа в документ
Посмотрите видеоролик — Настройка печати документа в Word:
Удачи Вам!