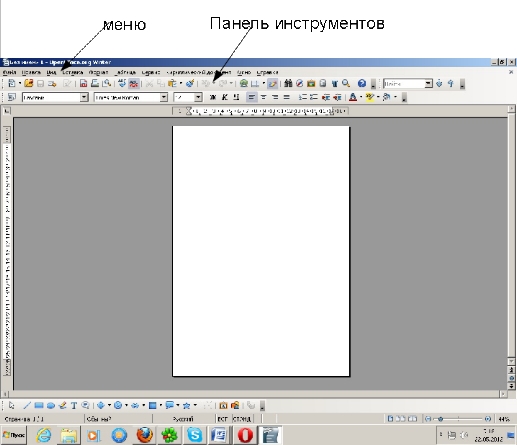Как перевести из опен офиса в Ворд?
Как преобразовать документ опен офис в Ворд?
- В окне программы откройте меню Файл.
- В списке команд наведите курсор на пункт Мастер.
- В раскрывшемся меню выберите пункт Конвертер документов.
- В окне Конвертер документов активируйте пункт Microsoft Office.
Как открыть файл опен офис в ворде?
Открытие файла OpenDocument Text в Word
- Нажмите кнопку Microsoft Office. и нажмите кнопку Открыть.
- В списке Тип файла выберите значение OpenDocument Text.
- Щелкните файл, который требуется открыть, а затем нажмите кнопку Открыть.
Как изменить формат документа опен офис?
Чтобы указать Apache OpenOffice сохранять документы по умолчанию в формате MS Word, нужно выбрать в меню Сервис → Параметры → Загрузка/сохранение → Общие.
…
Чтобы сохранить документ в формате MS Word:
- Сначала рекомендуется сохранить документ в формате Apache OpenOffice (*. …
- Затем выбрать в меню Файл → Сохранить как.
Что за формат ODT?
ODT (OpenDocument Text Document)
Файлы ODT являются частью программы Open Office, выпущенной компанией Sun Microsystems. … При правильном сохранении файлы в Open Office можно открыть и в Microsoft Word. Их также легко преобразовать в форматы DOC и DOCX. Open Office может открывать документы Microsoft Office.
Как перевести пдф в опен офис?
Как сконвертировать PDF в ODT
- Шаг 1. Загрузите pdf-файл(ы) …
- Выберите «в odt» Выберите odt или любой другой формат, который вам нужен (более 200 поддерживаемых форматов)
- Загрузите ваш odt-файл Позвольте файлу сконвертироваться и вы сразу сможете скачать ваш odt-файл
Как открыть файл опен офис в Экселе?
Открытие электронной таблицы OpenDocument Spreadsheet в Excel
- Выберите Файл > Открыть > Компьютер > Обзор.
- Чтобы просмотреть только файлы, сохраненные в формате OpenDocument, в списке типов файлов (рядом с полем Имя файла) выберите пункт Электронная таблица OpenDocument (*.
Как открыть формат ODT на компьютере?
odt можно открыть с помощью таких приложений, как:
- Microsoft Office Word 2007 и выше.
- Использовать плагин для Microsoft Office. Плагин можно скачать по ссылке.
- Установить расширение для браузера. Например, расширение LibreOffice.
- Пакет офисных приложений OpenOffice.
Для чего нужен OpenOffice org Writer?
Writer позволяет сохранять документы в различных форматах, включая Microsoft Word, RTF, XHTML, PDF и OASIS Open Document Format, который является форматом, используемым по умолчанию, начиная с версии OpenOffice.org 2.0, а также в формате предыдущих версий Writer (включая и версию SO Writer 5.2). …
Как открыть файл одт на телефоне?
Как и чем открыть файл с расширением odt
- Запустить браузер, установленный на мобильном устройстве.
- Ввести в поисковую строку запрос о конвертации OpenDocument в . doc (. docx).
- Выбрать безопасный сайт.
- Конвертировать текстовый документ формата OpenDocument.
Что такое шаблон как сохранять шаблон документа OpenOffice org Writer?
Шаблон — это документ, используемый в качестве основы для создания других документов. Шаблоны имеют собственное расширение файлов. К примеру, если текстовый документ OOo Writer имеет расширение odt, то шаблон текстового документа — ott.
Как сохранить файл в формате PDF в OpenOffice?
Откройте OpenOffice.org Writer и создайте текстовый документ. После того, как вы закончили написание текста в документе сохраните его. Нажмите раздел File (Файл) в панели меню. Выберите Export as PDF (Экспорт в PDF).
Что за формат файла ODS?
Формат файлов ODS Spreadsheet
Электронные таблицы OpenDocument Format (ODF) имеют расширение ODS. … Электронные таблицы представляют собой интерактивные файлы, которые используются для хранения, организации и анализа различных типов данных на основе таблиц (формат похож на формат программы Microsoft Excel).
Конвертер ODT в DOC
Конвертировать ODT в DOC
Этот онлайн-конвертер document позволяет конвертировать файлы из ODT в DOC в высоком качестве. Мы поддерживаем множество различных форматов файлов, таких как PDF, DOCX, PPTX, XLSX и другие. Используя технологию конвертации online-convert.com, вы получаете точные результаты конвертирования.
Ошибка: количество входящих данных превысило лимит в 3.
Чтобы продолжить, вам необходимо обновить свою учетную запись:
Ошибка: общий размер файла превысил лимит в 100 MB.
Чтобы продолжить, вам необходимо обновить свою учетную запись:
Ошибка: общий размер файла превысил абсолютный лимит в 8GB.
Для платных аккаунтов мы предлагаем:
- Вплоть до 8GB общего размера файла за один сеанс конвертирования 200 файлов на одно конвертирование Высокий приоритет и скорость конвертирования Полное отсутствие рекламы на странице Гарантированный возврат денег
- До 100 Мб общего размера файла за один сеанс конвертирования 5 файлов на одно конвертирование Обычный приоритет и скорость конвертирования Наличие объявлений
Мы не может загружать видео с Youtube.
Чтобы конвертировать в обратном порядке из DOC в ODT, нажмите здесь:
Конвертер DOC в ODT
Оцените конвертирование DOC с помощью тестового файла ODT
Не впечатлило? Нажмите на ссылку, чтобы конвертировать наш демонстрационный файл из формата ODT в формат DOC:
Конвертирование ODT в DOC с помощью нашего тестового файла ODT.
ODT (OpenDocument Text Document)
Формат ODT в качестве основы использует стандарт XML. Формат используется для создания и управления электронными таблицами, диаграммами, презентациями и текстовыми документами. Целью создания этого расширения файла являлось создание открытого формата на основе XML для работы с документами. Файлы ODT являются частью программы Open Office, выпущенной компанией Sun Microsystems. Она используется в.
Что такое ODT?
DOC (Microsoft Word Binary File Format)
Используемый текстовыми редакторами на компьютерах формат DOC (Document) прочно ассоциируется с программой Microsoft Word. Изначально этот формат представлял собой простой текст, однако в настоящее время пользователи могут вставлять в файлы DOC гиперссылки, изображения, менять поля, выравнивание и т.п. При своем создании файлы DOC покрывали все нужны пользователей, связанные с редактированием.
Что такое DOC?
Преобразование файла ODT в документ Microsoft Word
Файл ODT — это текстовый документ, созданный в программах по типу StarOffice и OpenOffice. Несмотря на то, что данные продукты являются бесплатными, текстовый редактор MS Word, хоть и распространяется по платной подписке, не только наиболее популярен, но и представляет собой некий стандарт в мире ПО для работы с электронными документами.
Наверное, именно поэтому у многих пользователей возникает необходимость перевести ODT в Ворд, и в этой статье мы расскажем о том, как это сделать. Забегая вперед скажем, что в этом процессе нет ничего сложного, более того, решить данную задачу можно двумя разными способами. Но, обо всем по порядку.
Использование специального плагина
Так как аудитория платного Офиса от Майкрософт, как и его бесплатных аналогов, довольно велика, проблема совместимости форматов известна не только рядовым пользователям, но и разработчикам.
Наверное, именно этим и продиктовано появления специальных плагинов-конвертеров, которые позволяют не только просматривать ODT-документы в Ворде, но и сохранять их в формате, стандартном для этой программы — DOC или DOCX.
Выбор и установка плагина-конвертера
ODF Translator Add-in for Office — это один из таких плагинов. Именно его нам с вами и предстоит скачать, а затем установить. Для загрузки установочного файла перейдите по ссылке, указанной ниже.
1. Запустите скачанный установочный файл и нажмите «Install». Начнется скачивание данных, необходимых для установки плагина на компьютер.
2. В окне мастера установки, которое перед вами появится, нажмите «Next».
3. Примите условия лицензионного соглашения, установив галочку напротив соответствующего пункта, и снова нажмите «Next».
4. В следующем окне можно выбрать, для кого будет доступен этот плагин-конвертер — только для вас (маркер напротив первого пункта) или для всех пользователей этого компьютера (маркер напротив второго пункта). Сделайте свой выбор и нажмите «Next».
5. Если это необходимо, измените стандартное место для установки ODF Translator Add-in for Office. Снова нажмите «Next».
6. Установите галочки напротив пунктов с форматами, которые вы планируете открывать в Microsoft Word. Собственно, первый в списке — необходимый нам OpenDocument Text (.ODT), остальное — опционально, на ваше собственное усмотрение. Нажмите «Next» для продолжения.
7. Нажмите «Install», чтобы наконец-таки приступить к установке плагина на компьютер.
8. По завершению установочного процесса нажмите «Finish» для выхода из мастера установки.
Установив ODF Translator Add-in for Office, можно перейти к открытию ODT-документа в Ворде с целью его дальнейшего преобразования в DOC или DOCX.
Конвертирование файла
После того, как мы с вами успешно установили плагин-конвертер, в Ворде появится возможность открытия файлов в формате ODT.
1. Запустите MS Word и выберите в меню «Файл» пункт «Открыть», а затем «Обзор».
2. В открывшемся окне проводника в выпадающем меню строки выбора формата документа найдите в списке «Text OpenDocument (*.odt)» и выберите этот пункт.
3. Перейдите в папку, в которой содержится необходимый ODT-файл, кликните по нему и нажмите «Открыть».
4. Файл будет открыт в в новом окне Ворда в режиме защищенного просмотра. Если вам необходимо его отредактировать, нажмите «Разрешить редактирование».
Отредактировав ODT-документ, изменив его форматирование (если это было нужно), можно смело переходить к его конвертированию, точнее, сохранению в необходимом нам с вами формате — DOC или DOCX.
1. Перейдите во вкладку «Файл» и выберите пункт «Сохранить как».
2. Если это требуется, измените имя документа, в строке под именем выберите в выпадающем меню тип файла: «Документ Word (*.docx)» или «Документ Word 97 — 2003 (*.doc)», в зависимости от того, какой из форматов вам нужен на выходе.
3. Нажав «Обзор», вы можете указать место для сохранения файла, после чего просто нажмите на кнопку «Сохранить».
Таким образом мы с вами смогли перевести ODT-файл в документ Ворд с помощью специального плагина-конвертера. Это лишь один из возможных методов, ниже мы рассмотрим еще один.
Использование онлайн-конвертера
Описанный выше метод крайне хорош в случаях, когда вам часто приходится сталкиваться с документами формата ODT. Если же необходимость преобразовать его в Word у вас возникла единожды или подобное требуется очень редко, совсем не обязательно скачивать и устанавливать на свой компьютер или ноутбук сторонний софт.
Решить данную задачу помогут онлайн-конвертеры, коих на просторах интернета существует довольно много. Мы предлагаем вам на выбор три ресурса, возможности каждого из которых по сути идентичны, так что просто выберите тот, который вам больше понравится.
Рассмотрим все тонкости преобразования ODT в Word онлайн на примере ресурса ConvertStandard.
1. Перейдите по ссылке, указанной выше, и загрузите на сайте ODT-файл.
2. Убедитесь в том, что внизу выбран параметр «ODT в DOC» и нажмите «Convert».
Примечание: Конвертировать в DOCX данный ресурс не умеет, но это не проблема, так как DOC-файл можно преобразовать в более новый DOCX и в самом Ворде. Делается это точно таким же образом, как мы с вами пересохраняли открытый в программе ODT-документ.
3. После окончания преобразования появится окно для сохранения файла. Перейдите в папку, в которую вы хотите его сохранить, измените имя, если это необходимо, и нажмите кнопку «Сохранить».
Теперь преобразованный в DOC ODT-файл можно открыть в Word и отредактировать, предварительно отключив режим защищенного просмотра. Закончив работу над документом, не забудьте его сохранить, указав вместо DOC формат DOCX (это не обязательно, но желательно).
На этом все, теперь вы знаете, как перевести ODT в Word. Просто выберите метод, который для вас будет более удобен, и пользуйтесь им, когда это необходимо.
Мы рады, что смогли помочь Вам в решении проблемы.
Помимо этой статьи, на сайте еще 11903 инструкций.
Добавьте сайт Lumpics.ru в закладки (CTRL+D) и мы точно еще пригодимся вам.
Отблагодарите автора, поделитесь статьей в социальных сетях.
Опишите, что у вас не получилось. Наши специалисты постараются ответить максимально быстро.
Как только Вы запустили OpenOffice Writer, у Вас по умолчанию откроется окно программы с белым листом — для ввода собственно текста.
Окно состоит из строки меню (содержит пункты Файл, Правка,Вид,Вставка и т. п.), затем идет панель инструментов, которая содержит кнопки, позволяющие сохранять, печатать и т. п., после нее идет панель форматирования.
Если Вам надо отобразить или скрыть панель управления, то заходим в меню Вид — Панели инструментов. Активные панели будут помечены возле их названия.
Если Вам надо отобразить линейки , то Вам надо зайти в меню Вид — Линейка. Для того, чтобы настроить показ горизонтальной и / или вертикальной линейки, заходим в меню Сервис — Параметры — OpenOffice Writer — Вид и устанавливаем «галочку» в нужном пункте.
Создание нового документа.
Возможно следующими способами:
- Нажать кнопку «Создать» на панели инструментов вверху.
- Нажать Ctrl+N
- Зайти в меню Файл — Создать — Текстовый документ.
При любом из перечисленных способов новый документ будет создан в новом окне.
Открытие существующего документа.
Возможно следующими способами:
- меню Файл — Открыть.
- Нажать Ctrl+O
- стоя на файле в папке, дважды щелкнуть по нему.
- Нажать кнопку «Открыть» на панели инструментов.
Сохранение документа.
- Нажать Файл-Сохранить
- Нажать Ctrl+S
- Нажать кнопку «Сохранить» на панели инструментов.
При сохранении документа есть один очень важный нюанс: по умолчанию — если Вы не перенастраивали OpenOffice — сохранение происходит в формате OpenOffice — файлик будет с расширением odt. Если Вы его перешлете друзьям и у них не окажется установленного OpenOffice на компьютере — они не смогут его прочитать. Поэтому удобнее сохранять файлы в формате Ms Word 97-2003. Такие файлы откроются везде.
Настраиваем один раз сохранение в этом формате — и работаем спокойно!
Для этого заходим в меню Сервис — Параметры. Слева находим пункт «Загрузка / сохранение» — Общие . В разделе «Формат файла по умолчанию» в поле «Всегда сохранять как» выбираете Word 97/2003/XP
Печать документа.
Если Вы хотите быстро распечатать набранный текст, то нажмите на кнопку «Печать» , расположенную на стандартной панели инструментов. При этом печать будет осуществляться на принтер, используемый по умолчанию в Windows.
Если же Вам нужно иметь возможность выбора принтера или нужно распечатать лишь некоторые страницы, то Вы заходите в меню Файл -> Печать (или нажимаете клавиши Ctrl+P) и в появившемся окне можете выбирать нужный принтер, вводить номера страниц, которые надо распечатать (если Вам надо распечатать страницы с 2 по 7, то указываете номера через тире – например, 2-7. Если Вам надо распечатать страницы с номерами 2и 7, то указываете их номера через запятую). Выбираете нужное количество копий (по умолчанию всегда печатается 1 экземпляр).
На вкладке «Макет страницы» Вы можете отдельно распечатать либо четные, либо нечетные страницы. Это может потребоваться, если Вы печатаете с 2 сторон – например, договор.
Сохранение документа в формате PDF-очень удобная фишка в работе.
Формат PDF предназначен для просмотра документа без возможности его редактирования. Microsoft Word не содержит такой полезной функции.
Для того, чтобы сохранить документ в формате PDF, нажимаем на кнопку «PDF» .
В появившемся окне выбираем папку, куда будет сохранен документ и вводим имя.
Ничего сложного нет!
Закрытие документа и самого OpenOffice.
Чтобы закрыть документ, щелкаете по крестику, расположенному справа вверху:
Если Вы не сохраняли документ, то перед его закрытием появится окно-предупреждение, которое предложит Вам сохранить документ или выйти без сохранения.
Учтите, что если выйти без сохранения, то часть текста – а возможно, и весь документ – будет утерян.
Печать документа
Как настроить параметры печати
Многие настройки печати задаются один раз при общей настройке всей программы и, как правило, не требуют постоянных корректировок.
1. В окне открытого документа раскройте меню Сервис.
2. В списке команд выберите пункт Параметры.
3. В левой части окна Параметры откройте список OpenOffice.org и выберите пункт Общие.
4. В правой части окна в группе Состояние документа активируйте пункт Печать и установите состояние Документ изменен, если при закрытии документа после его печати необходимо, чтобы дата печати была зарегистрирована в свойствах документа как изменение.
5. В левой части окна в списке OpenOffice. org выберите пункт Печать.
6. В правой части окна в группе Настройки для активируйте пункт Принтера (для печати документа сразу на принтере).
7. В группе Предупреждения принтера рекомендуется активировать все пункты: Размер бумаги, Ориентация бумаги и Прозрачность, что позволит получать предупреждение об особых условиях печати документа.
8. Для печати черновой копии документов активируйте пункты Сократить градиент, Сократить растровые изображения и Преобразовать цвета в оттенки серого.
9. В левой части окна откройте список OpenOffice.org Writer и выберите пункт Печать.
10. В правой части окна в группе Содержимое рекомендуется активировать следующие пункты:
• Графические объекты — для печати графических объектов данного документа;
• Таблицы — для печати таблиц данного документа;
• Рисунки — для печати графических объектов, созданных с помощью функций рисования OpenOffice.org;
• Элементы управления — для печати элементов управления форм данного документа;
• Фон — для печати цветов и объектов, вставленных в фон данной страницы.
11. В группе Страницы для определения порядка печати многостраничных документов рекомендуется активировать следующие пункты :
• Левые страницы — для печати левых страниц документа;
• Правые страницы — для печати правых страниц документа.
12. В группе Прочее при двусторонней печати рекомендуется активировать пункт Печатать автоматически вставленные пустые страницы.
13. Закройте окно кнопкой ОК. Как настроить печать примечаний
1. В окне открытого документа раскройте меню Сервис.
2. В списке команд выберите пункт Параметры.
3. В левой части окна откройте список OpenOffice.org Writer и выберите пункт Печать.
4. В правой части окна в группе Примечания для определения порядка печати примечаний выберите пункты:
• Не печатать — для запрета печати примечаний (стоит по умолчанию);
• Только примечания — для печати только примечаний, без текста документа;
• В конце документа — для печати примечаний в конце документа, после основного текста;
• В конце страницы — для печати примечаний в конце каждой страницы, содержащей примечания;
5. Закройте окно кнопкой ОК.
| |
|---|
| Графика |
| Импорт, внешние ссылки и связи |
| Интерфейс пользователя |
| Набор и форматирование |
| Поиск и замена |
| Сохранение и печать |
| Стили и шаблоны |
| Страницы, оглавление и сноски |
| Таблицы |
| Другие вопросы |
Вопросы, связанные с сохранением документов и их распечаткой.
Contents
- 1 Сохранение документов
- 1.1 Как сохранить документ в формате doc?
- 1.2 Документ во Writer сохраняем как *.doc, а он сохраняется без расширения.
- 2 Печать
- 2.1 Не печатаются элементы управления
- 2.2 Как распечатать на одном листе несколько страниц?
- 2.3 Можно ли средствами ООо распечатать текст как брошюру формата А5: на двухсторонних листах А4, затем согнуть и скрепить?
- 2.4 Есть ли возможность при печати уменьшить содержимое документа таким образом, чтобы вместить его на одну страницу (как в ООо Calc)?
 Сохранение документов
Сохранение документов
Как сохранить документ в формате doc?
Файл — Сохранить как…
И выбрать формат Word97-2003
2.4
Документ во Writer сохраняем как *.doc, а он сохраняется без расширения.
При вызове «Сохранить как…» поставить галочку Автоматическое расширение
2.3
 Печать
Печать
Не печатаются элементы управления
Cм. Печать: Часто задаваемые вопросы#Использую версию ООо 2.3.1. Не печатаются элементы управления (флажок, поле и др.)
Как распечатать на одном листе несколько страниц?
Печать: Часто задаваемые вопросы#Можно ли в OpenOffice.org распечатать на одном листе две и более страниц?
| Принять участие в проекте! |
|---|
| Общие вопросы |
| Форматирование ответов |
| Вопросы использования |
| Популярные разделы: |
| Writer: Часто задаваемые вопросы |
| Calc: Часто задаваемые вопросы |
| Орфография и грамматика |
| Полезности и секреты |
| Главная страница |
Можно ли средствами ООо распечатать текст как брошюру формата А5: на двухсторонних листах А4, затем согнуть и скрепить?
Да. Наберите текст как обычно, на листах А4.
После того, как текст готов, выберите Файл — Печать — Параметры — Страницы — Брошюрой.
При печати документа в книжной ориентации на альбомной странице две противоположные стороны брошюры будут напечатаны рядом друг с другом. Если принтер поддерживает двустороннюю печать, то можно создать всю брошюру на основе этого документа без необходимости сопоставления страниц впоследствии. Если принтер поддерживает только функцию односторонней печати, для создания брошюры можно напечатать сначала документ с установленным флажком Правые страницы, после чего снова вставить всю стопку бумаги и напечатать документ с параметром Левые страницы.
2.3
Есть ли возможность при печати уменьшить содержимое документа таким образом, чтобы вместить его на одну страницу (как в ООо Calc)?
Да. Можно распечатать несколько страниц на одной с помощью функции печати эскизов.
- Открываем предварительный просмотр страницы.
- Выбираем на панели инструментов значок Параметры печати: вид страницы.
- Задаём в параметрах Распределение сколько страниц должно поместиться по горизонтали и вертикали.
- Задаём поля, интервал и формат бумаги (книжная или альбомная).
- Печатаем, используя кнопку печать на панели инструментов предварительного просмотра.
2.3





















![Текстовый_документ_OpenDocument.DOC [Режим ограниченной функциональности] - Word](https://ritorika.com.ua/images/69/kak-perevesti-dokument-A38C5C8.png)