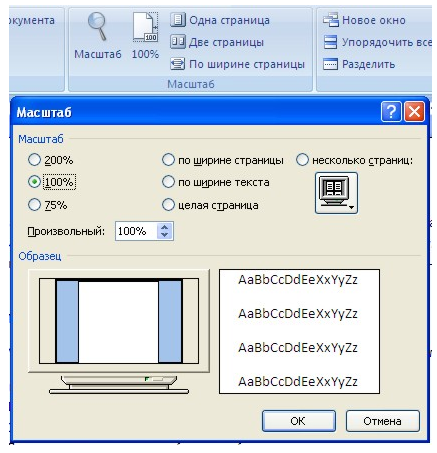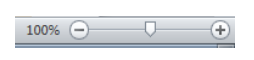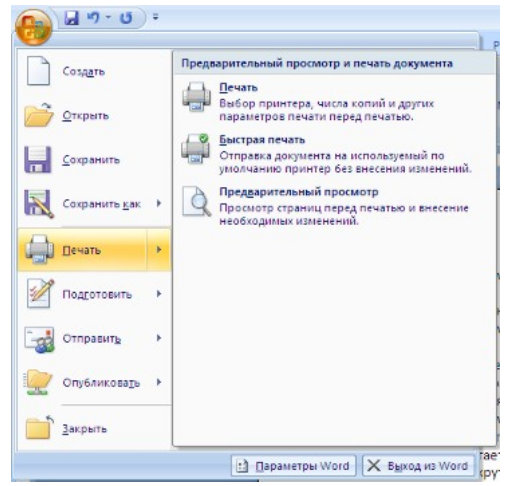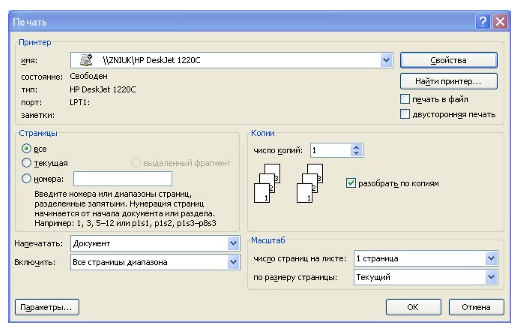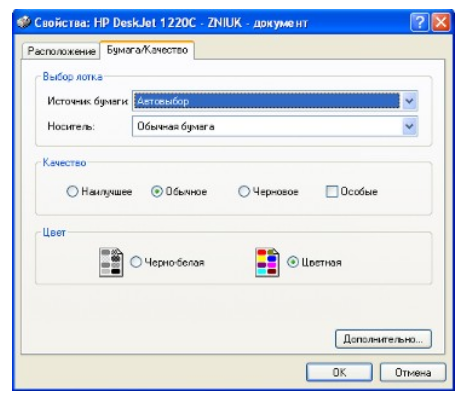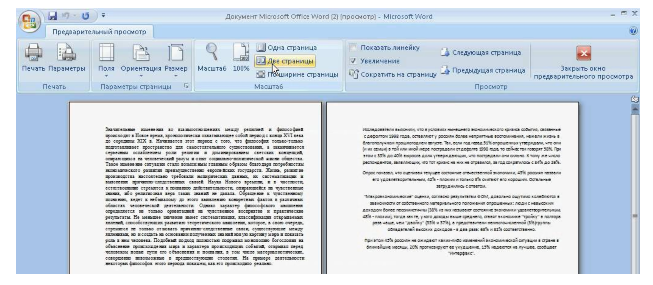Оглавление:
- 1 Печать документов MS Word — Информационные технологии — Разбираем подробно
- 2 Панель Печать
- 2.1 1 Копии
- 2.2 2 Печать
- 2.3 3 Принтер
- 2.4 4 Диапазон печати / Сведения о документе
- 2.5 5 Односторонняя и двусторонняя печать
- 2.6 6 Разобрать по копиям
- 2.7 7 Ориентация
- 2.8 8 Размер бумаги
- 2.9 9 Поля
- 2.10 10 Страниц на листе
- 2.11 11 Область предварительного просмотра
- 2.12 12 Выбор страницы
- 2.13 13 Регулировка масштаба / По размеру страницы
- 3 Последовательность вывода документа на печать
- 4 Настраиваемая печать
- 4.1 Как воспользоваться настраиваемой печатью
Как только документ будет готов, Вы можете распечатать его, чтобы посмотреть или поделиться бумажным вариантом с другими людьми. Используя панель Печать в Microsoft Word, Вам не составит большого труда сделать это. Внимательно прочитав этот урок до конца, Вы сможете получить ответы на следующие популярные вопросы: Как вывести документ на печать в Word? Как настроить параметры печати? Как распечатать только определенные страницы?
Панель Печать
- Нажмите вкладку Файл, чтобы открыть представление Backstage.
- Выберите Печать.
- Появится панель Печать.
Рассмотрим каждый из элементов панели Печать более подробно:
1 Копии
Здесь можно выбрать, сколько копий документа Вы желаете напечатать. Если Вы планируете напечатать несколько копий, рекомендуем сначала напечатать пробную копию.
2 Печать
Когда Вы будете готовы напечатать документ, нажмите Печать.
3 Принтер
Если компьютер подключен к нескольким принтерам, здесь Вы можете выбрать требуемый принтер.
4 Диапазон печати / Сведения о документе
Здесь вы можете выбрать нужно ли печатать все страницы, только текущую страницу или же воспользоваться настраиваемой печатью, чтобы распечатать только заданные страницы.
5 Односторонняя и двусторонняя печать
Здесь Вы можете выбрать как печатать документ: на одной стороне или на двух сторонах бумаги.
6 Разобрать по копиям
Данный пункт позволяет разбирать или не разбирать по копиям печатаемые страницы документа.
7 Ориентация
Здесь Вы можете выбрать Книжную или Альбомную ориентацию.
8 Размер бумаги
Если Ваш принтер поддерживает различные форматы бумаги, то здесь можно выбрать формат, который необходим.
9 Поля
В данном разделе можно настроить размеры полей, что позволит более удобно расположить информацию на странице.
10 Страниц на листе
Microsoft Word позволяет печатать более одной страницы на листе. Возможность уместить несколько страниц на одном листе в ряде случаев может быть очень полезной, но помните, что чем больше страниц Вы умещаете, тем труднее читается текст.
11 Область предварительного просмотра
Здесь Вы можете оценить, как будет выглядеть документ при печати.
12 Выбор страницы
Нажимайте на стрелки, чтобы увидеть другие страницы документа в Области предварительного просмотра.
13 Регулировка масштаба / По размеру страницы
Нажав на команду По размеру страницы, Вы впишете лист в размеры окна Области предварительного просмотра.
Нажмите и, удерживая, передвигайте ползунок для настройки масштаба. Число слева от регулятора показывает значение масштаба в процентах.
Вы также можете открыть панель Печать, просто нажав Ctrl+P на клавиатуре.
Последовательность вывода документа на печать
- Перейдите на панель Печать и выберите нужный принтер.
- Введите число копий, которые необходимо напечатать.
- При необходимости выберите любые дополнительные параметры.
- Нажмите Печать.
Настраиваемая печать
Иногда нет необходимости печатать весь документ, в таком случае правильней будет воспользоваться настраиваемой печатью. Если требуется вывести на печать несколько отдельных страниц или диапазонов, Word позволяет точно задать, что необходимо распечатать.
Как воспользоваться настраиваемой печатью
Если необходимо напечатать отдельные страницы или диапазоны страниц, Вам потребуется разделять их запятой. Например: 1, 3, 5-7, 10-14.
- Перейдите к панели Печать.
- В поле Страницы введите номера страниц, которые необходимо напечатать.
- Нажмите Печать.
Источник: http://www.gcflearnfree.org/office2013/word2013/10/full
Перевел: Антон Андронов
Did you find apk for android? You can find new Free Android Games and apps.
Добавил:
Вуз:
Предмет:
Файл:
Скачиваний:
68
Добавлен:
02.05.2014
Размер:
545.28 Кб
Скачать
Печать документа
Документ
можно напечатать несколькими способами:
-
выберите
команду
Печать
(Print)
в меню
Файл
(File)
и задайте установки для печати в окне
диалога Печать
(Print),
то есть задайте, на каком принтере будет
печататься документ, количество копий
и т.д.; -
нажмите
кнопку Печать
на панели инструментов Стандартная.
Будет
распечатана
одна копия всего документа в соответствии
с установками, сделанными по умолчанию,
без отображения на экране окна диалога; -
в
окне диалога Предварительный
просмотр
(Preview)
нажмите
кнопку Печать
или
выберите команду Печать
(Print)
в меню Файл
(File).
Печать
документов выполняется в фоновом режиме,
который позволяет продолжить работу
практически сразу после отправки
документа на печать.
После
активизации команды Печать
(Print)
в меню Файл
(File)
появляется окно,
которое позволяет сделать установки,
приведенные ниже.
В
группе Принтер
(Printer):
-
В
раскрывающемся списке имя
(Name)
выбирается модель принтера, на котором
будет производиться печать документа.
Если установлено несколько принтеров,
можно задать любой из них в качестве
стандартного (по умолчанию). На нем
будет выполнена печать, если не будут
сделаны специальные установки. -
Установка
флажка печать
в файл
(Print to file)
обеспечивает запись документа в
специальный файл печати, что позволяет
с помощью дискеты перенести файл на
другой компьютер и напечатать на другом
принтере. Файл имеет расширение .ргn и
обычно используется, если на рабочем
месте пользователя нет принтера,
обеспечивающего нужное качество печати.
На устройстве для печати документа
необходимо установить тот драйвер
принтера, для которого записывался
файл.
В
группе Страницы
(Pages)
можно задать диапазон печатаемых
страниц, например — указав необходимые
номера
В
группе Копии
(Copies):
-
В
поле число
копий
(Number of,copies)
вводят с клавиатуры число, указывающее,
какое количество копий должно быть
напечатано. Число копий можно задать
с помощью мыши, щелкнув требуемое
количество раз одну из стрелок с правой
стороны поля. Все копии одной страницы
печатаются друг за другом. -
Установка
флажка разобрать
по копиям
(Collate)
обеспечивает печать сначала всех
страниц первой копии документа, затем
второй и т.д., что позволяет избежать
путаницы при разборке документа.
После
того, как вы нажмете кнопку ОК,
в строке состояния окна документа
отобразится значок принтера и количество
подготовленных для печати страниц.
После завершения печати документа
значок исчезает.
Практическое задание 1. Основные приемы создания форматированных текстов
-
Запустить
программу Word:
ПУСК (Start)
–
ПРОГРАММЫ (Programs)
–
Word -
Выполнить
стандартные действия с окном программы:
переместить, изменить размеры, свернуть,
развернуть -
Изучить
внешний вид программы: основное меню
с набором команд, панель
инструментов
(набор управляющих кнопок) СТАНДАРТНАЯ,
панель
инструментов
(набор управляющих кнопок) ФОРМАТИРОВАНИЕ,
размерная линейка,
рабочая область окна для ввода текста -
С
помощью меню ВИД
(View)
изменить
внешний вид окна -
Ввести
текст данной инструкции до пункта 5,
придерживаясь следующих правил: текст
вводится без
всякого форматирования
(оформления), т.е. одним и тем же шрифтом
с выравниванием по левому краю; клавиша
ENTER
нажимается только в конце абзаца
(абзацем может быть отдельная строка,
например – подзаголовок); внутри абзаца
концы строк обрабатываются
автоматически -
Освоить
перемещение по тексту с помощью
клавиатуры: клавишы-стрелки,
HOME,
END, PageUp, PageDown -
Сохранить
текст в файле: кнопка СОХРАНИТЬ
ДОКУМЕНТ
(Save)
или меню ФАЙЛ(File)
– СОХРАНИТЬ(Save),
выбрать свою папку (каталог) на диске
C:,
ввести имя файла -
Освоить
простейшее редактирование текста:
вставка, посимвольное удаление (клавиши
DELETE
и BACKSPACE);
при необходимости можно восстановить
исходный текст из файла (кнопка ОТКРЫТЬ
ДОКУМЕНТ
(Open)
или
меню ФАЙЛ
– ОТКРЫТЬ,
зайти в свой каталог, выбрать необходимый
файл с расширением doc) -
Освоить
выделение фрагментов текста: слово –
двойной щелчок на слове, строка – щелчок
слева от строки, абзац – двойной щелчок
слева от абзаца, группа строк –
перемещение мыши слева от текста при
нажатой левой кнопке, произвольный
фрагмент текста – перемещение мыши по
тексту при нажатой левой кнопке -
Освоить
редактирование текста целыми
фрагментами:
выделить фрагмент, удалить фрагмент
(клавиша DELETE),
восстановить фрагмент (кнопка ОТМЕНИТЬ
(Undo)
в панели СТАНДАРТНАЯ),
переместить фрагмент в другое место
текста (выделить фрагмент, нажать кнопку
УДАЛИТЬ
В БУФЕР
(Cut)
или
выбрать в меню ПРАВКА
(Edit)
команду
ВЫРЕЗАТЬ
(Cut),
поставить курсор ввода в место вставки,
нажать кнопку ВСТАВИТЬ
ИЗ БУФЕРА
(Paste)
или выбрать в меню ПРАВКА
команду ВСТАВИТЬ),
скопировать фрагмент текста в другое
место ( аналогично перемещению, только
вместо ВЫРЕЗАТЬ
используются команды КОПИРОВАТЬ
(Copy)) -
Восстановить
исходный текст из файла (см. п.и
дополнить его до пункта 11 данной
инструкции -
Освоить
форматирование текста: выделить
фрагмент, выбрать шрифт,
размер,
стиль
начертания (полужирный,
наклонный,
подчеркнутый);
использовать для этого кнопки панели
ФОРМАТИРОВАНИЕ
или меню ФОРМАТ
(Format)
–
ШРИФТ(Font) -
Освоить
выравнивание текста: выделить фрагмент,
использовать кнопки выравнивания ПО
ЛЕВОМУ КРАЮ
(Left),
ПО ЦЕНТРУ
(Center),
ПО ПРАВОМУ КРАЮ
(Right)
панели
инструментов ФОРМАТИРОВАНИЕ -
Оформить
введенный ранее текст инструкции в
полном соответствии с оригиналом -
Освоить
создание в тексте простейших маркированных
списков:
-
ввести
в текст инструкции 5-6 фамилий как
отдельные абзацы (клавиша ENTER) -
выделить
введенные строки с фамилиями (перемещая
мышь слева от текста при нажатой левой
кнопке) -
установить
маркер с помощью кнопки МАРКЕРЫ
(Marker)
или
меню ФОРМАТ
— МАРКЕР
-
Удалить
список фамилий, дополнить текст до
пункта 16 и оформить пункт
15
как маркированный список -
Освоить
операцию установки отступов для
фрагментов текста с помощью размерной
линейки:
-
выделить
текст предыдущего пункта, -
передвинуть
мышью левые треугольники на линейке
для установки левой границы выделенного
фрагмента, -
передвинуть
мышью правый треугольник на линейке
для установки правой границы выделенного
фрагмента
-
Ввести
текст пункта 17 и установить для него
отступы слева и справа в полном
соответствии с оригиналом -
Освоить
поиск в тексте фрагментов (символов,
групп символов, слов, групп слов): кнопка
НАЙТИ
(Find)
или
меню ПРАВКА
– НАЙТИ,
ввести искомый фрагмент, нажать кнопку
НАЙТИ
ДАЛЕЕ -
Освоить
замену текстовых фрагментов: меню
ПРАВКА
– ЗАМЕНИТЬ,
ввести исходный фрагмент (например –
букву А), ввести фрагмент-заменитель
(например – букву Ы), использовать
кнопки ЗАМЕНИТЬ
или ЗАМЕНИТЬ
ВСЕ -
Освоить
подготовку документа к печати: меню
ФАЙЛ
– ПАРАМЕТРЫ
СТРАНИЦЫ
(Page
Setup),
вкладки
ПОЛЯ
(Margins)
и РАЗМЕР БУМАГИ
(Paper Size);
меню ФАЙЛ
– ПРЕДВАРИТЕЛЬНЫЙ
ПРОСМОТР
(Preview) -
Завершить
работу с редактором (закрыть окно)
Соседние файлы в папке Лекции по информатике
- #
- #
- #
- #
Татьяна Шкляр
Эксперт по предмету «Информатика»
Задать вопрос автору статьи
Масштаб документа
Для отображения документа на экране с таким масштабом, как это будет выглядеть при печати, можно настроить вид окна Word на вкладке Вид.
Рисунок 1. Настройка масштаба отображения страницы
Быструю настройку масштаба можно выполнить в правом нижнем углу окна над строкой состояния.
Рисунок 2.
Печать документов
Для печати документа используется пункт Печать в меню кнопки Office или комбинация клавиш Ctrl+P.
Рисунок 3.
Быстрая печать используется в случае, если пользователь уверен в правильности настроек документа для печати и его устраивают настройки принтера для печати документа. Документ в таком случае без открытия окон с параметрами сразу отправляется на печать.
Печать позволяет выполнить настройки печати перед отправкой документа на принтер.
Рассмотрим наиболее распространенные настройки печати.
Рисунок 4. Окно Печать
«Печать документа в текстовом процессоре MS Word» 👇
В списке Имя принтера отображаются все принтеры, доступные для печати на данном компьютере.
Блок Страницы используется для указания страниц, которые необходимо отправить на печать.
В списке Включить можно выбрать один из трех вариантов: Все страницы диапазона, Четные страницы и Нечетные страницы. По умолчанию стоит вариант Все страницы диапазона.
Панель Копии используется для указания количества копий документа, которые нужно распечатать.
Для изменения настроек принтера используется кнопка Свойства. Для разных моделей принтеров окно свойств может существенно отличаться.
Рисунок 5. Диалоговое окно свойств принтера
В данном окне изменению часто подлежит настройка качества печати и формата бумаги.
Подробные настройки документа перед печатью можно выполнить с помощью выбора опции Предварительный просмотр, после чего пользователь до печати сможет увидеть, как будет выглядеть документ на бумаге.
Рисунок 6. Окно предварительного просмотра документа
При предварительном просмотре документа пользователь может настроить параметры печати; поля, ориентацию, размер страницы и другие параметры, касающиеся оформления страницы документа.
Замечание 1
Стоит обратить отдельное внимание на команду Сократить на страницу, с помощью которой можно немного сократить документ путем уменьшения размера и интервалов текста. Выполняются данные действия в случае, если последняя страница документа содержит небольшое количество строк текста и ее можно убрать.
Находи статьи и создавай свой список литературы по ГОСТу
Поиск по теме
Дата написания статьи: 22.07.2016
Вид и
печать документа
По умолчанию новый документ в Ворд создается с
масштабом 100%. Напомним, что движок изменения масштаба документа находится в
правом нижнем углу окна документа Ворд. Настроить нужным образом вид окна Ворд
можно с помощью ленты «Вид» — это последняя лента в строке.

Панель «Масштаб» ленты «Вид»
содержит 5 кнопок.
Кнопка «Масштаб» содержит все
инструменты быстрой и точной настройки масштаба.
Остальные четыре кнопки масштабируют документ
следующим образом:
•
Кнопка «100%» — отображает документ 1:1;
•
Кнопка «Одна страница» — на экране будет
отображена страница целиком;
•
Кнопка «Две страницы» — на экране будет
отображено две полных страницы документа;
•
Кнопка «По ширине страницы» — изменение масштаба
документа таким образом, что ширина страницы документа будет равна ширине окна.
Режим просмотра документа
Данная панель крайняя слева на ленте «Вид».

По умолчанию документ в Ворд отображается в режиме
«Разметка страницы», т.е. в таком виде в каком он будет напечатан.
«Режим чтения» — просмотр
документа в полноэкранном режиме чтения. При этом из окна исчезают почти все
элементы интерфейса, на экране находится один текст и несколько кнопок
управления.

Кнопка «Параметры просмотра» служит
для настройки параметров просмотра документа. При ее нажатии появляется окно с
дополнительными возможностями настройки.

«Черновик» — режим для быстрого
редактирования документа. В этом режиме не отображаются некоторые элементы
документа.
Существует еще один очень удобный режим работы во
время подготовки документа, когда между страницами документа скрыты пробелы и
не показываются колонтитулы. Чтобы войти в этот режим, необходимо установить
курсор мыши на синее поле между страницами документа и сделать двойной щелчок
мышью. Дополнительные элементы

На панели «Показать или скрыть» путем
установки/снятия соответствующих флажков можно показывать/скрывать
дополнительные элементы окна:
•
Линейка — служит для быстрой настройки полей, отступов,
табуляции (очень рекомендую включить);
•
Сетка — помогает форматировать документ, содержащий
таблицы и рисунки;
•
Схема документа — используется при работе с большими
документами;
•
Эскизы — просмотр общего вида страниц всего документа
Работа с несколькими документами
Кнопки панели «Окно» предназначены
упростить работу пользователя при одновременной его работе с несколькими
документами.

•
Новое окно — создает новое окно для просматриваемого
документа;
•
Упорядочить все — размещает рядом окна всех документов,
открытых на данный момент;
•
Разделить — разделяет окно документа на две части. При
этом в каждой из частей можно листать документ независимо от другой. Очень
удобно, когда приходится часто работать в разных частях большого документа;
•
Рядом — располагает окна открытых документов рядом для
сравнения их содержимого;
•
Синхронная прокрутка — становится активной, при нажатой
кнопке «Рядом» и позволяет синхронно прокручивать документы;
•
Восстановить расположение окна — изменение положения окон
сравниваемых рядом документов таким образом, чтобы каждое из них занимало
половину экрана; Перейти в другое окно —
переключение между окнами открытых документов.
Печать документов
После того как документ набран и отформатирован в
99% случаев его нужно вывести на печать. Для этого служит пункт
«Печать», находящийся в меню кнопки «Office» (сочетание
клавиш Ctrl+P).

Опция «Быстрая печать» — предназначена
для случая, когда пользователь полностью уверен в правильности подготовки
документа и настройках принтера для печати документа «по умолчанию».
Документ сразу же отправляется на печать.
Опция «Печать» — позволяет
произвести настройки принтера перед печатью документа.
Рассмотрим настройки, которыми придется часто
пользоваться.

Список «Имя принтера» — актуально,
если к вашему компьютеру подключено несколько принтеров или же компьютер
подключен к сети, содержащей несколько принтеров. Тогда из выпадающего списка
необходимо выбрать тот принтер, на который будет выводиться документ.
Панель «Страница» — предназначена
для выбора конкретных страниц документа (или диапазона), которые надо вывести
на печать.
Список «Включить» — по умолчанию
стоит значение «Все страницы диапазона». Еще доступны значения:
«Четные страницы»; «Нечетные страницы».
На панели «Копии» можно указать
количество печатаемых копий документа.
Для настройки принтера служит кнопка
«Свойства» (следует иметь ввиду, что для разных моделей принтеров
окно будет выглядеть по-разному).

Часто используются настройки качества печати и
формата бумаги.
Наиболее же тонкие настройки документа перед выводом
на печать можно настроить в опции «Предварительный просмотр».

Здесь наглядно показано как будет выглядеть документ
на бумаге.
С большинством инструментов настройки мы уже
знакомы. Отметим только кнопку «Сократить на страницу». С ее
помощью можно несколько ужать документ путем некоторого уменьшения размеров и
интервалов текста. Делается это с целью убрать последнюю страницу документа,
если она содержит всего несколько строк текста.
Печать документа в текстовом редакторе Word
Практическое задание по информатике
Практическое задание по информатике | Текстовый редактор Word | Печать документов в текстовом редакторе
Задание 1
Задание 1
Word — СозданиеФорматирование-1.pdf
Скачать
Задание 2
Задание 2
Word — Печать документа — Текст.docx
Скачать

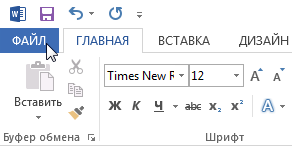
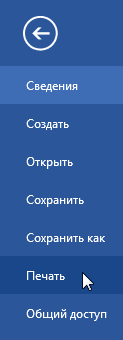
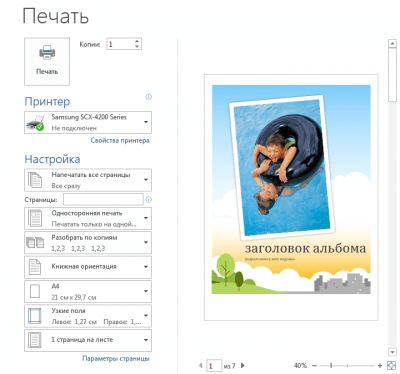
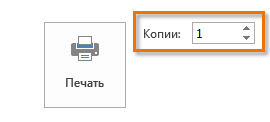
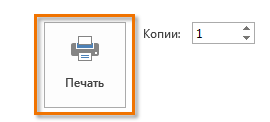
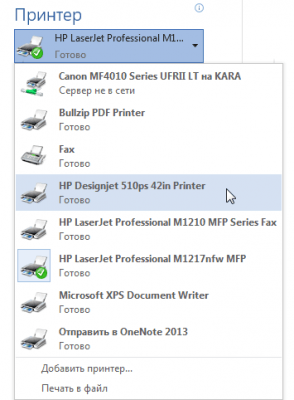
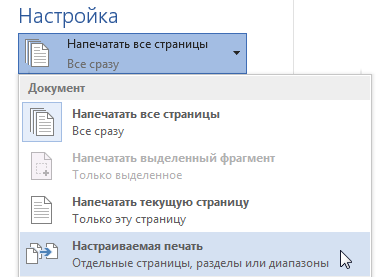
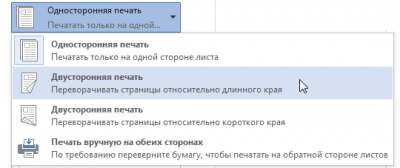
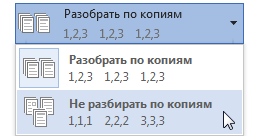
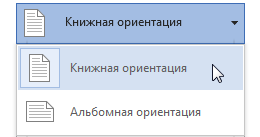
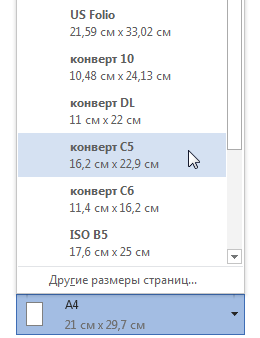
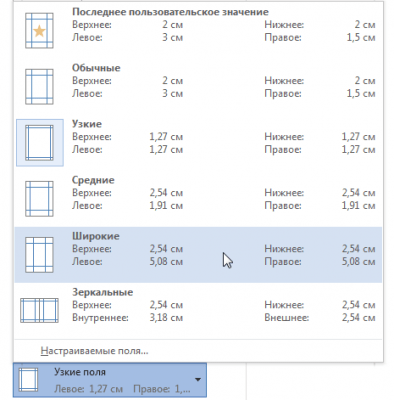
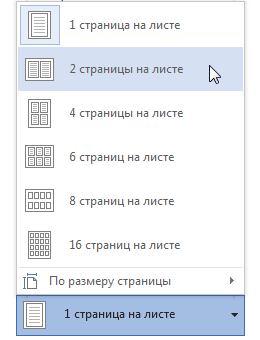
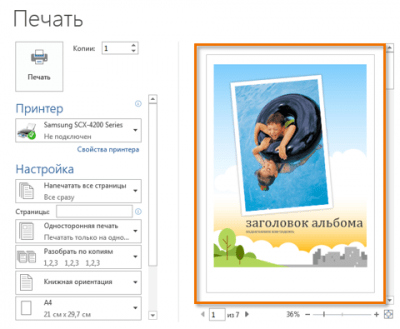
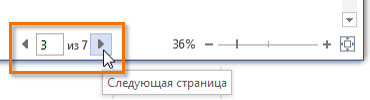
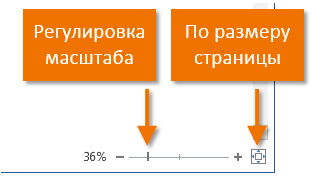
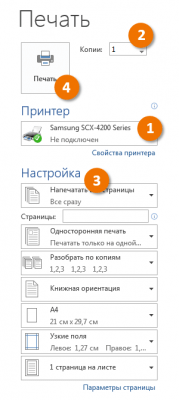
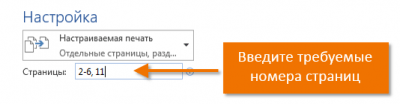
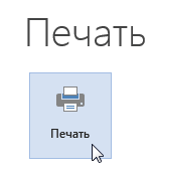

 и
и