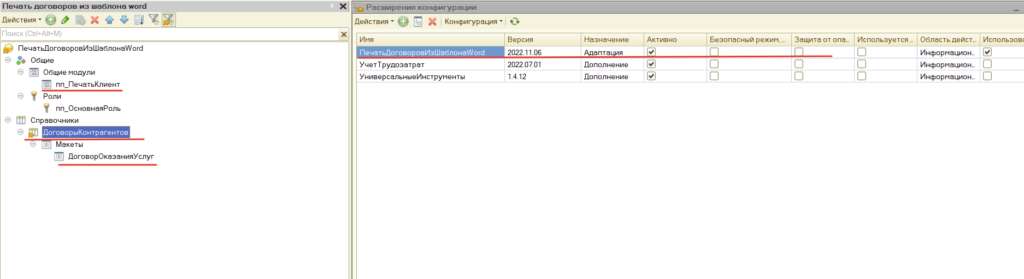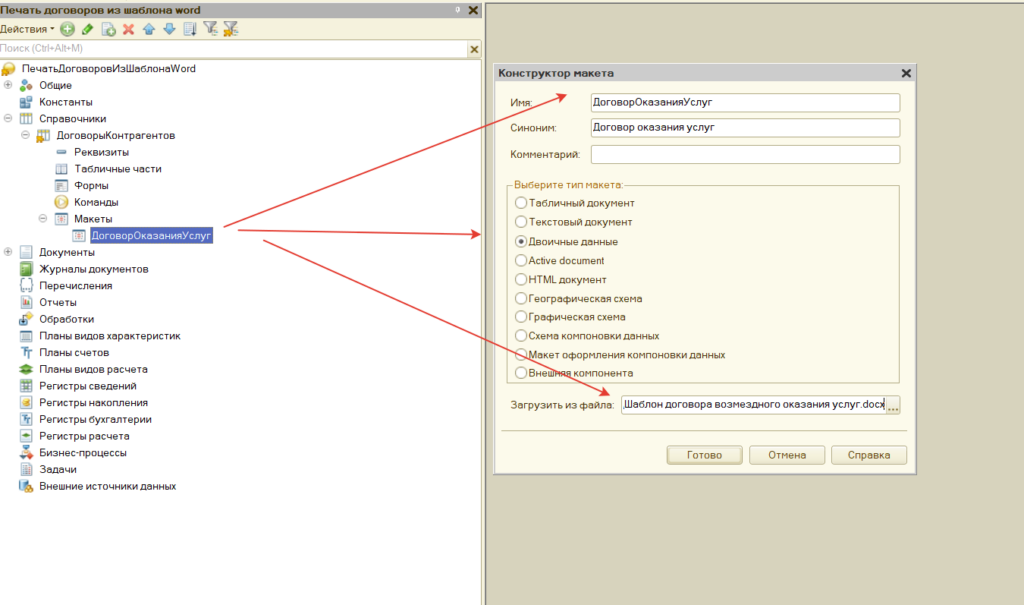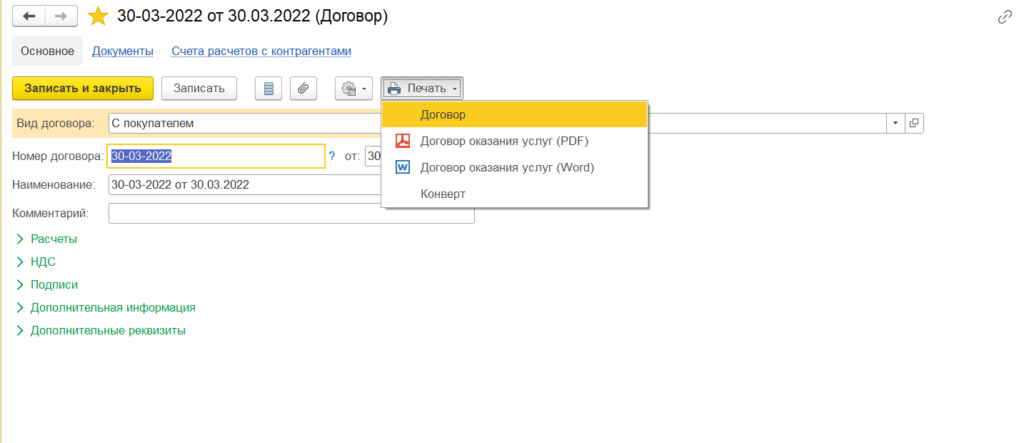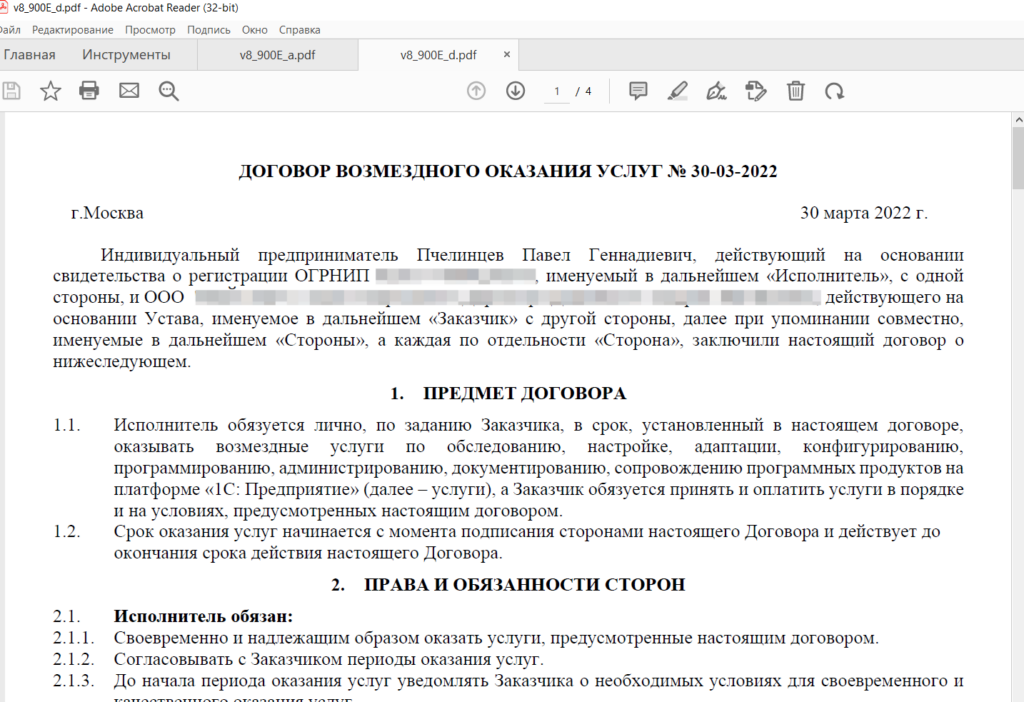В каких программах есть функция печати
Следует запомнить, что в любой программе, предназначенной для создания текстовых или графических документов, всегда есть функция печати. И в самом деле — если вы создали документ, но не можете вывести его на принтер, то зачем такой документ тогда вообще нужен?
Кстати говоря, сразу стоит уточнить понятие документа. Очень часто пользователи под документом подразумевают нечто, напоминающее обычные бумажные документы. Например, договор. На самом же деле в компьютерной терминологии под документом подразумевается то, что вы создаёте в программе. Это может быть не только текст, но и текст с картинками, отдельные картинки в графическом редакторе, чертежи и прочее.
Если вы сами ничего в программе (любой!) не создавали, то это вовсе не значит, что нет функции печати. Например, если вы просматриваете свои фотографии, то также можете их вывести на печать прямо из той программы, которую используете для просмотра. То же самое касается и веб страниц, просматриваемых через браузер — их также можно вывести на принтер.
И, напротив, есть программы, в которых нет вывода на печать. Это программы, в которых нечего печатать. Например, в калькуляторе Windows кнопку печати можно не искать, поскольку очевидно, что выводить на принтер тут нечего.
[нажмите на картинку для увеличения]
Справка: как сохранять фото с сайтов
Как напечатать документ — общие сведения
Теперь займёмся, собственно, выводом документов на печать. И для начала посмотрим, где вообще обычно находится функция печати в программах. В процессе проведения компьютерных курсов для начинающих пользователей Windows мне часто приходилось наблюдать, как люди очень долго ищут кнопку печати. Давайте с этим вопросом разберёмся.
Запомните: если вы не можете найти, где в программе печать документа, то просто нажмите сочетание клавиш Crtl + P (P — английская; на английский язык переключаться не нужно). Это справедливо для любой программы, позволяющей печатать просматриваемые данные. Если в программе есть печать, то появится диалог печати. Например, вот такой.
[нажмите на картинку для увеличения]
Справка: как сохранять фото с сайтов
Внешний вид диалога печати может отличаться в зависимости от программы, с которой вы работаете. Как правило, независимо от вида окна печати, в нём присутствуют следующие пункты:
- Выбор принтера
- Настройки выбранного принтера
- Диапазон печати (имеет смысл для многостраничных документов)
- Количество копий
- Кнопка OK / Печать или аналогичная по смыслу, а также кнопка отмены.
Могут присутствовать и другие элементы в зависимости от программы, с которой работаете. Однако в любом случае смысл диалога печати одинаков — указать принтер, на котором будете печатать, а также настройки печати.
Нажмите Crtl + P
Если диалог печати не появился, то значит в программе функции печати скорее всего нет.
Помимо сочетания клавиш Ctrl + P, вывести документ на печать можно и другими способами. Например, это может быть кнопка печати на панели инструментов программы. Обычно такая кнопка имеет стандартный значок в виде принтера.
[нажмите на картинку для увеличения]
Справка: как сохранять фото с сайтов
Также очень часто пункт Печать есть в меню Файл программы.
[нажмите на картинку для увеличения]
Справка: как сохранять фото с сайтов
Особенности диалога печати в Word и Excel
В новом Microsoft Office диалог печати не открывается в отдельном окне, а занимает всю площадь главного окна программы. Также доступна функция предварительного просмотра, позволяющая увидеть, как именно будет выглядеть документ с учетом установленных настроек выбранного принтера.
[нажмите на картинку для увеличения]
Справка: как сохранять фото с сайтов
Стоит отметить, что функция предварительного просмотра доступна далеко не в каждой программе, имеющей функцию печати документов. Предварительный просмотр — это, так сказать, приятный бонус от создателей программы.
Особо хочется отметить установку полей документа при печати. Часто некоторые пользователи, чтобы вместить на один печатный лист больше информации, устанавливают слишком узкие поля или даже делают их равными нулю, т.е. печатают без полей. Делать так не стоит, поскольку большинство принтеров, как лазерных, так и струйных, имеют ограничение на минимальный размер полей. Если установить слишком маленькие поля в документе, то часть документа при печати просто обрежется, то есть не пропечатается вообще. А в случае струйного принтера так ещё и чернила мимо листа лететь будут, что загрязняет принтер.
Будьте аккуратны при установке полей печати в документе: не делайте поля слишком узкими!
Поля в 1 — 1,5 см вполне подойдут. Можно установить и 0,5 см — большинство принтеров их нормально пропечатывает, несмотря на выдачу Word или Excel предупреждения о слишком узких полях. Минимальный размер полей можно узнать в документации к вашему принтеру или выяснить опытным путём.
Как печатать, если нет принтера — печать в файл
А если на компьютере, на котором вы создаёте документ, нет установленного и подключенного принтера? В этом случае можно выполнить печать документа в файл.
Печать в файл — это очень просто. В результате такой «печати» образуется файл определённого формата. Windows имеет встроенный виртуальный принтер, реализующий функцию печати в файл, при этом обычный принтер подключать не нужно. Чтобы выполнить печать в файл, следует в диалоге печати выбрать виртуальный принтер Microsoft XPS Document Writer.
[нажмите на картинку для увеличения]
Справка: как сохранять фото с сайтов
При печати в файл с помощью указанного виртуального принтера образуется файл с расширением *.xps или *.xpsx. В процессе «печати» сохраните файл на диске, как при обычном сохранении документа. Далее этот файл можно перенести на любой компьютер, у которого подключен принтер, и запустить. При этом появится диалог печати.
[нажмите на картинку для увеличения]
Справка: как сохранять фото с сайтов
Также существуют и другие виртуальные принтеры, устанавливаемые в виде отдельных программ. Кроме того, функция сохранения документа в файл уже есть по-умолчанию в некоторых программах. К примеру, это веб браузер Google Chrome, позволяющий сохранять веб страницы в файлы формата PDF.
Ещё обращу ваше внимание на то, что документ, отпечатанный в файл, не предназначен для редактирования!
Подведём итоги
В большинстве программ, работающих с документами, есть функция печати. Чтобы быстро отпечатать документ Word или Excel на принтере или сохранить в файл виртуального принтера XPS нажмите сочетание клавиш Ctrl + P.
Другие особенности печати документов Word и Excel вы можете изучить на онлайн курсах Microsoft Office.
Уникальная метка публикации: 68D61087-B7D0-0F60-AE0D-28C158018E1B
Источник: //artemvm.info/information/uchebnye-stati/microsoft-office/word-pechat-dokumentov-v-fajl-i-na-printere/
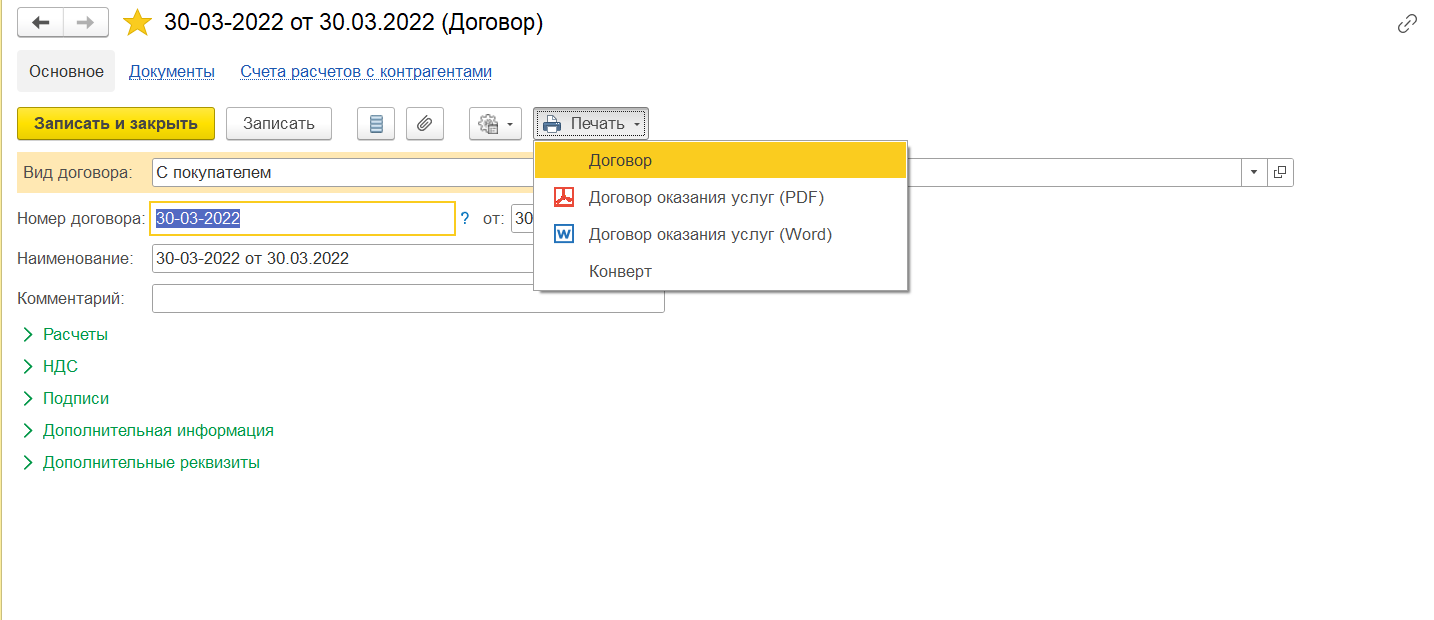
Довольно распространенная задача, но так как пока не реализованная в типовых, поэтому и пишу.
Итак, к примеру, необходимо формировать некоторый типовой текст на основе имеющегося в организации шаблона в формате docx — MS Word. Обычно это договора (с контрагентами, сотрудниками), а также всевозможные приказы и т.д. Формат Word позволяет подготовить красиво оформленный документ, однако некоторые данные необходимо подставить из базы (ФИО и проч).
Данную задачу в данной статье буду реализовывать через расширение на примере печати договора с контрагентом. Конфигурация 1С:Бухгалтерия — типовая на поддержке 3.0.121.31, релиз платформы — 8.3.22.1704).
Для реализации задачи будем использовать подсистему БСП «Работа с печатью», с помощью которой можем быстро добавлять на формы списков и элементов команды Печати и формировать документы из шаблона Word.
Забегая вперед, добавлю, что при формировании документа MS Word использована серверная процедура формирования документа без создания COM-объекта. Однако, для формирования PDF документа — пришлось создавать COM-объект Word.Application, соответственно, это действие рекомендуется делать исключительно на клиенте, поэтому я задействовал клиентскую процедуру.
Сами шаблоны договоров оказания услуг — мои рабочие — можете брать и использовать или для образца (Скачать с Инфостарта https://infostart.ru/public/1753205/). Все переменные типа ФИО, должностей, ИНН и т.д. — беру из данных базы.
В общем, если нужно быстро сделать печать из шаблона MS Word — это вам подойдет как пример. Можно использовать и как готовый вариант текста договора оказания услуг по 1С, но это на ваше усмотрение.
Итак
- Создаем новое расширение, снимаем галку безопасный режим
2. Создаем файл-шаблон MS Word. Формат файла MS Word должен соответствовать формату БСП.
- Файл должен состоять из набора именованных областей. Каждая область начинается тэгом {v8 Область.ИмяОбласти1} {/v8 Область.ИмяОбласти1}.
- Внутри области могут использоваться параметры, в которые мы впоследствии передадим нужные нам значения (типа ФИО). Параметры маркируются как {v8 Параметр1}.
- Можно создавать даже таблицы для вывода табличных частей (например спецификация по договору), но в данном примере мы это не используем. Вот подробная статья про формат шаблона infostart.ru/1c/articles/1052233/.
- Даже проще понять на примере, см скрины ниже
3. Далее Переходим к нужному объекту метаданных, в нашем случае — к справочнику Договоры. Далее макеты, добавить-двоичные данные-выбираем нужный файл Ворд
4. Добавим команды печати в справочник «Договоры контрагентов». Для этого в модуле менеджера объекта (справочника Договоры) находим процедуру «ДобавитьКомандыПечати» и добавляем ее в наше расширение с директивой &После. И добавляем команды
&После("ДобавитьКомандыПечати")
Процедура пп_ДобавитьКомандыПечати(КомандыПечати)
КомандаПечати = КомандыПечати.Добавить();
КомандаПечати.Идентификатор = "ДоговорОказанияУслуг";
КомандаПечати.Представление = "Договор оказания услуг (PDF)";
КомандаПечати.Обработчик = "пп_ПечатьКлиент.ПечатьДоговораОказанияУслуг";
КомандаПечати.Картинка = БиблиотекаКартинок.ФорматPDF;
КомандаПечати = КомандыПечати.Добавить();
КомандаПечати.Идентификатор = "ДоговорОказанияУслугWord";
КомандаПечати.Представление = "Договор оказания услуг (Word)";
КомандаПечати.Картинка = БиблиотекаКартинок.ФорматWord;
КонецПроцедурыОбратите внимание, что для выполнения команды печати PDF используется обработчик с процедурой пп_ПечатьКлиент.ПечатьДоговораОказанияУслуг. Модуль пп_ПечатьКлиент — сделаем клиентский, для работы с Com-объектом на клиенте (так рекомендуется стандартами 1С). Почему так — распишу поподробнее ниже.
Далее в модуле менеджера добавляем предопределенную процедуру «Печать». Если таковая уже есть в основной конфигурации — тогда размещаем ее с другим именем и директивой &После(«Печать»). В нашем примере этого не нужно. Если не указана другая процедура-обработчик — по умолчанию вызывается именно серверная процедура «Печать». Задействуем ее для формирования документа в Word.
Процедура Печать(МассивОбъектов, ПараметрыПечати, КоллекцияПечатныхФорм, ОбъектыПечати, ПараметрыВывода) Экспорт
ИмяМакета = "ДоговорОказанияУслуг";
ИмяМакетаWord = "ДоговорОказанияУслугWord";
НаименованиеДокумента = "Договор оказания услуг";
Если УправлениеПечатью.НужноПечататьМакет(КоллекцияПечатныхФорм, ИмяМакетаWord) Тогда
ПечатнаяФорма = УправлениеПечатью.СведенияОПечатнойФорме(КоллекцияПечатныхФорм, ИмяМакетаWord);
Если ПечатнаяФорма <> Неопределено Тогда
ПечатнаяФорма.ОфисныеДокументы = СформироватьДокументыWord(МассивОбъектов, ИмяМакета, НаименованиеДокумента);
ПечатнаяФорма.СинонимМакета = НаименованиеДокумента;
КонецЕсли;
КонецЕсли;
КонецПроцедуры
Тут используется типовая технология формирования офисных документов. Основная функция тут СформироватьДокументWord(Ссылка, ИмяМакета), которая использует несколько функций БСП.
- УправлениеПечатью.ИнициализироватьМакетОфисногоДокумента(МакетДоговора, Неопределено) — инициализация структуры с нужными параметрами
- УправлениеПечатью.ДобавитьОписаниеОбласти(ОписаниеОбластей, «Основная», «Общая») — формирует структуру с описанием, необходимым далее при формировании макета
- УправлениеПечатью.ИнициализироватьПечатнуюФорму(Неопределено, Неопределено, Макет) — инициализирует макет
- УправлениеПечатью.ОбластьМакета(Макет, ОписаниеОбластей[«Основная»]) — формирование макета с параметрами
- УправлениеПечатью.ПрисоединитьОбластьИЗаполнитьПараметры(ПечатнаяФорма, Область, ПолучитьДанныеДоговора(Ссылка)) — окончательно формирует макет документа с переданными параметрами
- Адрес = УправлениеПечатью.СформироватьДокумент(ПечатнаяФорма) — кладет готовый макет в Хранилище значений и отдает ссылку с адресом
Функция СформироватьДокументыWord(МассивОбъектов, ИмяМакета, НаименованиеДокумента)
Шаблон = НаименованиеДокумента + " %1 от %2";
ОфисныеДокументы = Новый Соответствие;
Для каждого Ссылка Из МассивОбъектов Цикл
Адрес = СформироватьДокументWord(Ссылка, ИмяМакета);
ИмяДокумента = СтроковыеФункцииКлиентСервер.ПодставитьПараметрыВСтроку(Шаблон, Ссылка.Номер, Формат(Ссылка.Дата,"ДФ=dd.MM.yyyy"));
ОфисныеДокументы.Вставить(Адрес, ИмяДокумента);
КонецЦикла;
Возврат ОфисныеДокументы;
КонецФункции
Функция СформироватьДокументWord(Ссылка, ИмяМакета)
УстановитьПривилегированныйРежим(Истина);
МакетДоговора = УправлениеПечатью.МакетПечатнойФормы("Справочник.ДоговорыКонтрагентов." + ИмяМакета);
Макет = УправлениеПечатью.ИнициализироватьМакетОфисногоДокумента(МакетДоговора, Неопределено);
ОписаниеОбластей = Новый Структура;
УправлениеПечатью.ДобавитьОписаниеОбласти(ОписаниеОбластей, "Основная", "Общая");
ПечатнаяФорма = УправлениеПечатью.ИнициализироватьПечатнуюФорму(Неопределено, Неопределено, Макет);
Область = УправлениеПечатью.ОбластьМакета(Макет, ОписаниеОбластей["Основная"]);
УправлениеПечатью.ПрисоединитьОбластьИЗаполнитьПараметры(ПечатнаяФорма, Область, ПолучитьДанныеДоговора(Ссылка));
Адрес = УправлениеПечатью.СформироватьДокумент(ПечатнаяФорма);
УстановитьПривилегированныйРежим(Ложь);
Возврат Адрес;
КонецФункции
ПолучитьДанныеДоговора(Ссылка) — структура со значениями переменных, самая рутинная, но самая смысловая в части данных. Только ее вам и нужно написать свою для своего объекта
Функция ПолучитьДанныеДоговора(ДоговорСсылка)
УстановитьПривилегированныйРежим(Истина);
Текст = "ВЫБРАТЬ
| ДоговорыКонтрагентов.Ссылка КАК Договор,
| ДоговорыКонтрагентов.Номер КАК НомерДоговора,
| ДоговорыКонтрагентов.Дата КАК ДатаДоговора,
| ДоговорыКонтрагентов.СрокДействия КАК ДатаОкончанияДействия,
| ДоговорыКонтрагентов.Владелец КАК Контрагент,
| ДоговорыКонтрагентов.Владелец.НаименованиеПолное КАК КонтрагентПолноеНаименование,
| ДоговорыКонтрагентов.Организация КАК Организация,
| ДоговорыКонтрагентов.Организация.НаименованиеПолное КАК ОрганизацияПолноеНаименование,
| ДоговорыКонтрагентов.Организация.ИНН КАК ОрганизацияИНН,
| ДоговорыКонтрагентов.Организация.КПП КАК ОрганизацияКПП,
| ДЕНЬ(ДоговорыКонтрагентов.Дата) КАК ДатаЧисло,
| МЕСЯЦ(ДоговорыКонтрагентов.Дата) КАК ДатаМесяц,
| ГОД(ДоговорыКонтрагентов.Дата) КАК ДатаГод,
| ДоговорыКонтрагентов.Организация.ОсновнойБанковскийСчет КАК БанковскийСчет,
| ДоговорыКонтрагентов.Владелец.ОсновнойБанковскийСчет КАК БанковскийСчетКонтрагента
|ИЗ
| Справочник.ДоговорыКонтрагентов КАК ДоговорыКонтрагентов
|ГДЕ
| ДоговорыКонтрагентов.Ссылка = &ДоговорСсылка";
Запрос = Новый Запрос(Текст);
Запрос.УстановитьПараметр("ДоговорСсылка", ДоговорСсылка);
РезЗапроса = Запрос.Выполнить();
Если РезЗапроса.Пустой() Тогда
Возврат Неопределено;
КонецЕсли;
ДанныеЗапроса = РезЗапроса.Выгрузить()[0];
ДанныеШапки = Новый Структура("СтавкаСДополнением, НомерДоговора, КонтрагентПолноеНаименование");
ЗаполнитьЗначенияСвойств(ДанныеШапки, ДанныеЗапроса);
ДанныеШапки.Вставить("ДатаДоговора", Формат(ДанныеЗапроса.ДатаДоговора, "ДФ='d MMMM yyyy ''г.'''"));
ДанныеШапки.Вставить("ДоговорПредставление", ДанныеЗапроса.НомерДоговора + " от "
+ Формат(ДанныеЗапроса.ДатаДоговора, "ДФ=dd.MM.yyyy"));
КонтрагентПодписант = ДанныеЗапроса.Контрагент.ОсновноеКонтактноеЛицо;
КонтрагентПодписантФИО = СтроковыеФункцииКлиентСервер.ПодставитьПараметрыВСтроку("%1 %2 %3",
КонтрагентПодписант.Фамилия, КонтрагентПодписант.Имя, КонтрагентПодписант.Отчество);
ПодписантДолжность = ДанныеЗапроса.Контрагент.ОсновноеКонтактноеЛицо.Должность;
СтавкаВЧас = УправлениеСвойствами.ЗначениеСвойства(ДоговорСсылка, "ДоговорСтавкаВЧас");
Если СтавкаВЧас <> Неопределено Тогда
ДанныеШапки.Вставить("СтавкаСДополнением", РаботаСКурсамиВалют.СформироватьСуммуПрописью(СтавкаВЧас,
Константы.ВалютаРегламентированногоУчета.Получить(), Истина) +"(НДС не облагается)");
КонецЕсли;
КонтрагентПодписант_Инициалы = СтроковыеФункцииКлиентСервер.ПодставитьПараметрыВСтроку("%1 %2.%3.",
КонтрагентПодписант.Фамилия, Сред(КонтрагентПодписант.Имя, 1, 1), Сред(КонтрагентПодписант.Отчество, 1, 1));
ДанныеШапки.Вставить("КонтрагентПодписант_Инициалы", КонтрагентПодписант_Инициалы);
ДанныеШапки.Вставить("КонтрагентПодписантРП", СклонениеПредставленийОбъектов.ПросклонятьФИО(КонтрагентПодписантФИО, 2,,1));
ДанныеШапки.Вставить("КонтрагентПодписантДолжностьРП", СклонениеПредставленийОбъектов.ПросклонятьПредставление(Строка(ПодписантДолжность), 2, КонтрагентПодписант));
ДанныеШапки.Вставить("КонтрагентПодписантДолжность", ПодписантДолжность);
ДанныеШапки.Вставить("КонтрагентНаОсновании", "Устава");
ОтветственныеЛица = ОтветственныеЛицаБППереопределяемый.ОтветственныеЛица(ДанныеЗапроса.Организация,ТекущаяДатаСеанса(),);
ДанныеОрганизации = БухгалтерскийУчетПереопределяемый.СведенияОЮрФизЛице(
ДанныеЗапроса.Организация, ДанныеЗапроса.ДатаДоговора,ДанныеЗапроса.БанковскийСчет,,);
ПредставлениеОрганизации = ОбщегоНазначенияБПВызовСервера.ОписаниеОрганизации(ДанныеОрганизации,
"НаименованиеДляПечатныхФорм,ИНН,ЮридическийАдрес,Телефоны,НомерСчета,Банк,БИК,КоррСчет");
ОрганизацияДоп = РегламентированнаяОтчетностьВызовСервера.ПолучитьСведенияОбОрганизации(
ДанныеЗапроса.Организация, ТекущаяДатаСеанса(), "ОргСубъект");
СведенияОКонтрагенте = БухгалтерскийУчетПереопределяемый.СведенияОЮрФизЛице(
ДанныеЗапроса.Контрагент,ДанныеЗапроса.ДатаДоговора,,,);
ПредставлениеКонтрагента= ОбщегоНазначенияБПВызовСервера.ОписаниеОрганизации(СведенияОКонтрагенте,
"НаименованиеДляПечатныхФорм,ИНН,ЮридическийАдрес,Телефоны,НомерСчета,Банк,БИК,КоррСчет");
РуководительДолжностьПредставление = ОтветственныеЛица.РуководительДолжностьПредставление;
ОрганизацияПодписантДолжностьРП = СклонениеПредставленийОбъектов.ПросклонятьПредставление(
РуководительДолжностьПредставление, 2,);
ОрганизацияПодписант = ОтветственныеЛица.Руководитель;
ОрганизацияПодписантРП = СклонениеПредставленийОбъектов.ПросклонятьФИО(ОрганизацияПодписант.ФИО,
2, ОрганизацияПодписант, 1);
ДанныеШапки.Вставить("ОрганизацияПодписантРП", ОрганизацияПодписантРП);
ДанныеШапки.Вставить("ОрганизацияПодписантДолжностьРП", ОрганизацияПодписантДолжностьРП);
ШаблонВЛицеНаОсновании = "%1%2%3, действующ%4 на основании %5, именуем%6";
ШаблонОГРН = "свидетельства о регистрации ОГРНИП №";
Если Справочники.Организации.КодыСтатистики(ДанныеЗапроса.Организация).КодОКОПФ = "50102" Тогда
ОрганизацияВЛицеНаОсновании = СтроковыеФункцииКлиентСервер.ПодставитьПараметрыВСтроку(ШаблонВЛицеНаОсновании,
"","","","ий",
ШаблонОГРН + ДанныеОрганизации.ОГРН,
"ый");
ЕстьКПП = Ложь;
Иначе
ОрганизацияВЛицеНаОсновании = СтроковыеФункцииКлиентСервер.ПодставитьПараметрыВСтроку(ШаблонВЛицеНаОсновании,
" в лице ", ОрганизацияПодписантДолжностьРП + " ", ОрганизацияПодписантРП,"его",
"Устава",
"ое");
ЕстьКПП = Истина;
КонецЕсли;
ДанныеШапки.Вставить("ОрганизацияВЛицеНаОсновании", ОрганизацияВЛицеНаОсновании);
Если СведенияОКонтрагенте.ЮридическоеФизическоеЛицо = Перечисления.ЮридическоеФизическоеЛицо.ФизическоеЛицо Тогда
КонтрагентВЛицеНаОсновании = СтроковыеФункцииКлиентСервер.ПодставитьПараметрыВСтроку(ШаблонВЛицеНаОсновании,
"", "", "", "ий",
ШаблонОГРН + СведенияОКонтрагенте.ОГРН,
"ый");
ЕстьКППКонтрагента = Ложь;
Иначе
КонтрагентВЛицеНаОсновании = СтроковыеФункцииКлиентСервер.ПодставитьПараметрыВСтроку(ШаблонВЛицеНаОсновании,
" в лице ", ДанныеШапки.КонтрагентПодписантДолжностьРП + " ", ДанныеШапки.КонтрагентПодписантРП, "его",
"Устава",
"ое");
ЕстьКППКонтрагента = Истина;
КонецЕсли;
ДанныеШапки.Вставить("КонтрагентВЛицеНаОсновании", КонтрагентВЛицеНаОсновании);
ИНН_КПП_Строкой = "ИНН" + "%1" + " " + ДанныеОрганизации.ИНН + "%2";
ИНН_КПП_Строкой = СтроковыеФункцииКлиентСервер.ПодставитьПараметрыВСтроку(ИНН_КПП_Строкой,
?(ЕстьКПП, "/КПП", ""), ?(ЕстьКПП, "/" + ДанныеОрганизации.КПП, ""));
ДанныеШапки.Вставить("Город", ОрганизацияДоп.ОргСубъект);
ДанныеШапки.Вставить("ОрганизацияПодписантДолжность", РуководительДолжностьПредставление);
ДанныеШапки.Вставить("ОрганизацияПодписантДолжностьРП", СклонениеПредставленийОбъектов.ПросклонятьПредставление(РуководительДолжностьПредставление, 2, ОрганизацияПодписант));
ДанныеШапки.Вставить("ОрганизацияПодписант_Инициалы", ОтветственныеЛица.РуководительПредставление);
ДанныеШапки.Вставить("ОрганизацияПолноеНаименование", ДанныеОрганизации.ПолноеНаименование);
ДатаОкончанияДействия = ?(ЗначениеЗаполнено(ДанныеЗапроса.ДатаОкончанияДействия), ДанныеЗапроса.ДатаОкончанияДействия,
КонецГода(ТекущаяДатаСеанса()));
СрокОкончанияДоговора = Формат(ДатаОкончанияДействия, "ДФ='d MMMM yyyy ''г.'''");
ДанныеШапки.Вставить("СрокОкончанияДоговора", СрокОкончанияДоговора);
РеквизитыСтрокой = "%1: %2
|%3
|ОГРН %4
|Банковские реквизиты:
|р/с %5
|В банке %6
|БИК %7
|e-mail: %8";
ДанныеБанкСчета = Справочники.БанковскиеСчета.РеквизитыСчета(ДанныеЗапроса.БанковскийСчет);
ОрганизацияРеквизитыСтрокой = СтроковыеФункцииКлиентСервер.ПодставитьПараметрыВСтроку(РеквизитыСтрокой,
ДанныеОрганизации.НаименованиеДляПечатныхФорм,
ДанныеОрганизации.ЮридическийАдрес,
ИНН_КПП_Строкой,
ДанныеОрганизации.ОГРН,
ДанныеБанкСчета.НомерСчета,
ДанныеБанкСчета.НаименованиеБанка,
ДанныеБанкСчета.БИКБанка,
ДанныеОрганизации.Email);
АдрЮР = УправлениеКонтактнойИнформацией.КонтактнаяИнформацияОбъекта(ДанныеЗапроса.Контрагент,
Справочники.ВидыКонтактнойИнформации.ЮрАдресКонтрагента, ТекущаяДатаСеанса(), Истина);
ДанныеБанкСчетаКонтрагента = Справочники.БанковскиеСчета.РеквизитыСчета(ДанныеЗапроса.БанковскийСчетКонтрагента);
EmailКонтрагента = УправлениеКонтактнойИнформацией.КонтактнаяИнформацияОбъекта(ДанныеЗапроса.Контрагент,
Справочники.ВидыКонтактнойИнформации.EmailКонтрагенты, ТекущаяДатаСеанса(), Истина);
Если ДанныеБанкСчетаКонтрагента = Неопределено Тогда
ДанныеБанкСчетаКонтрагента = Новый Структура("НомерСчета, НаименованиеБанка, БИКБанка");
КонецЕсли;
ИНН_КПП_Строкой = "ИНН" + "%1" + " " + СведенияОКонтрагенте.ИНН + "%2";
ИНН_КПП_Строкой = СтроковыеФункцииКлиентСервер.ПодставитьПараметрыВСтроку(ИНН_КПП_Строкой,
?(ЕстьКППКонтрагента, "/КПП", ""), ?(ЕстьКППКонтрагента, "/" + СведенияОКонтрагенте.КПП, ""));
КонтрагентРеквизитыСтрокой = СтроковыеФункцииКлиентСервер.ПодставитьПараметрыВСтроку(РеквизитыСтрокой,
СведенияОКонтрагенте.НаименованиеДляПечатныхФорм,
АдрЮР,
ИНН_КПП_Строкой,
ОбщегоНазначения.ЗначениеРеквизитаОбъекта(ДанныеЗапроса.Контрагент, "РегистрационныйНомер"),
ДанныеБанкСчетаКонтрагента.НомерСчета,
ДанныеБанкСчетаКонтрагента.НаименованиеБанка,
ДанныеБанкСчетаКонтрагента.БИКБанка,
EmailКонтрагента);
ДанныеШапки.Вставить("ОрганизацияРеквизитыСтрокой", ОрганизацияРеквизитыСтрокой);
ДанныеШапки.Вставить("КонтрагентРеквизитыСтрокой", КонтрагентРеквизитыСтрокой);
ДанныеШапки.Вставить("ОрганизацияРеквизитыСтрокойВАкте", ПредставлениеОрганизации);
ДанныеШапки.Вставить("КонтрагентРеквизитыСтрокойВАкте", ПредставлениеКонтрагента);
УстановитьПривилегированныйРежим(Ложь);
Возврат ДанныеШапки;
КонецФункцииС серверной частью все. Переходим к клиентской. Во первых почему нужен клиентский вызов. Потому что MS Word умеет сохранять документы в PDF, вот такой процедурой: WordDocument.SaveAs(FilePDF, 17). Причем умеет только из приложения, то есть нужно создавать COM-объект Word.Application. А вот COM-объект на сервере — это не только регистрация ком-объекта, но и проблемы с зависанием сессий и затем полная остановка данной функции. Поэтому 1С и сообщество не рекомендует, нужно делать на клиенте.
В клиентском модуле добавляем две процедуры. Собственно наш обработчик ПечатьДоговораОказанияУслуг и собственно процедуру открытия СформироватьWordИОткрытьPDF.
Функция ПечатьДоговораОказанияУслуг(Парам) Экспорт
МассивОбъектов = Парам.ОбъектыПечати;
ИмяМакета = Парам.Идентификатор;
МакетИДанныеОбъекта = УправлениеПечатьюВызовСервера.МакетыИДанныеОбъектовДляПечати(Парам.МенеджерПечати, ИмяМакета, МассивОбъектов);
СформироватьWordИОткрытьPDF(МассивОбъектов, МакетИДанныеОбъекта, ИмяМакета);
Возврат Истина;КонецФункции
Процедура СформироватьWordИОткрытьPDF(МассивОбъектов, МакетИДанныеОбъекта, ИмяМакета)
ТипМакета = МакетИДанныеОбъекта.Макеты.ТипыМакетов[ИмяМакета];
ДвоичныеДанныеМакетов = МакетИДанныеОбъекта.Макеты.ДвоичныеДанныеМакетов;
Области = МакетИДанныеОбъекта.Макеты.ОписаниеОбластей;
Макет = УправлениеПечатьюКлиент.ИнициализироватьМакетОфисногоДокумента(ДвоичныеДанныеМакетов[ИмяМакета], ТипМакета, ИмяМакета);
Если Макет = Неопределено Тогда
Возврат;
КонецЕсли;
ЗакрытьОкноПечатнойФормы = Ложь;
Попытка
ПечатнаяФорма = УправлениеПечатьюКлиент.ИнициализироватьПечатнуюФорму(ТипМакета, Макет.НастройкиСтраницыМакета, Макет);
Если ПечатнаяФорма = Неопределено Тогда
УправлениеПечатьюКлиент.ОчиститьСсылки(Макет);
Возврат;
КонецЕсли;
Для каждого ДокументСсылка Из МассивОбъектов Цикл
ДанныеОбъекта = МакетИДанныеОбъекта.Данные[ДокументСсылка][ИмяМакета];
Область = УправлениеПечатьюКлиент.ОбластьМакета(Макет, Области[ИмяМакета]["Основная"]);
УправлениеПечатьюКлиент.ПрисоединитьОбластьИЗаполнитьПараметры(ПечатнаяФорма, Область, ДанныеОбъекта, Ложь);
КонецЦикла;
Исключение
ОбщегоНазначенияКлиентСервер.СообщитьПользователю(КраткоеПредставлениеОшибки(ИнформацияОбОшибке()));
ЗакрытьОкноПечатнойФормы = Истина;
Возврат;
КонецПопытки;
FilePDF = ПолучитьИмяВременногоФайла("pdf");
FileDOC = ПолучитьИмяВременногоФайла("docx");
MSWordApp = ПечатнаяФорма.COMСоединение;
MSWordApp.Application.Selection.Collapse();
// Восстановить вид просмотра документа.
Если ПечатнаяФорма.Свойство("ViewType") Тогда
MSWordApp.Application.ActiveWindow.View.Type = ПечатнаяФорма.ViewType;
КонецЕсли;
MSWordApp.Application.Visible = Истина;
MSWordApp.Activate();
WordDocument = MSWordApp.Application.Documents(1);
WordDocument.SaveAs(FilePDF, 17);
WordDocument.Close(0);
MSWordApp.Application.Quit();
УдалитьФайлы(FileDOC);
УправлениеПечатьюКлиент.ОчиститьСсылки(ПечатнаяФорма, ЗакрытьОкноПечатнойФормы);
УправлениеПечатьюКлиент.ОчиститьСсылки(Макет);
ОписаниеОповещения = Новый ОписаниеОповещения();
НачатьЗапускПриложения(ОписаниеОповещения, FilePDF,);
КонецПроцедурыНу и вуаля — все готово.
Вообще весь код в статье, он мой рабочий, шаблон ворда — изготовите сами на 5 мин, ну а если нужно готовое — качайте готовое с Инфостарта https://infostart.ru/public/1753205/ (если есть стартмани конечно)
Содержание
- Печать документов в Ворде
- Печать стандартных документов
- Печать неформатных документов
- Решение возможных проблем
- Заключение
- Вопросы и ответы
Современный документооборот все больше осуществляется в цифровом пространстве. Иметь дело с бумагой нам приходится значительно реже, но время от времени необходимость печати документа на принтере все же возникает. Сегодня мы расскажем о том, как это сделать в Microsoft Word.
Печать документов в Ворде
Процесс распечатки текстовых документов в редакторе от Microsoft мало чем отличается от такового в любых других программах, предоставляющих аналогичную возможность. Нюансы заключаются разве что в предварительном оформлении, подготовке и некоторых настройках. Забегая вперед, отметим, что Word позволяет печатать не только стандартные страницы A4, но и ряд других форматов.
Печать стандартных документов
Если вы имеете дело с обычным текстовым файлом, распечатать его не составит труда. Аналогичным образом обстоят дела и с документами, в которых есть графические объекты.
Читайте также: Как вставить изображение в Ворд
- Прежде всего убедитесь в корректности оформления файла, который требуется отправить на печать. Содержащиеся в нем текстовые и/или графические данные, не должны выходить за пределы области печати, сам же текст должен иметь именно тот вид, который вы хотите в дальнейшем получить на бумаге. Избежать возможных проблем с разметкой или устранить их в случае обнаружения поможет следующая статья:
Подробнее: Настройка полей в Microsoft Word - Откройте меню «Файл», нажав по наименованию соответствующей вкладки на панели быстрого доступа.
Примечание: В версиях Ворд до 2007 года включительно кнопка, которую необходимо нажать для перехода в меню программы, выполнена в стиле старого логотипа офисного пакета от Майкрософт.
- В списке доступных параметров выберите пункт «Печать».
При необходимости включите предварительный просмотр документа – это поможет еще раз перепроверить правильность оформления.
Подробнее: Предварительный просмотр документов в WordПримечание: Перейти к разделу «Печать» рассматриваемого текстового редактора можно и значительно проще – достаточно нажать клавиши «CTRL+P», которые являются универсальными для большинства программ, наделенных аналогичной функциональностью.
Читайте также: Горячие клавиши для удобной работы в Ворде
- В разделе «Принтер» из выпадающего списка выберите подключенное к компьютеру, заведомо работающее и правильно настроенное печатающее устройство.
Читайте также:
Настройка принтера по сети в Windows
Установка драйверов для принтера - В блоке опций «Параметры» (ранее «Настройка») определите основные параметры печати. Доступны следующие:
- Количество распечатываемых страниц – все, отдельные страницы или диапазон таковых;
- Тип печати – односторонняя или на обеих сторонах листа (последнее возможно только вручную);
- Количество копий (опционально);
- Ориентация страницы – книжная или альбомная, но лучше делать это еще перед настройкой печати;
- Формат страницы – A4, A5, A3 и т.д. Как и в случае с ориентацией, это нужно определять заранее, чтобы не нарушить оформление документа. К тому же данная возможность зависит в первую очередь от особенностей принтера;
- Размеры и тип полей;
- Количество страниц на листе.
- Завершив с настройкой и, ориентируясь на окно предварительного просмотра, убедившись в ее правильности, нажмите по кнопке «Печать», расположенной в самом верху.
Примечание: Возле кнопки «Печать» можно также указать желаемое количество копий документа.
- Если с принтером все в порядке и сам Word работает корректно, будет начата процедура печати, по завершении которой вы сможете забрать бумажные копии файлов из лотка печатающего устройства.
Вот так просто выполняется печать документов в Ворде, но иногда можно столкнуться и с куда более серьезными задачами по оформлению и последующей распечатке текстовых файлов. Об их решении пойдет речь далее.
Печать неформатных документов
Если текстовый документ, который вы выводите на печать, имеет стандартный формат A4 и он точно правильно оформлен, проблем с его печатью возникнуть не должно. Но ведь Microsoft Word позволяет создавать и отличные от «стандарта» текстовые файлы, и нередко процесс их распечатки сопряжен с рядом трудностей. Собственно, последние могут возникнуть еще на этапе создания документа того или иного формата. Об основных из них, а также о нюансах печати, мы писали ранее, просто найдите в представленном ниже списке интересующую вас тему, ознакомьтесь с соответствующей инструкцией, и в результате получите уже готовый бумажный документ нужного типа.
Подробнее:
Создание документов книжного формата
Создание брошюр и буклетов
Создание форматов, отличных от A4
Изменение фона документа
Создание подложки и водяного знака
Правильно оформить текстовый документ перед его печатью на принтере поможет следующая статья:
Подробнее: Форматирование текста в документе Ворд
Решение возможных проблем
Иногда при попытке печати текстовых документов можно столкнуться с разного рода проблемами. К счастью, причины большинства из них легко обнаружить и устранить.
Принтер не печатает документы
В случае возникновения проблем с печатью первым делом следует проверить оборудование, ответственное за этот нехитрый процесс. Возможно, дело в его неправильной настройке или отсутствии актуального драйвера. Не исключено и механическое повреждение. Установить точную причину и избавиться от нее помогут представленные по ссылкам ниже материалы.
Подробнее:
Устранение проблем в работе принтеров HP и Epson
Печать документов на принтере в Windows
Не печатает только Word
Если же в работоспособности и правильной настройке печатающего оборудования вы убедились, и даже проверили его в других программах, остается винить только Ворд. Иногда этот текстовый редактор и сам недвусмысленно дает понять, что он не может распечатывать документы (характерные сбои, ошибки), но бывает и так, что проблема зарыта значительно глубже — в программных или системных компонентах. Выявить ее и наверняка решить поможет наша подробная статья по данной теме.
Подробнее: Что делать, если Word не печатает документы
Печатается не все содержимое
Бывает и так, что документ печатается, но некоторые из содержащихся на его страницах элементов не выводятся на печать (например, изображения, фигуры или измененный фон страницы). В данном случае нужно просто проверить параметры печати и, если потребуется, активировать в них отключенные пункты.
- Откройте меню «Файл» и перейдите к разделу «Параметры».
- На боковой панели перейдите во вкладку «Отображение» (ранее данный раздел назывался «Экран») и в блоке «Параметры печати» установите галочки напротив тех пунктов, описание которых соответствует тому, что вам требуется распечатать помимо основного содержимого документа.
- Нажмите «ОК», чтобы сохранить внесенные изменения, и попробуйте повторно инициировать процесс печати.
Как видите, даже самые серьезные проблемы с печатью документов в Ворде всегда можно обнаружить и устранить. Избежать их вовсе поможет четкое следование инструкции, изложенной в первой части статьи.
Заключение
Распечатать файл в Microsoft Word не составит труда даже для малоопытного пользователя. Более того, данный текстовый редактор позволяет создавать и печатать на принтере не только стандартные форматы документов, и теперь вы знаете, как это делается.
Word для Microsoft 365 Word для Интернета Word 2021 Word 2019 Word 2016 Word 2013 Word 2010 Word 2007 Word Starter 2010 Еще…Меньше
Перед печатью можно просмотреть документ и указать, какие страницы требуется напечатать.
Предварительный просмотр документа
-
Выберите Файл > Печать.
-
Для предварительного просмотра каждой страницы используйте стрелки вперед и назад в нижней части страницы.
Если текст отображается слишком мелко, увеличьте масштаб с помощью ползунка в нижней части страницы.
-
Выберите количество копий и любые другие нужные параметры, а затем нажмите кнопку Печать.
-
Выберите Файл > Печать.
-
Чтобы напечатать только определенные страницы, свойства документа или исправления и комментарии, в разделе Параметры выберите стрелку рядом с пунктом Напечатать все страницы (по умолчанию), чтобы просмотреть все варианты.
-
Чтобы напечатать только определенные страницы, выполните одно из указанных ниже действий.
-
Чтобы напечатать страницу, отображаемую в режиме предварительного просмотра, выберите Текущая страница.
-
Чтобы напечатать последовательные страницы, например 1–3, выберите вариант Настраиваемая печать и введите номера первой и последней страниц в поле Страницы.
-
Чтобы напечатать отдельные страницы и диапазон одновременно (например, страницу 3 и страницы 4–6), выберите Настраиваемая печать и введите через запятую номера и диапазоны (например, 3, 4-6).
-
Примечание: Если принтер, который вы выбрали в разделе Принтер, поддерживает цветную, черно-белую печать и печать с использованием оттенков серого, соответствующие параметры появятся в списке в разделе Настройка.
-
Выберите Файл > Печать.
-
В разделе Параметры выберите параметр цветной печати и любые другие нужные параметры, а затем нажмите кнопку Печать.
-
Откройте документ, который содержит примечания. Если параметр примечаний не отображается, откройте вкладку Рецензирование, щелкните элемент Показать исправления и выберите в списке только пункт Примечания.
Вы можете напечатать примечания определенного рецензента, выбрав его в разделе Конкретные пользователи.
-
Выберите Файл > Печать.
-
В разделе Настройка щелкните Напечатать исправления.
-
Нажмите Печать.
Документ с примечаниями будет распечатан.
Примечание: Если вы хотите напечатать документ без примечаний, откройте вкладку Рецензирование, в группе Запись исправлений выберите Без исправлений и отправьте документ на печать.
Печать в Word в Интернете может показаться немного запутанной. Это вызвано тем, что для сохранения макета и форматирования сначала создается PDF-файл, который затем можно распечатать.
Примечание: Если вы используете Internet Explorer в Windows версии 7 и более ранней, для печати документа нужно скачать и установить бесплатное приложение Adobe Reader.
Печать документа
-
На вкладке Файл выберите пункт Печать и нажмите кнопку Печать.
Примечания:
-
Если вы находитесь в режиме чтения, нажмите кнопку Печать в верхней части экрана.
-
-
-
Word в Интернете создает копию документа в формате PDF.
-
Выберите Щелкните здесь, чтобы просмотреть документ в формате PDF для предварительного просмотра PDF.
Совет: Если в качестве средства просмотра PDF-файлов по умолчанию используется Word, отмените задание печати Word в Интернете, откройте документ в Word (Редактировать документ > Изменить в Word) и распечатайте его из Word (Файл > Печать).
-
Печать документа:
-
В Windows 7 выберите принтер, при необходимости измените параметры и нажмите кнопку Печать.
-
В Windows 8 в приложении «Средство просмотра» проведите от нижнего края экрана вверх (или щелкните правой кнопкой мыши в любом месте) и выберите Печать. На странице «Печать» выберите принтер, задайте нужные параметры и нажмите кнопку Печать.
-
В Windows 10 в приложении «Ридер» проведите от нижнего края экрана вверх (или щелкните правой кнопкой мыши в любом месте) и выберите Печать. На странице «Печать» выберите принтер, задайте нужные параметры и нажмите кнопку Печать.
-
Если вы хотите распечатать несколько экземпляров, измените число копий на странице «Печать»:
-
В Windows 7 и более ранних версиях в верхней части страницы «Печать» есть поле Копии со стрелками вверх и вниз, позволяющее выбрать количество копий документа. Введите нужное число или выберите его с помощью стрелок, а затем нажмите кнопку Печать.
-
В Windows 8 или Windows 10 введите нужное число копий или выберите его с помощью кнопок + и –, а затем нажмите кнопку Печать.
Примечание: Если принтер, который вы выбрали в разделе Принтер, поддерживает цветную, черно-белую печать и печать с использованием оттенков серого, соответствующие параметры появятся в списке в разделе Настройка.
-
На вкладке Файл нажмите Печать.
-
В разделе Настройка выберите параметр цветной печати и другие нужные параметры, а затем нажмите кнопку Печать.
Дополнительные сведения
-
Черно-белая печать
-
Веб-сайт производителя принтера (где можно найти обновленные драйверы для принтера)
-
Форумы сообщества Microsoft 365
-
Учебник: проблемы с принтером в Windows
Нужна дополнительная помощь?
Как распечатать документ в Word
В создании этой статьи участвовала наша опытная команда редакторов и исследователей, которые проверили ее на точность и полноту.
Команда контент-менеджеров wikiHow тщательно следит за работой редакторов, чтобы гарантировать соответствие каждой статьи нашим высоким стандартам качества.
Количество просмотров этой статьи: 8396.
В этой статье вы узнаете, как распечатать документ в Word, основном текстовом процессоре компании Microsoft.
Настройка печати документа в Word
Как распечатать документ в ворд? После создания документа его необходимо распечатать. Если в текстовом редакторе Word 2003 иконка печати находится на видном месте в Панели инструментов, то в версии 2007 и 2010 этой иконки нет, и люди часто по не знанию очень долго ищут эту функцию. Почему-то все нововведения только усложняют работу. Можно же было вывести иконку печати на панель быстрого доступа. Так нет, надо было ее спрятать подальше. Так обычно думают все, кто только начинает работать в новой версии программы. Но оказывается такая возможность в Word 2007 есть.
Достаточно войти в меню файл, которое почему-то сделали в виде красивого значка с логотипом Microsoft, найти Печать , выбрать тип печати, щелкнуть правой кнопкой мыши по записи и в выпадающем списке кликнуть по записи Добавить на панель быстрого доступа .
Как распечатать документ в ворд
Теперь на вашей панели появился еще один необходимый значок.
Совет
Таким же образом в Word 2007, вы можете добавить на эту панель все самые необходимые иконки, чтобы не искать их подолгу.
В версии 2010 все это делается по-другому. Об этом я еще буду писать. Подписывайтесь на новые статьи блога, чтобы не пропустить самое интересное.
Настройка печати документа в ворд 2007
Перед тем, как распечатать документ проверьте Поля, Абзацы, вообще все измените шрифт (если это необходимо), проверьте орфографию и грамматику, таблицы (если таковые имеются). Ну, в общем, все проверьте, чтобы потом не переделывать уже распечатанный документ.
- Кликните по иконке MicrosoftWord (показана красной стрелкой);
- В следующем окне выбираем иконку Печать ;
- Лучше сначала посмотреть, как будет выглядеть документ после распечатки. Для этого нажмите сначала на Предварительный просмотр ;
- В следующем окне:
- Если у вас несколько принтеров, то проверьте в окне Имя , тот ли принтер указан для печати;
- Можете установить переключатель в поле Страницы на Номера и распечатать только определенную страницу. Для этого просто в окошке напишите её номер.
- Если необходимо распечатать несколько страниц, а не весь текст, то пропишите в окошке номера через тире. Например, нам необходимо распечатать 3, 4, и 5 страницу документа, тогда в окошке пишем 3-5 .
- Если установить переключатель на Текущая , то программа распечатает страницу, на которой вы остановились (т.е. которая видна на вашем экране);
- Если вам ничего больше проверять не надо, и вы хотите распечатать весь документ, то щелкните по надписи Быстрая печать ;
- Если Вам необходимо распечатать только какую-то часть документа, то выделите её и установите переключатель напротив строчки Выделенный фрагмент . Больше ничего нигде устанавливать не надо, и страницы указывать тоже не надо. Если в документе нет выделения, то этот переключатель не активирован, и вы не сможете его включить;
- В поле Копии в окошке Число копий можете указать, сколько копий документа вам надо распечатать;
- Функция Включить позволяет указать какие именно страницы вам необходимо распечатать:
- Все страницы;
- Нечетные страницы;
- Четные страницы.
- В поле Масштаб можно указать Число страниц на листе . Хорошая функция, если вам надо распечатать ваш документ в уменьшенном формате. При этом все картинки и диаграммы также будут уменьшены. В параметре По размеру страницы есть возможность указать какой формат страницы вам необходим.
- Если нажать сверху справа на кнопку Свойства , то можно создать постоянные настройки для печати. Это удобно, если вам приходиться распечатывать один и тот же формат документа;
Например, на вкладке Эффекты можно задать Фоновые изображения . Это когда на документе через всю страницу проходит водяной знак. Выбираете надпись (правда, выбор не большой), но вы можете создать свои надписи, нажав на кнопку Справка под выбором надписей.
- На вкладке Бумага/качество можно установить размер бумаги и Качество печати . Тоже полезная функция для экономии краски.
- На вкладке Окончательная обработка в окошке Страниц на листе можете установить количество страниц на одном листе, а в поле Ориентация установить расположение текста на листе;
Но учтите, что все настройки, которые вы изменили по кнопке Свойства , будут действовать для всех документов. Но их всегда можно изменить.
Вот таким образом можно в ворде распечатать документ. Многие из нас даже половины этих настроек не используют, а зря. Можно существенно облегчить свой труд.
Посмотрите видеоролик — Настройка печати документа в Word:
Печать документов в Microsoft Word
Современный документооборот все больше осуществляется в цифровом пространстве. Иметь дело с бумагой нам приходится значительно реже, но время от времени необходимость печати документа на принтере все же возникает. Сегодня мы расскажем о том, как это сделать в Microsoft Word.
Печать документов в Ворде
Процесс распечатки текстовых документов в редакторе от Microsoft мало чем отличается от такового в любых других программах, предоставляющих аналогичную возможность. Нюансы заключаются разве что в предварительном оформлении, подготовке и некоторых настройках. Забегая вперед, отметим, что Word позволяет печатать не только стандартные страницы A4, но и ряд других форматов.
Печать стандартных документов
Если вы имеете дело с обычным текстовым файлом, распечатать его не составит труда. Аналогичным образом обстоят дела и с документами, в которых есть графические объекты.
- Прежде всего убедитесь в корректности оформления файла, который требуется отправить на печать. Содержащиеся в нем текстовые и/или графические данные, не должны выходить за пределы области печати, сам же текст должен иметь именно тот вид, который вы хотите в дальнейшем получить на бумаге. Избежать возможных проблем с разметкой или устранить их в случае обнаружения поможет следующая статья:
Подробнее: Настройка полей в Microsoft Word - Откройте меню «Файл», нажав по наименованию соответствующей вкладки на панели быстрого доступа.
Примечание: В версиях Ворд до 2007 года включительно кнопка, которую необходимо нажать для перехода в меню программы, выполнена в стиле старого логотипа офисного пакета от Майкрософт.
При необходимости включите предварительный просмотр документа – это поможет еще раз перепроверить правильность оформления.
Подробнее: Предварительный просмотр документов в Word
Примечание: Перейти к разделу «Печать» рассматриваемого текстового редактора можно и значительно проще – достаточно нажать клавиши «CTRL+P», которые являются универсальными для большинства программ, наделенных аналогичной функциональностью.
Читайте также: Горячие клавиши для удобной работы в Ворде
Читайте также:
Настройка принтера по сети в Windows
Установка драйверов для принтера
Завершив с настройкой и, ориентируясь на окно предварительного просмотра, убедившись в ее правильности, нажмите по кнопке «Печать», расположенной в самом верху.
Примечание: Возле кнопки «Печать» можно также указать желаемое количество копий документа.
Вот так просто выполняется печать документов в Ворде, но иногда можно столкнуться и с куда более серьезными задачами по оформлению и последующей распечатке текстовых файлов. Об их решении пойдет речь далее.
Печать неформатных документов
Если текстовый документ, который вы выводите на печать, имеет стандартный формат A4 и он точно правильно оформлен, проблем с его печатью возникнуть не должно. Но ведь Microsoft Word позволяет создавать и отличные от «стандарта» текстовые файлы, и нередко процесс их распечатки сопряжен с рядом трудностей. Собственно, последние могут возникнуть еще на этапе создания документа того или иного формата. Об основных из них, а также о нюансах печати, мы писали ранее, просто найдите в представленном ниже списке интересующую вас тему, ознакомьтесь с соответствующей инструкцией, и в результате получите уже готовый бумажный документ нужного типа.
Подробнее:
Создание документов книжного формата
Создание брошюр и буклетов
Создание форматов, отличных от A4
Изменение фона документа
Создание подложки и водяного знака
Правильно оформить текстовый документ перед его печатью на принтере поможет следующая статья:
Подробнее: Форматирование текста в документе Ворд
Решение возможных проблем
Иногда при попытке печати текстовых документов можно столкнуться с разного рода проблемами. К счастью, причины большинства из них легко обнаружить и устранить.
Принтер не печатает документы
В случае возникновения проблем с печатью первым делом следует проверить оборудование, ответственное за этот нехитрый процесс. Возможно, дело в его неправильной настройке или отсутствии актуального драйвера. Не исключено и механическое повреждение. Установить точную причину и избавиться от нее помогут представленные по ссылкам ниже материалы.
Подробнее:
Устранение проблем в работе принтеров HP и Epson
Печать документов на принтере в Windows
Не печатает только Word
Если же в работоспособности и правильной настройке печатающего оборудования вы убедились, и даже проверили его в других программах, остается винить только Ворд. Иногда этот текстовый редактор и сам недвусмысленно дает понять, что он не может распечатывать документы (характерные сбои, ошибки), но бывает и так, что проблема зарыта значительно глубже — в программных или системных компонентах. Выявить ее и наверняка решить поможет наша подробная статья по данной теме.
Подробнее: Что делать, если Word не печатает документы
Печатается не все содержимое
Бывает и так, что документ печатается, но некоторые из содержащихся на его страницах элементов не выводятся на печать (например, изображения, фигуры или измененный фон страницы). В данном случае нужно просто проверить параметры печати и, если потребуется, активировать в них отключенные пункты.
- Откройте меню «Файл» и перейдите к разделу «Параметры».
На боковой панели перейдите во вкладку «Отображение» (ранее данный раздел назывался «Экран») и в блоке «Параметры печати» установите галочки напротив тех пунктов, описание которых соответствует тому, что вам требуется распечатать помимо основного содержимого документа.
Нажмите «ОК», чтобы сохранить внесенные изменения, и попробуйте повторно инициировать процесс печати.
Как видите, даже самые серьезные проблемы с печатью документов в Ворде всегда можно обнаружить и устранить. Избежать их вовсе поможет четкое следование инструкции, изложенной в первой части статьи.
Заключение
Распечатать файл в Microsoft Word не составит труда даже для малоопытного пользователя. Более того, данный текстовый редактор позволяет создавать и печатать на принтере не только стандартные форматы документов, и теперь вы знаете, как это делается.
Мы рады, что смогли помочь Вам в решении проблемы.
Помимо этой статьи, на сайте еще 11902 инструкций.
Добавьте сайт Lumpics.ru в закладки (CTRL+D) и мы точно еще пригодимся вам.
Отблагодарите автора, поделитесь статьей в социальных сетях.
Опишите, что у вас не получилось. Наши специалисты постараются ответить максимально быстро.