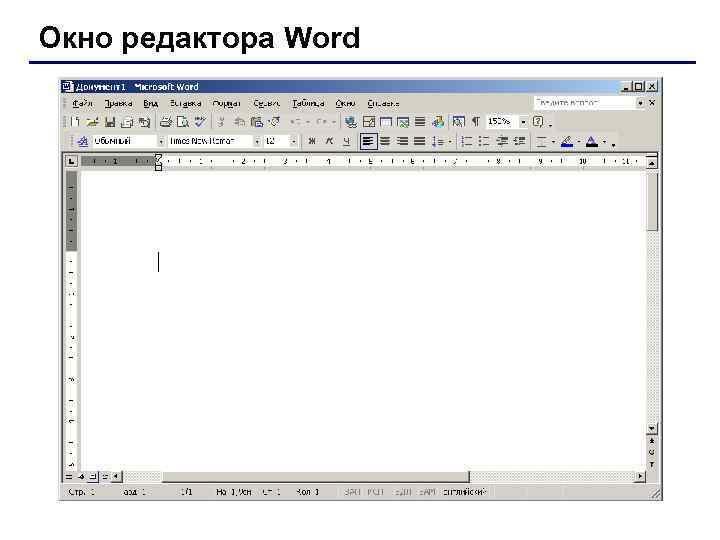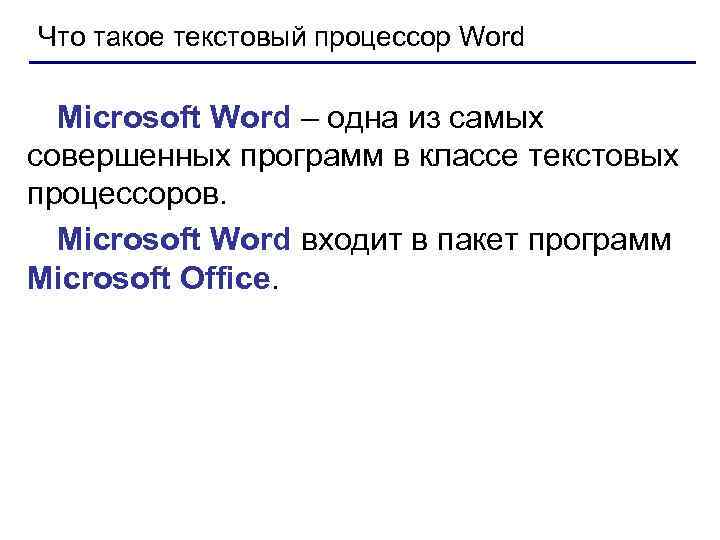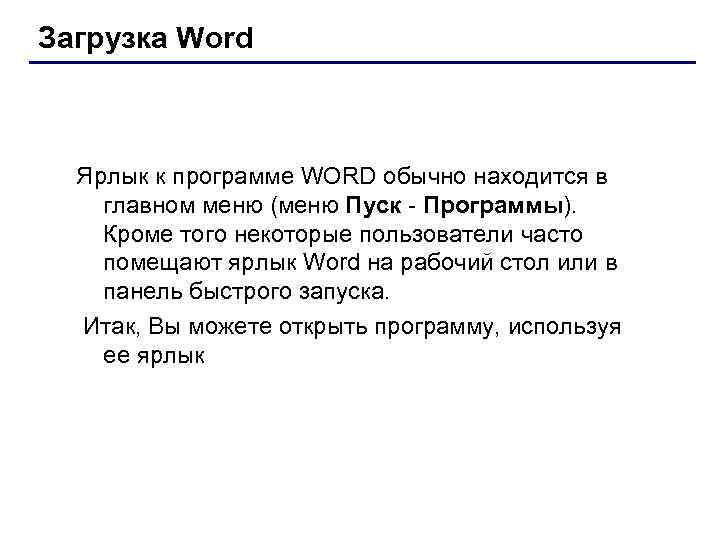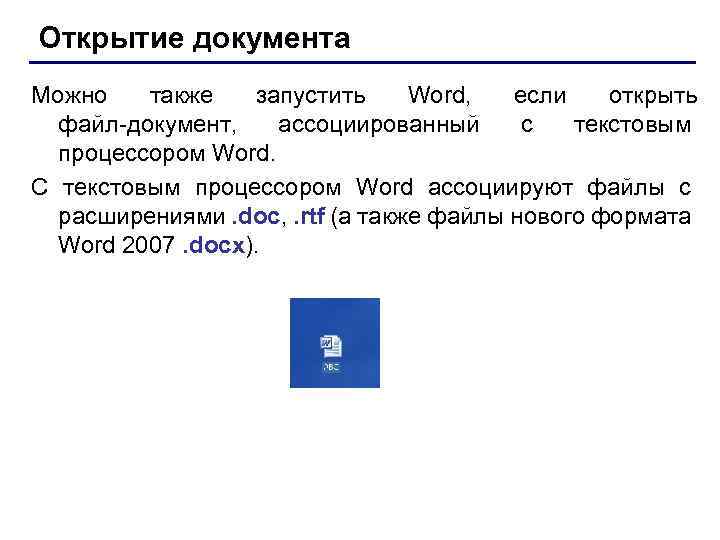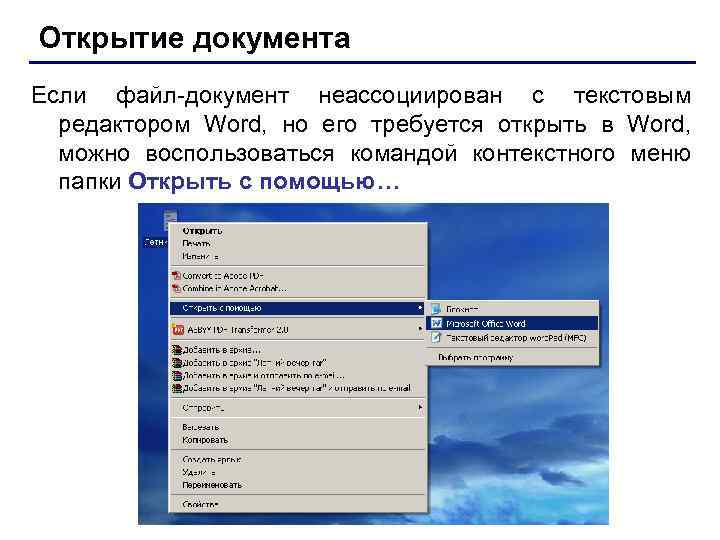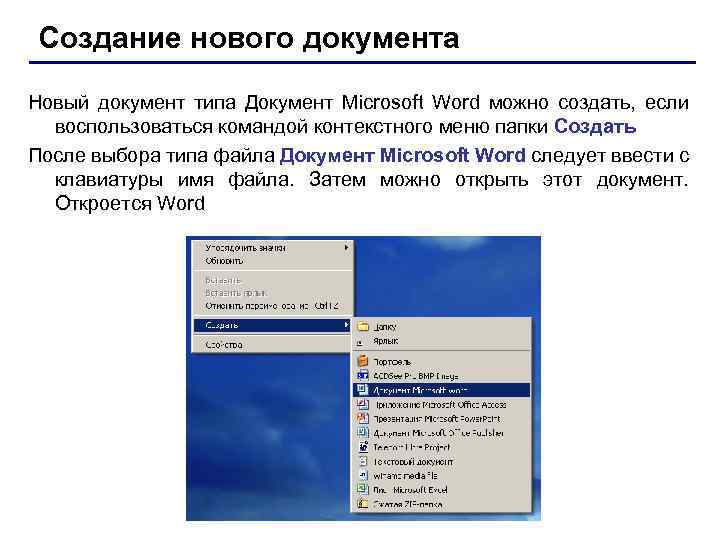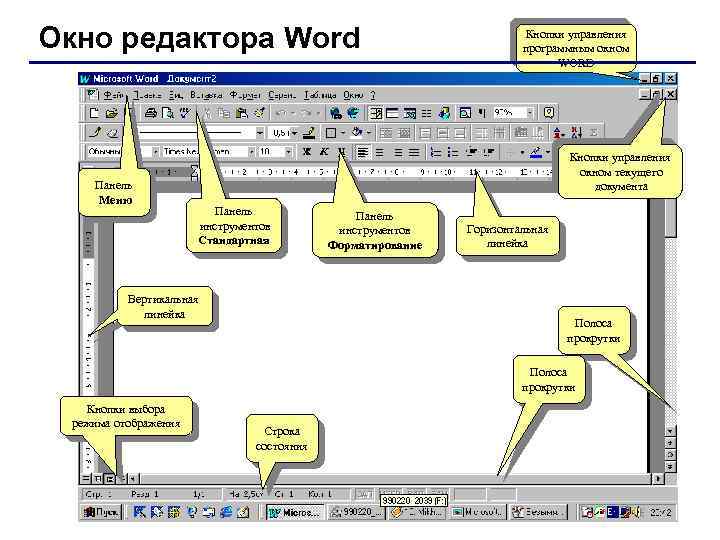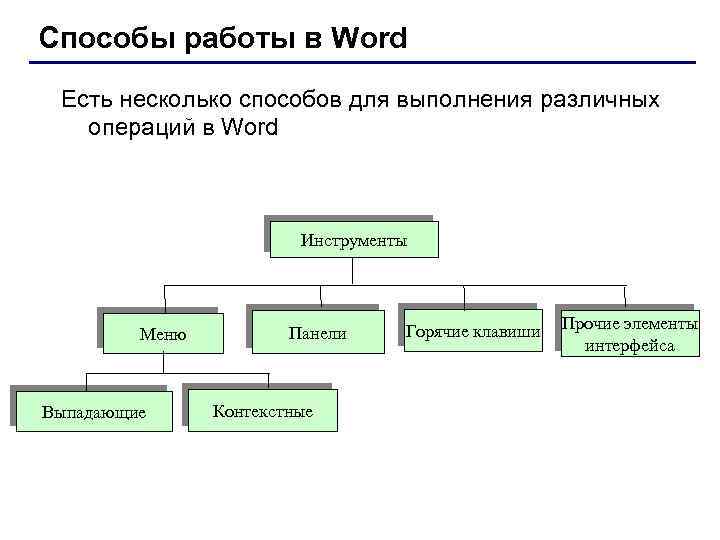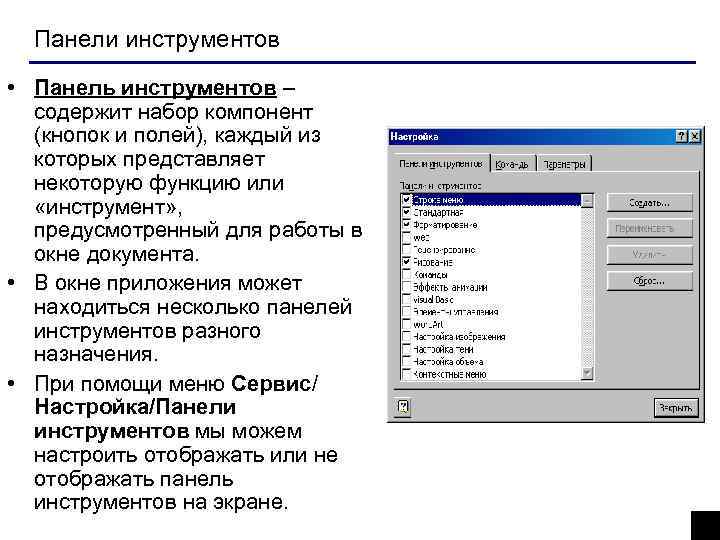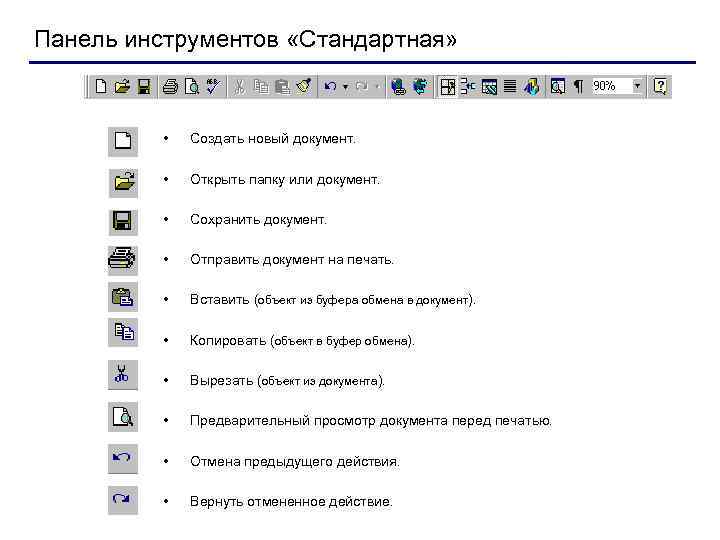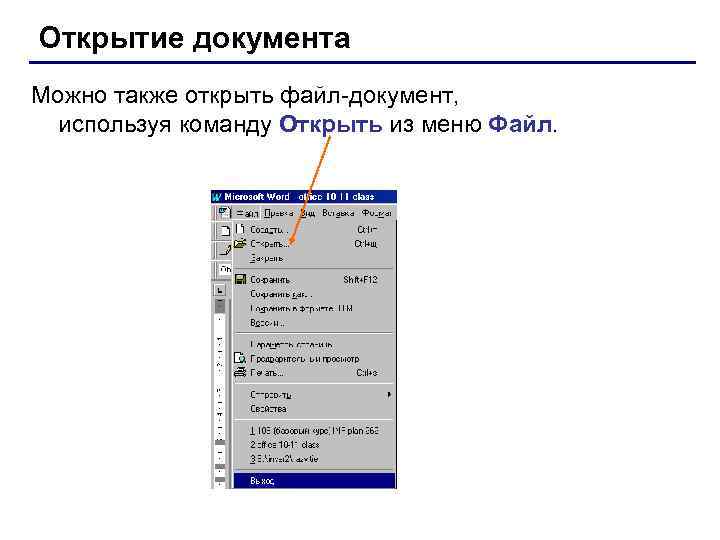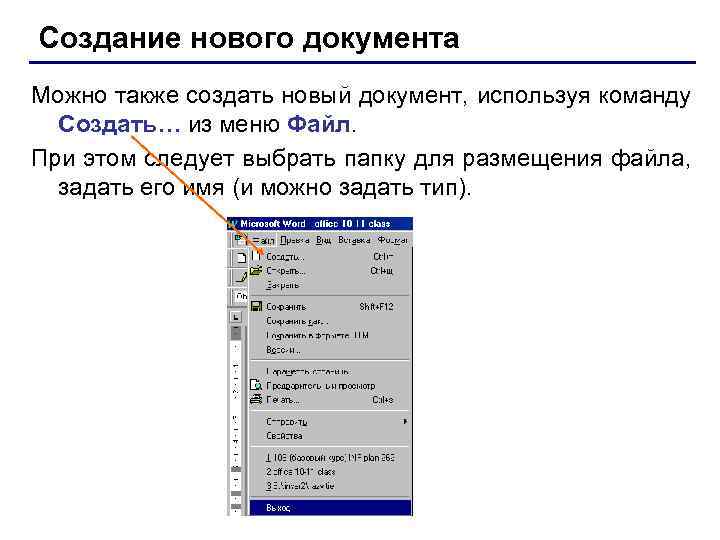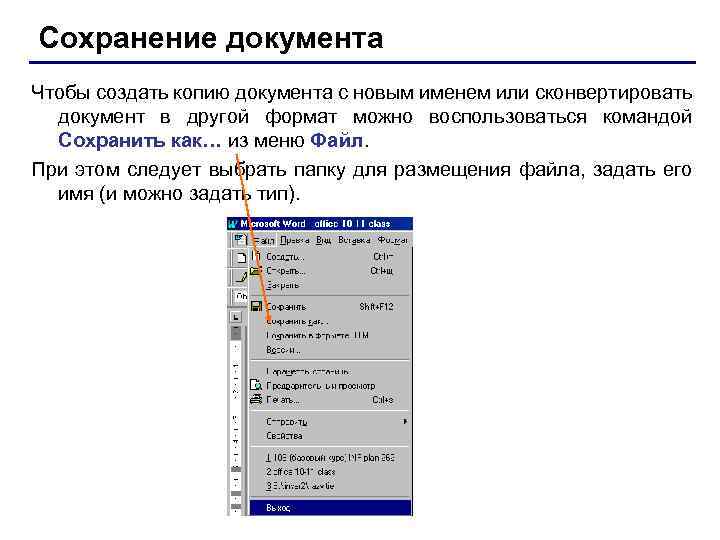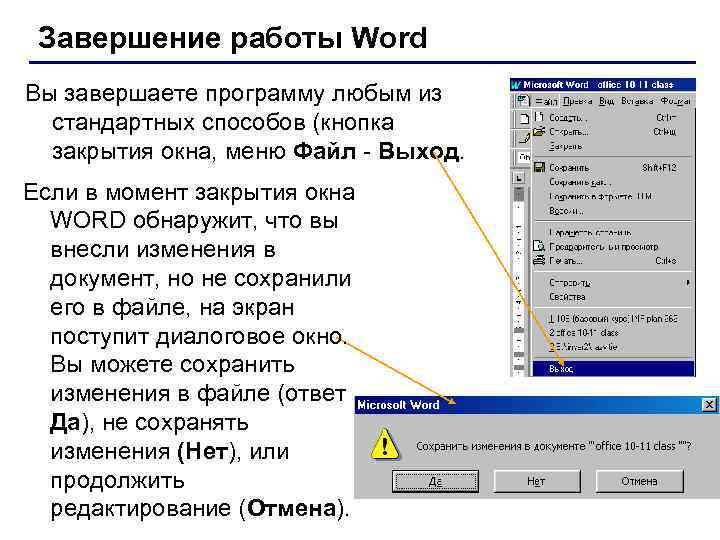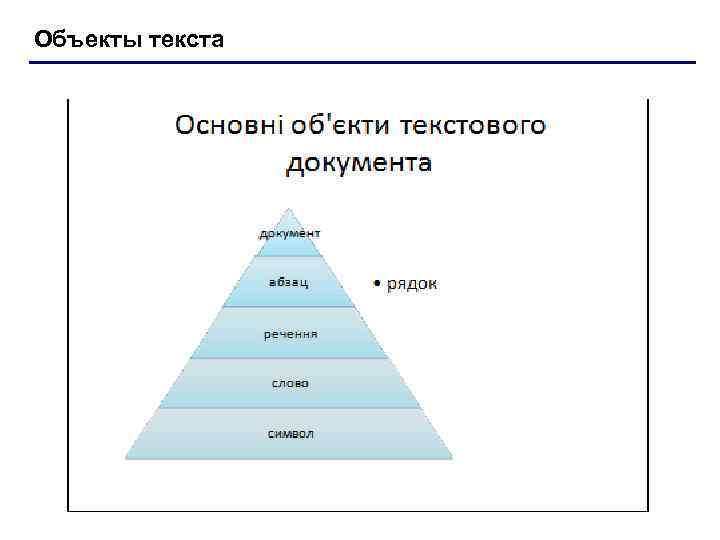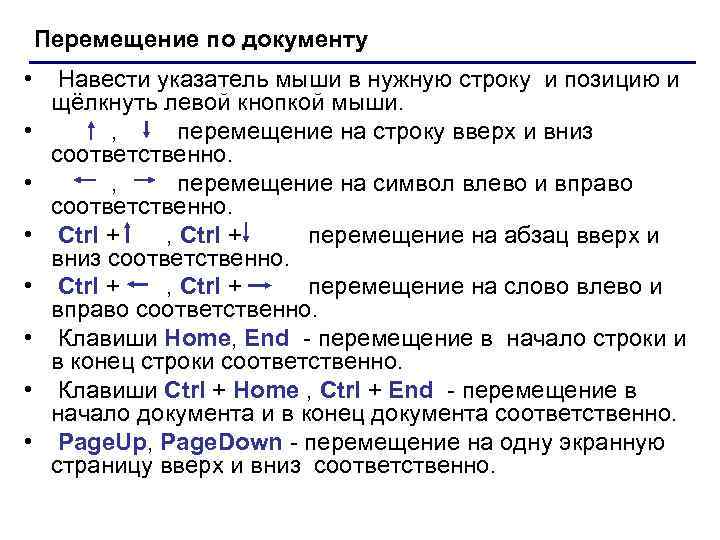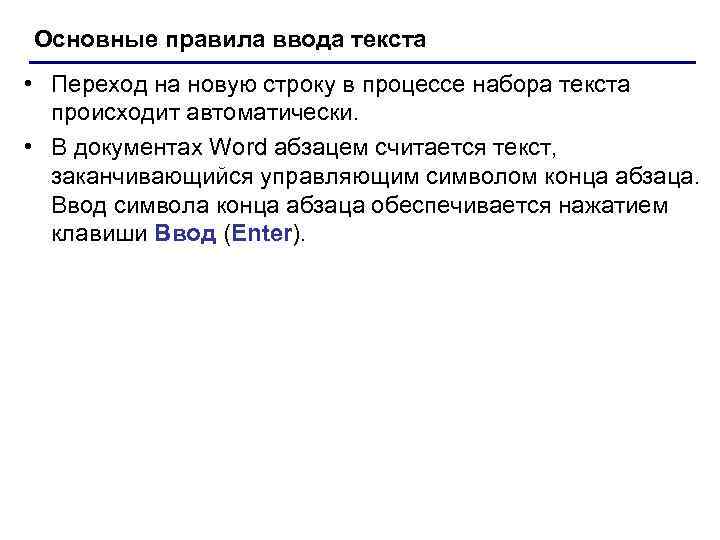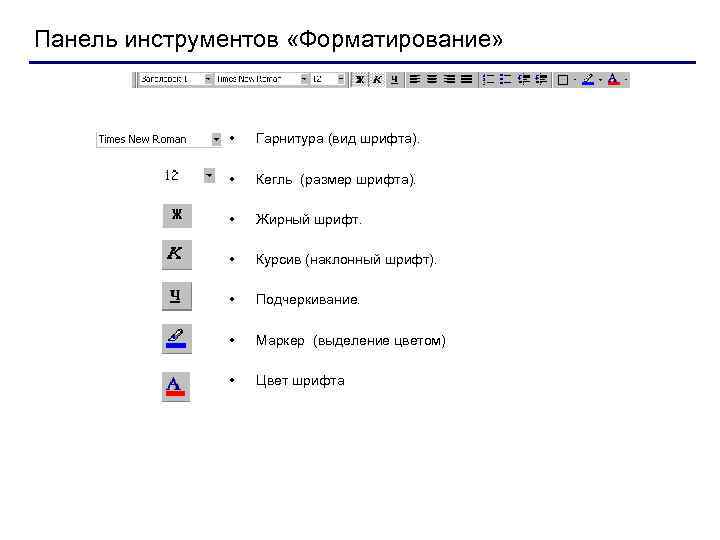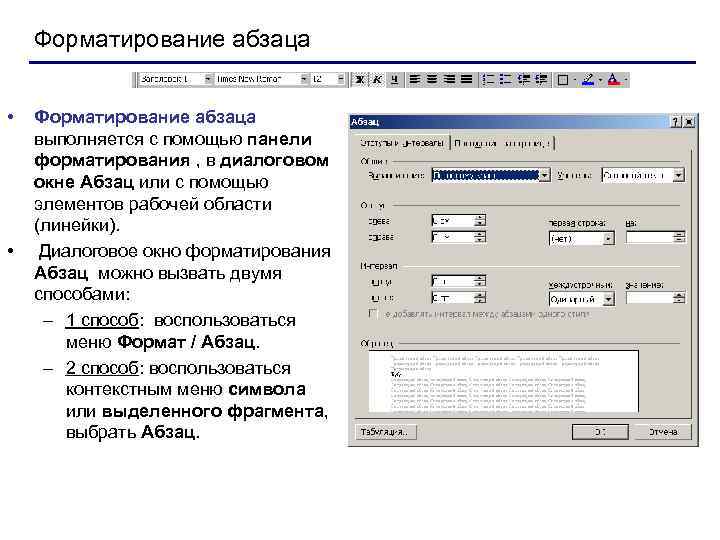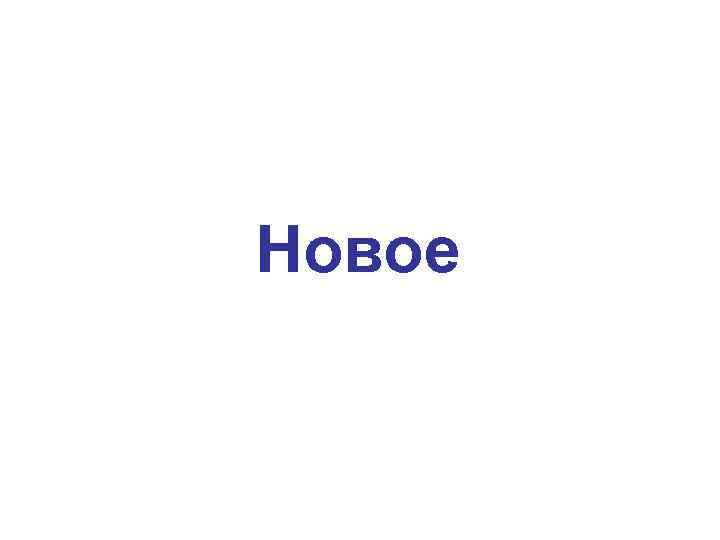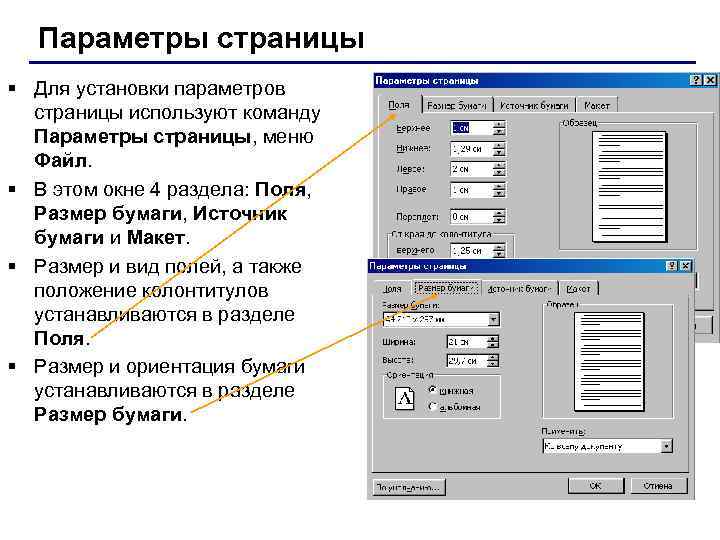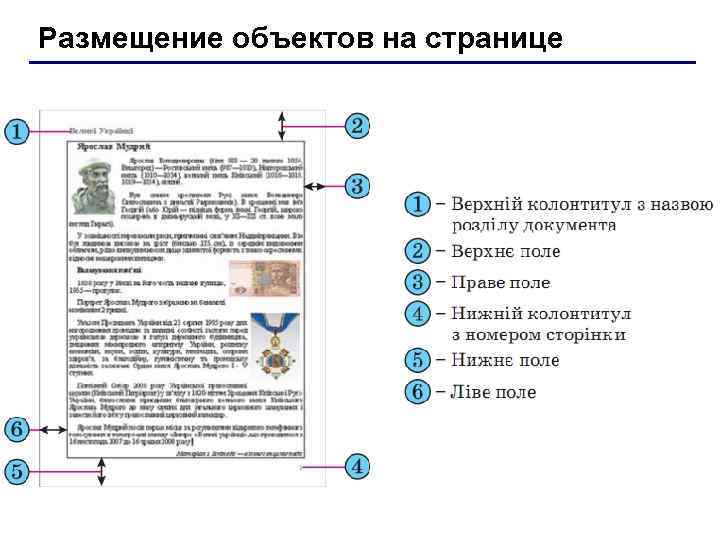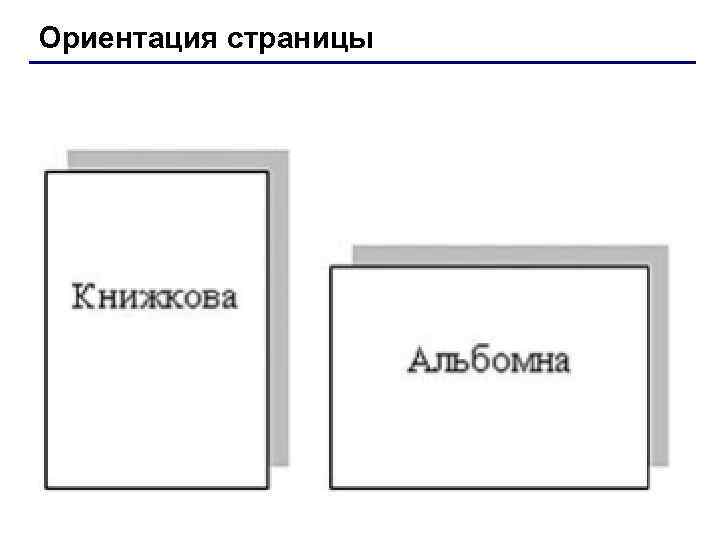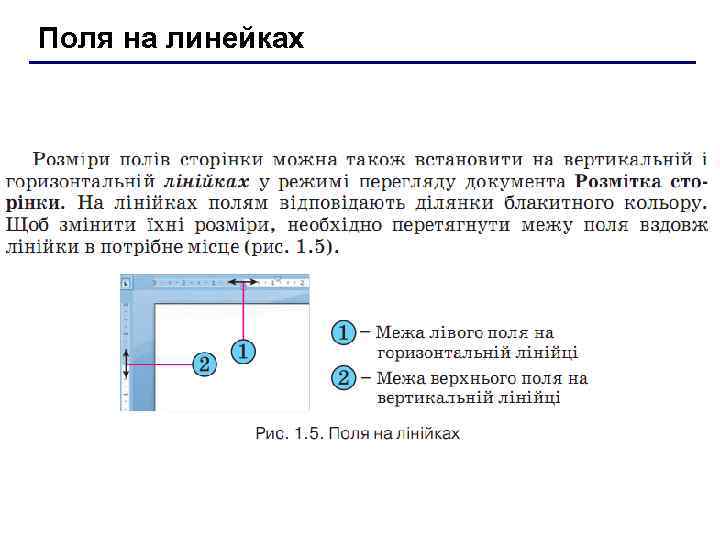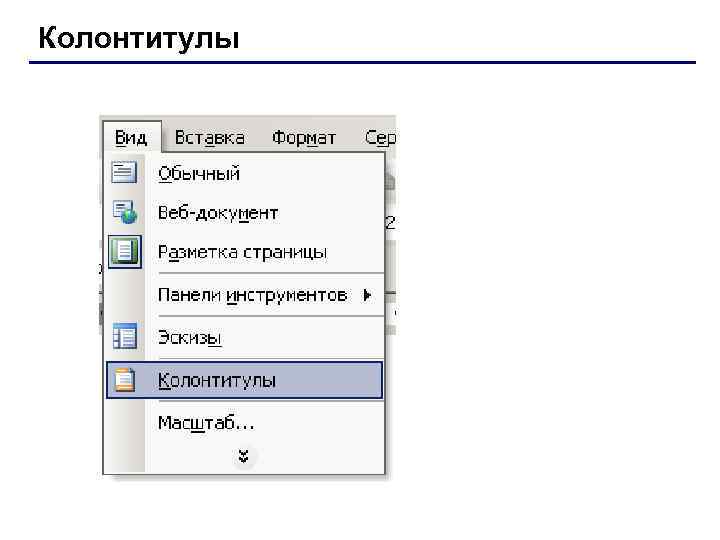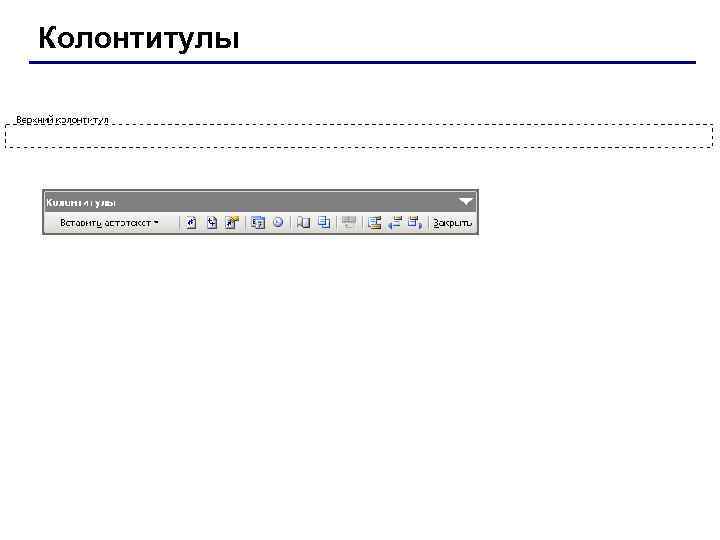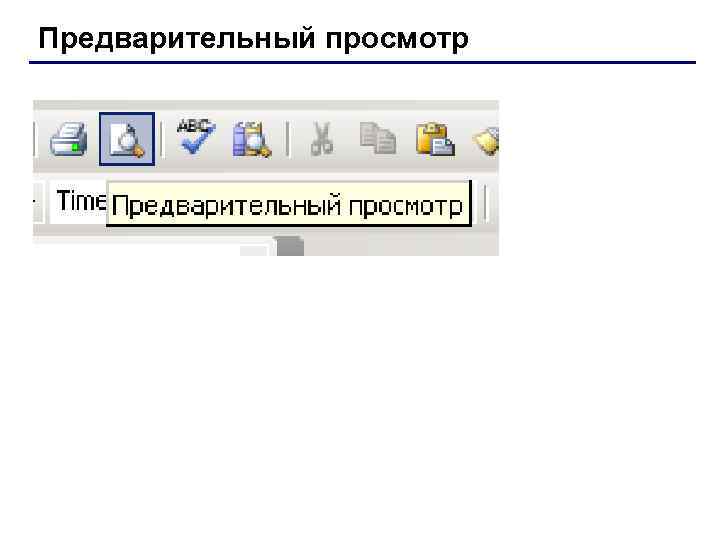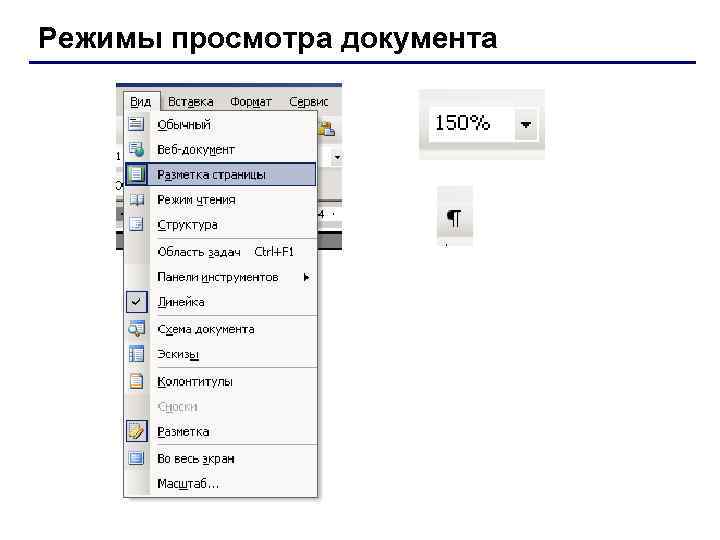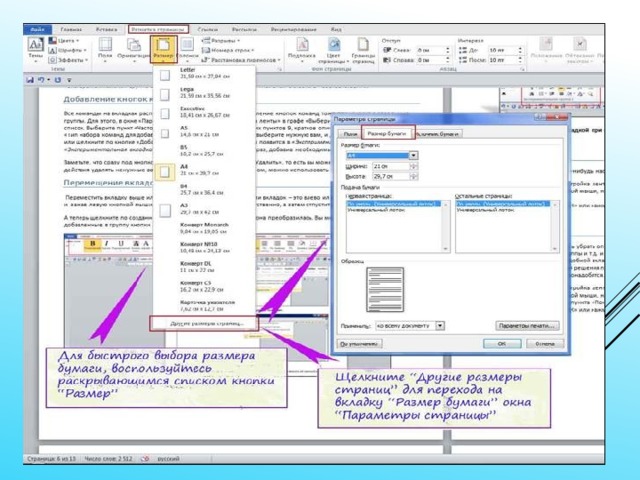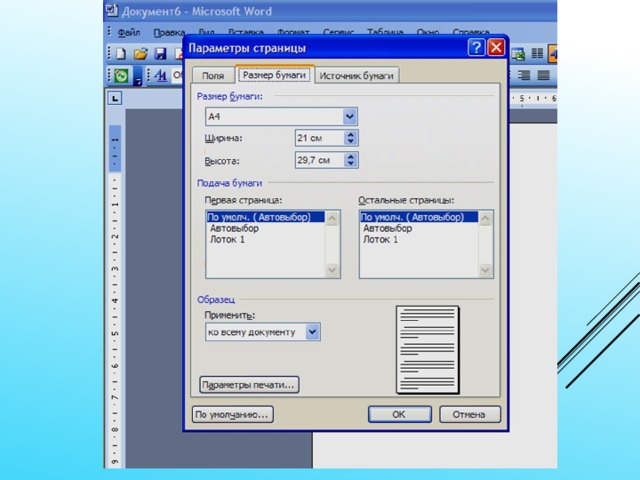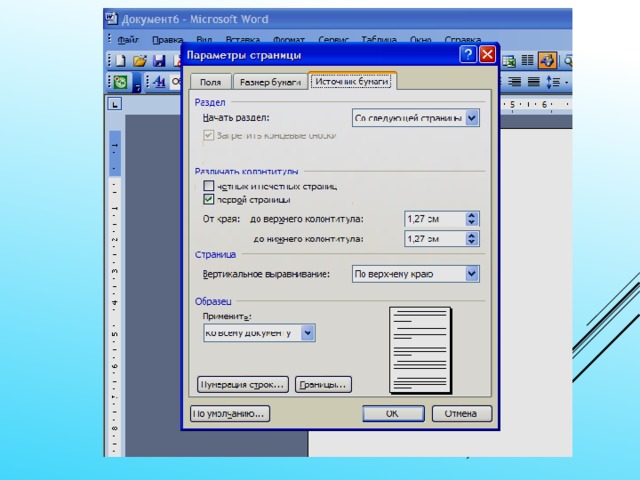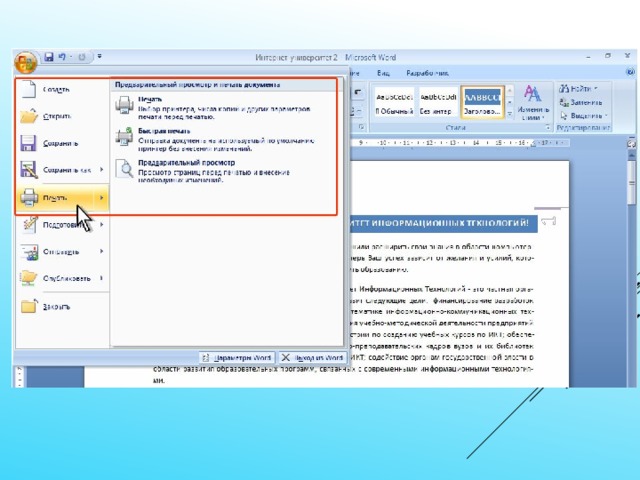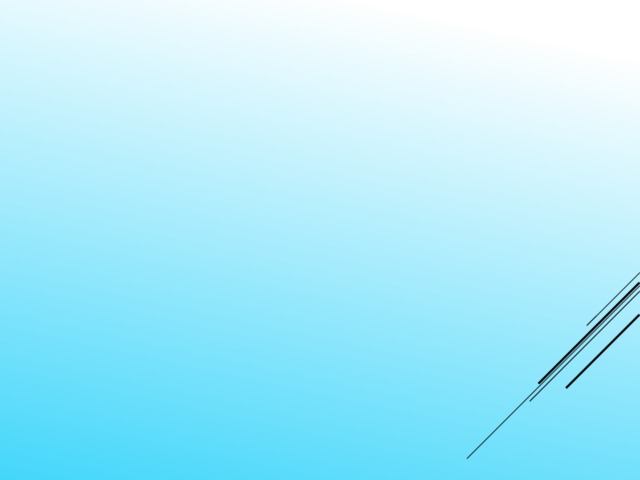Инфоурок
›
Информатика
›Презентации›Презентация к уроку «Подготовка документа к печати»
Презентация к уроку «Подготовка документа к печати»
Скачать материал

Скачать материал




- Сейчас обучается 342 человека из 65 регионов


- Сейчас обучается 83 человека из 37 регионов


Описание презентации по отдельным слайдам:
-
1 слайд
автор Тумайкина Ю.Н.
Подготовка документа к печати
В среде текстового процессора Microsoft Office Word. -
2 слайд
автор Тумайкина Ю.Н.
Подготовка документа к печати подразумевает настройку следующих параметров текстового файла:
Размеры полей
Добавление колонтитулов
Нумерация страниц
Создание оглавления -
3 слайд
автор Тумайкина Ю.Н.
Установка размеров полей.
Поле – это часть страницы (вверху, внизу, слева и справа), на которой не будет располагаться текст.
Поля создаются для удобства. При наличии полей глаза меньше устают при чтении документа.
Если документ будет скреплен (например, скоросшивателем) можно также установить размер переплета.
ПОЛЕ ТЕКСТ -
4 слайд
автор Тумайкина Ю.Н.
Для установки размеров полей в программе Word необходимо в меню Файл выбрать команду Параметры страницы.
УСТАНОВКА РАЗМЕРОВ ПОЛЕЙПЕРЕПЛЕТ
ПОЛОЖЕНИЕ СТРАНИЦЫ
-
5 слайд
автор Тумайкина Ю.Н.
Добавление колонтитулов
Колонтитулами называют области, расположенные в верхнем и нижнем поле каждой страницы документа.
В колонтитул обычно вставляется текст и/или рисунок (номер страницы, дата печати документа, эмблема организации, название документа, имя файла, фамилия автора и т. п.), который должен быть напечатан внизу или вверху каждой страницы документа.
Чтобы начать работу с колонтитулом, выберите в меню Вид команду Колонтитулы. -
6 слайд
автор Тумайкина Ю.Н.
Нумерация страниц
В Microsoft Word можно автоматически пронумеровать страницы. Для этого:
В меню Вставка выберите команду Номера страниц.
В поле Положение укажите расположение номеров страниц (внизу или вверху страницы).
В поле Выравнивание укажите вид выравнивания (по левому краю, по правому краю, по центру, внутри или снаружи страницы).
Если на первой странице номер не нужен, снимите флажок Номер на первой странице.
Выберите вид номера
нажав кнопку ФОРМАТ -
7 слайд
автор Тумайкина Ю.Н.
Оглавление
Оглавление обычно создается в начале или в конце документа. В нем перечисляются главы (пункты, параграфы и т.п.) документа с указанием страниц, на которых они начинаются.
В Word можно создать оглавление автоматически.
Для этого предварительно в документе все заголовки нужно оформить одним стилем, воспользовавшись панелью стилей.
Кнопка включения панели стилей -
8 слайд
автор Тумайкина Ю.Н.
Оглавление
Затем необходимо ЩЛКМ на месте будущего оглавления и выполнить команду:
Вставка Ссылка Оглавление и указатели -
9 слайд
автор Тумайкина Ю.Н.
Практикум:
Запустите программу Word
Откройте документ D:8 классМинимум.doc
Установите поля: Левое – 2см; Правое, Верхнее и Нижнее – 1,5 см.
Создайте колонтитул с надписью: Мой реферат.
Щелкните мышью под словом Оглавление и создайте оглавление, для этого надо:
Вызвать панель стилей. Она появится справа.
Найти там стиль : Заголовок 1
Щелкать мышкой на названиях пунктов (их 6) и применять к ним этот стиль (щелкая справа на его названии).
ЩЛКМ под словом Оглавление и выбрать команду Вставка Ссылка Оглавление и указатели
В открывшемся окне щелкнуть вкладку Оглавление и установить там Уровни – 1, нажать кнопку ОК.
Оценивание: нумерация – «3», колонтитулы – «4», оглавление – «5».
Найдите материал к любому уроку, указав свой предмет (категорию), класс, учебник и тему:
6 211 730 материалов в базе
- Выберите категорию:
- Выберите учебник и тему
- Выберите класс:
-
Тип материала:
-
Все материалы
-
Статьи
-
Научные работы
-
Видеоуроки
-
Презентации
-
Конспекты
-
Тесты
-
Рабочие программы
-
Другие методич. материалы
-
Найти материалы
Материал подходит для УМК
Другие материалы
Вам будут интересны эти курсы:
-
Курс повышения квалификации «Информационные технологии в деятельности учителя физики»
-
Курс повышения квалификации «Организация работы по формированию медиаграмотности и повышению уровня информационных компетенций всех участников образовательного процесса»
-
Курс повышения квалификации «Сетевые и дистанционные (электронные) формы обучения в условиях реализации ФГОС по ТОП-50»
-
Курс повышения квалификации «Применение MS Word, Excel в финансовых расчетах»
-
Курс профессиональной переподготовки «Управление в сфере информационных технологий в образовательной организации»
-
Курс профессиональной переподготовки «Математика и информатика: теория и методика преподавания в образовательной организации»
-
Курс повышения квалификации «Применение интерактивных образовательных платформ на примере платформы Moodle»
-
Настоящий материал опубликован пользователем Кривихина Надежда Михайловна. Инфоурок является
информационным посредником и предоставляет пользователям возможность размещать на сайте
методические материалы. Всю ответственность за опубликованные материалы, содержащиеся в них
сведения, а также за соблюдение авторских прав несут пользователи, загрузившие материал на сайтЕсли Вы считаете, что материал нарушает авторские права либо по каким-то другим причинам должен быть удален с
сайта, Вы можете оставить жалобу на материал.Удалить материал
-
- На сайте: 7 лет и 11 месяцев
- Подписчики: 4
- Всего просмотров: 2119983
-
Всего материалов:
1934
Файлы
Рабочий лист подходит для учеников 7 класса, работающих по учебнику «Информатика. ФГОС», автор Л….
Презентация на тему «Печать документов»
-
Скачать презентацию (0.14 Мб)
-
102 загрузки -
3.3 оценка
Ваша оценка презентации
Оцените презентацию по шкале от 1 до 5 баллов
- 1
- 2
- 3
- 4
- 5
Комментарии
Добавить свой комментарий
Аннотация к презентации
Презентация рассчитана для показа учащимся гимназий, лицеев и общеобразовательных школ в ходе изучения предмета «информатика», а также может быть использовано для демонстрации любой другой аудитории с целью знакомства работы с функциями принтера, например, на специализированных курсах работы с компьютером или для учащихся высших учебных заведений.
Краткое содержание
1. Введение
2. Проверка настройки принтера и его выбор
3. Специальные случаи печати и диалоговое окно «Печать»
4. Печать нескольких копий и части документа
5. Текущая и отдельные страницы. Диапазоны страниц. Чётные и нечётные
6. Выделенный диапазон документа
7. Список «вывести»
8. Опции печати Word
9. Опции принтера
-
Формат
pptx (powerpoint)
-
Количество слайдов
29
-
Автор
Борисов В.А.
-
Аудитория
-
Слова
-
Конспект
Присутствует
-
Предназначение
-
Презентация сделана учеником для получения оценки
-
Содержание
-
Слайд 1
Печать документов
- Борисов В.А.
- Красноармейский филиал
- ГОУ ВПО «Академия народного хозяйства
- при Правительстве РФ»
- Красноармейск 2009 г.
-
Слайд 2
Получение бумажной копии документа с помощью принтера — это одна из самых частых операций, производимых с помощью компьютера.
-
Слайд 3
- Почти все, что мы делаем на компьютере, является лишь подготовкой для вывода на печать.
- Одной из основных функций Microsoft Word как программы обработки текста является вывод на печать.
-
Слайд 4
Проверка настройки принтера
Выбираем команду Настройка из меню Пуск, затем выбираем Принтеры и запускаем двойным щелчком по значку Установка принтера Мастера по принтерам.
-
Слайд 5
- Установив и настроив принтер в Windows, можно сразу печатать на нем из Word.
- Если имеется несколько принтеров, то может понадобиться выбрать из них тот, на котором будем печатать.
- Кроме того, может понадобиться посмотреть и изменить настройку принтера перед печатью.
-
Слайд 6
Выбор принтера
- Выберите команду ФайлПечать.
- В появившемся диалоговом окне Печать вы увидите принтер, для печати на котором система настроена в настоящий момент.
-
Слайд 7
- Щелкните по кнопке со стрелкой вниз, расположенной справа от поля Имя.
- В раскрывшемся списке вы увидите все принтеры, доступные вам для печати из Windows.
-
Слайд 8
- Выберите принтер, который вам нужен.
- Кнопка Свойства позволит вам просмотреть опции принтера.
-
Слайд 9
Щелкните по кнопке ОК, чтобы начать печать; если вы передумали, щелкните по кнопке Отмена.
-
Слайд 10
Печать
- Имеется возможность печатать не только весь документ, но и какую-то его часть, а также выводить на печать некоторую специальную информацию (например, сведения о документе) как вместе с содержимым документа, так и отдельно.
- Чтобы напечатать один экземпляр всего документа, щелкните по кнопке Печать на стандартной панели инструментов.
-
Слайд 11
Специальные случаи печати и диалоговое окно Печать
- Печать всего документа или его части:
- 1. Выберите команду Файл Печать.
- 2. В диалоговом окне Печать можно выбрать число копий, указать, какие страницы документа надо вывести на печать, а также что именно надо печатать. Кнопка Параметры позволит вам установить опции принтера.
- 3.Установив все эти опции, щелкните по ОК, чтобы запустить процесс печати.
-
Слайд 12
Печать нескольких копий
- Чтобы напечатать несколько копий документа, введите число копий в поле Число копий (можно также установить это число, нажимая кнопки со стрелками, расположенные справа в этом поле).
- Обычно Word печатает несколько экземпляров один за другим – то есть сначала он напечатает все страницы первого экземпляра, затем все страницы второго и т.д.
-
Слайд 13
Печать части документа
- Word позволяет выводить на печать текущую страницу, несколько страниц с указанными вами номерами, диапазоны страниц, а также все страницы с четными или нечетными номерами.
- Кроме того, можно печатать фрагмент содержимого, выделенный в документе.
-
Слайд 14
Текущая станица
- Чтобы напечатать текущую страницу, установите флажок Текущая.
- При этом Word напечатает страницу, на которой расположен курсор вставки.
-
Слайд 15
Отдельные страницы
- Чтобы напечатать любые отдельные страницы, введите номера этих странниц, разделяя их запятыми, в поле, расположенном справа от флажка Номера, например: «1, 4, 7, 9».
- Когда вы начнете вводить что-либо в этом поле, флажок Номера будет автоматически установлен.
-
Слайд 16
Диапазоны страниц
- Вы можете печатать группу идущих друг за другом страниц, начиная и заканчивая печать на любой странице документа.
- Для этого в поле Номера необходимо ввести номер первой страницы группы, дефис и номер последней страницы, например: «2-9».
-
Слайд 17
- Если документ разбит на разделы, то вы можете пользоваться этим, чтобы печатать страницы в некотором диапазоне.
- Для этого вам понадобится ввести подряд букву «р» (латинскую), номер страницы внутри раздела, букву «s» и номер раздела.
- Например, запись «p4s2» указывает на четвертую страницу второго раздела.
-
Слайд 18
Четные и нечетные страницы
- Чтобы напечатать только страницы документа с четными номерами, выберите пункт Четные страницы в окне списка Напечатать, расположенном в нижнем правом углу диалогового окна Печать.
- Наоборот, чтобы напечатать только страницы с нечетными номерами, укажите в этом списке пункт Нечетные страницы.
-
Слайд 19
Печать выделенного фрагмента документа
- 1. Выделите часть документа, которую вы хотите напечатать.
- 2. Выберите команду ФайлПечать.
- 3. Установите опцию Выделенный фрагмент в области Страницы диалогового окна Печать, после чего щелкните по ОК.
-
Слайд 20
Список Вывести на печать
- Word позволяет выводить на печать не только содержимое документа.
- В списке Вывести на печать вы можете выбрать другую категорию полезной информации, относящейся к вашему документу.
-
Слайд 21
Опции печати Word
- 1. Выберите команду ФайлПечать и щелкните по кнопке Параметры.
- На экране появится диалоговое окно Параметры с выбранной вкладкой Печать.
-
Слайд 22
- Это же диалоговое окно можно выбрать, дав команду СервисПараметры и выбрав вкладку Печать в появившемся диалоговом окне Параметры
- 2. В этом диалоговом окне вы можете установить любые нужные вам опции, после чего щелкните по ОК.
-
Слайд 23
Опции принтера
- У большинства принтеров есть возможность устанавливать некоторые опции печати, такие как разрешение печати, число экземпляров и формат бумаги.
- Эти специальные опции принтера вы можете настраивать с помощью диалогового окна Свойства.
-
Слайд 24
- Выберите команду Файл Печать.
- В появившемся диалоговом окне Печать щелкните по кнопке Свойства, чтобы вывести на экран диалоговое окно Свойства.
- Выберите все вкладки по очереди и измените нужные параметры принтера.
- Щелкните по ОК в диалоговом окне Свойства.
-
Слайд 25
Печать без помощи Word
Вместо того чтобы открывать Word, загружать в него документ и только после этого получить возможность напечатать его, вы можете напечатать его напрямую из Windows ХР.
-
Слайд 26
Печать из Windows ХР
- Печатая документ Word напрямую из Windows ХР, вы имеете возможность установить только тип принтера.
- Никакие другие опции печати вам при этом не доступны.
-
Слайд 27
- Щелкните правой кнопкой мыши по документу, который хотите напечатать.
- В появившемся окне выберите команду Печать и щелкните по ней левой кнопкой мыши.
-
Слайд 28
- Вы можете выделить несколько значков документа одновременно и щелкнуть по ним правой кнопкой мыши.
- В появившемся окне выбираем команду Печать и щелкаем по ней левой кнопкой мыши. При этом Windows запустит Word, откроет документ, напечатает его и закроет Word.
-
Слайд 29
Если вы пользуетесь этим методом для печати, Word должен использовать принтер по умолчанию.
Посмотреть все слайды
Конспект
ОБЛАСТНОЕ ГОСУДАРСТВЕННОЕ ОБРАЗОВАТЕЛЬНОЕ УЧРЕЖДЕНИЕ�НАЧАЛЬНОГО ПРОФЕССИОНАЛЬНОГО ОБРАЗОВАНИЯ � Профессиональный лицей № 3 г. Иваново
План урока
по предмету «Информатика и ИКТ», �1 курс
Тема урока:
«Работа с объектами �текстового документа»
План урока подготовила�преподаватель информатики и ИКТ
Меркулова
Татьяна Дмитриевна
�
Тема урока: Работа с объектами текстового документа.�
План содержания урока:
Объекты текстового документа.
Знания: понятие объектов текстового документа, определения: символа, слова, строки, абзаца, фрагмента, списка, таблицы.
Умения: различать основные элементы общей схемы классификации объектов текстового документа.
Работа с объектами текстового документа.
Знания: понятие подготовки документа на компьютере, этапы подготовки: набор (создание), редактирование и форматирование документа.
Умения: различать основные этапы подготовки документа на компьютере.
Создание, редактирование и форматирование текста профессионального содержания.
Знания: принципы и возможности обработки текстового документа (на профессиональном материале); �знания, приобретенные на данном уроке.
Умения: создавать, редактировать и форматировать текстовый документ профессионального содержания в среде текстового редактора Microsoft Word.
|
Цели урока: |
1. Образовательная. закрепление знаний об объектах текстового документа; формирование знаний об этапах подготовки документа на компьютере; формирование умений создавать, редактировать и форматировать текстовый документ профессионального содержания в среде текстового редактора Microsoft Word; освоение процесса подготовки электронного документа. 2. Развивающая. развивать умение осуществлять целеполагание, развивать память, внимание, функции мышления (анализ, синтез, причинно-следственные связи, классификация), развивать информационное видение окружающего мира при работе с текстовым информационным объектом; формировать целостное восприятие окружающего мира. 3. Воспитательная. формировать познавательный интерес учащихся; формирование коммуникативных качеств личности; формировать творческое мышление при описании профессиональных данных различными субъектами информационно-коммуникационной среды и при оформлении получившегося при этом информационного объекта средствами форматирования этой среды; воспитание серьезности, самостоятельности, ответственности и аккуратности. |
Тип урока: комбинированный.
Методы обучения: объяснительно — иллюстративный, репродуктивный, частично-поисковый, информационно-рецептивный.
|
Материально- техническое оснащение урока: |
Курс лекций. Компьютеры с программным обеспечением, презентация к уроку. Раздаточный материал — схема для актуализации. Раздаточный материал для выполнения практической работы на компьютере. Презентация по теме. Тестовое задание по теме. |
|
План урока: |
Организация группы.(1 мин). Целеполагание и мотивация.(2 мин). Актуализация опорных знаний (в форме схемы) (5 мин). Работа с объектами текстового документа. Создание документа. Редактирование документа. Форматирование документа. Создание, редактирование и форматирование текста профессионального содержания. Практическая работа на компьютере. Подведение итогов урока (3 мин.) Домашнее задание (1 мин). |
Ход урока:
|
№ п/п |
Содержание и структура урока |
Вре-мя (мин) |
Деятельность учителя |
Деятельность учащихся |
Слайды презентации к уроку |
|
1. |
Организация группы. |
1 |
Слушает раппорт, проверяет явку и готовность учащихся к уроку. |
Дежурные сообщают об отсутствующих на уроке. |
|
|
2. |
Целеполагание, мотивация. Знаете ли вы, какой вид информации изображен на слайде? Как называется такой документ? Следовательно, тема данного урока – �«Работа с объектами текстового документа». Можете ли вы ответить на следующие вопросы: Знаете ли вы, что такое текст? (да). Из каких основных объектов он состоит? (да). Работали ли вы ранее с текстовым редактором Microsoft Word? (да). Знаете ли вы, в каком порядке чаще всего создается текстовый документ? (пока нет). Можете ли вы дать определение процессов создания, редактирования и форматирования документа? (пока нет) Сформулируйте цели нашего урока. |
2 |
Организует совместное целеполагание и мотивацию на основе репродуктивного метода. Управляет познавательной деятельностью учащихся с помощью наводящих вопросов. � Уточняет ответы учащихся, и помогает им грамотно сформулировать тему и цели урока. |
Пытаются ответить на поставленные вопросы, высказывают собственные суждения, делают выводы. Совместно с преподавателем формулируют тему и цели урока. Осмысливают и принимают цели данного урока. |
Слайд 1 Слайд 2 |
|
3. |
Актуализация опорных знаний. Работа в подгруппах в форме заполнения �схемы – классификации �объектов текстового документа. |
5 |
Организует актуализацию опорных знаний учащихся группы с целью повторения пройденного материала на основе репродуктивного метода. Управляет познавательной деятельностью учащихся, уточняет их ответы, и помогает им грамотно сформулировать информацию – ответы на поставленные вопросы. |
Устно отвечают на вопросы преподавателя. Вспоминают, воспроизводят �и анализируют �ранее изученную информацию, �отвечая на поставленные вопросы. Слушают ответы других учащихся, дополняют и уточняют их. |
Слайд 3 – задание и эталон ответа к схеме. Слайд 4 – эталон ответа по определениям. |
|
4. |
Работа по теме урока. Работа с объектами текстового документа. |
||||
|
4.1. 4.2. 4.3. |
Вопросы к учащимся:�В каком порядке чаще всего работают с текстом на компьютере? Как сделать этот процесс более эффективным?�Какой текст лучше воспринимается человеком – обычный, или тот в котором выделены основные моменты и главные определения? Создание документа. Набор с клавиатуры. Ввод через сканер. Редактирование документа. Определение редактирования. Основное правило. Основные операции. Форматирование документа. Определение форматирования. Основные параметры форматирования. Демонстрации презентации для иллюстрации изучаемого материала. |
Организует работу группы по усвоению нового материала. Постановка вопроса – темы для обсуждения. Проводит изложение нового материала в процессе эвристической беседы с использованием слайдов презентации. Организация поиска ответа на поставленные вопросы с применением частично – поискового метода. |
Пытаются ответить на поставленный вопрос, используя жизненный опыт и знания, полученные ранее. Воспринимают, осмысливают информацию, устанавливают причинно-следственные связи. Под руководством преподавателя анализируют информацию, проводят ее синтез, сравнивают, делают выводы. |
Слайды 5 – 12 содержат основную информацию в соответствии с п. 4.1. – 4.3. данного урока. |
|
|
5. |
Закрепление изученного материала. |
||||
|
5.1. |
Практическая работа �на компьютере. Актуализация знаний и опыта �работы с прикладным программным обеспечением. В текстовом редакторе �создать компьютерный текстовый документ, на базе профессиональной информации в соответствии с планом, изученным ранее. Произвести форматирование документа в соответствии с заданными требованиями. |
Приглашает учащихся к компьютерам. Организует индивидуальную работу (или работу в микрогруппах) на основе репродуктивного и частично – поискового метода. |
Приступают к работе с прикладной программой, используя информацию урока. Анализируют задание, производят выбор текста по своей профессии. Развивают внимание, серьезность, самостоятельность, оперативность и собранность, навыки общения в микрогруппе. |
Слайд 13 – задание для учащихся. Текст для практической работы на компьютере по профессии «пекарь» см. в дополнительном файле Приложение.doc |
|
|
6. |
Подведение итогов урока. Удалось ли нам достичь поставленных целей урока? Что нового вы узнали на уроке? Какие затруднения у вас были в работе? |
3 |
Подведение итогов урока в соответствии с поставленными целями урока. Организует обсуждение итогов урока, его результативности. Сообщение оценок, поставленных за урок. |
Участвуют в совместном подведении итогов, �рефлексия. |
Слайд 14 |
|
7. |
Домашнее задание. |
1 |
Приведите примеры использования тестовой информации в вашей профессиональной деятельности. Какие части этой информации можно (и полезно) выделить различными приемами форматирования? |
Фиксируют домашнее задание. Задают вопросы по неясным моментам. |
Слайд 14 |
|
Межпредметные и внутрипредметные связи: |
Р. язык – задания на грамотное написание слов и пунктуацию (проверка орфографии и синтаксиса). Спецтехнология – работа с текстом профессиональной направленности по предметам производственного цикла путем подбора практических заданий, реализующих межпредметную связь. Информатика – кодирование текстовой информации. |
Скачать конспект
Сообщить об ошибке
Похожие презентации












Спасибо, что оценили презентацию.
Мы будем благодарны если вы поможете сделать сайт лучше и оставите отзыв или предложение по улучшению.
Добавить отзыв о сайте
Подготовка к печати и печать документа Word. (§ 1. 1 Учебник Ривкинд и др. )
Повторение
Окно редактора Word
Что такое текстовый процессор Word Microsoft Word – одна из самых совершенных программ в классе текстовых процессоров. Microsoft Word входит в пакет программ Microsoft Office.
Загрузка Word Ярлык к программе WORD обычно находится в главном меню (меню Пуск — Программы). Кроме того некоторые пользователи часто помещают ярлык Word на рабочий стол или в панель быстрого запуска. Итак, Вы можете открыть программу, используя ее ярлык
Открытие документа Можно также запустить Word, если открыть файл-документ, ассоциированный с текстовым процессором Word. С текстовым процессором Word ассоциируют файлы с расширениями. doc, . rtf (а также файлы нового формата Word 2007. docx).
Открытие документа Если файл-документ неассоциирован с текстовым редактором Word, но его требуется открыть в Word, можно воспользоваться командой контекстного меню папки Открыть с помощью…
Сoздание нового документа Новый документ типа Документ Microsoft Word можно создать, если воспользоваться командой контекстного меню папки Создать После выбора типа файла Документ Microsoft Word следует ввести с клавиатуры имя файла. Затем можно открыть этот документ. Откроется Word
Окно редактора Word Панель Меню Кнопки управления программным окном WORD Кнопки управления окном текущего документа Панель инструментов Стандартная Вертикальная линейка Панель инструментов Форматирование Горизонтальная линейка Полоса прокрутки Кнопки выбора режима отображения Строка состояния
Способы работы в Word Есть несколько способов для выполнения различных операций в Word Инструменты Меню Выпадающие Панели Контекстные Горячие клавиши Прочие элементы интерфейса
Панели инструментов • Панель инструментов – содержит набор компонент (кнопок и полей), каждый из которых представляет некоторую функцию или «инструмент» , предусмотренный для работы в окне документа. • В окне приложения может находиться несколько панелей инструментов разного назначения. • При помощи меню Сервис/ Настройка/Панели инструментов мы можем настроить отображать или не отображать панель инструментов на экране.
Панель инструментов «Стандартная» • Создать новый документ. • Открыть папку или документ. • Сохранить документ. • Отправить документ на печать. • Вставить (объект из буфера обмена в документ). • Копировать (объект в буфер обмена). • Вырезать (объект из документа). • Предварительный просмотр документа перед печатью. • Отмена предыдущего действия. • Вернуть отмененное действие.
Открытие документа Можно также открыть файл-документ, используя команду Открыть из меню Файл.
Сoздание нового документа Можно также создать новый документ, используя команду Создать… из меню Файл. При этом следует выбрать папку для размещения файла, задать его имя (и можно задать тип).
Сoхранение документа Чтобы создать копию документа с новым именем или сконвертировать документ в другой формат можно воспользоваться командой Сохранить как… из меню Файл. При этом следует выбрать папку для размещения файла, задать его имя (и можно задать тип).
Завершение работы Word Вы завершаете программу любым из стандартных способов (кнопка закрытия окна, меню Файл — Выход. Если в момент закрытия окна WORD обнаружит, что вы внесли изменения в документ, но не сохранили его в файле, на экран поступит диалоговое окно. Вы можете сохранить изменения в файле (ответ Да), не сохранять изменения (Нет), или продолжить редактирование (Отмена).
Масштаб • Для представления документа в WORD можно использовать различный масштаб. Для этого можно вызвать в меню Вид диалоговое окно Масштаб, или воспользоваться полем со списком для выбора Масштаба на Стандартной панели инструментов. • Масштаб выбирают в зависимости от того, нужно просмотреть несколько страниц сразу, или одну страницу документа; страницу целиком, или ее фрагмент.
Объекты текста
Перемещение по документу • • Навести указатель мыши в нужную строку и позицию и щёлкнуть левой кнопкой мыши. , перемещение на строку вверх и вниз соответственно. , перемещение на символ влево и вправо соответственно. Ctrl + , Ctrl + перемещение на абзац вверх и вниз соответственно. Ctrl + , Ctrl + перемещение на слово влево и вправо соответственно. Клавиши Home, End — перемещение в начало строки и в конец строки соответственно. Клавиши Ctrl + Home , Ctrl + End — перемещение в начало документа и в конец документа соответственно. Page. Up, Page. Down — перемещение на одну экранную страницу вверх и вниз соответственно.
Основные правила ввода текста • Переход на новую строку в процессе набора текста происходит автоматически. • В документах Word абзацем считается текст, заканчивающийся управляющим символом конца абзаца. Ввод символа конца абзаца обеспечивается нажатием клавиши Ввод (Enter).
Основные правила ввода текста • Абзац или строка не должна начинаться или заканчиваться пробелом, символом табуляции. Отступ для абзаца и для красной строки задается форматированием абзаца. • Пробел обязателен после знака препинания; перед знаком препинания пробел не ставится. • Знак «дефис» ставится без пробелов, например: файлсервер, кто-нибудь, темно-синий. • Знак «тире» , или как его называют «длинное тире» , ставится с пробелами до и после знака, например, «следующий этап – форматирование» . • Слова, заключенные в кавычки или скобки (круглые, квадратные, фигурные), не должны отделяться от них пробелами. Например, «Евгений Онегин» , гостиница «Невский палас» .
Основные правила ввода текста Для установки специальных знаков используются следующие комбинации клавиш: • Конец абзаца Enter • Перевод строки не в конце абзаца Shift+Enter • Переход на новую страницу Ctrl+Enter • Тире Ctrl+Alt+минус(правый) • Знак переноса Ctrl+дефис • Неразрывный пробел Ctrl+Shift+Пробел • Неразрывный дефис Ctrl+Shift+дефис Для улучшения внешнего вида документа можно использовать «неразрывный дефис» , который препятствует нежелательному переносу слов, содержащих дефис (в месте его расположения). Знак «неразрывный пробел» препятствует символам, между которыми он поставлен, располагаться на разных строчках и сохраняется фиксированным при любом выравнивании абзаца. Этот знак очень удобно применять при вводе дат (которые не принято располагать на двух строчках), фамилий с инициалами и т. п. Например: М. Ю. Лермонтов, 9 мая, 1682 -1696 гг.
Технология перестановки фрагментов • Перестановка фрагментов с помощью буфера обмена 1. Выделить фрагмент. 2. Выполнить команду Правка / вырезать или то же при помощи контекстного меню. 3. Установить курсор в то место текста, куда необходимо перенести фрагмент. 4. Выполнить команду Правка / Вставить или то же при помощи контекстного меню. • Перестановка фрагментов простым перетаскиванием 1. Выделить фрагмент. 2. Установив курсор на выделенный фрагмент, нажать правую клавишу мыши (слева от курсора появляется вертикальная пунктирная черточка). 3. Удерживая правую клавишу, перемещать мышь так, чтобы ее указатель (вертикальная черта) совпал с позицией вставки фрагмента. 4. Отпустить правую клавишу мыши.
Панель инструментов «Форматирование» • Гарнитура (вид шрифта). • Кегль (размер шрифта). • Жирный шрифт. • Курсив (наклонный шрифт). • Подчеркивание. • Маркер (выделение цветом) • Цвет шрифта
Форматирование шрифта • • Форматирование шрифта – изменение параметров введенных символов. СИМВОЛ имеет следующие параметры: – гарнитура — вид шрифта; – кегль (размер); – цвет. Форматирование шрифта выполняется с помощью панели форматирования или в диалоговом окне форматирования. Диалоговое окно форматирования шрифта можно вызвать двумя способами: – 1 способ: воспользоваться меню Формат / Шрифт. – 2 способ: воспользоваться контекстным меню символа или выделенного фрагмента, выбрать Шрифт.
Форматирование абзаца • • Форматирование абзаца выполняется с помощью панели форматирования , в диалоговом окне Абзац или с помощью элементов рабочей области (линейки). Диалоговое окно форматирования Абзац можно вызвать двумя способами: – 1 способ: воспользоваться меню Формат / Абзац. – 2 способ: воспользоваться контекстным меню символа или выделенного фрагмента, выбрать Абзац.
Новое
Параметры страницы • На первом этапе работы с печатным изданием надо установить параметры его страниц. К ним относятся размер и ориентация листа, величина полей, расстояние от колонтитулов дол верхнего и нижнего краев страницы. Установленные параметры могут быть изменены в процессе работы над изданием. • При выборе размера страницы ориентируйтесь на печатающее устройство. Так, лист формата А 4 можно распечатать на любом из современных принтеров, тогда как формат А 3 поддерживается только специальными модификациями принтеров. Ориентация страницы может быть выбрана книжная и альбомная. • При установке величины полей прежде всего необходимо определить, односторонняя или двухсторонняя печать будет использоваться. При односторонней печати содержимое печатного издания располагается только на одной стороне печатного листа (при печати докладов, рефератов, диссертаций и т. п. ). В этом случае различают верхнее, нижнее, левое и правое поля. При подготовке журнальных и книжных изданий используется двухсторонняя печать. Здесь различают так называемые зеркальные поля, а также вместо левого и правого полей используют понятия внутренних и внешних полей.
Параметры страницы § Для установки параметров страницы используют команду Параметры страницы, меню Файл. § В этом окне 4 раздела: Поля, Размер бумаги, Источник бумаги и Макет. § Размер и вид полей, а также положение колонтитулов устанавливаются в разделе Поля. § Размер и ориентация бумаги устанавливаются в разделе Размер бумаги.
Размер бумаги – это высота и ширина страницы документа. Эти значения по умолчанию задаются в сантиметрах. Размер бумаги можно задать и форматом листа бумаги (например А 4, А 5, Letter), если высота и ширина совпадает с одним из стандартных.
Размещение объектов на странице
Ориентация страницы
Настройка полей
Поля на линейках
Колонтитулы
Колонтитулы Колонтитули (фр. сolonne – стовпець, лат. titulus – заголовок) – це службові повідомлення, які розміщуються на полях сторінки документа. Інформація колонтитула відображається на всіх сторінках документа або деякій його частині. Колонтитули можуть містити номери сторінок, назву документа або поточного розділу, прізвище автора, графічні зображення тощо. В Word 2003 различают верхний и нижний колонтитулы. В Word 2007 различают верхний, нижний и боковой колонтитулы.
Колонтитулы
Предварительный просмотр
Печать документа
Режимы просмотра документа
Тема урока: Параметры страницы, поля. Предварительный просмотр. Печать документа в Microsoft Word.
Вы уже знаете о суперспособностях современного учителя?
Тратить минимум сил на подготовку и проведение уроков.
Быстро и объективно проверять знания учащихся.
Сделать изучение нового материала максимально понятным.
Избавить себя от подбора заданий и их проверки после уроков.
Наладить дисциплину на своих уроках.
Получить возможность работать творчески.
Просмотр содержимого документа
«презентация на тему: Параметры страницы, поля. Предварительный просмотр. Печать документа в Microsoft Word.»
Текстовый редактор
Microsoft Word
Что такое текстовый редактор?
Как запустить текстовый редактор Word?
Что мы создаём с помощью текстового редактора?
Что такое редактирование текста?
Что такое форматирование?
23.02.2016г.
Тема урока:
Параметры страницы, поля. Предварительный просмотр. Печать документа.
РАССМОТРИМ ОКНО
ПАРАМЕТРЫ СТРАНИЦЫ
ЗДЕСЬ ЕСТЬ ВКЛАДКИ
1. ПОЛЯ
2. РАЗМЕР БУМАГИ
3. ИСТОЧНИК БУМАГИ
Спасибо
За внимание!
Подписи к слайдам:
ПЕЧАТЬ ДОКУМЕНТА
- Занятие внеурочной деятельности
- 3 класс
Печать документа в WORD
- Выполняется командой Office / Печать.
- Если выполнить команду Office и выделить команду Печать, то откроется подменю «Предварительный просмотр и печать документа» со списком команд.
Подготовка к печати
- Готовый документ необходимо проверить.
- Необходимо проверить поля страниц и ориентацию
- страницы.
- По умолчанию формат документа соответствует
- стандартному листу А 4, который распечатывается
- в книжной ориентации.
Подготовка к печати
- На вкладке «Разметка страницы»
- выполнить команды: Поля/Настраиваемые поля.
- Откроется окно диалога «Параметры страницы».
- Диалоговое окно имеет четыре вкладки:
- Поля; Бумага; Макет; Сетка документа.
Подготовка к печати
- Задаем ширину полей документа и ориентацию страницы
Предварительный просмотр
- Перед тем как распечатать готовый документ на бумаге, нужно его просмотреть на экране.
- Для этой цели служит режим Предварительный
- Просмотр (щелчок на пиктограмме Предварительный просмотр).
- Для выхода из режима предварительного просмотра щелкнуть на кнопке «Закрыть окно предварительного просмотра».
Быстрая печать
- Чтобы выполнить Печать всего текста документа с установленными ранее параметрами, необходимо щелкнуть на пиктограмме «Быстрая печать»
- (в подменю «Предварительный просмотр и печать документа«)
Печать документа
- Чтобы распечатать документ с некоторыми
- настройками, то надо выполнить команду Office/Печать.
- Появится диалоговое окно Печать, в котором следует
- выбрать из списка требуемый принтер.
Печать документа
- В области Страница, следует задать какую часть документа печатать:
- все страницы документа;
- текущую страницу;
- выделенный фрагмент или
- несколько страниц с указанными номерами.
Печать документа
- Количество копий задается в поле Число копий.
- Определить опцию Включить (вывести на печать): все страницы диапазона или сначала печатаются все страницы
- с нечетными номерами, а затем — с четными.
Печать документа
- Группа опций масштаб позволяет задать печать нескольких
- страниц текста на одном листе бумаги.
- Текст в документе будут пропорционально уменьшен.
Печать документа
- При необходимости можно выбрать опции «печать в файл» и «двусторонняя печать»
- Для осуществления печати документа
- щелкаем на кнопке ОК.